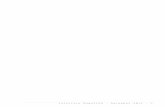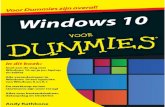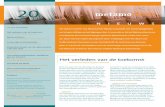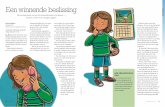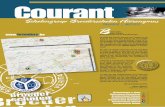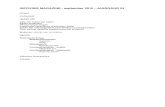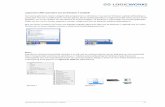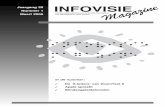INFOVISIE MAGAZINE - maart 2011 - JAARGANG 25 · Web viewBij het typen in Word liepen...
Transcript of INFOVISIE MAGAZINE - maart 2011 - JAARGANG 25 · Web viewBij het typen in Word liepen...
Low budget vergroting op de PCMarc Stovers, Koninklijke Visio
In het maartnummer van Infovisie MagaZIEN kon je lezen hoe je de gratis screenreader NVDA kunt voorzien van gratis of goedkope stemmen. Dat roept natuurlijk de vraag op of je de PC ook voor weinig geld kunt voorzien van vergroting en andere visuele aanpassingen. In dit artikel lees je wat er met (bijna) gratis programmatuur mogelijk is. Natuurlijk krijg je hiermee niet de (beeld)kwaliteit en het scala aan mogelijkheden dat professionele vergrotingspakketten bieden. Toch zijn deze low-budget programma’s interessant. Vaak zijn ze klein, licht, en direct zonder installatie te starten. Dat laatste maakt dat je ze ook op een USB-stick kunt zetten en dan -in principe- op elke Windows-computer kunt gebruiken. Of de visuele prestaties daarna voldoen, hangt natuurlijk helemaal af van je behoefte. De programma’s die we hier bespreken heeft Visio gebundeld, en zijn makkelijk te downloaden zodat je ze op de pc of vanaf een USB-stick kunt gebruiken. Hierover later meer.
Wat kun je nodig hebben?
In de zoektocht naar software hebben we, behalve beeldvergroting, gezocht naar kleuraanpassing en het uitlichten van belangrijke onderdelen, zoals de muis en de cursor. Ook hebben we gekeken naar een goede focus- en cursormarkering, zodat de bediening met sneltoetsen vergemakkelijkt wordt.
Vergroting in Windows
Laten we eerst eens kijken wat Windows zelf aan vergroting al te bieden heeft. Alle teksten op het scherm kunnen vergroot worden door in Windows de DPI(dot-per-inch)-instelling te wijzigen. Door de grotere tekst worden ook vensters vergroot. Omdat de ruimte op het beeldscherm gelijk blijft, kent die vorm van vergroten een limiet die afhankelijk is van je schermresolutie, maar in veel gevallen rond de 150% ligt. De DPI-aanpassing kun je vinden door DPI te typen in de zoekfunctie van Windows. Kies daarna voor "tekst en andere items groter maken".Een tweede manier om binnen je scherm alles te vergroten, is de schermresolutie aanpassen naar een lagere waarde. Dat
I n f o v i s i e M a g a Z I E N – J u n i 2 0 1 6 - 1
heeft echter als nadeel dat het beeld onscherp wordt. Dat komt omdat het beschikbare aantal beeldpunten niet meer overeenkomt met het aantal punten waarmee het vergrote beeld opgebouwd moet worden.Heb je nog meer vergroting nodig, dan kan het Windows Vergrootglas het gehele beeld, of alleen het deel onder de muisaanwijzer vergroten.In het eerste geval valt een deel van het beeld buiten het scherm, zodat je met de muis het beeld moet schuiven. Als je veel vergroot, worden letters korreliger omdat ze niet netjes worden afgerond.
Het Windows-vergrootglas kan de cursor en toetsenbordfocus volgen, mits die opties in de instellingen zijn aangevinkt. Je zet het vergrootglas aan door Windowstoets + plusteken te typen. Een klik op het tandwieltje brengt je naar de instellingen. Je kunt hier ook de stapgrootte op 25% zetten door de schuifregelaar naar links te schuiven.
Met het vergrootglas kun je ook alle kleuren omkeren. Door deze kleurinversie worden witte vlakken zwart (en omgekeerd) waardoor het scherm minder licht geeft.Behalve met sneltoetsen. kun je het vergrootglas ook bedienen met sommige muizen, zoals de Microsoft MS Comfort 4500 of Mobile 4000 die zijn voorzien van programmeerbare duimknoppen.
Vergroten met Glassbrick
Glassbrick is, volgens de website, een vergrotingsprogramma voor Windows 7 en Windows 8. Bij ons startte het ook op onder Windows 10. Het lijkt op Vergrootglas maar kent meer instelmogelijkheden, vooral op het gebied van kleur en contrast. Je kunt vergroten met sneltoetsen, of door te scrollen met de muis. Net als bij Windows Vergrootglas
2 - I n f o v i s i e M a g a Z I E N - J u n i 2 0 1 6
worden letters brokkelig als je veel gaat vergroten.
Het programma kent focus- en cursorvolging, waarbij opvalt dat dat met enige vertraging gebeurt, zodat je als gebruiker door hebt waar de focus naartoe verplaatst. Die vertraging is aan te passen of uit te zetten. Het viel ons op dat de cursor niet altijd even goed wordt gevolgd. Bij het typen in Word liepen bijvoorbeeld de letters het beeld uit. Ook de taakbalk konden we niet altijd goed met de muis bereiken.Handig bedacht in Glassbrick is de mogelijkheid om met een sneltoets tussen meerdere kleurinstellingen te wisselen. Met name op internet, waar het beeld vaak van kleur kan wijzigen, kan dat handig zijn. Overigens kun je alle sneltoetsen in Glassbrick wijzigen.
De app is met 700 kB lekker klein, en draait ook direct vanaf USB-stick. Net zoals bij Windows Vergrootglas moet een Windows Aero thema ingesteld zijn. Op www.glassbrick.org kun je Glassbrick downloaden voor een zelf te bepalen prijs, die ook nul euro kan zijn.
Muis vergroten, zo gepiept
In het Windows Configuratiescherm kun je een witte of zwarte muisaanwijzer instellen die ook vergroot kan worden, maar veel stelt dat niet voor. Voor een wat grotere, gekleurde muis kun je terecht op www.22point.com.au/cursors.html . Daar kun je gratis een rode muisaanwijzer downloaden, of voor 4 dollar een set aanwijzers aanschaffen in een kleurschema naar keuze.
Na downloaden legt de handleiding uit hoe je die muisaanwijzer
kunt instellen, een eenmalig klusje dat niet moeilijk is.Ook op www.eduvip.nl/cursoraanwijzer-wijzigen/ kun je gratis een grote rode of zwarte muisaanwijzer met handleiding downloaden. Daar vind je ook de link naar www.rw-designer.com waar je, online of via een te downloaden programma, zelf
I n f o v i s i e M a g a Z I E N – J u n i 2 0 1 6 - 3
je muisaanwijzer kunt ontwerpen.Voor een echt grote muis, kun je aan Bigmouse denken.
Bij Bigmouse kun je kiezen uit negen muisaanwijzers in een kleur naar keuze, variërend van klein, naar waanzinnig groot. Bigmouse is gratis en kan ook vanaf USB-stick starten. Er zijn nog andere manieren om de muis gemakkelijker te vinden. In de muisinstellingen van Windows, kun je aangeven dat je bij het indrukken van CTRL even een cirkel om de muis heen ziet kringelen. Voor permanente assistentie bij het vinden van de muis is Crosshair interessant. Crosshair vervangt de muisaanwijzer door een groot kruis, waarbij het kruispunt het 'klikpunt' aangeeft.Het programma is klein en eenvoudig te installeren. Een 32 bits versie, die bij ons overigens ook goed startte op een 64 bits Windows systeem, is te downloaden op
http://crosshair.software.informer.com/download/
Focussen op de Focus
Het klinkt wat tegenstrijdig maar de focusmarkeringen die we hebben gevonden, kwamen met name van spraakprogramma’s. Zo beschikt Windows over de Narrator ofwel Verteller die je kunt starten met de Windowstoets, gevolgd door het typen van Narrator (of Verteller). Er verschijnt dan een blauwe focusrechthoek. Deze rechthoek volgt de focus nog niet vlekkeloos, maar in Windows 8 en 10 al veel beter dan onder Windows 7. De bijbehorende stem van Verteller kan niet worden uitgezet; om je pc stil te krijgen, moet je het volume helemaal terugdraaien.
Een alternatieve oplossing biedt het spraakprogramma NVDA. Dit programma kun je uitbreiden met de add-on-Focus Highlight die de focus toont als een dikke rode rechthoek. De grootte en kleur kun je helaas niet wijzigen. Focus Highlight werkt binnen NVDA en is dus afhankelijk van wat NVDA op het scherm detecteert. We kwamen erachter dat de focusmarkering in de tegelomgeving van Windows 8 of 10 alleen wordt
4 - I n f o v i s i e M a g a Z I E N - J u n i 2 0 1 6
getoond als je de geïnstalleerde versie van NVDA gebruikt. Werk je met de draagbare variant vanaf USB-stick, dan zie je de rode markering alleen terug in de desktop-omgeving, wat overigens best goed werkt. Met name in dialoogvensters, bestandslijsten en menu’s wordt de focus netjes getoond.
Focus Highlight doet zijn werk ook redelijk goed in Internet Explorer, met als bijkomend voordeel dat je de NVDA-sneltoetsen voor internetnavigatie kunt gebruiken. Je kunt dan bijvoorbeeld met de letter h de focus naar de volgende krantenkop verplaatsen, of met de letter t naar de tabel met beurskoersen. In Edge ging het minder goed: de rode rechthoek werd wel getoond, maar Edge crashte regelmatig na enig navigeren op onze laptop.
Zowel NVDA als Focus Highlight zijn gratis, en de 'draagbare versie' is ook vanaf USB-stick te starten. NVDA kun je downloaden op www.nvda.org, daarbij wordt om een vrijwillige donatie gevraagd. Focus Highlight vind je vervolgens op http://addons.nvda-project.org/addons/focusHighlight.nl.html.Na installatie kan NVDA inclusief de focusmarkering met een sneltoets gestart of gestopt worden. De spraak van NVDA kun je uitzetten door in het NVDA-menu (Insert + N) de spraaksynthesizer op 'Geen Spraak' te zetten.
Hocus Focus
Het zou mooi zijn als je je focusmarkering zelf kunt aanpassen in kleur en grootte. Wij kwamen in contact met Guy Barker die een focusmarkering ontwikkeld heeft, en waarvoor geen screenreader nodig is. Kleur, dikte, afstand en lijntype van zijn 'Hocus Focus' zijn instelbaar.
I n f o v i s i e M a g a Z I E N – J u n i 2 0 1 6 - 5
Het programma wordt nog verder ontwikkeld, maar is al wel gratis te downloaden vanaf www.herbi.org. Feedback aan de ontwikkelaar is welkom!
Accent op de cursor
We hopen nog een goede accentuering voor de tekstcursor te vinden, maar dat is nog niet gelukt. We zullen het moeten doen met de cursorverbreding die je in het configuratiescherm van Windows vindt onder Toegankelijkheidscentrum - de computer beter leesbaar maken - de focusrechthoek dikker maken.
Aanpassingen binnen programma’s
In veel gevallen kun je ook in afzonderlijke programma’s de visuele weergave aanpassen. Een voorbeeld is het vergroten of vetdrukken van je e-mailberichten in Outlook. Het aantal mogelijkheden is te groot om hier te vermelden. Maar het kan de
moeite lonen om bij programma’s waar je veel mee werkt, de instellingen na te lopen. We willen nog wel even stilstaan bij het lezen van teksten. In veel programma’s en op internet kun je met CTRL + muiswiel teksten in- en uitzoomen. Sommige programma’s, zoals Word, kun je zó instellen dat de tekst bij vergroting herschikt wordt, zodat die niet buiten het venster valt. Een andere mogelijkheid om dat te bereiken is om een tekstlezer
te gebruiken. Balabolka is zo’n programma dat de tekst uit WORD en pdf extraheert en dan in een gewenste grootte en lettertype op het scherm tovert. Lees je grote bestanden, dan kun je ook de bladwijzerfunctie gebruiken om snel terug te springen naar bepaalde passages, of naar de plek waar je gebleven was. Balabolka kan eventueel ook voorlezen als je een stem op je pc hebt geïnstalleerd. De 'portable'-versie van Balabolka start ook vanaf USB-stick, en is gratis te downloaden van http://portableapps.com/apps/accessibility/balabolka-portable.
6 - I n f o v i s i e M a g a Z I E N - J u n i 2 0 1 6
Programma’s combineren
Het kan handig zijn om een persoonlijke combinatie van deze programma’s te maken en ze op een USB-stick te zetten, of om ze bij het starten van de PC automatisch op te starten. Of ze goed samenwerken is natuurlijk de vraag en daar is geen eenduidig antwoord op te geven. Het is een kwestie van uitproberen. Wij probeerden wel wat combinaties met name met het wat 'zwaardere' Focus Highlight en dat ging eigenlijk beter dan verwacht. Maar elke situatie zal weer anders zijn. Mocht je gaan
combineren, begin dan eerst met één programma, en bouw dat daarna uit. Zo kun je een nuttige set bij elkaar sprokkelen.
Download
Om het downloaden te vergemakkelijken heeft Visio de hier besproken gratis programma’s gebundeld. Je kunt ze downloaden door op www.visio.org/digitaal de optie Windows-computer te kiezen. De programma’s kun je kopiëren naar een zelf gemaakte map op de pc of op een USB-stick plaatsen, om van daaruit te starten. Een handleiding is bijgevoegd.
I n f o v i s i e M a g a Z I E N – J u n i 2 0 1 6 - 7