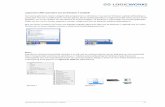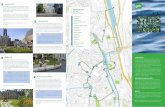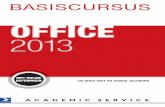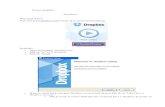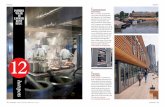Windows 10 voor Dummies - Computer club Zuidoost · Vensters naar de taakbalk verkleinen en weer...
Transcript of Windows 10 voor Dummies - Computer club Zuidoost · Vensters naar de taakbalk verkleinen en weer...


2

3

4

5

Inhoud in vogelvlucht
Inleiding
Deel I: Windows 10-dingen die je volgens iedereen alweet
Hoofdstuk 1: Wat is Windows 10?Hoofdstuk 2: Starten met het menu StartHoofdstuk 3: Het traditionele bureaubladHoofdstuk 4: Vensters op het bureaubladHoofdstuk 5: Opslag: intern, extern en in de cloud
Deel II: Werken met programma’s, apps en bestandenHoofdstuk 6: Spelen met programma’s, apps en documentenHoofdstuk 7: Verloren gewaandHoofdstuk 8: Je werk afdrukken en scannen
Deel III: Dingen voor elkaar krijgen op internetHoofdstuk 9: Surfen op internetHoofdstuk 10: Sociaal zijn: de apps Mail, Personen en AgendaHoofdstuk 11: Veilig computergebruik
Deel IV: Windows 10 aanpassen en verbeterenHoofdstuk 12: Windows aanpassen met InstellingenHoofdstuk 13: Zorgen dat Windows niet kapotgaatHoofdstuk 14: Een computer met meerdere mensen delenHoofdstuk 15: Computers in een netwerk met elkaar verbinden
Deel V: Muziek, foto’s en filmsHoofdstuk 16: Muziek afspelen en kopiëren
6

Hoofdstuk 17: Met foto’s (en video’s) spelen
Deel VI: Help!Hoofdstuk 18: De zaak van het gebroken vensterHoofdstuk 19: Vreemde berichten ontcijferenHoofdstuk 20: Overstappen van een oude computer naar een nieuweHoofdstuk 21: Hulp bij het Help-systeem
Deel VII: Het deel van de tientallenHoofdstuk 22: Tien ergerlijke dingen van Windows 10Hoofdstuk 23: Een stuk of tien tips voor tablet- en laptopbezitters
7

Inhoud
Over de auteur
Dankwoord
Inleiding
Deel I: Windows 10-dingen die je volgens iedereen alweet
Hoofdstuk 1: Wat is Windows 10?Wat is Windows en waarom gebruik je het?Wat is nieuw in Windows 10?Is het de moeite waard om te upgraden naar Windows 10?Wat is er zo anders aan Windows 10?Kan mijn huidige pc Windows 10 wel aan?De zeven smaken van Windows 10Waarom blijft Windows 10 veranderen?
Hoofdstuk 2: Starten met het menu StartWelkom in de wondere wereld van Windows
Gebruikersaccounts begrijpenJe account privé houden met een wachtwoordJezelf aanmelden voor een Microsoft-account
Het nieuwe menu Start van Windows 10Een programma of app uit het menu Start startenIets terugvinden in het menu StartGeopende apps bekijken of sluitenKennismaken met je gratis appsStart-items toevoegen of verwijderenHet menu Start aanpassen
8

Windows verlatenDe computer tijdelijk verlatenDe computer voor langere tijd verlaten
Hoofdstuk 3: Het traditionele bureaubladHet bureaublad en het menu Start zoekenMet het bureaublad werken
Apps starten met het menu StartDe achtergrond van het bureaublad opfleurenSchakelen tussen tabletmodus en bureaubladVuilnisman spelen met de Prullenbak
De taakbalk tackelenVensters naar de taakbalk verkleinen en weer terughalenTussen verschillende taken schakelen met Jump ListsDe gevoelige plekjes van de taakbalkHet Actiecentrum openenDe taakbalk aanpassen
Meerdere bureaubladen instellenProgramma’s makkelijk terugvinden
Hoofdstuk 4: Vensters op het bureaubladEen typisch bureaubladvenster ontleden
Aan de titelbalk van een venster trekkenNaar mappen navigeren met de adresbalkOpdrachten op het lint zoekenSneller werken met het navigatievensterBinnen een venster bewegen met de schuifbalkSaaie randen
Vensters verschuiven op het bureaubladEen venster boven op de stapel leggenEen venster van hier naar daar verplaatsenHet venster beeldvullend makenEen venster sluitenEen venster groter of kleiner makenTwee vensters naast elkaar zettenVensters laten openen op dezelfde grootte
Hoofdstuk 5: Opslag: intern, extern en in de cloud
9

Een kijkje nemen in de dossierkasten van de VerkennerAlles over mappenEen kijkje in je schijfstations, mappen en andere media
De bestanden op een schijfstation bekijkenIn mappen kijken
Een nieuwe map makenEen bestand of map een andere naam gevenEen hele lading bestanden of mappen selecterenEen bestand of map uit de weg ruimenBestanden en mappen verplaatsen of kopiërenMeer informatie over bestanden en mappen bekijkenNaar cd’s en dvd’s schrijven
De juiste lege cd’s en dvd’s kopenBestanden van of naar cd of dvd kopiëren
Usb-sticks en geheugenkaarten gebruikenOneDrive, je opslagruimte in de wolken
Kiezen welke OneDrive-mappen gesynchroniseerd moeten wordenmet je pc
Je OneDrive-instellingen wijzigenBestanden openen en opslaan vanuit OneDriveOneDrive benaderen op internet
Deel II: Werken met programma’s, apps en bestanden
Hoofdstuk 6: Spelen met programma’s, apps en documentenEen programma of app startenEen document openenEen document opslaanKiezen welk programma welk bestand opentDe Windows Store verkennen
Nieuwe apps toevoegen met de Store-appApps verwijderen
De luie methode: snelkoppelingenDe absoluut onmisbare gids voor knippen, kopiëren en plakken
De snelle manier van knippen en plakkenDingen selecteren om te knippen of kopiërenGeselecteerde items knippen of kopiëren
10

Gegevens op een andere plek plakken
Hoofdstuk 7: Verloren gewaandActieve apps en programma’s zoekenZoekgeraakte vensters op het bureaublad terugvindenEen ontbrekende app, programma, instelling of bestand opsporenEen zoekgeraakt bestand in een map zoekenZoekgeraakte foto’s terugvindenAndere computers in een netwerk vinden
Hoofdstuk 8: Je werk afdrukken en scannenVanuit een app in het menu Start afdrukkenJe meesterwerk afdrukken vanaf het bureaublad
Instellen hoe je werk op de pagina pastDe instellingen van de printer aanpassenEen afdruktaak annulerenEen webpagina afdrukkenProblemen met de printer oplossen
Scannen via het menu Start
Deel III: Dingen voor elkaar krijgen op internet
Hoofdstuk 9: Surfen op internetWat is een internetprovider en heb ik er wel een nodig?Draadloos verbinding maken met internetOp internet surfen met Microsoft Edge
Hoe ga ik van webpagina naar webpagina?Microsoft Edge laten openen met je favoriete websiteFavoriete plekken opnieuw bezoekenHoe vind ik iets op internet?
Informatie opslaan van internetEen webpagina opslaanTekst opslaanEen afbeelding opslaanEen programma, muzieknummer of ander type bestand
downloaden
Hoofdstuk 10: Sociaal zijn: de apps Mail, Personen en
11

AgendaJe accounts toevoegen aan WindowsDe app Mail begrijpen
Schakelen tussen de weergaven, menu’s en accounts van de appMail
Een e-mail schrijven en versturenEen ontvangen e-mailbericht lezenBestanden via e-mail versturen en ontvangen
Contactpersonen beheren in de app PersonenContactpersonen toevoegenContactpersonen verwijderen of bewerken
Afspraken bijhouden met Agenda
Hoofdstuk 11: Veilig computergebruikIrritante machtigingsmeldingen begrijpenVirussen vermijden met Windows DefenderPhishing vermijdenOuderlijk toezicht instellen
Deel IV: Windows 10 aanpassen en verbeteren
Hoofdstuk 12: Windows aanpassen met InstellingenDe juiste schakelaar zoekenDe app Instellingen gebruikenHet zware geschut: het ConfiguratieschermSysteem en beveiligingGebruikersaccountsNetwerk en internetHet uiterlijk van Windows aanpassen (Vormgeving en persoonlijke
instellingen)De bureaubladachtergrond wijzigenEen schermbeveiliging kiezenHet thema van de computer veranderenDe schermresolutie veranderenEen tweede monitor of projector aansluiten
Hardware en geluidenHet volume en geluid aanpassen
12

Luidsprekers installeren of instellenEen Bluetooth-gadget toevoegenEen printer toevoegen
Tijd en taalProgramma’s toevoegen of verwijderenWindows aanpassen voor fysieke beperkingen
Hoofdstuk 13: Zorgen dat Windows niet kapotgaatWindows afstellen met ingebouwde onderhoudsprogramma’s
Met Bestandsgeschiedenis back-ups van je computer makenTechnische informatie over je computer zoekenRuimte vrijmaken op de harde schijfDe Aan/uit-knop instellenApparaten instellen die niet werken (met stuurprogramma’s spelen)
Hoofdstuk 14: Een computer met meerdere mensen delenGebruikersaccounts begrijpenGebruikersaccounts wijzigen of toevoegen
Een account toevoegen voor een familielid of vriendEen bestaand gebruikersaccount aanpassen
Snel tussen gebruikers schakelenDe afbeelding van een gebruikersaccount veranderenWachtwoorden en beveiliging instellen
Hoofdstuk 15: Computers in een netwerk met elkaarverbindenDe onderdelen van een netwerk leren kennenEen klein netwerk opzetten
Onderdelen voor een netwerk kopenEen draadloze router instellenWindows-computers instellen om verbinding te maken met het
netwerkEen thuisgroep instellen
Toegang tot wat anderen hebben gedeeldEen printer delen in het netwerk
Deel V: Muziek, foto’s en films
13

Hoofdstuk 16: Muziek afspelen en kopiërenMuziek afspelen met de app Groove MuziekMuziektaken aan Windows Media Player teruggevenDe mediabibliotheek van Windows Media Player vullenDoor de bibliotheken van Windows Media Player bladerenMuziekbestanden afspelen in een afspeellijstDe items in de lijst Nu afspelenCd’s afspelenDvd’s afspelenVideo’s en tv-programma’s afspelenAfspeellijsten maken, opslaan en bewerkenCd’s naar de pc rippen (kopiëren)Muziek-cd’s branden (maken)
Hoofdstuk 17: Met foto’s (en video’s) spelenFoto’s van een camera naar de computer overzettenFoto’s maken met de app CameraFoto’s bekijken met de app Foto’s
Je fotoverzameling bekijkenFotoalbums bekijken
Foto’s vanaf het bureaublad bekijken met Windows Photo ViewerFoto’s bekijken in de map AfbeeldingenEen diavoorstelling bekijkenDigitale foto’s naar cd of dvd kopiëren
Deel VI: Help!
Hoofdstuk 18: De zaak van het gebroken vensterDe magische reparaties in Windows
Je computer opnieuw instellenBack-ups terugzetten met Bestandsgeschiedenis
Windows blijft maar om toestemming vragenVerwijderde bestanden terughalenMijn instellingen zijn een puinhoopIk ben mijn wachtwoord vergetenMijn computer zit muurvast
14

Hoofdstuk 19: Vreemde berichten ontcijferenSluit het station opnieuw aanWilt u toestaan dat deze app wijzigingen aan uw pc aanbrengt?Wilt u de wijzigingen opslaan?Hoe wilt u dit bestand openen?Mag deze app uw locatie gebruiken?Schadelijke software gedetecteerd: Windows Defender treft
maatregelenGeef aan wat je wilt doen met verwisselbare stationsAanmelden (met een Microsoft-account)Er is geen e-mailprogramma gekoppeld om de gevraagde actie uit te
voerenU hebt momenteel geen toegang tot deze mapU kunt helaas niet teruggaan
Hoofdstuk 20: Overstappen van een oude computer naar eennieuwe pc met Windows 10Hulp van anderen
Koop het programma PCmover van LaplinkHulp van een professional inroepen
Zelf je bestanden overzetten
Hoofdstuk 21: Hulp bij het Help-systeemAan de slag met Windows 10Ondersteuning vragen
De opties voor betaalde ondersteuning van MicrosoftGratis ondersteuning via Microsoft
Deel VII: Het deel van de tientallen
Hoofdstuk 22: Tien ergerlijke dingen van Windows 10Ik hoef die apps niet!
Apps uit Start en van je computer verwijderenVoorkomen dat een app je bestanden opent
Ik wil het bureaublad vermijden!Ik wil geen Microsoft-accountIk moet me steeds weer opnieuw bij Windows aanmeldenDe taakbalk verdwijnt steeds weer
15

Twee vensters netjes op het scherm uitlijnenIk kan niets doen tenzij ik een administrator ben!Welke Windows-versie staat er op mijn computer?De toets Print Screen doet het niet
Hoofdstuk 23: Een stuk of tien tips voor tablet- enlaptopbezittersDe tabletmodus inschakelenDe vliegtuigstand inschakelenVerbinding maken met een nieuw draadloos netwerkDe schermrotatie van je tablet instellenBepalen wat er gebeurt als je de klep van je laptop sluitAan verschillende locaties aanpassenEen back-up van je laptop maken voordat je op reis gaatHet Mobiliteitscentrum
16

Over de auteurAndy Rathbone begon met computers te stoeien in 1985 toen hij eendraagbare CP/M Kaypro 2X van twaalf kilo kocht. Net als andere nerds indie tijd begon hij al snel te spelen met nulmodem-adapters, in te bellennaar bulletinboards en parttime te werken bij Radio Shack.
Hij schreef artikelen voor verscheidene technische publicaties voordat hijzich in 1992 ging toeleggen op computerboeken. Hij heeft de hele reeksWindows voor Dummies, Microsoft Surface For Dummies, Upgrading &Fixing PCs For Dummies en vele andere computerboeken geschreven.
Er zijn meer dan 15 miljoen exemplaren gedrukt van zijn boeken, die inmeer dan dertig talen zijn vertaald. Je kunt Andy bereiken op zijn website,www.andyrathbone.com.
DankwoordSpeciale dank aan Dan Gookin, Matt Wagner, Tina Rathbone, SteveHayes, Colleen Diamond, Virginia Sanders en Ryan Williams.
Mijn dank gaat ook uit naar al die mensen die ik nooit ontmoet bij deredactie, sales, marketing, proeflezen, opmaak, grafische vormgeving eneindproductie die hard werken om dit boek tot stand te brengen.
17

W
Inleiding
elkom bij Windows 10 voor Dummies, de bestseller over de nieuwste— en naar verluidt laatste — Windows-versie, Windows 10!
De populariteit van dit boek kan waarschijnlijk worden verklaard door hetsimpele feit dat sommige mensen Windows-bollebozen willen worden. Zevinden het heerlijk om met dialoogvensters te werken en sommigenproberen zelfs willekeurige toetsencombinaties uit in de hoop verborgen,ongedocumenteerde functies tegen te komen. Anderen leren lange rijencomputeropdrachten uit het hoofd terwijl ze hun haar wassen.
En jij? Nou, je bent geen dummy, dat staat vast. Maar als het overWindows en computers gaat, dan ontbreekt het enthousiasme gewoon. Jewilt alleen maar je werk afmaken, stoppen en dan met de belangrijkezaken in het leven verdergaan. Je bent niet van plan om op dit gebied teveranderen, en daar is niets mis mee.
Dit boek is voor jou geschreven. Ik ben niet van plan je in een Windows-kenner om te toveren; ik wil je slechts nuttige informatie geven op hetmoment dat jij die nodig hebt. Je leert precies genoeg om gemakkelijk enprobleemloos met Windows te werken, zodat je ook nog tijd overhoudtvoor leukere dingen.
Het maakt overigens niet uit of je een pc of laptop of een computer mettouchscreen gebruikt, zoals een tablet.
Over dit boekProbeer dit boek niet in één ruk uit te lezen; dat is helemaal niet nodig.Beschouw het maar liever als een woordenboek of een encyclopedie. Zoekde pagina op met de informatie die je nodig hebt, en zeg: ‘Ha, nu snap ikhoe het moet.’ Daarna kun je het boek wegleggen en verder werken.
18

Probeer niet alle terminologie van Windows uit je hoofd te leren, zoals‘Selecteer optie X in vervolgkeuzelijst Y’. Laat dat maar over aancomputerfanatici. Sterker nog, als het technisch gaat worden, staat er eenwaarschuwing bij. Je kunt dan besluiten om dat stuk heel zorgvuldig doorte lezen of om het snel over te slaan, afhankelijk van je stemming.
Dit boek bevat geen lastig computerjargon. In plaats daarvan vind jebijvoorbeeld de volgende onderwerpen die in duidelijk Nederlands wordenbesproken:
de computer goed beveiligen;
het nieuwe menu Start van Windows 10 doorgronden;
programma’s en apps vinden, starten en sluiten;
het bestand terugvinden dat je gisteren hebt opgeslagen ofgedownload;
een computer of tablet zo instellen dat het hele gezin er gebruik vankan maken;
informatie van en naar een cd/dvd of usb-stick kopiëren;
foto’s van je smartphone of digitale camera beheren en met anderendelen;
je werk afdrukken of scannen;
een netwerk tussen twee of meer pc’s maken om internet, bestandenof een printer te delen;
Windows tot de orde roepen als het zich misdraagt.
Je hoeft niets te onthouden en niets te leren. Zoek de juiste pagina op, leesde korte uitleg en ga verder met je werk. In tegenstelling tot andereuitgaven bespaart dit boek je de technische praatjes en kun je toch gewoonje werk doen.
Hoe gebruik je dit boek?Je komt ongetwijfeld een keer met je handen in het haar te zitten over ietsin Windows 10. Het is de meest ingewikkelde versie van Windows die ooit
19

door Microsoft is gemaakt, dus wees trots op jezelf dat je een doorzetterbent.
Begrijp je iets niet in Windows, pak dan dit boek. Zoek het probleem op inde inhoudsopgave of in de index. In de inhoudsopgave vind je de titels vanhoofdstukken en paragrafen met de paginanummers. De index bevatonderwerpen en paginanummers. Blader door de inhoudsopgave of indextot je de pagina hebt die licht brengt in de duisternis, lees alleen wat vanbelang is, doe het boek weer dicht en pas toe wat je hebt gelezen.
Ben je in een avontuurlijke bui en wil je iets nieuws leren, lees dan verder.Er zijn veel extra details en verwijzingen die erg interessant kunnen zijn.Maar je hoeft dit niet te doen. Ik zal je niet dwingen iets te leren waarin jeniet geïnteresseerd bent of waarvoor je geen tijd hebt.
Moet je zelf iets typen, dan geef ik dat vet weer:
Typ Media Player in het zoekvak.
In dit geval typ je de woorden Media Player en druk je op de Enter-toets.Het typen van woorden op een computer kan wel eens verwarrend werkenen dus geef ik dan meestal ook een beschrijving van wat je op het schermhoort te zien.
Als je een toetsencombinatie moet gebruiken, beschrijf ik die als volgt:
Gebruik Ctrl+B.
Dit betekent dat je de Ctrl-toets op het toetsenbord indrukt en ingedrukthoudt terwijl je op de toets B op het toetsenbord drukt. (Dit is trouwens desneltoets om geselecteerde tekst vet te maken.)
Het adres van een website wordt als volgt genoteerd:
www.andyrathbone.com
In dit boek zul je nooit de kreet ‘Zie de handleiding voor meer informatie’tegenkomen. Er bestaat niet eens een handleiding bij Windows! Ook zul jeniets lezen over specifieke software, zoals Microsoft Office, wantWindows is van zichzelf al gecompliceerd genoeg. Gelukkig zijn er andereVoor Dummies-boeken waarin de populairste programma’s worden
20

uitgelegd.
Je hoeft niet het gevoel te krijgen dat je in de steek wordt gelaten. Dit boekbevat genoeg informatie over Windows om je te helpen met je werk.Mocht je toch nog vragen of opmerkingen hebben over Windows 10 voorDummies, benader me dan via mijn website www.andyrathbone.com.Wel in het Engels graag. Elke week beantwoord ik een lezersvraag op mijnwebsite.
Vergeet ten slotte niet dat dit boek een naslagwerk is. Je zult hier niet lerenom Windows als een expert te gebruiken. In plaats daarvan geeft dit boekgenoeg informatie in hapklare brokken, zodat het niet eens nodig is om eenexpert te worden.
Ook als je een touchscreen hebt, is dit boekvoor jouWindows 10 staat zoals gebruikelijk vooraf op alle nieuwe Windows-pc’sen -laptops geïnstalleerd, maar Microsoft richt zich met deze nieuwe versievan zijn besturingssysteem ook nadrukkelijk op gebruikers met eentouchscreen, oftewel een aanraakscherm. Tabletcomputers, smartphonesen sommige laptops en pc’s hebben schermen die je met je vinger kuntbedienen.
Ben jij de trotse eigenaar van een nieuw touchscreen, maak je dan geenzorgen. In dit boek lees je waar je moet tikken en vegen om iets voorelkaar te krijgen.
Begrijp je de aanwijzingen voor muisgebruikers niet, onthoud dan devolgende drie regels voor touchscreens:
Voor klikken lees je tikken. Snel een knop op het scherm aanrakenen je vinger weer optillen is hetzelfde als met de muis klikken.
Moet je dubbelklikken, tik dan twee keer. Twee keer snel na elkaarop het scherm tikken is hetzelfde als dubbelklikken met de muis.
Als je met de rechtermuisknop ergens op moet klikken, plaats jevinger er dan op en til hem op zodra een pictogram verschijnt. Het
21

snelmenu verschijnt in beeld (net zoals zou gebeuren als je met derechtermuisknop had geklikt.) Je kunt nu op een van de opties in hetsnelmenu tikken om Windows aan het werk te zetten.
Als je een touchscreen lastig vindt werken wanneer je aan jebureau zit, dan kun je een toetsenbord en een muis op je tabletaansluiten. Dat werkt prima. Met muis en toetsenbord werk jevrijwel altijd prettiger op het Windows-bureaublad dan met je
vingers, zelfs in Windows 10. (Je kunt eigenlijk niet zonder op kleineWindows-tablets.)
En hoe staat het met jou?Vermoedelijk heb je Windows 10 al of ben je van plan het aan te schaffen.Je weet wat je met je computer wilt gaan doen. Het probleem is alleen noghoe je de computer zover krijgt dat hij doet wat jij wilt. Je hebt misschienal wat bereikt, wellicht met de hulp van een computerkenner (een collega,een buurman of een neefje).
Helaas is die slimmerik niet altijd in de buurt. Dit boek kan hem vervangenals je in de problemen zit.
De pictogrammen in dit boekEen van de eerste dingen die je in Windows ziet, zijn pictogrammen. Ditzijn de kleine plaatjes waarop je klikt om een programma te starten. Depictogrammen in dit boek passen daar goed bij. Ze zijn zelfs noggemakkelijker te begrijpen:
Pas op! Dit bord waarschuwt je als er lastige technischeinformatie aan zit te komen. Blijf uit de buurt om vreselijktechnisch gezever te vermijden.
Dit pictogram wijst je op prettige informatie die het werken met de
22

computer makkelijker moet maken. Zo kun je bijvoorbeeldlezen over een beproefde methode om te verhinderen dat dekat op je tablet gaat slapen.
Vergeet niet deze belangrijke punten te onthouden. (Of maakeen ezelsoor in de pagina’s zodat je ze later terug kuntvinden.)
De computer zal niet ontploffen als je je niets van ditpictogram aantrekt. Toch is het verstandig om fluwelenhandschoenen aan te trekken en voorzichtig te werk te gaanals dit pictogram naast een bepaalde alinea staat.
Stap je over op Windows 10 van een oudere Windows-versie?Dit pictogram wijst je op situaties waarin Windows 10 zichheel anders gedraagt dan zijn voorgangers.
Een touchscreen bedien je met je vingers in plaats van meteen toetsenbord en muis. Tablets zijn er standaard meeuitgerust, maar ook steeds meer beeldschermen van laptops enpc’s maken er gebruik van. Dit pictogram staat naast
informatie voor mensen die met hun handen niet van het scherm kunnenafblijven.
Hoe gaan we verder?Je bent nu klaar om aan het werk te gaan. Blader snel door het boek enbekijk de onderdelen waarvan je denkt dat je ze later nodig zult hebben.Denk eraan: dit boek is van jou. Het is jouw wapen tegen decomputernerds die je dit gecompliceerde apparaat hebben opgedrongen.Omcirkel de alinea’s die interessant zijn, markeer belangrijke punten enschrijf commentaar in de kantlijn als het ingewikkeld wordt.
23

Hoe meer notities je in dit boek maakt, hoe gemakkelijker hetis om de belangrijkste gegevens terug te vinden.
24

Deel IWindows 10-dingen die jevolgens iedereen al weet
25

In dit deel...
De veranderingen in Windows 10 begrijpen
Het nieuwe menu Start gebruiken en aanpassen
Bestanden in de cloud opslaan met OneDrive
26

J
Hoofdstuk 1Wat is Windows 10?
In dit hoofdstuk:Kennismaken met Windows 10De nieuwe functies in Windows 10 ontdekkenBesluiten om over te stappen op Windows 10Upgraden naar Windows 10Uitzoeken of je pc krachtig genoeg is voor Windows 10Achterhalen welke versie van Windows 10 je nodig hebt
e hebt vast wel van Windows gehoord: de vlakken en vensters die jebegroeten wanneer je je computer aanzet. Wereldwijd zijn terwijl je ditboek leest miljoenen mensen aan het werk met Windows. Op vrijwel
elke verkochte nieuwe computer en laptop is Windows al geïnstalleerd,klaar om kleurrijke vensters op je scherm te toveren.
In dit hoofdstuk leer je begrijpen wat Windows doet en laat ik jekennismaken met Microsofts nieuwste Windows-versie, Windows 10. Ikleg uit hoe Windows 10 verschilt van eerdere Windows-versies en help jebepalen of een upgrade naar Windows 10 vanuit een oudere Windows-versie voor jou een goede zet is.
Tot slot licht ik toe wat er nieuw is in Windows 10 en hoe je deze gratisupgrade installeert op een computer met Windows 7 of 8.1.
Wat is Windows en waarom gebruik je het?Windows, een product van het bedrijf Microsoft, is niet zoals gewonesoftware waarmee je bijvoorbeeld werkstukken schrijft of boze e-mailtjesnaar politici stuurt. Windows is een besturingssysteem, oftewel software
27

die de manier waarop jij met je computer werkt in goede banen leidt.Windows bestaat al dertig jaar en de nieuwste versie heet Windows 10,weergegeven in figuur 1.1.
De naam Windows verwijst naar al die kleine vensters die het op je schermplaatst. Elk venster geeft informatie weer, zoals een afbeelding, eenprogramma of vage technische prietpraat. Je kunt meerdere vensterstegelijk op het scherm plaatsen en van het ene naar het andere vensterspringen om van het ene programma naar het andere programma te gaan.Ook kun je een bepaald venster vergroten en er het hele scherm meevullen.
Figuur 1.1:De nieuwste versie van Windows, Windows 10, is al vooraf geïnstalleerd op
nieuwe pc’s
Wanneer je je computer aanzet, komt Windows in actie en begint hettoezicht te houden op lopende programma’s. Als alles gaat zoals het hoort,merk je vrijwel niets van Windows; je ziet eenvoudigweg je programma’sof je werk. Maar als er iets fout gaat, laat Windows je vaak verbijsterdachter met een verwarrende foutmelding.
28

Windows beheert niet alleen je computer en programma’s, maar bevat ookeen flink aantal gratis programma’s en apps – miniprogramma’s. Met dezeprogramma’s en apps kun je uiteenlopende dingen doen, zoals hetschrijven en afdrukken van brieven, surfen op internet, muziek afspelen enje vrienden lastigvallen met slecht belichte foto’s van je laatste maaltijd.
Waarom gebruik je eigenlijk Windows? Nou, waarschijnlijk had je weinigte kiezen. Op vrijwel elke computer, laptop of Windows-tablet die na 29juli 2015 is verkocht, is Windows 10 al geïnstalleerd. Sommige mensenomzeilen Windows door een Apple-computer te kopen (die fraaieruitziende computers die veel duurder zijn). Maar de kans is groot dat jij, jeburen, je baas en miljoenen andere mensen wereldwijd Windowsgebruiken.
Microsoft wil Windows 10 laten draaien op zowel pc’s en laptops alstablets en mobiele telefoons. (Er zit nauwelijks verschil in uiterlijk engedrag op al deze apparaten.) Dat is de reden dat Windows 10 veelgrote knoppen bevat die gemakkelijker te bedienen zijn met vingersop een touchscreen. Windows 10 kan ook apps (kleine programma’sdie je meestal aantreft op smartphones en tablets) draaien in venstersop een desktop-pc.
Om iedereen in verwarring te brengen, heeft Microsoft nooit eenWindows 9 uitgebracht. Microsoft heeft een versienummerovergeslagen bij de overgang van Windows 8.1 naar Windows 10.
Het traditionele menu Start, dat ontbrak in Windows 8 en 8.1, keertterug in Windows 10. Dit aanpasbare nieuwe Start-menu vermeldtaan de rechterkant ook apps. (In hoofdstuk 2 lees je hoe je het menuStart kunt aanpassen.)
29

De reclame van de functies scheidenMicrosoft prijst Windows aan als een behulpzame kameraad die altijd jouwbelangen vooropstelt, maar die beschrijving klopt niet echt. Windows steltaltijd de belangen van Microsoft voorop.
Microsoft gebruikt Windows bijvoorbeeld om de eigen producten endiensten te promoten. Microsoft Edge, de nieuwe webbrowser vanWindows, start bijvoorbeeld met links naar Microsofts eigen website,msn.com. Het bladwijzergebied van de browser, de plek waar jij jefavoriete websites toevoegt, staat standaard al vol met Microsoft-websites.
Windows 10 plaatst in elke map een link naar OneDrive, zijn onlineopslagdienst. Handig, maar natuurljk is het wel de bedoeling dat je eenbetaald abonnement neemt wanneer je je opslaglimiet overschrijdt.
Je kunt ook reclame voor populaire apps tegenkomen op het Windows-vergrendelingsscherm, het scherm dat verschijnt wanneer je je pc eentijdlang niet hebt gebruikt.
De Kaarten-app maakt gebruik van de kaartservice Microsoft Bing en dusniet van Google Maps of een andere concurrent.
Microsoft wil ook dat je apps gaat kopen in plaats van traditioneleprogramma’s. Apps zijn alleen te verkrijgen in de Windows Store, enMicrosoft verdient aan elke aankoop.
En zo gaat het maar door.
Met andere woorden, Windows heeft niet alleen de controle over jecomputer maar fungeert ook als een grote reclamezuil voor Microsoft. Gamet die ingebouwde reclamefolders om zoals met de verkooppraatjes vaneen callcenter.
Wat is nieuw in Windows 10?Microsoft beschouwt Windows 10 als een universele computeroplossing,die net zo gemakkelijk draait op laptops en desktopcomputers (zieopnieuw figuur 1.1) als op tablets (zie figuur 1.2) en smartphones (nietafgebeeld).
Windows 10 kan zelfs draaien op je tv met behulp van de Xbox One,Microsofts gameconsole. Windows 10 gedraagt zich vrijwel identiek opelk apparaat, en dat heeft een groot voordeel: zogeheten universele appswerken met Windows 10 op een smartphone, tablet, pc, laptop en Xbox
30

One.
Figuur 1.2:Windows 10 op een tablet lijkt heel veel op Windows 10 op een pc, en dat is
ook de bedoeling
Behalve dat het op zo’n beetje alles wil draaien, brengtWindows 10 de volgende veranderingen met zich mee:
Start-knop en Start-menu. De knop Start en het menu Start –weggehaald uit Windows 8 en weer provisorisch vastgetimmerd aanWindows 8.1 – keren in volle glorie terug op het bureaublad vanWindows 10. Het vernieuwde menu Start beschikt nu langs derechterrand over een kolom met ‘tegels’ ter grootte van een vingertopvoor het starten van apps.
Apps op het bureaublad. Apps, kleine programma’s uit de wereldvan smartphones en tablets, namen het hele scherm in beslag in
31

Windows 8 en 8.1. In Windows 10 kun je kiezen of je appsbeeldvullend of in bureaubladvensters wilt draaien.
Continuum. Dit buzzword betekent simpelweg dat Windows 10opmerkt hoe je een apparaat gebruikt en dat het zijn gedrag daaraanaanpast. Wanneer Windows 10 bijvoorbeeld op een tablet draait,vergroot Continuum het menu Start en apps om het scherm te vullenmet grotere knoppen die geschikt zijn om er met de vingertoppen opte tikken. Maar zodra je een muis of toetsenbord aansluit op je tablet,schakelt je tablet over op bureaubladmodus, krimpt het menu Startweer tot zijn normale grootte en gaan apps in bureaubladvenstersdraaien. Continuum laat je tablet snel veranderen in eendesktopcomputer en weer in een tablet.
Cortana. Deze nieuwe digitale assistant in Windows 10 helptgebruikers onder meer bij het terughalen van verloren bestanden, hetinvoeren van afspraken in de agenda, het ophalen van actueleverkeersinformatie en het op internet verzamelen van weetjes enfeitjes. Cortana kan met gesproken opdrachten of met het toetsenbordbestuurd worden. Jammer genoeg werkt Cortana niet in Nederland.Op het moment dat ik dit schrijf is ook niet bekend of daarverandering in komt en zo ja, wanneer.
OneDrive. De voorheen SkyDrive geheten dienst van Microsoft voorbestandsopslag op internet is nu ingebouwd in het bureaublad vanWindows 10. OneDrive slaat je bestanden echter niet meer standaardop op zowel je pc als op internet (vaak aangeduid met ‘de cloud’). Inplaats daarvan vraagt OneDrive je welke bestanden en mappenuitsluitend in de cloud en welke zowel in de cloud als op je computermoeten worden opgeslagen.
Meer apps. De Windows Store heeft zo’n 200.000 apps beschikbaar.Dat komt overigens niet eens in de buurt van het aantal apps dat tekrijgen is voor de iPhone, iPad of Android-smartphones en -tablets,maar je kunt er heel wat grote namen als Facebook and Netflixvinden, en het aanbod groeit gestaag.
Minder overbodige functies. Windows 8 en 8.1 verwardengebruikers met een verdubbeling van functies: ze hadden bijvoorbeeldtwee configuratieschermen, twee webbrowsers en twee fotoviewers.
32

Windows 10 laat een consequenter beeld zien, zodat je niet heen weerhoeft te springen om een eenvoudige taak uit te voeren.
Meerdere bureaubladen. In Windows 10 kun je extra bureaubladencreeren waartussen je heen en weer kunt schakelen met een klik ofeen tik. Je kunt bijvoorbeeld een bureaublad inrichten voor je werk eneen ander voor gamen. (Of je kunt deze functie gewoon negeren.)
Windows 10 is nu een service. Misschien is het belangrijkste wel datMicrosoft Windows 10 behandelt als een service, een dienst, in plaatsvan als een voltooid product. Microsoft is van plan nieuwe apps,functies en updates aan Windows 10 te blijven toevoegen zolang jehet system blijft gebruiken.
Anders dan Windows 8 en 8.1 voelt Windows 10 niet langer als tweebesturingssystemen die in één computer zijn gepropt. Het voelt als éénenkel besturingssysteem dat het beste weet te halen uit zowel tablets alsdesktopcomputers.
Gedurende het eerste jaar na de release is Windows 10 eengratis upgrade voor bezitters van volledig bijgewerkteWindows 7- of 8.1-computers. Het mooie is dat al jebestanden, apps en programma’s beschikbaar blijven.
Bezitters van oudere pc’s kunnen betalen om te upgraden naar Windows10, maar die upgrade wist wel al je bestanden en programma’s. Je zultalles weer opnieuw moeten installeren vanaf een back-up. (Als je oudecomputer een traag beestje is, zal deze na een upgrade nog steeds een traagbeestje zijn. In dat geval doe je er waarschijnlijk beter aan een nieuwe pcaan te schaffen waarop Windows 10 al vooraf is geïnstalleerd.)
Windows 10 wordt niet meer uitgebracht in een WindowsRT-versie. Als je een Windows RT-tablet hebt gekocht, zoalsde Surface RT of Surface 2, kun je die niet upgraden naarWindows 10.
Is het de moeite waard om te upgraden naarWindows 10?Als je tevreden bent over je huidige Windows-versie, kun je je de moeite
33

besparen. De meeste mensen blijven bij de Windows-versie die bijaankoop van hun computer al vooraf geïnstalleerd was. Dan hoeven zetenminste niet een nieuwe versie te gaan uitvogelen. Windows 10 kent eensteile leercurve omdat het systeem behoorlijk verschilt van eerdereWindows-versies.
Bovendien werken de belangrijkste veranderingen in Windows 10 hetbeste met touchscreens – die met de vingertoppen bestuurdeaanraakschermen die je aantreft op smartphones, tablets en nieuwerelaptops en desktopcomputers. De meeste pc-bezitters hebben diefunctionaliteit niet nodig.
In plaats van te upgraden kun je net als de meeste mensen bij je huidigeWindows-versie blijven. Wanneer je het tijd vindt om een nieuwecomputer te kopen, zal de nieuwste versie van Windows er al opgeïnstalleerd zijn.
Als je echter Windows 8 of 8.1 gebruikt en er niet over te spreken bent,kun je mooi gebruikmaken van de gratis upgrade naar Windows 10. Deupdate schaaft veel van de ruwe randjes van die Windows-versies bij, metname op desktoppc’s en tablets die je kunt omtoveren tot pc’s.
Als je een van de weinige mensen bent met een Windows Phone, stap danover op Windows 10. De twee werken prima samen.
Na Windows 7 is Microsoft gestopt met de ondersteuning vande Windows XP-modus, een populaire manier om WindowsXP-programma’s te draaien onder Windows 7. Als je deWindows XP-modus in Windows 7 nodig hebt, blijf dan bij
Windows 7. Hetzelfde geldt voor Windows Media Center, een populairemanier om tv-programma’s op te nemen en dvd’s te bekijken. Als je eenvan die twee programma’s absoluut wilt blijven gebruiken, upgrade danniet naar Windows 10.
Geschiedenis voor Windows 7-upgradersWindows 7-diehards hebben veel opschudding aan zich voorbij laten gaandoor Windows 8 en 8.1 over te slaan. Deze twee slecht ontvangenWindows-versies zijn nogal van invloed geweest op Windows 10; daaromeerst een beetje geschiedenis, zodat je Windows 10 ietsje beter begrijpt.
34

Jarenlang had Microsoft machteloos toegezien hoe hordes mensen hungeld uitgaven aan iPhones, iPads en apps – kleine programma’s vooreenvoudige taken op aanraakschermen. Om te kunnen concurrerenontwierp Microsoft Windows 8 voor tablets, dat in 2012 werd gelanceerd.Net als de concurrentie opende Windows 8 met een scherm volaanraakbare kleurrijke tegels, die elk een app vertegenwoordigden.
Zelfs het bureaublad was gedegradeerd tot een app, een kleine tegel ophet scherm. Maar wanneer je die opende, waren de knop Start en hetmenu Start nergens te bekennen. Microsoft ging ervan uit dat gebruikerstoch wel zouden teruggaan naar het met tegels gevulde startscherm als zeeen bureaubladprogramma wilden starten.
De meeste desktopgebruikers hadden een hekel aan Windows 8. En omdatmaar weinig mensen Windows 8-tablets kochten, werd Windows 8 eencommerciële flop. Windows 8.1 bracht enkele verbeteringen, maar nietafdoende.
Met Windows 10 wil Microsoft de ware desktopliefhebber gunstig stemmendoor de traditionele Start-knop en het Start-menu weer in ere te herstellen.Om tabletbezitters tegemoet te komen, bevat het menu Start nu een extrakolom voor het starten van apps.
Nog mooier is dat Windows 10 van vorm kan veranderen afhankelijk vanhet apparaat waarop het is geïnstalleerd. Op een tablet laat Windows 10beeldvullend de tegels van het menu Start zien, waarbij de indeling en detussenruimte subtiel zijn aanpast om het tikken met vingers gemakkelijkerte maken. Op desktop-pc’s laat Windows 10 het bureaublad, het menuStart en de knop Start in hun traditionele vorm zien. En de menu’s blijvenklein, geschikt om met een muis nauwkeurig aan te klikken.
Met Windows 10 hoopt Microsoft eindelijk te voldoen aan de behoeften vanzowel pc-bezitters als tabletgebruikers.
Wat is er zo anders aan Windows 10?Computergebruik kent tegenwoordig twee kampen: creëren enconsumeren. Mensen gebruiken hun desktopcomputer vaak om dingen tecreëren. Ze schrijven papers, versturen e-mail, doen belastingaangifte,werken hun blog bij, bewerken video’s of, in veel gevallen, doen ermeewat hun baas die dag van hen verlangt.
Maar wanneer ze consumeren, lopen mensen vaak weg van het bureau enhalen ze hun smartphone of tablet tevoorschijn om e-mail te lezen, video’s
35

te bekijken, naar muziek te luisteren en op internet te surfen.
Dat onderscheid veroorzaakt een probleem. Desktop-pc’s, smartphones entablets werken allemaal verschillend; ze hebben verschillendeschermafmetingen, programma’s en opdrachten. Wat goed werkt metvingerbediening, werkt niet altijd goed met muis en toetsenbord.Bestanden delen tussen deze apparaten kan een nachtmerrie zijn.
Windows 10 wil die problemen verhelpen door een besturingssysteem tebieden dat goed functioneert op alles, zodat zowel ‘producenten’ als‘consumenten’ toekunnen met één enkel apparaat. Om die reden bevatWindows 10 twee verschillender modi:
Tabletmodus. Voor snelle informatieverslinders met tablets vult hetmenu Start van Windows 10 het hele scherm met grote, kleurrijketegels die voortdurend worden bijgewerkt met de nieuwste informatieover aandelenkoersen, het weer, e-mail, Facebook-updates en anderefeitjes. Zoals eerder weergegeven in figuur 1.2, verschijnt dieinformatie al voordat je een knop aanraakt. En ‘aanraken’ is hier eensleutelwoord: het beeldvullende Start-menu werkt het beste met eentouchscreenmonitor of tablet.
Desktopmodus. Wanneer er gewerkt moet worden, komt hettraditionele Windows-bureaublad in actie – met al zijn krachtigere enuitgebreidere menu’s.
Sommige mensen vinden het prettig als beide typen computers in éénapparaat zijn samengebracht: bijvoorbeeld een laptop met aanraakschermof een tablet met een docking station waarop een muis en toetsenbordkunnen worden aangesloten. Anderen vinden dat maar een geforceerde engekunstelde oplossing.
Als je de aanvankelijke verwarring aankunt, kan Windows 10 je hetbeste van twee werelden bieden: je kunt in het volledige scherm vanhet menu Start blijven om snel even op internet te surfen. En wanneerde plicht roept, kun je naar het bureaublad gaan, waar de traditioneleWindows-programma’s op je staan te wachten.
Wanneer je achter een pc zit, start Windows 10 automatisch met hetbureaublad.
36

Wanneer je met een tablet werkt, start Windows 10 automatisch methet menu Start op volledige schermweergave. Zo niet, klik dan op hetActiecentrum-pictogram (zie kantlijn) op de taakbalk onder aan hetscherm; wanneer het venster Actiecentrum verschijnt, klik je op deknop Tabletmodus.
Microsofts gameconsole, de Xbox One, werkt in tabletmodus. Jebestuurt Windows met de gamecontroller van de Xbox One, waarbijje met de richtingknoppen op de controller van tegel naar tegel gaat.(Als je een Kinect-controller hebt aangesloten, kun je de Xbox Oneook met je handen besturen.)
Over het nieuwe menu Start van Windows 10 lees je meer inhoofdstuk 2; het Windows-bureaublad krijgt alle aandacht inhoofdstuk 3.
Kan mijn huidige pc Windows 10 wel aan?Als je wilt upgraden naar Windows 10, zal je computer waarschijnlijk niettegensputteren. Windows 10 zou zonder problemen moeten draaien opelke pc waarop momenteel Windows 7, 8 of 8.1 is geïnstalleerd. (Deupgrade is zelfs gratis.)
Als je een pc hebt met Windows Vista of Windows XP, zou Windows 10er mogelijk wel op kunnen draaien, maar niet echt goed. Geen aanrader.
Als je een techneut in de familie hebt, laat hem of haar daneens naar tabel 1.1 kijken. Het zijn de hardwarevereisten vanWindows 10 die je kunt vinden in de kleine lettertjes bijnieuwe computers.
Tabel 1.1: De hardwarevereisten van Windows
37

10Architectuur x86 (32-bit) x86 (64-bit)Processor 1 GHz of snellerGeheugen (RAM) Minimaal 1 GB Minimaal 2 GB
Grafische kaart DirectX 9 met WDDM-stuurprogramma(Windows Display Driver Model)
Vrije schijfruimte 16 GB
FirmwareUnified Extensible Firmware Interface(UEFI) 2.3.1 met secure bootingeschakeld
In gewonemensentaal zegt tabel 1.1 simpelweg dat vrijwel elke in delaatste vijf jaar verkochte computer zonder problemen naar Windows 10kan worden geüpgraded.
Windows 10 draait nagenoeg elk programma dat werkt onder WindowsVista, Windows 7, Windows 8 en Windows 8.1. Zelfs enkele WindowsXP-programma’s zullen het nog doen. Bepaalde oudere programma’sechter zullen niet meer werken, waaronder de meestebeveiligingsprogramma’s, zoals antivirussoftware, firewalls enbeveiligingspakketten. Neem in dat geval contact op met de fabrikant vooreen bijgewerkte versie.
Weet je niet welke Windows-versie op je huidige pc staat?Als klikken op de knop Start een menu doet verschijnen, klikje met de rechtermuisknop in het Start-menu op devermelding Computer en kies je Eigenschappen. Op het
scherm dat verschijnt staat je Windows-versie vermeld.
Als je geen Start-knop ziet, heb je Windows 8. En als het klikken op deStartknop leidt tot een scherm vol kleurige tegels, heb je Windows 8.1.
De zeven smaken van Windows 10Microsoft biedt zeven verschillende versies van Windows10, maar waarschijnlijk wil je er maar één: de ‘Home’-versie.
38

Kleine bedrijven zullen Windows 10 Pro kiezen, en de voorkeur van grotebedrijven zal uitgaan naar Windows 10 Enterprise. Om wat orde in dechaos te scheppen, vind je alle versies in tabel 1.2.
Tabel 1.2: De zeven smaken van Windows 10Windows 10-versie Wat het doet
Home
Deze versie is bedoeld voorconsumenten en bevat hetmenu Start, apps en eenvolledig uitgerust bureaubladvoor het uitvoeren vantraditionele Windows-programma’s.
Pro
Deze versie is gericht opkleine ondernemingen enbevat alles uit de Home-versie plus gereedschappendie door kleine bedrijvenworden gebruikt:versleuteling, extranetwerkmogelijkheden envergelijkbare tools.
Mobile
Deze versie is ontworpenvoor een lange levensduurvan de batterij en is alleenvoorgeïnstalleerd te krijgen,doorgaans op smartphonesen heel kleine tablets. Je vindter het Start-menu en apps op,maar geen bureaublad: dat jeer geen traditionele Windows-programma’s op kunt draaien,wordt goedgemaakt doorgratis Microsoft Office-apps.
Enterprise/Mobile Enterprise
Microsoft verkoopt dezezakelijke versie aan grotebedrijven. (Microsoft biedttevens een Mobile Enterprise-
39

versie voor grote bedrijven dieWindows-smartphones ofminitablets in bulk afnemen.)
Education
Deelnemende scholenkunnen via licenties deWindows Education-versieaanschaffen; deze versie isniet beschikbaar voorindividuele leerlingen.
Internet of Things (IOT)
Van de meestgespecialiseerde Windows10-versie zul je waarschijnlijknooit iets merken. Deze isontworpen voor met internetverbonden toepassingen alspinautomaten, slimmeapparaten en elektronischegadgets voor hobbyisten.
Hier volgen enkele richtlijnen voor het kiezen van de juiste versie:
Als je je pc thuis of in een eenmanszaak gebruikt, kies dan WindowsHome.
Als je verbinding moet maken met een domein via een netwerk op hetwerk – je weet zelf wel of dat zo is – kies dan Windows Pro.
Als je een computertechneut bent die voor bedrijven werkt, bakkeleidan met je baas of je Windows Pro of Windows Enterprise nodighebt. De baas zal de beslissing laten afhangen van de vraag of het eenklein bedrijf (Windows Pro) of een groot bedrijf (WindowsEnterprise) is.
De meeste computers laten je upgraden naar een krachtigerversie van Windows 10 vanuit het onderdeel Systeem van hetConfiguratiescherm. (Houd wel je creditcard gereed.)
Als je al Windows 7 of Windows 8.1 hebt, is Windows 10 het eerste jaarna de release een gratis upgrade. De upgrade, die al je bestanden netjes ophun plek laat, wordt gedistribueerd via Windows Update – Microsofts
40

gratis online dienst die automatisch beveiligingsupdates naar je pc stuurt.
Ga naar de Windows-site van Microsoft op www.microsoft.com/nl-nl/windows/windows-10-upgrade voor meer details over upgraden naarWindows 10.
Waarom blijft Windows 10 veranderen?Microsoft noemt Windows 10 liever een dienst dan een besturingssysteem.Net als bij elke andere dienst kan het gebodene wijzigen. Elke paar wekenof maanden brengt Microsoft kleine of grote veranderingen in Windows 10aan. Sommige wijzigingen van Microsoft vinden geregeld plaats: je appskunnen bijvoorbeeld wekelijks bijgewerkt worden. Soms vindt er iederedag een update plaats.
Andere wijzigingen worden samengevoegd tot één grote groep. Microsoftbracht bijvoorbeeld in november 2015 een grote update uit die de werkingvan Windows 10 op verschillende manieren wijzigde. (Deze druk van hetboek is bijgewerkt voor die wijzigingen.)
Sommige door de update aangebrachte aanpassingen zijn je misschien alopgevallen. Er zijn verschillende, verwarrende aanduidingen voor dezeupdate in omloop, onder andere ‘November update’, ‘Treshold 2’, ‘herfst-update’ of ‘Versie 1511’. Maar goed, mocht je het willen weten, dit zijnenkele van de dingen die Microsoft in Windows 10 heeft aangepast:
De browser Edge onthoudt nu je Favorieten, items in je Leeslijst en jeinstellingen. Hij slaat ze nu op bij je Microsoft-account, samen met jeandere instellingen. Wanneer jij je met je Microsoft-account aanmeldtop een andere Windows-computer, -tablet of -telefoon, zal Edge zichnet zo gedragen als op je laatst met het account gebruikte apparaat.
Voor de update maakte Windows 10 de titelbalk van elk venster wit.Dat woud van witte titelbalken maakte het moeilijk om je actievevenster in een oogopslag te vinden. Nu kun je je titelbalken eenkleurtje geven. Dat doe je door in het Start-menu op Instellingen envervolgens Persoonlijke instellingen te kiezen. Daar schakel je in hetvenster Kleuren de knop Kleur op de taakbalk, op de titelbalk, in Starten in Actiecentrum weergeven in.
41

Het Start-menu telt nu een vierde kolom tegels, in plaats van eerderdrie kolommen. Om grotere Start-menu’s te huisvesten heeftMicrosoft de oude limiet van 512 tegels voor het Start-menuverhoogd naar 2048 tegels.
Je kunt nu apps op een geheugenkaart installeren, een zegen voorbezitters van kleinere tablets met een beperkte opslagcapaciteit.
Windows 10 bevat nu drie nieuwe apps: Berichten, Telefoon enSkype Video. Elk van deze apps geeft toegang tot Skype, een systeemwaarmee je via internet spraak- en videogesprekken kunt voeren.
Eerder werkte Cortana alleen bij Windows-gebruikers met eenMicrosoft-account, maar het werkt nu ook met lokale accounts.Terwijl je je mail zit te lezen, herinnert Cortana je aan binnenkort inde bioscoop verschijnende films of aan nieuwe theatervoorstellingenen biedt je zelfs aan vervoer te regelen naar je uitje. Cortana laat je nuook zoeken in pdf-bestanden en je kunt woorden en zinsdelenmarkeren. Jammer genoeg werkt Cortana nog niet in Nederland enBelgië. Op het moment dat ik dit schrijf is ook niet bekend of daarverandering in komt en zo ja, wanneer.
De meeste updates voor Windows 10 zijn niet echt waarneembaar. Zelossen honderden vervelende bugs op en zorgen ervoor dat Windows 10beter werkt en gemakkelijker te installeren is.
De update van november 2015 wordt via Windows Update automatisch opje computer geïnstalleerd, je hoeft er niet naar te zoeken om het vervolgenszelf te installeren.
Je apps updaten zichzelf via de Windows Store. De app Foto’s heeft nuplotseling een manier om via mappen door je foto’s te zoeken.
Dus wanneer er plotseling iets in Windows 10 verandert, denk dan niet dathet aan jou ligt. Het is de bedoeling dat Windows 10 verandert en dat zalhet in de komende jaren ook blijven doen.
42

E
Hoofdstuk 2Starten met het menu Start
In dit hoofdstuk:Windows startenJezelf aanmeldenHet menu Start begrijpenTussen apps schakelenAlle apps en programma’s zienHet menu Start aanpassenDe computer uitschakelen
erst het grote nieuws: Windows 10 brengt het Start-menu terug! Danhet slechte nieuws: het nieuwe Start-menu lijkt niet echt op het Start-menu in de eerdere versies van Windows.
Hoewel het er anders uitziet, werkt het nieuwe menu Start op vrijweldezelfde manier als zijn voorganger: klik op de knop Start in delinkerbenedenhoek van het scherm en het menu Start verschijnt met alleapps en programma’s die op je pc zijn geïnstalleerd. Klik op een app ofprogramma, en je kunt direct aan de slag.
In dit hoofdstuk leg ik uit hoe dit merkwaardige, van vorm veranderendemenu Start werkt. Op touchscreentablets vult het menu Start het helescherm. De grote tegels maken het makkelijk om er met je vingers op tetikken. Op een desktop-pc daarentegen trekt Start zich terug in een hoekvan het scherm en worden de knoppen en menu’s kleiner, ideaal om metde muis op te klikken.
Of je nu een tablet of desktop-pc gebruikt, dit hoofdstuk laat zien hoe jehet Start-menu zijn hoofdtaak laat uitvoeren: het starten van jeprogramma’s.
43

Heb je een computer met een touchscreen, lees dan het woord‘tik’ als er ‘klik’ staat. Twee keer tikken werkt alsdubbelklikken. Zie je ‘klik met de rechtermuisknop’ staan,raak het scherm dan aan en houd je vinger op het scherm; til
je vinger weer op als er een snelmenu verschijnt.
Welkom in de wondere wereld van WindowsHet starten van Windows betekent niets anders dan je computer aanzetten:Windows verschijnt dan automatisch met de nodige bombarie op hetscherm. Maar voordat je kunt gaan werken, probeert Windows je direct inverlegenheid te brengen: het toont een vergrendeld scherm zonderzichtbare sleutel, zoals je in figuur 2.1 ziet.
Figuur 2.1:Om dit vergrendelingsscherm te passeren, druk je op een toets op hettoetsenbord of veeg je omhoog op het scherm met je muis of vinger
Het vergrendelingsscherm, opnieuw geïntroduceerd in Windows 8,verschijnt voordat je jezelf kunt aanmelden met je gebruikersnaam en
44

wachtwoord.
Hoe ontgrendel je het vergrendelingsscherm? Dat hangt af van de vraag ofje een muis, toetsenbord of touchscreen gebruikt:
Muis. Op een pc of laptop klik je met een muisknop.
Toetsenbord. Druk op een willekeurige toets om hetvergrendelingsscherm weg te sturen. Makkelijk!
Touchscreen. Raak het scherm met een vinger aan en veeg danomhoog. Een snelle beweging volstaat.
Als je de deur hebt geopend, wil Windows dat je je aanmeldt door je naamen wachtwoord in te voeren, zoals je in figuur 2.2 ziet.
Figuur 2.2:Klik op de naam van je gebruikersaccount en voer je wachtwoord in
Ik heb mijn aanmeldingsscherm aangepast. Dat van jou ziet erongetwijfeld anders uit. Het aanmeldingsscherm biedt verschillendemogelijkheden:
45

Zie je je naam en e-mailadres, voer dan je wachtwoord in.Windows laat je binnen en toont het menu Start, net zoals je het devorige keer hebt achtergelaten.
Als je je naam niet ziet en je wel een account op de computerhebt, kijk dan naar de linkerbenedenhoek van het scherm.Windows toont daar een overzicht van alle accounts. Je ziet mogelijkde naam van de computereigenaar.
Als je de computer net hebt gekocht, gebruik je het account dat jehebt aangemaakt toen je de computer voor het eerst aanzette. Alsonderdeel van het set-upproces helpt Windows je bij het opzetten vaneen gebruikersaccount op je computer.
Geen account? Dan moet je erachter komen wie de eigenaar van decomputer is en die persoon smeken om een account voor je aan temaken.
In hoofdstuk 14 vind je meer informatie over gebruikersaccounts, inclusiefhet maken van nieuwe accounts en het beheren van bestaande accounts.
Wil je je op dit moment niet aanmelden? De twee knoppen onderaan in hetaanmeldingsscherm bieden twee andere opties:
De kleine, op een rolstoel lijkende knop, weergegeven in figuur 2.2en hiernaast in de kantlijn, past Windows aan voor mensen die slechthoren, slecht zien of een andere handicap hebben (zie hoofdstuk 12).Als je per ongeluk op deze knop hebt geklikt, klik of tik dan op eenander deel van het scherm om te voorkomen dat je instellingenwijzigt.
Met de kleine ronde knop, weergegeven in figuur 2.2 en hiernaast inde kantlijn, kun je de pc uitschakelen, opnieuw opstarten of in deslaapstand zetten — een energiebesparende instelling waaruit decomputer snel ontwaakt. (Heb je er per ongeluk op geklikt en is je pc
46

uitgeschakeld? Geen paniek. Druk op de aan-uitknop van je pc, dankrijg je dit scherm weer te zien.)
Ook als hij vergrendeld is, toont de computer actuele informatie in delinkerbenedenhoek (zie figuur 2.1 eerder in dit hoofdstuk). Afhankelijkvan de configuratie zie je bijvoorbeeld datum en tijd, de status van jeinternetverbinding (hoe meer balkjes, hoe beter), accuvermogen (hoekleurrijker het pictogram, hoe beter), je volgende afspraak, het aantalongelezen e-mails en andere items.
Gebruikersaccounts begrijpenIn Windows kunnen verschillende mensen op dezelfde computer werken,terwijl ieders werk netjes gescheiden blijft. Om dit mogelijk te maken,moet Windows wel weten wie achter het toetsenbord zit. Wanneer je jeaanmeldt (jezelf voorstelt) door op je gebruikersnaam te klikken (zie weerfiguur 2.2), opent Windows het menu Start en het bureaublad zoals je diehad achtergelaten, klaar voor jou om er je eigen zootje van te maken.
Ben je klaar met werken of wil je even een pauze nemen, meld je dan af(hierover lees je meer aan het einde van dit hoofdstuk), zodat iemandanders de computer kan gebruiken. Als je je later weer aanmeldt, staan jeeigen bestanden weer tot je beschikking.
Je maakt misschien een rommeltje van je werkgebied, maarhet blijft jouw zootje. Wanneer je terugkomt bij de computer,zien je brieven er precies zo uit als toen je wegging. Rob heeftniet per ongeluk je bestanden of mappen verwijderd terwijl hij
Angry Birds speelde. Tina’s bureaublad bevat koppelingen naar haarfavoriete websites. En niemand is in staat jouw e-mail te lezen.
Totdat je de afbeelding bij je gebruikersnaam aanpast, ben jeeen silhouet. Om een foto aan je gebruikersaccount toe tevoegen, klik je op je gebruikersnaam in de linkerbovenhoekvan het menu Start en kies je Accountinstellingen wijzigen.
Wanneer het onderdeel Accounts van de app Instellingen verschijnt, klik jeop het camerapictogram om snel een foto te nemen met de ingebouwdewebcam van je computer. Heb je geen webcam? Klik dan op de knopBladeren om een foto te kiezen uit de map Afbeeldingen.
47

Je account privé houden met een wachtwoordOmdat in Windows allerlei mensen dezelfde computer mogen gebruiken,wil je voorkomen dat Rob de liefdesbrieven van Diane aan Frans Bauerleest. Hoe voorkomt Marc dat Mirjam zijn Star Wars-filmpjes verwijdert?Het optionele wachtwoord van Windows lost een paar van die problemenop.
Tegenwoordig is een wachtwoord belangrijker dan ooit, want in Windows10 kunnen sommige accounts gekoppeld zijn aan een creditcard. Als jetijdens het aanmelden een geheim wachtwoord invoert, weet de computerdat jij het bent, en niemand anders. Door je gebruikersnaam met eenwachtwoord te beveiligen, krijgen anderen geen toegang tot je bestanden.
Voer de volgende stappen uit om je wachtwoord in te stellen of teveranderen:
1. Klik op de knop Start en vervolgens op het woord Instellingen.
Klik wanneer het menu Start verschijnt op het woord Instellingen in delinkerbenedenhoek. De nieuwe app Instellingen verschijnt.
2. Klik op het pictogram Accounts (zie kantlijn). Wanneer het deelvensterAccounts verschijnt, klik je aan de linkerkant op Aanmeldingsopties.
De aanmeldingsopties verschijnen rechts in het venster.
3. Klik in het onderdeel Wachtwoord aan de rechterkant van de app op deknop Wijzigen (zie figuur 2.3). Heb je geen wachtwoord? Dan klik jeop de knop Toevoegen.
Misschien moet je het bestaande wachtwoord invoeren om toegang tekrijgen.
48

Figuur 2.3:Klik bij Wachtwoord op de knop Wijzigen
4. Typ een wachtwoord dat voor jou makkelijk te onthouden is.
Kies bijvoorbeeld de naam van je favoriete groente, of jefavoriete merk waspoeder. Verhoog het beveiligingsniveaudoor enkele hoofdletters te gebruiken en een cijfer aan het
wachtwoord toe te voegen, zoals in 3wortelen of Ski2Alpen. (Gebruikdeze twee voorbeelden in elk geval niet, want die zijn nu waarschijnlijktoegevoegd aan het arsenaal van elke wachtwoordkraker!)
5. Als erom wordt gevraagd, typ je hetzelfde wachtwoord nog een keer inhet invoervak. Hiermee bevestig je het nieuwe wachtwoord, zodatWindows weet dat je geen typefout hebt gemaakt.
6. Typ in het vak Geheugensteun voor wachtwoord een geheugensteun diejou — en niemand anders – aan je wachtwoord herinnert.
Windows staat niet toe dat je het wachtwoord zelf als geheugensteungebruikt. Je zult een andere list moeten verzinnen.
49

7. Klik op de knop Volgende en dan op Voltooien.
Vermoed je dat je iets fout hebt gedaan? Klik op Annuleren om naarstap 3 terug te keren en begin opnieuw of geef het op.
Windows zal vanaf nu naar je wachtwoord vragen als je je aanmeldt.
Wachtwoorden zijn hoofdlettergevoelig, dus Kaviaar en kaviaarworden als twee verschillende wachtwoorden gezien.
Ben je bang dat je ooit je wachtwoord vergeet? Dek jezelf dan nu alin: ga naar hoofdstuk 14, daar lees je hoe je eenwachtwoordherstelschijf maakt, een speciale manier om vergetenwachtwoorden opnieuw in te kunnen stellen voor lokale accounts. (Jekunt een verloren wachtwoord voor een Microsoft-account onlineopnieuw instellen op live.com.)
Wanneer je het wachtwoord van je Microsoft-account op je pcwijzigt, wijzig je het daarmee ook op je Windows Phone, je Xbox enelk ander apparaat waarop je je aanmeldt met een Microsoft-account.
Windows biedt bij stap 4 ook de mogelijkheid om eenafbeeldingswachtwoord te maken, waarbij je een vinger of demuisaanwijzer in een specifiek patroon over een foto sleept. In plaatsvan een wachtwoord in te voeren, kun je dan dat patroon over deaanmeldafbeelding slepen. (Bedenk wel dat eenafbeeldingswachtwoord veel beter werkt op een tablet dan op eencomputerscherm.)
Een andere optie bij stap 4 is een pincode instellen. Het nadeel vaneen pincode is dat er geen wachtwoordhint voor kan wordenopgegeven.
Ben je nu al je wachtwoord vergeten? Wanneer je een foutwachtwoord typt, laat Windows automatisch je geheugensteun zien,die je hopelijk aan je wachtwoord herinnert. Maar pas op, iedereen
50

kan je geheugensteun lezen, dus zorg dat het iets is wat alleen voorjou betekenis heeft. Als laatste redmiddel kun je jewachtwoordherstelschijf gebruiken. Hierover lees je meer inhoofdstuk 14.
Meer informatie over gebruikersaccounts vind je in hoofdstuk 14.
Ik wil dat Windows niet meer om eenwachtwoord vraagt
Windows vraagt alleen naar je naam en wachtwoord wanneer het moetweten wie op zijn toetsen drukt. Het heeft die informatie nodig om een vande volgende vier redenen:
Je hebt een Microsoft-account, een vereiste voor OneDrive en apps alsMail, Agenda en Personen. (De kans is groot dat je al eenMicrosoftaccount hebt en dus aan een wachtwoord vastzit.)
Je computer maakt deel uit van een netwerk en je identiteit bepaalt waar jetoegang toe hebt.
De eigenaar van de computer wil niet dat je overal toegang toe hebt.
Je deelt je computer met anderen en wilt voorkomen dat iemand zich metjouw naam aanmeldt en je bestanden en instellingen verandert.
Als deze vier zaken voor jou niet van toepassing zijn, verwijder je hetwachtwoord door op de knop Wijzigen te klikken bij stap 4 in de paragraaf‘Je account privé houden met een wachtwoord’. Bij de volgende stap laat jehet vak Nieuw wachtwoord leeg en klik je op Volgende.
Zonder wachtwoord echter kan iedereen zich met jouw gebruikersaccountaanmelden en je bestanden bekijken (of weggooien). In eenkantooromgeving kan dit tot ernstige problemen leiden. Als je eenwachtwoord toegewezen hebt gekregen, kun je er maar het beste aanwennen.
Een goed compromis vind je bij stap 2 van de paragraaf ‘Je account privéhouden met een wachtwoord’. In plaats van op de knop Wijzigen (zie figuur2.3) te klikken, klik je op de vervolgkeuzelijst erboven en kies je Nooit. Danzal je pc je niet meer vragen om je aan te melden telkens wanneer je eveniets anders bent gaan doen. Dat hoeft dan alleen nog maar wanneer je depc aanzet.
51

Jezelf aanmelden voor een Microsoft-accountOf je je nu voor het eerst aanmeldt bij Windows, toegang zoekt totbepaalde apps of alleen maar een instelling probeert te veranderen,uiteindelijk zul je een scherm tegenkomen zoals in figuur 2.4.
Figuur 2.4:Je hebt een Microsoftaccount nodig voor veel Windowsfuncties
Je kunt je aanmelden op je computer met een Microsoft-account of eenlokaal account. Hoewel een Microsoft-account het werken met Windowsveel makkelijker maakt, voldoet elk type account aan verschillendebehoeften:
Lokaal account. Dit account werkt prima voor mensen die mettraditionele Windows-programma’s op het bureaublad werken. Degebruikers van een lokaal account kunnen echter geen bestanden
52

opslaan op OneDrive. Ook kunnen ze geen gebruik maken van devele populaire apps in Windows, waaronder de apps Mail, Personenen Agenda. Evenmin kunnen ze apps downloaden uit de WindowsStore.
Microsoft-account. Dit slechts uit een e-mailadres en wachtwoordbestaande account is vereist voor veel diensten van Microsoft. Degebruikers van een Microsoft-account kunnen bestanden in de cloudopslaan met OneDrive, apps downloaden uit de Windows Store en hetcomputergebruik van hun kinderen in de gaten houden.
Er zijn twee manieren om jezelf aan te melden met een Microsoft-account:
Gebruik een bestaand Microsoft-account. Maak je gebruik vanHotmail, MSN, Xbox Live, Outlook.com of Windows Messenger,dan heb je al een Microsoft-account met wachtwoord. Voer het e-mailadres en wachtwoord in het scherm van figuur 2.4 in en klik opde knop Aanmelden.
Meld je aan met een nieuw Microsoft-account. Klik op de linkMaak een account (zie opnieuw figuur 2.4) om een website vanMicrosoft te openen waar je je eigen Microsoft-account kuntaanmaken. Je kunt elk e-mailadres gebruiken voor een Microsoft-account. Je voert simpelweg dat e-mailadres en een nieuwwachtwoord in en ziedaar, je hebt een Microsoft-account.
Als je jezelf de eerste keer bij Windows aanmeldt en je geen Microsoft-account wilt gebruiken, klik dan op Deze stap overslaan in delinkerbenedenhoek van het scherm. Op het volgende scherm helptWindows 10 je om een lokaal account te maken dat beperkt is tot je eigencomputer.
Maar totdat je je aanmeldt met een Microsoft-account, blijft het irritantescherm van figuur 2.4 je achtervolgen als je een functie van Windowsprobeert te gebruiken waarvoor je een Microsoft-account nodig hebt. (Inhoofdstuk 14 leg ik uit hoe je een lokaal account kunt omzetten naar eenMicrosoft-account.)
Wanneer je je voor het eerst aanmeldt op je nieuwe account, kan het zijndat Windows vraagt of je wilt zoeken naar andere pc’s, apparaten en
53

content op je netwerk. Als je een thuisnetwerk of een netwerkop je werk gebruikt, klik dan op Ja. (Je kunt dan afdrukken opnetwerkprinters en bestanden delen met andere computers inhet netwerk.) Klik op Nee als je verbinding maakt met een
openbaar netwerk, zoals dat van een hotel, café of luchthaven.
Het nieuwe menu Start van Windows 10In Windows begint alles met de knop Start en het menuStart. Of je nu ruimteschepen wilt gaan opblazen, je
belastingen wilt gaan doen of het nieuws wilt lezen, je begint met teklikken op de knop Start in de linkerbenedenhoek van het scherm: hetmenu Start ontvouwt zich met een lijst van je apps en programma’s.
Het menu Start van Windows 10 verschilt nogal van zijn voorgangers. Datkomt omdat het is ontworpen voor zowel een desktop- of laptop-pc als eentablet met touchscreen. Het menu verandert zelfs enigszins, afhankelijkvan of je een tablet of een pc gebruikt.
Op een pc is de rechterkant van het menu Start gevuld met een rij tegels,weergegeven in figuur 2.5. Elke tegel vertegenwoordigt een app (een kleinprogramma dat met name voor touchscreens is ontworpen). Aan delinkerkant vermeldt het menu de meest recent gebruikte apps enprogramma’s, evenals vaak bezochte plekken op je pc.
54

Figuur 2.5:Het menu Start op een pc blijft in de linkerbenedenhoek van het scherm
Op een tablet echter vullen de tegels van Start het volledige scherm (ziefiguur 2.6); het verbergt het linkerdeelvenster uit figuur 2.5.
55

Figuur 2.6:Het menu Start op een tablet vult het hele scherm met makkelijk aan te raken
tegels
Om dat linkerdeelvenster en zijn handige lijst metsnelkoppelingen zichtbaar te maken, tik je op de drie lijntjes
(zie kantlijn) in de linkerbovenhoek van het scherm; het deelvensterverschijnt weer aan de linkerkant van het menu Start.
Ondanks het nieuwe ontwerp voor Windows 10 is het in het Start-menunog steeds mogelijk om programma’s te starten, Windows-instellingen aante passen, hulp te krijgen als je het niet meer weet en Windows af te sluitenals je even genoeg hebt van de computer.
De tegels aan de rechterkant van het menu Start zijn dan wel nieuw, maarze zijn er niet alleen maar om de zaak op te leuken. Zo wordt de Agenda-tegel voortdurend bijgewerkt met de huidige datum en dag, evenals jeeerstvolgende afspraak. De Mail-tegel laat steeds per toerbeurt de eerstewoorden van je recentste e-mails zien.
Je Start-menu zal veranderen naarmate je meer programma’s en apps
56

installeert. Dat is de reden dat Start op de computer van je vriend of in ditboek waarschijnlijk anders is geordend dan op jouw computer. En alsbepaalde tegels je niets te bieden hebben, kun je ze helemaal weghalen,zoals ik verderop in dit hoofdstuk beschrijf.
Probeer de volgende trucs om het menu Start een meervertrouwde aanblik te geven:
Om een programma of app te starten, klik of tik je op de betreffendenaam of tegel. Het programma springt tevoorschijn.
Toetsenbordfanaten kunnen het menu Start oproepen met de -toetsop hun toetsenbord.
Kun je het gezochte programma of app niet vinden in de lijst? Klikdan op Alle apps in de linkerbenedenhoek van het menu Start. Erverschijnt een kolom met al je Windows-programma’s en -apps inalfabetische volgorde. Blader door de lijst totdat je de gewenste appgevonden hebt.
Op een touchscreen kun je het menu Start met je vinger bedienen.Doe net alsof het Start-menu een vel papier op je tafel is. Terwijl je jevinger beweegt, bewegen de items van het menu mee.
Als het menu Start nog steeds het hele scherm vult op je bureaublad,klik dan op het Actiecentrum-pictogram in de rechterbenedenhoekvan het scherm (zie kantlijn). Wanneer het venster Actiecentrumverschijnt, schakel je de tabletmodus uit door op de Tabletmodus-tegel te klikken in de linkerbenedenhoek van het venster.
57

Had je hiervóór Windows 8, realiseer je dan dat Windows geenverborgen menu’s meer bevat in elke hoek van het bureaublad.Slechts één verborgen hoekmenu is bewaard gebleven: plaats demuisaanwijzer in de rechterbenedenhoek van het scherm en je kunteen snelle blik werpen op het bureaublad, wat handig is als je op zoekbent naar iets dat je daar hebt opgeslagen. Zodra je de muisaanwijzerweg beweegt, verdwijnt het bureaublad weer uit beeld.
Waar is de charms-balk gebleven?Windows 8 en Windows 8.1 beschikten over een charms-balk, eenverborgen menu dat tevoorschijn kwam uit de rechterrand van het scherm.De charms-balk had handige menu’s om te delen wat je zag, een apparaattoe te voegen, naar iets te zoeken of de instellingen te veranderen van deapp waar je op dat moment mee werkte.
In Windows 10 is de charms-balk verwijderd. Maar omdat sommige oudereapps er nog afhankelijk van zijn, zijn de opdrachten van de charms-balknog steeds beschikbaar door op het appmenu te klikken. Je krijgt toegangtot het app-menu door op de drie kleine lijntjes te klikken in delinkerbovenhoek van een oudere app. (Als de app het hele scherm vult, klikje daarbinnen met de rechtermuisknop of sleep je met je vinger omlaagvanaf de bovenrand van het scherm om het app-menu zichtbaar te maken.)Met een tik op dat kleine pictogram met de drie lijntjes ontvouwt zich hetapp-menu met opties uit de Windows 8-tijd, waaronder enkele uit devoormalige charmsbalk:
App-opdrachten. Tik hierop voor de menubalk van de app, waarop jeopties vindt voor het beheren van je app.
Zoeken. Hiermee breng je het zoekvak van de app in beeld. Typ jezoekterm in het vak en Windows zal de zoekresultaten weergeven.
Delen. Hiermee krijg je opties om te delen wat er op dat moment op jescherm te zien is. (Niet alle apps ondersteunen deze functie.)
Afdrukken. Kies deze optie om de huidige scherminhoud af te drukken(zie hoofdstuk 8).
Instellingen. Anders dan het pictogram Instellingen van de charmsbalk,waarmee je de instellingen van je hele computer kon beheren, betreftdeze optie de instellingen van de op dat moment geopende app. (Om de
58

instellingen van de pc te wijzigen, klik je op de knop Start en kies jeInstellingen.)
Een programma of app uit het menu Start startenWindows vult de rechterkant van je Start-menu met apps, kleineprogramma’s voor het uitvoeren van simpele taken. (In feite zegt Windowsnu ‘apps’ tegen alle Windows-programma’s.) Om alle geïnstalleerde appsen programma’s te zien, kies je de optie Alle apps in de linkerbenedenhoekvan het menu Start. Er verschijnt dan een alfabetische lijst van allegeïnstalleerde programma’s en apps.
Elke naam of tegel in het menu Start is een knop om een app of eentraditioneel Windows-programma mee te starten. Natuurlijk maaktWindows het weer ingewikkelder door meerdere manieren te bieden omeen app of een programma te starten:
Muis. Plaats de muisaanwijzer op de tegel en klik met delinkermuisknop.
Toetsenbord. Druk op de pijltoetsen tot de gewenste tegel omgevenis door een stippellijn. Druk vervolgens op Enter.
Touchscreen. Tik met je vinger op de tegel.
De app verschijnt onmiddellijk op het scherm, ongeacht welke app jegekozen hebt, klaar om je te informeren, te vermaken of een beetje vanbeide.
Verderop in dit hoofdstuk lees je meer over de ingebouwde apps van hetmenu Start. Als je niet kunt wachten, mag je beginnen met het downloadenen installeren van apps door op de tegel Store te klikken. (In hoofdstuk 6lees je meer over het downloaden van apps.)
Wat is een app?Apps, kort voor applicaties, stammen uit de wereld van de smartphone:mobieltjes waarmee je niet alleen kunt telefoneren, maar ook kleineprogramma’s kunt uitvoeren. De nieuwerwetse apps van Windows zijn opverschillende manieren anders dan traditionele Windows-programma’s:
59

Tenzij ze al vooraf geïnstalleerd zijn op je computer, zijn Windows-appsalleen verkrijgbaar in de Windows Store. Met de app Store, een van devooraf geïnstalleerde apps in Windows, kun je meer apps downloaden, dievervolgens automatisch op je computer worden geïnstalleerd. Veel appszijn gratis, maar voor andere moet je betalen.
Met Windows kun je alleen Windows-apps uitvoeren. Apps voor de iPhone,de iPad en Android-smartphones en -tablets werken niet op je Windows-computer. Ook als je al een favoriete Android- of iPhone-app hebt gekocht,zul je dus opnieuw moeten betalen voor de Windows-versie van die app.
Daar staat tegenover dat Windows 10-apps draaien op je Windows 10-pc,-laptop en -tablet. Als het universele Windows-apps zijn, doen ze het ookop je Windows 10-telefoon en de videogameconsole Xbox One.
De meeste apps voeren kleine taken uit, vaak op een manier die goedwerkt op een touchscreen. Sommige apps maken het makkelijker omwebsites te bezoeken als Facebook. Met andere apps kun je spelletjesspelen, naar internetradio luisteren, het benzineverbruik van je autobijhouden of restaurants in de buurt vinden die nog open zijn.
Apps zijn vaak eenvoudig te gebruiken, maar eenvoud kent zijnbeperkingen. In veel apps kun je geen woorden, foto’s, bestanden of linkskopiëren. Er is vaak geen methode om de inhoud van een app metvrienden te delen.
In een poging jong en hip te klinken noemt Windows traditionelebureaubladprogramma’s nu ook ‘apps’. De meeste mensen echtergebruiken nog steeds gewoon de term ‘programma’ voor oudere softwaredie is ontworpen voor het Windows-bureaublad, zoals Photoshop.
Iets terugvinden in het menu StartJe kunt natuurlijk het hele menu Start uitkammen totdat je gevonden hebtwat je zocht en daar vervolgens met de muis op klikken of met je vingerop tikken. Maar voor wie daar geen zin in heeft, biedt Windowsverscheidene snellere manieren om apps en programma’s te vinden binneneen volgestouwd Start-menu.
Let met name op deze onderdelen van het menu Start:
Gebruikersnaam. Aan de bovenkant van het menu Start verschijntlinks je gebruikersnaam. Als je daarop klikt, kun je in eenvervolgkeuzelijst je accountinstellingen wijzigen (zie hoofdstuk 14),
60

de computer vergrendelen, jezelf afmelden of iemand anders zichlaten aanmelden. (Zie voor deze opties de laatste paragraaf van dithoofdstuk, ‘Windows verlaten’.)
Meest gebruikt. Onder je gebruikersnaam en foto staat het onderdeelMeest gebruikt, waar je de door jouw meest gebruikte apps enprogramma’s vermeld staan. Neem eerst hier een kijkje om jefavoriete bestemmingen terug te vinden.
Onlangs toegevoegd. Dit onderdeel verschijnt alleen als je onlangseen nieuwe app of een nieuw programma hebt geïnstalleerd. De naamervan verschijnt hier een tijdje en verdwijnt daarna in het onderdeelAlle apps.
Alle apps. Klik op deze woorden aan de onderkant van delinkerkolom om daar een alfabetische lijst te laten verschijnen vanalle op je computer geïnstalleerde apps en programma’s.
De kans is groot dat je het gewenste item in het menu Startterugvindt zonder dat je al te diep hoeft te spitten. Als een appof programma zich echter hardnekkig schuilhoudt, kun jedeze trucs proberen:
Na het openen van het menu Start kunnen toetsenbordgebruikerssimpelweg beginnen de naam van het gezochte item te typen,bijvoorbeeld facebook. Terwijl je typt, vermeldt Windows alle appswaarvan de naam overeenkomt met wat je tot dan toe hebt getypt, omuiteindelijk uit te komen bij het gezochte item.
Zie je de gezochte app niet direct staan als een tegel aan derechterkant van het menu Start? Je kunt door die rechterkolomscrollen met een opwaartse veeg van je vinger. Of plaats demuisaanwijzer op de kolom en geef een draai aan het muiswieltjetussen de muisknoppen. Geen muiswieltje? Sleep dan de schuifbalklangs de rechterrand van de tegelkolom omlaag. In beide gevallenmaak je zo meer tegels zichtbaar.
Als de tegels die je ziet geen afspiegeling zijn van jouw manier vanwerken, is het tijd om het menu Start aan te passen aan jouw
61

behoeften. Zie daarvoor de paragraaf ‘Het menu Start aanpassen’,verderop in dit hoofdstuk.
Geopende apps bekijken of sluitenOp een desktop-pc is het vrij eenvoudig om te schakelen tussen de ene appen de andere. Omdat ze allemaal in vensters op het bureaublad staan, klikje simpelweg op de gewenste app: de app schiet naar voren en is klaar voorgebruik. (Ga naar hoofdstuk 3 voor meer details over het bureaublad.)
Op een tablet nemen geopende apps en programma’s het hele scherm inbeslag, waardoor het lastig is om ertussen te schakelen.
Of je Windows nu gebruikt op een pc, laptop of tablet, je kunt elke appnaar de voorgrond halen met deze twee snelle stappen:
1. Klik of tik op de knop Taakweergave.
Op het scherm verschijnen nu miniatuurweergaven van je geopendeapps en programma’s, weergegeven in figuur 2.7.
62

Figuur 2.7:Klik op de knop Taakweergave voor miniatuurweergaven van alle op dat
moment geopende apps en programma’s
2. Tik of klik op een miniatuur om de app of het programma weer naar devoorgrond te halen op volledige grootte.
De volgende tips helpen je om actieve apps in de gaten tehouden en apps te sluiten die je niet meer nodig hebt:
Gestarte apps en programma’s verschijnen ook als pictogrammen opde taakbalk onder aan het scherm. (Ik behandel de taakbalk inhoofdstuk 3.)
Om in de miniatuurweergave een bepaalde app te sluiten, klik of tikje op de X in de rechterbovenhoek ervan (zie kantlijn). Ook kun je
63

met de rechtermuisknop op de miniatuur van de app klikken enSluiten kiezen in het snelmenu.
Nadat je een app sluit, blijven de miniatuurweergaven van de anderegestarte apps op het scherm staan, zodat je ze kunt activeren ofsluiten. Om de modus Taakweergave te verlaten, klik of tik je op hetbureaublad.
Kennismaken met je gratis appsHet menu Start van Windows is al voorzien van verschillende gratis apps,die ieder op hun eigen rechthoekige of vierkante tegel staan. Op elke tegelstaat een naam, zodat je weet wat wat is.
De titels van sommige apps, zogeheten live apps, veranderen voortdurend.De tegel Geldzaken toont bijvoorbeeld actuele informatie over de AEX-index en de tegel Weer wat je boven het hoofd hangt als je de deur uitgaat.
Het startscherm toont slechts een deel van de beschikbare apps; wil je zeallemaal zien, klik dan op de woorden Alle apps in de linkerbenedenhoekvan het menu Start. De linkerkolom van Start laat nu alle geïnstalleerdeapps zien in alfabetische volgorde. (Klik op het woord Vorige om terug tekeren naar de normale weergave.)
In de nu volgende lijst vind je een aantal van de bij Windows 10meegeleverde apps, klaar om gestart te worden met een muisklik of een tikmet je vinger:
3D Builder. Met deze app voor de bezitters van een 3D-printer kun jeplastic dingetjes maken op basis van computerbestanden.
Aan de slag. Deze app, die behandeld wordt in hoofdstuk 21, geeftbeschrijvingen van de basisfuncties van Windows 10.
Agenda. In deze app kun je afspraken invoeren of ze automatischlaten ophalen uit agenda’s die je eerder in andere online accounts hebtgemaakt.
64

Alarmen en klok. Heeft een wereldklok, timer en stopwatch, maarwaarschijnlijk wil je hem vooral als wekker gebruiken. Je kunt voorelke dag van de week een andere tijd instellen.
Camera. Hiermee kun je foto’s met je ingebouwde camera ofwebcam maken (zie hoofdstuk 17).
Contact opnemen met ondersteuning. Klik hier om je reis tebeginnen langs de officiële technische ondersteuningskanalen vanMicrosoft.
Films en tv. In deze videowinkel van Microsoft kun je films en tv-series huren of kopen (zie hoofdstuk 17.) Met de app kun je video’sbekijken die je met je camera of smartphone hebt opgenomen.
Foto’s. De app Foto’s (zie hoofdstuk 17) geeft foto’s weer die zijnopgeslagen op je computer en in je OneDrive, je opslagruimte opinternet.
Geldzaken. Deze live-tegel opent met zakelijk nieuws. Scroll naarrechts voor de koers van de AEX-index en de Dow, NASDAQ enS&P met een vertraging van dertig minuten en de gebruikelijkegrafieken over angst en onzekerheid.
Groove Muziek. Deze muziekspeler (zie hoofdstuk 16) speeltnummers af die op je computer staan. Maar Microsoft hoopt ook datje muziek uit zijn winkel huurt of koopt.
Instellingen. Hiermee open je de nieuwe Instellingen-app vanWindows 10, die bijna alle instellingen bevat die je voorheen konvinden in het Configuratiescherm van eerdere Windows-versies.
65

Kaarten. Handig als je een reis aan het plannen bent. De app Kaartenbevat een versie van Microsoft Bing Maps.
Mail. Met deze app kun je e-mail versturen en ontvangen. Als je eenaccount van Windows Live, Yahoo!, AOL of Google toevoegt, wordtde app automatisch ingesteld en de app Personen met contactpersonengevuld. In hoofdstuk 10 lees je meer over e-mail.
Microsoft Edge. Microsofts nieuwe webbrowser, Edge, maakt zijndebuut in Windows 10, klaar om Internet Explorer te vervangen.
Microsoft Solitaire Collection. Deze app bevat verscheidenepopulaire Solitaire-spellen.
Nieuws. Open deze app als je actueel nieuws wilt lezen dat uitverschillende nieuwsdiensten wereldwijd wordt verzameld. (Voortechneuten: je kunt RSS-feeds van je favoriete websites toevoegen.)
OneDrive. Deze term verwijst naar de opslagruimte van Microsoft opinternet waar je bestanden kunt bewaren. Door ze online in OneDriveop te slaan (zie hoofdstuk 5), heb je er via vrijwel elke computer,smartphone of tablet met internetverbinding toegang toe.
OneNote. Deze populaire notitie-app heeft een plek gekregen in hetStart-menu van Windows 10.
Personen. Deze app verzamelt simpelweg de namen encontactgegevens van je vrienden.
Rekenmachine. Doordat je de modus kunt instellen op Standaard,Wetenschappelijk of Converteren is deze app geschikt voor iedereen,van middelbare scholieren en wiskundestudenten tot chef-koksprogrammeurs en wetenschappers.
Scanner. Deze app – geïntroduceerd in Windows 8 maar verwijderduit Windows 10 – vereenvoudigt het vaak gecompliceerde proces vanhet scannen van tekst en afbeeldingen. De app Scanner komt in
66

hoofdstuk 8 aan bod. (Je kunt de app gratis downloaden met de Store-app.)
Sport. Hier vind je sportnieuws, uitslagen en een manier om nieuwsover je favoriete teams toe te voegen.
Store. De Windows Store (zie hoofdstuk 6) is de enige plek waar jeapps voor het startscherm kunt downloaden. Hier vind je ook enkeleprogramma’s voor het bureaublad, waarover je meer in hoofdstuk 3leest.
Telefoonassistent. Met deze app kun je je Windows-, Android- ofApple-smartphone informatie laten uitwisselen met Windows.
Weer. Dit weerstation voorspelt het weer in je regio, maar alleen alsje de app toestemming geeft je locatiegegevens op te halen. (Als jecomputer geen gps heeft, krijg je de weergegevens van dedichtstbijzijnde stad te zien.)
Xbox. Deze app wordt met name gewaardeerd door bezitters vanMicrosofts spelcomputer Xbox One. Je kunt er highscores meebijhouden (voor jezelf en je medespelers), chatten met andere gamers,je prestaties bekijken en de Store-app gebruiken om meer games tekopen.
De meegeleverde Windows-apps werken het best in een volledig schermop een tablet, en zijn niet zo krachtig als normale bureaubladprogramma’s.Maar om de een of andere onduidelijke reden heeft Microsoft hetWindows-bureaublad zo ingericht dat je juist deze Start-apps gebruikt inplaats van de gebruikelijke bureaubladprogramma’s.
In hoofdstuk 3 lees je hoe je instelt welke apps enprogramma’s specifieke taken moeten uitvoeren, maar hier isalvast een voorproefje: klik met de rechtermuisknop op eenbureaubladbestand en kies Openen met. In het snelmenu dat
dan verschijnt, kun je kiezen welk programma die taak moet uitvoeren.Om op het bureaublad te blijven, kies je in het snelmenu hetbureaubladprogramma in plaats van de toegekende Start-app.
Start-items toevoegen of verwijderen
67

Microsoft heeft een willekeurig assortiment aan items gedumpt in hetmenu Start van Windows 10, en de resulterende janboel is allerminstafgestemd op jouw persoonlijke belangstelling of werkgewoonten. Metdeze paragraaf kun je die tekortkoming verhelpen.
Items uit Start verwijderen is makkelijk, dus laten we daarmeebeginnen. Om een ongewenste of ongebruikte tegel uit hetStart-menu te verwijderen, klik je erop met derechtermuisknop en kies je Van Start losmaken in het
snelmenu. De onbeminde tegel neemt de benen.
Op een touchscreen houd je je vinger op de ongewenste tegel. Wanneer hetLosmaken-pictogram verschijnt, tik je erop om de tegel te verwijderen.
Besteed na het verwijderen van ongewenste items enige tijd aan hettoevoegen van items aan het menu Start, zodat ze direct bereikbaarworden.
Volg deze stappen om programma’s of apps toe te voegen aan het menuStart:
1. Klik op de knop Start en klik op de woorden Alle apps in delinkerbenedenhoek van het menu. (Op een tablet klik je op hetpictogram Alle apps, weergegeven in de kantlijn.)
Het menu Start laat nu een alfabetische lijst zien van alle geïnstalleerdeapps en programma’s.
2. Klik met de rechtermuisknop op het item dat je wilt laten verschijnen inhet menu Start; kies vervolgens Aan Start vastmaken.
Herhaal dit totdat je alle gewenste items hebt toegevoegd.
Je zult elk item afzonderlijk moeten toevoegen. Windowslaat je niet langer meerdere items tegelijk selecteren entoevoegen.
68

3. Klik met de rechtermuisknop op een item op het bureaublad en kiesAan Start vastmaken.
De tegels van het menu Start beperken zich niet tot apps enprogramma’s. Klik vanuit het bureaublad op een map, bestand of anderitem dat je wilt toevoegen aan Start en kies vervolgens Aan Startvastmaken in het snelmenu. Nieuw toegevoegde items verschijnenrechtsonder in het menu Start. (Bij een erg vol Start-menu kan het zijndat je omlaag moet scrollen om ze te zien.)
Wanneer je hiermee klaar bent, zal je menu Start aanzienlijk gegroeid zijnmet alle nieuw toegevoegde bestemmingen.
Kun je een pas geïnstalleerde app niet vinden? Dan is de kansgroot dat deze zich schuilhoudt in het onderdeel Alle apps vanhet menu Start. Windows brengt recent gedownloade appsonder bij Alle apps in plaats van als een tegel in Start. Als je
wilt dat de app zichtbaar is aan de rechterkant van het menu Start, zul jehem daar zelf moeten vastmaken.
Ga nadat je je Start-menu hebt volgestouwd met je favorietebureaubladbestemmingen naar de volgende paragraaf, ‘Het menu Startaanpassen’, om de organisatie af te ronden. Als je daarmee klaar bent, hebje een Start-menu samengesteld dat aan jouw behoeften voldoet.
Het menu Start aanpassenHet menu Start is verdeeld in twee kolommen: namen van apps links entegels van apps rechts. De tegels zijn echter niet op een bepaalde maniergeordend en dat gebrek aan ordening heeft een nadeel: hoe vind je jefavoriete items terug?
Maak het je een stuk gemakkelijker door je Start-menu te ordenen. Devolgende stappen maken een begin met enige mate van organisatie:ongewenste tegels verwijderen en tegels voor je favorieten toevoegen.
Blijf deze stappen volgen om een overzichtelijk Start-menu te maken metnetjes gelabelde groepen (verzamelingen verwante tegels) die jouwinteresses weerspiegelen.
69

Je kunt de tegels op elke gewenste manier ordenen in elk gewenst aantalgroepen met namen naar keuze. Orden de tegels van het menu Startbijvoorbeeld in de vier groepen Mensen, Werk, Ontspanning en Internet.
Voer de volgende stappen uit om het rommelige menu Start in jepersoonlijke verzameling tegels te veranderen, ongeacht de mate vanordening die je nastreeft:
1. Verwijder tegels die je niet gebruikt.
Zie je een tegel die je niet nodig hebt? Klik er met de rechtermuisknopop en klik dan op Van Start losmaken. Doe dit bij alle tegels die je wiltverwijderen. (Houd op een touchscreen je vinger op een ongewensteapp en tik op het Losmaken-pictogram.)
De optie Van Start losmaken deïnstalleert de app of hetprogramma niet; het verwijderen van de tegel verwijdertslechts de ‘start’-knop van dat item uit het menu Start. Heb
je per ongeluk de tegel van je favoriete app verwijderd, dan kun je hembij stap 3 gewoon weer terughalen.
2. Zet verwante tegels bij elkaar.
Zet bijvoorbeeld tegels die met mensen te maken hebben bij elkaar:Mail, Personen en Agenda. Om een app naar een nieuwe plek teverplaatsen, sleep je de tegel met ingedrukte linkermuisknop naar degewenste locatie. Tijdens het slepen maken de andere tegelsautomatisch ruimte om de nieuwkomer toe te laten.
Op een touchscreen houd je je vinger op de app; wanneerhet snelmenu verschijnt, sleep je de app naar zijn nieuweplek.
Heb je een app naar de gewenste plek gesleept, laat de tegel dan op zijnnieuwe plek vallen.
Om schermruimte te besparen, verklein je een brederechthoekige tegel tot een klein vierkant: klik eerst met derechtermuisknop op de brede tegel, kies vervolgens
70

Formaat wijzigen in het snelmenu en kies ten slotte een kleiner formaatin het tweede menu. (Je kunt de tegel van een app ook juist vergroten,of er een live-tegel van maken die actuele informatie over de contentlaat zien.)
3. Voeg tegels toe voor de apps, programma’s, mappen en bestanden dieje nodig hebt.
In de eerdere paragraaf ‘Start-items toevoegen of verwijderen’ lees jehoe je tegels toevoegt voor apps, programma’s, mappen en bestanden.
Nadat je ongewenste tegels hebt weggehaald, de overige tegels hebtgeordend en nieuwe hebt toegevoegd, ben je misschien al tevreden overje nieuwe Start-menu. In dat geval kun je stoppen, want je bent klaar.
Maar als je Start-menu nog steeds doorloopt voorbij de onderrand en jebelangrijke items nog steeds niet kunt vinden, lees dan verder.
Ben je er nog? Mooi. Als je het menu Start nauwkeurig bekijkt, zie jetwee groepen tegels. Windows heeft ze de labels ‘Het leven in éénoogopslag’ en ‘Afspelen en verkennen’ gegeven. De meeste mensenvalt het niet op dat er een subtiele tussenruimte tussen de twee groepenzit. Dit brengt je bij de volgende stap.
4. Om een nieuwe groep te maken, sleep je een tegel weg uit een van detwee bestaande groepen.
Sleep een tegel weg uit een bestaande groep en houd hem vast. Erverschijnt een horizontale balk (zie figuur 2.8), die eronder een legeruimte creëert voor de arriverende tegel. Laat de tegel los; deze vormtnu een nieuwe groep van één eenzame tegel, onder de twee anderegroepen.
71

Figuur 2.8:Om een nieuwe groep te creëren, sleep je een tegel weg uit een van de
twee groepen. Laat de tegel los zodra de balk verschijnt
5. Sleep meer tegels naar de nieuwe groep als je er andere apps aan wilttoevoegen.
Sleep nieuwe tegels naast de eerste tegel in de nieuwe groep. Nadat jedeze aan de groep hebt toegevoegd, kun je de tegel ook nog naar eenandere plek in de groep slepen.
Wil je nog een groep maken? Herhaal dan de stappen 4 en 5 door weereen tegel weg te slepen uit de bestaande groepen.
Misschien vind je het groeperen van verwante tegels genoeg ordening.In dat geval mag je stoppen. Maar als je de groepen een naam wiltgeven, ga dan verder met de volgende stap.
6. Geef de groepen een naam.
72

Klik in de lege ruimte direct boven een tegelgroep. Er verschijnt eeninvoervak waarin je een naam kunt typen of de bestaande naam kuntvervangen. Druk na het typen van de naam op Enter; het invoervakverdwijnt en je tegelgroep heeft een nieuwe naam.
Geef ook de andere tegelgroepen een naam (of wijzig de huidige naam).
Wanneer je de tegelgroepen een naam hebt gegeven, kun je eindelijkhet resultaat van je organisatorische inspanningen bewonderen (ziefiguur 2.9).
Figuur 2.9:Je Start-menu is een stuk overzichtelijker wanneer het geordend is in
benoemde groepen van verwante tegels
Er is geen goede of foute manier om het menu Start te organiseren. Jekunt net zo geordend of wanordelijk zijn als je zelf wilt.
73

Onthoud bij het installeren van nieuwe apps enbureaubladprogramma’s dat je die niet in Start zelf, maar in hetonderdeel Alle apps moet zoeken. Om de zaken op orde te houden,klik je met de rechtermuisknop op de nieuwkomers en kies je AanStart vastmaken. Nadat je je nieuwe apps als tegels aan het menuStart hebt toegevoegd, kun je ze in je bestaande groepen slepen of ernieuwe groepen voor maken.
Maak gerust een groep voor je favoriete websites, zodat ze directtoegankelijk zijn vanuit het menu Start. (Om een website vast temaken aan het menu Start, klik je in Edge op de knop Meer acties enkies je Aan Start vastmaken in de vervolgkeuzelijst.)
Het menu Start personaliserenDe Instellingen-app van Windows 10, te vinden in de linkerbenedenhoekvan het menu Start, biedt extra manieren om Start verder aan te passen.De app Instellingen komt aan bod in hoofdstuk 12, maar deze paragraafgaat specifiek over het menu Start.
Om de menu-instellingen te vinden, klik je op de knop Start, kies jeInstellingen en klik je op het pictogram Persoonlijke instellingen. Wanneerde pagina Persoonlijke instellingen verschijnt, klik je in hetlinkerdeelvenster op Start. De opties van het Start-menu verschijnen in hetrechtervenster.
De opties voor het aanpassen van het Start-menu zijn:
Meer tegels weergeven. Zet dit aan om het Start-menu te vergroten enmeer tegels in het Start-menu weer te geven.
Af en toe suggesties in Start weergeven. Zet dit uit om de ‘Voorgesteldeapp’ in het Start-menu uit te zetten. (Eigenlijk is dat gewoon eenadvertentie.)
Meest gebruikte apps weergeven. Laat dit aanstaan zodat het menuStart automatisch het onderdeel Meest gebruikt blijft bijwerken.
Recentelijk toegevoegde apps weergeven. Laat dit aanstaan zodatnieuw geïnstalleerde apps in hun eigen onderdeel verschijnen.
74

Kiezen welke mappen in Start worden weergegeven. Het menu Startbevat standaard links naar de Verkenner en Instellingen. Klik op de linkKiezen welke mappen in Start worden weergegeven om dat onderdeel uitte breiden met andere bestemmingen, waaronder Documenten,Downloads, Muziek, Afbeeldingen, Video’s, Thuisgroep en Netwerk.
Start op volledig scherm weergeven. Speciaal voor Windows 8-liefhebbers kun je hiermee het menu Start het hele scherm laten vullen, netals in de vorige versie van Windows.
Recentelijk geopende items in Jump Lists of op de taakbalkweergeven. Laat dit aanstaan zodat je kunt teruggaan naar favorietebestemmingen die vermeld worden in het menu Start en in de Jump Listsvan de taakbalk (zie hoofdstuk 3).
Er is geen juiste of verkeerde manier om deze instellingen te gebruiken. Jekunt de standaardinstelling laten staan of experimenteren om te zien watjou het beste bevalt. De meeste zijn schakelaars, dus kun je altijd je keuzeweer omdraaien als die niet aan je behoefte blijkt te voldoen.
Windows verlatenHa, misschien wel het leukste wat je met Windows kunt doen, is ermeeophouden. Maar zelfs het sluiten van Windows geeft nieuwe obstakels,want je moet beslissen of je de computer vergrendelt, in de slaapstand zet,afsluit, opnieuw opstart of dat je jezelf afmeldt.
Het antwoord is afhankelijk van hoe lang je de computer met rust laat.Loop je even bij de computer weg of ben je klaar met je werkdag?
Beide scenario’s – een tijdelijke pauze en klaar voor de dag – komen in devolgende twee paragrafen aan bod.
Heb je geen zin om een handleiding over het uitzetten van je pc te lezen,dan is dit de snelste manier:
1. Klik op de knop Start en vervolgens op het pictogram Aan/uitlinksonder in het menu Start.
75

2. Kies Afsluiten in de vervolgkeuzelijst.
3. Of kies Slaapstand als de computer klaagt dat je je niet opgeslagenwerk dreigt te verliezen.
In de volgende twee paragrafen kom je meer te weten over de details vanwat een behoorlijk ingewikkelde klus is geworden.
Ervaren gebruikers kennen deze truc om snel af te sluiten:klik met de rechtermuisknop op de knop Start, kies eerstAfsluiten of afmelden in het snelmenu en dan Afsluiten in hetsubmenu.
De computer tijdelijk verlatenWindows biedt drie opties als je de computer tijdelijk wilt verlaten,bijvoorbeeld om een snack in de magnetron te verwarmen en naar jewerkplek terug te sluipen voordat iemand het doorheeft. Voer de volgendestappen uit om de juiste keuze te maken uit de ‘even weg’-scenario’s inWindows:
1. Klik op de knop Start om het menu Start op te roepen.
2. Klik op de afbeelding van je gebruikersaccount in de linkerbovenhoekvan het menu Start.
Je hebt dan vier opties, zoals je in figuur 2.10 ziet:
Accountinstellingen wijzigen. Deze optie brengt je direct naar deapp Instellingen, waar je kunt sleutelen aan de instellingen van jegebruikersaccount. Je kunt bijvoorbeeld je afbeelding of hetwachtwoord voor een lokaal account wijzigen.
76

Figuur 2.10:Klik op je gebruikersnaam in de linkerbovenhoek van het menu Start en
maak een keuze uit deze opties
Vergrendelen. Deze optie, bedoeld om enige privacy te biedenwanneer je bijvoorbeeld even een kopje koffie gaat halen,vergrendelt je pc en schermt het scherm af met de afbeelding vanhet vergrendelingsscherm. Bij terugkeer ontgrendel je het schermdoor op een toets te drukken en je wachtwoord in te typen, zodat jedirect weer aan het werk kunt.
Afmelden. Als jij de computer niet meer nodig hebt en iemandanders ermee wil werken, kies je deze optie (zie figuur 2.10).Windows slaat je werk en je instellingen op en keert terug naar hetvergrendelingsscherm, klaar voor de volgende gebruiker om zichaan te melden.
Andere gebruiker. Onder je naam staat een overzicht van deandere gebruikersaccounts op de computer. Als iemand de computereen paar minuten wil gebruiken, laat je hem zijn account in dezelijst kiezen. Nadat hij zijn wachtwoord heeft ingevoerd, verschijntzijn eigen aangepaste scherm. Als de ander klaar is en jij je weer
77

aanmeldt, kun je snel verdergaan, want je werk staat er nog precieszo bij als toen je jezelf afmeldde.
Deze opties stellen je in staat je computer tijdelijk te verlaten en ervervolgens snel weer mee verder te kunnen.
Ben je klaar voor vandaag, lees dan de volgende paragraaf.
De computer voor langere tijd verlatenEr zijn drie manieren om de computer uit te zetten als je klaar bent voorvandaag of als je de laptop wilt uitschakelen, bijvoorbeeld in de bus of inhet vliegtuig naar Rome.
Voer de volgende stappen uit om een keuze te maken uit de beschikbareopties:
1. Klik op de knop Start en vervolgens op het pictogram Aan/uit (ziekantlijn).
Je hebt dan drie opties, zoals je in figuur 2.11 ziet:
78

Figuur 2.11:Kies Slaapstand als je later de computer snel wakker wilt laten worden of
kies Afsluiten om de computer helemaal uit te zetten
Dit zijn je opties:
Slaapstand. De populairste optie bewaart een kopie van je werk inhet geheugen van je pc en op de harde schijf en schakelt dan overnaar een lagere energiestand. Als je de pc weer activeert, toontWindows snel alles zoals je het hebt achtergelaten, zelfs het werkdat je niet hebt opgeslagen, net alsof je nooit bent weggeweest.Zelfs als de stroom uitvalt, heeft de pc nog steeds alles bewaard, alduurt het dan wat langer voor hij wakker is.
Opnieuw opstarten. Kies deze optie als Windows iets heeftverziekt: programma’s zijn gecrasht of Windows gedraagt zichvreselijk raar. Windows wordt afgesloten en start zichzelf opnieuw;en dan maar hopen dat het zich beter voelt. (Sommige programma’swillen dat de computer opnieuw wordt opgestart nadat je ze hebtgeïnstalleerd.)
79

Afsluiten. Deze optie schakelt de computer volledig uit. Het is netals Opnieuw opstarten, maar dan zonder opnieuw op te starten. Ditis de beste keuze om de accu te sparen als je een laptop of tabletgebruikt.
Dit zou genoeg informatie moeten zijn, maar als je nog wat tijd over hebt,kun je ook nog het volgende lezen:
Je hoeft je computer niet elke avond af te sluiten. Sommigeexperts laten hun computer altijd aanstaan, met als argumentdat dit beter is voor zijn gezondheid. Andere experts zeggenjuist dat het beter is de computer elke dag uit te zetten. En dan
zijn er ook nog die zeggen dat de slaapstand de beste resultaten geeft.Iedereen is het er echter over eens dat het beeldscherm moet wordenuitgezet als je klaar bent met werken. Dat wil graag even afkoelen als hetniet gebruikt wordt.
Wil je dat je laptop of tablet wakker wordt in de vliegtuigstand, zonderinternettoegang? Activeer dan de vliegtuigstand en kies Slaapstand inplaats van Afsluiten. Als je laptop of tablet dan tijdens een lange vluchtwakker wordt, blijft hij in de vliegtuigstand, afgesloten van internet. (Inhoofdstuk 23 lees je meer over de vliegtuigstand.)
Om je computer zo snel mogelijk uit te zetten, klik je met derechtermuisknop op de knop Start, kies je eerst Afsluiten ofafmelden in het snelmenu en dan Afsluiten in het submenu.
80

D
Hoofdstuk 3Het traditionele bureaublad
In dit hoofdstuk:Het bureaublad vindenHet menu Start vindenOp het bureaublad werkenVerwijderde items uit de Prullenbak terughalenDe taakbalk begrijpenHet bureaublad aanpassenMeerdere bureaubladen makenProgramma’s makkelijker terugvinden
e nieuwe tabletmodus in Windows 10 werkt prima als je met je laptopop schoot bezig bent. Wanneer het menu Start het scherm vult metvingervriendelijke apps, kun je naar muziek luisteren, je e-mail
controleren, leuke kattenfilmpjes bekijken en op Facebook controleren ofje vrienden iets schokkends hebben uitgehaald.
Maar als de maandagochtend zich weer aandient, wordt het tijd om serieuste worden. Tijdens het werken moet je de eenvoudige Start-apps aan dekant zetten en echte programma’s gebruiken. Werkgevers verwachten datje met tekstverwerkers en spreadsheets werkt; ze vinden het niet leuk als jeAngry Birds speelt.
Hiervoor gebruik je de andere helft van Windows: het bureaublad.Wanneer je de tabletmodus uitschakelt, werkt het bureaublad vanWindows 10 net zoals het dat de laatste tien jaar heeft gedaan. Deze vooreen muis en toetsenbord geoptimaliseerde plek is waar je je werk regelt endingen voor elkaar krijgt.
81

Het Start-menu van Windows 10 met al zijn apps zorgt voor veelveranderingen, maar het bureaublad werkt nog steeds op de vertrouwdemanier. In dit hoofdstuk lees je hoe je je computer van bron van vermaakomtovert tot een werkpaard.
Het bureaublad en het menu Start zoekenWindows 8 deed zijn best om het bureaublad te verbergen,maar Windows 10 kondigt enthousiast de terugkeer ervanaan. En er is meer goed nieuws: het bureaublad,weergegeven in figuur 3.1, is vrijwel niet te onderscheiden
van het bureaublad van Windows 7.
Figuur 3.1:Het nieuwe Windows 10-bureaublad ziet er vrijwel hetzelfde uit als het
82

bureaublad van Windows 7
In de tabletmodus nemen apps en programma’s het helescherm in beslag in plaats van dat ze in afzonderlijke venstersworden uitgevoerd. Maar de kleine knoppen en smalle balkjes
van het bureaublad werken nog steeds het beste wanneer ze bediendworden met een toetsenbord en muis. Als je Windows 10 gebruikt op eentablet, is het aan te raden om voor bureaubladwerk een draadloze(Bluetooth) muis en dito toetsenbord aan te schaffen.
Het Windows 10-bureaublad voert vrijwel alle Windows-programma’s uitdie het ook deden op je oude computer met Windows Vista, Windows 7,Windows 8 of Windows 8.1. Tot de uitzonderingen behorenantivirusprogramma’s, beveiligingspakketten en sommigeonderhoudsprogramma’s. Die kunnen slecht overweg met een overgangvan de ene naar de andere Windows-versie.
Windows 10 voert apps nu uit in een venster op hetbureaublad. Op een tablet in tabletmodus echter gebruikenapps nog steeds het volledige scherm. Als je die in eenvenster wilt draaien, moet je de tabletmodus uitschakelen,
zoals ik beschrijf in de paragraaf ‘Schakelen tussen tabletmodus enbureaublad’, verderop in dit hoofdstuk.
Het bureaublad besturen met een touchscreenVingers zijn geschikt voor het tikken op de enorme tegels vanhet menu Start. Als je goed je best doet, werkt eentouchscreen ook met de kleine knoppen en balken van hetbureaublad. Op de volgende manier bestuur je het bureaublad
met je vingers:
Selecteren. Om iets op het bureaublad te selecteren, tik je er met jevingertop op; het bovenste kootje is waarschijnlijk te groot.
Dubbelklikken. Om ergens op te dubbelklikken, tik je twee keer. Ook in ditgeval werkt de vingertop het beste.
Klikken met de rechtermuisknop. Druk je vingertop zachtjes op hetonderdeel waarop je met de rechtermuisknop wilt klikken en wacht tot eenklein vierkant in beeld verschijnt. Til je vinger op als je dit vierkantje ziet;het snelmenu blijft in beeld. Nu kun je op de gewenste optie tikken.
Als je vingertop te breed blijkt voor deze nauwkeurige manoeuvres op het
83

bureaublad, dan kun je een Bluetooth-muis en -toetsenbord met je tabletgebruiken. Zij toveren je tablet om tot twee computers: eenvoudige appsvoor vermaak en het volledige bureaublad voor het echte werk.
Vergeet echter niet dat in de tabletmodus apps en programma’s altijd hethele scherm beslaan en dus niet zijn ondergebracht in bureaubladvensters.Als je het bureaublad wilt zien of erop wilt klikken, zul je eerst detabletmodus moeten uitschakelen.
Opgelet: alleen Windows-tablets met schermen van 8 inch of groterbeschikken over het bureaublad. Kleinere tablets (en smartphones)gebruiken Windows 10 Mobile, dat geen bureaublad heeft; die apparatenkunnen alleen apps uitvoeren.
Met het bureaublad werkenOp het bureaublad kun je meerdere apps en programma’s tegelijkertijdlaten werken, elk in zijn eigen kleine venster. Je kunt die programma’s opverschillende plekken op het scherm zetten, zodat je makkelijk onderlinggegevens kunt uitwisselen.
Na de installatie begint Windows met het netjes geboende, bijna legebureaublad dat je eerder in figuur 3.1 hebt gezien. Nadat je een tijdje hebtgewerkt, wordt je bureaublad gevuld met pictogrammen, kleine knoppenwaarop je dubbelklikt om bestanden te laden. Veel mensen zetten hunbureaublad helemaal vol met pictogrammen om snel toegang tot dingen tehebben.
Anderen ordenen hun werk: wanneer ze ergens mee klaar zijn, slaan ze hetop in een map. Hierover lees je meer in hoofdstuk 4.
Het bureaublad bestaat uit drie hoofdonderdelen, ongeacht de manierwaarop je het gebruikt (zie weer figuur 3.1):
Knop Start. Als je een programma wilt starten, klik je op de Start-knop in de linkerbenedenhoek van het bureaublad. Wanneer het menuStart verschijnt, klik je op de naam of tegel van de app of hetprogramma.
84

Ik behandel het Start-menu en al zijn eigenaardigheden in hoofdstuk2. (Blader terug naar dat hoofdstuk als je het menu Start wilt ontdoenvan zijn app-tegels.) Plaats je favoriete programma’s voorgemakkelijke toegang op de taakbalk van je bureaublad (ziehieronder).
Taakbalk. Deze balk hangt ontspannen aan de onderkant van hetbureaublad en geeft een overzicht van de geopende apps enprogramma’s, evenals pictogrammen voor het starten van enkelefavoriete programma’s. (Plaats de muisaanwijzer op eenprogrammapictogram op de taakbalk om een naam of zelfs eenminiatuurafbeelding in beeld te brengen.) In de paragraaf ‘Detaakbalk aanpassen’, verderop in dit hoofdstuk, lees je hoe je knoppenvan je favoriete programma’s aan de taakbalk toevoegt.
Prullenbak. De Prullenbak, het kleine pictogram in de vorm van eenvuilnisbak, bewaart de bestanden die je onlangs hebt weggegooid,zodat je ze gemakkelijk kunt terughalen. Goed hè?
Deze items komen verderop in dit hoofdstuk en in andere delen van ditboek uitgebreid ter sprake, maar deze tips kunnen nu al van pas komen:
Bezitters van pc’s en laptops kunnen direct met nieuwe projectenbeginnen vanaf het bureaublad: klik met de rechtermuisknop op eenleeg deel van het bureaublad, kies Nieuw en selecteer het gewensteproject in het snelmenu, zoals een favoriet programma laden of eenmap maken om nieuwe bestanden in op te slaan. (In het menu Nieuwvind je de meeste programma’s van je computer, zodat je niet steedsopnieuw naar het menu Start hoeft terug te gaan.) In de tabletmodusdaarentegen kun je projecten alleen starten vanuit het menu Start.
85

Heb je geen idee wat een bepaald object op je bureaublad te zoekenheeft? Plaats de muisaanwijzer voorzichtig op het mysterieuze ding;Windows laat dan een klein venstertje zien met uitleg over het object.Klik er met de rechtermuisknop op en het altijd behulpzame Windowstoont een snelmenu met bijna alle mogelijkheden van dit object. Dezetruc werkt met de meeste pictogrammen en knoppen op hetbureaublad en trouwens ook met knoppen in programma’s.
Alle pictogrammen kunnen plotseling van je bureaublad verdwijnenen het leeg achterlaten. Om ze weer terug te krijgen, klik je met derechtermuisknop op het lege bureaublad en kies je Beeld in hetsnelmenu dat dan verschijnt. Zorg ten slotte dat bijBureaubladpictogrammen weergeven een vinkje staat, dan blijft alleszichtbaar. Als dat niet werkt, schakel dan de tabletmodus uit. Tik ophet pictogram van het Actiecentrum naast de klok in derechterbenedenhoek van het scherm. Tik vervolgens op de knopTabletmodus om deze uit te schakelen. (De tabletmodus verbergt allesop het bureaublad.)
Apps starten met het menu StartDe Start-knop is stevig verankerd aan de linkerbenedenhoek van jebureaublad. Met een klik of tik op de knop Start roep je het Start-menu op,dat al je geïnstalleerde apps en programma’s vermeldt. Wanneer het menuStart verschijnt, klik je op de app of het programma dat je wilt gebruiken.
Ik behandel het menu Start in hoofdstuk 2, maar hier laat ik nog even snelzien hoe je het Start-menu opent en een app of programma start:
1. Positioneer de muisaanwijzer op de knop Start in de linkerbenedenhoekvan het scherm.
86

Het menu Start verschijnt, zoals weergegeven in figuur 3.2. (Als detabletmodus – die verderop in dit hoofdstuk wordt besproken – isingeschakeld, vult Start het hele scherm.)
Het menu Start vermeldt in de linkerkolom automatisch de namen vande meest recent geopende apps en programma’s. Aan de rechterkantstaat een kolom met populaire apps die op je computer zijngeïnstalleerd.
2. Als je in het Start-menu ziet staan wat je zoekt, klik er dan op.
Klik op een naam of een tegel, en de app of het programma maakt zijnopwachting op het bureaublad, klaar voor actie.
87

Figuur 3.2:Als je de app of het programma ontdekt in het Start-menu, start je die met
een klik op de naam of de tegel
3. Zie je de app of het programma niet staan? Klik dan op de tekst Alleapps, direct boven de Start-knop. Klik vervolgens op de gewenste appom deze te openen.
Wanneer je op Alle apps klikt, verschijnt in de linkerkolom van hetmenu Start een alfabetische lijst van al je apps en programma’s. Datgeeft je meerdere keuzes:
Als je de naam ziet van je app of programma, klik er dan op.
Als je de naam van de gezochte app niet ziet, blader dan omlaagdoor de lijst met namen door in de schuifbalk rechts van de namente klikken.
Als de app niet in de lijst voorkomt, is de kans groot dat hij niet opje computer is geïnstalleerd. Om de app te downloaden, ga je naarde Windows Store (zie hoofdstuk 6).
Je kunt Start ook laten verschijnen door op de -toets op je toetsenbord oftablet te drukken.
Nadat je een app of programma hebt geopend, zul je hetuiteindelijk ook weer willen sluiten, een taak die in hoofdstuk
4 aan bod komt. (Alvast een hint: om een app te sluiten, klik je op dekleine X in de rechterbovenhoek ervan, weergegeven in de kantlijn.)
Over het menu Start en hoe je het aanpast aan je eigen wensen lees je meerin hoofdstuk 2.
De achtergrond van het bureaublad opfleurenOm je bureaublad te verfraaien, bedekt Windows het met een afbeeldingdie de achtergrond wordt genoemd. (Veel mensen noemen de achtergrondwallpaper, oftewel behang.)
Als de ingebouwde pittoreske achtergrond van Windows je de keeluithangt, kies je een nieuw behangetje. Je kunt elke afbeelding gebruiken
88

die op je computer is opgeslagen:
1. Klik op de knop Start en kies de link Instellingen.
De app Instellingen van Windows 10 verschijnt.
2. Klik op het pictogram Persoonlijke instellingen (zie kantlijn).
Het onderdeel Persoonlijke instellingen van de Instellingen-appverschijnt met de Achtergrond-pagina in beeld.
3. Klik op een van de afbeeldingen, weergegeven in figuur 3.3, enWindows plaatst de afbeelding onmiddellijk op de achtergrond van jebureaublad.
Figuur 3.3:Probeer verschillende achtergronden uit door erop te klikken. Klik op de
knop Bladeren als je afbeeldingen uit andere mappen wilt bekijken
89

Heb je een mooi exemplaar gevonden? Dan ben je klaar; de veranderingwordt onmiddellijk doorgevoerd. Als je nog niet tevreden bent, ga jeverder met de volgende stap.
4. Klik op de knop Bladeren om de foto’s in de map Afbeeldingen tebekijken.
De meeste mensen bewaren hun digitale foto’s in de map Afbeeldingen.(In hoofdstuk 4 leg ik uit hoe je in mappen bladert.) Als je ervoor hebtgekozen om de foto’s die je met je tablet of mobieltje neemt tesynchroniseren met OneDrive, verschijnen die in je map Camera-album.
5. Klik op verschillende foto’s om te controleren hoe ze er alsbureaubladachtergrond uitzien.
Als je een geschikte achtergrond hebt gevonden, ben je klaar. Verlaathet programma door in de rechterbovenhoek te klikken; degeselecteerde foto blijft op de achtergrond van je bureaublad staan.
Hier volgen enkele tips voor het wijzigen van jebureaubladachtergrond:
De opties op die pagina in de vervolgkeuzelijst Kies de gewensteweergave laten je kiezen of de afbeelding meerdere keren op hetscherm moet worden herhaald, of deze in het midden moet wordengecentreerd of dat hij moet worden uitgerekt om het hele scherm tevullen. De opties Naast elkaar, Vullen en Aanpassen werken het bestemet kleine foto’s (die bijvoorbeeld met een mobieltje zijn gemaakt),door ze te herhalen of te vergroten zodat er geen delen van het schermleeg blijven.
90

Je kunt met de nieuwe webbrowser Microsoft Edge gemakkelijk bijnaelke foto van internet lenen voor een achtergrond. Klik met derechtermuisknop op de afbeelding die op een website staat enselecteer Afbeelding opslaan in het snelmenu. Microsoft kopieert deafbeelding dan naar je map Afbeeldingen, waar je hem kuntselecteren als achtergrond in stap 4 hierboven.
Wanneer de bureaubladpictogrammen op een achtergrondfotomoeilijk zichtbaar zijn, kun je de achtergrond in een effen kleurveranderen: na stap 2 bij de vorige stappen klik je in hetlinkerdeelvenster van het venster Persoonlijke instellingen opKleuren. Wanneer de kleurvakjes verschijnen, kies je een van dekleuren als achtergrond.
Als je de hele look van Windows wilt veranderen, kies je bij stap 2Thema’s aan de linkerkant van het venster Persoonlijke instellingen.Klik vervolgens in het rechterdeelvenster op Thema-instellingen.Verschillende thema’s kwakken verschillende kleuren over deverschillende knoppen, randen en vakken van Windows. In hoofdstuk12 lees je meer over deze thema’s. (Als je thema’s van internetdownloadt, controleer ze dan eerst met antivirussoftware; ziehoofdstuk 11).
Schakelen tussen tabletmodus en bureaubladSommige mensen werken met Windows 10 op een tablet, anderen gevende voorkeur aan een dekstop-pc. Weer anderen hebben liever een tablet diedienst kan doen als desktop-pc door er een toetsenbord en muis aan toe tevoegen. Je tablet laten werken als een desktop-pc kan echter een probleemopleveren: tablets werken het best met je vingertoppen, maar een desktop-pc laat zich het best bedienen door een muis en toetsenbord.
Om tegemoet te komen aan beide kampen, kun je in Windows10 de tabletmodus in- en uitschakelen. Als je de tabletmodusinschakelt, bijvoorbeeld, vullen alle apps en programma’s hethele scherm. (Dat geldt ook voor het menu Start.) De
tabletmodus vergroot ook de tussenruimte tussen je menu’s enpictogrammen een beetje, zodat je er gemakkelijker met je vingers op kunttikken.
91

In veel gevallen merkt Window 10 op hoe je werkt en schakelt het zonodig de tabletmodus in en uit. (Microsoft noemt dat speciale zintuigContinuum.) Maar als je vindt dat Windows in de verkeerde modus bezigis, volg dan deze stappen om de tabletmodus handmatig aan en uit tezetten:
1. Klik op het pictogram Actiecentrum op de taakbalk.
Het pictogram Actiecentrum bevindt zich bijna helemaal rechts op detaakbalk, die balk die je onder aan het beeldscherm vindt.
Het venster Actiecentrum verschijnt, weergegeven in figuur 3.4.
Figuur 3.4:De vier onderste knoppen in het venster Actiecentrum bieden gemakkelijkbereikbare instellingen, waaronder de schakelknop voor de tabletmodus
2. Tik op de knop Tabletmodus linksonder in het venster Actiecentrum.
Wanneer de knop Tabletmodus met kleur is gemarkeerd, is de modusingeschakeld; wanneer de kleur weg is, is de modus uitgeschakeld en
92

gedraagt het bureaublad zich normaal.
Om op een tablet het venster Actiecentrum snel op teroepen, veeg je met een vinger vanaf de rechterrand van hetscherm. Het venster Actiecentrum verschijnt, zodat je snel
op de schakelknop van de tabletmodus kunt tikken.
Vuilnisman spelen met de PrullenbakDe Prullenbak, het kleine afvalbakje (zie kantlijn) in delinkerbovenhoek van het bureaublad, werkt in grote lijnenals een echte prullenbak. Je kunt er de weggegooide
bureaubladbestanden uithalen waarvan je dacht dat je ze nooit meer nodigzou hebben.
Er zijn twee manieren om iets van het bureaublad in de Prullenbak vanWindows te gooien, zoals een bestand of map:
Klik erop met de rechtermuisknop en kies Verwijderen in hetsnelmenu. Windows vraagt dan voorzichtig of je zeker weet dat je hetwilt verwijderen. Klik op Ja en Windows gooit het in de Prullenbak,net alsof je het er zelf heen hebt gesleept. Foetsie!
Voor het ultieme verwijderingsgevoel klik je op het ongewensteobject en geef je een tik op de Delete-toets op het toetsenbord.
Wil je iets terug hebben? Dubbelklik op de Prullenbak om de onlangsverwijderde items weer te geven, klik met de rechtermuisknop op het itemdat je terug wilt en kies Terugzetten. De trouwe kleine Prullenbak zet jewaardevolle item weer terug waar het vandaan kwam. (Je kunt verwijderdeitems ook nieuw leven inblazen door ze vanuit de Prullenbak naar hetbureaublad of een willekeurige map te slepen. Sleep ze weer naar dePrullenbak als je ze opnieuw wilt verwijderen.)
Soms kan de Prullenbak aardig vol raken. Vind je eenrecentelijk verwijderd bestand niet terug tussen alle rommel inde Prullenbak, sorteer de inhoud dan op de datum en hettijdstip van verwijderen. Klik met de rechtermuisknop op een
leeg gedeelte in de Prullenbak, kies Sorteren op en selecteer danVerwijderd op in het snelmenu.
93

Om iets permanent weg te gooien, verwijder je het eenvoudigweg uit dePrullenbak: klik erop en druk dan op de Delete-toets. Om alles in dePrullenbak te verwijderen, klik je met de rechtermuisknop op dePrullenbak en kies je Prullenbak leegmaken.
Als je bij het verwijderen van bestanden de Prullenbakhelemaal wilt overslaan, houd je de Shift-toets ingedruktterwijl je op de Delete-toets drukt. Zoef! Het verwijderdeobject verdwijnt en komt nooit meer terug. Dit is een handige
truc bij gevoelig materiaal, zoals creditcardnummers en laat op de avondgeschreven liefdesbrieven aan de collega naast je in de kantoortuin.
Het pictogram van de Prullenbak verandert van een lege bak in eenvolle bak zodra je er een bestand in doet (zie kantlijn).
De Prullenbak bevat alleen items die je via het bureaublad verwijdert.Er staan geen gegevens in die je uit Start-apps weggooit.
Hoe lang bewaart de Prullenbak verwijderde bestanden? Hij wacht totde inhoud ongeveer 5 procent van de beschikbare ruimte op jecomputer in beslag neemt. Daarna worden de oudste bestandendefinitief verwijderd om ruimte te maken voor nieuwe. Kom je ruimtetekort op je harde schijf, maak dan de Prullenbak kleiner. Klik met derechtermuisknop op de Prullenbak en kies Eigenschappen in hetsnelmenu. Verlaag de waarde achter Aangepaste grootte ombestanden automatisch sneller te laten verwijderen; verhoog dewaarde om bestanden juist langer in de Prullenbak te laten zitten.
De Prullenbak bewaart alleen items die zijn verwijderd van de hardeschijf van je eigen computer. Hij bewaart dus geen dingen die van eencd, geheugenkaart, mobieltje, mp3-speler, usb-stick of digitalecamera zijn verwijderd.
94

Heb je de Prullenbak al leeggegooid? Misschien kun je onterechtverwijderde items terughalen met het back-upsysteemBestandsgeschiedenis van Windows, dat in hoofdstuk 13 ter sprakekomt.
Als je iets van een andere computer op een netwerk verwijdert, kanhet nooit meer worden teruggehaald. De Prullenbak bewaart alleenobjecten die zijn verwijderd van je eigen computer, niet van decomputer van iemand anders. (Om de een of andere duistere redenbewaart de Prullenbak op de andere computer het object ook niet.)Wees dus voorzichtig.
De taakbalk tackelenAls er meer dan één venster op het bureaublad is geopend, heb je eenlogistiek probleem: vensters en programma’s overlappen elkaar, waardoorze soms slecht zichtbaar zijn. Nog lastiger is dat er van sommigeprogramma’s, zoals je webbrowser of Microsoft Word, meerdere vensterskunnen worden geopend. Hoe houd je al die vensters uit elkaar?
Windows gebruikt hiervoor de taakbalk, een speciaal gebied dat allegeopende programma’s en hun vensters in de gaten houdt. De taakbalk (ziefiguur 3.5) staat aan de onderkant van het scherm en werkt zichzelfvoortdurend bij met pictogrammen van actieve bureaubladprogramma’s.
Anders dan Windows 8 houdt Windows 10 de taakbalk stevigop zijn plek, zelfs in de tabletmodus. De taakbalk blijft altijdtoegankelijk aan de onderkant van het scherm, zelfs wanneerapps of het Start-menu het hele scherm vullen.
De taakbalk doet ook dienst als een plek om je favorieteprogramma’s te starten. Door de pictogrammen van jefavoriete programma’s in beeld en op klikafstand te houden,bespaar je jezelf een omweg naar het menu Start.
95

Figuur 3.5:Plaats de muisaanwijzer op een taakbalkpictogram om het bijbehorende actieve
programma te bekijken
Weet je niet zeker wat een taakbalkknop doet? Plaats de muisaanwijzer opeen van de knoppen op de taakbalk om de naam van het programma of eenminiatuurafbeelding van de programma-inhoud te zien. In figuur 3.5 zie jehiervan een voorbeeld: de app Foto’s laat drie foto’s zien.
Met de taakbalk kun je fraaie goocheltrucs uithalen:
Wil je werken met een programma dat op de taakbalk staat, klik danop de betreffende knop. Het venster komt naar de oppervlakte enwordt boven alle andere geopende vensters weergegeven, klaar voorgebruik. Klik nogmaals op de taakbalkknop om hetzelfde venster teminimaliseren.
96

Iedere keer dat je een app of programma opent, verschijntautomatisch een knop op de taakbalk. Ben je een van de geopendevensters op het bureaublad kwijt, klik dan op de taakbalkknop van hetprogramma om het naar de voorgrond te halen.
Je sluit een app of programma dat op de taakbalk wordt vermeld doorer met de rechtermuisknop op te klikken en de optie Sluiten te kiezenin het snelmenu. Het programma wordt dan afgesloten, net alsof je deoptie Afsluiten in het programmavenster had gekozen. (Natuurlijkkrijg je eerst nog wel de kans om je werk op te slaan voordat hetprogramma van het scherm verdwijnt.)
Taakbalkknoppen met een dun lijntje eronder wijzen je erop dat hunapp of programma op dat moment actief is.
De taakbalk bevindt zich standaard onder aan het scherm, maar jekunt hem ook naar een andere rand verschuiven als je wilt; dit kanhandig zijn bij extra brede beeldschermen. (Hint: sleep de taakbalkgewoon naar een van de drie andere randen. Lukt dat niet, klik daneerst met de rechtermuisknop op de taakbalk en zet de optie Taakbalkvergrendelen uit.)
Als de taakbalk zich onder de bodem van het scherm blijftverschuilen, wijs je met de muis op de onderrand van het schermtotdat hij aan de oppervlakte komt. Klik vervolgens met derechtermuisknop op de taakbalk, kies Eigenschappen en verwijder hetvinkje bij Taakbalk automatisch verbergen.
Je kunt je favoriete apps en programma’s rechtstreeks aan de taakbalktoevoegen: klik in het Start-menu met de rechtermuisknop op denaam of tegel van het programma en kies de optie Aan taakbalk
97

vastmaken. Het programma is dan altijd snel toegankelijk via detaakbalk, net alsof het al actief is. Wil je niet meer dat een programmaruimte op de taakbalk inneemt? Klik er met de rechtermuisknop op enkies Dit programma van de taakbalk losmaken.
Vensters naar de taakbalk verkleinen en weerterughalenVensters lijken op konijnen; ze produceren steeds meer vensters. Je begintmet één venster om een dankbrief aan een Chinees restaurant te schrijven.Je opent een ander venster om het adres op te zoeken en vervolgens eenderde om online recensies te lezen. Voordat je het beseft, staat jebureaublad vol met vensters.
Windows helpt je wanorde tegen te gaan: je kunt een venster datbeeldruimte in beslag neemt omtoveren tot een knop op de taakbalk onderaan het bureaublad. Hiervoor gebruik je de knop Minimaliseren.
Zie je de drie knoppen in de rechterbovenhoek van eenvenster? Klik op de knop Minimaliseren, met een streepje
erop (zie kantlijn). Zoef! Het venster verdwijnt; alleen de knop op detaakbalk onder aan het scherm blijft over.
Om een geminimaliseerd programma op de taakbalk weer alsvenster op het bureaublad terug te krijgen, hoef je alleen maarop de taakbalkknop te klikken. Makkelijk toch?
Kun je de taakbalkknop niet vinden van het venster dat je wiltminimaliseren of maximaliseren? Elke taakbalkknop toont de naamvan het bijbehorende programma. Als je de muisaanwijzer op eentaakbalkknop plaatst, toont Windows een miniatuur van hetprogramma of de programmanaam.
Door een venster te minimaliseren, gooi je de inhoud ervan niet wegen sluit je het programma ook niet. Als je op de naam van een vensterop de taakbalk klikt, wordt het weer geopend in hetzelfde formaat enmet dezelfde inhoud als op het moment van minimaliseren.
98

Tussen verschillende taken schakelen met Jump ListsMet de taakbalk van Windows kun je meer dan alleen programma’sopenen en tussen vensters schakelen. Je kunt ook naar andere takenspringen door met de rechtermuisknop op taakbalkknoppen te klikken. Infiguur 3.6 zie je dat klikken met de rechtermuisknop op de knop GoogleChrome (een webbrowser, niet standaard aanwezig in Windows) een sneloverzicht geeft van onlangs bezochte websites. Klik op de vermelding vaneen site om er snel weer naar terug te keren.
Figuur 3.6:Jump Lists, van links naar rechts: Google Chrome en de Verkenner
Deze snelmenu’s heten Jump Lists en bieden een nieuwe mogelijkheid metde taakbalk: snel naar eerder bezochte locaties springen, waardoor je nogsneller kunt werken.
Jump List-items werken altijd. Ook al heb je bijvoorbeeld de Verkennerniet geopend, toch kun je met de rechtermuisknop op de taakbalkknopervan klikken en naar een map springen die in de lijst genoemd wordt.
99

De gevoelige plekjes van de taakbalkNet als een handige kaartspeler heeft de taakbalk enkele onverwachtetrucjes. Kijk bijvoorbeeld eens naar de pictogrammen aan de rechterkantvan de taakbalk, dat het systeemvak wordt genoemd (zie figuur 3.7). Opelke pc staan andere items in het systeemvak, afhankelijk van degeïnstalleerde programma’s, al herken je ongetwijfeld enkele onderdelenin de figuur:
Figuur 3.7:Klik op het pijltje om de verborgen pictogrammen van de taakbalk te zien
Bureaublad weergeven. Dit smalle knopje, dat uiterst rechts op detaakbalk is te vinden, minimaliseert onmiddellijk alle vensters als jeerop klikt. (Klik er nog een keer op om alle vensters op hun oude plekterug te zetten.)
Datum en tijd. Klik op de datum en tijd om een handigemaandkalender en klok in beeld te brengen. Als je de tijd of datumwilt aanpassen of een tweede tijdzone wilt toevoegen, klik je eerst opde klok en dan op de link Datum- en tijdinstellingen. Hierover lees jemeer in hoofdstuk 12.
100

Locatie. Je computer is momenteel je locatie aan het delen met eenapp, vaak te zien bij het bekijken van kaarten of anderelocatiespecifieke apps.
Bluetooth. Klik hierop om je opties te zien om draadloos verbindingte maken via Bluetooth, doorgaans gebruikt voor muizen,toetsenborden en speakers.
Hardware veilig verwijderen. Klik hier voordat je eenopslagapparaat verwijdert, zoals een geheugenstick, draagbaremuziekspeler of externe harde schijf. Windows schakelt het apparaatdan eerst uit.
Actiecentrum. Klik hierop om het Actiecentrum te openen, dat je opde hoogte houdt van e-mails en afspraken, evenals van de prestatiesvan je computer.
Bekabeld netwerk. Dit krijg je te zien als je verbinding hebt metinternet of andere pc’s via een bekabeld netwerk. Geen verbinding?Dan krijg je een rood kruis op het pictogram te zien.
101

Draadloos netwerk. Hieraan zie je dat je pc draadloos met internet ofeen ander netwerk is verbonden. Hoe meer streepjes gevuld zijn, deste sterker het signaal.
Volume. Klik of tik op het luidsprekertje om de geluidssterkte van depc te veranderen (zie figuur 3.8). Of dubbelklik op het luidsprekertjeom een heel mengpaneel weer te geven. Je kunt dan het volume vanelk programma apart instellen, zodat bijvoorbeeld het spel dat je aanhet doen bent meer geluid maakt dan die vervelende piepjes van jeandere programma’s.
Figuur 3.8:Verschuif de regelaar om het volume aan te passen
Taakbeheer. Dit kleine programma, geliefd bij computertechneuten,kan baldadige programma’s sluiten, achtergrondtaken in de gatenhouden, prestaties controleren en andere technische dingen doen.
Installatie mislukt. Een zojuist aangesloten apparaat werkt niet,bijvoorbeeld een printer, scanner, muziekspeler of ander apparaat.Verwijder het apparaat, voer de installatie nogmaals uit en sluit hetapparaat weer aan. Hopelijk werkt dat.
102

USB. Klik hierop voordat je een usb-apparaat verwijdert, zodatWindows weet dat het niet meer gebruikt moet worden.
OneDrive. Wanneer je computer bestanden synchroniseert metOneDrive (je opslagruimte op internet), zie je een bewegend lijntjeonder dit pictogram.
Accumeter, lichtnet. Dit pictogram laat je weten dat je laptop oftablet op een stopcontact is aangesloten en dat de accu wordtopgeladen.
Accumeter, accu. Je laptop of tablet krijgt alleen stroom van de accu.(Plaats de muisaanwijzer op het pictogram als je wilt weten hoeveeltijd je nog kunt werken voordat de accu leeg is.)
Pijltje. Soms verstopt de taakbalk iets. Klik op het omhoog wijzendepijltje aan de linkerkant van het systeemvak om verborgenpictogrammen weer te geven. (Zie de paragraaf ‘De taakbalkaanpassen’, even verderop, voor tips en trucs voor dezepictogrammen.)
Je kunt kiezen welke systeemvakpictogrammen altijd zichtbaar moetenzijn door op de knop Start te klikken, Instellingen te kiezen, op hetpictogram Systeem te klikken en Meldingen en acties te kiezen in hetlinkerdeelvenster. Klik op Geef aan welke pictogrammen u op de taakbalkwilt zien. Er verschijnt een nieuw venster met schakelknoppen voor allepictogrammen. (Ik laat ze het liefst allemaal ingeschakeld.)
Het Actiecentrum openenHet rechtergedeelte van de taakbalk staat vaak vol met
103

pictogrammen. Tenzij je het overzicht in de vorige paragraafvan buiten hebt geleerd, kunnen die behoorlijk mysterieuszijn. Welnu, klik simpelweg op het pictogram van hetActiecentrum. Het Actiecentrum-venster verschijnt (zie
figuur 3.9) en brengt licht in de duisternis door je meer details te biedenover je computer en je persoonlijke informatie.
Figuur 3.9:Klik op het pictogram van het Actiecentrum voor actuele informatie over je
computer
Het Actiecentrum vermeldt bijvoorbeeld informatie over je laatste e-mails,de tijden van aankomende afspraken en andere meldingen. Ook biedt hetonderaan vier handige knoppen:
Tabletmodus. Klik of tik op deze knop om de tabletmodus aan en uitte zetten. (Een gekleurde knop wijst op een actieve tabletmodus, diealleen goed werkt op touchscreens.)
Apparaten aansluiten. Geeft Windows opdracht te zoeken naar ietsdat je hebt verbonden, vaak draadloos. Kies deze knop nadat jebijvoorbeeld een draadloze monitor of Bluetooth-speakers hebtaangezet.
104

Notitie. Klik hier om de app OneNote te starten, een app voor hetmaken van notities in de vorm van tekst, afbeeldingen, geluid ofvideo.
Alle instellingen. Hiermee wordt de nieuwe Instellingen-app vanWindows 10 gestart, een omvangrijk paneel van geordendeschakelaars dat het Configuratiescherm in oudere Windows-versiesgrotendeels vervangt. (Je kunt de app Instellingen ook bereiken doorop de knop Start en vervolgens op het woord Instellingen te klikken.)
Hoewel de onderkant van het Actiecentrum vaak maar vier knoppen laatzien, kun je op het woord Uitvouwen boven de meest rechtse knop klikkenom verborgen knoppen zichtbaar te maken. De beschikbare knoppenvariëren al naar gelang je specifieke model computer of tablet.
Onthoud de volgende zaken om maximaal te profiteren van hetActiecentrum:
Het Actiecentrum overdrijft soms, bijvoorbeeld door je te herinnerenaan een afspraak van gisteren. Om een item te verwijderen, wijs jeernaar met de muis en klik je op de X in de rechterbovenhoek ervan.
Om alles te wissen in het Actiecentrum, klik je op de woorden Alleswissen in de rechterbovenhoek.
Tabletgebruikers kunnen het Actiecentrum snel oproepen door methun vinger vanaf de rechterrand van het scherm naar binnen te vegen.
Om de knoppen onder in het Actiecentrum aan te passen, klik je op deknop Alle instellingen in de rechterbenedenhoek van het venster.
105

Wanneer het venster Instellingen verschijnt, klik je op het onderdeelSysteem en vervolgens op Meldingen en acties. Wanneer het vensterMeldingen en acties verschijnt, zie je de vier huidige knoppenbovenaan staan; klik of tik op een knop om een vervangende knop tekiezen in het menu.
De taakbalk aanpassenWindows biedt een wervelwind aan opties voor de nederige taakbalk,zodat je er op meer manieren mee kunt spelen dan met een vork en eensliert spaghetti.
Dit is vooral belangrijk als je weinig ophebt met het nieuwe menu Start:door de taakbalk vol te zetten met knoppen van programma’s die je veelgebruikt, voorkom je onnodige uitstapjes naar Start.
Ten eerste heeft de taakbalk aan de linkerkant standaard pictogrammenvoor drie apps: Microsoft Edge (de nieuwe webbrowser van Windows 10),de Verkenner (de bestandsbrowser) en de Store-app (om apps enprogramma’s te downloaden). Net als de andere taakbalkknoppen zijn zeverplaatsbaar, dus zet ze gerust in een andere volgorde.
Als je het pictogram of de tegel van een veelgebruikt programma of appontdekt in het menu Start, klik je er met de rechtermuisknop op envervolgens op Aan taakbalk vastmaken onderaan in het venster.
Voor nog meer mogelijkheden klik je met de rechtermuisknop op een leegdeel van de taakbalk en kies je de optie Eigenschappen. Het vensterEigenschappen van taakbalk en Start-menu van figuur 3.10 verschijnt danin beeld.
106

Figuur 3.10:Klik op de tab Taakbalk als je het uiterlijk en het gedrag van de taakbalk wilt
aanpassen
In tabel 3.1 zie je de opties voor dit dialoogvenster, en mijn aanbevelingen.(Je moet de markering uit het selectievakje Taakbalk vergrendelenverwijderen voordat sommige van deze opties werken.)
Experimenteer wat met de taakbalk tot je tevreden bent met het resultaat.Nadat je een instelling hebt veranderd, klik je op de knop Toepassen om dewijziging onmiddellijk te bekijken. Bevalt het resultaat niet? Maak dewijziging ongedaan en klik weer op Toepassen om naar de oude situatieterug te keren.
Als je eenmaal tevreden bent met het uiterlijk, markeer je het selectievakjeTaakbalk vergrendelen (zie opnieuw tabel 3.1).
Tabel 3.1: De taakbalk aanpassenInstelling Mijn advies
Taakbalkvergrendelen
Markeer dit selectievakje om tevoorkomen dat het uiterlijk van detaakbalk wordt gewijzigd. Vergrendel detaakbalk pas nadat je hem aan je wensen
107

hebt aangepast.
Taakbalkautomatischverbergen
Deze optie is handig bij kleinebeeldschermen. Markeer dit selectievakjeom de taakbalk zichzelf automatisch telaten verbergen wanneer je er niet in debuurt bent. (Plaats de muisaanwijzertegen de onderrand van het scherm om detaakbalk weer te laten verschijnen.) Ikgebruik deze optie niet, zodat de taakbalkaltijd in beeld is.
Kleinetaakbalkknoppengebruiken
Ook handig bij de kleine schermen vantablets en sommige laptops. Hierdoorkrimpt de taakbalk tot de halve hoogte,zodat er piepkleine pictogrammen oppassen.
Locatie vantaakbalk op hetscherm
De taakbalk kan niet alleen onderaan,maar op elk van de vier zijden van jescherm staan. Geef hier je voorkeur op.
Taakbalkknoppen
Als je veel vensters en programma’sopent, wordt het vol in de taakbalk.Windows lost dit op door soortgelijkevensters onder één knop te groeperen:alle Microsoft Word-documenten onderéén Word-knop bijvoorbeeld. Kies de optieCombineren, labels verbergen, dan raaktde taakbalk niet overvol.
Systeemvak
Klik op de knop Aanpassen om naar hetonderdeel Meldingen en acties van deInstellingen-app te gaan. Klik hier op delink Geef aan welke pictogrammen u opde taakbalk wilt zien. Nu kun je instellenwelke pictogrammen in het systeemvakrechts worden weergegeven. Ik heb zelfAltijd alle pictogrammen weergeven in hetsysteemvak gemarkeerd.
Met Kortweergeven een
Markeer je dit selectievakje, dan wordenvensters transparant als je demuisaanwijzer op het vakje uiterst rechts
108

voorbeeld vanhet bureaubladweergeven
op de taakbalk plaatst, zodat je hetbureaublad eronder te zien krijgt. (Klik opdatzelfde vakje om alle geopendevensters te minimaliseren.)
Meerdere bureaubladen instellenSommige mensen sluiten twee of meer monitoren aan ophun computer zodat het bureaublad dubbel zo groot wordt.Deze computerliefhebbers kunnen dan een spreadsheetbekijken op de ene monitor, en de andere monitor gebruiken
om er een rapport over te schrijven. (In hoofdstuk 12 wordt beschrevenhoe je twee monitoren gebruikt.)
Om mensen met een smalle beurs tegemoet te komen, introduceertWindows 10 een manier om meerdere bureaubladen te gebruiken op éénmonitor. Deze zogeheten virtuele bureaubladen zijn direct toegankelijk,zodat je je werk van het ene naar het andere bureaublad kunt verschuiven.Dat kan handig zijn voor mensen met een kleine monitor die bijvoorbeeldtussen verschillende sets van naast elkaar gelegen vensters willenschakelen. In plaats van met vensters te jongleren, kunnen ze simpelwegtussen bureaubladen schakelen.
Volg deze stappen om virtuele bureaubladen te creëren en ermee tewerken:
1. Klik op de taakbalkknop Taakweergave (zie kantlijn) en vervolgens opde tekst Nieuw bureaublad.
Een klik of tik op de knop Taakweergave maakt het scherm leeg entoont miniatuurweergaven van al je open vensters. In derechterbenedenhoek (zie figuur 3.11) zie je de tekst Nieuw bureaublad.
109

Figuur 3.11:Klik op de taakbalkknop Taakweergave en de woorden Nieuw bureaublad
verschijnen boven de taakbalk
Klik op Nieuw bureaublad en er verschijnt onmiddellijk een kleinebureaubladminiatuur aan de onderrand van het scherm, zoalsweergegeven in figuur 3.12.
2. Klik op de miniatuur van het nieuwe bureaublad, en je tweedebureaublad vult het scherm.
De miniatuur krijgt de grootte van een nieuw bureaublad. Het nieuwebureaublad is een kopie van je originele bureaublad, maar zonder openprogramma’s of vensters.
110

Figuur 3.12:Klik op de miniatuur van het tweede bureaublad
Dat was het. Je hebt een tweede, virtueel bureaublad gecreëerd en hebt ditook meteen actief gemaakt. Windows bewaart je andere bureaublad op eenveilige plek totdat je er weer naar wilt overschakelen.
Sommige mensen zijn gek op virtuele bureaubladen. Anderen vinden hethele concept maar overbodig en verwarrend. Als jij virtuele bureaubladenwel ziet zitten, kunnen deze tips van pas komen:
Om te schakelen tussen bureaubladen, klik je op de knopTaakweergave. Wanneer de miniaturen van je bureaubladenverschijnen (zie opnieuw figuur 3.12), klik je op het gewenstebureaublad.
Om de open vensters van een virtueel bureaublad te bekijken, klik jeop de knop Taakweergave. Wanneer de bureaubladminiaturen aan deonderkant van het scherm verschijnen, plaats je de muisaanwijzer
111

boven een bureaubladminiatuur; het scherm laat nu miniaturen zienvan de open vensters van dat bureaublad. Om terug te keren naar eenvenster op een bureaublad, klik je simpelweg op de miniatuur van datvenster.
Om een ongewenst bureaublad te sluiten, klik je op de knopTaakweergave en vervolgens op de X (zie kantlijn) in de miniatuurvan dat bureaublad. Eventuele open vensters op dat bureaubladworden dan op je originele, ‘echte’ bureaublad geplaatst. Dat isbelangrijk: je verliest geen niet-opgeslagen werk als je per ongelukeen virtueel bureaublad sluit.
Om nog meer virtuele bureaubladen te maken, klik je op de knopTaakweergave. Wanneer het scherm van figuur 3.11 verschijnt, klikje op het plusteken (zie kantlijn) in de rechterbenedenhoek van hetscherm.
Toetsenbordliefhebbers kunnen een bureaublad toevoegen door deWindows-toets ingedrukt te houden en op Ctrl+D te drukken. Jehuidige bureaublad verdwijnt onmiddellijk om plaats te maken vooreen nieuw, leeg bureaublad. (Met de toetsencombinatie +Tab openje de modus Taakweergave, zodat je al je open vensters te zien krijgt,evenals eventuele virtuele bureaubladen.)
Om een open venster van het ene virtuele bureaublad naar het anderete verplaatsen, klik je op de knop Taakweergave om de miniaturenvan je open bureaubladen weer te geven. Klik met derechtermuisknop op het gewenste venster op een van debureaubladminiaturen en kies vervolgens het nummer van hetbetreffende bureaublad in het snelmenu. (De bureaubladen zijngenummerd in de volgorde waarin je ze gemaakt hebt.)
112

Programma’s makkelijk terugvindenIedere keer dat je een nieuw programma op je computer installeert, krijg jeveel te veel onduidelijke vragen voorgeschoteld. Maar let op als je dezevraag ziet: ‘Wilt u een snelkoppeling op het bureaublad of de taakbalktoevoegen?’
In zo’n geval zeg je ‘Ja, graag’, want het voorkomt dat je in het Start-menuop zoek moet gaan naar het pictogram of de tegel van het programma.
Als je favoriete programma’s nog geen pictogrammen op het bureaubladof de taakbalk hebben, voer je de volgende stappen uit:
1. Ga naar het menu Start en klik op de optie Alle apps.
Klik op de tekst Alle apps, linksonder in het menu Start. Er verschijnenpictogrammen voor al je apps en programma’s, in alfabetischevolgorde.
2. Klik met de rechtermuisknop op de naam van een programma of app,klik op Meer en kies in het snelmenu de optie Aan taakbalk vastmaken.
Heb je een touchscreen, plaats dan je vinger gedurende circa tweeseconden op het pictogram van de gewenste app. Til je vinger op en tikvervolgens in het snelmenu op de optie Aan taakbalk vastmaken.
Nu hoef je niet steeds naar Start te gaan om veelgebruikte apps te starten,maar klik je gewoon op de taakbalkknop.
Nadat je de taakbalk vol met knoppen hebt gezet, kun je netdoen alsof ze van links naar rechts genummerd zijn (behalvehet pictogram van Taakweergave). Gebruik detoetsencombinatie Windows-toets+1 vanaf het bureaublad om
het programma naast de Start-knop te starten, Windows-toets+2 voor hetvolgende enzovoort. Je hebt dus ook automatisch sneltoetsen gemaakt!
113

H
Hoofdstuk 4Vensters op het bureaublad
In dit hoofdstuk:De onderdelen van een venster begrijpenKnoppen, balken en vakken manipulerenOpdrachten op het lint terugvindenHet navigatievenster doorgrondenVensters verplaatsen en hun afmetingen wijzigen
et Start-menu van Windows 10 laat trots felle kleuren, grote letters enenorme knoppen zien. Het is eenvoudig te zien wat je met een vingerof muis aan het doen bent.
Het bureaublad van Windows daarentegen heeft minuscule, kleurlozeknoppen, kleine letters, knoppen zonder labels en vensters met dunneranden. De vensters hebben veel te veel onderdelen en ook nog eensverwarrende namen die je van de bijbehorende programma’s moetonthouden. Om je te helpen, krijg je hier een lesje in de anatomie ennavigatie van vensters.
Uiteindelijk dien je op de hoogte te zijn van deze materie, want venstershebben de neiging elkaar af te dekken op het bureaublad; je zult zehandmatig weer in beeld moeten brengen.
Hier wordt een doodgewoon venster op de ontleedtafel gelegd, zodat jeweet wat er gebeurt als je een onderdeel aanklikt of aanraakt. Aarzel nietom aantekeningen in de kantlijn van dit boek te maken als je van hetbetrekkelijk simplistische Start-menu naar het krachtige, maargecompliceerde bureaublad van Windows gaat.
114

Een typisch bureaubladvenster ontledenIn figuur 4.1 zie je hoe de verschillende onderdelen van een venster heten.Misschien herken je het als je map Documenten, de opslagplaats van hetmerendeel van je werk.
Figuur 4.1:Zo noemen de altijd nauwgezette computernerds de verschillende onderdelen
van een venster
Net zoals het geluid dat een bokser produceert afhankelijk is van de plekwaar hij geraakt wordt, is de reactie van een venster afhankelijk van deplaats waar je klikt. In de volgende paragrafen komen de verschillendeonderdelen van het venster Documenten van figuur 4.1 aan bod, hoe jeerop klikt en hoe Windows hierop reageert.
115

Windows-veteranen herinneren zich de map Mijn documenten,waarin vrijwel al hun bestanden stonden. Windows 10 noemt de mapgewoon Documenten. (Je wordt hoe dan ook nog steeds geacht jebestanden erin te dumpen, ongeacht de naam.)
Boven elke map vind je een dikke balk met opdrachten, het lint.Sommige mensen vinden de grote knoppen en menu’s van het linthandig, anderen geven de voorkeur aan het oude menusysteem. Vindje het lint maar niets? Klik dan in de rechterbovenhoek op de kleinepijl naast het vraagteken, en het lint verdwijnt. (Herhaal dit om hetterug te halen.)
Windows toont geen bibliotheken meer in het navigatievenster. Demeeste mensen zullen ze niet missen. Maar als jij eraan gehecht bent,zet je ze terug: klik met de rechtermuisknop op een leeg deel van hetnavigatievenster en kies de optie Bibliotheken weergeven in hetsnelmenu.
Windows zit vol kleine knoppen, kaders en vakken. Je hoeft hunnamen niet te onthouden, al begrijp je de Help-menu’s van Windowsbeter als je dit wel doet. Zie je een onbekend onderdeel in eenvenster, keer dan terug naar dit hoofdstuk, zoek in figuur 4.1 naar denaam ervan en lees de uitleg.
In Windows kun je de meeste dingen doen door gewoon te klikken, tedubbelklikken of met de rechtermuisknop te klikken. Tip: bij twijfelklik je met de rechtermuisknop.
Navigeer je op het bureaublad met een computer met touchscreen?Lees dan de kadertekst in hoofdstuk 3 over het werken met hetbureaublad op een Windows-tablet.
116

Nadat je een paar keer in verschillende vensters hebt geklikt, zul jemerken hoe makkelijk het eigenlijk is om ze te commanderen. Zoalsaltijd is het begin het moeilijkst, net als het leren omgaan met hetdashboard van een huurauto.
Aan de titelbalk van een venster trekkenDe balk boven aan vrijwel ieder venster (zie voorbeelden in figuur 4.2) isde titelbalk, waarop je meestal de naam van het programma en de naamvan het weergegeven bestand of de map vindt. In figuur 4.2 zie je detitelbalken van de programma’s WordPad (boven) en Kladblok (onder). Detitelbalk van het programma WordPad toont de naam Document omdat jenog niet de kans hebt gehad om het bestand op te slaan en een naam tegeven.
Figuur 4.2:Een titelbalk van WordPad (boven) en Kladblok (onder)
117

Hoewel hij wat saai is, heeft de titelbalk toch verborgensuperkrachten, zoals je in de volgende tips leest:
Titelbalken zijn handige grepen om vensters op het bureaublad teverplaatsen. Wijs naar een leeg gedeelte van de titelbalk, houd demuisknop ingedrukt en beweeg de muis: het venster volgt je terwijl jede muis verschuift. Heb je de goede plek gevonden? Laat demuisknop los en het venster slaat z’n tenten op het nieuwe plekje op.
Dubbelklik op een lege plek op de titelbalk om het venster het helebureaublad te laten vullen. Dubbelklik er nogmaals op om het vensterweer te laten krimpen tot zijn oorspronkelijke grootte.
Zie je het groepje kleine pictogrammen in de linkerbovenhoek van hetprogramma WordPad? Deze pictogrammen vormen de werkbalkSnelle toegang, onderdeel van het zogenoemde lint. Ze geven toegangmet één klik tot veelgebruikte opdrachten, zoals het opslaan vanbestanden.
In Windows 10 bevat de rechterkant van de titelbalk van zowelprogramma’s als apps drie vierkante knoppen. Van links naar rechtszijn ze bedoeld voor het minimaliseren, herstellen (of maximaliseren)en sluiten van een venster. In de paragraaf ‘Vensters verschuiven ophet bureaublad’ verderop in dit hoofdstuk lees je meer hierover.
Je herkent het venster waarin je aan het werk bent aan de titelbalk.Let met name op de titel van het venster: de ene titel zal donkerderzijn dan de andere. (Zie je hoe het woord WordPad in figuur 4.2bovenaan donkerder is dan het woord Kladblok in figuur 4.2onderaan?) Die kleur onderscheidt het van vensters waarmee je nietbezig bent. Een snelle blik op de titelbalken op het bureaubladvolstaat om het actieve venster te herkennen dat je invoer zalaccepteren.
118

Slepen, neerzetten en wegwezenHoewel de term slepen-en-neerzetten nogal plastisch klinkt, is het een heelsimpel muistrucje dat in Windows veel wordt gebruikt. Slepen-en-neerzetten is een manier om iets te verplaatsen, bijvoorbeeld eenpictogram op je bureaublad.
Als je wilt slepen, plaats je de muisaanwijzer op het pictogram en houd jede linker- of rechtermuisknop ingedrukt. (Ik gebruik het liefst derechtermuisknop.) Terwijl je de muis op je bureau verplaatst, sleept deaanwijzer het pictogram over het scherm. Plaats de muisaanwijzer met hetpictogram waar je het wilt hebben en laat de muisknop los. Het pictogramwordt nu netjes neergezet, zonder deuken.
Wanneer je tijdens het slepen de rechtermuisknop ingedrukt houdt, geeftWindows een handig klein menu weer, waarin je wordt gevraagd of je hetpictogram wilt kopiëren of verplaatsen.
Afdeling handige tips: ben je begonnen iets te verslepen en besef jeonderweg dat je het verkeerde object te pakken hebt? Laat de muisknopniet los, maar druk op de Esc-toets om de actie te annuleren. Oef! (Als jemet je rechtermuisknop hebt gesleept en de knop al hebt losgelaten, is ernog een oplossing: kies Annuleren in het menu.)
Naar mappen navigeren met de adresbalkDirect onder de titelbalk of het lint van iedere map vind je de adresbalk(zie figuur 4.3). Internetveteranen hebben hier een déjà vu: de adresbalkvan Windows is gewoon van de bovenkant van webbrowsers als InternetExplorer geplukt en boven op iedere map geplakt.
Figuur 4.3:Een adresbalk
De vier onderdelen van de adresbalk, beschreven van links naar rechts inde volgende lijst, hebben vier verschillende taken:
De knoppen Vorige en Volgende. Deze twee pijlen onthouden allesterwijl je door de mappen van je pc bladert. Met de knop Vorige komje in de map die je zojuist hebt bezocht. De knop Volgende brengt jehierna op de oorspronkelijke locatie terug.
119

De knop Recente locaties. Klik op dit bijzonder kleine,omlaagwijzende pijltje voor een lijst met mappen die je eerder hebtbezocht. Klik op een van de items om er direct naartoe te gaan.
De knop Omhoog. Klik op de pijl omhoog om één map omhoog tegaan vanuit de huidige map. Als je bijvoorbeeld bestanden aan hetordenen was in de submap Zooi van de map Documenten, dan klik jeop de knop Omhoog om naar de map Documenten te gaan.
Adres. Zoals de adresbalk van webbrowsers het adres van eenwebsite weergeeft, zo geeft de adresbalk van Windows het adres vanje huidige map weer: de locatie op je harde schijf. De adresbalk infiguur 4.3 laat bijvoorbeeld drie woorden zien: Deze pc, Documentenen Zooi. Deze woorden laten je weten dat je kijkt in de map Zooi vande map Documenten op Deze pc (jouw pc dus, en niet die van iemandanders). Inderdaad, adressen van mappen zijn lastig genoeg om eenheel hoofdstuk aan te besteden: hoofdstuk 5.
Het vak Zoeken. Elke Windows-map heeft een zoekvak. Hiermeezoek je echter niet op internet, maar door de inhoud van je mappen.Typ bijvoorbeeld wortel in het zoekvak van een map; Windowsgraaft dan in de inhoud van die map en vindt elk bestand of elke mapwaarin het woord ‘wortel’ voorkomt.
In de adresbalk zie je telkens een klein pijltje tussen dewoorden Deze pc, Documenten en Zooi. Het pijltje geeft sneltoegang tot andere mappen. Klik bijvoorbeeld op het pijltjerechts van het woord Documenten. Er verschijnt nu een klein
vervolgmenu waarmee je naar andere submappen in de map Documentenkunt springen.
Opdrachten op het lint zoekenHet bureaublad van Windows heeft meer op het menu staan dan eenChinees restaurant. Om te zorgen dat iedereen aan computeropdrachten inplaats van aan foeyonghai denkt, heeft Windows de menu’s ondergebrachtin het lint, dat boven elke map staat (zie figuur 4.4).
120

Figuur 4.4:De tabbladen van het lint
De tabbladen van het lint bieden verschillende opties. Om de geheimeopties in beeld te brengen, klik je op een tab, bijvoorbeeld Delen. Het lintverandert dan razendsnel en toont je alle opties die je hebt om een bestandte delen, zoals je in figuur 4.5 ziet.
Figuur 4.5:Klik op een van de tabs van het lint om de bijbehorende opdrachten in beeld te
brengen
Bij een restaurant is een bepaald gerecht soms op; bij een venster zijnsoms niet alle menuopties beschikbaar. Opties die je nu niet kuntgebruiken, worden grijs weergegeven (zoals de optie Afdrukken in figuur4.5, want je kunt muziekbestanden nu eenmaal niet afdrukken).
Klik je in het lint per ongeluk op de verkeerde tab, zodatopdrachten in beeld verschijnen die je niet nodig hebt, klikdan gewoon op de tab die je echt wilde. Windows is zovergevingsgezind om de inhoud van dat tabblad te tonen.
Je hoeft niet veel over het lint te weten, want Windows plaatst automatischde juiste knoppen boven elk venster. Open je bijvoorbeeld de map Muziek,dan verschijnt de nieuwe tab Afspelen, zodat je naar muziek kunt luisteren.
Als de betekenis van een knop je niet meteen duidelijk is, wijs je hem aanmet de muis: een klein bericht legt de raison d’être van de knop uit. Mijneigen vertalingen voor de belangrijkste tabs en knoppen vind je in dezelijst:
Bestand. Deze tab vind je altijd aan de linkerkant van het lint; hijbiedt snelle toegang tot enkele basisopties: het openen van nieuwevensters, terugkeren naar populaire locaties en een snelkoppeling naarhet dialoogvenster Mapopties.
Start. Deze tab bevat de meest gebruikte opdrachten en is bij elkemap dan ook standaard geopend. Je vindt er allerlei opdrachten die je
121

op bestanden kunt toepassen, zoals selecteren, knippen, kopiëren,plakken, verplaatsen, verwijderen en de naam wijzigen.
Delen. Zoals de naam al verraadt, biedt deze tab opdrachten om deinhoud van mappen met anderen te delen, bijvoorbeeld door deinhoud naar cd-rom te branden, te e-mailen of via een netwerk teversturen. In hoofdstuk 14 lees je meer over het delen via eennetwerk.
Beeld. Klik hier om de manier waarop bestanden in het vensterverschijnen te veranderen. Kies in de map Afbeeldingen bijvoorbeeldExtra grote pictogrammen om grotere miniaturen van je foto’s tebekijken.
Beheren. Deze multifunctionele tab, die alleen in speciale gevallenzichtbaar is, toont verschillende mogelijkheden om specifieke itemsin mappen te verwerken. Als je bijvoorbeeld een of meerafbeeldingsbestanden hebt geselecteerd, verschijnt de tab Beherenmet daarin de knop Diavoorstelling en knoppen om gekantelde foto’srecht te zetten of ze in een bureaubladachtergrond te veranderen.
Vind je het maar niets dat zo’n dik lint enorm veel ruimteboven aan het venster bezet houdt? Bij ruimtegebrek klik jeop de kleine omhoog wijzende pijl naast het blauwevraagtekenpictogram in de rechterbovenhoek om het lint een
kopje kleiner te maken. Klik er nog een keer op om het lint weer te tonen.
Sneller werken met het navigatievensterOp een ‘echt’ bureaublad heb je de meest gebruikte onderdelen altijdbinnen handbereik. Je koffie, de nietmachine en misschien het broodjekaas waar je gisteren geen zin meer in had. Op dezelfde manier verzameltWindows de meest gebruikte onderdelen van je pc en zet ze in het nieuwenavigatievenster (zie figuur 4.6).
122

Figuur 4.6:Het navigatievenster biedt snel toegang tot plaatsen die je vaak bezoekt
Het navigatievenster, dat je aan de linkerkant van iedere mapvindt, heeft verschillende hoofdonderdelen: Snelle toegang,OneDrive en Deze pc. (Op pc’s in een netwerk zie je ook
vermeldingen voor Netwerk en Thuisgroep.) Klik op een van dezeonderdelen (bijvoorbeeld Snelle toegang) om de inhoud ervan snel in hetdeelvenster rechts te tonen.
Hier volgt een gedetailleerde beschrijving van de hoofdonderdelen van hetnavigatievenster:
Snelle toegang. Deze locaties, voorheen Favorieten geheten,fungeren als snelkoppelingen naar de meest bezochte plekken inWindows.
Bureaublad. Geloof het of niet, maar het bureaublad vanWindows is in werkelijkheid een map die altijd op je scherm isgeopend. Als je onder Snelle toegang op de optie Bureaubladklikt, krijg je de inhoud ervan te zien.
Downloads. Klik op deze snelkoppeling om de bestanden inbeeld te brengen die je met Microsoft Edge van internet hebtgedownload. Aha, dus hier komen ze terecht!
123

Documenten. Deze map is een eeuwige favoriet omdat je er hetmerendeel van je werk in bewaart: spreadsheets, rapporten,brieven en andere zaken die je hebt gemaakt.
Afbeeldingen. Nog een populaire bestemming, die je naar defoto’s brengt die je zelf hebt gemaakt of van internet hebtgehaald.
OneDrive. Deze online opslaglocatie heb je tijdens het maken van jeMicrosoft-account gratis gekregen. Omdat deze met een wachtwoordis beveiligd en online staat, is het verleidelijk al je favoriete bestandenerin te plaatsen, zodat je er vanaf elke pc toegang toe hebt. Maarwanneer je opgeslagen bestanden de opslaglimiet overschrijden,vraagt Microsoft je naar je creditcardgegevens om te betalen voorextra opslagcapaciteit. Aan het einde van hoofdstuk 5 lees je meerover OneDrive.
Deze pc. Dit gedeelte leidt naar de mappen en schijfstations van je pc.(Veel van deze veelgebruikte opslaglocaties kom je ook tegen in hetonderdeel Snelle toegang van het navigatievenster.) Je vindt er devolgende mappen:
Bureaublad. Klik hierop om de bestanden en mappen te bekijkendie op het bureaublad zijn opgeslagen. (Maar je kunt natuurlijkook de map sluiten en het bureaublad zelf bezoeken.)
Documenten. Hiermee open je de map Documenten, een handigeopslagplek voor brieven, formulieren en rapporten.
Downloads. Heb je iets van internet gedownload? Ga naar dezemap om het terug te vinden.
Muziek. Jawel, deze snelkoppeling springt direct naar de mapMuziek, waar je kunt dubbelklikken op een nummer om het af tespelen via de speakers van je pc.
Afbeeldingen. Deze snelkoppeling opent de map Afbeeldingen,met al je digitale foto’s.
Video’s. Deze snelkoppeling gaat naar de map Video’s, waar jekunt dubbelklikken om een film direct te bekijken.
124

Lokale schijf (C:). Dit is bedoeld voor techneuten die naar eenspecifieke map willen bladeren. Als je niet precies weet wat jezoekt, vind je het waarschijnlijk niet. Gebruik in plaats hiervaneen van de andere snelkoppelingen.
Schijfstations. Als je pc extra schijfstations bevat, verschijnenhier de pictogrammen ervan. Wanneer je een usb-stick aansluitop een usbpoort, of een cd of dvd in de lade doet, vind je hetpictogram ervan ook hier.
Netwerk. Thuisgroepen vereenvoudigen het delen van bestanden,maar gewone netwerken doen het ook nog steeds. Alle netwerken(inclusief thuisgroepen) kom je hier tegen.
Thuisgroep. De thuisgroepen van Windows bestaan uit twee of meerpc’s die via een eenvoudig netwerk gegevens met elkaar delen. Klikop de knop Thuisgroep in het navigatievenster om mappen tebekijken die door andere netwerk-pc’s in je thuisgroep wordengedeeld. (Hoofdstuk 15 gaat dieper in op thuisgroepen en anderenetwerken.)
Met de volgende tips haal je het meeste uit het navigatievenster:
Om te voorkomen dat je keer op keer naar het menu Start terug moet,voeg je je eigen favoriete locaties aan het navigatievenster toe: klikmet de rechtermuisknop op de map en en kies Aan Snelle toegangvastmaken.
Heb je thuis of op het werk verbinding met een netwerk gemaakt, danstaan in het gedeelte Deze pc mogelijk media van andere computers:muziek, video’s en foto’s. Klik op de pictogrammen van die anderecomputers om de inhoud ervan te bekijken, net alsof ze op je eigencomputer staan.
125

Windows 7-gebruikers valt het misschien op dat Windows 10 geenbibliotheken meer weergeeft in het navigatievenster. Ze bestaan nogsteeds, maar zijn verborgen op de achtergrond. Om ze weer in beeldte brengen, klik je op een leeg gedeelte van het navigatievenster enkies je Bibliotheken weergeven in het snelmenu. (Je dient ookhandmatig de mappen Openbaar toe te voegen aan elke bibliotheekom die weer in hun oude glorie uit de dagen van Windows 7 teherstellen.)
Binnen een venster bewegen met de schuifbalkAan de rand van alle overvolle vensters vind je een schuifbalk, dieeruitziet als een liftschacht (zie figuur 4.7). Soms verschijnt zelfs onderaan een extra lang Start-menu een schuifbalk.
In die schacht schuift een kleine liftkooi (het schuifblokje) op en neerterwijl je door je tekst bladert. Door naar de lift te kijken, kun je zien of jebij het begin, bij het einde of in het midden van het venster bent.
Door op verschillende delen van de schuifbalk te klikken, kun je snelnavigeren in een grote hoeveelheid informatie. Hier volgt een overzicht:
Klik op de plek in de schuifbalk waar je naartoe wilt gaan. Bij eenverticale schuifbalk klik je bijvoorbeeld boven het schuifblokje oméén pagina in het document omhoog te gaan. Als je onder hetschuifblokje klikt, ga je één pagina omlaag.
De uiterste rechterrand van het menu Start is in feite een verborgenschuifbalk, die verschijnt wanneer de muisaanwijzer in de buurt is.Schuif het schuifblokje naar beneden om verlegen apps te zien diezich schuilhouden onder de onderkant van het scherm.
126

Zie je geen schuifbalk of schuifblokje in de schuifbalk? Dan zie je alalles wat het venster te bieden heeft en valt er niets te scrollen.
Houd je van opschieten? Sleep het schuifblokje dan omhoog ofomlaag in de balk. Terwijl je sleept, zie je de inhoud van hetdocument voorbijschieten. Wanneer je de gewenste plek ziet, laat jede muisknop los om in die weergavepositie te blijven.
Gebruik je een muis met een klein wieltje op z’n rug? Draai aan hetwieltje en de lijst gaat omhoog of omlaag, net alsof je met deschuifbalk speelt. Dit is een handige manier om het startscherm, langedocumenten en mappen met veel bestanden te verkennen.
Figuur 4.7:Een horizontale en een verticale schuifbalk
127

Saaie randenElk venster wordt omgeven door een rand, ook bureaubladvensters die eenapp bevatten. Vergeleken bij een balk is de rand erg smal.
Door de rand te verslepen kun je de grootte van een venster veranderen.(Wanneer de muisaanwijzer verandert in een tweekoppige pijl, kun jebeginnen met slepen.) Vreemd genoeg hebben sommige vensters helemaalgeen randen. Het formaat van zulke vensters kan dan ook niet wordengewijzigd, hoe graag je dat misschien ook wilt.
Je kunt randen verslepen met de muis, maar verder doe je er niet veel mee.
Wanneer één niet genoeg isOver het algemeen kun je maar één ding tegelijk selecteren in Windows.Als je op een ander onderdeel klikt, heft Windows de selectie van hetvorige onderdeel op. Wil je verschillende dingen tegelijkertijd selecteren,dan ga je als volgt te werk:
Om meer dan één item te selecteren houd je de Ctrl-toets ingedrukt en klikje op elk gewenst item. Elk item blijft gemarkeerd. Op een tablet houd jeom te selecteren je vinger op een bestand of map. (Mogelijk zie jeselectievakjes verschijnen rond naast elkaar staande bestanden ofmappen, zodat je meerdere items kunt selecteren door in de selectievakjeste klikken.)
Om een aantal naast elkaar liggende items te selecteren, klik je eerst opde eerste van de gewenste items. Daarna houd je de Shift-toets ingedrukten klik je op het laatste item. Windows selecteert de twee items en alleitems daartussenin. Handig hè? (Als je een paar ongewenste items uit hetmidden wilt verwijderen, klik je er met ingedrukte Ctrl-toets op; Windowsverwijdert hun markeringen en laat de rest geselecteerd.)
Ten slotte kun je de ‘lassotruc’ gebruiken. Wijs naar een plek naast eenpictogram op het scherm, druk de muisknop in en verplaats de muis tot jeeen ‘lasso’ hebt gelegd om alle items die je wilt selecteren. Als allegewenste items op die manier geselecteerd zijn, laat je de knop los. (Optablets werkt je vinger als een muis bij het vangen van items.)
Vensters verschuiven op het bureaublad
128

Windows is een belabberde dealer bij het pokerspel en gooit vensters opeen schijnbaar willekeurige manier op je bureaublad. Programma’sbedekken elkaar of bungelen soms half buiten het bureaublad. In devolgende paragrafen lees je hoe je al je vensters verzamelt en op eenkeurige stapel schikt, met je favoriete venster bovenop. Als je wilt, kun jeze neerleggen als een pokerhand. Een leuke bonus is dat je ook hun groottekunt veranderen en ze automatisch kunt laten openen op elk gewenstformaat.
Een venster boven op de stapel leggenIn Windows is het venster dat boven op de stapel alle aandacht krijgt hetactieve venster. Het actieve venster is ook het venster dat alletoetsaanslagen verwerkt die jij maakt – of je kat.
Er zijn verschillende manieren om een venster boven op de stapel teleggen en daarmee actief te maken:
Plaats de muisaanwijzer op een deel van het gewenste venster en klik.Windows brengt het gewenste venster dan direct naar de voorgrond,zodat het actief wordt.
Klik onder aan het bureaublad op de taakbalkknop van het gewenstevenster. In hoofdstuk 3 wordt uitgebreid uitgelegd wat de taakbalkkan doen.
Druk op de Tab-toets terwijl je de Alt-toets ingedrukt houdt. Iederekeer dat je op Tab drukt, verschijnt er een klein venster met eenminiatuur van elk geopend venster op het bureaublad (en miniaturenvan geopende Start-apps). Zodra je met de Tab-toets het gewenstevenster hebt gemarkeerd, laat je de Alt-toets weer los. Het vensterverschijnt dan op de voorgrond.
129

Een klik op de knop Taakweergave (zie kantlijn) plaatst ookminiatuurweergaven van elk venster op het scherm, zelfs als ze zichop verschillende virtuele bureaubladen bevinden. Klik op hetgewenste miniatuurvenster en het komt vooraan staan, klaar voorgebruik. De knop Taakweergave en virtuele bureaubladen komen aanbod in hoofdstuk 3.
Is het bureaublad zo volgepropt dat je niet meer comfortabelmet het huidige venster kunt werken? Schud de titelbalk vanhet venster dan met een paar snelle bewegingen naar links ennaar rechts. De overige vensters worden dan door Windows
naar de taakbalk verbannen en alleen het huidige venster blijft op zijnplaats.
Een venster van hier naar daar verplaatsenSoms wil je een venster op een andere plek op het scherm zetten.Misschien valt een deel van het venster buiten beeld en wil je het helevenster zichtbaar maken. Of misschien wil je dat twee vensters dichter bijelkaar komen te staan.
In beide gevallen verplaats je de vensters met de titelbalk, die stevigegekleurde balk aan de bovenkant. (Zie de kadertekst ’Slepen, neerzetten enwegwezen’ eerder in dit hoofdstuk als je niet zeker weet hoe slepen-en-neerzetten werkt.) Staat het venster op de gewenste plek, dan laat je demuisknop los. Het venster blijft waar het ligt, boven op de stapel – net zolang tot je op een ander venster klikt, dat dan op zijn beurt bovenop komtte liggen.
Het venster beeldvullend makenVroeg of laat heb je schoon genoeg van dit gegoochel en wil je één vensterschermvullend maken. Nou, dat kan.
Om een bureaubladvenster zo groot mogelijk te maken, dubbelklik je opde titelbalk, de balk aan de bovenkant van het venster. Het venster wordtvolledig schermvullend en alle andere vensters verdwijnen eronder.
Om zo’n opgepompt venster weer tot de oorspronkelijke proporties terug
130

te brengen, dubbelklik je nogmaals op de titelbalk. Het actieve vensterkrimpt en de andere vensters komen weer in beeld.
Heb je morele bezwaren tegen dubbelklikken om een venster zo grootmogelijk te maken, dan is er een andere manier. Klik op de knopMaximaliseren, de middelste van de drie knoppen in derechterbovenhoek. Je ziet hem hiernaast in de kantlijn.
Wanneer een venster gemaximaliseerd is en het hele bureaublad vult,verandert de knop Maximaliseren in de knop Vorig formaat (ziekantlijn). Klik op deze knop om het venster weer de oorspronkelijkegrootte te geven.
Wil je grof geweld gebruiken? Sleep de bovenkant van een vensterdan tegen de bovenrand van het bureaublad; de schaduwen van devensterranden vullen dan het bureaublad. Laat de muisknop los omhet venster beeldvullend te maken. (Dubbelklikken werkt inderdaadsneller, maar deze methode ziet er spannender uit.)
Heb je het te druk om naar de muis te grijpen? Maximaliseer hethuidige venster door de Windows-toets ingedrukt te houden terwijl jeop de toets ↑ drukt. (Houd de Windows-toets ingedrukt en druk op de↓ toets om terug te keren naar de normale grootte.)
Een venster sluitenBen je klaar met werken in een venster, dan sluit je het: klikop de kleine × in de rechterbovenhoek. Hop! Je hebt weer
een leeg bureaublad.
Als je een venster probeert te sluiten voordat je je werk af hebt (een
131

spelletje Patience of een rapport voor de baas), vraagt Windows heelvoorzichtig of je je werk wilt opslaan. Ga op dat aanbod in en klik op Ja;indien nodig geef je het bestand een naam, zodat je het later kuntterugvinden.
Een venster groter of kleiner makenNet als grote luie honden hebben vensters ook de neiging om boven opelkaar te gaan liggen. Om vensters gelijkmatiger te verdelen, kun je hetformaat ervan veranderen door hun randen naar binnen of buiten te slepenen ze dan neer te zetten. Het werkt als volgt:
1. Wijs eerst maar eens naar een hoek van het venster met de muis. Staathij op de hoek, dan wordt de muisaanwijzer een dubbele pijl. Druk nude linkermuisknop in en versleep de hoek tot het venster de gewenstegrootte heeft.
2. Vind je dat het venster de juiste grootte heeft, laat dan de muisknop los.
Het venster heeft nu een nieuwe omvang en positie.
Twee vensters naast elkaar zettenHoe langer je Windows gebruikt, hoe groter de kans is dat je twee venstersnaast elkaar wilt zien. Je wilt bijvoorbeeld dingen van één venster naar eenander kopiëren of twee versies van hetzelfde bestand met elkaarvergelijken. Door een paar uurtjes met de muis door te brengen, kun je dehoeken van de vensters verslepen totdat ze helemaal perfect naast elkaarstaan.
Als je ongeduldig bent, kun je deze handige plaatsing van vensters naastelkaar ook versnellen:
De snelste manier is de titelbalk van een venster tegen de zijkant vanhet bureaublad te slepen. Zodra de muisaanwijzer de zijkant van hetbureaublad raakt, laat je de muisknop los. Doe hetzelfde met hettweede venster aan de andere kant van het bureaublad.
132

Als je een venster sleept om de ene kant van het scherm te vullen, laatWindows onmiddellijk miniaturen zien van je geminimaliseerdevensters. Klik op de miniatuur van het venster dat de andere helft vanhet scherm moet vullen.
Om tegelijk vier vensters op het scherm te plaatsen, sleep je detitelbalk van elk venster naar een verschillende hoek van het scherm.Elk venster past zijn eigen grootte aan om precies een kwart van hetscherm te vullen.
Klik met de rechtermuisknop op een leeg gedeelte van de taakbalk(zelfs de klok voldoet) en kies Vensters naast elkaar weergeven omeen venster direct naast een ander te zetten, net alsof het pilaren zijn.Kies Vensters gestapeld weergeven om vensters in horizontale rijen teordenen. (Als er meer dan drie vensters geopend zijn, zorgt de optieVensters gestapeld weergeven ervoor dat ze zo gestapeld worden dater van elk venster een beetje wordt getoond.)
Als er meer dan twee vensters zijn geopend, minimaliseer dan eerstde vensters die niet naast elkaar moeten worden gezet. Gebruik dande opdracht Vensters naast elkaar weergeven om de twee resterendevensters uit te lijnen.
Om het huidige venster op de rechterhelft van het bureaublad teplaatsen, houd je de Windows-toets ingedrukt terwijl je op de toets →
133

drukt. Om het huidige venster op de linkerhelft van het bureaublad teplaatsen, houd je de Windows-toets ingedrukt terwijl je op de toets ←drukt.
Vensters laten openen op dezelfde grootteDe ene keer verschijnt een venster als een klein vierkant; de andere keervult het het hele bureaublad. Vensters hebben maar zelden precies deafmetingen die jij wilt. Tenminste, totdat je de volgende truc ontdekt.Wanneer je de grootte en plaatsing van een venster handmatig aanpast,onthoudt Windows die grootte en wordt het venster in het vervolg altijdmet die grootte geopend. Voer de volgende drie stappen uit om te zien hoehet werkt:
1. Open het venster.
Het venster verschijnt in het gebruikelijke, ongewenste formaat.
2. Versleep de hoeken van het venster totdat het de juiste grootte heeft enop de juiste positie staat. Laat de muisknop los om een hoek op denieuwe positie neer te zetten.
Pas de grootte van het venster handmatig aan door de hoeken of randenmet de muis te verslepen. Klikken op de knop Maximaliseren werktniet.
3. Sluit het venster onmiddellijk.
Windows onthoudt de grootte en plaats die een venster heeft op hetmoment dat je het sluit. Wanneer je het venster weer opent, zou het deafmetingen moeten hebben van de vorige keer. Maar de veranderingendie je hebt doorgevoerd, gelden alleen voor het programma waarin je zehebt gemaakt. Wijzigingen in het Internet Explorer-venster wordenbijvoorbeeld alleen voor Internet Explorer onthouden en niet voorandere programma’s die je opent.
De meeste vensters volgen deze regels voor het veranderen van de grootte,maar het kan zijn dat enkele vensters in andere programma’s zichmisdragen.
134

D
Hoofdstuk 5Opslag: intern, extern en in de
cloud
In dit hoofdstuk:Bestanden beheren met de Verkenner op het bureaubladDoor stations, mappen en usb-sticks navigerenMappen maken en een naam gevenItems selecteren en de selectie ervan opheffenBestanden en mappen kopiëren en verplaatsenNaar cd’s en geheugenkaarten schrijvenWindows OneDrive doorgronden
oor met papieren overladen bureaus in te ruilen voor computers,meende men dat alles gemakkelijker zou worden. Belangrijkedocumenten zouden niet langer achter het bureau terechtkomen of
liggen verkommeren in stoffige lades. Twintig jaar later weten we welbeter: computers hebben net zo veel hoekjes, gaatjes en schuilplaatsen alsde bureaus die ze vervingen... misschien wel meer.
In Windows doet de Verkenner dienst als je digitale dossierkast. Sluit jeeen usb-stick of een externe harde schijf op je computer aan, danverschijnt de Verkenner, klaar om je door mappen te laten bladeren.
Je bent aangewezen op de Verkenner als je mappen nodig hebt op jecomputer, buiten je computer op externe gegevensdragers en zelfs in demeeste opslagplaatsen op internet.
Bestanden en mappen blijven kernbegrippen in de computerwereld,ongeacht of je een tablet met touchscreen, een laptop of een pc gebruikt. Je
135

moet het principe van mappen in Windows begrijpen, anders vind je jegegevens niet gauw terug.
In dit hoofdstuk wordt uitgelegd hoe je het programma Verkennergebruikt. Je leest ook hoe je OneDrive gebruikt, je opslagruimte opinternet, om bestanden buiten je computer op te slaan.
Ondertussen krijg je net genoeg te horen over bestandsbeheer in Windowsom je werk zonder al te veel moeite op te slaan en terug te vinden.
Bestanden beheren op een touchscreenDe meeste tablets draaien standaard in tabletmodus. Detabletmodus kent grote knoppen en vingervriendelijke apps,maar verbergt het bureaublad, wat een probleem geeft bijbestandsbeheer. Windows 10 bevat geen aanraakvriendelijke
bestandsmanager, dus ben je aangewezen op de Verkenner van hetbureaublad.
De kans is groot dat je vingers weinig plezier beleven aan de kleineknoppen en menu’s van de Verkenner. Begin daarom met het uitschakelenvan de tabletmodus: veeg met een vinger naar binnen vanaf de rechterrandvan het scherm en tik zodra het Actiecentrum verschijnt op de knopTabletmodus om deze uit te zetten, zodat je het bureaublad gemakkelijkerkunt gebruiken. Nadat je de tabletmodus hebt uitgeschakeld, kun je hetbureaublad en zijn mappen weer zien.
Als je van plan bent veel tijd door te brengen op het bureaublad, investeerdan in een goedkope draadloze Bluetooth-muis. En koop ook meteen eenBluetooth-toetsenbord, zodat je verlost bent van het schermtoetsenbord dateen groot deel van het bureaublad aan het zicht onttrekt.
Als je je tablet ook wilt gebruiken als desktop-pc, koop dan in plaatsdaarvan een docking station. Hierop kun je permanent een monitor, eenbedrade muis en een bedraad toetsenbord aansluiten, en wanneer je danje tablet in het docking station schuift, is er vrijwel geen verschil meer meteen desktop-pc.
Een kijkje nemen in de dossierkasten van deVerkennerOm je programma’s en bestanden netjes geordend te houden, heeft
136

Windows de lawaaierige dossierkastmetafoor opgefrist met fluisterstilleWindows-pictogrammen. In de Verkenner vind je pictogrammen die deopslaglocaties van je computer voorstellen en je in staat stellen bestandente verplaatsen, te kopiëren, van naam te veranderen of te verwijderenvoordat de belastinginspecteur er is.
Om de Verkenner (weergegeven in figuur 5.1) te openen enrond te gaan neuzen in je computer, open je de app Verkenner
(zie kantlijn), linksonder in het menu Start.
Je kunt de Verkenner ook openen met een klik op hetpictogram (zie kantlijn) op de taakbalk, die lange strook aan
de onderkant van het scherm.
In eerdere versies van Windows opende de Verkenner met het tonen vande grootste dossierkasten, in computertaal stations of schijven genoemd.Windows 10 gaat een stapje verder.
Figuur 5.1:Het Verkennervenster laat veelgebruikte opslaglocaties zien en onlangs
geopende bestanden
137

In plaats van je af te zetten bij de stations zodat je zelf moetgaan graven naar je bestanden, probeert de Verkenner vanWindows 10 iets behulpzamer te zijn. Hij vermeldtsimpelweg de meest gebruikte mappen. Zo krijg je
bijvoorbeeld de map Documenten te zien, waar je de meeste bestandenopslaat, en de map Downloads, het opvangcentrum voor alles wat jebinnenhaalt van internet. (Je ziet ook snelkoppelingen naar de mappenMuziek, Video’s en Afbeeldingen.)
Onder die hoofdmappen vermeldt de Verkenner snelkoppelingen naar demeest recent geopende items. Als je bijvoorbeeld gisteren bezig was meteen spreadsheet, vind je het terug door de Verkenner te openen: daar vindje een link naar de spreadsheet, die je met een dubbelklik weer kuntopenen.
Het zien van de belangrijkste opslagmappen en de meest recent geopendebestanden kan genoeg zijn om aan de slag te gaan. Maar als je alleopslaglocaties op je computer moet zien, klik dan op de woorden Deze pcin het deelvenster links. De Verkenner laat dan de weergave zien die jekent uit eerdere Windows-versies (zie figuur 5.2).
De afbeeldingen van de Verkenner hierboven zullen er bij jou iets andersuitzien, maar het venster heeft dezelfde basisonderdelen:
Navigatievenster. Het handige navigatievenster, die strook aan delinkerkant van elke map, vermeldt snelkoppelingen naar verschillendeopslagruimten op je pc, in OneDrive en op eventuele anderegenetwerkte computers. (Het navigatievenster wordt besproken inhoofdstuk 4.)
Mappen. De Verkenner vermeldt snelkoppelingen naar jebelangrijkste opslagmappen, evenals naar je bestandsgeschiedenis,een lijst van onlangs geopende mappen en bestanden. Tenzij je aaneen splinternieuw project begint, kun je je meest recente werkwaarschijnlijk hier terugvinden.
138

Figuur 5.2:Klik op Deze pc om de opslagruimten op je computer te zien
Apparaten en stations. Dit gebied, weergegeven in figuur 5.2,vermeldt de opslaglocaties en apparaten van je pc. (De termapparaten verwijst in de regel naar dingen die op je pc zijnaangesloten.) Elke computer heeft minimaal één hardeschijfstation.Wanneer je op het pictogram van een harde schijf dubbelklikt,worden de bestanden en mappen van dat station weergegeven, al vindje er maar zelden bruikbare informatie. Je belangrijkste bestandenwonen in de mappen Documenten, Muziek, Afbeeldingen en Video’s,die bovenaan in figuur 5.2 staan.
Zie je de harde schijf met het kleine Windows-pictogram (ziekantlijn)? Dit wil zeggen dat Windows op dat station staat. En
zie je de gekleurde balken naast de hardeschijfpictogrammen? Hoe meerhet balkje gekleurd is, des te meer dingen je op dat station hebt staan. Alsde balk rood wordt, is het schijfstation bijna vol en moet je nadenken over
139

het wissen van ongewenste bestanden, het deïnstalleren van enkeleonnodige programma’s of de aanschaf van een grotere harde schijf.
Je ziet misschien ook uitneembare apparaten die zijn aangesloten op decomputer. Dit zijn de bekendste:
Cd-, dvd-, en Blu-raystations. Zoals je in figuur 5.1 ziet, plaatstWindows een korte beschrijving na ieder pictogram van een station.Een station dat cd’s kan branden, maar geen dvd’s, heet cd-rw. Eendvd-brander noemen we dvd-rw, wat wil zeggen dat hij zowel dvd’sen cd’s kan lezen (read), als ernaar schrijven (write). Een bd-rom kanBlu-rayschijven lezen, maar alleen naar cd’s en dvd’s schrijven. Deuiterst veelzijdige stations van het type bd-re en bd-r kunnen Blu-rayschijven, dvd’s en cd’s lezen en ernaar schrijven.
Het schrijven van gegevens naar een cd of dvd wordt brandengenoemd. Het kopiëren van informatie van een cd of dvd naar deharde schijf wordt rippen genoemd.
Usb-sticks. Het pictogram voor sommige usb-sticks (ook welflashdrives genoemd) lijkt op het fysieke apparaatje, maar voor demeeste sticks wordt een algemeen pictogram gebruikt (zie kantlijn).
Windows toont geen pictogrammen voor geheugenkaartlezerstotdat je er een kaart insteekt. Wil je pictogrammen van legekaartlezers zien, open dan de Verkenner, selecteer de tabBeeld en markeer vervolgens het selectievakje Verborgen
items in de groep Weergeven/verbergen. Herhaal dit om ze weer teverbergen.
iPads, mobieltjes en mp3-spelers. Een Windows Phone krijgt eenfraai pictogram, maar Android-telefoons, iPads en iPhones worden
140

afgescheept met een algemeen pictogram voor een mp3-speler. Als jeeen iPhone of iPad hebt, heb je de software van Apple iTunes(www.apple.com/itunes) nodig die op het bureaublad wordtuitgevoerd. Windows kan zelf geen muziek van of naar een iPodkopiëren. (In hoofdstuk 16 lees je meer over mp3-spelers.)
Camera’s. Een op de computer aangesloten digitale cameraverschijnt meestal als camerapictogram in de Verkenner. Zorg dat decamera is ingeschakeld en op het bekijken van foto’s staat ingesteld,dus niet op het maken van foto’s. Als je de foto’s van de camera wiltophalen, klik je met de rechtermuisknop op het pictogram van decamera en kies je in het snelmenu de optie Foto’s en video’simporteren. Nadat Windows je heeft geholpen bij het ophalen van defoto’s (zie hoofdstuk 17), plaatst het ze in de map Afbeeldingen.
Als je een digitale videocamera, mobiele telefoon of ander apparaat op jepc aansluit, laat het venster Verkenner een nieuw pictogram zien voor hetapparaat. Klik met de rechtermuisknop op het pictogram als Windowsvergeet te vragen wat je met het nieuwe apparaat wilt doen; je krijgt daneen overzicht van je mogelijkheden te zien. Zie je geen pictogram? Danmoet je een stuurprogramma voor je gadget installeren. Over dit trajectlees je meer in hoofdstuk 13.
Als je liever hebt dat de Verkenner opent in de traditioneleDeze pc-weergave dan in de Snelle toegang-weergave, openje eerst een map. Klik vervolgens op de tab Bestand van diemap en kies Map- en zoekopties wijzigen. Wanneer het
venster Mapopties verschijnt, open je de vervolgkeuzelijst boven in hetscherm en kies je Deze pc in plaats van de standaardinstelling Snelletoegang.
Om een kijkje te nemen binnen een item in hetnavigatievenster, zoals een usbstick of een digitale camera,
dubbelklik je erop. Om die weergave te verlaten, klik je op de pijl naarlinks (zie kantlijn) boven het navigatievenster.
Tip voor tablets: lees je het woord klik, denk dan aan tik. Klikken met de
141

rechtermuisknop betekent aanraken en vasthouden. Slepenbetekent veeg met je vingers over het scherm, net alsof jevinger de muisaanwijzer is; til je vinger op om het item neerte zetten.
Alles over mappenDeze paragraaf wordt erg saai, maar als je hem niet leest, zul je je straksnet zo verloren voelen als je bestanden.
Een map is een opslagplek, net als een hangmap in een archiefkast.Windows verdeelt de harde schijf van de computer in een groot aantalmappen om al je projecten netjes te ordenen. Je slaat al je muziekbijvoorbeeld in de map Muziek op en je foto’s in de map Afbeeldingen.Op die manier kunnen zowel jij als je programma’s ze makkelijkterugvinden.
Windows heeft zes hoofdmappen gemaakt waarin je je bestanden kuntopslaan. Ze zijn snel toegankelijk via het gedeelte Deze pc in hetnavigatievenster aan de linkerkant van elke map. In figuur 5.2 zie je debelangrijkste opslagplaatsen: Afbeeldingen, Bureaublad, Documenten,Downloads, Muziek en Video’s.
Houd rekening met het volgende als je in Windows met bestandengoochelt:
Je kunt de mappen natuurlijk negeren en al je bestanden op hetbureaublad gooien, maar dat is hetzelfde als alles op de achterbankvan je auto gooien en er een maand later net zo lang rondgraaientotdat je je zonnebril hebt teruggevonden. Geordende dingen zijn veelmakkelijker terug te vinden.
Als je graag een paar mappen wilt maken, blader dan door naar deparagraaf ‘Een nieuwe map maken’ verderop in dit hoofdstuk. Het ismakkelijker dan je denkt.
De meeste webbrowsers, waaronder ook het nieuwe Microsoft Edge,slaan de bestanden die je downloadt standaard op in de mapDownloads. Totdat je het bestand weggooit, zal elk gedownloadbestand in die map zitten.
142

De mappen staan in de Verkenner in een boomstructuur. Er is eencentrale map (een schijfstation) waaruit alle andere mappenontspringen als takken van een boom. In die mappen zitten weerandere mappen.
Een kijkje in je schijfstations, mappen enandere mediaAl die kennis over mappen maakt niet alleen veel indruk op medewerkersvan computerwinkels, maar helpt je ook de bestanden te vinden die jezoekt. (Zie de vorige paragraaf over wat er in welke map zit.) Doe eenveiligheidshelm op en daal af in de grotten van je computer, oftewel deschijfstations, mappen en zelfs cd’s, dvd’s en smartphones. De volgendeparagrafen zijn je gids.
De bestanden op een schijfstation bekijkenZoals alles in Windows worden schijfstations vertegenwoordigd doorknoppen of pictogrammen. Het programma Verkenner toont ookinformatie die is opgeslagen op andere apparaten, zoals smartphones, mp3-spelers, digitale camera’s en scanners. Deze pictogrammen heb ikuitgelegd in de paragraaf ‘Een kijkje nemen in de dossierkasten van deVerkenner’, eerder in dit hoofdstuk.
Door deze pictogrammen te openen, krijg je meestal toegang tot huninhoud en kun je bestanden verplaatsen, net als bij de andere mappen inWindows.
Als je in de Verkenner op het pictogram van een harde schijf dubbelklikt,opent Windows dit schijfstation om je de mappen te tonen. Maar hoe moetWindows reageren als je iets nieuws in je computer plaatst, zoals een cd,dvd of usb-stick?
Oudere versies van Windows probeerden te raden wat je van plan was. Als
143

je bijvoorbeeld een muziek-cd plaatste, speelde Windows automatisch demuziek af. De beleefdere nieuwe versie van Windows vraagt eerst netjeswat je wilt, zoals blijkt uit de melding in de rechterbenedenhoek van figuur5.3.
Figuur 5.3:Windows vraagt wat het met nieuwe apparaten moet doen
Verschijnt dit bericht in beeld, klik er dan op; je krijgt dan een tweedebericht te zien met een overzicht van alles wat je computer en zijnverzameling programma’s en apps met dat item kan doen, zoals je ziet infiguur 5.4.
144

Figuur 5.4:Geef aan hoe Windows in de toekomst op dit item moet reageren
Kies een optie — Map en bestanden weergeven, bijvoorbeeld — enWindows start de Verkenner om de inhoud weer te geven van het nieuwaangesloten apparaat. De eerstvolgende keer dat je dat apparaat weeraansluit, zal de computer je die vraag niet meer voorleggen en automatischde Verkenner openen en de mappen en bestanden weergeven.
Maar wat moet je doen als je van gedachte verandert over de manierwaarop Windows met het nieuw toegevoegde item moet omgaan? Je hoeftdan alleen maar de reactie van Windows aan te passen: klik met derechtermuisknop in de Verkenner op het pictogram van het toegevoegdeonderdeel in het navigatievenster en kies de optie Automatisch afspelenopenen. Het bericht van figuur 5.4 wordt dan opnieuw getoond, met devraag wat je ermee wilt doen.
Het aanpassen van de instellingen voor Automatisch afspelenis vooral handig bij usb-sticks, die vaak een gemengde inhoudhebben. Als daar toevallig een paar liedjes tussen staan, wilWindows waarschijnlijk Media Player inschakelen om ze af te
145

spelen, waardoor de toegang tot de andere bestanden wordt vertraagd. Omdit te vermijden, kies je eerst de optie Automatisch afspelen, en dan Mapen bestanden weergeven.
Als je niet zeker weet wat je met een pictogram in de Verkenner kuntdoen, klik je erop met de rechtermuisknop. Windows toont dan eensnelmenu met alle dingen die je kunt doen met dat object. (Kiesbijvoorbeeld Openen om de bestanden te bekijken op een usb-stick,zodat het makkelijk wordt om ze naar je computer te kopiëren.)
Als je op een pictogram voor een leeg cd-, dvd- of Blu-raystationdubbelklikt, houdt Windows je tegen en stelt het beleefd voor eenschijf te plaatsen voordat je verdergaat.
Zie je een pictogram met de naam Netwerklocaties? Dat is de toegangtot andere computers die op je netwerk zijn aangesloten – als die erzijn. Ik vertel je meer over netwerken in hoofdstuk 15.
Hoe zit dat met paden?Een pad is eenvoudigweg het adres van een bestand,vergelijkbaar met jouw adres. Voordat een brief bij jou thuiswordt bezorgd, heeft hij een reis gemaakt naar je land, stad,straat en ten slotte naar je flat of huis (hopelijk). Een
computerpad is ook zoiets. Het begint met de letter van het schijfstation eneindigt met de naam van het bestand. Daartussen staan alle mappenwaarlangs de computer moet reizen om het bestand te bereiken.
Kijk bijvoorbeeld eens naar de map Downloads. Als Windows een bestandzoekt dat daar is opgeslagen, begint het op de C-schijf, reist door de mapGebruikers en gaat dan door de map met de naam van de gebruiker, inmijn geval Andy. Daarna gaat het naar de map Downloads in de map Andy.(Ook browsers zoals Microsoft Edge volgen dit pad om de bestanden op teslaan die je downloadt.)
Haal even diep adem. Adem rustig uit. Nu komt de vreselijke grammaticavan de computer aan de beurt: in een pad wordt de letter van het Windows-schijfstation aangeduid als C:\. De schijfletter en dubbele punt vormen het
146

eerste gedeelte van het pad. Alle andere mappen bevinden zich in diegrote C-map, dus ze komen na het C-deel. Windows scheidt deze mappenmet een schuine streep (\), die in het Engels backslash heet. De naam vanhet bestand, bijvoorbeeld Belastingaangifte 2014, komt aan het einde.
Zet je dit allemaal achter elkaar, dan krijg jeC:\Gebruikers\Andy\Downloads\Belastingaangifte 2014. Dit is het officielepad naar het bestand Belastingaangifte 2014 in de map Downloads vanAndy. Natuurlijk kun je op jouw computer Andy vervangen door je eigengebruikersnaam. (De gebruikersnamen van Microsoft-accounts beginnenmeestal met de eerste letters van het daaraan gekoppelde e-mailadres.)
Het is allemaal wat verwarrend, dus ik herhaal het nog maar een keer.Eerst de letter van de schijf, dan een dubbele punt en een backslash (\).Daarna de namen van alle mappen, telkens gescheiden door opnieuw eenbackslash. Ten slotte de naam van het bestand zelf.
Klik je op mappen, dan zet Windows het pad voor je in elkaar. Gelukkigmaar. Maar als je ergens op de knop Bladeren klikt, dan wandel je zelf doorde mappen en toon je Windows wat het pad moet zijn.
In mappen kijkenMappen zijn eigenlijk kleine opslagkastjes. Windowsgebruikt een plaatje van een map voor ieder van dezekastjes.
Wil je weten wat zich in een map bevindt, dubbelklik dan in de Verkennerof op het bureaublad op het pictogram. Er verschijnt dan een nieuw venstermet de inhoud van de map. Zie je een map in de map? Dubbelklik erop omde inhoud te tonen. Ga zo door totdat je het gezochte bestand vindt oftotdat het pad doodloopt.
Is het pad doodgelopen? Als je per ongeluk in de verkeerdemap terecht bent gekomen, is dat geen ramp. Je kunt op
dezelfde manier teruggaan als tijdens het surfen op het web. Klik op dekleine Terug-pijl (zie kantlijn) in de linkerbovenhoek van het venster.Hiermee wordt de verkeerde map gesloten en krijg je weer de map te ziendie je net hebt verlaten. Je kunt net zo vaak op die pijl klikken tot je weerbij je beginpunt bent.
Ook de adresbalk biedt een snelle manier om naar verschillende plaatsenop je pc te springen. Terwijl je van map naar map gaat, houdt de adresbalk
147

(de kleine balk vol woorden helemaal bovenaan) constant je gangen in degaten.
Zie je de kleine pijltjes tussen de mapnamen? Die pijltjes bieden snelletoegang tot andere mappen en vensters. Klik eens op een van de pijltjes; erverschijnen nu menu’s met de plaatsen waar je naartoe kunt springen vanafdat punt. Klik bijvoorbeeld op de pijl achter Muziek, zoals in figuur 5.5,om een menu te openen waarmee je snel naar je andere mappen kunt gaan.
Figuur 5.5:Klik op het kleine pijltje achter Muziek om naar elke map te springen die zich in
de map Muziek bevindt
Hier volgen nog enkele tips om snel je weg te vinden inmappen:
Soms bevat een map meer submappen en bestanden dan er in eenvenster passen. Om andere bestanden in beeld te brengen, klik je opde schuifbalken onderaan of langs de rechterrand van het venster.
148

(Schuifbalken worden behandeld in de veldgids voor Windows,oftewel hoofdstuk 4.)
Terwijl je diep in mappen delft, biedt het pijltje Recente locaties nogeen snelle manier om direct naar een map te springen die je eerderhebt doorgeploegd: klik op de kleine omlaag wijzende pijl naast deVolgende-pijl in de linkerbovenhoek van het venster. Nu verschijnt ereen menu met de mappen die je onderweg bent tegengekomen. Klikop een naam om snel naar die map te springen.
Klik op de knop Omhoog, net links van de adresbalk, om één mapomhoog te gaan in de hiërarchie. Blijf je klikken, dan kom je op eenbekende plek terecht: het bureaublad.
Kun je een bestand of map niet terugvinden? In plaats van allemappen te doorzoeken, kun je ook gebruikmaken van het zoekvakvan het Start-menu, dat ik beschrijf in hoofdstuk 7. Windows kanautomatisch je zoekgeraakte bestanden, mappen, e-mailberichten enwat zich verder ook maar schuilhoudt op je pc terugvinden.
Als je een lange lijst met alfabetisch gesorteerde bestandentegenkomt, klik je ergens in de lijst. Typ dan de eerste paar letters vande bestandsnaam. Windows springt direct omhoog of omlaag in delijst naar de eerste naam die met die letters begint.
Bibliotheken, een soort supermappen die in Windows 7 werdengeïntroduceerd, ontbraken in Windows 8.1. Microsoft heeft ze uit hetnavigatievenster gehaald, en ook in Windows 10 zie je ze niet meer.Als je eraan gehecht bent, kun je ze terughalen door met derechtermuisknop op een leeg gedeelte van het navigatievenster teklikken en Bibliotheken weergeven te kiezen.
149

Een nieuwe map makenWil je nieuwe gegevens in een dossierkast opbergen, dan pak je eennieuwe map. Je schrijft er een naam op en vult hem met papieren. Als jeiets nieuws in Windows wilt opbergen, bijvoorbeeld aantekeningen voor jeautobiografie, dan maak je een nieuwe map, bedenk je er een naam vooren stop je er bestanden in.
Om snel een nieuwe map te maken, klik je in de Verkenner eerst op de tabStart van het lint en dan op de knop Nieuwe map: er verschijnt een map,klaar om door jou van een naam te worden voorzien.
Als je geen zin hebt om het lint te gebruiken, kun je ook als volgt te werkgaan:
1. Klik met de rechtermuisknop in de map (of op het bureaublad) en kiesNieuw.
De almachtige klik met de rechtermuisknop opent een snelmenu.
2. Selecteer Map.
Als je op Map klikt, zoals weergegeven in figuur 5.6, verschijnt er eennieuwe map die je een naam kunt geven.
Figuur 5.6:Klik met de rechtermuisknop waar een nieuwe map moet komen, kies Nieuw
150

en selecteer Map in het menu
3. Typ een nieuwe naam voor de map.
Elke nieuwe map krijgt de saaie, voorspelbare naam Nieuwe map.Wanneer je begint te typen, haalt Windows deze naam snel weg en vultde door jou gegeven naam in. Klaar? Druk dan op Enter of klik ergensweg van de naam die je zojuist hebt getypt.
Als je een typefout hebt gemaakt en het nog een keer wilt proberen, klikje met de rechtermuisknop op de map, kies je Naam wijzigen en beginje opnieuw.
Net als bij bestanden zijn er enkele regels bij de naamgeving vanmappen. In de kadertekst ‘Toegestane namen voor mappen enbestanden’ staan de details, maar als je je beperkt tot cijfers en letterskan er niet veel verkeerd gaan.
Oplettende lezers zien in figuur 5.6 dat er nog veel meer nieuwedingen gemaakt kunnen worden dan alleen een nieuwe map. Klik ookmet de rechtermuisknop in een map als je een nieuwe snelkoppelingof andere handige onderdelen wilt maken.
Voorzichtige lezers merken misschien op dat het menu onder hunrechtermuisknop er anders uitziet dan in figuur 5.6. Niks aan de hand:programma’s voegen vaak hun eigen onderdelen toe aan ditsnelmenu, waardoor de lijst er op verschillende pc’s anders uitziet.
Toegestane namen voor mappen en bestandenWindows is nogal streng over wat wel en niet mag bij de naamgeving vanbestanden en mappen. Beperk je je tot gewone letters en cijfers, dan kan jeniet veel gebeuren. Maar de volgende tekens zijn niet toegestaan:
: / \ * | < > ? “
Probeer je toch een van die tekens te gebruiken, dan zet Windows een
151

foutmelding op het scherm en moet je opnieuw beginnen.
De volgende namen zijn bijvoorbeeld verboden:
1/2 van mijn huiswerkTAAK:2EEN<TWEEHij noemt zich een “heer”
De volgende namen zijn toegestaan:
De helft van mijn dissertatieTAAK2Twee is meer dan éénEen #@$% schoft
Een bestand of map een andere naam gevenHeb je genoeg van de naam van een map of bestand? Verander hem. Klikmet de rechtermuisknop op het storende pictogram en kies Naam wijzigenin het snelmenu dat dan verschijnt. De oude naam wordt tegen een donkereachtergrond getoond en verdwijnt zodra je een nieuwe naam begint tetypen. Druk op Enter of klik op het bureaublad als je klaar bent en de naamis veranderd.
Je kunt ook op de naam van het bestand of de map klikken om hem teselecteren, een seconde wachten en weer klikken. Windows staat dan klaarom te vernemen wat de nieuwe naam moet worden. Sommige mensenklikken op de naam en drukken dan op F2 op het toetsenbord; ook dan laatWindows je de naam van het bestand of de map veranderen.
Wijzig je de naam van een bestand, dan verandert alleen de naam. Deinhoud blijft ongewijzigd, het bestand is nog steeds even groot en hetstaat nog op dezelfde plaats.
Je kunt ook grote groepen bestanden tegelijkertijd een andere naamgeven: selecteer alle bestanden, klik met de rechtermuisknop op het
152

eerste bestand en kies Naam wijzigen. Typ de nieuwe naam en drukop Enter, zodat Windows dat bestand een andere naam geeft. Hetgeeft ook alle andere geselecteerde bestanden die naam, maar voegter een nummer aan toe: kat, kat (1), kat (2), kat (3) enzovoort. Dit iseen handige manier om een reeks foto’s snel te hernoemen.
Je kunt Windows in verwarring brengen door de naam van sommigemappen te veranderen, vooral als het mappen betreft metprogramma’s erin. En blijf ook af van de namen van de hoofdmappenDownloads, Documenten, Afbeeldingen, Muziek en Video’s.
Het is in Windows niet mogelijk om een bestand of map een anderenaam te geven als een van je programma’s er op dat moment gebruikvan maakt. Soms los je het probleem op door het programma tesluiten. In andere gevallen moet je je pc opnieuw opstarten om devergrendelende werking van dat programma te stoppen en danopnieuw te proberen de naam te veranderen.
Een hele lading bestanden of mappenselecterenHoewel het selecteren van een bestand, map of ander object behoorlijk saailijkt te zijn, zet het wel de deur open voor allerlei mogelijkheden:verwijderen, hernoemen, verplaatsen, kopiëren en andere leukegoocheltrucs met bestanden die in de rest van dit hoofdstuk wordenbesproken.
Als je één onderdeel wilt selecteren, klik je er gewoon op. Als je eenlading bestanden en mappen wilt selecteren, houd je de Ctrl-toetsingedrukt terwijl je op de namen of pictogrammen klikt. Elke naam (of elkpictogram) blijft gemarkeerd wanneer je op de volgende klikt.
Om meer dan één bestand of map te selecteren die achter elkaar in een lijststaan, klik je op het eerste item. Daarna houd je de Shift-toets ingedrukt en
153

klik je op het laatste. Die twee items worden geselecteerd en allesertussenin ook.
Je kunt ook bestanden en mappen vangen met een ‘lasso’.Plaats de muisaanwijzer in de buurt van het eerste item(bestand of map), druk de muisknop in en wijs naar het laatsteitem. De muis gooit een onzichtbare lasso om de bestanden en
mappen. Laat de muisknop los en alle items binnen de lus zijngeselecteerd.
Zo’n handvol mappen of bestanden kun je op dezelfde manierverslepen als een enkel bestand.
Je kunt de hele groep ook tegelijkertijd knippen of kopiëren en in eenandere map plakken, zoals ik in de paragraaf ‘Bestanden en mappenverplaatsen of kopiëren’ verderop in dit hoofdstuk beschrijf.
Het is ook nog mogelijk om een hele groep bestanden of mappen teverwijderen door op Delete te drukken. (Ze komen allemaal in dePrullenbak terecht, waar ze zo nodig weer uit teruggehaald kunnenworden.)
Om alle bestanden in een map snel te selecteren, kies je Allesselecteren in het menu Bewerken (of gebruik je de toetsencombinatieCtrl+A). Hier is nog een leuke truc: om alle bestanden op een paar nate selecteren, gebruik je eerst Ctrl+A. Daarna klik je met ingedrukteCtrl-toets op de bestanden die je niet wilt selecteren.
Een bestand of map uit de weg ruimenVroeg of laat wil je een bestand verwijderen dat niet meer belangrijk is,bijvoorbeeld de uitslagen van de loterij van gisteren of een zeercompromitterende digitale foto. Om een bestand of map weg te gooien,
154

klik je met de rechtermuisknop op de naam of het pictogram. Daarna kiesje Verwijderen in het snelmenu. Deze simpele methode werkt metbestanden, mappen, snelkoppelingen; eigenlijk met zo’n beetje alles inWindows.
Als je iets snel wilt verwijderen, klik je op het irritante object en druk je opde toets Delete. Een bestand of map naar de Prullenbak slepen werkt ook.
Met de optie Verwijderen kun je hele mappen weggooien,inclusief bestanden en submappen in die mappen. Zorg dusdat je de juiste map selecteert voordat je hem verwijdert.
Nadat je Verwijderen hebt gekozen of op Delete hebt gedrukt, houdtWindows een venstertje onder je neus met de vraag of je het zekerweet. Zo ja, dan klik je op de knop Ja. Als je genoeg hebt van deomzichtige ondervraging van Windows, klik je met derechtermuisknop op de Prullenbak, kies je Eigenschappen enverwijder je het vinkje naast Vragen om bevestiging bij verwijderen.Windows verwijdert nu alle geselecteerde onderdelen zodra je op deDelete-toets drukt (ook wanneer je dat onbedoeld doet!).
Wees vooral op je hoede als je een bestand weggooit met eenafbeelding van een tandwiel in het pictogram. Dit zou een gevoeligverborgen bestand kunnen zijn, waarvan Windows liever niet heeftdat je er iets mee doet. (Verder zijn deze bestanden niet ergopwindend, ondanks die tandwielen.)
Pictogrammen met een klein pijltje in de hoek (zoals hier in dekantlijn) zijn snelkoppelingen. Dit zijn knoppen die alleen maarbestanden laden. (Snelkoppelingen komen in hoofdstuk 6 aan bod.)Verwijder je een snelkoppeling, dan verwijder je alleen maar de
155

verwijzing naar een bestand of programma. Het item waarnaarverwezen wordt blijft gewoon op je computer staan.
Als je eenmaal weet hoe je bestanden verwijdert, ga je naar hoofdstuk3, waarin staat hoe je een verwijderd bestand weer terughaalt. Hintvoor wanhopigen: open de Prullenbak, klik met de rechtermuisknopop de bestandsnaam en kies Terugzetten.
Sla dit technische verhaal maar overJij bent niet de enige die bestanden maakt op je computer.Soms slaan programma’s informatie op in eengegevensbestand, bijvoorbeeld om iets te bewaren over demanier waarop de computer is geconfigureerd. Om te
verhinderen dat de gebruiker per abuis zo’n bestand verwijdert, verbergtWindows het.
Maar je kunt die bestanden en mappen wel zichtbaar maken als je graaggluurt naar dingen die je eigenlijk niet mag zien:
1. Open een willekeurige map en klik op de tab Beeld van het lint.
Het lint verandert en toont nu verschillende manieren om de bestandenin die map te bekijken.
2. Markeer het selectievakje Verborgen bestanden.
Zie je het selectievakje Verborgen bestanden niet? Maak het vensterdan wat groter tot deze optie getoond wordt.
De voorheen verborgen bestanden verschijnen nu tussen de anderebestanden. Maar kom er niet aan, want de programma’s die ze maaktenzullen van slag raken, misschien met rampzalige gevolgen. Het is eigenlijkmaar beter om die bestanden onzichtbaar te houden: verwijder demarkering uit het selectievakje Verborgen bestanden om deze belangrijkebestanden weer in duisternis te hullen.
Bestanden en mappen verplaatsen ofkopiërenWil je bestanden naar andere mappen op je harde schijf kopiëren ofverplaatsen, dan is slepen met de muis soms het gemakkelijkste. Hier volgteen voorbeeld van de methode om een bestand naar een andere map te
156

verplaatsen. Het gaat om het bestand Projectie dat van de map Werkmapnaar de map Voorbeeld gaat.
1. Lijn beide mappen met elkaar uit.
Dit wordt in hoofdstuk 4 uitgelegd. Probeer het volgende als je dathoofdstuk hebt overgeslagen: klik op het eerste venster en klik metingedrukte Windows-toets op de toets →. Om de linkerhelft van hetscherm te vullen, klik je met ingedrukte Windows-toets op de toets ←.
2. Plaats de muisaanwijzer op het bestand dat je wilt verplaatsen (of op demap).
Wijs in dit geval naar het bestand Projectie.
3. Houd de rechtermuisknop ingedrukt en wijs met de muis naar dedoelmap.
In figuur 5.7 zie je hoe het bestand Projectie van de map Werkmap naarde map Voorbeeld wordt gesleept.
Figuur 5.7:Als je een bestand of map van het ene venster naar het andere wilt
verplaatsen, sleep je hem daarheen met ingedrukte rechtermuisknop
157

Als je de muis beweegt, gaat het bestand mee. Windows laat weten datje het bestand verplaatst, zoals je in figuur 5.7 ziet. (Vergeet niet om dehele tijd de rechtermuisknop ingedrukt te houden.)
Sleep pictogrammen altijd terwijl je de rechtermuisknopingedrukt houdt. Windows is dan zo vriendelijk je eenmenu met opties voor te schotelen wanneer je het
pictogram plaatst; je kunt kiezen uit kopiëren, verplaatsen of eensnelkoppeling maken. Als je de linkermuisknop ingedrukt houdt, weetWindows soms niet of je wilt kopiëren of verplaatsen.
4. Laat de muisknop los en kies in het snelmenu Hierheen kopiëren,Hierheen verplaatsen of Hier snelkoppelingen maken.
Als slepen-en-neerzetten te veel werk vergt, zijn er nog enkele anderemanieren om bestanden te kopiëren of te verplaatsen. Afhankelijk van dehuidige indeling van het scherm werken een of meer van de volgendehulpmiddelen misschien eenvoudiger:
Snelmenu’s. Klik met de rechtermuisknop op een bestand of map enkies Knippen of Kopiëren, afhankelijk van of je het wilt verplaatsenof kopiëren. Klik dan met de rechtermuisknop op de doelmap en kiesPlakken. Het is eenvoudig, het werkt altijd en je hoeft geen venstersnaast elkaar te zetten.
Lintopdrachten. In de Verkenner klik je eerst op een bestand of mapen dan op de tab Start van het lint. Vervolgens klik je op de knopKopiëren naar (of Verplaatsen naar). Er verschijnt dan een menu metalgemene locaties. Zie je de juiste plek niet? Kies dan Locatieselecteren en blader totdat je de bestemming hebt gevonden;Windows zorgt voor het verplaatsen of kopiëren. Deze methode werktgoed, maar je moet wel weten waar de bestemmingsmap zich bevindtin de enorme stapel mappen.
In hoofdstuk 4 lees je meer over het lint.
Navigatievenster. Dit deelvenster aan de linkerkant van deVerkenner is beschreven in hoofdstuk 4; het toont een lijst metpopulaire locaties: schijfstations, netwerken, OneDrive en
158

veelgebruikte mappen. Hiermee kun je een bestand naar een map inhet navigatievenster slepen-en-neerzetten, waardoor je geen doelmaphoeft te openen.
Ga niet aan de wandel met mappen waarin een programma isgeïnstalleerd. Programma’s hechten zich vast aan Windows.Zou je het programma verplaatsen, dan is er alle kans dat hetniet meer werkt, en dan moet je het opnieuw installeren. Je
mag echter wel de snelkoppeling van het programma verplaatsen ofkopiëren. (Je herkent het pictogram van een snelkoppeling aan het pijltje.)
Meer informatie over bestanden en mappenbekijkenIedere keer dat je een bestand maakt, verzamelt Windows een hoeveelheidgeheime verborgen informatie erover: de grootte, de datum waarop je hetmaakte en nog meer van dat soort spul. Soms kun je ook nog je eigengegevens toevoegen, zoals recensies van muziekbestanden ofminiatuurplaatjes bij je mappen.
De meeste informatie kun je veilig negeren, maar soms kun je eenprobleem alleen oplossen door deze informatie aan te passen.
Om te zien wat Windows allemaal achter je rug aan een bestand of maptoevoegt, klik je met de rechtermuisknop op het item en kies jeEigenschappen in het snelmenu. Als je bijvoorbeeld de eigenschappenopvraagt van een muzieknummer, krijg je een heleboel details te zien (ziefiguur 5.8). Hier lees je wat ieder tabblad betekent:
Algemeen. Dit eerste tabblad (helemaal links in figuur 5.8) toont hettype bestand (een mp3-bestand van het nummer ‘White Rabbit’), degrootte (3,92 MB), het programma dat het opent (in dit geval de appGroove-muziek) en de locatie van het bestand.
Wil je dat een ander programma je bestand opent? Klik metde rechtermuisknop op het bestand, kies Eigenschappen enklik op de knop Wijzigen op het tabblad Algemeen (zie figuur5.8). Er verschijnt dan een lijst met beschikbare
159

muziekspelers waaruit je kunt kiezen om je muziek te laten afspelen.
Figuur 5.8:Het dialoogvenster Eigenschappen van een bestand laat zien met welk
programma het automatisch wordt geopend, de grootte van het bestand enandere details
Beveiliging. Op dit tabblad geef je machtigingen op: wie toegangheeft tot het bestand en wat ze ermee mogen doen.Systeembeheerders verdienen veel geld met hun kennis over ditonderwerp.
Details. Doet zijn naam eer aan. Dit tabblad geeft allerlei details overeen bestand. Bij digitale foto’s geeft dit tabblad bijvoorbeeld EXIF-gegevens (Exchangeable Image File Format): het model camera, f-stop, belichtingstijd, brandpuntsafstand en andere informatie waarfotografen dol op zijn. Bij muzieknummers geeft dit tabblad de ID3-tag (Identity MP3): de artiest, de albumtitel, het jaar, het nummer opde cd, genre, lengte en soortgelijke informatie.
160

Vorige versies. Nadat je het back-upsysteem WindowsBestandsgeschiedenis hebt ingesteld, vermeldt dit tabblad alle eerderopgeslagen versies van dit bestand, die met een muisklik zijn terug tehalen. Bestandsgeschiedenis wordt behandeld in hoofdstuk 13.
Normaal gesproken blijven al deze details verborgen totdat je met derechtermuisknop op een bestand of map klikt en Eigenschappen kiest. Eenmap kan echter de details van al je bestanden tegelijkertijd weergeven. Ditis handig als je snel alle foto’s wilt zoeken die je op een specifieke daghebt gemaakt. Om dit te bereiken, schakel je als volgt de weergave van demap over op Details:
1. Klik op de tab Beeld van het lint bovenaan.
Er verschijnt een menu met tig manieren waarop een map je bestandenkan weergeven.
2. In de groep Indeling klik je op Details, zoals je ziet in figuur 5.9.
Op het scherm worden nu de bestandsnamen getoond, met rechts ervandetails in keurige kolommen.
161

Figuur 5.9:Selecteer de tab Beeld en klik op Details als je details over de bestanden in een
map wilt zien
Probeer alle weergaven uit om te zien wat ze doen. (Windows onthoudtaan welke weergave je de voorkeur geeft bij verschillende mappen.)
Kun je niet onthouden waar die werkbalkknoppen voor dienen, plaatsdan de muisaanwijzer boven een knop. Windows toont een vakjewaarin de taak van de knop wordt uitgelegd.
Schakel tussen de verschillende weergaven totdat je degene hebtgevonden waarmee je een specifieke taak kunt uitvoeren, zoalscontroleren wanneer een foto is gemaakt of miniaturen van alle foto’sin een map weergeven.
162

In principe toont Windows de bestandsnamen in alfabetischevolgorde. Als je anders wilt sorteren, klik je met de rechtermuisknopop een lege plek in de map en kies je Sorteren op. Nu verschijnt eenmenu waarin je items kunt sorteren op grootte, naam, type en anderedetails.
Wanneer het nieuwtje van het sorteren er een beetje af is, moet je inde detailweergave maar eens op de woorden boven aan de kolommenklikken. Klik bijvoorbeeld op Grootte om de volgorde om te keren,waardoor de grootste bestanden bovenaan komen te staan.
Voeg gerust je eigen kolommen toe aan de weergave Details: klik metde rechtermuisknop op een kolomtitel die je niet nodig hebt, en erverschijnt een menu waarin je een ander criterium kunt kiezen. (Ikvoeg altijd Aanmaakdatum toe aan mijn foto’s, zodat ik ze kansorteren op de datum waarop ik ze genomen heb.)
Naar cd’s en dvd’s schrijvenDe meeste moderne computers kunnen gegevens naar cd en dvd schrijven,oftewel branden (wees gerust, er komen geen vlammen aan te pas). Om tezien of je zit opgescheept met een ouder schijfstation dat geen cd’s kanbranden, verwijder je een eventueel aanwezige schijf, open je het vensterVerkenner vanaf het bureaublad en bestudeer je het pictogram voor het cd-rom- of dvd-romstation.
Aangezien computers altijd geheimtaal spreken, volgt hier uitleg over deschijfstations van je computer:
163

Dvd-rw. Dit type schijfstation kan cd’s en dvd’s zowel lezen alsbeschrijven.
Bd-rom. Dit type schijfstation kan cd’s en dvd’s zowel lezen alsbeschrijven, en Blu-rayschijven alleen lezen.
Bd-re. Dit type schijfstation kan alles lezen en beschrijven: cd’s,dvd’s en Blu-rayschijven.
Als je pc over twee cd- of dvd-branders beschikt, moet jeWindows laten weten welk schijfstation het branden moetdoen: klik met de rechtermuisknop op het station, kiesEigenschappen en klik op de tab Opnemen. Kies het gewenste
schijfstation in het bovenste vak.
De juiste lege cd’s en dvd’s kopenEr zijn twee typen cd’s te koop: cd-r (afkorting van cd-recordable) en cd-rw (afkorting van cd-rewritable). Dit is het verschil:
Cd-r. De meeste mensen kopen cd-r-schijven omdat ze goedkoopzijn. Bovendien kunnen ze zowel muziek als bestanden opslaan. Jekunt ernaar schrijven totdat ze vol zijn; daarna kun je er niet meernaar schrijven. Maar dat is geen probleem, want de meeste mensenwillen hun cd’s niet wissen en opnieuw beginnen. Ze willen hungebrande cd in de stereo-installatie van de auto afspelen of bewarenals back-up.
Cd-rw. Techneuten kopen soms cd-rw-schijven om tijdelijke back-ups te maken van gegevens. Je kunt er informatie naar schrijven, netals naar cd-r’s. Maar wanneer een cd-rw-schijf vol is, kun je hem
164

wissen en opnieuw beginnen met een schone lei, iets wat met een cd-r-schijf niet kan. Cd-rw’s zijn echter duurder en daarom gebruiken demeeste mensen cd-r’s.
Dvd’s zijn er zowel in een r- als in een rw-variant, net als bij cd’s. Dehiervoor beschreven r- en rw-regels zijn dus ook van toepassing op dezeschijven. De meeste dvd-branders die de afgelopen jaren zijngeproduceerd, kunnen naar elk type lege cd of dvd branden.
Het kopen van lege dvd’s voor oude schijfstations isingewikkeld: leveranciers maakten ruzie over de te gebruikenopslagindeling, wat de boel voor iedereen verwarrend maakt.Om de juiste lege dvd’s te kopen, moet je weten welke
indeling de dvd-brander gebruikt: dvd-r, dvd-rw, dvd+r of dvd+rw.
Schijven worden ingedeeld op de snelheid waarmee ze gegevensaccepteren. Om snel te kunnen branden, koop je de hoogste x-snelheid die je kunt vinden, meestal 52x bij cd’s en 16x bij dvd’s.
Lege cd’s zijn goedkoop; leen er een van het zoontje van de buurmanom te zien of die in jouw station werkt. Als alles prima werkt, koopdan cd’s van hetzelfde type. Lege dvd’s zijn echter duurder. Vraag inde winkel of je ze kunt ruilen als je dvd-station een hekel aan zeheeft.
Lege Blu-rayschijven zijn een stuk duurder dan cd’s of dvd’s.Gelukkig zijn Blu-raystations niet erg kieskeurig, waardoor de meestelege Blu-rayschijven geschikt zijn.
Hoewel Windows eenvoudige cd-brandtaken aankan, doet het ergmoeilijk als het gaat om het kopiëren van cd’s. De meeste mensengeven het al snel op en kopen brandsoftware van derden. In hoofdstuk16 lees je hoe Windows muziek-cd’s maakt.
Windows kan zelf geen dvd’s kopiëren, maar er zijn programma’s opinternet te vinden die dit wel kunnen.
Bestanden van of naar cd of dvd kopiëren
165

Cd’s en dvd’s waren ooit de eenvoudigste dingen die je je kon voorstellen.Je schoof ze gewoon in je cd- of dvd-speler, waarna ze werden afgespeeld.Maar toen de pc in beeld kwam, ontstonden er problemen. Wanneer je eencd of dvd maakt, moet je je pc vertellen wat je kopieert en hoe je het wiltafspelen: muziek voor een cd-speler? Filmpjes voor een dvd-speler? Ofgewoon bestanden voor je computer?
Als je het verkeerde antwoord kiest, werkt de schijf niet en heb je eenonderzetter gemaakt.
Hier volgen de regels voor het maken van schijven:
Muziek. Als je een cd met muziek voor je cd-speler wilt maken, ga jenaar hoofdstuk 16. Je moet het programma Media Player inschakelenen een audio-cd branden.
Diavoorstellingen van foto’s. Windows 10 beschikt niet over hetprogramma DVD Maker, dat bij Windows Vista en Windows 7 welaanwezig was. Om een diavoorstelling te maken, heb je nu softwarevan een andere fabrikant nodig.
Als je gewoon bestanden naar een cd of dvd wilt kopiëren, bijvoorbeeldom een back-up te maken of om aan een vriend te geven, kun je hierverder lezen.
Doe het volgende om bestanden naar een nieuwe, lege cd of dvd teschrijven. (Als je bestanden naar een cd of dvd wilt schrijven waar al ietsop staat, ga dan naar stap 4.)
1. Plaats de lege schijf in je brander. Klik of tik vervolgens in hetdialoogvenster dat in de rechterbovenhoek van het scherm verschijnt.
2. Klik op de optie Bestanden op schijf branden wanneer in hetdialoogvenster wordt gevraagd hoe je verder wilt gaan.
(Als dit dialoogvenster verdwijnt voordat je erop kunt klikken, laat jede schijf uitwerpen en doe je hem er weer in. Hopelijk ben je deze keerwél snel genoeg. Je kunt het dialoogvenster ook terughalen door met derechtermuisknop op het pictogram van de brander in de Verkenner teklikken en de optie Automatisch afspelen openen te kiezen.)
166

Windows toont het dialoogvenster Op schijf branden en vraagt om eentitel voor de schijf.
3. Voer een naam in voor de schijf, beschrijf hoe je hem wilt gebruiken enklik op Volgende.
Helaas is de titel voor je cd of dvd in Windows beperkt tot maximaalzestien tekens. In plaats van Een dagje naar het strand met de helefamilie in mei 2015 moet je je bij de feiten houden: Strand 2015. Ofklik gewoon op Volgende om de standaardnaam van Windows tegebruiken: de datum van vandaag.
Windows kan bestanden op twee manieren branden. Beslis welke vande twee mogelijkheden het beste bij je past:
Zoals een usb-flashstation. Met deze methode kun je bestandenmeerdere keren lezen en schrijven, een handige manier om schijvenals gegevensopslag te gebruiken. Helaas kan zo’n schijf niet in allecd- of dvd-spelers in huis en auto worden gebruikt.
Met een cd/dvd-speler. Kies deze methode als je de schijf wiltafspelen op een redelijk nieuwe stereo-installatie die slim genoeg isom bestanden in verschillende bestandsindelingen te lezen.
Gewapend met de naam maakt Windows de schijf klaar voorbinnenkomende bestanden.
4. Vertel Windows welke bestanden op schijf moeten worden gezet.
Nu je schijf klaar is om de bestanden te accepteren, laat je Windowsweten welke informatie het moet versturen. Je kunt dit op verschillendemanieren doen:
Sleep bestanden en/of mappen naar het venster van de brander in deVerkenner.
Klik met de rechtermuisknop op datgene wat je wilt kopiëren, of datnu één bestand is, een map of een selectie van bestanden en mappen.Als het pop-upvenster verschijnt, kies je Verzenden naar en
167

selecteer je je schijfbrander in het menu. (Dit pop-upvenster toontde titel van de schijf die je bij stap 2 hebt gekozen.)
Sleep bestanden en/of mappen op het pictogram van de brander inde Verkenner.
Klik in de map Muziek, Afbeeldingen of Documenten op de tabDelen en dan op de knop Op schijf branden. Deze knop kopieert allebestanden van die map (of de bestanden die je hebt geselecteerd)naar de schijf als bestanden.
Vertel het programma dat nu actief is dat het de gegevens op deschijf opslaat in plaats van op je harde schijf.
Windows bekijkt de gegevens plichtsgetrouw en kopieert ze naar deschijf die je tijdens de eerste stap hebt geplaatst, ongeacht de methodedie je kiest. Er verschijnt een voortgangsvenster dat aangeeft hoe ver debrander is. Als het venster verdwijnt, is Windows klaar met het brandenvan de schijf.
5. Sluit de brandsessie door de schijf uit te werpen.
Wanneer je klaar bent met het kopiëren van bestanden naar schijf, drukje op de knop Uitwerpen van het schijfstation (of klik je met derechtermuisknop op het pictogram van het station in Verkenner en kiesje Uitwerpen); Windows sluit de sessie en zorgt er nog voor dat deschijf in andere pc’s kan worden gelezen.
Als je te veel bestanden naar een schijf probeert te kopiëren,klaagt Windows onmiddellijk. Kopieer minder bestandentegelijk; je kunt ze bijvoorbeeld over twee cd’s verdelen.
Vanuit de meeste programma’s kun je bestanden direct op cdopslaan. Kies Opslaan in het menu Bestand en selecteer decd-brander. Plaats een cd (bij voorkeur een lege) in de branderom het proces te starten.
168

Een cd of dvd kopiërenWindows biedt geen enkele methode om cd’s, dvd’s of Blu-rayschijven tekopiëren. Het kan niet eens een kopie van een muziek-cd maken. (Omdeze reden kopen zoveel mensen een apart programma om cd’s tebranden.)
Maar het kan met de volgende twee stappen wel alle bestanden van eencd of dvd naar een lege schijf kopiëren:
1. Kopieer de bestanden en mappen op de cd of dvd naar een map op jepc.
2. Kopieer dezelfde bestanden en mappen terug naar een lege cd ofdvd.
Hiermee heb je een duplicaat van je cd of dvd. Handig als je een tweedekopie van een essentiële back-upschijf nodig hebt.
Je mag dit proberen met een muziek-cd of film-dvd, maar het werkt niet.(Geloof me maar, ik heb het geprobeerd.) Het werkt alleen als je een schijfdupliceert met programma’s of gegevensbestanden.
Usb-sticks en geheugenkaarten gebruikenMensen met een digitale camera raken op den duur gewend aangeheugenkaarten, kleine plastic vierkantjes die de lastige fotorolletjesvervingen. Windows kan digitale foto’s direct van de camera lezen nadatje de kabel hebt gevonden en die op je pc hebt aangesloten. MaarWindows kan foto’s ook van de geheugenkaart halen die in de camera zit,een uitkomst voor mensen die het speciale kabeltje van hun digitalecamera kwijt zijn.
Het geheim is een geheugenkaartlezer, een klein kastje dat je op je pcmoet aansluiten of dat er misschien standaard in zit. Haal degeheugenkaart uit de camera, stop hem in de sleuf en je pc kan debestanden op de kaart lezen, net zoals hij bestanden van een harde schijf ofeen dvd leest. Sommige tablets, laptops en pc’s hebben ingebouwdegeheugenkaartlezers.
De meeste computerwinkels en elektronicazaken verkopengeheugenkaartlezers die de bekendste standaarden voor geheugenkaartenondersteunen: Compact Flash, SecureDigital High Capacity (SDHC),
169

Micro-SecureDigital High Capacity (microSDXC), Micro-SecureDigitalExtended Capacity (microSDXC) en andere moeilijk uit te sprekensoorten.
Het mooie van kaartlezers is dat er niets nieuws onder de zon is: Windowsbehandelt de geplaatste geheugenkaart als een normale map. Sluit je eengeheugenkaart aan, dan verschijnt er een map met de digitale foto’s inbeeld. De eerder genoemde regels voor slepen-en-neerzetten en knippen enplakken zijn ook nu van toepassing; je kunt de foto’s of andere bestandendus van de kaart verplaatsen naar de map Afbeeldingen.
Usb-sticks — ook wel bekend als flashdrives — werken netals geheugenkaartlezers. Plaats de stick in een van de usb-
poorten van de pc, waarna hij als pictogram in de Verkenner verschijnt,klaar om via dubbelklikken te worden geopend (zie kantlijn).
Eerst een waarschuwing: als je een geheugenkaart of usb-stickformatteert, wordt alle informatie erop gewist. Formatteer dus alleenals de gegevens die erop staan niet belangrijk zijn.
Nu de procedure: als Windows klaagt dat een zojuist geplaatste kaartniet is geformatteerd, klik je met de rechtermuisknop op hetdesbetreffende station en kies je Formatteren. (Dit probleem zie jevooral bij gloednieuwe of beschadigde kaarten.)
OneDrive, je opslagruimte in de wolkenWanneer je thuis achter je pc zit, sla je je bestanden gewoon op de hardeschijf van de computer op. Dat is nu eenmaal de meest voor de handliggende plek. Als je bij de computer weggaat, kun je bestandenmeenemen op usb-sticks, cd’s, dvd’s en zelfs op externe harde schijven –als je ze tenminste niet vergeet wanneer je de deur uitgaat.
Maar hoe zorg je ervoor dat je overál toegang tot je bestanden hebt, zelfs
170

als je vergeten bent ze mee te nemen? Hoe open je op het werk bestandendie thuis staan en andersom? Hoe bekijk je een belangrijk documentterwijl je op reis bent?
De oplossing van Microsoft voor dat probleem heet OneDrive. Het is jeeigen persoonlijke opslagruimte op internet, en het is ingebouwd inWindows 10. Met OneDrive heb je op elke computer met eeninternetverbinding toegang tot je bestanden. Je kunt ze zelfs vansmartphones of tablets van Apple, Android, BlackBerry of Windowsplukken: Microsoft biedt voor allemaal een gratis OneDrive-app.
Als je in OneDrive een bestand wijzigt, verandert Microsoft automatischdat bestand op al je computers en apparaten. Op die manier blijft jeOneDrive-map automatisch up-to-date op elk apparaat.
Windows 10 maakt OneDrive gemakkelijk toegankelijk door het in tebouwen in elke map. Maar je hebt wel enkele dingen nodig om OneDriveaan het werk te zetten:
Microsoft-account. Je hebt een Microsoft-account nodig ombestanden naar OneDrive te sturen, te bekijken en ervan op te halen.De kans is groot dat je een Microsoft-account hebt ingesteld toen je jegebruikersaccount maakte voor je Windows-pc. (In hoofdstuk 2 leesje meer over Microsoft-accounts.)
Een internetverbinding. Zonder internetverbinding, draadloos ofbekabeld, blijven je in de cloud opgeslagen bestanden in de wolkenzweven, ver weg van jou en je computer.
Geduld. Het uploaden van bestanden duurt langer dan hetdownloaden ervan. Kleine bestanden zijn zo verwerkt, maar grote,zoals digitale foto’s en films, zijn soms lang onderweg.
Voor sommige mensen biedt OneDrive een veilige haven, vaak de cloudgenoemd, waar ze hun belangrijke bestanden altijd kunnen terugvinden.Voor anderen wordt het alleen nog maar ingewikkelder en komt er weereen plek bij waar dat ontbrekende bestand zich kan schuilhouden.
In de volgende paragrafen lees je hoe je direct toegang krijgt tot OneDrivevanuit elke map op je computer, of door erheen te gaan met eenwebbrowser. Ook ontdek je hoe je de instellingen van OneDrive wijzigt
171

zodat de enorme opslagcapaciteit ervan niet al je opslagruimte op jecomputer in beslag neemt.
Kiezen welke OneDrive-mappen gesynchroniseerdmoeten worden met je pcWindows 10 plaatst OneDrive in het navigatievenster van elke map, waarhet makkelijk toegankelijk is. OneDrive werkt daar net als elke anderemap, maar met één uitzondering: bestanden en mappen die je in jeOneDrive-map plaatst worden automatisch ook gekopieerd naar jeOneDrive-opslagruimte op internet.
Dat kan een probleem geven: de kleinere smartphones, tablets en laptopsvan tegenwoordig beschikken niet over veel opslagruimte. OneDrivedaarentegen kan enorme hoeveelheden bestanden aan. Sommige kleinerecomputers, meestal tablets, hebben niet voldoende ruimte om een kopie tebewaren van alles wat je in je OneDrive hebt ondergebracht.
Windows 10 biedt een oplossing: je kunt kiezen welke mappen alleen inOneDrive bestaan en welke mappen ook gespiegeld – oftewelgesynchroniseerd – moeten worden zodat ze ook op je eigen computerstaan.
De bestanden die je laat synchroniseren worden automatisch bijgewerkttussen je computer en de cloud. In de cloud fungeren je bestanden alsback-up, en als een manier om er toegang toe te krijgen vanaf jesmartphone, tablet of pc.
Bestanden die niet worden gesynchroniseerd, staan alleen in OneDrive.Als je ze nodig hebt, kun je erbij door OneDrive te bezoeken op internet,zoals ik verderop in deze paragraaf beschrijf.
Wanneer je voor het eerst op de OneDrive-map klikt op een nieuwe pc,laat Windows je kiezen welke bestanden en mappen uitsluitend inOneDrive worden ondergebracht, en welke óók als kopieën op je pcblijven staan.
Volg deze stappen om te bepalen welke OneDrive-mappen zowel op je pcals in OneDrive thuishoren:
172

1. Klik op het Verkenner-pictogram op de taakbalk en klik vervolgens ophet OneDrive-pictogram in het navigatievenster links.
Omdat dit de eerste keer is dat je OneDrive instelt op je computer, laatOneDrive een openingsscherm zien.
2. Klik in het openingsscherm op de knop Aan de slag, en meld jedesgevraagd aan met je Microsoft-account en wachtwoord.
Alleen gebruikers van een lokaal account moeten zich aanmelden;gebruikers van een Microsoft-account melden zich automatisch aanwanneer ze zich aanmelden op hun gebruikersaccount. (In hoofdstuk 14lees je hoe je een lokaal account omzet in een Microsoft-account.)
OneDrive vraagt of je wilt wijzigen waar de OneDrive-bestanden op jecomputer zullen worden opgeslagen.
3. Als je dat wilt veranderen, klik je op de knop Wijzigen. Zo niet, klikdan op Volgende.
Als je een desktop-pc gebruikt met heel veel opslagruimte, klik dan opVolgende. OneDrive zal al je OneDrive-bestanden opslaan op je C-schijf, die doorgaans over veel ruimte beschikt.
Kleine tablets echter hebben maar een zeer beperkte opslagruimte. Omde opslagruimte uit te breiden, kopen veel tabletgebruikers eengeheugenkaartje dat ze in het geheugenslot steken. Als je voor je kleinetablet een geheugenkaartje hebt gekocht en geplaatst, klik je op de knopWijzigen van dit venster en geef je OneDrive opdracht om zijnbestanden op het geheugenkaartje van je tablet te bewaren in plaats vanstandaard op de C-schijf.
4. Kies welke mappen gesynchroniseerd moeten worden met je pc.
OneDrive vermeldt al je OneDrive-mappen, zoals weergegeven infiguur 5.10.
173

Figuur 5.10:Plaats een vinkje naast de mappen die tegelijk op je computer en in je
OneDrive moeten blijven staan
5. Selecteer de bestanden en mappen die je gesynchroniseerd wilt houdentussen je pc en OneDrive, en klik op Volgende.
OneDrive geeft je twee opties:
Alle bestanden en mappen in mijn OneDrive synchroniseren.Selecteer (tenzij je een reden hebt om dat niet te doen) deze optieom al je OneDrive-bestanden te synchroniseren met de opslag van jepc of tablet. De meeste desktop-pc’s zullen geen probleem hebbenmet deze optie, en het is de meest probleemloze manier omOneDrive te benaderen.
Alleen deze mappen synchroniseren. Selecteer deze optie optablets of pc’s met erg weinig opslagruimte. Als je deze optieselecteert, markeer dan de mappen die zowel op je pc als in jeOneDrive moeten blijven staan.
6. Klik op Gereed om je wijzigingen op te slaan.
174

Klik op Gereed in het scherm Bestanden ophalen op elke gewenstelocatie, zoals weergegeven in figuur 5.11.
Figuur 5.11:Klik op Gereed om je wijzigingen op te slaan
Je hoeft niet op al je apparaten dezelfde set mappen te synchroniseren. Jekunt bijvoorbeeld kiezen om alleen de belangrijkste bestanden op je kleinetablet te synchroniseren – misschien alleen je foto’s. Op een desktop-pcmet veel opslagruimte kun je ervoor kiezen om alles te synchroniseren.
Als je toegang wilt tot een OneDrive-map die niet gesynchroniseerd is metje pc, heb je twee opties: wijzig de instellingen van OneDrive om diespecifieke map te synchroniseren, of ga met je webbrowser naar OneDriveop internet en benader de map daar. (Hoe dit werkt, lees je verderop indeze paragraaf.)
Toegang krijgen tot je pc vanuit de cloudOneDrive maakt het vrij makkelijk om bestanden te delen metal je gadgets. Maar wat als het benodigde bestand niet isopgeslagen in OneDrive? Wat als het thuis op het bureaubladvan je Windows 10-pc staat?
175

Hier is een oplossing: je kunt al je pc-bestanden en -mappen beschikbaarmaken via de website van OneDrive. Kijk nog eens naar figuur 5.11, delaatste figuur die je ziet wanneer je OneDrive instelt. Daar kun je hetselectievakje markeren met het label Laat me OneDrive gebruiken ombestanden op deze pc op te halen.
Als je dat selectievakje markeert, kun je toegang krijgen tot je héle pc vanafde OneDrive-website. Serieus: je kunt bij de OneDrive-website langsgaanom bestanden en mappen van je pc op te pikken. Je kunt zelfs toegangkrijgen tot bestanden en mappen die zijn opgeslagen op netwerken dievanuit die pc toegankelijk zijn.
Natuurlijk heeft Microsoft enkele beveiligingsmaatregelen getroffen bij zo’nvergaande mogelijkheid. Voordat je voor het eerst toegang krijgt tot eennieuwe pc, vraagt OneDrive je om een code in te typen.
Op de achtergrond stuurt Microsoft een sms naar het mobieltje of het e-mailadres dat gekoppeld is aan jouw Microsoftaccount. Wanneer je hetbericht ontvangt, typ je het in op de computer die je gebruikt om toegang tekrijgen tot de pc. Wanneer Microsoft de overeenkomende code ontvangt,voegt het die pc toe aan je lijst van toegankelijke pc’s.
Je kunt alleen toegang krijgen tot een Windows 10-pc die aanstaat enverbonden is met internet. Als je van plant bent deze handige OneDrive-functie te gebruiken, geef dan je mobiele nummer op als verificatie bij hetinstellen van je Microsoft-account.
Je OneDrive-instellingen wijzigenAls je wensen veranderen, wil je wellicht je OneDrive-instellingenaanpassen, bijvoorbeeld welke OneDrive-mappen ook op je pc dienen testaan.
Volg deze stappen om terug te gaan naar je OneDrive-instellingen en ze tewijzigen:
1. Klik in het systeemvak van de taakbalk met de rechtermuisknop op hetOneDrive-pictogram en kies Instellingen.
Je moet wellicht op het kleine opwaartse pijltje in hetsysteemvak klikken om het OneDrive-pictogram (zie kantlijn) zichtbaarte maken. Het systeemvak van de taakbalk – dat kleine, metpictogrammen overladen gebiedje helemaal rechts – wordt behandeld inhoofdstuk 3.
176

Het dialoogvenster Instellingen van OneDrive verschijnt, zoalsweergegeven in figuur 5.12.
Figuur 5.12:In het dialoogvenster Instellingen van OneDrive kun je veranderen hoe
OneDrive communiceert met je computer
2. Klik in het dialoogvenster Instellingen op de tab Mappen kiezen envervolgens op de knop Mappen kiezen.
Het venster Uw OneDrive-bestanden naar deze pc synchroniserenverschijnt en toont al je huidige OneDrive-mappen (zie opnieuw figuur5.10).
3. Breng je wijzigingen aan en klik op OK.
OneDrive begint je bestanden en mappen te synchroniseren op basisvan je wijzigingen.
Oorspronkelijk gaf Microsoft je 15 GB aan gratis OneDrive-opslagruimte,maar reduceerde het later tot slecht 5 GB. (Je kunt de omvang van deopslagruimte verhogen door een maandelijks abonnement te nemen.)
Om te zien hoeveel ruimte je nog beschikbaar hebt op OneDrive, klik jemet de rechtermuisknop op het OneDrive-pictogram op de taakbalk en kies
177

je Opslag beheren. Wanneer je webbrowser de onlineinstellingenpagina van OneDrive opent, meld je je aan met jeMicrosoft-account. De online instellingenpagina vanOneDrive vermeldt dan de hoeveelheid beschikbare
opslagruimte en de mogelijkheden voor uitbreiding.
OneDrive en Windows 8.1In Windows 10 werkt OneDrive heel anders dan in Windows 8en 8.1. Anders dan Windows 10 synchroniseerden die eerdereWindows-versies niet al je OneDrive-bestanden naar jecomputer. In plaats daarvan synchroniseerden ze zogeheten
smart files – kleine plaatsvervangende bestanden die je online bestandenen mappen vertegenwoordigden.
Wanneer je OneDrive opent met de Verkenner in Windows 8 en 8.1, zie jeálle bestanden en mappen die in je OneDrive zijn opgeslagen, ook debestanden en mappen die niet zijn gesynchroniseerd met je pc. Hoe?Omdat je alleen maar smart files ziet die de online bestanden en mappenvertegenwoordigen. En die smart files werken prima. Ze laten je de namenzien van je offline bestanden en mappen. Sommige ervan kun je zelfsdoorzoeken.
Sommige apps kunnen zelfs smart files gebruiken als normale bestanden:wanneer je een smart file opent, downloadt OneDrive snel het bestand endraagt het naadloos over aan je app of programma. Het enige probleem isdat deze smart filetruc alleen werkt als je online bent.
Zodra je offline bent, hebben smart files niet langer toegang tot hun echtetegenhangers, wat tot foutmeldingen leidt. Microsoft vond het hele conceptte verwarrend en heeft smart files uit Windows 10 verwijderd. Met Windows10 kun je dan alleen de OneDrive-bestanden en -mappen zien die je hebtaangewezen voor synchronisatie op je computer. De rest blijft onzichtbaaren onbereikbaar tenzij je met je webbrowser naar de OneDrive-websitegaat.
Bestanden openen en opslaan vanuit OneDriveWanneer je je voor het eerst aanmeldt bij Windows 10 met een nieuwMicrosoft-account, voorziet Windows je OneDrive van twee lege mappen:Documenten en Afbeeldingen.
Om ze te zien, open je een map. Heb je geen map geopend?
178

Klik dan op het pictogram van de Verkenner (zie kantlijn) op de taakbalk.OneDrive staat vermeld in het navigatievenster aan de linkerkant. Klik ophet woord OneDrive, en de inhoud wordt weergegeven in hetrechtervenster. Je kunt de twee lege mappen zien, genaamd Documentenen Afbeeldingen (zie figuur 5.13). Als je al een OneDrive-account hebt,zie je in plaats daarvan je eigen OneDrive-mappen.
Figuur 5.13:OneDrivemappen blijven gesynchroniseerd met een kopie op internet
Voor OneDrive hoef je niets nieuws te leren; de mappen werken net alselke andere map op je computer:
Om de inhoud van een OneDrive-map te zien, dubbelklik je op demap. De map wordt geopend.
Om een bestand in een OneDrive-map te bewerken, dubbelklik je ophet bestand. Het bestand wordt geopend in het programma dat hetgemaakt heeft.
Om iets nieuws in een OneDrive-map te bewaren, sla je het op in eenmap binnen OneDrive — bijvoorbeeld de map Documenten. Sla hetniet simpelweg op in de map Documenten op je pc.
179

Om iets te verwijderen uit OneDrive, klik je erop met derechtermuisknop en kies je Verwijderen. Het item wordt verplaatstnaar de Prullenbak op het bureaublad, waar het zo nodig later weer uitkan worden teruggehaald.
Welke veranderingen je ook aanbrengt in je bestanden en mappen in deOneDrive-map van je computer, Windows 10 zorgt er automatisch voordat in de kopieën op internet dezelfde wijzigingen worden aangebracht.
Als je later OneDrive bezoekt met je iPad of Android-smartphone-app,zullen de bijgewerkte bestanden voor je klaarstaan.
Als je een boodschappenlijstje opslaat in je OneDrive, kun je itemstoevoegen terwijl je achter je pc zit. In de winkel kun je dan hetbijgewerkte lijstje bekijken op je mobiel. (Microsoft maaktOneDrive-apps voor iPhones en Android-smartphones, evenals voorBlackBerry’s en Windows Phones.)
Wil je enkele favorieten kopiëren naar je OneDrive-map? Eerder indit hoofdstuk wordt beschreven hoe je bestanden kopieert enverplaatst van en naar mappen.
Veel mensen hebben hun favoriete muziek op hun OneDrive staan.Zolang je verbinding hebt met internet, laat de Groove Muziek-appvan Windows 10 (zie hoofdstuk 16) automatisch de muziek zien dieopgeslagen is in je OneDrive en kan deze ook afspelen. (Het oudereprogramma Media Player daarentegen kan alleen overweg metmuziekbestanden die daadwerkelijk op je pc zijn opgeslagen.)
OneDrive benaderen op internet
180

Soms wil je toegang tot OneDrive terwijl je niet achter je computer zit. Ofje hebt een OneDrive-bestand nodig dat niet gesynchroniseerd is met je pc.Voor die situaties biedt Microsoft OneDrive-toegang vanuit elkewebbrowser.
Wanneer je je bestanden nodig hebt, ga je met een willekeurige computernaar de OneDrive-website op onedrive.live.com en meld je jedesgevraagd aan met je Microsoft-gebruikersnaam en wachtwoord. DeOneDrive-website verschijnt, zoals weergegeven in figuur 5.14.
Nadat je je hebt aangemeld op de OneDrive-website, kun je bestandentoevoegen, verwijderen en een andere naam geven, evenals mappen makenen bestanden verplaatsen tussen mappen. Bepaalde bestanden kun je zelfsdirect online bewerken. (OneDrive heeft zelfs een Prullenbak voor hetterughalen van per ongeluk gewiste bestanden.)
Het is veel makkelijker om je bestanden direct in de OneDrive-map op jecomputer te beheren, maar als je niet in de buurt bent van je eigencomputer, is de OneDrive-website een handig alternatief.
Bovendien biedt de OneDrive-website iets wat je niet kunt met jeOneDrive-map op je computer: hij laat je bestanden delen door linksernaar te e-mailen naar mensen, wat een handige manier is om mappen tedelen.
181

Figuur 5.14:Met behulp van een webbrowser kun je vanaf elke computer en elk ander
apparaat bij je OneDrivebestanden
Als je regelmatig OneDrive gebruikt, weet dan dat Microsoftgratis OneDrive-apps heeft ontwikkeld voor Apple-, Android-en Windows-smartphones en -tablets. OneDrive maakt het
delen van bestanden tussen al je apparaten eenvoudiger.
182

Deel IIWerken met programma’s,
apps en bestanden
183

In dit deel...
Met programma’s, apps en documenten spelen
Zoekgeraakte apps, vensters, bestanden en computers vinden
Je werk scannen en printen
184

I
Hoofdstuk 6Spelen met programma’s, apps
en documenten
In dit hoofdstuk:Een programma, app of document openenVeranderen welk programma welk document opentApps installeren, verwijderen en updatenEen snelkoppeling makenKnippen, kopiëren en plakken
n Windows bestaat je gereedschap uit programma’s en apps. Het zijn deprogramma’s en apps die je in staat stellen getallen op te tellen, woordenachter elkaar te zetten en op ruimteschepen te schieten.
Documenten daarentegen zijn de dingen die je maakt met apps enprogramma’s, zoals belastingformulieren, excuusbrieven en lijsten methighscores.
In dit hoofdstuk lees je eerst over de beginselen van het openen vanprogramma’s en apps vanuit het nieuwe menu Start van Windows. Je komtte weten hoe je een nieuwe app zoekt en downloadt met de Store-app vanhet menu Start. Ook ontdek je waar je de menu’s van een app vindt.(Microsoft heeft die om de een of andere reden goed verborgen.)
Bij het doorbladeren van dit hoofdstuk kom je erachter hoe je jouwvoorkeursprogramma’s je bestanden laat openen. Je gaat snelkoppelingenmaken, oftewel knoppen om bureaubladprogramma’s te openen zonder datje naar Start hoeft te gaan.
Het hoofdstuk wordt afgesloten met ‘De absoluut onmisbare gids voor
185

knippen, kopiëren en plakken’. Heb je deze truc eenmaal onder de knie,dan kun je bijna elke situatie aan waarmee Windows je confronteert.
Een programma of app startenIn Windows 10 zijn de knop Start en het menu Start op hun oude,vertrouwde plek in de linkerbenedenhoek van het bureaublad teruggezet.Met een klik op de Start-knop krijg je het nieuwe Start-menu te zien,compleet met zijn nieuwe groep apps aan de rechterkant.
In hoofdstuk 2 wordt het nieuwe menu Start (zie figuur 6.1) uitgelegd,evenals hoe je het aanpast en tegels toevoegt of verwijdert om dingensneller terug te kunnen vinden.
Figuur 6.1:Klik in het menu Start op de tegel van het programma dat je wilt openen
Het menu Start van Windows 10 lijkt niet erg meer op het Start-menu uiteerdere jaren, maar je kunt er nog steeds programma’s of apps mee openendoor de volgende stappen te volgen:
186

1. Open het menu Start.
Roep het menu Start op door te klikken of tikken op de knop Start in delinkerbenedenhoek van het scherm. Als je je handen al op hettoetsenbord hebt, druk je simpelweg op de Windows-toets ( ).
Het menu Start verschijnt, zoals weergegeven in figuur 6.1, en toonteen lijst van je apps en programma’s. Start werkt zichzelf trouwensautomatisch bij en laat altijd de namen van de meest recent gebruikteprogramma’s of apps zien.
2. Zie je de tegel van het programma of de app die je zoekt, klik er danmet de muis op of tik er bij een touchscreen met je vinger op.
Zie je de gewenste tegel niet in de lijst van het Start-menu? Ga danverder met de volgende stap.
3. Blader omlaag aan de rechterkant om meer tegels in beeld te brengen.
Verborgen aan de rechterrand van het menu Start bevindt zich eenschuifbalk, vergelijkbaar met de schuifbalken in overvolle mappen.Soms is de schuifbalk niet te zien totdat je er met de muisaanwijzerdirect boven hangt. Wanneer je de schuifbalk ziet, sleep je hetschuifblokje naar omlaag, dan krijg je tegels te zien die zich verborgenhielden. Is er geen schuifbalk? Dan zie je al alles wat het menu Start tebieden heeft.
Als je een touchscreen hebt, breng je de verborgen tegels inbeeld door met je vinger omhoog te vegen in het menuStart.
Zie je de gewenste tegel nog steeds niet? Ga dan verder met stap 4.
4. Bekijk alle apps.
Om de lijst met apps en programma’s overzichtelijk te houden, wordtniet alles getoond.
187

Als je alles in beeld wilt brengen, klik je op de tekst Alle apps in delinkerbenedenhoek van het menu Start. Al je apps verschijnen, inalfabetische volgorde.
Om alle apps op een touchscreen te tonen, veeg je omhoogvanaf de onderkant; het gedeelte Alle apps verschijnt dan inbeeld.
Zie je het programma nog steeds niet in het overvolle menu Start, probeerdan een van de volgende manieren om een app of programma te openen:
Begin terwijl je het menu Start ziet de naam van het ontbrekendeprogramma te typen. Terwijl je de eerste letter typt, verschijnt hetzoekvenster snel in beeld met een lijst van namen die met die letterbeginnen. Typ een tweede en een derde letter om de lijst met apps inte korten. Heb je de app of het programma gevonden, open het danmet een dubbelklik (of een tik op een touchscreen).
Open de Verkenner (zie kantlijn) vanuit de taakbalk onder aan hetbureaublad. Wanneer de Verkenner verschijnt, kies je Documenten inhet navigatievenster links en dubbelklik je op het bestand dat je wiltopenen. Het correcte programma wordt dan automatisch met datbestand geopend. (Wordt toch het verkeerde programma geopend, gadan naar de paragraaf ‘Kiezen welk programma welk bestand opent’,verderop in dit hoofdstuk.)
Dubbelklik op een snelkoppeling van het programma.Snelkoppelingen, die vaak op het bureaublad staan, zijn handigewegwerpknoppen om bestanden en mappen te starten. In de paragraaf‘De luie methode: snelkoppelingen’ verderop in dit hoofdstuk lees jemeer over snelkoppelingen.
Als het bureaublad geopend is, kijk je of het pictogram van hetprogramma op de taakbalk staat. Dit is de handige balk met knoppendie lui onder aan het bureaublad hangt. Is dit het geval, klik dan opdie taakbalkknop om het programma te starten. (In hoofdstuk 3 lees je
188

meer over de taakbalk en de manier waarop je de rij metpictogrammen aanpast.)
Klik met de rechtermuisknop op het bureaublad, kies Nieuw enselecteer het type document dat je wilt maken. Windows laadt dan hetjuiste programma voor de klus. (Op een tablet werkt deze truc alleenals je de tabletmodus uitschakelt.)
Windows biedt nog andere manieren om een programma te openen, maarde voorgaande methoden voldoen in de regel. (Het menu Start komtuitgebreider aan bod in hoofdstuk 2, en het bureaublad schittert inhoofdstuk 3.)
Een document openenHet bureaublad van Windows is een grote fan van standaardisatie, net alsTupperware. Vrijwel alle Windows-programma’s laden hun documenten(vaak bestanden genoemd) op precies dezelfde manier:
1. Klik op het woord Bestand in de menubalk van een programma (dit isde rij met ernstige woorden bovenaan).
Zie je geen menubalk? Klik op Alt om hem te openbaren.
Nog steeds geen menubalk? Dan heeft het programma misschien eenlint, een brede strook met kleurrijke symbolen boven aan het venster.Zie je zo’n lint, klik dan op de knop of tab in de linkerbovenhoek omhet menu Bestand in beeld te brengen.
2. Kies de optie Openen in het menu Bestand.
Het dialoogvenster Openen dat dan verschijnt, komt je misschienbekend voor (zie figuur 6.2). Het ziet er hetzelfde uit en werkt hetzelfdeals de map Documenten, die ik in hoofdstuk 5 behandel.
189

Figuur 6.2:Dubbelklik op de naam van het bestand dat je wilt openen
Er is echter één groot verschil: deze map geeft alleen de bestanden weerdie je programma kan openen, het filtert alle andere weg.
3. Plaats de muisaanwijzer op de naam van het gewenste document (ziefiguur 6.2), klik erop en klik dan op de knop Openen.
Op een touchscreen tik je op de naam van een documentom het te openen.
Het programma opent het bestand en toont het op het scherm.
Het op deze manier openen van een bestand werkt in de meeste Windows-programma’s, of die nu geschreven zijn door Microsoft, door zijn zakelijkepartners of door een tiener bij jou in de buurt.
190

Als je de boel wilt versnellen, dubbelklik je op de bestandsnaam omhet document onmiddellijk te openen en het venster Openenautomatisch te sluiten.
Mensen bewaren dingen in de schuur, maar computers slaan hunbestanden op in netjes gelabelde compartimenten die mappen wordengenoemd. (Dubbelklik op een map om de inhoud te bekijken. Als jehet bestand ziet, open het dan met een dubbelklik.) Als je het bladerenin mappen lastig vindt, sla hoofdstuk 5 er dan nog eens op na.
Als je de gezochte bestandsnaam niet ziet, klik dan op een van deknoppen of woorden zoals getoond links in figuur 6.2. Klikbijvoorbeeld op de map OneDrive of Deze pc om de bestanden inbeeld te brengen die daar zijn opgeslagen.
Telkens als je een bestand opent en iets verandert, zelfs per ongeluk,gaat Windows ervan uit dat je het ten goede hebt veranderd. Wanneerje het bestand probeert te sluiten, vraagt Windows behoedzaam of jede veranderingen wilt bewaren. Als je het bestand met je volleverstand hebt veranderd, klik je op Ja. Als je er een rommeltje vanhebt gemaakt, klik je op Nee of Annuleren.
Weet je even niet meer wat die kleine pictogrammen aan de boven-en zijkant van het dialoogvenster Openen betekenen? Wijs ze aan metde muisaanwijzer, dan verklapt een klein vakje wat ze doen.
Als programmeurs ruzie maken overbestandstypen
Als programmeurs geen ruzie over fastfood maken, kibbelenze wel over bestandsindelingen, manieren om gegevens ineen bestand te verpakken. Om indelingsoorlogen tevermijden, kunnen de meeste programma’s bestanden
openen die in verschillende indelingen zijn opgeslagen.
Kijk bijvoorbeeld eens naar de vervolgkeuzelijst in de rechterbenedenhoekvan figuur 6.2. Hier staat momenteel Tekstdocumenten (*.txt), het
191

bestandstype dat het programma Kladblok gebruikt. Als je bestanden wiltzien die zijn opgeslagen in andere indelingen, klik je op dievervolgkeuzelijst en kies je een ander bestandstype. Het dialoogvensterOpenen werkt snel de lijst bij en geeft bestanden weer die de nieuweindeling gebruiken.
Hoe kun je een lijst zien met álle bestanden in de map, ongeacht hunbestandsindeling? Kies gewoon de optie Alle bestanden in devervolgkeuzelijst. Je ziet nu al je bestanden, maar je programma kan zewaarschijnlijk niet allemaal openen en kan zelfs vastlopen als je het tochprobeert.
Kladblok kan bijvoorbeeld digitale foto’s in de weergave Alle bestandentonen. Maar als je probeert een foto te openen, geeft het programma defoto weer als obscure coderingssymbolen. (Als je ooit per ongeluk een fotoopent in een programma en hem niet te zien krijgt, probeer dan niet op teslaan wat je hebt geopend. Met een beetje pech ruïneer je daarmee defoto. Ga er direct vandoor door op Annuleren te klikken.)
Een document opslaanOpslaan betekent dat je het zojuist gemaakte werk naar een harde schijf,usbstick of ander opslagmedium stuurt voor veilige bewaring. Als je hetwerk niet opslaat, denkt de computer dat je de afgelopen vier uur alleeneen beetje hebt zitten prutsen. Je moet de computer specifiek vertellen omje werk op te slaan voordat hij het veilig bewaart.
Dankzij de knallende leren zweepjes van Microsoft staat dezelfde opdrachtOpslaan in bijna alle Windows-programma’s, ongeacht de programmeur.Op de volgende manier sla je een bestand op:
Klik op Bestand in de menubalk, kies Opslaan en bewaar je documentin de map Documenten of op het bureaublad, zodat je het latereenvoudig kunt terugvinden. (Met ingedrukte Alt-toets eerst op B endan op S drukken geeft hetzelfde resultaat.)
Klik op het pictogram Opslaan (zie kantlijn).
192

Druk op S terwijl je de Ctrl-toets ingedrukt houdt. (Ezelsbruggetje: Sstaat voor Sla op.)
Als je iets voor de eerste keer opslaat, vraagt Windows je een naam tebedenken voor je document. Typ iets beschrijvends met alleen letters,cijfers en eventueel spaties tussen de woorden. (Als je een van de niet-toegestane tekens probeert te gebruiken die ik in hoofdstuk 5 noem, vraagtde Windows-politie je beleefd om een andere naam te gebruiken.)
Kies beschrijvende bestandsnamen voor je werk. Windows geeft je255 tekens om mee te werken, dus een bestand met de naamVerkoopcijfers kattenspeeltjes juni is gemakkelijker terug te vindendan eentje met de naam Dingen.
Je kunt bestanden opslaan in elke map en op elke cd, dvd of zelfs usb-stick die je maar wilt. Maar bestanden zijn later veel gemakkelijkerterug te vinden wanneer ze in een van de vier hoofdmappen vanWindows staan: Documenten, Muziek, Afbeeldingen en Video’s.(Deze vier mappen staan aan de linkerkant van elke map, zodat je ersnel bestanden aan kunt toevoegen.)
Als je je bestand later vanaf een ander apparaat wilt kunnen openen,zoals je smartphone of tablet, sla het dan op in de map Documentenvan OneDrive: Kies OneDrive links in het venster Opslaan en kiesvervolgens de map Documenten. Klik daarna op Opslaan.
De meeste programma’s kunnen bestanden direct opslaan op een cdof dvd. Kies Opslaan in het menu Bestand en kies het gewensteapparaat in het onderdeel Deze pc van het rechtervenster. Plaats eenschijf (liefst een die nog niet vol is) in de brander om het proces testarten.
Sommige programma’s besparen je de moeite op de knop Opslaan teklikken; ze slaan je werk automatisch op tijdens het typen. Denieuwere Start-apps, zoals het notitieprogramma Microsoft OneNote,slaan je werk automatisch op en hebben dus geen knop Opslaan.
193

Als je aan iets belangrijks werkt (en dat zijn de meeste dingen), kiesdan om de paar minuten de opdracht Opslaan. Of gebruik de sneltoetsCtrl+S (druk op de S terwijl je de Ctrl-toets ingedrukt houdt).Programma’s laten je een naam en locatie voor een bestand kiezenwanneer je het voor de eerste keer opslaat; de volgende keer dat jeopslaat gaat het veel sneller.
Wat is het verschil tussen Opslaan en Opslaanals?
Wat? Opslaan als wat? Als een chemische verbinding? Nee, de opdrachtOpslaan als geeft je de mogelijkheid om een document op te slaan met eenandere naam en op een andere locatie.
Stel dat je het bestand Ode aan Miep hebt geopend en enkele regels hebtgewijzigd. Je wilt de veranderingen opslaan, maar ook de oorspronkelijketekst bewaren. Je kunt beide versies behouden door Opslaan als te kiezenen een nieuwe naam te typen, zoals Mogelijke toevoegingen aan Ode aanMiep.
Wanneer je voor het eerst iets opslaat, is de opdracht Opslaan als identiekaan de opdracht Opslaan. In beide gevallen moet je een naam en locatievoor je werk kiezen.
Mogelijk nog belangrijker: met de opdracht Opslaan als kun je een bestandook in een andere indeling opslaan. Je kunt het oorspronkelijke exemplaarin de standaardindeling opslaan en een kopie in een andere indeling vooreen vriend die halsstarrig gebruik blijft maken van oude software die nietmet moderne bestandstypen overweg kan.
Kiezen welk programma welk bestand opentMeestal weet Windows automatisch met welk programma een bestandmoet worden geopend. Dubbelklik op een bestandsnaam en Windowsopent het juiste programma om de inhoud weer te geven.
Maar soms kiest Windows niet jóúw voorkeursprogramma; vooral de
194

nieuwste versie van Windows heeft hier last van. Windows trekt zijn eigenapps voor en laat bijvoorbeeld de Start-app Groove Muziek je muziekafspelen. Misschien geef jij de voorkeur wel aan hetbureaubladprogramma Windows Media Player voor het afspelen van jemuziek.
Wanneer het verkeerde programma je bestand opent, zorg je er op devolgende manier voor dat het juiste programma dit doet:
1. Klik met de rechtermuisknop op het problematische bestand enselecteer in het snelmenu de optie Openen met.
In figuur 6.3 zie je dat Windows enkele geschikte programma’s noemt,inclusief software die je in het verleden hebt gebruikt om dat bestand teopenen.
Figuur 6.3:Windows toont programma’s die dat bestandstype in het verleden hebben
geopend
2. Klik op de optie Kies een andere app.
195

Het venster dat dan verschijnt (zie figuur 6.4) vermeldt meerprogramma’s, met helemaal bovenaan het momenteel toegewezenprogramma. Als je je voorkeursprogramma ziet staan, dubbelklik jeerop om het bestand ermee te openen. (Zorg dat het selectievakje Altijddeze app gebruiken voor het openen van … bestanden is gemarkeerdzodat je deze stappen niet meer hoeft te herhalen.) Klik vervolgens opOK. Je bent klaar!
Figuur 6.4:Kies het gewenste programma en markeer het selectievakje onderaan
Zie je het gezochte programma niet in de lijst staan, ga dan verder metstap 3.
3. Klik op de tekst Een app in Windows Store zoeken, en klik op OK.
De Store-app verschijnt en toont je een virtueel schap vol met apps diein staat zijn het bestand te openen.
Als je een nieuw programma of app installeert om een bepaald bestandmee te openen, eigent de nieuwkomer doorgaans zichzelf het recht toe omdat type bestand in de toekomst te openen. Zo niet, ga dan terug naar stap1. Deze keer echter zal je zojuist geïnstalleerde programma of app wel in
196

de lijst verschijnen. Selecteer het programma. Nu ben je dan eindelijkklaar.
In een poging om de geschiedenis te veranderen, gebruikt Windowsde term ‘app’ zowel voor traditionele bureaubladprogramma’s alsvoor Startapps. Houd op het bureaublad rekening met de Windows-terminologie. Als Windows meldt dat een handeling gevolgen heeftvoor je apps, dan geldt dit dus ook voor je bureaubladprogramma’s.
Windows laat je ook standaardprogramma’s kiezen via het menuStart. Klik in Start op Instellingen. Wanneer de Instellingen-appverschijnt, klik je op het pictogram Systeem. Kies in het vensterSysteem aan de linkerkant Standaard-apps. Rechts vermeldt Windowsdan van de belangrijkste bestandstypen welk programma ze opent.Klik op een programmanaam en er verschijnt een lijst waarmee je eenander programma de teugels in handen kunt geven.
Soms wil je afwisselend met twee verschillende apps of programma’saan hetzelfde bestand werken. Klik in zo’n geval met derechtermuisknop op het bestand, kies Openen met en selecteer hetprogramma dat je wilt gebruiken.
Het kan gebeuren dat je favoriete programma een bepaald bestandniet opent omdat het eenvoudig niet weet hoe dit moet. WindowsMedia Player kan bijvoorbeeld de meeste video’s afspelen, behalvewanneer ze zijn opgeslagen als QuickTime-bestand, een indeling diewordt gebruikt door concurrenten van Microsoft. De enige oplossingis QuickTime te installeren om die video te openen(www.apple.com/quicktime).
Als iemand het over ‘bestandsextensies’ heeft, lees dan de technischekadertekst ‘De vreemde wereld van bestandsextensies’, waarin ditvreselijke onderwerp wordt uitgelegd.
De vreemde wereld van bestandsextensies
197

Elk Windows-programma plakt een geheime code, eenzogeheten bestandsextensie, achter de naam van allebestanden die het maakt. Wanneer je op het bestanddubbelklikt, bekijkt Windows de extensie en sommeert
automatisch het correcte programma om het bestand te openen. Kladblokplakt bijvoorbeeld de drieletterige extensie.txt achter elk bestand dat hetmaakt. De extensie.txt is dus aan het programma Kladblok gekoppeld.
Windows geeft deze extensies normaal gesproken niet weer; het schermtgebruikers om veiligheidsredenen af van de interne mechanismen vanWindows. Als iemand per ongeluk een extensie verandert of verwijdert,weet Windows niet meer hoe het dat bestand moet openen.
Als je nieuwsgierig bent naar hoe een extensie eruitziet, kun je snel evengluren door deze stappen uit te voeren:
1. Klik op de tab Beeld boven aan een willekeurige map.
De opties worden nu razendsnel aangepast met verschillende manierenom de inhoud van die map weer te geven.
2. Markeer het selectievakje Bestandsnaamextensies.
De bestanden in de map tonen dan hun extensies, iets wat van pas kankomen in technische noodgevallen.
Nu je even hebt gegluurd, verberg je de extensies weer door de markeringuit het selectievakje te verwijderen.
Waarschuwing: verander nooit de extensie van een bestand, tenzij jeprecies weet wat je doet; Windows vergeet welk programma het moetgebruiken om het bestand te openen en jij komt met lege handen te staan.
De Windows Store verkennenApps, miniprogramma’s die voor één taak zijn bedoeld,stammen uit de wereld van de smartphones (mobiele
telefoons met internetmogelijkheden). En net als de apps van smartphoneszijn apps alleen te verkrijgen in een speciale online winkel, een app-store.In Windows komen ze uit de Windows Store, beschikbaar via een klik ophet Windows Store-pictogram op de taakbalk (zie kantlijn).
Apps verschillen op de volgende manieren van traditionelebureaubladprogramma’s:
198

Windows 10 staat toe dat apps worden uitgevoerd binnen eenbureaubladvenster in plaats van dat ze het volledige scherm in beslagnemen, zoals in eerdere Windows-versies. In de tabletmodus gaanapps echter weer het hele scherm opeisen. Programma’s kunnenzowel in een venster als op volledig scherm worden uitgevoerd.
Apps zijn gekoppeld aan je Microsoft-account. Dit houdt in dat je eenMicrosoft-account nodig hebt om een gratis of betaalde app uit deWindows Store te downloaden.
Een app die je in de Windows Store hebt gedownload, kun je in deregel uitvoeren op tot 81 (jawel, 81) pc’s of apparaten — tenminste,als je je op al die apparaten met je Microsoft-account hebt aangemeld.(Voor sommige apps kan een hoger of lager aantal gelden.)
Nieuwe apps gebruiken maar één tegel in het menu Start. Nieuweprogramma’s daarentegen laten vaak meerdere tegels achter in Start.
Apps en programma’s worden niet alleen door grote bedrijven gemaakt,maar ook door hobbyisten in hun vrije tijd op zolderkamers.
Bureaubladprogramma’s en apps zien er verschillend uit en gedragen zichook verschillend, maar Microsoft noemt beide helaas ‘apps’. Je krijgt metdeze spraakverwarring te maken als je oudere programma’s gebruikt enook bij nieuwe programma’s die gemaakt zijn door bedrijven die zich nietsaantrekken van het jargon van Microsoft.
Nieuwe apps toevoegen met de Store-appBen je uitgekeken op de ingebouwde apps van Windows of heb je eennieuwe app nodig voor een specifieke klus? Voer dan de volgende stappenuit:
1. Klik op de knop Start en open de Store-app in het menu Start.
De Store-app verschijnt op het scherm (zie figuur 6.5). Jekunt ook op het pictogram van de Store-app (zie kantlijn)
199

klikken op de taakbalk die altijd onder aan het scherm hangt.
Figuur 6.5:Met de Store-app kun je gratis of betaalde apps downloaden die je opent
vanuit het menu Start
Standaard opent Store met de pagina Start. Helemaal bovenaan zie jeeen diavoorstelling, waarin Microsoft een select groepje apps aanprijst.Verderop worden in het onderdeel Selectie voor u suggesties gedaanvoor apps waarin je op basis van eerdere downloads mogelijkgeïnteresseerd bent.
2. Kijk of je een app ziet die je wilt installeren.
Op de Start-pagina worden allerlei apps getoond, incategorieën zoals Populaire gratis apps, Populaire gratis
games en Verzamelingen. Gebruik de schuifbalk aan de rechtkant vanhet Store-venster om meer categorieën te zien. Je krijgt nog meer appsvoorgeschoteld als je klikt op een van de links direct onder dediavoorstelling: Populaire apps in categorieën, Populaire games incategorieën en Aanbevolen.
200

Als je op een van deze manieren meteen de app vindt die je wiltinstalleren, prima, klik er dan op en lees verder bij stap 5. Zo niet, gadan gewoon verder met de volgende stap.
3. Zoek een specifieke app door in het zoekvak rechtsboven een trefwoordte typen en op Enter te drukken.
Kun je de juiste app niet vinden? Ga dan naar het zoekvak dat in derechterbovenhoek staat. Met het zoekvak beperk je het aantalweergegeven apps door een trefwoord in te voeren (zie figuur 6.6).
Vrijwel alle doorzoekbare apps, en dus ook Store, bevatteneen ingebouwd zoekvak, dat altijd in de rechterbovenhoekverschijnt.
Figuur 6.6:Typ een trefwoord in het zoekvak om relevante apps te vinden
4. Filter de apps eventueel op type en categorie.
201

In het deelvenster Verfijnen kun je de zoekresultaten desgewenstfilteren op bepaalde criteria. Als eerste kies je onder Type eeninhoudstype, zoals Apps, Albums of Films (via Store kun je namelijkniet alleen apps downloaden, maar ook muziek en video’s). Voor nognauwkeurige zoekresultaten kies je binnen het gekozen type voor eenbepaalde categorie, zoals (bij apps) Educatief of Sociaal, of (bij games)Kaart- en bordspellen of Strategie.
5. Klik op een app waarover je meer wilt weten.
Er verschijnt dan een nieuwe pagina met extra informatie, waaronderhet prijskaartje, afbeeldingen, recensies van andere gebruikers entechnische gegevens.
6. Klik op de knop Gratis of Prijs.
Wanneer je een gratis app vindt die je absoluut nodig hebt, klik je op deknop Gratis. Om een betaalde app te kopen, klik je op de knop met hetprijskaartje. De prijs komt ten laste van de creditcard die gekoppeld isaan je Microsoft-account. Als je nog geen creditcardgegevens hebtopgegeven, laat Microsoft je zien hoe dat in zijn werk gaat.
Of je nu een gratis of betaalde app installeert, de nieuwe app verschijntin de alfabetische lijst Alle apps van het menu Start. Hoe snel datgebeurt, is afhankelijk van de snelheid van je internetverbinding.
Om een app te kopiëren uit de lijst Alle apps naar een tegel in het menuStart, klik je met de rechtermuisknop op de naam en kies je Aan Startvastmaken. Hoe je je menu Start verder aanpast, lees je in hoofdstuk 2.
Apps verwijderenVind je een app tegenvallen? Klik dan met de rechtermuisknop op de tegelvan een app die je wilt verwijderen. Klik in het verschijnende menu opInstallatie ongedaan maken.
Als je de installatie van een app ongedaan maakt, verdwijnt die app alleenuit het Start-menu van jouw account. Het verwijderen heeft geen invloedop het menu Start van andere gebruikersaccounts op je computer.
202

Apps bijwerkenProgrammeurs werken hun apps voortdurend bij om ruwe delen glad testrijken, nieuwe functies toe te voegen en beveiligingsgaten te dichten.Iedere keer dat je verbinding met internet maakt, controleert Windows jeapps en worden beschikbare updates gedownload en toegepast.
Je hoeft je geen zorgen te maken als je een mobiele dataverbindinggebruikt, want apps worden niet bijgewerkt als je een verbinding metdatalimiet gebruikt, zoals bij een smartphone. Windows werkt de apps pasbij als je weer een wifi- of kabelverbinding hebt.
Wil je om de een of andere reden geen automatische updates? Voer dande volgende stappen uit:
1. Klik in de Store-app op je account-pictogram en kies Instellingen inhet menu.
Je accountpictogram is je gebruikersaccountafbeelding, die je in derechterbovenhoek vindt naast het zoekvak.
2. Wanneer het scherm Instellingen verschijnt, zorg je ervoor dat deschuifknop Apps automatisch bijwerken op Uit staat.
De wijziging wordt onmiddellijk doorgevoerd. Zet de schakelaar op Aanom apps automatisch te laten bijwerken.
Wanneer automatisch bijwerken is ingeschakeld, worden alle appsbijgewerkt. Het is helaas niet mogelijk om afzonderlijke apps daarvan uit tesluiten. Daarom raad ik aan dat je je apps automatisch laat bijwerken. Doeje dat niet, dan heb je kans dat je beveiligingsupdates en verbeteringenaan al je andere apps misloopt.
De luie methode: snelkoppelingenTerwijl je aan het werk bent, zul je merken dat je voortdurend op en neergaat tussen het bureaublad en het menu Start. Als je er genoeg van hebt omsteeds maar weer te graven om je favoriete programma, map, schijfstation,document of zelfs website te vinden, maak dan een snelkoppeling, eenknop in de vorm van een pictogram die je rechtstreeks naar het gewensteobject brengt.
Snelkoppelingen zijn slechts verwijzingen naar iets anders,dus zijn ze veilig, handig en vervangbaar. En ze zijn goed te
203

onderscheiden van het origineel, omdat er linksonder in de hoek een kleinpijltje staat, zoals bij de snelkoppeling van een map die je in de kantlijnziet.
Omzeil het menu Start met de volgende instructies om snelkoppelingen temaken naar de veelgebruikte items:
Mappen of documenten. Klik met de rechtermuisknop op de map ofhet document op het bureaublad, kies Kopiëren naar en selecteer deoptie Bureaublad (snelkoppeling maken). De snelkoppeling verschijntdan op het bureaublad.
Websites. Zie je het kleine pictogrammetje voor het adres van eenwebsite in de adresbalk van Internet Explorer? Sleep dit pictogramnaar je bureaublad om er voortaan snel toegang toe te krijgen. (Op hetmoment van schrijven laat de Microsoft Edge-browser je geensnelkoppelingen op het bureaublad maken.)
Configuratiescherm. Het Configuratiescherm van het bureaubladbevat acht onderdelen, elk met koppelingen daaronder. Elk pictogramen elke koppeling kan op het bureaublad worden gesleept om er eensnelkoppeling van te maken. (Een handige manier om hetConfiguratiescherm te openen, is door met de rechtermuisknop op deStart-knop te klikken en de optie Configuratiescherm in het snelmenute kiezen.)
Opslaglocaties. Open de Verkenner via de taakbalk op hetbureaublad. Sleep vanuit het navigatievenster aan de linkerkant vande Verkenner een opslaglocatie (zoals een schijfstation) op hetbureaublad. Windows plaatst onmiddellijk een snelkoppeling op hetbureaublad. (Dit werkt voor de hoofdmap van OneDrive, Deze pc,usb-sticks, verwisselbare schijfstations en zelfs netwerklocaties.)
Hier volgen nog enkele handige tips voor bureaubladsnelkoppelingen:
Om snel cd’s of dvd’s te branden, zet je een snelkoppeling naar de cd-brander op het bureaublad. Je kunt dan bestanden op cd branden door
204

ze eenvoudigweg op de nieuwe snelkoppeling van de cd-brander teslepen. (Plaats een lege schijf in het cd-rw-station, bevestig deinstellingen en het branden begint.)
Wil je een snelkoppeling naar het menu Start sturen? Klik met derechtermuisknop op de snelkoppeling en kies Aan Start vastmaken;het item verschijnt dan als nieuwe tegel in Start, evenals in de lijstAlle apps.
Het staat je vrij om snelkoppelingen te verplaatsen, maar verplaatsnooit de objecten die ze starten. De snelkoppeling kan het object danniet meer vinden, waardoor Windows in paniek raakt en (meestalvergeefs) op zoek gaat naar het verplaatste item.
Wil je zien naar welk bestand of programma een bepaaldesnelkoppeling verwijst? Klik met de rechtermuisknop op desnelkoppeling en kies Bestandslocatie openen (indien beschikbaar).De snelkoppeling brengt je snel naar zijn meester.
De absoluut onmisbare gids voor knippen,kopiëren en plakkenDe ontwerpers van Windows hebben iets van hun kleutertijd geleerd: zemaakten knippen en plakken een integraal onderdeel van alleprogramma’s. Gegevens kunnen elektronisch uit een venster wordengeknipt of gekopieerd en vervolgens in een ander venster worden geplakt,met weinig problemen en nog minder rommel.
Je kunt bijvoorbeeld een foto kopiëren en in de uitnodiging voor eenfeestje plakken. Je kunt bestanden verplaatsen door ze uit de ene map teknippen en in de andere te plakken. Je kunt de foto’s van je digitalecamera knippen en plakken in een submap van je map Afbeeldingen. Enalinea’s in een tekstverwerkingsdocument kunnen heel eenvoudig op eenandere locatie worden geplakt.
205

Het mooie van het bureaublad van Windows is dat je met al die venstersdie op hetzelfde moment op het scherm staan gemakkelijk stukjes uit hetene venster kunt weghalen en in een nieuw venster kunt plakken.
Denk ook aan kopiëren en plakken bij het kleinere werk. Hetis veel makkelijker om iemands adres te kopiëren dan het metde hand over te typen. Als iemand je een internetadres mailt,kopieer het dan en plak het in de adresbalk van je
webbrowser. Het is ook eenvoudig om dingen op websites te kopiëren (totontzetting van veel fotografen).
De snelle manier van knippen en plakkenDe volgende drie stappen om te knippen, kopiëren enplakken horen thuis in de categorie ‘Val me niet lastig metdetails’:
1. Selecteer het item dat je wilt knippen of kopiëren: een stukje tekst, eenbestand, een webadres of iets anders.
2. Klik met de rechtermuisknop op je selectie en kies Knippen ofKopiëren in het snelmenu.
Gebruik de optie Knippen wanneer je iets wilt verplaatsen. GebruikKopiëren wanneer je een exacte kopie van iets wilt maken en hetorigineel intact wilt laten.
Sneltoets: houd de Ctrl-toets ingedrukt en druk op X om te knippen ofop C om te kopiëren.
3. Klik met de rechtermuisknop op de bestemming van het item en kiesPlakken.
Je kunt met de rechtermuisknop klikken in een document, map of waardan ook.
Sneltoets: houd Ctrl ingedrukt en druk op V om te plakken.
Deze drie stappen worden in de volgende drie paragrafen uitgebreiderbesproken.
206

Dingen selecteren om te knippen of kopiërenVoordat je iets naar een andere plek overbrengt, moet je Windows preciesvertellen om welke gegevens het gaat. De eenvoudigste manier is degewenste gegevens met de muis te selecteren. Meestal hoef je maar éénsnelle muishandeling uit te voeren om je selectie te markeren.
Tekst selecteren in een document, website of spreadsheet. Plaatsde muisaanwijzer of invoegteken aan het begin van de gewenstegegevens, druk de muisknop in en houd hem ingedrukt. Beweeg demuis vervolgens naar het einde van de gegevens en laat de knop weerlos. Dat is het! Nu is alles geselecteerd tussen de plekken waar je hebtgeklikt en de muisknop weer hebt losgelaten (zie figuur 6.7).
Op een touchscreen dubbeltik je op een woord om het teselecteren. Om de selectie uit te breiden, raak je hetgemarkeerde woord opnieuw aan en houd je je vinger tegenhet scherm gedrukt. Sleep met je vinger over het glas totdat je
het einde van de beoogde selectie hebt bereikt. Klaar? Haal je vinger vanhet scherm om dat tekstgedeelte te selecteren.
Wees voorzichtig nadat je een hoop tekst hebt geselecteerd.Als je bijvoorbeeld per ongeluk op de K op je toetsenborddrukt, vervangt het programma de gemarkeerde tekst door deletter k. Om die misser ongedaan te maken, kies je Ongedaan
maken in het menu Bewerken van het programma (of druk op Ctrl+Z, desneltoets voor Ongedaan maken).
Figuur 6.7:
207

Geselecteerde tekst heeft een afwijkende kleur en is dus duidelijk herkenbaar
Bestanden of mappen selecteren. Klik gewoon op een bestand ofmap om het bestand of de map te selecteren. Met de volgende trucsselecteer je meerdere items:
Als alle items op een rij staan. Klik op het eerste item, houd deShifttoets ingedrukt en selecteer dan het laatste item. Windowsmarkeert het eerste en laatste item, samen met alle tussenliggendeitems.
Als de items niet op een rij staan. Houd de Ctrl-toets ingedruktterwijl je op alle bestanden of mappen klikt die je wilt selecteren.
Afzonderlijke letters, woorden, alinea’s enmeer selecteren
Wanneer je in Windows met tekst werkt, helpen de volgendesneltoetsen je om gegevens snel te selecteren:
Om één letter of teken te selecteren, klik je vóór het teken. Drukdan op de toets → terwijl je de Shift-toets ingedrukt houdt. Houd deze tweetoetsen ingedrukt om steeds meer tekens te blijven selecteren.
Om één woord te selecteren, wijs je ernaar met de muis en dubbelklik je.Het woord wordt gemarkeerd, dus is het geselecteerd. (In de meestetekstverwerkers kun je de muisknop na de tweede klik ingedrukt houdenen een stuk tekst woord voor woord selecteren door met de muis teschuiven.)
Om een hele regel te selecteren, klik je ernaast in de linkerkantlijn. Houdde muisknop ingedrukt en ga met de muis omhoog of omlaag om nogmeer regels te selecteren. Je kunt ook extra regels blijven selecteren doorde Shift-toets ingedrukt te houden en op de toets ↓ of de toets ↑ tedrukken.
Om een alinea te selecteren, dubbelklik je in de linkerkantlijn. Houd demuisknop ingedrukt en ga met de muis omhoog of omlaag om nog meeralinea’s te selecteren.
Om een heel document te selecteren, houd je de Ctrl-toets ingedrukt endruk je op A. (Of kies Alles selecteren in het menu Bewerken.)
Nu heb je het item geselecteerd; in de volgende paragraaf lees je hoe je het
208

knipt of kopieert.
Nadat je iets geselecteerd hebt, moet je het onmiddellijk knippen ofkopieren. Ga je eerst iets anders doen, bijvoorbeeld elders in hetdocument klikken, dan wordt de selectie weer ongedaan gemaakt enmoet je opnieuw beginnen.
Druk op de toets Delete om datgene wat op dit moment geselecteerdis te verwijderen, of dat nu een stukje tekst is, een bestand of duizendfoto’s. Je kunt ook met de rechtermuisknop op de selectie klikken ende optie Verwijderen in het snelmenu kiezen.
Geselecteerde items knippen of kopiërenAls je gegevens hebt geselecteerd (wat ik in de vorige paragraaf hebbeschreven, voor ’t geval je net binnenkomt), kun je ermee gaan spelen. Jekunt ze knippen of kopiëren. (Of je drukt op Delete om ze te verwijderen.)
Dit mag nog wel een keer herhaald worden. Nadat je iets hebtgeselecteerd, klik je erop met de rechtermuisknop. (Op eentouchscreen raak je het aan en houd je de vinger ingedrukt omhet snelmenu te openen.) Als het snelmenu verschijnt, kies je
Knippen of Kopiëren, al naar gelang je wensen (zie figuur 6.8).Vervolgens klik je met de rechtermuisknop op je bestemming en kies jePlakken.
209

Figuur 6.8:Klik met de rechtermuisknop op de selectie en kies Kopiëren als je gegevens
naar een ander venster wilt kopiëren
De opties Knippen en Kopiëren verschillen nogal van elkaar. Welke moetje kiezen?
Kies Knippen om gegevens te verplaatsen. Knip je de geselecteerdegegevens, dan verwijder je ze van het scherm. Ze zijn echter nog nietweg: Windows bewaart de verdwenen gegevens in een specialeopslagloods die Klembord heet totdat je ze gaat plakken.
Je kunt volledige bestanden knippen en dan in een andere mapplakken. Wanneer je een bestand in een map knipt, wordt hetpictogram grijs, net zolang totdat je het plakt. (Het zou te eng zijn omhet bestand direct te laten verdwijnen.) Verander je van gedachtentijdens het knippen? Druk op Esc om het knippen te annuleren en hetpictogram keert terug naar normaal.
Kies Kopiëren om een kopie van de gegevens te maken.Vergeleken met knippen is het kopiëren van informatie nogal eenanticlimax. Als je knipt, verdwijnt het object uit zicht, maar als jekopieert, blijft het geselecteerde object in het venster staan, schijnbaar
210

onaangeroerd. Gekopieerde gegevens gaan ook naar het Klembordtotdat je ze plakt.
Om een plaatje van je hele scherm op te slaan, gebruik je Windows-toets+Print-Screen (op sommige toetsenborden heet deze toets PrtScr ofPrintScr). Windows slaat de afbeelding snel op in een bestand met denaam Schermafbeelding in de map Afbeeldingen. Maak je nog eenschermafbeelding, dan verschijnt het bestand Schermafbeelding (2) in diemap.
Gegevens op een andere plek plakkenNadat je iets naar het Klembord van Windows hebt geknipt of gekopieerd,is het klaar voor transport. Je kunt die gegevens in bijna elk ander vensterplakken.
Plakken is tamelijk simpel:
1. Open het gewenste venster en zet de muisaanwijzer of het invoegtekenop de plek waar de gegevens moeten verschijnen.
2. Klik dan met de rechtermuisknop en kies Plakken in het snelmenu.
Klaar! Het item dat je zojuist hebt geknipt of gekopieerd, verschijntdirect in het venster.
Als je een bestand op het bureaublad wilt zetten, klik je met derechtermuisknop op het bureaublad en kies je Plakken. Het gekopieerdebestand verschijnt waar je hebt geklikt.
Door te plakken wordt er een kopie van de inhoud van het Klembordingevoegd. De informatie blijft op het Klembord staan, dus je kunthetzelfde spul nog eens in hetzelfde venster of in een ander vensterplakken, net zo vaak als je wilt.
211

Om op een touchscreen te plakken houd je je vinger ingedrukt op deplek waar je de gegevens wilt plakken. In het menu dat wordtgeopend, tik je op Plakken.
Sommige programma’s, inclusief de Verkenner, hebben aan debovenkant van het venster een werkbalk die met één klik toegangbiedt tot de opdrachten Knippen, Kopiëren en Plakken (zie figuur6.9). Tip: kijk op het tabblad Start van de Verkenner.
Figuur 6.9:De knoppen Knippen, Kopiëren en Plakken op het lint (links) en in het
traditionele menu (rechts)
Ongedaan maken wat je net hebt gedaanWindows biedt een manier om iets ongedaan te maken, dusom gedane zaken wél keer te laten nemen:
Houd de Ctrl-toets ingedrukt en druk op de letter Z. De laatstefout die je maakte wordt daardoor teruggedraaid, waardoor verdereschande je bespaard blijft. (Hetzelfde gebeurt als je op de knop Ongedaanmaken in een programma klikt, als het die heeft.)
Heb je per ongeluk iets ongedaan gemaakt wat wel had moeten gebeuren,gebruik dan Ctrl+Y. Hiermee maak je het ongedaan maken ongedaan.
212

V
Hoofdstuk 7Verloren gewaand
In dit hoofdstuk:Actieve apps en programma’s zoekenZoekgeraakte bureaubladvensters en bestanden terugvindenZoekgeraakte programma’s, e-mails, muzieknummers, foto’s endocumenten terugvindenAndere computers in een netwerk zoeken
roeg of laat komt de dag dat je met je handen in het haar naar hetscherm zit te kijken. ‘Mijn hemel,’ zeg je, terwijl je wanhopig met jevingers op de tafel roffelt, ‘zonet was het er nog, waar is het
gebleven?’
Als Windows weer eens verstoppertje speelt met jouw gegevens, lees danin dit hoofdstuk waar je moet zoeken en hoe je Windows kunt leren metdie stomme spelletjes op te houden.
Actieve apps en programma’s zoekenApps vullen doorgaans het hele scherm op Windows 10-tablets. Schakel jenaar een andere app over, dan wordt die beeldvullend getoond en wordt devorige weggedrukt. Zeker, je huidige app is goed te zien, maar er kleefteen nadeel aan: je andere actieve apps zijn voortdurend aan het zichtonttrokken.
Het bureaublad van Windows laat je apps en programma’s in afzonderlijkevensters uitvoeren. Maar ook dan hebben die vensters de neiging elkaar teoverlappen en andere vensters te verbergen.
213

Hoe kom je weer bij een app of programma dat je zojuist hebt gebruikt?Hoe spring je van het ene naar het andere venster, bijvoorbeeld om snelnaar een rapport te kijken terwijl je aan een spreadsheet werkt?
Windows biedt een snelle oplossing voor het probleem: het kan het schermvrijmaken, al je actieve apps en programma’s laten krimpen totminiatuurvensters en ze netjes naast en onder elkaar weergeven (zie figuur7.1). Klik op het gewenste venster en het keert terug naar zijn normalegrootte.
Figuur 7.1:Klik op de knop Taakweergave om al je actieve apps en programma’s te zien
Gebruik de volgende trucs om een lijst van recent gebruikte apps enprogramma’s te zien (en om ongewenste apps of programma’s te sluiten):
Muis. Klik op de knop Taakweergave op de taakbalk, direct rechtsnaast het zoekvak. Om over te schakelen naar een app, klik je erop.
214

Om een app te sluiten, klik je met de rechtermuisknop op deminiatuur en kies je Sluiten. (Je kunt ook op de X klikken in derechterbovenhoek van de miniatuur.)
Toetsenbord. Druk op +Tab om de modus Taakweergave teopenen, met een overzicht van de op dit moment geopendeprogramma’s en apps, zoals weergegeven in figuur 7.1. Druk op depijltoetsen naar links of rechts om andere miniatuurvensters teselecteren. Wanneer je het gewenste venster hebt geselecteerd, drukje op Enter en de app vult het scherm.
Touchscreen. In de tabletmodus veeg je rustig vanaf de linkerkantvan het scherm naar binnen. Geopende apps en programma’s gaannetjes in de rij staan als miniaturen (zie figuur 7.1). Tik op een appom deze beeldvullend te maken. Om een ongewenste app te sluiten,tik je op de X in de rechterbovenhoek ervan.
De knop Taakweergave van Windows 10 toont je actieve appsen bureaubladprogramma’s. (Windows 8 en 8.1 daarentegentonen enkel het bureaublad als afzonderlijk miniatuurvenster,en geen van de geopende bureaubladprogramma’s.)
Met de knop Taakweergave kun je ook een virtueel bureaublad maken,een merkwaardig nieuw Windows 10-concept dat uitgelegd wordt inhoofdstuk 3.
Zoekgeraakte vensters op het bureaubladterugvindenHet bureaublad van Windows werkt ongeveer als een prikker metmemobriefjes. Iedere keer dat je een nieuw venster of programma opent,gooi je een stukje informatie op de prikker. Het venster dat bovenop ligt, isgemakkelijk te zien, maar wat ligt eronder?
215

Als je een stukje van een venster onder de stapel uit ziet steken, klik jeerop om het helemaal zichtbaar te maken.
Wanneer het venster compleet begraven is, kijk dan op de taakbalk van hetbureaublad, de strook aan de onderkant van je beeldscherm. Als je daareen knop ziet van het ontbrekende venster, klik je erop om het venster naarvoren te halen. (Zie hoofdstuk 3 voor details over de taakbalk.)
Nog niet gevonden? Houd de Alt-toets ingedrukt terwijl je op Tab drukt.Zoals je in figuur 7.2 ziet, toont Windows miniaturen van alle geopendevensters, programma’s en apps in een strook in het midden van je scherm.Terwijl je de Alttoets ingedrukt houdt, blijf je op Tab drukken om steedseen ander venster te markeren. Heb je gevonden wat je zocht? Laat de Alt-toets los om het gemarkeerde venster vooraan op het bureaublad weer tegeven.
Figuur 7.2:Houd de Alt-toets ingedrukt en druk herhaaldelijk op Tab om langs je open
vensters te bladeren
Als je zeker weet dat een venster geopend is, maar je het nogsteeds niet kunt vinden, spreid je alle vensters uit over hetbureaublad: klik met de rechtermuisknop op een leeg deel vande taakbalk onder aan het bureaublad en kies Vensters naast
elkaar weergeven in het snelmenu. Het is een laatste redmiddel, maar
216

misschien vind je nu je zoekgeraakte venster.
Waar is de zoekopdracht van de charms-balk?In Windows 8 was de zoekopdracht van de charms-balkvolledig geïntegreerd in Windows. Wilde je binnen een appnaar iets zoeken, dan activeerde je de charmsbalk, klikte je opde knop Zoeken en typte je je zoekterm in.
Windows 10 heeft de charms-balk laten vallen en een speciaal zoekvakgeplaatst in de rechterbovenhoek van elke app die zoeken toestaat. Typ jezoekterm in het zoekvak en druk op Enter om binnen de app te zoeken.
Bureaubladprogramma’s daarentegen houden zich niet aan dezelfde regelsals apps. Daarom vind je ook geen standaardzoekvak in hunrechterbovenhoek.
Een ontbrekende app, programma,instelling of bestand opsporenIn de vorige twee paragrafen heb je gelezen hoe je actieve, oftewelgeopende apps en programma’s terugvindt. Maar hoe zit het met dingendie op dit moment niet actief zijn?
Dat is de taak van het Windows-zoekvak, dat je naast de Start-knop vindt.Om je te helpen zoeken naar zwervende bestanden, verborgen instellingenen zelfs naar dingen op websites die je nog nooit hebt bezocht, zoekt hetzoekvak naar alles.
Misschien zie je geen zoekvak naast de Start-knop, maar hetpictogram van een vergrootglas. Klik daarop om het zoekvakweer te geven. Ook kun je met de rechtermuisknop op eenleeg gedeele van de taakbalk klikken en Zoeken aanwijzen in
het snelmenu. Klik daarna op Zoekvak weergeven.
Volg deze stappen om te zoeken naar ontbrekende dingen:
1. Typ wat je zoekt in het zoekvak naast de knop Start.
217

Zodra je gaat typen, begint Windows onmiddellijk te zoeken naarovereenkomende resultaten.
Dit is bijvoorbeeld wat er gebeurt als je zoekt naar trompettist LeeMorgan: terwijl je letters begint te typen, begint Windows bestanden tevermelden met overeenkomende namen, weergegeven in figuur 7.3. Nahet intypen van alleen Lee zie je bijvoorbeeld een overeenkomendtekstbestand, mocht dat toevallig op je computer staan.
Figuur 7.3:Het zoekvak naast de Start-knop zoekt zowel op je computer als op internet
naar items
Tot hier concentreert het zoekvak zich op snelheid en zoekt het alleennaar overeenkomende bestandsnamen op je computer of OneDrive.
Als je het gezochte item ziet staan, ga dan verder met stap 3.
Als je de hele zoekterm hebt ingetypt maar het gezochte item niet zietstaan in de lijst met zoekresultaten, ga dan naar stap 2. Je zult je
218

zoekopdracht grondiger moeten definiëren.
2. Beperk je zoektocht tot hetzij je computer hetzij internet.
Het zoekvak zoekt in eerste instantie alleen naar overeenkomendebestandsnamen. Als het geen match vindt, richt je zoektocht dan op eenvan de twee categorieën onder aan de lijst:
1. Mijn spullen. Kies deze categorie om het zoeken te beperken totitems die alleen op je eigen computer staan. Er verschijnt een venstermet een lijst van zoekresultaten (zie figuur 7.4). Verfijn het zoekenals je te veel resultaten krijgt door op het woord Weergeven bovenaan de lijst te klikken en een van de volgende categorieën te kiezen:Alle, Documenten, Mappen, Apps, Instellingen, Foto’s, Video’s ofMuziek.
2. Web. Met deze categorie wordt er niet meer op je computer gezochtmaar in plaats daarvan op internet. Je webbrowser laat webpagina’szien die voldoen aan de zoekopdracht. Zie je de categorie Web niet,dan moet je eerst instellen dat het zoekvak ook op internet zoekt:klik op het tandwielpictogram en schakel Online zoeken enwebresultaten gebruiken in.
219

Figuur 7.4:Verfijn het zoeken verder door je te beperken tot bepaalde gebieden
Windows toont onmiddellijk potentiële treffers, ongeacht welkecategorie je kiest.
3. Kies een zoekresultaat om het te openen op het scherm.
Klik bijvoorbeeld op een nummer om het af te spelen. Klik op eeninstelling, en het Configuratiescherm of de app Instellingen verschijntmet het relevante venster. Of klik op een brief om deze direct in jetekstverwerker te openen.
De volgende tips helpen om de zoekfunctie zo goed mogelijkte benutten:
Vanwege zijn nadruk op snelheid vermeldt het zoekvenster alleenbestanden met namen die overeenkomen met je zoekterm. Hoewel jemet deze strategie soms snel resultaat boekt, zul je je
220

boodschappenlijst niet vinden als je op sinaasappels zoekt. Wanneerje geen zekere treffer ontdekt, typ dan je zoekterm helemaal in en klikvervolgens op een van de knoppen Mijn spullen en Web onder in hetvenster.
Druk niet op Enter na het typen van je zoekterm. Doe je dat wel, danroept Windows de eerste treffer op, en die wil je misschien helemaalniet. Wacht tot je de resultaten kunt zien en klik dan op de gewenstetreffer.
De zoekfunctie gaat elk bestand na in de mappen Documenten,Muziek, Afbeeldingen en Video’s, waardoor het nog belangrijker isdat je je bestanden in die mappen opslaat.
De zoekfunctie gaat ook elk bestand na dat je opslaat in je OneDrive,zelfs als die bestanden niet tevens op je pc worden bewaard.
Windows zoek niet naar bestanden die op verwijderbare apparatenstaan, zoals usb-sticks, cd’s, dvd’s of externe schijfstations.
Als je op een algemeen woord zoekt en Windows te veel resultatengeeft, beperk je de zoekopdracht door een korte zin uit dat bestand tetypen, bijvoorbeeld Net nadat de kat bamboe at. Hoe meer lettersvan een zin je typt, hoe groter de kans is dat je een specifiek bestandterugvindt.
De zoekfunctie negeert hoofdletters. Het beschouwt Bij en bij alshetzelfde insect.
Een zoekgeraakt bestand in een map zoekenHet zoekvak is wat veel van het goede als je binnen één bureaubladmap opzoek bent naar een zoekgeraakt bestand. Om te voorkomen dat jestandaard te veel zoekresultaten krijgt, heeft Windows een zoekvak in derechterbovenhoek van elk Verkenner-venster. Met dit vak Zoeken beperkje je zoekopdracht tot bestanden binnen de map die op dat moment in deVerkenner is geopend.
Om een bestand binnen een specifieke map te zoeken, open je de map inde Verkenner, klik je in het vak Zoeken en begin je een woord of een kortezin te typen uit je zoekgeraakte bestand. Terwijl je letters en woorden typt,
221

begint Windows bestanden uit te sluiten die dat woord of die zin nietbevatten. Het blijft de kandidatenlijst beperken totdat de map alleen eenpaar bestanden weergeeft, waaronder hopelijk jouw verloren bestand.
Wanneer het zoekvak van een map te veel mogelijke resultaten weergeeft,schakel je wat hulptroepen in: de kolomkoppen. De beste resultaten krijgje als je de optie Details in de groep Indeling van het tabblad Beeld kiest,zodat de bestandsnamen in één kolom worden getoond (zie figuur 7.5). Deeerste kolom, Naam, toont de naam van ieder bestand; de kolommenernaast geven specifieke details over ieder bestand.
Zie je de kolomkoppen boven iedere kolom, zoals Naam,Gewijzigd op en Type? Klik op een van deze koppen om jebestanden op dat criterium te sorteren. Op de volgende maniersorteer je op kolomkoppen in bijvoorbeeld je Documenten-
map:
Naam. Weet je de eerste letter van de naam van het bestand? Klikdan hier om je bestanden op alfabet te sorteren. Je kunt het bestanddaarna uit de lijst plukken. (Klik nogmaals op Naam om desorteervolgorde om te keren.)
222

Figuur 7.5:Door bestanden in de weergave Details te bekijken, kun je ze op naam sorteren
en zijn ze gemakkelijker te vinden
Gewijzigd op. Wanneer je ongeveer weet wanneer je een documentvoor het laatst hebt aangepast, klik je op de kop Gewijzigd op. Denieuwste bestanden komen bovenaan in de lijst te staan, waardoor zegemakkelijk te vinden zijn. (Als je nogmaals op Gewijzigd op klikt,wordt de volgorde omgekeerd, een handige manier om oudebestanden te verwijderen die je niet meer nodig hebt.)
Type. Met deze kop sorteer je bestanden op inhoud: alle foto’s komenbijvoorbeeld bij elkaar te staan, net als alle Word-documenten. Het iseen handige manier om een paar losse foto’s tussen een bergtekstbestanden te vinden.
Grootte. Sorteer op deze categorie om een rapport van 45 pagina’saan de ene kant te zetten en je boodschappenlijstje aan de andere.
Auteurs. Microsoft Word en sommige andere programma’s plakkenje naam op je werk. Wanneer je op deze kolomkop klikt, worden debestanden alfabetisch gesorteerd op de naam van hun maker.
223

Labels. In Windows kun je vaak labels aan je documenten toevoegen,een taak die later in dit hoofdstuk wordt behandeld. Wanneer je hetlabel ‘Opa’s 75e verjaardag’ aan een reeks foto’s toevoegt, kun je zeterugvinden door hun label te typen of de foto’s in een map op hunlabels te sorteren.
Mappen tonen meestal zo’n vijf kolommen met details, maarje kunt meer kolommen toevoegen. Je kunt bestanden sorterenop het aantal woorden, de lengte van nummers, de grootte vanfoto’s, de datum waarop ze zijn gemaakt en tientallen andere
details. Als je een lijst met beschikbare kolommen met details wilt zien,klik je met de rechtermuisknop op een van de kolomkoppen in een map. Inhet snelmenu selecteer je de optie Meer om het dialoogvenster Detailskiezen te openen. Klik in de selectievakjes naast de nieuwedetailkolommen die je wilt zien om ze te markeren en klik daarna op OK.
Geavanceerd sorterenDe weergave Details van een map schikt je bestanden in éénkolom, met een heleboel detailkolommen ernaast (zie figuur7.5). Je kunt de inhoud van een map sorteren door op eenkolomkop te klikken: Naam, Gewijzigd op, Auteurs enzovoort.
Maar de sorteermogelijkheden van Windows gaan veel verder, zoals je zultzien als je op de kleine vervolgkeuzepijl aan de rechterkant van iederekolomnaam klikt.
Klik je bijvoorbeeld op het kleine pijltje bij de kolomkop Gewijzigd op, danverschijnt er een kalender. Klik op een datum en de map laat snel debestanden zien die op die datum zijn aangepast; de rest wordt weggelaten.Onder de kalender kun je met selectievakjes ook bestanden zien dieVandaag, Gisteren, Vorige week, Eerder deze maand, Eerder dit jaar ofgewoon Lang geleden zijn gemaakt.
Klik eens op de pijl naast de kolomkop Auteurs. Er verschijnt dan een menumet de auteurs van ieder document in de map. Klik op de selectievakjesnaast de auteursnamen die je wilt zien; Windows verstopt onmiddellijkbestanden die door andere mensen zijn gemaakt en houdt alleen de juisteresultaten over. (Deze functie werkt het best bij Microsoft Office-documenten.)
Deze verborgen filters kunnen echter gevaarlijk zijn, want je vergeet al sneldat je ze hebt ingeschakeld. Als je een vinkje naast een kolomkop zietstaan, heb je een filter aan laten staan en verbergt de map bestanden. Omhet filter uit te zetten en weer alle bestanden in die map te zien, klik je op
224

het vinkje naast de kolomkop en inspecteer je het snelmenu. Verwijder demarkeringen uit alle selectievakjes om het filter uit te schakelen.
Zoekgeraakte foto’s terugvindenWindows indexeert je e-mails woord voor woord, maar isniet in staat foto’s van je kat te onderscheiden van die vaneen bruiloft. De identificatie van foto’s moet je zelfverzorgen, maar met de volgende vier tips gaat dat redelijk
gemakkelijk:
Label je foto’s. Wanneer je je camera aan je pc koppelt (zie hiervoorhoofdstuk 17), biedt Windows je de mogelijkheid om je foto’s naar jepc te kopiëren. Voordat je ze kopieert, vraagt Windows je ook omdeze foto’s te ‘labelen’. Dit is je kans om enkele woorden te typen diede groep foto’s beschrijven. Windows indexeert die woorden als éénlabel, waardoor de foto’s later gemakkelijker terug te vinden zijn.
Bewaar fotoverzamelingen in aparte mappen. Het Windows-programma voor het importeren van foto’s maakt automatisch eennieuwe map om iedere sessie te bewaren. Zo’n map krijgt de naamvan de huidige datum en het label dat je kiest. Als je een anderprogramma voor het importeren van foto’s gebruikt, maak dan vooriedere sessie een nieuwe map. Geef de map dan een naam met eenkorte beschrijving van de sessie: Luchtkasteel bouwen, Promotiefeestof Vossenjacht. (Windows indexeert mapnamen.)
Sorteer op datum. Stuit je op een gigantische map die een hutspotvan digitale foto’s bevat? Hier volgt een snelle sorteertruc: klik op detab Beeld en kies de optie Grote pictogrammen; de foto’s veranderendan in herkenbare miniaturen. Klik daarna op het tabblad Beeld op deknop Sorteren op en selecteer Genomen op. Door de foto’s op datumte sorteren, zet Windows ze in de volgorde waarin je ze hebtgenomen, waardoor er orde in de chaos ontstaat.
225

Geef je foto’s een andere naam. In plaats van door de cameragegeven namen als IMG_1045, IMG_1046 enzovoort, kun je defoto’s van je vakantie in Antalya beter een naam met een betekenisgeven. Selecteer alle bestanden in de map door in het lint eerst op detab Start en dan op de knop Alles selecteren te klikken. Klik daarnamet de rechtermuisknop op de eerste foto, kies Naam wijzigen en typAntalya. Windows hernoemt ze nu tot Antalya, Antalya (2), Antalya(3) enzovoort. (Indien nodig gebruik je de toetsencombinatie Ctrl+Zom het veranderen van de namen ongedaan te maken.)
Als je deze simpele regels volgt, voorkom je dat je fotocollectie eenwirwar van bestanden wordt.
Zorg dat je altijd een back-up van je digitale foto’s maakt opeen externe harde schijf, op cd’s, op dvd’s of met een andereback-upmethode die ik beschrijf in hoofdstuk 13. Als je geenback-up hebt, verlies je je hele familiegeschiedenis als de
harde schijf van je pc het onverhoopt begeeft.
Andere computers in een netwerk vindenEen netwerk is een groep met elkaar verbonden pc’s die zaken kunnendelen, zoals de internetverbinding, bestanden of een printer. De meestemensen gebruiken dagelijks een openbaar netwerk zonder erbij stil testaan: iedere keer dat je je e-mail controleert, maakt je pc verbinding meteen andere pc op internet om je berichten op te halen.
Meestal hoef je je niet druk te maken om de andere pc’s in je thuisnetwerk.Maar wanneer je een gekoppelde pc wilt zoeken, bijvoorbeeld om debestanden van de pc in de woonkamer op te halen, wil Windows je graaghelpen.
Het netwerksysteem Thuisgroep van Windows maakt het makkelijker danooit om bestanden met andere Windows-pc’s te delen. Voor eenthuisgroep hoef je alleen maar hetzelfde wachtwoord op elke eropaangesloten pc te gebruiken.
Als je een pc in je thuisgroep of op het traditionele netwerk wilt vinden,open je de Verkenner en klik je in het navigatievenster links op Netwerk
226

(zoals in figuur 7.6) of op Thuisgroep.
Klik in het navigatievenster op Netwerk voor een lijst van alle met jouw pcverbonden pc’s in een traditioneel netwerk; klik op Thuisgroep voor eenlijst van Windows-pc’s in je thuisgroep, een eenvoudiger manier ombestanden te delen. Om bestanden op een van die pc’s in beide categorieënte bekijken, dubbelklik je gewoon op de naam van het bestand.
Figuur 7.6:Als je computers wilt vinden die via een netwerk met je pc zijn verbonden, kijk je
in de categorie Thuisgroep of (zoals hier) Netwerk van het navigatievenster
In hoofdstuk 15 leg ik uit hoe je thuis een eigen thuisgroep en netwerkmaakt.
227

S
Hoofdstuk 8Je werk afdrukken en scannen
In dit hoofdstuk:Met de apps van het menu Start afdrukken en scannenBestanden, enveloppen en webpagina’s vanaf het bureaubladafdrukkenInstellen hoe je werk op een pagina komt te staanPrinterproblemen oplossen
oms wil je tekst of een afbeelding van je computer vol vluchtigeelektronen verplaatsen naar iets blijvends, zoals een vel papier. In dithoofdstuk lees je alles wat je moet weten over afdrukken. Je komt er
onder andere achter hoe je een lastig document op een pagina laat passenzonder dat er een stuk aan de zijkant wegvalt.
Je ontdekt hoe je zowel vanuit de apps van het menu Start als vanuit deprogramma’s van het bureaublad afdrukken maakt.
Ook kom je erachter hoe je de relevante delen van een website afdrukt, duszonder overbodige pagina’s, advertenties, menu’s en inkt verspillendeafbeeldingen.
Voor het geval je wilt voorkomen dat je printer 27 pagina’s van hetverkeerde uitspuugt, behandel ik ook de mysterieuze afdrukwachtrij, eenweinig bekende ruimte waarin je documenten kunt annuleren voordat zenodeloos papier verspillen. (In hoofdstuk 12 lees je hoe je een printerinstelt.)
Geef jij er de voorkeur aan papier in computerbestanden om te zetten, danvind je achter in dit hoofdstuk informatie over de Windows-app Scanner.In combinatie met een scanner maakt deze app computerbestanden vanlandkaarten, kassabonnen, foto’s en andere papieren objecten.
228

Vanuit een app in het menu StartafdrukkenHoewel Microsoft ons wil doen geloven dat Start-apps enbureaubladprogramma’s hetzelfde zijn, gedragen apps zich vaak heelanders dan traditionele bureaubladprogramma’s.
Veel van die apps kunnen helemaal niet afdrukken, en als ze het welkunnen, zijn er niet veel mogelijkheden om de printerinstellingen aan tepassen. Maar goed, als je iets absoluut moet afdrukken via een Windows-app, dan heb je met de volgende stappen de meeste kans op succes:
1. Open via het menu Start de app met de gegevens die je wilt latenafdrukken.
En nu maar hopen dat dit een van de weinige apps is die kan afdrukken.
2. Klik op het pictogram Instellingen of op het pictogram Meer om eenvervolgkeuzelijst met opties te openen.
Met een klik op deze drie lijntjes laat je een vervolgkeuzelijstverschijnen. (Deze vervolgkeuzelijst vervangt in sommige gevallen depictogrammen van de charms-balk in Windows 8 en Windows 8.1.)
Met een klik op een pictogram van de drie puntjes (ziekantlijn) die je in sommige apps aantreft, laat je ook een
vervolgkeuzelijst verschijnen. (Deze vervolgkeuzelijst wordt insommige apps het Meer informatie-menu genoemd.)
Op een tablet in tabletmodus breng je het menu van een appin beeld door met je vinger omlaag te vegen vanaf debovenkant van het scherm.
Wanneer je in de vervolgkeuzelijst op Afdrukken klikt, verschijnt hetmenu Afdrukken van de app, vergelijkbaar met figuur 8.1. (Als hetwoord Afdrukken grijs is, kan de app niet afdrukken.)
229

Figuur 8.1:Kies je afdrukopties of klik op Meer instellingen voor extra opties
3. Klik op de printer die je wilt gebruiken.
Klik op het vak Printer voor een vervolgkeuzelijst met beschikbareprinters. Klik op de naam van de printer die je wilt gebruiken voor detaak.
4. Breng eventueel de laatste aanpassingen aan.
Het printervenster (zie figuur 8.1) laat een afdrukvoorbeeld zien, metdaarboven het totale aantal pagina’s. Blader indien van toepassing metde knoppen Vorige en Volgende boven het afdrukvoorbeeld door depagina’s die je gaat printen.
Niet genoeg opties? Klik dan op de link Meer instellingen. Met deinstelling Pagina’s per vel kun je meerdere pagina’s laten krimpen tot
230

één vel papier, wat handig is voor het afdrukken van meerdere kleinefoto’s op een kleurenprinter.
5. Klik op de knop Afdrukken.
Windows stuurt je werk naar de geselecteerde printer met deinstellingen die je bij stap 4 hebt gekozen.
Hoewel je vanuit enkele apps kunt printen, zul je uiteindelijk tegenbeperkingen aan lopen:
De meeste apps kunnen niet afdrukken. Je kunt bijvoorbeeld geendagplanning uit de app Agenda afdrukken en ook geen maandelijksekalender.
Via de link Meer instellingen, die bij stap 4 is beschreven, kun je bijAfdrukstand kiezen uit Staand of Liggend en ook aangeven welkepapierlade moet worden gebruikt. Meer specifieke opties heb jeechter niet, dus je kunt geen marges instellen of een kop- of voetteksttoevoegen.
Je kunt dus afdrukken met een paar apps, maar de resultaten zijn matig enzelden zo goed als met bureaubladprogramma’s. Hierover lees je meer inde rest van dit hoofdstuk.
Je meesterwerk afdrukken vanaf hetbureaubladHet bureaublad is ontworpen voor serieus werk en biedt dus veel meermogelijkheden voor het maken van afdrukken. Het nadeel hiervan is weerdat je een enorme berg opties voor je kiezen krijgt.
Vanaf het bureaublad kan Windows je werk op allerlei manieren naar deprinter sturen. De kans is groot dat je een van de volgende methoden hetmeest gebruikt:
231

de optie Afdrukken kiezen in het menu Bestand van je programma;
klikken op de knop Afdrukken, meestal met een afbeelding van eenprintertje;
met de rechtermuisknop op het pictogram van het ongeopendedocument klikken en Afdrukken kiezen;
klikken op de knop Afdrukken op de werkbalk van een programma;
het pictogram van een document op het printerpictogram slepen.
Verschijnt er een dialoogvenster, zoek dan naar een knop met zoiets alsOK of Afdrukken en klik daarop; Windows stuurt de pagina’s danrechtstreeks naar de printer. Je kunt even een bakje koffie halen. Als deprinter aanstaat (en nog voldoende inkt en papier heeft), gaat allesautomatisch. Windows drukt het document op de achtergrond af en jij kuntandere dingen doen.
Als de afgedrukte pagina’s er niet helemaal naar wens uitzien (misschienpast de informatie niet goed op het papier of ziet het resultaat er een beetjeflets uit), dan moet je de afdrukinstellingen aanpassen of misschien depapierkwaliteit veranderen. Hierover lees je meer in de volgendeparagrafen.
Als je een hele lading documenten snel wilt afdrukken, selecteer je depictogrammen van al deze documenten. Klik daarna met derechtermuisknop op de selectie en kies Afdrukken. Windows stuurt zeallemaal naar de printer, waar ze opduiken op papier, de een na deander.
Wanneer je een inkjetprinter gebruikt, betekenen vervaagde kleurenmeestal dat je de inktcartridges van je printer moet vervangen.Cartridges kun je zowel online als in de meeste computerwinkelskopen.
Heb je nog geen printer geïnstalleerd? Lees dan hoofdstuk 12, waarinik uitleg hoe je er een aansluit en door Windows in de armen laatsluiten.
Instellen hoe je werk op de pagina past
232

In theorie geeft Windows je werk altijd weer zoals het er op papier uitziet.De marketingafdeling van Microsoft noemt dit What You See Is What YouGet (wat je ziet, is wat je krijgt), afgekort met het vreselijke acroniemWYSIWYG. Als wat je op het scherm ziet níét overeenkomt met wat je oppapier wilt krijgen, kun je meestal alles rechtbreien door naar hetdialoogvenster Pagina-instelling van het programma te gaan (zie figuur8.2).
De afgedrukte pagina bekijken voordat er ietsop papier staat
Voor velen is afdrukken een sprong in het diepe: je kiest Afdrukken in hetmenu en je sluit je ogen terwijl het ding door de printer wordt afgedrukt. Alsje geluk hebt, ziet de pagina er prima uit. Maar met een beetje pech heb jeweer een vel papier verspild.
De optie Afdrukvoorbeeld, die in het menu Bestand van veel programma’sstaat, voorspelt de afdruktoekomst voordat er ook maar een woord oppapier staat. Afdrukvoorbeeld vergelijkt je huidige werk met de pagina-instellingen van het programma en geeft dan een gedetailleerd beeld vande afgedrukte pagina. Zo kun je eenvoudig uit de pas lopende kantlijnen,bungelende zinnen en andere afdrukfouten eruit pikken.
Verschillende programma’s gebruiken enigszins verschillendeafdrukvoorbeeldvensters; het ene biedt meer inzicht dan het andere. Allevoorbeeldvensters laten je echter weten of alles netjes op de pagina past.
Als het voorbeeld er goed uitziet, kies je Afdrukken om het werk naar deprinter te sturen. Als iets er niet goed uitziet, klik je op Sluiten om terug tekeren naar je werk, zodat je de noodzakelijke aanpassingen kunt uitvoeren.
233

Figuur 8.2:Met het dialoogvenster Paginainstelling kun je aanpassen hoe je werk op een
vel papier komt te staan
De optie Pagina-instelling (te vinden in het menu Bestand van bijna elkbureaubladprogramma) biedt verschillende manieren om je werk op eenafgedrukte pagina (en daarmee ook op je scherm) te zetten. De exacteindeling van dit dialoogvenster verschilt van programma tot programma,maar de volgende opties kom je bijna altijd tegen en werken meestalprima.
Formaat. Hierdoor weet het programma welk papierformaat deprinter momenteel gebruikt. Laat dit ingesteld staan op A4 (210 x 297mm). Verander deze instelling als je A5 (148 x 210 mm), enveloppenof andere papierformaten gebruikt. (In de kadertekst ‘Enveloppenafdrukken zonder gedoe’ vind je informatie over het afdrukken vanenveloppen.)
Invoer. Deze optie heet in sommige programma’s Bron ofPapierinvoer. Kies Automatisch selecteren, tenzij je een chiqueprinter gebruikt met meerdere papierlades. Mensen met twee of meerpapierlades kunnen de lade kiezen die het juiste papierformaat bevat.Sommige printers beschikken over handmatige papierinvoer, zodat deprinter wacht totdat je een vel papier erin hebt geplaatst.
234

Koptekst/Voettekst. Typ geheime codes in deze vakken om aan tegeven wat de printer aan de boven- en onderkant van de pagina’smoet zetten, zoals paginanummers, titels en datums en hun onderlingeafstand. Helaas gebruiken verschillende programma’s verschillendecodes voor de kop- en voetteksten. Zie je een klein vraagteken in derechterbovenhoek van het dialoogvenster Pagina-instellingen, klik erdan op. Klik vervolgens in het vak Koptekst of Voettekst vooraanwijzingen.
Afdrukstand. Kies de optie Staand om normale pagina’s af tedrukken die verticaal lezen als een brief. Kies Liggend (somsLandschap genoemd) alleen wanneer je zijdelings wilt afdrukken;deze instelling wordt vaak gebruikt om brede spreadsheets af tedrukken. (Als je Liggend kiest, drukt de printer de pagina automatischop die manier af; je hoeft het papier niet zijdelings in de printer teleggen.)
Marges. Verklein de marges gerust om te zorgen dat alles op één velpapier past. Of vergroot de marges om een werkstuk van zes pagina’stot de vereiste zeven uit te breiden.
Printer. Als er meer dan één printer op de computer of het netwerk isaangesloten, klik je op deze knop om er een te kiezen. Klik hier ookom de instellingen van die printer te veranderen, een onderwerp dat inde volgende paragraaf wordt besproken.
Wanneer je klaar bent met het aanpassen van de instellingen, klik je op OKom de wijzigingen op te slaan. (Klik op de knop Afdrukvoorbeeld, als dieer is, om te controleren of alles er goed uitziet.)
In sommige programma’s moet je om het dialoogvensterPagina-instelling op het scherm te krijgen op het pijltje naastde knop Printer klikken en Pagina-instelling in devervolgkeuzelijst kiezen.
Enveloppen afdrukken zonder gedoeHoewel het zo eenvoudig is om de optie Enveloppen in het afdrukvenster tekiezen, blijkt het in de praktijk onwaarschijnlijk lastig om adressen opprecies de juiste plek op de envelop af te drukken. Bij sommige printers
235

moet je enveloppen ondersteboven plaatsen en bij andere juist met de tebedrukken kant boven. Plaats enveloppen op verschillende manieren in depapierlade, totdat je ontdekt hoe het moet. (Je kunt ook de handleiding vande printer erbij pakken, als je die nog hebt, en de plaatjes bekijken.)
Als je eenmaal weet wat de goede methode is, hang dan een goedafgedrukte envelop boven de printer, zodat je niet vergeet wat de correctemanier is om hem in de lade te plaatsen.
Wanneer je het afdrukken van enveloppen te veel gedoe vindt, kun jeetiketten gebruiken. Koop bijvoorbeeld Avery-etiketten en download dan degratis Avery Wizard van de website van Avery (www.avery.nl). De wizardis compatibel met Microsoft Word en zet kleine vakjes op je scherm dieprecies overeenkomen met de grootte van de Avery-etiketten die je hebtgekocht. Typ de adressen in de vakken en plaats de etiketten in de printer;Word drukt alles af op de kleine stickers. Je hoeft er niet eens aan te likken.
Of doe het zoals ik heb gedaan: koop een stempel met je postadres; datwerkt veel sneller dan stickers of wat dan ook.
De instellingen van de printer aanpassenWanneer je in het menu Bestand van een programma de optie Afdrukkenkiest, geeft Windows je nog een laatste kans om het drukwerk teverfraaien. In het dialoogvenster Afdrukken (zie figuur 8.3) stuur je jewerk naar een printer die op de computer of op het netwerk isgeïnstalleerd. In dit venster kun je de instellingen aanpassen, depapierkwaliteit kiezen en de af te drukken pagina’s (en het aantalexemplaren) selecteren.
236

Figuur 8.3:In het dialoogvenster Afdrukken kun je de printer kiezen en de instellingen
aanpassen
In het dialoogvenster vind je waarschijnlijk de volgende opties:
Printer selecteren. Negeer deze optie als je maar één printer hebt,want Windows zal deze dan automatisch kiezen. Als de computertoegang heeft tot meerdere printers, klik je op de printer die hetkarwei moet klaren. Als je een faxmodem op je computer of netwerkhebt, klik je op Fax om je werk als fax te versturen met hetprogramma Windows Faxen en scannen.
De ‘printer’ met de naam Microsoft XPS Document Writerstuurt je werk naar een speciaal opgemaakt bestand, meestalom professioneel te worden afgedrukt of gedistribueerd. Dekans is groot dat je deze optie nooit zult gebruiken.
Afdrukbereik. Selecteer Alles om het hele document af te drukken.Als je maar een paar pagina’s wilt afdrukken, markeer je hetkeuzerondje Pagina’s en voer je paginanummers in die je wiltafdrukken. Typ bijvoorbeeld 1-4, 6 als je pagina 5 van een documentvan zes pagina’s niet wilt afdrukken. Als je een alinea hebtgeselecteerd, kies je Selectie om alleen die alinea af te drukken, eenprima manier om de belangrijke informatie van een webpagina af tedrukken en de rest niet.
Aantal exemplaren. De meeste mensen laten deze optie op 1 staan,tenzij iedereen in de directiekamer een eigen exemplaar nodig heeft.De optie Sorteren is niet bij alle printers beschikbaar. (In dat gevalmag je zelf de pagina’s sorteren.)
Voorkeursinstellingen of Eigenschappen. Klik op deze knop omeen dialoogvenster als in figuur 8.4 te openen. Hierin kun je optieskiezen die bij jouw specifieke printermodel horen. Je kuntverschillende soorten papier kiezen, een keuze maken tussen kleur enzwart-wit, de afdrukkwaliteit instellen en nog wat laatste correctiesdoorvoeren in de pagina-indeling.
237

Figuur 8.4:In het dialoogvenster Voorkeursinstellingen kun je instellingen veranderen diekenmerkend zijn voor jouw printer, zoals het papiertype en de afdrukkwaliteit
Een afdruktaak annulerenWat doe je als je je ineens realiseert dat je het verkeerde document van 56pagina’s naar de printer hebt gestuurd? Precies, je blijft koelbloedig en zetzo snel mogelijk de printer uit voordat hij je hele papiervoorraaderdoorheen heeft gedraaid. Zo, dat scheelde niets! Helaas voor jou, maareen moderne printer gaat doorgaans automatisch verder waar hij wasgebleven zodra je hem weer aanzet.
Je moet naast de printer uitzetten nog iets anders doen, namelijk deprintopdracht daadwerkelijk uit het geheugen van de printer halen.Hiervoor voer je de volgende stappen uit:
1. Klik met de rechtermuisknop op het printerpictogram op de taakbalkvan het bureaublad en kies de naam van je printer in het menu.
Om het printerpictogram zichtbaar te maken, moet je misschien op hetkleine opwaartse pijltje klikken dat je links in het systeemvak van detaakbalk ziet.
238

Wanneer je de naam van je printer kiest, verschijnt de handige wachtrijvan figuur 8.5.
Figuur 8.5:Gebruik de wachtrij om een afdruktaak te annuleren
2. Klik met de rechtermuisknop op het foutieve document en kiesAnnuleren om de taak te stoppen. Klik desgevraagd op Ja. Herhaal ditbij andere ongewenste documenten in de lijst.
Het kan een paar minuten duren voordat de wachtrij is leeggemaakt. (Kiesde optie Vernieuwen in het menu Beeld als je het sneller wilt laten gaan.)Zet de printer weer aan als de wachtrij leeg is; hij zal dat vervelendedocument niet meer afdrukken.
De wachtrij (ook wel de spooler genoemd) vermeldt elk document datgeduldig staat te wachten om te worden afgedrukt. Je kunt deafdrukvolgorde wijzigen door documenten naar een hogere of lagereplaats in de lijst te slepen. (Je kunt echter niet iets tot boven hetdocument slepen dat momenteel wordt afgedrukt.)
Deel je je eigen printer via een netwerk? Afdruktaken van andere pc’skomen dan soms in jouw wachtrij terecht, dus moet jij fout gelopentaken annuleren (net zo goed als gebruikers die hun printer met joudelen jouw mislukte taken moeten annuleren).
Als de printer weigert af te drukken omdat het papier op is, moet je erom te beginnen nieuw papier in stoppen. Vervolgens open je dewachtrij, klik je met de rechtermuisknop op het actieve document enkies je Opnieuw starten. (Sommige printers hebben een eigen knopwaarmee je het afdrukken voortzet.)
239

Je kunt ook documenten naar de printer sturen terwijl je in een caféop je laptop werkt. Als je thuiskomt en de laptop op je printeraansluit, wordt de wachtrij wakker en stuurt hij de documenten naarde printer. (Pas op: documenten in de wachtrij worden voor jouwspecifieke printermodel opgemaakt, dus als je de laptop op een andereprinter aansluit, worden de documenten in de wachtrij wellicht nietgoed afgedrukt.)
Een webpagina afdrukkenWebpagina’s zien er verleidelijk uit met al hun informatie, maar hetafdrukken van die pagina’s schenkt zelden voldoening, want op papier zienze er vaak vreselijk uit. Webpagina’s die naar de printer worden gestuurd,lopen vaak van de rechterkant van de pagina, verbruiken tig extra pagina’sof zijn te klein om te lezen.
Het is ook erg vervelend dat de kleurencartridges vrij snel op raken dooralle advertenties op die pagina’s. Er zijn maar vier methoden die eenbehoorlijke kans geven op goed afgedrukte webpagina’s. Ik heb ze opslagingskans gesorteerd:
Gebruik de optie Deze pagina afdrukken van de webpagina zelf.Sommige websites (maar lang niet alle) bieden een optie met namenals Deze pagina afdrukken, Tekstversie, Printervriendelijke versie ofiets dergelijks. Zo’n optie verwijdert alle overbodige zooi en maaktde pagina passend op een vel papier. Dit is de betrouwbaarste manierom een webpagina af te drukken.
Kies Afdrukvoorbeeld in het menu Bestand of Afdrukken van jebrowser. Na zo’n vijftien jaar zijn enkele website-ontwerperserachter gekomen dat mensen webpagina’s soms willen afdrukken,dus hebben ze de instellingen zo aangepast dat hun pagina’sautomatisch opnieuw worden opgemaakt wanneer ze wordenafgedrukt. Als je geluk hebt, krijg je in het venster Afdrukvoorbeeldeen van deze keurige webpagina’s te zien.
240

Kopieer de onderdelen die je nodig hebt en plak ze in eentekstverwerker. Selecteer de gewenste tekst in de webpagina,kopieer dit gedeelte en plak het vervolgens in een tekstverwerker(zoals WordPad). Verwijder de ongewenste delen, pas de kantlijnenaan en druk het gewenste gedeelte af. In hoofdstuk 6 lees je hoe jeselecteert, kopieert en plakt.
Kopieer de hele pagina en plak deze in een tekstverwerker. Het ismisschien veel werk, maar het werkt meestal wel. Klik met derechtermuisknop op een leeg gedeelte van de webpagina en kies deoptie Alles selecteren. Klik nogmaals met de rechtermuisknop en kiesKopiëren. Open vervolgens Microsoft Word of een andere goedetekstverwerker en plak de pagina in een nieuw document. Door deongewenste stukken te verwijderen, kun je soms iets overhouden wathet afdrukken waard is.
Ook de volgende tips kunnen van pas komen als je eenwebpagina van je scherm naar papier wilt transporteren:
De webbrowser Microsoft Edge, nieuw in Windows 10, is ontworpenvoor snelheid en niet voor kracht, maar hij drukt nog wel af. Om af tedrukken wat je ziet in Edge, klik je op het Meer acties-pictogram vande browser (de drie puntjes in de rechterbovenhoek) en kies jeAfdrukken in de vervolgkeuzelijst.
Als Microsoft Edge er niet veel van bakt, probeer dan af te drukkenmet Internet Explorer. (Je kunt deze browser nog steeds vinden doorinternet explorer te typen in het zoekvak van het menu Start.)
Als je op een bepaalde website wel de optie E-mailen ziet, maar nietde optie Afdrukken, dan verstuur je de pagina via e-mail naar jezelf.Misschien is het resultaat acceptabel als je de gemailde webpaginaafdrukt.
241

Om alleen maar een paar alinea’s van een webpagina af te drukken,selecteer je het gewenste deel met de muis. (Selecteren wordt inhoofdstuk 6 behandeld.) Kies Afdrukken in het menu Extra vanInternet Explorer (zie kantlijn) om het dialoogvenster Afdrukken (ziefiguur 8.3) te openen en markeer dan het keuzerondje Selectie in hetvak Afdrukbereik.
Als een tabel of foto van de webpagina steeds maar van derechterkant van het papier blijft verdwijnen, druk de pagina dan eensliggend af in plaats van staand. Zie de paragraaf ‘Instellen hoe jewerk op de pagina past’, eerder in dit hoofdstuk, voor details over deafdrukstand Liggend.
Problemen met de printer oplossenBegin bij het begin als het je niet lukt iets af te drukken: weet je zeker datde printer aanstaat, dat de stekker erin zit, dat er voldoende papier in zit endat hij goed op de computer is aangesloten met een kabel?
Als je dit allemaal hebt gecontroleerd, steek de stekker van de printer daneens in een ander stopcontact, zet hem aan en kijk of het aan-uitlampjeaangaat. Als het lichtje niet gaat branden, is de voeding van de printerwaarschijnlijk kapot.
Het is bijna altijd goedkoper om een nieuwe printer te kopendan de oude te laten repareren. Printerfabrikanten verdienenaan de inktcartridges, waardoor ze printers met verlies kunnenverkopen.
Als het aan-uitlampje van de printer helder brandt, controleer dan devolgende dingen voordat je het opgeeft:
Controleer of een vel papier ergens in de printer vastzit. (Vastgelopenpapier kun je er meestal met een stevige ruk wel uithalen. Soms is hetal voldoende om even de klep open en dicht te doen.)
242

Zit er nog inkt in de cartridges van de inkjetprinter? Heeft delaserprinter nog toner? Probeer eens een testpagina af te drukken: klikmet de rechtermuisknop op de knop Start in de linkerbenedenhoekvan het bureaublad en kies Configuratiescherm. In de categorieHardware en geluiden klik je op de optie Apparaten en printers. Klikvervolgens met de rechtermuisknop op het pictogram van je printer,kies Eigenschappen van printer en klik op de knop Testpaginaafdrukken om te controleren of de computer en printer met elkaarkunnen communiceren.
Probeer het stuurprogramma van de printer bij te werken, het kleineprogrammaatje dat de printer met Windows laat communiceren. Ganaar de website van de fabrikant, download het nieuwstestuurprogramma voor jouw printermodel en voer hetinstallatieprogramma uit. (Stuurprogramma’s worden in hoofdstuk 13behandeld.)
Hier volgen tot slot nog enkele tips om je printer en cartridges tebeschermen:
Zet de printer uit als je hem niet gebruikt. Dit is vooral bij oudereinkjetprinters belangrijk, want door de warmte willen de cartridgesnog wel eens uitdrogen, wat de levensduur kan verkorten.
Zet een inkjetprinter niet uit door simpelweg de stekker uit hetstopcontact te trekken. Gebruik altijd de aan-uitknop. Dit zorgt ervoordat de cartridges terugschuiven naar hun beginpositie, waardoor zeniet uitdrogen of verstopt raken.
Het juiste papier voor de printer
243

Als je onlangs in een kantoorboekhandel of computerwinkel bent geweest,is je vast wel de verbijsterende hoeveelheid papiersoorten opgevallen.Soms staat op de verpakking wat de toepassing is: bijvoorbeeld PremiumInkjet Paper voor afdrukken van hoge kwaliteit. Hier volgt een lijst met depapiertypen die je bij de hand kunt houden voor verschillende afdruktaken.Als je gaat afdrukken, moet je niet vergeten op de knop Eigenschappenvan de printer te drukken om de papiersoort te selecteren die je voor dezetaak gaat gebruiken.
Goedkoop papier. Houd goedkoop papier of kladpapier bij de hand om deprinter te testen en om conceptversies, boodschappenlijstjes en andereeenvoudige documenten af te drukken. Mislukte afdrukken kun je primahergebruiken; gebruik gewoon de andere kant van het papier.
Briefkwaliteit. Dit papier, dat meestal wordt aangeduid als Premium ofHelderwit, is prima voor brieven, rapporten, memo’s en andere dingen dieje aan anderen wilt laten zien.
Fotopapier. Je kunt foto’s afdrukken op elke papiersoort, maar ze zien eralleen goed uit op fotopapier (ja, dat is duur). Let goed op als je fotopapierin de printer stopt, want je wilt natuurlijk dat de foto wordt afgedrukt op degesatineerde, glanzende kant. Soms moet je een dun vel karton achter hetfotopapier plaatsen om het soepel door de printer te laten lopen.
Etiketten. Ze hebben me nog nooit een T-shirt gestuurd, maar ik blijfzeggen dat je met de wizard van Avery heel eenvoudig Avery-etikettenenkaarten kunt afdrukken in combinatie met Microsoft Word. De wizardverwerkt het Avery-papier in verschillende formaten etiketten,ansichtkaarten, visitekaartjes, cd-labels enzovoort.
Transparanten. Voor wie een presentatie moet geven op zo’n ouderwetseoverheadprojector, zijn er speciale transparante plastic bladenverkrijgbaar. Let erop dat de transparanten compatibel zijn met jouw printer(inkjet of laser).
Controleer bij aankoop van printerpapier of het geschikt is voor jouw typeprinter (laser of inkjet). Laserprinters verwarmen het papier en niet allepapiersoorten en zeker niet alle transparanten kunnen daartegen.
Scannen via het menu StartWanneer je genoeg hebt van het gestoei met de ingebouwde software vanje scanner, kun je de eenvoudige scan-app van Windows gebruiken. Deapp, simpelweg Scanner geheten, werkt helaas niet met oudere scanners.Maar als je scanner relatief nieuw is, is de app een verademing na alle
244

ingewikkelde opties van andere scanprogramma’s.
Windows 10 is niet meer standaard uitgerust met de app Scanner vanWindows 8 en 8.1. Maar je kunt hem nog steeds gratis downloaden met deStore-app. (Zoek in de Windows Store naar Windows Scan.)
Opmerking: stel je een nieuwe scanner voor de eerste keer in? Vergeethem niet te ontgrendelen met een schuifje of draaischijf. Dezevergrendeling beschermt de scanner tijdens het transport, maar moetworden verwijderd voordat je de scanner gebruikt.
Voer de volgende stappen uit om iets naar je computer te scannen:
1. Open de app Scanner vanuit het menu Start.
Als je de app niet ziet in het menu Start, klik dan in delinkerbenedenhoek op de tekst Alle apps. Je ziet dan een alfabetischelijst van alle apps.
Klik op het pictogram van de app Scanner (zie kantlijn) omde app te starten. Als je computer begint te klagen dat de
scanner niet is aangesloten, controleer je of de scanner aanstaat en of deusb-kabel tussen computer en scanner is aangesloten.
Als de scanner is aangesloten en aanstaat, vermeldt de app de naam vanje scanner (zie figuur 8.6) en het bestandstype voor het opslaan van jebestanden. (Het bestandstype PNG is een goede keuze, aangezien demeeste programma’s hiermee overweg kunnen.)
245

Figuur 8.6:Klik op de link Meer weergeven voor extra opties en op de knop Voorbeeld
om de scanner te testen
Als de app de scanner niet herkent, is het apparaat te oud. Je moet het indat geval doen met het programma dat bij de scanner is geleverd (alsdat nog werkt) of helaas een nieuwe scanner aanschaffen.
2. (Optioneel) Klik op de link Meer weergeven om de instellingen aan tepassen.
De standaardinstellingen van de app zijn voor de meeste taken geschikt.De link Meer weergeven biedt de volgende opties voor specifiekesoorten scans:
Kleurmodus. Kies Kleur voor kleurenscans, bijvoorbeeld vanfoto’s en tijdschriftpagina’s, en Grijstinten voor bijna alle anderescans. Zwart-wit moet je alleen kiezen als je lijntekeningen of clip-art wilt scannen.
Resolutie (DPI). De standaardinstelling is 150. Als je zeker weetdat je de scan niet gaat afdrukken, maar alleen op eencomputerscherm wilt weergeven, is dit ruim voldoende. Voorprofessioneel drukwerk is een hogere resolutie (300 of zelfs 600)beter. Dit biedt meer details, maar resulteert in grote bestanden, die
246

je wellicht lastig via e-mail kunt versturen. Misschien moet je watexperimenteren om de juiste instelling te vinden.
Bestand opslaan in. De app Scanner zoekt naar de submap Scans inde map Afbeeldingen en maakt deze aan indien nodig; hier wordende gescande afbeeldingen opgeslagen. Je kunt echter ook de naamvan de scanmap wijzigen en zelfs een nieuwe map maken voor elkescansessie.
3. Klik op de knop Voorbeeld om te controleren of de scan er goed uitziet.
Klik op de knop Voorbeeld (zie kantlijn), waarna descanner een voorbeeld van de scan met de door jou gekozen
instellingen toont.
Ziet het voorbeeld er niet goed uit, controleer dan of je de juiste keuzehebt gemaakt bij Kleurmodus, zoals beschreven in de vorige stap. Krijgje bij het voorbeeld een lege witte pagina te zien, dan moet je descanner waarschijnlijk ontgrendelen. In de handleiding van de scannerlees je hoe je dit doet.
Zoek de selectiegrepen op de hoekpunten van devoorbeeldscan als je een klein item scant dat het oppervlakvan de scanner niet volledig bedekt. Sleep deze grepen naar
binnen tot het gebied dat je wilt scannen.
4. Klik op de knop Scannen. Als de scan klaar is, klik je op de knopWeergeven om de scan te bekijken.
De app Scanner scant je afbeelding met de instellingen die je in devorige stappen hebt gekozen en slaat de afbeelding op in de submapScans van de map Afbeeldingen.
Deze app werkt prima voor snelle, eenvoudige scantaken. Maar aangezienhij van de eenvoudige, ingebouwde Windows-software gebruikmaakt, doethij niets met de eventuele extra mogelijkheden van je scanner.
247

Wil je met deze uitgebreide opties werken of meer zeggenschap over deinstellingen hebben, dan sla je de app Scanner over, ga je naar hetbureaublad en installeer je de software die bij de scanner wordt geleverd.(Bij sommige scanners installeert Windows Update automatisch debijbehorende software nadat je de scanner op de computer hebtaangesloten.)
Tot slot, voor heel snelle scans maak je gewoon een foto van het documentmet de ingebouwde camera van je mobiel of tablet. Dat werkt niet zo goedvoor foto’s, maar voldoet uitstekend voor bonnetjes en facturen.
248

Deel IIIDingen voor elkaar krijgen op
internet
249

In dit deel...
Een internetprovider zoeken en verbinding met internet maken
Verbonden blijven met de apps Mail, Personen en Agenda
Veilig blijven op internet
250

T
Hoofdstuk 9Surfen op internet
In dit hoofdstuk:Informatie over providers inwinnenDraadloos verbinding met internet makenNavigeren op internet met Microsoft EdgeInternet Explorer opsporenInformatie op internet zoekenInformatie van internet opslaan
ijdens de installatie begint Windows al te zoeken naar internet,hongerig naar een verbinding. Nadat contact is gelegd, is Windows zovriendelijk updates te downloaden om je pc soepeler te laten lopen.
Andere motieven zijn minder onzelfzuchtig: Windows controleert ook bijMicrosoft of jouw versie wel legaal is.
Windows 10 is zo afhankelijk van internet dat het nu een slimme nieuwebrowser heeft, Microsoft Edge. Snel en gestroomlijnd helpt MicrosoftEdge je om het maximale te halen uit de internetafhankelijke wereld vanvandaag.
Microsoft Edge is een zogeheten universele app, wat inhoudt dat hij erhetzelfde uitziet en zich op dezelfde manier gedraagt of hij nu gebruiktwordt op een Windows 10-smartphone, tablet, pc of zelfs een Xbox-console.
In dit hoofdstuk lees je hoe je Microsoft Edge vindt en start, verbindingmaakt met internet, websites bezoekt en online de dingen vindt die jezoekt.
Ga absoluut naar hoofdstuk 11 voor manieren om de kwalijke zaken van
251

internet tegen te houden. Internet zit vol dubieuze achterbuurten en in dithoofdstuk lees je hoe je virussen, spyware, kapers en andereinternetparasieten vermijdt.
Wat is een internetprovider en heb ik er weleen nodig?Iedereen heeft drie dingen nodig om verbinding te maken met internet enwebsites te bezoeken: een computer, webbrowsersoftware en eeninternetprovider.
Je hebt al een computer: een tablet, laptop of pc. En de nieuwe Windows10-browser, Microsoft Edge, zorgt voor het softwaregedeelte.
Dit betekent dat de meeste mensen alleen maar een provider hoeven tezoeken. Sommige mensen gaan naar een café om draadloos verbinding temaken. Maar thuis moet je een internetaanbieder betalen voor hetvoorrecht om op internet te surfen. Wanneer je computer verbinding methet netwerk van de provider maakt, vindt Windows automatisch interneten kun jij op het wereldwijde web surfen.
Een provider kiezen is relatief gemakkelijk omdat je vaak vastzit aan deaanbieders die jouw regio bedienen. Vraag je vrienden en buren of ze hunprovider kunnen aanbevelen. Vergelijk de abonnementen vanverschillende aanbieders en kies de goedkoopste. Als je niet tevreden bentmet een provider, kun je altijd naar een andere overstappen.
Een provider vraagt geld voor internettoegang, maar als je gratis wiltinternetten, kan dat ook. Je moet er alleen wel je huis voor uit. Opsteeds meer openbare locaties, waaronder hotels, restaurants, stations,winkels en dergelijke kun je kosteloos op internet, meestal via eendraadloze verbinding. Als je mobiel, laptop of tablet wifi ondersteunt(en dat doen de meeste), kun je verbinding met internet maken als jebinnen bereik van een gratis draadloos signaal bent. (Draadlozeverbindingen worden in de volgende paragraaf behandeld.)
De meeste providers vragen een vast maandbedrag voor onbeperktetoegang. (Sommige bieden een snellere verbinding voor een hoger
252

bedrag.) Zorg ervoor dat je het tarief kent voor je eraan begint, dankom je aan het einde van de maand niet voor onaangenameverrassingen te staan.
Er zijn verschillende manieren om verbinding te maken met eenprovider. De langzaamste, bijna niet meer voorkomende manier is viade analoge telefoonlijn met een modem. Sneller zijnbreedbandverbindingen: ADSL, een bepaalde techniek om hogesnelheden te halen via de telefoonlijn, de nog snellere kabelmodems,aangeboden door je kabelbedrijf, en glasvezel. Als je op zoek bentnaar snelle aanbieders, bepaalt je geografische locatie meestal hetaantal beschikbare opties.
Je betaalt je provider voor maar één internetverbinding. Door eennetwerk in te stellen, kun je die verbinding delen met anderecomputers, mobieltjes, tv’s en andere apparaten die thuis of opkantoor internet kunnen gebruiken. (In hoofdstuk 15 lees je hoe je eeninternetverbinding deelt door je eigen draadloze of bekabelde netwerkte maken.)
Waar is Internet Explorer?Na twintig jaar trouwe dienst is Internet Explorer met Windows 10 toe aanzijn pensioen. De in 1995 ontwikkelde browser had heel wat ballast aanboord. Hij had bijvoorbeeld gespecialiseerde code nodig om websites weerte geven die met oudere technologie waren gemaakt. Al die oude codevertraagde de prestaties van Internet Explorer bij het bekijken van modernewebsites. Die oude code maakte Internet Explorer ook kwetsbaarder voorvirussen en ander misbruik.
Daarom is Microsoft helemaal opnieuw begonnen met Microsoft Edge, eennieuwe, snelle browser. Maar mocht je gehecht zijn aan Internet Explorer,dan kun je hem nog steeds gebruiken.
Als Internet Explorer niet vermeld wordt in het menu Start, moet je naar hetonderdeel Programma’s en onderdelen van het Configuratiescherm en hetprogramma installeren via Windows-onderdelen inof uitschakelen. Volg
253

deze stappen om Internet Explorer te installeren:
1. Klik met de rechtermuisknop op de knop Start, kiesConfiguratiescherm in het menu en klik vervolgens op het pictogramProgramma’s.
2. Kies onder het kopje Programma’s en onderdelen op de linkWindows-onderdelen in- of uitschakelen.
3. Markeer het selectievakje naast Internet Explorer 11 en klik op OK.
Start desgevraagd de pc opnieuw op door op de knop Nu opnieuwopstarten te klikken. Na de herstart verschijnt internet Explorer in hetonderdeel Alle apps van het menu Start. Internet Explorer is dan misschienniet zo gestroomlijnd en blits als Microsoft Edge, maar sommige mensenvinden de oldtimer misschien wel net zo prettig en comfortabel als eenoude stoel. Microsoft is nog steeds van plan beveiligingsupdates uit tebrengen voor Internet Explorer via Windows Update, maar je mag nietverwachten dat aan de krakende oude browser nog nieuwe functionaliteitzal worden toegevoegd.
Draadloos verbinding maken met internetWindows zoekt voortdurend naar een actieve internetverbinding, of jecomputer nu een kabelverbinding of een (draadloze) wifi-verbindinggebruikt. Als je computer een wifi-verbinding vindt die je al eerder hebtgebruikt, ben je klaar: Windows brengt Microsoft Edge op de hoogte, en jebent klaar om websites te bezoeken.
Maar als je ergens onderweg bent, zijn de draadloze netwerken om je heenvaak nieuw, waardoor je gedwongen bent die nieuwe verbindingen tevinden en te autoriseren.
Voer de volgende stappen uit om de eerste keer verbinding te maken meteen draadloos netwerk in de buurt, ongeacht of dit thuis of ergens andersis:
1. Klik op de knop Start en klik op Instellingen in het menu Start.
De app Instellingen verschijnt.
254

2. Klik op het pictogram Netwerk en internet van de Instellingen-app vooreen lijst van beschikbare draadloze netwerken.
Als je computer draadloze verbindingen ondersteunt, vermeldtWindows alle draadloze netwerken binnen bereik (zie figuur 9.1). Kijkniet vreemd op als je meerdere netwerken ziet staan; als je thuis bentzien de buren waarschijnlijk ook jouw netwerk vermeld staan. (Dat iseen van de redenen waarom wifi-wachtwoorden belangrijk zijn.)
De netwerken zijn gerangschikt op signaalsterkte, waarbij het sterksteen snelste netwerk bovenaan staat.
Figuur 9.1:Windows vermeldt elk draadloos netwerk dat binnen bereik is
3. Kies het gewenste netwerk door op de naam ervan te klikken en klikvervolgens op de knop Verbinding maken.
255

Als je verbinding maakt met een onbeveiligd netwerk — een netwerkdat geen wachtwoord vereist — dan ben je klaar. Windows waarschuwtje voor de gevaren van onbeveiligde netwerken, maar laat je welgewoon verbinding maken wanneer je op de knop Verbinding makenklikt of tikt. (Besef wel dat het op onbeveiligde netwerken nietverstandig is te winkelen of je bankzaken te regelen.)
Sla voor de zekerheid de onbeveiligde netwerken over. Vraag het hotel-, café- of luchthavenpersoneel naar het wachtwoord voor het beveiligdenetwerk. Ga dan verder met de volgende stap.
Markeer je het selectievakje Automatisch verbindingmaken voordat je op de knop Verbinding maken klikt, danmaakt Windows de volgende keer automatisch verbindingmet dit netwerk als je binnen bereik bent, zodat je het niet
iedere keer handmatig hoeft te doen.
4. Voer indien nodig een wachtwoord in.
Probeer je verbinding met een beveiligd draadloos netwerk te maken,dan vraagt Windows om een beveiligingssleutel – technisch jargon vooreen wachtwoord. Als je thuis bent, voer je hier hetzelfde wachtwoord inals je bij de router hebt gedaan tijdens de installatie van het draadlozenetwerk.
Wil je verbinding maken op het beveiligde draadloze netwerk van eenander, vraag dan om het wachtwoord bij de eigenaar van het netwerk.In een hotel is het verstandig je creditcard mee te nemen, want je moetvaak bij de receptie betalen voor verbindingstijd.
5. Beslis of je bestanden wilt delen met andere gebruikers van hetnetwerk.
Thuis of op kantoor kies je Ja, schakel delen in en maak verbinding metapparaten. Je kunt dan bestanden delen met anderen en verbindingmaken met gedeelde apparaten, zoals printers.
256

Kies in een publieke omgeving echter altijd Nee, schakel delen niet inen maak geen verbinding met apparaten. Nieuwsgierige aagjes wordendan buiten de deur gehouden.
Probeer het volgende als je nog steeds problemen hebt methet maken van een verbinding:
Als het Windows niet lukt om verbinding met je draadloos netwerk temaken, stelt het voor om de probleemoplosser voor netwerken teopenen. Deze probleemoplosser bekijkt het probleem en mompelt daniets over een zwak signaal. Wat hij bedoelt is dat je dichter bij dedraadloze router moet gaan zitten.
In een hotelkamer kun je soms een sterker signaal krijgen als jedichter bij een raam gaat zitten. (Je hebt zelfs kans dat je meerbeschikbare draadloze netwerken oppikt.)
Lukt het je niet om verbinding met het gewenste beveiligde netwerkte maken, probeer dan verbinding te maken met een van deonbeveiligde netwerken. Onbeveiligde netwerken zijn natuurlijkonveilig, maar prima om wat te surfen op internet.
Staat er een pictogram van een draadloos netwerk op de taakbalk vanhet bureaublad (zie kantlijn), klik er dan op om naar stap 3 te gaan.Het is een snelle en handige manier om verbinding te maken opnieuwe locaties.
Gescheiden werelden: Microsoft Edge enInternet Explorer
Hoewel Microsoft de schijnwerpers richt op zijn nieuwewebbrowser Microsoft Edge, beschikt Windows 10 nog steedsover twéé webbrowsers. Internet Explorer leeft voort,weggestopt in het menu Start.
Microsoft Edge en Internet Explorer leven in compleet gescheiden
257

werelden. Wanneer je een favoriete website toevoegt aan Microsoft Edge,verschijnt deze niet in Internet Explorer en vice versa.
Dat is een opvallend verschil met de twee browsers in Windows 8 and 8.1.Windows bevatte toen twee met elkaar verstrengelde versies van InternetExplorer: een vereenvoudigde app en de bekende bureaubladversie. Dietwee versies van Internet Explorer deelden jouw internetgeschiedenis,cookies, opgeslagen wachtwoorden en tijdelijke bestanden. Als je die itemswiste in de ene browser, werden ze ook gewist in de andere.
Op internet surfen met Microsoft EdgeMicrosoft Edge is bedoeld om snel te surfen op moderne websites. Debrowser laadt snel en tovert webpagina’s zo snel op het scherm als jeinternetverbinding maar toelaat. Maar in zijn snelheid en strakke uiterlijkschuilen tegelijkertijd ook zijn beperkingen. De browser verbergt namelijkveel belangrijke knoppen en menu’s, zodat alle aandacht gericht is op deinhoud van een website. Dat maakt navigeren een stuk lastiger.
Je opent Microsoft Edge met een klik op zijn pictogram (ziekantlijn) op de taakbalk onder aan het scherm of in het menu
Start. De browser vult het scherm met je laatst bezochte site (zie figuur9.2) of met een startpagina met het laatste nieuws, weerinformatie en linksnaar populaire websites.
De browser verbergt de meeste menu’s achter cryptische pictogrammen. Ikgeef ze allemaal aan in figuur 9.2 en heb ze hieronder van een labelvoorzien:
Vorige. Met deze naar links gerichte pijl in de linkerbovenhoek kunje teruggaan naar de pagina die je eerder hebt bezocht.
Volgende. Met dit pictogram ga je weer naar de pagina die je zonethebt verlaten.
258

Vernieuwen. Met dit pictogram wordt de huidige pagina opnieuwgeladen en bijgewerkt met de meest actuele informatie, watbijvoorbeeld handig is bij sites die het laatste nieuws weergeven.
Figuur 9.2:Microsoft Edge laat je meerdere websites zien, elk op zijn eigen tabblad
Tabs. Je geopende sites verschijnen als tabs aan de bovenzijde vanhet venster, zodat je er met een muisklik weer heen kunt gaan. (Of jekunt ze sluiten door op de X rechts van de tab te klikken.)
Adresbalk. Klik op de naam van de weergegeven website, diemeestal verschijnt aan de bovenkant van de site, en de adresbalkverschijnt, zodat je het adres kunt intypen van een website die je wiltbezoeken. Ken je het adres niet? Typ dan enkele beschrijvende
259

woorden in en de browser presenteert mogelijke treffers. Klik op eenervan om de website te bezoeken.
Nieuw tabblad. Door te klikken op dit plusteken, dat direct rechtsnaast je open tab(s) staat, verschijnt een leeg venster met bovenaaneen adresbalk. Daar kun je het adres van een gezochte website ofenkele zoektermen intypen.
Leesweergave. Hiermee verander je de indeling van de huidigewebsite zodat deze meer op een pagina uit een boek lijkt. Hoe? Doorveel advertenties en opmaak weg te laten, zodat alleen tekst enrelevante foto’s overblijven.
Aan Favorieten of Leeslijst toevoegen. Klik hierop om de huidigewebpagina toe te voegen aan je favorieten, een verzameling van sitesdie je later nog eens wilt bezoeken. Ook kun je hier de site opslaan inje leeslijst om hem later te lezen. (De leeslijst wordt gesynchroniseerdtussen je apparaten, zodat leeslijst-items van je bureaublad ookverschijnen op je Windows 10-tablet of -smartphone.)
Hub. Met behulp van dit pictogram kun je opnieuw websitesbezoeken die je hebt gemarkeerd als favorieten of die je in de leeslijsthebt geplaatst. Ook kun je er je browsegeschiedenis bekijken engedownloade bestanden vinden.
Webnotitie. Met deze functie, geliefd bij de bezitters van tablets enaanraakpennen, kun je tekenen op een webpagina en het resultaatopslaan als een afbeelding. Handig voor het markeren van passagesen het toevoegen van een krabbel als ‘Lees dit!’ voordat je eenwebsite naar een geïnteresseerde vriend stuurt. (Omdat de pagina alsafbeelding wordt verzonden, zullen de links niet werken.)
Delen. Klik hier om de huidige pagina naar een ander programma(meestal OneNote) te sturen.
260

Meer acties. Als je op het pictogram met de drie puntjes klikt, krijgje een menu te zien met meer mogelijkheden, zoals een nieuw vensteropenen, de tekengrootte van de huidige website wijzigen, een sitedelen met vrienden, bepaalde tekst zoeken op de huidige pagina, depagina afdrukken, de pagina vastmaken aan het menu Start en meer.
Wanneer je onderweg bent en snel informatie nodig hebt, is deze snellewebbrowser met zijn simpele menu’s misschien wel alles wat je nodighebt.
Heb je op de verkeerde knop geklikt of getikt, maar demuisknop nog niet losgelaten of je vinger nog niet opgetild,blijf dan rustig! Knoppen reageren pas als ze wordenlosgelaten. Blijf de muisknop of je vinger ingedrukt houden
terwijl je hem van de foute knop wegschuift. Pas als de muisaanwijzer ofvinger van de knop is gehaald, laat je de muisknop los of til je je vinger op.
Hoe ga ik van webpagina naar webpagina?Iedere webpagina heeft een uniek adres, net zoals een huis. Alle browserskunnen die adressen bezoeken. Je kunt Microsoft Edge, Internet Explorerof zelfs een concurrerende browser gebruiken, zoals Firefox(www.getfirefox.com) of Chrome (www.google.com/chrome).
Met al deze browsers kun je op drie verschillende manieren van de enenaar de andere pagina gaan:
Klik op een knop of link die je automatisch naar een andere paginastuurt.
Typ een lange reeks codewoorden (het webadres) in de adresbalk vande webbrowser en druk daarna op Enter.
Klik op de navigatieknoppen op de werkbalk van de browser, meestalbovenaan in het venster.
Klikken op linksDe eerste manier is de makkelijkste. Ga op zoek naar links, ook wel
261

hyperlinks of koppelingen genoemd: onderstreepte woorden, plaatjes enknoppen in een andere kleur.
Zie je bijvoorbeeld hoe de muisaanwijzer veranderd is in eenhandje (zie kantlijn) bij het woord ‘Books’ in figuur 9.3? Die
hand betekent dat datgene waar je naar wijst (of het nu een woord, knop ofafbeelding is) kan worden aangeklikt. In dit voorbeeld kan ik op het woord‘Books’ klikken om naar een webpagina te gaan met meer informatie overdat onderwerp. De muisaanwijzer verandert in een handje wanneer hij zichboven een link bevindt. Klik op een link om pagina’s te zien over hetspecifieke onderwerp van die link.
Figuur 9.3:Wanneer de muisaanwijzer in een handje verandert, klik je op het woord of de
afbeelding voor meer informatie over dat item
Webadressen in de adresbalk typenDe tweede manier is lastiger. Als een vriend een webadres voor je op eenbierviltje krabbelt, dan valt er niet veel te klikken. Je zult zelf het adres inde adresbalk van de browser moeten overtypen. Dat is niet zo moeilijk,maar je moet geen typefouten maken.
262

Zie je het adres voor mijn website boven in figuur 9.3? Ik hebandyrathbone. com in de adresbalk getypt. Toen ik op Enter drukte,bracht Microsoft Edge me linea recta naar mijn website. (Gelukkig hoef jehet gedeelte http://www. niet te typen.)
De pictogrammen van Microsoft Edge gebruikenTot slot kun je vrij manoeuvreren op internet met de verschillendeknoppen op de uitgeklede menu’s van Microsoft Edge, zoals beschreven inde vorige paragraaf en figuur 9.2. Klik bijvoorbeeld op de pijl Vorige vande browser om terug te gaan naar een webpagina die je zojuist hebtbezocht.
Houd de muisaanwijzer boven een onduidelijke knop in eenprogramma. Meestal verschijnt er dan een pop-up met uitleg.
Microsoft Edge laten openen met je favoriete websiteDe webbrowser geeft automatisch een website weer wanneer je de browseropent. Die website wordt de startpagina genoemd. Je kunt Microsoft Edgeelke willekeurige website als startpagina laten gebruiken.
Natuurlijk wil Microsoft de browser laten openen met een Microsoft-website, dus zul je even wat moeite moeten doen om hem met jouwfavoriete site te laten openen:
1. Ga naar je favoriete website.
Je kunt elke webpagina kiezen die je wilt. Kies je bijvoorbeeld Google(www.google.nl), dan kun je meteen beginnen met zoeken op Google.
2. Klik in Microsoft Edge op het pictogram Meer acties en kiesInstellingen in het vervolgmenu.
Het venster Instellingen verschijnt met de beschikbare opties.
263

3. Markeer in het onderdeel Openen met het keuzerondje Specifiekepagina of pagina’s en klik op Aangepast. Typ in het vak daaronder hetadres in van de site uit stap 1 (zie figuur 9.4.)
Om meerdere startpagina’s te openen, elk op hun eigen tabblad, klik jeop het plusteken naast het eerste webadres dat je opgeeft. Er verschijnteen nieuw invoervak om een ander adres te typen. Herhaal dit totdat jeMicrosoft Edge hebt voorzien van alle webpagina’s die automatischgeladen moeten worden bij het starten van Microsoft Edge.
Je wijzigingen zijn meteen van kracht. Om het venster Instellingen tesluiten, klik je ergens anders op het scherm. Het Instellingen-vensterverdwijnt weer uit beeld.
Nadat Microsoft Edge gestart is met jouw gekozen startpagina (of -pagina’s), kun je gewoon surfen op internet en naar onderwerpen zoekendoor ze in de adresbalk te typen of door simpelweg op verschillende linkste klikken.
De startpagina of homepage van een website doet dienst alseen soort ‘omslag’, net als bij een tijdschrift. Wanneer je naareen website gaat, kom je meestal terecht op de homepage, dieje als beginpunt van het surfen gebruikt.
264

Figuur 9.4:Typ het adres in van je favoriete website, en Microsoft Edge zal openen met die
site
Favoriete plekken opnieuw bezoekenVroeg of laat kom je bij een webpagina die werkelijk om te smullen is.Om er zeker van te zijn dat je die pagina weer terugvindt, kun je hem aanje lijst met favorieten toevoegen door de volgende stappen uit te voeren:
1. Klik op het pictogram Favorieten (de kleine ster in de kantlijn),rechtsboven in Microsoft Edge. Kies vervolgens Favorieten of Leeslijstin het menu Toevoegen aan.
Het menu biedt twee plekken om de begeerde website onder te brengen:
Favorieten. Klik op Favorieten om de site toe te voegen aan je lijstvan favoriete websites zodat je er snel weer heen kunt. De links diehier worden toegevoegd voeren je altijd naar de actuele versie vande webpagina.
265

Leeslijst. Kies deze optie voor langere webpagina’s met veelinformatie die je liever later leest. Anders dan bij de optieFavorieten, worden de pagina’s toegevoegd aan de leeslijst vanMicrosoft Edge, een opslagruimte waar je ze later op je gemak kuntlezen.
2. Klik op de knop Toevoegen.
In beide gevallen verschijnt een vak met de naam van de site. (Je kuntgerust de naam bewerken om deze wat duidelijker te maken.)
Klik op Toevoegen, en de naam wordt toegevoegd aan het gekozenonderdeel: de lijst met favorieten of de leeslijst.
Om een favoriete pagina opnieuw te bezoeken, klik je op hetpictogram Hub (zie kantlijn) van Microsoft Edge. Klik bovenin het verschijnende menu op het Favorieten-pictogram (het
sterretje) of het Leeslijst-pictogram. De lijst met sites verschijnt; met eenklik op de naam van een site ga je er weer heen.
Klik op de knop Hub om een teleurstellend item uit de lijstvan favorieten of de leeslijst te verwijderen. Klik wanneer hetHub-menu verschijnt op het toepasselijke pictogram om jefavorieten of leeslijst weer te geven. Klik tot slot met de
rechtermuisknop op de naam van het ongewenste item en kies Verwijderenin het snelmenu.
De geheime geschiedenis van je webbezoekjesMicrosoft Edge houdt bij welke sites je allemaal bezoekt. Dezegeschiedenislijst mag dan een handig overzicht van je internetactiviteitenzijn, het is ook de droom van elke spion.
Om te zien wat Microsoft Edge opslaat, klik je op de knop Hub envervolgens boven in het Hub-menu op het pictogram Geschiedenis (lijkt opeen klokje). Microsoft Edge vermeldt elke website die je de laatste paarweken hebt bezocht, gerangschikt op datum. (Recente bezoeken staanbovenaan.) Door sites te presenteren in de volgorde waarin je ze bekekenhebt, maakt Edge het gemakkelijk om terug te gaan naar de site die jevanochtend of vorige week zo interessant vond maar waarvan je de naambent vergeten.
266

Als je een enkele vermelding uit de geschiedenis wilt wissen, klik je eropmet de rechtermuisknop en kies je Verwijderen in het snelmenu. Indatzelfde menu kun je ook elk bezoek aan die site verwijderen, zodat je zeniet allemaal afzonderlijk hoeft op te zoeken en verwijderen.
Klik bovenin op Alle geschiedenis wissen om de volledige lijst teverwijderen.
Hoe vind ik iets op internet?Als je een boek in de bibliotheek wilt zoeken, ga je meestal direct naar degecomputeriseerde catalogus. Hetzelfde geldt voor internet, want je hebteen index nodig om de informatie te vinden die je zoekt.
Microsoft Edge helpt je hierbij met een zoekmachine, een enorme indexmet internetsites. Ga om iets te zoeken naar de adresbalk – die ruimte waarje normaal gesproken het webadres intypt van de site die je wilt bezoeken.
Nu echter typ je je zoekterm — bijvoorbeeld exotische orchideeën —direct in de adresbalk en druk je op Enter.
Microsoft Edge stuurt je zoekactie door naar Bing, de eigen zoekmachinevan Microsoft, en toont vervolgens websites over exotische orchideeën.Klik op de naam van een website om er heen te gaan.
Je kunt deze zoekmachine ook vervangen door Google (www.google.nl) ofeen andere naar keuze als je niet tevreden bent over Bing.
Voer de volgende stappen uit om het zoeken met Microsoft Edge aan tepassen:
1. Klik rechtsboven op het pictogram Meer acties (zie kantlijn) en kiesInstellingen in het vervolgmenu.
Het venster Instellingen verschijnt.
2. Klik op de knop Geavanceerde instellingen weergeven en vervolgensop het pijltje omlaag van het vak Zoeken in de adresbalk met. Kies degewenste zoekmachine.
267

Als de gewenste zoekmachine niet vermeld wordt, klik je op Nieuwetoevoegen om handmatig een zoekmachine toe te voegen. Deverandering is onmiddellijk van kracht. Om het venster Instellingen tesluiten, klik je ergens anders op de pagina.
Microsoft Edge vervangt Bing door je nieuw gekozen zoekmachine. Dewijziging in Edge is niet van invloed op de zoekmachine in InternetExplorer; de twee browsers leven volledig gescheiden van elkaar.
Informatie opslaan van internetInternet brengt een volledig uitgeruste bibliotheek bij je thuis, zonderlange rijen voor de uitleenbalie. Net zoals elke bibliotheek eenkopieerapparaat heeft, zo biedt Microsoft Edge verschillende manieren ominteressante stukjes informatie op te slaan voor persoonlijk gebruik.
In de volgende paragrafen lees je hoe je iets van internet naar je computerkopieert, of het nu een hele webpagina is, een foto, een geluid of film ofeen programma.
In hoofdstuk 8 lees je hoe je een webpagina (of enkelegegevens ervan) afdrukt.
Een webpagina opslaanBen je wanhopig op zoek naar een handige tabel voor de conversie vanFahrenheit naar Celsius? Heb je een sushirecept nodig? Wil je deroutebeschrijving opslaan voor het reisje naar Noorwegen volgendemaand? Wanneer je een webpagina met onmisbare informatie vindt, kun jesoms de verleiding niet weerstaan om een kopie op je computer op te slaanom later nog eens te bekijken of af te drukken.
Microsoft Edge laat je webpagina’s opslaan door ze toe te voegen aan jeleeslijst, eerder in dit hoofdstuk beschreven in de paragraaf ‘Favorieteplekken opnieuw bezoeken’.
268

Tekst opslaanAls je alleen een stukje tekst wilt opslaan, selecteer je de gewenstewoorden, klik je erop met de rechtermuisknop en kies je Kopiëren. Inhoofdstuk 6 lees je hoe dit in zijn werk gaat. Open dan je tekstverwerker,plak de tekst in een nieuw document en sla dit op onder een beschrijvendenaam in de map Documenten.
Een afbeelding opslaanAls je tijdens het surfen een plaatje tegenkomt dat je wilt bewaren, sla jehet op: klik met de rechtermuisknop op de afbeelding en kies de optieAfbeelding opslaan (zie figuur 9.5).
Figuur 9.5:Klik met de rechtermuisknop op de gewenste afbeelding en kies in het
snelmenu Afbeelding opslaan
In het dialoogvenster Opslaan als typ je een nieuwe bestandsnaam voor deafbeelding, of je neemt de bestandsnaam die op de webpagina is gebruikt.Klik op Opslaan en het plaatje verschijnt in de map Afbeeldingen.
Zoals je in figuur 9.6 ziet, biedt het snelmenu ook nog andere handige
269

opties om de afbeelding per e-mail te versturen of te kopiëren naar hetKlembord, zodat je het in een ander programma kunt plakken.
Heb je het plaatje bij je naam in het menu Start gezien? Jekunt er elke gewenste afbeelding van internet voor gebruiken.Klik met de rechtermuisknop op het nieuwe plaatje en sla hetop in de map Afbeeldingen. Gebruik vervolgens de app
Instellingen (zie hoofdstuk 2) om van dat plaatje je nieuwegebruikersaccountafbeelding te maken.
Een programma, muzieknummer of ander type bestanddownloadenMicrosoft Edge maakt het iets makkelijker om bestanden te downloadenvan internet. En nog mooier, het is nu eenvoudiger dan ooit om debestanden te vinden nadat je ze hebt gedownload.
Om iets te downloaden van een website, klik je op de link naar het item ofop een Download-knop (als die beschikbaar is). Microsoft Edge downloadthet item en plaatst het automatisch in de map Downloads zodat je hetgemakkelijk kunt terugvinden. Het bestand is er meestal in een paarseconden.
Let bij het gebruik van een Download-knop goed op dat je opde juiste knop klikt. Veel sites proberen je opzettelijk ietsanders te laten downloaden, zoals spyware, een virus of ietsanders waar je last van krijgt.
Je kunt het gedownloade item op twee manieren terugvinden:
De map Downloads. Gedownloade items komen terecht in de mapDownloads. Om ze te vinden, open je de Verkenner (zie kantlijn)vanuit de taakbalk. De Verkenner vermeldt de map Downloads in hetlinkerdeelvenster.
270

Microsoft Edge’s downloadrij. Klik op het Hub-pictogram (ziekantlijn) in Microsoft Edge. Klik in het Hub-menu op het pictogramDownloads. (Het is het meest rechtse pictogram boven in het Hub-menu.) Microsoft Edge vermeldt al je gedownloade bestanden voorsnelle toegang met een muisklik. Je kunt ook op de menulink Mapopenen klikken om direct naar de map Downloads te gaan.
Veel gedownloade bestanden worden verpakt in eenoverzichtelijke map met een ritssluiting, ook wel eengecomprimeerde map of zipbestand genoemd. Windows
behandelt deze bestanden als normale mappen; dubbelklik erop om ze teopenen. (De bestanden in de map zijn gecomprimeerd om downloadtijd tebesparen, voor het geval je interesse in de achterliggende techniek hebt.)Wil je de bestanden uitpakken, klik dan met de rechtermuisknop op hetgecomprimeerde bestand en kies Alles uitpakken.
271

D
Hoofdstuk 10Sociaal zijn: de apps Mail,
Personen en Agenda
In dit hoofdstuk:Je accounts toevoegenMail configurerenBestanden en foto’s versturen en ontvangenContactpersonen beherenEen agenda bijhouden
ankzij het feilloze geheugen van internet verdwijnen vrienden enkennissen nooit uit zicht. Vrienden van de universiteit, oud-collega’sen zelfs pestkoppen van de basisschool zijn allemaal online terug te
vinden. Doe er nog een paar onbekenden bij waarmee je berichten via eenwebsite hebt uitgewisseld en internet heeft een enorm sociaal netwerkgemaakt.
Windows helpt je niet alleen in contact te blijven met je vrienden, maarook met het vermijden van mensen waar je liever niets mee te maken hebt.Voor je sociale leven online biedt Windows een verzameling met elkaarverweven apps: Mail, Personen en Agenda. Je kunt wel raden welke appwat doet.
Als je deze apps hebt gebruikt in eerdere Windows-versies,zet je dan schrap: De nieuwe Personen-app in Windows 10integreert niet langer je social media-accounts. Op de accountvan een vriend vind je enkel nog simpele contactgegevens en
geen Facebook- of Twitter-updates meer.
Maar de drie apps werken nog steeds samen en maken het veel
272

eenvoudiger om je contacten en afspraken bij te houden. In dit hoofdstukwordt de Windows-suite van apps besproken en wordt uitgelegd hoe je zeconfigureert.
Je accounts toevoegen aan WindowsJarenlang heb je te horen gekregen dat je aan niemand jegebruikersaccount en wachtwoord moest vertellen. Nu lijkt het erop datWindows je vraagt die regel te overtreden.
De eerste keer dat je een van de apps Personen, Mail of Agenda opent,vraagt Windows je mogelijk naar de gebruikersnamen en wachtwoordenvan je e-mailaccounts en van services als Google.
Schrik niet, dit is niet zo eng als je denkt. Microsoft en andere netwerkenhebben afgesproken informatie te delen als jij toestemming geeft. Stem jein, dan maakt Windows contact met je accounts en importeert gegevensover je contactpersonen, e-mail en agenda.
Eerlijk gezegd levert deze gegevensuitwisseling je een enormetijdsbesparing op. Als je accounts aan Windows koppelt, dan maakt jecomputer er automatisch contact mee, importeert hij contactgegevens vanje vrienden en vult er je apps mee.
Voer de volgende stappen uit als je Windows op de hoogte wilt brengenvan je leven online:
1. Klik op de knop Start. Wanneer het menu Start verschijnt, open je deapp Mail.
Klik op de tegel Mail aan de rechterkant van het Start-menu om de appte openen.
Als je nog geen Microsoft-account hebt, verschijnt er mogelijk eenherinnering in beeld dat je er een nodig hebt. (In hoofdstuk 2 wordtuitgelegd hoe je een Microsoft-account aanmaakt.)
2. Voer je accounts in bij de app Mail.
273

Wanneer je de Mail-app voor het eerst opent, wordt je gevraagd om jee-mailaccount of -accounts toe te voegen, zoals weergegeven in figuur10.1. Als je een Microsoft-account hebt dat tevens fungeert als een e-mailadres voor Microsoft — een dat eindigt op Live, Hotmail ofOutlook, bijvoorbeeld — is dat e-mailadres al vermeld en ingesteld.
Om andere accounts toe te voegen, klik je op de knop Accounttoevoegen. Je krijgt dan een overzicht te zien van de accounts die jekunt toevoegen: Exchange (vaak gebruikt door bedrijven of mensen diede online-programma’s van Office 365 gebruiken), Google, iCloud(voor Apple), Ander account (accounts die POP of IMAP gebruiken) ofGeavanceerde configuratie, waarmee je Exchange ActiveSync ofwebmail kunt instellen.
Als je bijvoorbeeld een Google-account wilt toevoegen, klik je op hetwoord Google. Windows brengt je naar een beveiligd deel op dewebsite van Google, waar je de transactie kunt autoriseren door jeGmail-adres en wachtwoord in te voeren en op Accepteren ofAanmelden te klikken.
Als je nieuwe e-mailaccounts wilt toevoegen vanuit de app Mail, klik jeop het pictogram Instellingen (lijkt op een tandwiel) en kies je Accountsin het venster Instellingen.
274

Figuur 10.1:De Mail-app laat je e-mailaccounts toevoegen van services als Google,
Hotmail, Outlook, Yahoo! en andere
Herhaal deze stappen voor elk van je andere vermelde accounts en geefelk ervan toestemming om informatie te delen met je Windows-account.
Nadat je je accounts hebt ingevoerd, haalt Windows automatisch je e-mailop via de Mail-app, vult het de Personen-app met de contactgegevens vanje vrienden en voegt het eventuele afspraken toe aan de Agenda-app.
Hoewel het eng lijkt om Windows je gekoesterde gebruikersnamen enwachtwoorden te geven, verrijkt het Windows op veel manieren:
In plaats van je contactpersonen met de hand in te typen, staan ze alautomatisch op je te wachten, of ze nu afkomstig zijn van je Google-,Hotmail-, Outlook- of Windows Live-account.
275

Windows-apps werken prima samen met apps en programma’s vanandere bedrijven. De verjaardagen van je vrienden in je Google-agenda bijvoorbeeld verschijnen in de app Agenda zonder dat je zehoeft in te voeren.
Moet je niets hebben van die nieuwerwetse Windows-apps? Negeerze dan. In plaats daarvan kun je je tijd besteden op het Windows-bureaublad. Daar kun je Facebook en je andere social media-accountsbezoeken vanuit je webbrowser, zoals je dat altijd al deed.
De app Mail begrijpenAnders dan Windows 7 bevat Windows 10 een ingebouwde app voor hetversturen en ontvangen van e-mail. De live-app Mail werkt zijn Start-tegelautomatisch bij. Je hoeft maar even op zijn tegel in het menu Start tekijken om de afzenders en onderwerpen van je meest recente e-mails tezien.
In tegenstelling tot de Mail-app in Windows 8 en 8.1ondersteunt de Mail-app van Windows 10 eindelijk IMAP- enPOP-accounts. Dat technische jargon betekent dat de app numet een grotere verscheidenheid aan e-mailaccounts overweg
kan, waaronder die van veel moderne internetproviders.
In de volgende paragrafen lees je meer over de menu’s van de Mail-app,en hoe je e-mailberichten maakt, verstuurt en leest. (Als je je e-mailaccounts nog niet hebt toegevoegd, ga dan terug naar de eersteparagraaf van dit hoofdstuk.)
Schakelen tussen de weergaven, menu’s en accountsvan de app Mail
Om de Mail-app te laden, open je het menu Start (door op deknop Start te klikken in de linkerbenedenhoek van het
276

scherm) en klik je op de tegel van de app (zie kantlijn).
De Mail-app verschijnt (zie figuur 10.2) en laat de e-mails zien die je hebtontvangen van je primaire e-mailaccount – het eerste account dat je hebtingevoerd bij het configureren van de app.
Zo laat figuur 10.3 bijvoorbeeld het momenteel geopende Outlook-accountzien aan de bovenkant van het venster.
Om je mail van een ander account te zien, klik je op de tekst Accounts,boven in het linkervenster, vlak onder de tekst Nieuwe mail. Je andere e-mailaccounts verschijnen in een schuifmenu waarin je een keuze kuntmaken.
Onder de naam van het momenteel geopende e-mailaccount staan debijbehorende mappen vermeld:
Inbox. Wanneer je de app Mail opent, toont de map Postvak INberichten die op je wachten, met het meest recente bericht bovenaan.De app controleert automatisch om de paar minuten of er nieuweberichten zijn, maar als het je te lang duurt, klik je op de knop Dezeweergave synchroniseren (zie kantlijn). Klaarliggende berichtenworden dan direct opgehaald.
Verzonden items. Klik hier om de berichten te zien die je zelf hebtverstuurd in plaats van ontvangen van anderen.
Concepten. Als je een bericht hebt opgesteld dat nog niet klaar isvoor verzending, vind je het hier.
Meer. Als je een groot aantal mappen hebt gemaakt voor het ordenenvan je mail, maak ze dan zichtbaar door op Meer te klikken. Klik opeen map en de inhoud wordt rechts weergegeven.
277

Figuur 10.2:E-mailaccounts en mappen verschijnen links, e-mails in het midden en de
inhoud van een e-mail rechts
Met de pictogrammen onder aan het linkervenster kun je omschakelen naarde app Agenda, de app Mail, de app Feedback en de instellingen van deMail-app.
Als je bijvoorbeeld op het pictogram Instellingen klikt, verschijnt er aan derechterkant een venster met de instellingen die je kunt aanpassen binnen deMail-app. Met de Feedback-app, die in meerdere apps beschikbaar is, kunje Microsoft laten weten wat er volgens jou allemaal beter kan.
Net als de meeste apps past de Mail-app zijn breedte aan op basis van degrootte van je beeldscherm. Op een kleine tablet krimpt het linkervenster
278

tot een smalle strook met pictogrammen in plaats van tekst,zoals weergegeven in figuur 10.3. Klik je op een pictogram,dan wordt de smalle strook uitgevouwen tot hetzelfdedeelvenster dat je eerder hebt gezien in figuur 10.2.
Figuur 10.3:De Mail-app past zijn weergave aan aan het beeldscherm
De instellingen van Mail aanpassenKlik op het kleine tandwielpictogram in de linkerbenedenhoek van de appMail en aan de rechterkant schuift het venster Instellingen in beeld. Daarkun je het gedrag van de app Mail op de volgende manieren aanpassen:
279

Accounts. Hier kun je de instellingen van de ingevoerde e-mailaccountsaanpassen en nieuwe accounts toevoegen. Wanneer de instellingeneenmaal werken, hoef je ze echter zelden meer te wijzigen.
Opties. Hier kun je aanpassen hoe de app op een touchscreen reageertop je vingers. Je kunt er ook je handtekening wijzigen – de tekst die onderelke e-mail verschijnt die je stuurt.
Vertrouwenscentrum. Met deze wat merkwaardige en mysterieuzefunctie kun je bepalen of Microsoft je informatie kan sturen op basis van deinhoud van je e-mail. Vermoedelijk geef je hiermee aan de robots vanMicrosoft toestemming om relevante reclame te sturen. (Klik wanneer hetvenster Vertrouwenscentrum verschijnt op de link Meer weten om onlinede privacypagina van Microsoft te lezen.)
Feedback. Deze optie is een restant van toen Microsoft mensen Windows10 liet testen voorafgaande aan de release. Je kunt er Microsoftcommentaar mee sturen over de prestaties van de app. Je mag hopen dater bij Microsoft nog iemand naar luistert.
Info. Vertelt je het versienummer van de app, wat handig kan zijn als erproblemen rijzen.
Misschien hoef je wel nooit in het venster Instellingen te zijn, maar alsdingen fout gaan, is het meestal de eerste plek om te gaan kijken.
Een e-mail schrijven en versturenKlaar om je eerste e-mailbericht te versturen? Volg deze instructies omeen bericht op te stellen, het in de elektronische brievenbus te gooien envia de virtuele ruimte op de elektronische deurmat van de ontvanger telaten bezorgen:
1. Klik in het menu Start op de tegel van de app Mail (zie kantlijn) en klikvervolgens op het pictogram Nieuwe e-mail (een plusteken), bovenaanin het linkervenster van de app.
Aan de rechterkant verschijnt een lege ruimte, in afwachting van jetekst.
280

Als je meer dan één e-mailaccount hebt ingesteld in de appen je wilt van afzenderadres veranderen, schakel dan eerstover naar het juiste account door op Accounts te klikken en
dan het gewenste account te kiezen. Klik vervolgens op het pictogramNieuwe e-mail.
2. Typ het e-mailadres van de ontvanger in het Aan-veld.
Tijdens het typen controleert de app Mail de lijst met namen en e-mailadressen van je contactpersonen en toont potentiëleovereenkomsten met jouw invoer in een lijstje onder het invoerveldAan. Zie je hier het juiste adres? Klik erop om de app het e-mailadresautomatisch te laten aanvullen.
3. Klik in de regel Onderwerp en typ een onderwerp.
In figuur 10.3 heb ik bijvoorbeeld het onderwerp ‘De app Mail inWindows 10’ toegevoegd. Een onderwerp is niet verplicht, maar jemaakt het de ontvanger dan wel makkelijker om zijn mails te sorterenof terug te zoeken.
4. Typ je bericht in het grote lege vak onder het onderwerp.
Maak het bericht zo lang als je maar wilt. Tijdens het typenonderstreept de app Mail mogelijk verkeerd gespelde woorden metrood.
5. Voeg desgewenst enige opmaak, tabellen, bestanden of foto’s aan je e-mail toe.
Het menu direct boven je bericht biedt drie tabs, elk met verschillendeopties:
Opmaak. Met deze optie kun je de opmaak van je bericht wijzigendoor delen van je tekst te selecteren en aan de bovenkant van hetvenster op de pictogrammen te klikken voor vet, cursief,onderstreept of tekenkleur (zie figuur 10.3). Om de tekengrootte teveranderen, klik je op het kleine pijltje omlaag naast de
281

onderstreepte A. In het vervolgmenu kun je lettertype entekengrootte wijzigen en de opmaak van geselecteerde tekst wissen.
Invoegen. Klik hier om bestanden als bijlage mee te sturen; ziedaarover de paragraaf ‘Bestanden via e-mail versturen enontvangen’, verderop in dit hoofdstuk. Hier kun je ook tabellen,afbeeldingen en links naar websites invoegen.
Opties. Klik hier na het opstellen van het bericht voor een laatstespellingcontrole.
De meeste providers staan geen bijlagen toe van meer dan 25 MB. Datis voldoende voor een paar muzieknummers, een aantal digitale foto’sen de meeste documenten, maar zeker niet voor video’s (of ze moetenheel kort zijn).
6. Controleer desgewenst de spelling.
De Mail-app is niet slecht in automatische spellingcorrectie terwijl jetypt, maar voor een grondiger inspectie van je tekst klik je op de knopOpties boven aan het app-venster. Kies vervolgens Spelling in demenubalk.
De app springt naar de eerstvolgende fout. Wanneer hij een probleemtegenkomt, markeert hij het woord en presenteert een menu metmogelijke alternatieven.
Als de spellingchecker voortdurend een correct gespeldwoord als fout markeert, kies dan de optie met hetplusteken. Daarmee wordt het woord toegevoegd aan dewoordenlijst van de spellingchecker en word je er niet meer
over lastiggevallen.
7. Klik op de knop Verzenden in de rechterbovenhoek.
Zoef! De app Mail stuurt het bericht via internet naar de mailbox van deontvanger. De duur van de overtocht is afhankelijk van de snelheid van
282

de verbinding en kan vijf seconden tot een paar uur in beslag nemen.Het gemiddelde is enkele minuten.
Wil je het bericht bij nader inzien toch maar niet versturen?Verwijder het met een klik op de knop Verwijderen rechtsboven.
Een ontvangen e-mailbericht lezenAls je computer met internet is verbonden, zie je in het menu Start vanWindows meteen of er nieuwe berichten zijn. De tegel van de app Mailwordt automatisch bijgewerkt en toont de afzender en het onderwerp vande laatste ongelezen e-mailberichten.
Wil je meer informatie of op een bericht reageren, doe dan het volgende:
1. Klik op de tegel Mail in het menu Start.
De app Mail toont dan de berichten in het Postvak IN, zoalsje eerder in figuur 10.2 hebt kunnen zien. De onderwerpen wordenonder elkaar weergegeven, met het laatste bericht bovenaan.
Om snel een specifiek bericht te vinden, klik je op de knopmet het vergrootglas bovenaan in de kolom met berichten.Een zoekvak wordt geopend, waarin je de naam van deafzender of een trefwoord kunt invoeren. Druk op Enter om
alle overeenkomende berichten weer te geven.
2. Klik op het onderwerp om een bericht te lezen.
De app Mail toont de inhoud van het bericht in het leesvenster aan derechterkant.
3. De Mail-app biedt je nu diverse mogelijkheden met de knoppenbovenaan in het venster.
Je doet niets. Weet je het nog niet? Doe dan niets; het bericht blijftgewoon in de map Postvak IN staan totdat je het verwijdert.
283

Beantwoorden. Klik op de knop Beantwoorden, en een nieuwvenster verschijnt waarin je je reactie kunt typen. Dit venster ishetzelfde als het venster om een nieuw bericht te schrijven, met éénhandig verschil: het adres van de geadresseerde is al ingevuld en hetonderwerp staat er ook al. Meestal staat het oorspronkelijke berichtonder je antwoord, zodat je het nog eens kunt nalezen.
Allen beantwoorden. Soms sturen mensen berichten aan meerderemensen tegelijk. Als je verschillende namen op de regel Aan vaneen e-mailbericht ziet staan, kun je al die mensen een antwoordsturen door op Allen beantwoorden te klikken.
Doorsturen. Heb je iets ontvangen wat je aan een vriend wilt latenzien? Klik op Doorsturen om het bericht aan die vriend te sturen.
Verwijderen. Klik op de knop Verwijderen om het bericht naar dePrullenbak of de map Verwijderde items te sturen. (E-mailaccountsgebruiken vaak verschillende woorden voor die map.)
Vlag instellen. Hiermee plaats je een klein vlaggetje naast hetbericht om je eraan te herinneren dat je er later nog naar moetkijken.
Acties. Hiermee maak je een vervolgmenu zichtbaar met menu-items die niet meer op je scherm passen. Daarin kom je zeker deoptie Verplaatsen tegen, waarmee je een item van het Postvak INkunt verplaatsen naar een andere map om het veilig op te bergen.
De app Mail is geschikt voor eenvoudige e-mailtaken. Als je meer optiesnodig hebt, kun je een uitgebreider e-mailprogramma voor het bureaublad
284

nemen of je browser gebruiken en je e-mail online beheren, bijvoorbeeldvia Outlook (www.outlook.com), Google (www.google.com/gmail) of dewebsite van je eigen provider.
Als je een e-mail van een bank of een andere financiëlewebsite krijgt, klik dan nooit op een aanwezige link naar eenwebsite. Bij een criminele tak van sport die phishing wordtgenoemd, worden e-mails verstuurd om te proberen je zover
te krijgen dat je je naam en wachtwoord op een imitatiewebsite invoert. Opdie manier komt jouw geheime informatie in handen van kwaadwillendelieden, die meteen je geld stelen. Ik kom terug op phishing in hoofdstuk11.
Wil je niet dat de Mail-tegel de afzender en het onderwerpvan je e-mail laat zien? Klik dan met de rechtermuisknop opde tegel in het menu Start en kies Live-tegel uitschakelen inhet snelmenu.
Bestanden via e-mail versturen en ontvangenNet zoals een paar kaartjes voor de bioscoop in de envelop van eenbedankbriefje is een bijlage een bestand dat meelift met een e-mailbericht.Je kunt elk type bericht als bijlage versturen of ontvangen.
In de volgende paragrafen lees je hoe je een bijlage met de app Mailverstuurt en ontvangt.
Een ontvangen bijlage opslaanEen e-mailbericht met een bijlage herken je direct: er staat dan eenpaperclip naast het onderwerp. En wanneer je het bericht opent, zie jebijvoorbeeld een plaatsvervangende fotominiatuur of een bericht als‘Download bericht en afbeeldingen’.
Op de volgende manier sla je het bijgevoegde bestand (of de bestanden)op:
1. Download de bijlage.
285

De Mail-app downloadt de bestanden pas als je daar opdracht toe geeft.In plaats daarvan plaatst de app plaatsvervangende miniaturen bovenaan het e-mailbericht.
Je kunt het bestand op twee manieren opslaan:
Klik op het plaatsvervangende miniatuurpictogram van het bestand.Wanneer de app een miniatuur van het meegestuurde bestand laatzien, klik je erop met de rechtermuisknop en kies je Opslaan.
Klik met de rechtermuisknop op de bijlage en kies Download in hetsnelmenu. Als het bestand binnen is, worden de plaatsvervangendeminiaturen gevuld met afbeeldingen of pictogrammen die de zojuistgedownloade bestanden vertegenwoordigen.
2. Selecteer een opslaglocatie voor het bestand.
Het venster Opslaan als van de Verkenner verschijnt (zie figuur 10.4),klaar om het bestand op te slaan in jouw map Documenten. Kies eenandere map aan de linkerkant van het venster als je het bestand ergensanders wilt opslaan. Of klik links in het venster op Deze pc en bladernaar de gewenste map.
Figuur 10.4:Om een bijlage op te slaan klik je erop met de rechtermuisknop, kies je
Opslaan in het snelmenu, kies je een opslaglocatie en klik je op Opslaan
286

Het bestand in een van je hoofdmappen opslaan is deeenvoudigste manier om jezelf ervan te verzekeren dat jehet later kunt terugvinden. Over bestanden en mappen leesje meer in hoofdstuk 5. Nadat je een map hebt geselecteerd,
zoals Afbeeldingen, krijg je een lijst met bestaande submappen te zienwaarin je het bestand kunt bewaren.
Om een nieuwe map te maken in de huidige map, klik je boven in hetmenu op de knop Nieuwe map. Wanneer de nieuwe map verschijnt,geef je een naam op voor de map.
3. Klik op de knop Opslaan in de rechterbenedenhoek van het vensterOpslaan als.
De app Mail slaat het bestand dan op in de geselecteerde map.
Nadat je het bestand hebt opgeslagen, staat de bijlage nog steeds bij het e-mailbericht. Dit komt doordat bijlagen altijd als kopieën wordenopgeslagen. Dit is handig, want als je het opgeslagen bestand per ongelukweggooit of verknalt, kun je altijd nog terugkeren naar het oorspronkelijkee-mailbericht om de bijlage opnieuw op te slaan.
De ingebouwde viruscontrole van Windows Defender controleert bijlagenautomatisch op kwaadaardige toevoegingen bij e-mailberichten. Inhoofdstuk 11 kom je meer te weten over Windows Defender.
Een bestand als bijlage versturenHet versturen van een bestand met de app Mail werkt op ongeveerdezelfde manier als het opslaan ervan, maar dan in omgekeerde volgorde:in plaats van een bestand uit een e-mailbericht te halen en in een map op teslaan, pak je een bestand uit een map en sla je het bij een e-mailbericht op.
Voer de volgende stappen uit om een bijlage in de app Mail te versturen:
1. Open de app Mail en maak een nieuw e-mailbericht.
Ik beschrijf het maken van een nieuwe e-mail in de eerdereparagraaf ‘Een e-mail schrijven en versturen’.
287

2. Klik in het menu boven aan het app-venster op de tab Invoegen en kiesvervolgens Bijvoegen in het vervolgmenu.
Wanneer je op Bijvoegen klikt, verschijnt de Verkenner met degeopende map Documenten.
Als de map Documenten het bestand bevat dat je wilt meesturen, ga dannaar stap 4. Ga naar stap 3 als je iets uit een andere map wilt meesturen.
3. Navigeer naar de map met het bestand dat je wilt sturen.
Klik links in het venster Openen op Deze pc. Er verschijnt een menumet al je opslaglocaties. De meeste bestanden staan in de mappenDocumenten, Afbeeldingen, Muziek en Video’s.
Klik op de naam van een map om de inhoud ervan tebekijken. Niet de juiste map? Klik op de pijl omhoog (zie
kantlijn) om terug te gaan vanuit die map en het nog eens te proberen.
4. Klik op het gewenste bestand en vervolgens op de knop Openen.
Klik op een bestand om het te selecteren. Om meerdere bestanden teselecteren, houd je de Ctrl-toets ingedrukt bij het selecteren. Heb je teveel bestanden geselecteerd? Je heft de selectie van een ongewenstbestand op door nogmaals op de naam te klikken. Wanneer je op deknop Toevoegen klikt, voegt de app Mail het bestand of de bestandenaan het e-mailbericht toe.
5. Klik op de knop Verzenden.
De app Mail stuurt je bericht met de bijlage naar de ontvanger.
Wanneer je een bijlage verstuurt, verstuur je enkel een kopievan het bestand. Het origineel blijft veilig op je computerstaan.
288

Contactpersonen beheren in de appPersonenZodra je een e-mailaccount toevoegt in de app Mail, gaat Windows opzoek naar alle online contactpersonen die het maar kan vinden. Dat houdtin dat de app Personen waarschijnlijk al gevuld is met je online vrienden.
De app Personen van Windows 10 ziet er heel anders uit dande app in Windows 8 en 8.1. In plaats van een social media-hub is het nu een simpel adresboek dat je contactpersonen enhun contactgegevens vermeldt.
Om deze app te starten, klik je op de tegel Personen in het menu Start. Inde app Personen staan al je online vrienden in alfabetische volgorde, zoalsje in figuur 10.5 ziet.
Figuur 10.5:De Personenapp voorziet zichzelf automatisch van contactpersonen uit jouw e-
mailaccounts
De app Personen voert zelf veel beheertaken automatisch uit door mensentoe te voegen zodra je met iemand online contact begint te onderhouden.
Soms zul je echter handmatig sommige vermeldingen moeten toevoegenof bewerken. In de volgende paragrafen lees je hoe je het nodigesnoeiwerk verricht om de voortdurend veranderende lijst vancontactpersonen bij te houden.
289

Contactpersonen toevoegenDe app Personen vindt het heerlijk om contactpersonenautomatisch toe te voegen, maar je kunt mensen ook op deouderwetse manier toevoegen door zelf hun contactgegevenste typen.
Doe het volgende om iemand aan de app Personen toe te voegen, waardoordie persoon ook in de apps Mail en Agenda beschikbaar komt:
1. Klik op de tegel Personen in het menu Start.
De app Personen verschijnt op het scherm.
2. Klik op het pictogram Nieuwe contactpersoon (zie kantlijn).
3. Kies desgevraagd welk account moet worden gebruikt voor het opslaanvan nieuwe contactpersonen.
Als je meer dan één e-mailaccount in de app Mail hebt opgegeven,vraagt de app aan welk account de nieuwe contactpersoon moet wordentoegewezen.
Het antwoord is vooral afhankelijk van het mobieltje dat je hebt. Kies jeGoogle-account als je een Android-telefoon gebruikt, zodat de nieuwecontactpersoon verschijnt in je Gmail-contacten. Van daaruit verschijnthij of zij tevens in de lijst van contactpersonen op je Android-telefoon.
Kies het Microsoft-account als je een Windows Phone hebt of als je jecontactpersonen bij de hand wilt hebben wanneer je je aanmeldt op eenpc met een Microsoft-account.
De app Personen onthoudt je keuze en vraagt er niet opnieuw naar.
4. Vul het formulier Nieuw contact in.
In figuur 10.6 zie je dat de meeste opties voor zich spreken, zoalsNaam, Adres, E-mail en Telefoon. (Klik op de knop Overig als je meer
290

informatie wilt invoeren, zoals functie, partner, website enopmerkingen.)
5. Klik op het pictogram Opslaan (het diskettepictogram in derechterbovenhoek).
De Personen-app slaat plichtsgetrouw je nieuwe contactpersoon op. Als jeechter een fout ziet staan, moet je weer terug om de gegevens te bewerken,zoals beschreven in de volgende paragraaf.
Figuur 10.6:Vul contactinformatie in en klik op het pictogram Opslaan
Contactpersonen verwijderen of bewerkenHeb je een hekel aan iemand gekregen? Of heeft hij alleen maar een andertelefoonnummer genomen? Het is een koud kunstje om contactgegevenshandmatig te verwijderen of te bewerken als je de volgende stappen volgt:
1. Klik op de tegel Personen in het menu Start.
De app Personen verschijnt (zie opnieuw figuur 10.5).
291

2. Om een contactpersoon te verwijderen, klik je met de rechtermuisknopop de naam en kies je Verwijderen in het snelmenu.
De persoon verdwijnt zowel uit de app Personen als uit het e-mailaccount waarin hij was opgeslagen.
3. Om een contactpersoon te bewerken, klik je op het pictogram Bewerken(zie kantlijn).
De contactinformatie van de persoon verschijnt (zie opnieuw figuur10.6) en kan bewerkt worden.
4. Klik op het pictogram Opslaan.
De Personen-app werkt je contactenlijst bij, zowel in de app zelf als inhet online account waar die contactpersoon is opgeslagen. Als jebijvoorbeeld een Gmail-contact bewerkt in de app Personen, vind je dieveranderingen ook terug in Gmail.
Afspraken bijhouden met AgendaNadat je je online accounts zoals Gmail, Outlook, Live.com en andere hebttoegevoegd (zoals je aan het begin van dit hoofdstuk hebt kunnen lezen) isde app Agenda al gevuld met je bestaande afspraken.
Om je afspraken te zien, klik je op de tegel Agenda (ziekantlijn) in het menu Start. Als je in de app Mail bezig bent,
kun je ook op het Agenda-pictogram klikken in de linkerbenedenhoek vande app.
Wanneer je de app Agenda voor het eerst opent, vraagt de app je om je e-mailaccounts toe te voegen. Als je die accounts al hebt ingevoerd in deMail-app, zijn ze al aanwezig.
De app Agenda laat afspraken zien die geassocieerd zijn met je e-mailaccounts, zoals Google of Outlook.com. Om meer of minder dagen
292

weer te geven, klik je bovenaan op de knoppen Dag, Werkweek, Week ofMaand. Als je bijvoorbeeld op Maand klikt, krijg je iets te zien zoals infiguur 10.7.
Figuur 10.7:De app Agenda geeft afspraken weer uit je online agenda’s of afspraken die je
handmatig toevoegt
Als je afspraken wilt bewerken, nieuwe toevoegen of afgezegde afsprakenverwijderen, dan kan dat natuurlijk. In deze paragraaf lees je hoe je jeagenda up-to-date houdt.
Je kunt door je afspraken bladeren door op de pijltjes in derechterbovenhoek van het venster te klikken, ongeacht welkeweergave de app laat zien. Klik op de rechter pijl om vooruitte gaan in de tijd en op de linker pijl om terug te gaan.
Volg deze stappen om een afspraak toe te voegen aan de Agenda-app:
1. Klik op de Agenda-tegel in het menu Start.
De app Agenda verschijnt (zie opnieuw figuur 10.7).
293

Als je in de app Mail bezig bent, kun je ook op het Agenda-pictogram klikken in de linkerbenedenhoek van die app (zie
kantlijn)
2. Klik op Nieuwe gebeurtenis in de linkerbovenhoek van de app Agenda.
Er verschijnt een leeg gebeurtenissjabloon waarin je de tijd en de plaatskunt invullen en iemand kunt uitnodigen.
3. Vul het formulier Details in.
De meeste onderdelen (zie figuur 10.8) spreken voor zich.
Figuur 10.8:Voeg de datum, starttijd, duur en andere details van de afspraak toe
De grootste uitdaging zit in het veld Agenda, een optie die alleenbeschikbaar is als je meer dan één e-mailaccount hebt toegevoegd aande Mailapp. Welk e-mailaccount moet de nieuwe afspraak ontvangen?
Wederom hangt het antwoord af van je mobiel. Kies Gmail omafspraken naar de agenda van Gmail te sturen, waar ze verschijnen op je
294

Android-smartphone.
Of je kunt je Microsoft-account kiezen. Je kunt dan de Outlook-app, diebeschikbaar is voor Android en iPhones, downloaden en installeren. DeOutlook-app kan de afspraken van de Agenda-app van Windows 10synchroniseren met je smartphone.
4. Klik op de knop Opslaan en sluiten.
De nieuwe afspraak wordt toegevoegd aan de Agenda-app en aan welkaccount je ook maar gekozen hebt bij stap 3.
Om een afspraak te verwijderen, open je die in de agenda.Klik op de knop Verwijderen (zie kantlijn) in het menu bovenaan. Om eenafspraak te bewerken, open je die in de agenda, breng je je wijzigingen aanen sla je de wijzigingen op door op de knop Opslaan en sluiten te klikken.
295

N
Hoofdstuk 11Veilig computergebruik
In dit hoofdstuk:Met de waarschuwingen van Windows omgaanVeilig blijven op internetPhishing vermijdenOuderlijk toezicht instellen
et als autorijden is werken met Windows redelijk veilig, zolang je maaruit de verkeerde buurten blijft, op de verkeerslichten let en niet met jevoeten stuurt terwijl je je hoofd door het schuifdak naar buiten steekt.
Maar in de wereld van Windows en internet is het niet zo makkelijk omeen slechte buurt te herkennen, verkeerslichten te ontdekken of te wetenwat echt is en wat niet. Iets wat er compleet onschuldig uitziet, zoals een e-mailtje van een vriend of een programma op internet, kan een virus zijn datje computer besmet.
Dit hoofdstuk helpt je de foute straten in de virtuele buurten van Windowste herkennen en legt de stappen uit die je kunt nemen om jezelf tebeschermen en eventuele schade te beperken.
Irritante machtigingsmeldingen begrijpenMicrosoft is nu al meer dan twintig jaar bezig met de ontwikkeling vanWindows, maar Windows is nog altijd behoorlijk naïef. Als je eenprogramma uitvoert of computerinstellingen probeert te wijzigen, weetWindows soms niet of jij de handeling uitvoert of dat een virus dit doet ineen poging om met je pc te rommelen.
296

Wat denk je dat Windows als oplossing heeft bedacht? Wanneer Windowsdoorheeft dat iemand (of iets) iets probeert te wijzigen dat schade aanWindows of aan je pc kan toebrengen, komt het met een bericht waarin omtoestemming wordt gevraagd, zoals je ziet in figuur 11.1.
Als een van deze meldingen uit het niets verschijnt, kan het zijn datWindows je waarschuwt voor iets onaangenaams dat naar binnen probeertte sluipen. Klik in zo’n geval op Nee of Niet installeren om toestemming teweigeren. Maar als jij een vertrouwd programma op je computer probeertte installeren en weet waar je mee bezig bent, klik dan op Ja of opInstalleren. Windows laat je dan je gang gaan.
Figuur 11.1:Klik op Nee of Niet installeren als dit bericht onverwacht verschijnt
Als je geen administratoraccount hebt, kun je niet gewoon toestemminggeven. Ga op zoek naar een administrator en vraag hem om zijnwachtwoord in te typen.
Inderdaad, het is een nogal domme beveiligingsrobot die daar de wachthoudt bij de voordeur van Windows, maar het is ook een extra obstakelvoor mensen die virussen maken.
Virussen vermijden met Windows DefenderAls het om virussen gaat, is alles verdacht. Virussen verspreiden zich nietalleen via e-mail, programma’s, bestanden, netwerken en usb-sticks, maarook via schermbeveiligingen, thema’s, werkbalken en andereinvoegtoepassingen van Windows.
Om het probleem aan te pakken, bevat Windows 10 Windows Defender,
297

een gratis beveiligings- en antivirusprogramma.
Windows Defender controleert alles wat jouw computer binnenkomt, of ditnu via downloads, e-mail, netwerken, berichtenprogramma’s, usb-sticks ofschijven gaat. Windows Defender houdt ook een waakzaam oog op jeOneDrive-bestanden, al kun je dit uitzetten als je wilt.
Als Windows Defender iets kwaadaardigs detecteert, laat het je dit met eenbericht weten, zoals in figuur 11.2. Windows Defender plaatst het virusvervolgens snel in quarantaine, waardoor het je computer niet kanbesmetten.
Windows Defender werkt zichzelf automatisch bij om nieuwe virussen tekunnen herkennen en scant je computer voortdurend op de achtergrond opbedreigingen. Maar als je pc raar gaat doen, laat Windows Defender danonmiddellijk je pc scannen met de volgende stappen:
1. Klik op het Windows Defender-pictogram (zie kantlijn) op de taakbalkbij de klok.
Windows Defender verschijnt.
298

Figuur 11.2:Als Windows Defender een inbreker ziet, laat het je dit onmiddellijk weten
met deze melding en begint met de verwijdering
2. Klik op de knop Nu scannen.
Windows Defender voert onmiddellijk een snelle scan van je pc uit.
Houd je, ook wanneer Windows Defender op wacht staat, aan deze regelsom het risico op besmetting te beperken:
Open alleen bijlagen die je verwacht. Krijg je van een vriend ietsonverwachts toegestuurd, open het dan niet. Bel of e-mail die persoonom te vragen of het echt van hem of haar afkomstig is.
299

Wees voorzichtig met e-mailberichten die je vragen om op iets teklikken. Als je een bericht ontvangt met de mededeling dat iemand jevriend op Facebook wil worden, klik er dan niet op. In plaats daarvanga je in je browser naar Facebook. Controleer daar of die persoon eenvriendschapsverzoek aan je heeft gestuurd. Hoe meer links in e-mailberichten je kunt vermijden, hoe veiliger je bent.
Als je een belangrijk uitziende e-mail ontvangt van een financiëleinstelling die je vraagt op een link te klikken en je naam enwachtwoord in te typen, doe het niet. Ga in plaats daarvan naar dewebsite van de instelling met je browser en log daar in. De kans isgroot dat er niets mis is met je account en dat iemand probeert zo aanje gebruikersnaam en wachtwoord te komen. (Dit type zwendel wordtvaak phishing genoemd; ik vertel er meer over in de volgendeparagraaf.)
Updates voor Windows Defender worden automatisch met WindowsUpdate binnengehaald. Windows 10 houdt Windows Updatevoortdurend actief, zodat je je geen zorgen hoeft te maken over deupdates.
Als je liever een ander antivirusprogramma gebruikt, is dat geenprobleem. Dat programma zal Windows Defender automatischuitschakelen als onderdeel van zijn installatieproces. Maar installeerniet twee antivirusprogramma’s van derden, want die makenonderling vaak ruzie.
Is Windows Defender goed genoeg?Net als een aantal eerdere Windows-versies bevat Windows 10 hetantivirusprogramma Windows Defender. Windows Defender is snel, werktzichzelf automatisch bij en onderschept de meest gebruikelijke malwarevoordat die de computer binnendringt.
Maar is het beter dan de antivirusprogramma’s van derden, waaronderprogramma’s waar je voor moet betalen? Het antwoord is afhankelijk van
300

meerdere dingen.
Zo onderscheppen de meeste andere antivirusprogramma’s meer virussendan Windows Defender. Maar dat extra werk kan je pc wel aanzienlijktrager maken. Daarnaast slaan sommige krachtige beveiligingssuites vakerten onrechte alarm, en dan mag jij het probleem verder zelf uitzoeken.
Windows Defender werkt beter voor mensen die in hun e-mail eenpotentieel virus kunnen ontdekken en die vermijden om op verdachtebijlagen te klikken. Mensen die zich prettiger voelen bij een groterveiligheidsnet zullen de voorkeur geven aan een betaald programma. Er isgeen goed of fout antwoord.
Je antwoord wordt bepaald door je persoonlijke gevoel van veiligheid. Alsje een redelijk geprijsd antivirusprogramma vindt dat je computer niet tetraag maakt, gebruik dat dan. Maar als je er vertrouwen in hebt dat je zelfde meeste potentiele aanvallers buiten de deur kunt houden voordat jeerop klikt, dan is Windows Defender misschien alles wat je nodig hebt.
Phishing vermijdenOok jij gaat een keer een e-mail ontvangen van je bank, eBay, PayPal ofeen vergelijkbare website waarin staat dat er een probleem is met jeaccount. Steevast bevat de e-mail een handige link waarop je kunt klikken,waarna je alleen maar even je gebruikersnaam en wachtwoord in hoeft tevoeren om de zaken in orde te brengen.
Doe dit nooit, hoe echt het e-mailbericht en de website ooklijken. Wat je hier ziet is een nare bedrijfstak die we phishingnoemen: oplichters versturen wereldwijd miljoenen van ditsoort berichten in de hoop dat een paar bange mensen hun
kostbare accountnaam en wachtwoord invoeren.
Hoe maak je onderscheid tussen echte e-mails en nepmails? Het iseigenlijk heel makkelijk, want deze e-mailberichten zijn altijd nep. Bankenen dergelijke sturen je wellicht allerlei legitieme mails, maar never nooiteen link waarop je moet klikken om vervolgens je wachtwoord op tegeven.
Als je de zaak niet vertrouwt, bezoek dan de echte websitevan het bedrijf, door het webadres handmatig in de adresbalkte typen. Goede kans dat de echte site geen enkele melding
301

maakt van een probleem met jouw account.
Zowel Internet Explorer als de nieuwe browser Microsoft Edge makengebruik van de filtertechnologie SmartScreen van Microsoft die het adresvan een website vergelijkt met een lijst van bekende phishingsites. Als hetfilter een match vindt, word je tegengehouden en zie je een niet te missenwaarschuwingsscherm. Mocht je dat scherm ooit tegenkomen, probeer danvooral niet toch naar de webpagina te gaan, maar neem de waarschuwingter harte en klik op Dit tabblad sluiten.
Waarom kunnen de autoriteiten niet gewoon de mensen oppakken die erverantwoordelijk voor zijn? Omdat internetdieven ontzettend moeilijk zijnop te sporen en te vervolgen. Door het bereik van internet kunnen zevanuit elke plek ter wereld te werk gaan, verborgen achter allerleinetwerken.
Als je je naam en wachtwoord al ingevoerd hebt op eenphishingwebsite, moet je onmiddellijk actie ondernemen: bezoek deechte website en wijzig je wachtwoord. Neem vervolgens contact opmet het bedrijf en vraag om hulp. Misschien kan het de dieventegenhouden voordat ze met hun elektronische jatten aan je geldkunnen komen.
Als je je creditcardgegevens hebt ingevoerd, bel dan onmiddellijk jebank. Achter op de kaart staat bijna altijd een gratis telefoonnummerdat je 24 uur per dag kunt bereiken.
Ouderlijk toezicht instellenGezinsinstellingen, in eerdere Windows-versies Ouderlijk toezichtgenoemd, is een functie waar ouders heel blij mee zijn en hun kinderen eenstuk minder; je kunt er op verschillende manieren de toegang van jekinderen tot de computer en tot internet mee regelen.
In plaats van als een programma op je computer werkt debesturing van ouderlijk toezicht nu online via een specialewebsite van Microsoft. Door de activiteiten van je kinderenbij te houden aan de hand van het gebruik van hun Microsoft-
account, kun je hun activiteit online in het oog houden, waar ze ook maar
302

inloggen op een Windows 10-pc of Windows 10-smartphone. De met eenwachtwoord beveiligde gegevens blijven online, waar je ze kunt inzienmet je eigen pc, tablet of smartphone.
De gezinsinstellingen werken alleen als jij en je kinderen allemaal eenMicrosoft-account hebben.
Volg deze stappen om ouderlijk toezicht in te stellen:
1. Voeg je kinderen en eventuele volwassenen die de kinderen in het oogwillen houden toe als gezinsleden wanneer je hun gebruikersaccountscreeert.
In hoofdstuk 14 lees je hoe je gezinsleden toevoegt bij het maken vangebruikersaccounts. Als je andere gezinsleden hun eigen computerhebben, moet je hun Microsoft-accounts nog steeds toevoegen alsgezinsleden op je eigen computer. Daarmee wordt iedereen met elkaargekoppeld als gezin, zodat kinderen in de gaten gehouden kunnenworden door volwassen gezinsleden.
Wanneer je gezinsleden toevoegt aan de lijst met gebruikersaccounts opje pc, ontvangt elk lid een e-mail met een uitnodiging om deel uit tegaan maken van het gezinsnetwerk; als ze accepteren, verschijnen hunaccounts automatisch op je computer.
2. Bezoek de Microsoft-site voor gezinsinstellingen en klik op de naamvan het kind dat je wilt controleren.
Start een browser en bezoek de website ophttps://familysafety.Microsoft.com. De site toont de lijst vangezinsleden die hun uitnodiging hebben geaccepteerd. Klik op de naamvan een gezinslid. De site, weergegeven in figuur 11.3, laat joubeperkingen instellen voor het computergebruik van dat kind en zijnactiviteiten in de gaten houden.
3. Activeer de categorieën die je wilt toepassen en bepaal de grenzen.
De gezinsinstellingen omvatten een aantal categorieën waarmee jeverschillende gedragsgebieden kunt monitoren of beheren. Ga naar een
303

van de hieronder beschreven categorieën. Elke categorie heeft een eigenpagina met bovenin een schuifknop om de betreffende categorie aan ofuit te zetten. Zet de categorie aan of uit en stel de beschikbareinstellingen in. (Je kunt categorieën ook uitschakelen om het monitorenop die terreinen tijdelijk te staken.)
De Microsoft-website voor gezinsinstellingen kent de volgendecategorieën, die van toepassing zijn wanneer je kind gebruikmaakt vaneen Windows 10-computer, -smartphone of -tablet:
Recente activiteit. Een uitkomst voor ouders met weinig tijd. Geefteen snel overzicht van de computeractiviteit van je kind.
Figuur 11.3:Met de Microsoftsite voor gezinsinstellingen kun je beperkingen instellen
voor het computergebruik van je kinderen
Browsen op het web. Met de schuifknop op deze pagina kun jewebsites met erotische inhoud blokkeren, InPrivate-browsenblokkeren en Bing Veilig zoeken inschakelen ter bescherming tegenvirussen. Ook kun je websites toevoegen aan een lijst met toegestane
304

en een lijst met geblokkeerde sites, en aangeven of downloads zijntoegestaan.
Apps en games. Hier kun je instellen of ongepaste apps en gamesvoor leeftijden tussen de 3 en 20 jaar moeten worden geblokkeerd.
Schermtijd. Er verschijnt een rooster waarin je de exacte uren kuntaangeven waarop je kind de computer mag gebruiken.
4. Als je klaar bent, sluit je de gezinsinstellingenpagina.
Je wijzigingen zijn onmiddellijk van kracht. Wanneer je klaar bent, sluitje gewoon de browser.
Hoewel deze voorziening goed werkt, zijn maar weinig dingen in decomputerwereld waterdicht. Als je je zorgen maakt over hetcomputergebruik van je kinderen, dan kun je maar beter zelf ook een oogjein het zeil houden. Daarnaast houdt deze voorziening je kind alleen maarin de gaten wanneer het inlogt met zijn Microsoft-account. Als je opeenseen onbekend account tegenkomt op je pc, is het tijd om een paar vragen testellen.
305

Deel IVWindows 10 aanpassen en
verbeteren
306

In dit deel...
Windows aanpassen met de app Instellingen
Windows soepel laten draaien
Eén computer delen met meerdere mensen
Computers verbinden met een netwerk
307

I
Hoofdstuk 12Windows aanpassen met
Instellingen
In dit hoofdstuk:De twee regelpanelen van Windows begrijpenHet uiterlijk van Windows veranderenDe beeldscherminstellingen wijzigenApps en programma’s installeren of verwijderenDe muis aanpassenDe tijd en datum van de computer automatisch instellen
n de meeste sciencefictionfilms zie je een close-up van een rokendregelpaneel dat op het punt staat in brand te vliegen. Overkomt je dit metWindows, dan moet je een extra brandblusser pakken, want Windows
heeft twéé regelpanelen vol schakelaars:
De app Instellingen. De gemakkelijk toegankelijke app Instellingenstaat vol met enorme knoppen. Windows 10 heeft de app aanzienlijkuitgebreid ten opzichte van die in Windows 8 en 8.1. De app heeft nuzo veel knoppen dat je er misschien wel genoeg aan hebt.
Configuratiescherm. Het Configuratiescherm uit eerdere Windows-versies leeft voort in Windows 10, maar zijn meest gebruikteschakelaars zitten nu ook in de Instellingen-app. De resterendeschakelaars van het Configuratiescherm zijn meer iets voortechneuten.
308

Ze leven gescheiden, maar zo nu en dan slaan ze de handen ineen. Somsword je na een klik in de Instellingen-app naar het oudeConfiguratiescherm gestuurd om een laatste schakelaar om te gooien, enook het omgekeerde komt soms voor.
Met beide verzamelingen instellingen kun je het uiterlijk, de werking enhet gedrag van Windows aanpassen. In dit hoofdstuk lees je over deschakelopties en schuifknoppen die je nodig zult hebben en over de optiesdie je maar beter kunt vermijden.
Let op: sommige instellingen kunnen alleen worden gewijzigd door depersoon met het almachtige administratoraccount (meestal de eigenaar vande computer). Als Windows weigert een schakelaar om te zetten, vraagdan de eigenaar van de pc om hulp.
De juiste schakelaar zoekenWindows 10 heeft meer besturingselementen dan ooittoegevoegd aan de Instellingen-app, maar het oudereConfiguratiescherm heeft nog steeds het alleenrecht op eenaantal instellingen. Dat betekent dat het nog steeds lastig is
om te achterhalen waar de schakelaar zit die je nodig hebt.
Bij twee regelpanelen met al die menu’s en submenu’s kom je maar zeldentoevallig de instelling tegen die je nodig hebt. Laat Windows dus voor jezoeken, in plaats van doelloos door menu’s te struinen.
Voer de volgende stappen uit om de instelling te vinden die je nodig hebt:
1. Klik op het pictogram Zoeken of in het zoekvak naast de knop Start entyp een woord dat de gezochte instelling beschrijft.
Wanneer je de eerste letter typt, wordt iedere instelling die met dieletter begint weergegeven in een lijst boven het zoekvak. Als je deprecieze naam van de instelling niet kent, begin dan een trefwoord tetypen: beeldscherm, muis, gebruiker, privacy of een ander beschrijvendwoord.
309

Zie je de juiste instelling niet? Druk op Backspace om de ingevoerdeletters te verwijderen en probeer het nog een keer met een ander woord.
Het zoekvak, beschreven in hoofdstuk 7, vermeldt ook andereovereenkomsten met je trefwoord: bestanden op je computer, apps in deWindows Store en zelfs items op websites.
2. Klik op de gezochte instelling in de lijst.
Windows brengt je dan direct naar die instelling in het toepasselijkeregelpaneel.
Gebruik altijd eerst het zoekvak als je een instelling nodighebt. Een paar minuten in dit zoekvenster levert meerresultaat op dan langs de honderden instellingen bladeren diein de twee regelpanelen van Windows zijn gepropt.
De app Instellingen gebruikenDe nieuwe en verbeterde app Instellingen in Windows 10bevat veel meer instellingen dan ooit. Je kunt er de meestgangbare instellingen vinden, wat je de omweg bespaart naarhet oudere Configuratiescherm uit eerdere Windows-versies.
Om de app Instellingen te openen, klik je op de knop Start en op het woordInstellingen in de linkerbenedenhoek van het menu Start.
De Instellingen-app verschijnt, zoals weergegeven in figuur 12.1. De appziet er vrijwel identiek uit, of je nu met Windows 10 werkt op een pc,tablet, smartphone of zelfs je tv.
310

Figuur 12.1:Met de Instellingenapp kun je het gedrag van je computer aanpassen
De app verdeelt zijn instellingen over de volgende categorieën, die elkverderop in dit hoofdstuk worden behandeld:
Systeem. Deze grote vergaarbak herbergt instellingen die niet zogoed ergens anders zijn onder te brengen. Je kunt er bijvoorbeeldmanieren vinden voor het aanpassen van de resolutie van jebeeldscherm – de hoeveelheid informatie die op een scherm kanworden geplaatst zonder dat alles te klein wordt om te lezen. Je vindter zelfs instellingen voor hoe de app Kaarten dient te reageren als ergeen verbinding is met internet.
Apparaten. Onder apparaten verstaat Windows zo’n beetje allefysieke dingen die je op je computer kunt aansluiten, zoals muis,beeldscherm, printer en scanner. Zo kun je hier onder meer het
311

muiswieltje instellen en bepalen hoe je computer reageert wanneer jeeen geheugenkaart toevoegt. Dit is dus eigenlijk een samenraapselvan instellingen die je voornamelijk tegenkomt door te zoeken methet zoekvak, zoals in de vorige paragraaf is beschreven.
Netwerk en internet. De hier vermelde wifi-instellingen zijngemakkelijker elders te benaderen. (Klik op het wifi-pictogram op detaakbalk, zoals beschreven in hoofdstuk 9.) Daarom is deze categoriemeer een hangplek voor techneuten. Hier kunnen de nerds aan hunVPN (Virtual Private Network) sleutelen, en kunnen veteranenouderwetse inbelverbindingen opzetten. Doet een beetje denken aaneen stoffig hoekje van het oude Configuratiescherm.
Persoonlijke instellingen. Ga hier langs om een nieuwe afbeelding tekiezen voor het bureaublad of het vergrendelingsscherm, het plaatjedat je ziet wanneer je de pc hebt opgestart. Hier moet je ook zijn omonderdelen van het menu Start aan te passen, zoals het al dan nietweergeven van recentelijk toegevoegde apps zodat je er snel weerheen kunt.
Accounts. Hier kun je accounts creëren of wijzigen voor mensen diejouw computer mogen gebruiken, een taak die ik behandel inhoofdstuk 14, evenals de accounts verwijderen van gebruikers die nietmeer welkom zijn. Ook kun je er je wachtwoord of accountafbeeldingwijzigen. Als je op meer dan één pc werkt, ga dan naar het onderdeelUw instellingen synchroniseren om te bepalen welke instellingengekoppeld moeten zijn aan je Microsoft-account.
312

Tijd en taal. In dit onderdeel met vooral eenmalige instellingen omdaarna te vergeten (behalve wellicht voor mensen die veel reizen entijdzones passeren) kun je de tijdzone veranderen, de tijd- endatumnotatie aanpassen aan je regio en aan andere instellingensleutelen die samenhangen met je taal en geografische locatie.
Toegankelijkheid. Hier vind je opties die Windows eenvoudiger inhet gebruik maken voor mensen die slecht zien of horen of eenmotorische beperking hebben.
Privacy. Tegenwoordig is er maar weinig privacy meer op internet.Niettemin biedt dit onderdeel besturingselementen om de hoeveelheidinformatie te beperken die apps en websites over jou kunnenverzamelen. Je kunt bijvoorbeeld bepalen welke apps toegang hebbentot je locatie en webcam, en welke apps je lijst van contactpersonen inde Personen-app kunnen zien.
Bijwerken en beveiliging. Ga hier minstens één keer langs om deback-upfunctie Bestandsgeschiedenis in te stellen. De categorieSysteemherstel biedt krachtige tools voor het oplossen vanproblemen. Bestandsgeschiedenis en systeemherstel wordenbehandeld in hoofdstuk 18.
Het zware geschut: het ConfiguratieschermHoewel Windows 10 de Instellingen-app een behoorlijke boost heeftgegeven, heb je soms toch behoefte aan het zware geschut. In hetConfiguratiescherm van het bureaublad kun je een hele werkweek zoet zijnmet het klikken op knoppen en omgooien van schakelaars om Windows
313

perfect in te stellen. Een deel van de aantrekkingskracht komt door deomvang van het Configuratiescherm: het bevat bijna vijftig pictogrammen,waarvan sommige op hun beurt leiden naar menu’s met tientalleninstellingen en taken. Bovendien voelt het ook vertrouwd aan, want veelvan die instellingen zijn in twintig jaar nauwelijks veranderd.
Om het Configuratiescherm te openen, klik je met derechtermuisknop op de knop Start en kies jeConfiguratiescherm in het snelmenu.
Om te voorkomen dat je doelloos naar de juiste optie zoekt, heeft hetConfiguratiescherm in de categorieweergave vergelijkbare onderdelen bijelkaar gezet, zoals je in figuur 12.2 ziet. Net als de app Instellingenbeschikt het Configuratiescherm over een zoekvak in de rechterbovenhoekvoor het zoeken naar instellingen die betrekking hebben op een bepaaldonderwerp. Als je de muisaanwijzer boven een hoofdcategorie houdt,worden de beschikbare instellingen beschreven.
Figuur 12.2:Laat de muisaanwijzer op een van de acht hoofdcategoriën van hetConfiguratiescherm rusten om de beschikbare instellingen te zien
314

Onder de naam van elke categorie staan snelkoppelingen naarhet populairste aanbod. De categorie Systeem en beveiliging
in figuur 12.2 bevat bijvoorbeeld koppelingen om de onderhouds- enbeveiligingsstatus van je pc te controleren, een back-up te maken metBestandsgeschiedenis en problemen te detecteren en op te lossen.
Sommige opties passen in geen van de categorieën en worden daarom nietgetoond. Om alle pictogrammen van het Configuratiescherm in beeld tebrengen, kies je de optie Grote pictogrammen of Kleine pictogrammen inde vervolgkeuzelijst Weergeven op, rechtsboven in figuur 12.2. In hetvenster worden dan alle pictogrammen van het Configuratieschermgetoond (zie figuur 12.3). (Kies de optie Categorie als je wilt terugkerennaar de standaardweergave in categorieën.)
Figuur 12.3:De weergave Grote pictogrammen laat een pictogram zien voor elke instelling
in het Configuratiescherm
Denk niet dat er iets aan de hand is als jouw Configuratiescherm er andersuitziet dan in figuur 12.3. Vaak voegen programma’s, accessoires encomputermodellen hun eigen pictogrammen toe aan hetConfiguratiescherm. Verschillende versies van Windows, die ik in
315

hoofdstuk 1 beschrijf, kunnen bovendien enigszins afwijkendepictogrammen hebben.
Wil je weten waar een pictogram of categorie in hetConfiguratiescherm voor staat, plaats de muisaanwijzer er daneven op, zonder te klikken. Er verschijnt dan een kadertje metuitleg. (Dit is nóg een reden voor gebruikers van een
touchscreen om een muis te hebben als ze het bureaublad van Windowsbezoeken.)
Het Configuratiescherm brengt de grote hoeveelheidschakelaars van Windows bij elkaar in één goed gevuldregelpaneel, maar dit is zeker niet de enige manier om deinstellingen van Windows te veranderen. Je kunt bijna altijd
naar de instellingen van een bepaald object in Windows gaan, zoals hetbureaublad, een pictogram of een map, door er met de rechtermuisknop opte klikken en de optie Eigenschappen in het snelmenu te kiezen.
In de rest van dit hoofdstuk worden de categorieën van hetConfiguratiescherm besproken die in figuur 12.2 staan afgebeeld. Je leestook over de redenen waarom je ze zou willen bezoeken en met welkesnelkoppelingen je direct naar de gewenste instelling kunt springen.
Systeem en beveiligingNet als een oude auto of een prille vriendschap heeft ookWindows af en toe een onderhoudsbeurt nodig. Met een
beetje onderhoud kan Windows trouwens veel soepeler gaan lopen, dusheb ik een groot deel van hoofdstuk 13 aan dit onderwerp gewijd. Daarlees je hoe je Windows sneller laat lopen, hoe je schijfruimte vrijmaakt,hoe je back-ups van je gegevens maakt en hoe je een vangnet maakt metde naam systeemherstelpunt.
De beveiligingsinstellingen bestaan uit een volledig bataljon soldaten. Ikheb veldgidsen voor ze geschreven in hoofdstuk 11. Het nieuwe back-upprogramma Bestandsgeschiedenis van Windows wordt in hoofdstuk 13behandeld.
Voormalige Windows 7-gebruikers kunnen hun hart ophalen in ditonderdeel van het Configuratiescherm: Windows 10 herintroduceert het
316

Windows 7-programma Back-up maken en terugzetten. (Hetontbrak in Windows 8 en 8.1.)
GebruikersaccountsDit onderdeel van het Configuratiescherm zul je niet vaakbezoeken. Windows 10 heeft vrijwel alle schakelaars ervanverhuisd naar de app Instellingen. In hoofdstuk 14 leg ik uit
hoe je afzonderlijke accounts maakt voor andere gebruikers van je pc.Daarmee kunnen ze jouw pc gebruiken, maar beperk je de schade die zekunnen aanrichten aan Windows en jouw bestanden.
Als je een nieuw gebruikersaccount wilt maken (het gastaccount bestaatniet meer in Windows 10), dan doe je dat als volgt zonder dat je eersthoofdstuk 14 op hoeft te zoeken: klik op de knop Start en kies Instellingenin het menu Start. Klik in de Instellingen-app op de categorie Accounts envervolgens in het linkerdeelvenster op Familie en andere gebruikers.
Netwerk en internetAls je je pc op internet aansluit, zuigt Windows al snelinformatie van internet op. Sluit je een andere computer aan,dan zal Windows ze samen willen voegen in een thuisgroep
of een ander soort netwerk. (Over thuisgroepen lees je meer in hoofdstuk14.)
Als Windows er echter een puinhoop van maakt, kun je enkeleprobleemoplossers vinden in de categorie Netwerk en internet van hetConfiguratiescherm.
Hoofdstuk 15 gaat helemaal over netwerken; internet wordt in hoofdstuk 9behandeld.
Het uiterlijk van Windows aanpassen(Vormgeving en persoonlijke instellingen)
Dit is een van de populairste categorieën. Met Vormgeving
317

en persoonlijke instellingen kun je het uiterlijk van Windowsop veel verschillende manieren veranderen. In deze categorie
kun je kiezen uit de volgende zes pictogrammen:
Persoonlijke instellingen. Dit onderdeel, ooit een walhalla vooraankomende binnenhuisarchitecten, bevat nu een groot aantalsnelkoppelingen die je naar de Instellingen-app brengen om demanier te veranderen waarop Windows er op het scherm uitziet. Erstaan nog steeds enkele handige instellingen, waaronder manieren omje huidige bureaubladachtergrond en kleuren op te slaan als een thema– een verzameling gepersonaliseerde instellingen. Je kunt er ook eenandere schermbeveiliging kiezen. De meeste persoonlijke instellingenzijn nu echter ondergebracht in de app Instellingen. Om snel naar dieinstellingen te gaan, klik je met de rechtermuisknop op een leeggedeelte van het bureaublad en kies je Aan persoonlijke voorkeuraanpassen.
Beeldscherm. Terwijl je bij Persoonlijke instellingen kunt spelen metkleuren, kun je in het onderdeel Beeldscherm zaken aan hetbeeldscherm zelf aanpassen. Je kunt bijvoorbeeld de tekst grotermaken om vermoeide ogen rust te geven, de schermresolutieaanpassen en de verbinding met een tweede beeldscherm instellen.Wederom brengen deze instellingen je naar de nieuwebesturingselementen van de app Instellingen.
Taakbalk en navigatie. Ga hiernaartoe als je snelkoppelingen naarprogramma’s wilt toevoegen aan je taakbalk, de strook onder aan hetbureaublad. Dit onderwerp komt aan bod in hoofdstuk 3. (Je bereikt
318

het instellingenvenster van de taakbalk snel door met derechtermuisknop op de taakbalk te klikken en de optie Eigenschappente kiezen. In dit venster kun je ook de instellingen van het menu Startaanpassen.)
Toegankelijkheidscentrum. Dankzij deze instellingen kan Windowsbruikbaarder worden gemaakt voor slechtzienden, slechthorenden enmensen met een andere fysieke beperking. Omdat hetToegankelijkheidscentrum een afzonderlijke categorie in hetConfiguratiescherm is, beschrijf ik het verderop in dit hoofdstuk ineen aparte paragraaf.
Opties voor Verkenner. Dit onderdeel wordt voornamelijk bezochtdoor ervaren gebruikers. Je kunt er subtiele wijzigingen doorvoeren inhet uiterlijk en de werking van mappen. Je bereikt deze instellingensnel door in een willekeurige map eerst op de tab Beeld en dan op deknop Opties aan de rechterkant te klikken.)
Lettertypen. Hier installeer, bekijk of verwijder je lettertypen om jeafgedrukte werk te verfraaien.
Sommige van bovenstaande items brengen je naar een instelling in hetConfiguratiescherm. Andere weer brengen je naar het toepasselijkebesturingselement in de app Instellingen. In de volgende paragrafenbeschrijf ik de taken die je waarschijnlijk het meest bij Vormgeving enpersoonlijke instellingen gaat gebruiken.
De bureaubladachtergrond wijzigenEen achtergrond (ook wel bekend als wallpaper) is gewoon de afbeelding
319

die het bureaublad bedekt. Voer deze stappen uit om hem te veranderen:
1. Klik met de rechtermuisknop op het bureaublad en kies Aanpersoonlijke voorkeur aanpassen.
Windows brengt je onmiddellijk naar het onderdeel Persoonlijkeinstellingen van de Instellingen-app, waarin het venster Achtergrond algeopend is, zoals weergegeven in figuur 12.4.
Figuur 12.4:Klik op de vervolgkeuzelijst om te kiezen tussen een achtergrond met een
afbeelding of een effen kleur
In de tabletmodus kun je niet met de rechtermuisknopklikken op het bureaublad. Druk in plaats daarvan op deStart-knop, tik op het woord Instellingen en tik op het
pictogram Persoonlijke instellingen.
2. Selecteer Afbeelding in de vervolgkeuzelijst Achtergrond.
320

Met het vervolgmenu kun je een achtergrond maken van eenafbeelding, een kleur of een diavoorstelling — een combinatie vanfoto’s die op gezette tijden automatisch rouleren.
3. Klik op een nieuwe afbeelding voor de achtergrond.
Als het aanbod van Microsoft je niet bevalt, klik je op de knop Bladeren(zie figuur 12.4) om in je eigen map Afbeeldingen op zoek te gaan naareen geschikte achtergrondafbeelding.
Achtergrondbestanden mogen het bestandstype BMP, GIF,JPEG, JPG, DIB en PNG hebben. Dit betekent dat je bijnaelke foto of afbeelding van internet, van een digitale
camera of gescande afbeelding kunt gebruiken.
Wanneer je op een nieuwe afbeelding klikt, zet Windows deze direct ophet bureaublad en laat boven in het venster Persoonlijke instellingeneen voorbeeld zien. Als je tevreden bent, ga dan naar stap 4.
4. Besluit of je de weergave van de afbeelding wilt vullen, aanpassen,spreiden, naast elkaar weergeven, centreren of over meerdere schermenwilt weergeven.
Hoewel Windows zijn best doet om de best uitziende optie te kiezen,past niet elke afbeelding perfect op een beeldscherm. Kleine foto’smoeten bijvoorbeeld worden uitgerekt om de beschikbare ruimte tevullen of in rijen op het scherm worden weergegeven, net als tegels opeen vloer. Als de afbeelding er nog steeds vreemd uitziet, probeer dande opties Vullen of Aanpassen om het perspectief te behouden. Ofprobeer de afbeelding te centreren en witruimte eromheen te laten. Kiesde optie Over meerdere schermen alleen om een enkele afbeelding overmeerdere beeldschermen weer te geven.
Kom je toevallig een prachtig plaatje tegen terwijl je aan hetsurfen bent met Microsoft Edge? Klik erop met derechtermuisknop en kies Afbeelding opslaan om het op teslaan in je map Afbeeldingen. Vervolgens kun je
bovenstaande stappen uitvoeren om de afbeelding alsbureaubladachtergrond te gebruiken.
321

Een schermbeveiliging kiezenIn het stenen tijdperk van de computers werd een beeldscherm blijvendbeschadigd als een vaak gebruikt programma te lang in beeld bleef en zijnuiterlijk in het scherm brandde. Om dit inbranden van het scherm tevermijden, installeerden mensen een schermbeveiliging die een effen beeldof bewegende lijnen weergaf. Moderne beeldschermen lijden niet aan diteuvel, maar mensen gebruiken toch nog schermbeveiligingen omdat ze diezo mooi vinden.
Bij Windows worden diverse schermbeveiligingen meegeleverd. Voerdeze stappen uit om er een te proberen:
1. Klik in het zoekvak naast de knop Start, typ schermbeveiliging en drukop Enter.
Het venster Instellingen voor schermbeveiliging verschijnt.
2. Klik op het pijltje omlaag in de vervolgkeuzelijst Schermbeveiliging enselecteer een schermbeveiliging.
Nadat je een schermbeveiliging hebt gekozen, kun je op de knopVoorbeeld klikken voor een auditie. Bekijk net zoveel kandidaten als jewilt voordat je een beslissing neemt.
Klik ook eens op de knop Instellingen, aangezien sommigeschermbeveiligingen opties hebben waarmee je de snelheid vanbijvoorbeeld een diavoorstelling kunt opgeven.
3. Als je wilt, kun je voor extra beveiliging het selectievakjeAanmeldingsscherm weergeven bij hervatten markeren.
Deze voorzorgsmaatregel zorgt ervoor dat mensen niet bij je computerkunnen als je even een kop koffie haalt; Windows vraagt namelijk omeen wachtwoord als het ontwaakt uit de schermbeveiligingsmodus. (Ikbehandel wachtwoorden in hoofdstuk 14.)
4. Klik op OK als je klaar bent met het instellen van de schermbeveiliging.
Windows slaat je wijzigingen op.
322

Als je de levensduur van je scherm écht wilt verlengen (enenergie wilt besparen), moet je niet vertrouwen op eenschermbeveiliging. Zet liever altijd de computer in deslaapstand voordat je wegloopt: klik met de rechtermuisknop
op de knop Start, klik op Afsluiten of afmelden en kies vervolgensSlaapstand. Om de pc weer wakker te maken, tik je op een toets op hettoetsenbord.
Het thema van de computer veranderenThema’s zijn niet meer dan verzamelingen instellingen om het uiterlijk vanje computer te verfraaien. Je kunt bijvoorbeeld je favorieteschermbeveiliging en bureaubladachtergrond als thema opslaan. Door vanthema te wisselen kun je de computer als het ware snel andere klerenaantrekken.
Als je een van de ingebouwde thema’s van Windows wilt proberen, typ jein het zoekvak thema wijzigen en druk je op Enter.
Het Configuratiescherm toont de beschikbare thema’s van Windows 10,zoals weergegeven in figuur 12.5. Als je op een thema klikt, probeertWindows het onmiddellijk uit.
323

Figuur 12.5:Kies een vooraf geconfigureerd thema om het uiterlijk van Windows te
veranderen
Het venster biedt de volgende thema’s:
Mijn thema’s. De thema’s die je zelf hebt gemaakt verschijnen hier.Als je een Microsoft-account hebt, zie je ook een Gesynchroniseerdthema; dat is het thema dat je op elke pc ziet waarop je je aanmeldtmet dat account.
Windows-standaardthema’s. Deze categorie bevat de ingebouwdethema’s van Windows, inclusief de standaardinstelling, die kortwegWindows heet.
Thema’s met hoog contrast. Hier staan de thema’s met hoogcontrast voor visueel gehandicapten.
In plaats van een van de ingebouwde thema’s te kiezen, kun je ook jeeigen thema maken door op de tekst Thema opslaan (zie figuur 12.5) teklikken om de momenteel toegewezen bureaubladachtergrond, kleuren,geluiden en schermbeveiliging op te slaan. Typ een naam voor je thema,
324

en het zal in dit venster als optie verschijnen.
De schermresolutie veranderenEen van de vele Windows-opties die je eenmaal wijzigt en daarna nooitmeer, de schermresolutie, bepaalt hoeveel informatie er op hetbeeldscherm past. Als je de resolutie wijzigt, wordt ofwel alles kleiner,zodat er meer op het scherm past, ofwel wordt alles groter ten koste vanbureaubladruimte.
Om de prettigste resolutie te vinden of als een programma of game zeurtover het veranderen van de schermresolutie of videomodus, kun je devolgende stappen volgen:
1. Klik op de knop Start, kies Instellingen en klik op het pictogramSysteem.
2. Klik rechtsonder in het venster Systeem op de woorden Geavanceerdebeeldscherminstellingen.
Het venster Geavanceerde beeldscherminstellingen verschijnt, zoalsweergegeven in figuur 12.6.
325

Figuur 12.6:Hoe hoger de schermresolutie, des te meer gegevens Windows op het
beeldscherm kan plaatsen
3. Om de schermresolutie te wijzigen, klik je op de vervolgkeuzelijstResolutie en selecteer je de gewenste resolutie.
In de vervolgkeuzelijst is een hele reeks resoluties op groottegerangschikt. Hoe groter de getallen, des te hoger de resolutie en des temeer informatie op het scherm past. Meer informatie betekent echterwel dat de tekst en afbeeldingen op het scherm kleiner worden.
Kies de resolutie met het woord (aanbevolen) ernaast, tenzij je eengoede reden hebt om dat niet te doen. Dat is de hoogste resolutie die jecomputer aankan.
De aanbevelingen van Windows geven meestal de duidelijkste tekst enafbeeldingen.
4. Bekijk de wijziging door op de knop Toepassen te klikken. Klikvervolgens op de knop Wijzigingen behouden om je goedkeuring te
326

geven aan de verandering.
Wanneer Windows de weergave drastisch verandert, krijgje vijftien seconden de tijd om op de knop Wijzigingen
behouden te klikken en daarmee de verandering goed te keuren. Als hetbeeldscherm na de wijziging onleesbaar wordt, kun je de knopnatuurlijk niet zien of erop klikken. Na die vijftien seconden merktWindows dat je er niet op hebt geklikt en keert het terug naar deoorspronkelijke, leesbare resolutie.
5. Klik op OK wanneer je klaar bent met het aanpassen van de instellingenvan het beeldscherm.
Nadat je de schermresolutie hebt gewijzigd, kom je hier waarschijnlijknooit meer terug, tenzij je een nieuwe monitor of videokaart koopt. Ofwanneer je een tweede monitor aansluit op je pc, een onderwerp dat ikhieronder behandel.
Een tweede monitor of projector aansluitenBen je gezegend met een extra beeldscherm, misschien als erfenis van eenoverleden computer? Sluit het op je pc of tablet aan om je Windows-bureaublad te verdubbelen: Windows verbreedt je werkruimte dan overbeide beeldschermen. Zo kun je een online encyclopedie op het enebeeldscherm weergeven, terwijl je op het andere scherm een werkstukschrijft.
Sluit je een projector aan, dan kun je het beeld verdubbelen en daarop hetscherm van je laptop weergeven. Je kunt zelfs je tablet aansluiten op jebreedbeeld-tv om films te kijken.
Om deze videogymnastiek mogelijk te maken, heeft je pc een videokaartmet twee uitgangen nodig. Die uitgangen moeten natuurlijk ook noggeschikt zijn voor de connector van je tweede beeldscherm of projector.Dit is geen probleem als je apparatuur niet meer dan twee of drie jaar oudis. De meeste Windows-pc’s, laptops en tablets hebben een HDMI-poortom een tweede monitor of projector op aan te sluiten.
Het kan zijn dat je een adapter of speciale kabel moet kopen met
327

connectors voor zowel je computer als tweede beeldscherm.
Volg deze stappen op je pc nadat je de tweede monitor ofprojector op je computer hebt aangesloten:
1. Klik op de knop Start, kies Instellingen en klik op het pictogramSysteem.
2. Klik rechtsonder in het venster Systeem op de woorden Geavanceerdebeeldscherminstellingen.
Het venster Geavanceerde beeldscherminstellingen verschijnt, zoalsweergegeven in figuur 12.6. Maar deze keer laat het vensterGeavanceerde beeldscherminstellingen twee beeldschermen naastelkaar zien (zie figuur 12.7). (Klik op de knop Detecteren als hettweede scherm niet verschijnt. Mogelijk moet je het tweedebeeldscherm uitschakelen, 30 seconden wachten en het weer aanzetten.)
Figuur 12.7:Verplaats de beeldschermen op het scherm zodat ze overeenkomen met de
plaatsing vande fysieke monitors
328

3. Versleep de computerschermen naar links of rechts totdat zeovereenkomen met de fysieke plaatsing van de echte beeldschermen opje bureau. Kies vervolgens je hoofdscherm.
Het venster geeft de twee beeldschermen weer als rechthoeken, zoalsweergegeven in figuur 12.7. Als je niet zeker bent welke rechthoekwelk beeldscherm vertegenwoordigt, klik je op de knop Identificeren;Windows nummert dan de rechthoeken evenals de echtebeeldschermen, zodat je meteen kunt zien wat bij wat hoort.
Versleep nu de rechthoeken naar links of rechts totdat ze overeenkomenmet de fysieke plaatsing van de echte beeldschermen.
Klik tot slot op de beeldschermrechthoek die je Start-knop moetweergeven en markeer het selectievakje Dit beeldscherm instellen alshoofdbeeldscherm.
4. Pas zo nodig de instelling Schermstand en de instelling Meerderebeeldschermen aan.
Met de vervolgkeuzelijst Schermstand, vooral handig voor kantelbarebeeldschermen en gedockte tablets, kun je Windows vertellen welkeorientatie de beeldschermen moeten hebben. Blijf bij destandaardinstelling Liggend; kies alleen Staand als je een beeldschermof tablet een kwartslag hebt gedraaid, misschien om bepaald materiaalbeter weer te geven.
De vervolgkeuzelijst Meerdere beeldschermen laat Windows weten hoehet je bureaublad moet weergeven op het tweede beeldscherm. Je kuntkiezen uit meerdere opties voor verschillende scenario’s:
Deze beeldschermen dupliceren. Daarmee geven beide schermenexact hetzelfde weer, wat nuttig is wanneer je je bureaublad voorpresentaties wilt weergeven op een muur of scherm.
Deze beeldschermen uitbreiden. Daarmee breid je het bureaubladuit over beide schermen, waardoor je een extra breed bureaubladkrijgt.
329

Alleen weergeven op 1. Kies deze optie bij het voorbereiden vaneen presentatie. Schakel daarna over op Deze beeldschermendupliceren.
Alleen weergeven op 2. Kies deze optie om alleen het tweedescherm weer te geven, wat nuttig is wanneer je een tablet aansluit opeen tv om naar een film te kijken in een verduisterd vertrek.
5. Klik op de knop Toepassen om de wijzigingen op te slaan.
Als je de positie van je beeldschermen verandert, ga dan terug naar stap 1en begin opnieuw.
Als je de resolutie van je twee beeldschermen wilt aanpassen, volg je deaanwijzingen in de vorige paragraaf ‘De schermresolutie veranderen’.Deze keer laat het venster Geavanceerde beeldscherminstellingen echterbeide beeldschermen zien. Klik op het beeldscherm dat je wilt veranderen.De vervolgkeuzelijst Resolutie heeft dan alleen betrekking op datbeeldscherm.
Hardware en geluidenIn de categorie Hardware en geluiden staan enkele oudebekenden (zie figuur 12.8). Het pictogram Beeldscherm staatbijvoorbeeld ook in de categorie Vormgeving en
persoonlijke instellingen die in de paragraaf ‘Het uiterlijk van Windowsaanpassen (Vormgeving en Persoonlijke instellingen)’ eerder in dithoofdstuk is behandeld.
330

Figuur 12.8:In de categorie Hardware en geluiden regel je de fysieke aspecten van je pc:
beeld, geluid en aangesloten apparaten
De categorie Hardware en geluiden is bedoeld voor de delen van je pc dieje kunt aanraken of aansluiten. Je regelt hier de instellingen van hetbeeldscherm, de muis, luidsprekers, toetsenbord, printer, telefoon, scanner,digitale camera, spelbesturingen en (voor de grafisch ontwerpers onderons) een digitale pen.
Je brengt hier niet veel tijd door, zeker niet via de deuren van hetConfiguratiescherm. De meeste opties staan ergens anders, waar je met éénmuisklik direct naar de instelling wordt gebracht die je nodig hebt.
In de volgende paragrafen lees je wat de populairste redenen zijn om hierop bezoek te gaan, ongeacht of je nu via het Configuratiescherm of via eenandere weg hier bent gekomen.
Het volume en geluid aanpassenMet het onderdeel Geluid kun je het volume van je pc aanpassen, iets wathandig is als je stiekem wilt gamen op je tablet tijdens een saaie
331

vergadering.
De meeste Windows-tablets hebben volumeknoppen aan eenvan de zijkanten. Met de bovenste zet je het geluid harder; deonderste knop zet het zachter. Experimenteer er wat meevoordat je Angry Birds gaat spelen in de vergaderzaal.
Om het volume van je pc zachter te zetten (zie figuur 12.9),klik je op het kleine luidsprekertje naast de klok en sleep je deschuifknop naar links. Staat er geen luidsprekertje op je
taakbalk? Klik dan met de rechtermuisknop op de digitale klok van detaakbalk, kies Eigenschappen, klik op Systeempictogrammen in- ofuitschakelen en zet de schakelaar van Volume op Aan.
Figuur 12.9:Klik op de luidspreker en versleep de schuifknop om het volume van je pc aan
te passen
Om het geluid te dempen, klik je op het luidsprekerpictogram zoalsweergegeven in figuur 12.9. Klik nogmaals op het pictogram om de pcweer aan het woord te laten.
Klik met de rechtermuisknop op het luidsprekerpictogram op de taakbalken kies Volumemixer openen als je verschillende geluidsniveaus voorverschillende programma’s wilt instellen. Je kunt dan in je favoriete gamebommen geruisloos laten exploderen en tegelijkertijd het e-mailprogramma luidruchtig nieuwe berichten laten aankondigen.(Opmerking: je kunt afzonderlijke geluidsniveaus helaas alleen voorbureaubladprogramma’s instellen, niet voor apps.)
Luidsprekers installeren of instellenDe meeste pc’s hebben maar twee luidsprekers. Sommige moderne pc’shebben er vier en computers die ook dienstdoen als home entertainment-pc’s of gamemonsters hebben er soms wel acht. Voor deze verschillendeconfiguraties heeft Windows een apart venster waar je luidsprekers kuntinstellen, compleet met een luidsprekertest.
332

Als je nieuwe luidsprekers installeert, of als je niet zeker weet of je oudenog wel werken, volg je deze stappen om ze op de juiste manier bijWindows bekend te maken.
1. Klik met de rechtermuisknop op het luidsprekerpictogram op detaakbalk en kies Afspeelapparaten.
Het venster Geluid verschijnt en het tabblad Afspelen is automatischactief.
2. Selecteer het pictogram van je luidsprekers en klik vervolgens op deknop Configureren.
Klik op het luidsprekerpictogram met het groene vinkje, want dat is hetapparaat dat je computer gebruikt om geluid af te spelen. Hetdialoogvenster Luidsprekerinstellingen verschijnt.
3. Klik op de knop Testen (zie figuur 12.10), pas de instellingen van deluidspreker desnoods aan en klik op Volgende.
Figuur 12.10:Klik op Testen om je luidsprekers een voor een te controleren
333

Windows helpt je bij het instellen van het aantal luidsprekers en deplaatsing. Vervolgens laat het op elke luidspreker een geluid horen,zodat je weet of ze op de juiste plek staan. Blijf op Volgende klikken eninstellingen aanpassen totdat je alle stappen hebt doorlopen. Hetprecieze aantal stappen verschilt per soort luidsprekeropstelling.Uiteindelijk verschijnt de knop Voltooien, waarmee je teruggaat naarhet dialoogvenster Geluid.
4. Kijk ook even op de andere tabbladen of er iets is wat je wilt wijzigen.Klik op OK als je klaar bent.
Controleer nu je toch hier bent ook het volumeniveau van je microfoondoor op de tab Opnemen te klikken, en bekijk ook andere geluidsapparatendie je hebt aangesloten.
Als je speakers en microfoon hier niet vermeld staan, weet Windows nietdat ze op je computer zijn aangesloten. Meestal betekent dit dat je eennieuw stuurprogramma moet installeren, een vervelend klusje dat inhoofdstuk 13 wordt uitgelegd.
Een Bluetooth-gadget toevoegenMet Bluetooth-technologie kun je apparaten draadloos op je computeraansluiten, zodat je geen wirwar aan kabels op je bureau meer hebt liggen.Op een tablet kun je er een muis en toetsenbord mee aansluiten zonder eenvan de schaarse usb-poorten te hoeven opofferen.
Bluetooth is ook in staat je computer, laptop of tablet verbinding met jemobiele telefoon te laten maken voor draadloos internet, maar natuurlijkalleen als jouw draadloze provider dit toestaat.
Voer de volgende stappen uit om een Bluetooth-apparaat op je computer,laptop of tablet aan te sluiten:
1. Zorg ervoor dat het Bluetooth-apparaat aanstaat en gereed is om tekoppelen.
De meeste Bluetooth-apparaten hebben een simpele aan-uitschakelaar.Het apparaat opdragen om te gaan koppelen is wat lastiger. Soms kun je
334

gewoon een schakelaar omzetten. Op andere apparaten moet je eenknop ingedrukt houden totdat een lampje begint te knipperen.
Wanneer je het knipperende lichtje ziet, is het apparaat klaar om tekoppelen met een ander Bluetooth-apparaat, waaronder (hopelijk) jecomputer.
2. Klik op de knop Start, kies Instellingen en klik op het pictogramApparaten van de Instellingen-app.
De pagina Apparaten van de app verschijnt en toont je een lijst vanmomenteel geïnstalleerde apparaten.
3. Klik aan de linkerkant van het venster Apparaten op de optie Bluetooth.
Je computer begint snel te zoeken naar naburige Bluetooth-apparatendie verbinding willen maken, in Bluetooth-termen koppelen of pairgenoemd.
Als je apparaat niet verschijnt, ga dan terug naar stap 1 en zorg ervoordat je Bluetooth-gadget nog steeds aanstaat en gereed is om tekoppelen. (Veel apparaten geven het na 30 seconden op en schakelenzichzelf uit.)
4. Klik als het apparaat verschijnt op de naam ervan.
5. Voer indien nodig de code van het apparaat in en klik op de knopKoppelen als erom wordt gevraagd.
Nu wordt het spannend. De beveiliging wil dat je bewijst dat je voor jeeigen computer zit en dat je niet iemand anders bent die probeert in tebreken. Helaas wordt deze controle door verschillende apparaten opverschillende manieren uitgevoerd.
Soms moet je een geheime reeks cijfers (een passcode) zowel bij hetapparaat als bij je computer invoeren. (Deze code staat meestal ergens inde handleiding van het apparaat.) Je moet deze code wel snel invoeren,want anders verliest het apparaat zijn geduld.
Bij sommige apparaten, vooral bij Bluetooth-muizen, moet je bij deze stap
335

een kleine knop ingedrukt houden, bijvoorbeeld op de buik van de muis.
Bij mobieltjes moet je soms op een Pair-knop drukken op het moment datje overeenkomende passcodes op zowel computer als telefoon ziet.
Weet je het niet, voer dan 0000 in via het toetsenbord. Dit iseen algemene passcode voor gefrustreerde eigenaars vanBluetooth-apparaten die hun gadget proberen te koppelen.
Als een gadget succesvol gekoppeld is met je computer, verschijnenzijn naam en pictogram in de categorie Apparaten van de Instellingen-app.
Om een Bluetooth-apparaat toe te voegen vanaf het Windows-bureaublad, klik je op het Bluetooth-pictogram (zie kantlijn),kies je Een Bluetooth-apparaat toevoegen en ga je naar stap 3
in de voorgaande lijst. Zie je het Bluetooth-pictogram niet staan? Klik danop het opwaartse pijltje links in het systeemvak van de taakbalk. HetBluetooth-pictogram verschijnt in het menu van verborgensysteemvakpictogrammen.
Een printer toevoegenRuziemakende printerfabrikanten konden het niet eens worden over hoeprinters moeten worden geïnstalleerd. Je kunt je printer daarom op tweemanieren installeren:
Sommige printerleveranciers zeggen dat je de printer gewoon moetaansluiten, meestal door een stekkertje in zo’n kleine rechthoekigeusb-poort op je pc te steken. Windows herkent de printer danautomatisch. Plaats inktcartridges of toner en papier en je bent klaar.
Andere leveranciers hebben een egoïstische aanpak gekozen en eisendat je hun software installeert voordat je de printer aansluit. Als je desoftware niet eerst installeert, zou de printer wel eens niet correctkunnen werken.
Helaas is de handleiding lezen de enige manier om erachter te komen hoejouw printer moet worden geïnstalleerd. (Deze informatie staat soms ookop zo’n kleurrijk ‘Quick Installation’-pamflet dat vaak in de doos van een
336

nieuwe printer zit.)
Als er geen installatiesoftware bij de printer zit, plaats je de inktcartridgesen doe je het papier in de lade. Voer daarna de volgende instructies uit omhem aan het werk te zetten:
1. Terwijl Windows actief is, sluit je de printer aan en zet je hem aan.
Misschien toont Windows een berichtje om te zeggen dat de printercorrect is geïnstalleerd, maar voer toch de volgende stap uit om dit tetesten.
2. Open het Configuratiescherm.
Klik met de rechtermuisknop op de knop Start en kiesConfiguratiescherm in het snelmenu.
3. In de categorie Hardware en geluiden klik je op de link Apparaten enprinters.
Het Configuratiescherm toont de apparaatcategorieën. Met een beetjegeluk staat jouw printer ertussen. Als je de naam of het merk van jeusb-printer hier ziet staan, klik je met de rechtermuisknop op hetpictogram ervan, kies je Eigenschappen van printer en klik je op deknop Testpagina afdrukken. Als deze pagina correct wordt afgedrukt,ben je klaar. Gefeliciteerd.
Is de testpagina niet gelukt? Controleer of alle verpakkingsmaterialenuit de printer zijn verwijderd en of er inktcartridges in zitten. Als hijnog steeds niet afdrukt, is hij misschien kapot. Neem contact op met dewinkel en vraag bij wie je moet zijn voor hulp.
Om je documenten af te drukken naar een bestand dat je aanvrijwel iedereen kunt e-mailen, kies je Afdrukken als PDF.Daarmee sla je het opgemaakte bestand op als PDF-bestand,een indeling waar vrijwel elke computer, smartphone of tablet
mee overweg kan. (Als iemand het bestand niet kan openen, laat hem ofhaar dan de Adobe Reader downloaden van https://get.adobe.com/reader.)
Dat was het. Bij de meeste mensen werkt de nieuwe printer nu vlekkeloos.
337

Voor het geval dit bij jou niet zo is, heb ik enkele tips en trucs inhoofdstuk 8 gezet.
Heb je twee of meer printers aangesloten, klik dan met derechtermuisknop op de printer die je het vaakst gebruikt enkies de optie Als standaardprinter instellen in het snelmenu.Windows drukt dan automatisch af op die printer, tenzij je een
andere printer aanwijst.
Om een printer die je niet meer gebruikt te verwijderen, klik je eropmet de rechtermuisknop en kies je Verwijderen in het snelmenu. Deprinter wordt dan niet meer vermeld als je vanuit een programmaprobeert af te drukken. Als Windows je vraagt of destuurprogramma’s en software van de printer moeten wordenverwijderd, klik dan op Ja, tenzij je denkt dat je de printer ooitopnieuw gaat aansluiten.
Vanuit veel programma’s kun je de afdrukopties veranderen. KiesBestand in de menubalk van een programma (soms moet je op Altdrukken om die in beeld te brengen) en kies Printer instellen ofAfdrukken. Je krijgt dan een venster te zien waarin je onder anderepapiergrootte, lettertype en afbeeldingstype kunt veranderen.
Maak een thuisgroep als je een printer snel via het netwerk wilt delen;in hoofdstuk 14 lees je hoe dit in zijn werk gaat. Op alle computers inje netwerk wordt de printer nu vermeld als een installatieoptie.
Als je de printersoftware verwarrend vindt, klik dan eens op de Help-knoppen in de dialoogvensters. Veel knoppen zijn aangepast aan jouwspecifieke printermodel en geven advies dat je niet in Windows vindt.
Tijd en taal
338

Microsoft heeft het onderdeel Tijd en taal van de appInstellingen voornamelijk ontworpen voor reizigers naarandere tijdzones en locaties. Gebruikers van een desktop-pc
hebben in de regel maar één keer met dit onderdeel te maken, namelijktijdens de installatie van de computer. Windows onthoudt de tijd en dedatum altijd, ook als je de pc uitzet.
Als je een laptop of tablet hebt en je maakt verre reizen, dan moet je dezeinstellingen wellicht vaker aanpassen. En als je meertalig bent, dan kun jehier ook andere talen instellen.
Om er een kijkje te nemen, klik je op de Start-knop, kies je Instellingen enklik je vervolgens op de categorie Tijd en taal van de Instellingen-app. Erverschijnen drie onderdelen:
Datum en tijd. Dit onderdeel spreekt voor zich. (Als je op de klok opde taakbalk klikt en Datum- en tijdinstellingen kiest, kom je hierook.)
Regio en taal. Spreek je twee of meer talen, dan kun je hier terechtals je in je documenten speciale tekens of letters uit andere talennodig hebt.
Spraak. Als Windows je stem niet goed herkent, kun je hier deinstellingen voor spraakherkenning aanpassen.
Programma’s toevoegen of verwijderenEen app verwijderen uit het menu Start kost niet veel moeite. Klik met derechtermuisknop op de bijbehorende tegel in het Start-menu en kies in hetsnelmenu Van Start losmaken.
Maar daarmee is de app nog niet verwijderd. De app leeft voort in dealfabetische lijst van het menu Start en neemt ook nog altijd ruimte op deharde schijf in. Voer de volgende stappen uit om een app of programmapermanent van je pc te verwijderen:
1. Klik op de knop Start en kies Instellingen in het menu Start.
De app Instellingen verschijnt.
339

2. Klik op het pictogram Systeem en vervolgens in het venster Systeem opApps en onderdelen in het linkerdeelvenster.
Het venster Apps en onderdelen verschijnt, zoals weergegeven in figuur12.11, en vermeldt de momenteel geïnstalleerde apps en programma’s,gesorteerd op grootte.
Figuur 12.11:Selecteer een app of programma en klik vervolgens op de knop Verwijderen
Om de programma’s te sorteren op installatiedatum, klik jeop de vervolgkeuzelijst Sorteren op grootte en kies je deoptie Sorteren op Installatiedatum. Je kunt ook op bepaalde
stations geïnstalleerde programma’s weergeven, wat handig kan zijn opkleine tablets, waarbij je programma’s liever op een geheugenkaartopslaat dan op de tablet zelf.
340

3. Klik op het ongewenste programma en vervolgens op de knopVerwijderen of Verplaatsen.
Klik op een vermeld programma, en eronder verschijnen twee knoppen:
Verplaatsen. Kies deze optie wanneer je krap in je opslagruimte zit.Je kunt er een app of programma mee verplaatsen naar degeheugenkaart van je tablet, zodat je ruimte vrijmaakt voor jebestanden.
Verwijderen. Klik op deze knop — en op de daarop volgendebevestigingsknop — om de app of het programma volledig van je pcte verwijderen.
Afhankelijk van op welke knop je hebt geklikt, wordt het programmavan je pc verwijderd of naar een ander schijfstation of eengeheugenkaart verplaatst.
Als je een programma hebt verwijderd, ben je het voorgoed kwijt, tenzij jede installatieschijf nog bij de hand hebt. In tegenstelling tot andereverwijderde items blijven verwijderde programma’s niet in de Prullenbakrondhangen. Per ongeluk gewiste apps echter kun je vrijwel altijd weerterugvinden in de Windows Store en opnieuw installeren.
Gebruik altijd deze ‘nette manier’ om ongewensteprogramma’s te verwijderen. Verwijder in elk geval nietzomaar de bestanden en mappen van het programma van deharde schijf. Je computer raakt dan in de war en je ontvangt
irritante foutmeldingen.
Nieuwe programma’s installerenDe meeste programma’s worden tegenwoordig automatischgeïnstalleerd zodra je ze kiest in de Windows Store, dubbelkliktop het gedownloade installatiebestand of de cd/dvd in hetschijfstation van je pc plaatst.
Als je niet zeker weet of een programma geïnstalleerd is, ga je naar hetmenu Start en zoek je naar de naam ervan. Als het verschijnt in dealfabetische lijst Alle apps, dan is het programma geïnstalleerd.
Maar als een programma niet automatisch op je computer wordt
341

geïnstalleerd, zijn hier enkele tips die kunnen helpen:
Je hebt een administratoraccount nodig om programma’s te installeren.(De meeste computereigenaars hebben automatisch zo’n account.) Ditweerhoudt kinderen met hun standaardaccounts of kinderaccounts ervanom programma’s te installeren en de computer in de war te sturen. Ikbehandel gebruikersaccounts in hoofdstuk 14.
Heb je een programma gedownload? Windows bewaart gedownloadebestanden in de map Downloads, waar je toegang toe krijgt door deVerkenner te starten en op Downloads te klikken in het onderdeel Snelletoegang van het navigatievenster. Dubbelklik op de naam van eengedownload programma om het te installeren.
Veel enthousiaste, vers geïnstalleerde programma’s willen eensnelkoppeling op het bureaublad, een tegel in het menu Start én eensnelkoppeling op de taakbalk plaatsen. Zeg ‘ja’ tegen alles. Op die manierheb je geen omweg langs het menu Start nodig om het programma testarten. (Als je van gedachten verandert, verwijder je snelkoppelingendoor erop te klikken met de rechtermuisknop en Verwijderen of Losmakente kiezen.)
Het is verstandig om altijd een herstelpunt te maken voordat je een nieuwprogramma installeert. (In hoofdstuk 13 lees je alles over het maken vanherstelpunten.) Als het net geïnstalleerde programma op hol slaat,gebruik je de functie Systeemherstel om de computer weer in het rustigevaarwater te brengen waarin hij zich voor de installatie van deherrieschopper bevond.
Windows aanpassen voor fysiekebeperkingen
Bijna iedereen vindt Windows een uitdaging, maar sommigemensen hebben ook nog eens te maken met fysiekebeperkingen. Voor deze mensen is het onderdeel
Toegankelijkheid van de app Instellingen bedoeld. Met enkele wijzigingenkun je de computer makkelijker bedienen.
Als je niet goed ziet, kun je hier de tekstgrootte op het schermaanpassen.
Voer deze stappen uit om de instellingen van Windows aan tepassen:
342

1. Start de app Instellingen.
Je kunt de Instellingen-app op meerdere manieren oproepen:
Muis. Klik op de knop Start en vervolgens op Instellingen in hetmenu Start.
Toetsenbord. Druk vanuit het bureaublad op +I, blader omhoognaar het woord Instellingen en druk op Enter.
Touchscreen. Veeg met je vinger vanaf de rechterkant van hetscherm naar binnen en tik op Alle instellingen.
2. Wanneer de Instellingen-app verschijnt, selecteer je het pictogramToegankelijkheid.
Het venster Toegankelijkheid verschijnt, zoals weergegeven in figuur12.12.
Figuur 12.12:In het venster Toegankelijkheid staan verschillende manieren om gebruikers
met een fysieke beperking te helpen
343

3. Pas de instellingen aan je behoeften aan.
Het venster Toegankelijkheid biedt verscheidene categorieën om decomputer gemakkelijker te bedienen. Om een voorziening in- of uit teschakelen, klik je op de betreffende schakelknop in deze categorieën:
Verteller. De ingebouwde verteller van Windows leest tekst op hetscherm voor als je niet goed kunt zien. De verteller zegt ook welkeknop je hebt ingedrukt. En je krijgt van alles te horen wanneer je eentouchscreen aanraakt of de muis verplaatst. (Opmerking: handig,zo’n verteller, maar ze spreekt alleen Engels. Als je de verteller echtwilt gebruiken, moet je de taal van je Windows-installatie instellenop Engels, zoals beschreven in de paragraaf ‘Tijd en taal’ eerder indit hoofdstuk.)
Vergrootglas. Deze voor slechtzienden bedoelde optie vergroot deexacte locatie van de muisaanwijzer.
Hoog contrast. Deze instelling elimineert de meeste schermkleuren;slechtzienden kunnen zo het beeldscherm en de muisaanwijzerduidelijker zien.
Ondertiteling. Met deze optie, ontworpen voor slechthorenden, kunje ondertiteling in films plaatsen die deze technologie ondersteunen.
Toetsenbord. Als je deze instelling kiest, wordt onderaan in beeldeen schermtoetsenbord zichtbaar waarop je kunt typen door tewijzen en te klikken met de muis. Je kunt er ook het fysieketoetsenbord mee manipuleren om het typen gemakkelijker te makenvoor mensen met beperkte motorische vaardigheden.
Muis. Hier kun je de muisaanwijzer vergroten en beter zichtbaarmaken.
Meer opties. Hier vind je allerlei opties voor slechtzienden, van hetvergroten van de cursorbreedte tot het aan- of uitzetten van deovergangseffecten (animaties) bij het openen en sluiten van vensters.
Vrijwel alle besproken opties zijn schakelopties: klik erop om de optieaan of juist uit te zetten. Wordt het er alleen maar erger op, klik danonmiddellijk opnieuw om terug te gaan naar de vorige situatie.
344

Als je nog steeds niet tevreden bent, ga je naar stap 4.
4. Ga naar het Toegankelijkheidcentrum van het Configuratiescherm.
Windows 10 beschikt nog steeds over het Toegankelijkheidscentrumvan het Configuratiescherm, een voorziening die al jaren standaard deeluitmaakt van Windows.
Om erheen te gaan, klik je met de rechtermuisknop op de knop Start,kies je Configuratiescherm, klik je op Toegankelijkheid en klik je totslot op het pictogram Toegankelijkheidscentrum.
Informeer eventueel ook bij instellingen voor mensen met een fysiekebeperking; zij kunnen je waarschijnlijk verder helpen, bijvoorbeeld metspecifieke software.v
345

A
Hoofdstuk 13Zorgen dat Windows niet
kapotgaat
In dit hoofdstuk:Je eigen herstelpunt makenMet Bestandsgeschiedenis back-ups makenRuimte op de harde schijf vrijmakenDe computer sneller makenEen nieuw stuurprogramma zoeken en installeren
ls Windows hopeloos kapot lijkt, ga dan snel naar hoofdstuk 18 voorde oplossing, want er zijn meer snelle oplossingen dan ooit tevoren.Maar als je computer het nog redelijk goed doet, lees dan gewoon hier
verder om erachter te komen hoe je hem zo lang mogelijk goed laatdraaien.
Eigenlijk is dit hoofdstuk een soort checklist, met in elke paragraaf een vrijeenvoudige en noodzakelijke taak om Windows zo goed mogelijk te latendraaien. Je leest bijvoorbeeld hoe je het automatische back-upprogrammaBestandsgeschiedenis inschakelt.
Een niet goed functionerend stuurprogramma kan de nodige problemenveroorzaken. Een stuurprogramma (of driver) is een klein programma datWindows helpt om met de verschillende onderdelen van de computer tecommuniceren. In dit hoofdstuk lees je hoe je slecht of niet werkendestuurprogramma’s verwijdert door een bijgewerkt stuurprogramma achterhet stuur te zetten.
Een herstelpunt maken
346

Windows biedt een vervanging voor herstelpunten met denieuwere opties Pc opnieuw instellen en Alles verwijderen, diein hoofdstuk 18 worden behandeld. Maar Windows-veteranendie geen afscheid van Systeemherstel willen nemen, kunnen
nog steeds herstelpunten maken om de pc te laten terugkeren naar een tijdwaarin hij zich beter voelde. Een herstelpunt is een beetje als eentijdcapsule, in die zin dat het de instellingen van je pc op een specifiekmoment bewaart. Als die instellingen later beschadigd raken, kanterugkeren naar een eerder herstelpunt soms het probleem oplossen.
Voer de volgende stappen uit om een herstelpunt te maken:
1. Klik op de knop Start, typ Systeemherstel in het zoekvak en klik in dezoekresultaten op de link Systeemherstelpunt maken.
Het venster Systeemeigenschappen verschijnt dan in beeld met hettabblad Systeembeveiliging, dat opties voor Systeemherstel bevat.Rechtsonder in het venster zie je de knoppen Configureren en Maken.
2. Klik bij Beschikbare stations op Lokale schijf (C:) (systeem). Klikdaarna op de knop Configureren. Klik in het vensterSysteembeveiliging voor Lokale schijf (C:) op het keuzerondjeSysteembeveiliging inschakelen en klik op OK.
Daarmee schakel je Systeembeveiliging in voor je C-schijf, een vereisteom Systeemherstel te kunnen gebruiken. Wanneer je op OK klikt, keer jeterug naar het venster Systeemeigenschappen.
3. Klik op de knop Maken om het venster Systeembeveiliging te openenen typ een naam voor het nieuwe herstelpunt. Klik op Maken om hetherstelpunt op te slaan.
Kies als geheugensteuntje een naam die verwijst naar het moment vanmaken, zoals ‘Vóór installatie van Minecraft’. Windows maakt eenherstelpunt met de door jou gekozen naam, en laat jou de nogopenstaande vensters sluiten.
Als je op goede dagen je eigen herstelpunten maakt, weet je op slechtedagen onmiddellijk welke je moet gebruiken. In hoofdstuk 18 lees je in dekadertekst over Systeemherstel hoe je de computer met zo’n herstelpuntreanimeert.
Windows afstellen met ingebouwdeonderhoudsprogramma’s
347

Windows bevat een hele lading gereedschappen om het besturingssysteemsoepeltjes te laten draaien. Verschillende van deze programma’s wordenautomatisch uitgevoerd, zodat je alleen maar hoeft te controleren of ze zijningeschakeld. Met andere programma’s kun je je voorbereiden optoekomstige rampen door back-ups te maken van de bestanden op je pc.
Als je deze survivalprogramma’s wilt bekijken, klik je met derechtermuisknop op de knop Start, kies je Configuratiescherm
en selecteer je de categorie Systeem en beveiliging. De hulptroepen vanhet Configuratiescherm verschijnen (zie figuur 13.1).
Figuur 13.1:Deze gereedschappen zijn bijzonder nuttig voor het oplossen van problemen
De volgende hulpprogramma’s heb je het vaakst nodig:
348

Bestandsgeschiedenis. Dit back-upsysteem, dat in Windows 8 werdgeïntroduceerd, legt een vangnet over al je bestanden in dehoofdmappen, waardoor je reservekopieën kunt terugzetten als er ietsmisgaat. De functie Bestandsgeschiedenis is gratis, dus je hebt geenenkel excuus om er geen gebruik van te maken. Alle harde schijvengeven ooit de geest; op jouw schijf heb je vast heel veel herinneringenopgeslagen. (Bovendien maakt een back-up vanBestandsgeschiedenis het eenvoudiger om van een oude naar eennieuwe pc te migreren.)
Systeem. Dit is een plek waar techneuten zich thuis voelen. Hier staatwelke versie van Windows je hebt, wat de snelheid van je processoris, de netwerkstatus en de hoeveelheid geheugen.
Energiebeheer. Weet je niet zeker of je pc of laptop slaapt, sluimertof gewoon uitstaat? In hoofdstuk 3 wordt het verschil uitgelegd. In ditonderdeel stel je in hoe slaperig de pc wordt als je op de aan-uitknopvan de computer drukt (of wanneer je als laptop-gebruiker het schermdichtklapt).
Systeembeheer. In deze wirwar van technische hulpprogramma’sschuilt een juweeltje: het programma Schijfopruiming, dat ruimte opje harde schijf vrijmaakt door overbodige rommel op je pc weg tegooien.
In de volgende paragrafen komen al deze taken uitgebreid aan bod.
Windows-veteranen hebben wellicht opgemerkt dat WindowsUpdate niet meer in het Configuratiescherm te vinden is.(Windows Update is een tool waarmee Windows automatisch
349

beveiligingsupdates downloadt en installeert, wat in de regel een goedezaak is.) Dat klopt. In Windows 10 is Windows Update permanentingeschakeld — je kunt het niet uitzetten, al zou je het willen. In deInstellingen-app, in de categorie Bijwerken en beveiliging, zijn nog weleen paar opties te vinden waarmee je Windows Update in beperkte matekunt aanpassen. Maar veel ingrijpends kun je hier niet uitrichten en het isbeter om Windows Update gewoon ongestoord zijn werk te laten doen.
Met Bestandsgeschiedenis back-ups van je computermakenHelaas komt je harde schijf ooit te overlijden. En als dat gebeurt, neemt hijalles met zich mee het graf in: jaren aan digitale foto’s, muziek, brieven,financiële rapporten, gescande items en alle andere dingen die je op de pchebt gemaakt of opgeslagen.
Daarom is het zo belangrijk dat je regelmatig back-ups van je bestandenmaakt. Met een reservekopie kun je de brokken weer lijmen nadat je hardeschijf ineens de geest heeft gegeven.
Windows 8 kwam voor het eerst met het nieuwe back-upsysteemBestandsgeschiedenis. Nadat je het hebt aangezet, maaktBestandsgeschiedenis automatisch elk uur een reservekopie van allebestanden in je hoofdmappen. Het programma is eenvoudig aan te zetten,is snel te begrijpen en werkt bovendien automatisch, waardoor alles wat jenodig hebt bewaard blijft.
Je hebt twee dingen nodig voordat Bestandsgeschiedenis aan het werk kan:
Een externe harde schijf. Voor betrouwbare, automatische back-upsheb je een externe harde schijf nodig, dus in een kastje buiten decomputer. Er loopt een kabel van dit kastje naar een usb-poort op decomputer; sluit je hem aan, dan herkent Windows hem direct. Houd jehet externe schijfstation op je computer aangesloten, dan worden deback-ups volledig automatisch uitgevoerd.
Het is lastig om een externe harde schijf permanentaangesloten te houden op een laptop of tablet omdat je ervoortdurend mee onderweg bent. Als je steeds vergeet de
350

schijf aan te sluiten bij thuiskomst, heb je een andere optie: plaats een usb-stick in een usb-poort van je laptop of een geheugenkaart in je tablet, engebruik die voor de back-ups van Bestandsgeschiedenis. Bedenk wel datals je apparaat gestolen wordt je ook je back-ups kwijt bent.
Schakel het programma in. Het programma Bestandsgeschiedeniswordt gratis meegeleverd bij Windows. Maar het programma kanniets uitrichten totdat jij het opdracht geeft om aan de slag te gaan.
Voer de volgende stappen uit om je computer elk uur automatisch eenback-up van je werk te laten maken:
1. Sluit het externe schijfstation of de usb-stick op een usb-poort aan. (Ofsteek de geheugenkaart in je tablet.)
De rechthoekige connector aan het uiteinde van de kabel (of van hetschijfstation) past in de rechthoekige opening van de usb-poort van jecomputer. (Als het de eerste keer niet lukt, draai hem dan om.)
Als je een geheugenkaart gebruikt, kijk dan in de handleiding van jetablet welke grootte en welk type geheugenkaart je moet hebben.
2. Open het Configuratiescherm.
Klik met de rechtermuisknop op de knop Start en kiesConfiguratiescherm in het snelmenu.
Houd je vinger op de Start-knop gedrukt. Wanneer eenvierkant verschijnt, laat je je vinger los en verschijnt hetcontextmenu. (Op een touchscreen fungeert op die manier
vasthouden en loslaten vrijwel altijd als een klik met derechtermuisknop.)
3. Selecteer de categorie Systeem en beveiliging en klik opBestandsgeschiedenis.
351

Het programma Bestandsgeschiedenis verschijnt in beeld (zie figuur13.2). Het programma doet een gooi naar het schijfstation dat je wiltgaan gebruiken voor je back-ups en geeft de naam ervan weer op hetscherm. Als het programma het bij het rechte eind heeft, ga je naar stap5. Zo niet, ga dan naar stap 4.
Figuur 13.2:Bestandsgeschiedenis suggereert een schijfstation voor het opslaan van je
back-ups
4. Als je een ander schijfstation wilt gebruiken, klik je links in het vensterop Station selecteren en kies je een ander schijfstation.
Het venster Station selecteren verschijnt en vermeldt alle beschikbareopslagstations. Maak je keuze en klik op OK. Als jouw usb-stick ofexterne harde schijf niet vermeld wordt, wordt het apparaat niet doorWindows herkend. Koppel het los, start de computer opnieuw op ensluit het apparaat ditmaal aan op een andere usb-poort.
Het venster Station selecteren biedt ook de optie Netwerklocatietoevoegen voor opslag van je back-ups op een opslaglocatie op hetnetwerk. (Netwerken worden behandeld in hoofdstuk 15.)
5. Klik op de knop Inschakelen.
Met een klik op de knop Inschakelen, eerder weergegeven in figuur13.2, zet je het back-upproces in gang. Mogelijk vraagtBestandsgeschiedenis of het je nieuwe Bestandsgeschiedenis-stationmoet aanbevelen aan leden van je thuisgroep:
352

Klik alleen op Ja als je back-upt naar een grote schijf met een vastelocatie: een draadloze harde schijf bijvoorbeeld, of een grotegedeelde netwerkschijf.
Klik op Nee als je Bestandsgeschiedenis draait op een geheugenkaartin je tablet of op een draagbare externe schijf die je van plan bentmet je mee te nemen.
Bestandsgeschiedenis kun je eenvoudig instellen. Het doet zijn werkgeruisloos op de achtergrond, maar er zijn wel wat kleine lettertjes aandeze functie verbonden:
Als je op een netwerkstation van een andere pc probeert op te slaan,vraagt Windows naar de gebruikersnaam en het wachtwoord van eenadministratoraccount op die computer.
Bestandsgeschiedenis maakt reservekopieën van alles in jehoofdmappen: Afbeeldingen, Documenten, Muziek en Video’s, vanje favorieten en bureaublad en van je openbare mappen. Wil je eenmap uitsluiten (zoals je map Video’s, omdat je elders al back-ups vanje video’s hebt), klik dan aan de linkerkant van het venster van figuur13.2 op Mappen uitsluiten.
Normaal gesproken wordt automatisch elk uur een back-up van allebestanden gemaakt. Wil je dit schema wijzigen, klik dan opGeavanceerde instellingen aan de linkerkant van het venster in figuur13.2. Selecteer daarna een nieuwe opslagfrequentie, van elke tienminuten tot dagelijks.
Nadat je Bestandsgeschiedenis hebt aangezet, maakt Windowsonmiddellijk een back-up, zelfs als er geen gepland is. Windows wiler zeker van zijn dat alles nu bewaard blijft voordat er iets fout gaat.Nadat een back-up is gemaakt van alles, maakt Windows daarna elkuur alleen nog een back-up van de gewijzigde bestanden. Het bewaartde originele bestanden ook, zodat je een ruime keuze uit back-upshebt mocht je ze ooit nodig hebben.
353

In hoofdstuk 18 lees je hoe je bestanden terugzet uit een back-up vanBestandsgeschiedenis. Het kan geen kwaad om daar nu al een kijkjete nemen, want Bestandsgeschiedenis is niet alleen in noodgevallenhandig, maar ook als je actuele versies van documenten wiltvergelijken met versies die enkele uren oud zijn. Je kunt er ook oudeversies van je bestanden mee terughalen als je ze zojuist niet hebtverbeterd maar verknald.
Bestandsgeschiedenis biedt ook een handige manier om je bestandente verplaatsen van een oude naar een nieuwe pc, een lastige klus dieik beschrijf in hoofdstuk 20.
Windows slaat de back-up op in de map FileHistory op hetschijfstation dat je geselecteerd hebt. Verplaats die map niet, wantanders kan Windows hem misschien niet meer terugvinden als je eenback-up wilt terugzetten.
Een systeemkopie makenWindows 7 introduceerde een populaire manier om een back-up te maken van een systeem. In plaats van een back-up temaken van bestanden, kopieert het de inhoud van de heleharde schijf in één bestand en slaat dat bestand op op een
tweede harde schijf. Zo’n systeemkopie (ook vaak image genoemd) isnuttig om twee redenen:
Efficiënt. Wanneer je harde schijf uiteindelijk het loodje legt, kun je dievervangen, de systeemkopie terugzetten en weer beschikken over al jebestanden en programma’s. Het is een manier om weer snel aan de slagte kunnen.
Volledig. Bestandsgeschiedenis kopieert alleen bestanden in jehoofdmappen, en de Windows Store bewaart alleen je apps en
354

instellingen. Bij een systeemkopie worden die items ook gekopieerd,maar tevens al je bureaubladprogramma’s en hun gegevens. Zo maaktBestandsgeschiedenis geen back-up van je e-mail uit debureaubladversie van Microsoft Office. Bij een systeemkopie gebeurt datwel, omdat bij een image simpelweg alles wordt gekopieerd.
Je kunt een systeemkopie opslaan op dezelfde externe schijf die je gebruiktvoor Bestandsgeschiedenis. Zorg er wel voor dat de externe schijf meeropslagruimte heeft dan de C-schijf van je computer.
Om een image te maken, klik je met de rechtermuisknop op de knop Starten kies je Configuratiescherm. Kies vervolgens in het onderdeel Systeemen beveiliging de optie Back-up maken en terugzetten (Windows 7).Wanneer het venster Back-up van bestanden maken of terugzettenverschijnt, kies je in het linkervenster de optie Een systeemkopie maken.Volg de aanwijzingen op het scherm om Windows opdracht te geven eensysteemkopie van je computer te maken.
Eigenlijk zou je dit dagelijks moeten doen; lukt dat niet, doe het danwekelijks of maandelijks. Als je dan ooit met je overleden systeem terugmoet naar de winkel, neem je de externe schijf mee en geef je aan dat jeover een ‘image’ van het systeem beschikt. De technicus ter plaatse kandie back-up dan gebruiken om al je programma’s en bestanden te reddentot aan de datum dat je de laatste systeemkopie hebt gemaakt.
Technische informatie over je computer zoekenAls je onverhoopt ooit onder de motorkap van Windows moet kijken, gadan allereerst naar het Configuratiescherm van het bureaublad: klik met derechtermuisknop op de knop Start en kies Configuratiescherm in hetsnelmenu.
Selecteer in het Configuratiescherm de categorie Systeem enbeveiliging en kies Systeem (zie kantlijn). Het in figuur 13.3weergegeven venster Systeem geeft een goed verteerbaar
technisch overzicht van hoe je pc er onder de motorkap uitziet:
355

Figuur 13.3:Het venster Systeem toont technische informatie over je pc
Windows-versie. Windows 10 kent meerdere versies, zoalsbeschreven in hoofdstuk 1. In dit onderdeel vermeldt Windows deversie die momenteel op je computer is geïnstalleerd.
Systeem. Hier vind je het type processor van je pc (zeg maar zijnhersenen), evenals de hoeveelheid geïnstalleerd geheugen. Je kunt hetgeheugen betrekkelijk eenvoudig uitbreiden op een pc of laptop, maarniet op een tablet.
Instellingen voor computernaam, domein en werkgroep. In ditonderdeel staan de naam van je computer en de werkgroep, een termdie systeembeheerders gebruiken wanneer ze verbinding maken metandere computers in een zakelijk netwerk. (Netwerken komen inhoofdstuk 15 aan bod; op thuisnetwerken handelt Windows denaamgeving van werkgroepen zelf af.)
Windows-activering. Om te voorkomen dat mensen één exemplaarvan Windows op verschillende pc’s installeren, eist Microsoft dat jeWindows activeert, waardoor het op slechts één pc kan wordengebruikt.
In het deelvenster links staan ook nog enkele geavanceerde taken diewellicht van pas komen tijdens die angstige momenten dat er iets fout gaatmet je pc. Hier volgt een overzicht:
356

Apparaatbeheer. Deze optie vermeldt alle onderdelen in jecomputer, maar niet op een gebruiksvriendelijke manier. Onderdelenwaar een uitroepteken naast staat, zijn niet blij. Dubbelklik erop om jedoor Windows te laten uitleggen waarom ze niet correct werken.(Soms zie je een knop Probleem oplossen naast de uitleg; klik eropom de aard van het probleem te achterhalen.)
Instellingen voor externe verbindingen. Deze zelden gebruikte,ingewikkelde optie geeft andere mensen controle over je pc viainternet om, als het meezit, problemen op te lossen. Als je zo’nbehulpzaam persoon kunt vinden, neem dan samen met hem of haardeze procedure door. (Vertrouw echter nooit iemand die onverwachtbelt en beweert een externe verbinding nodig te hebben om jecomputer te ‘repareren’. Dat is een oude truc.)
Systeembeveiliging. Met deze optie kun je herstelpunten maken (zieeerder in dit hoofdstuk), maar je kunt er ook een bestaand herstelpuntmee gebruiken om Windows terug in de tijd te brengen, hopelijk naareen moment dat het een beter humeur had.
Geavanceerde systeeminstellingen. Professionele techneutenbrengen hier heel veel tijd door. Alle andere mensen negeren dezeinstellingen.
Het meeste wat in het venster Systeem staat, is vrij ingewikkeld, dus laatde opties met rust, tenzij je weet wat je doet of als iemand van de helpdeskje vertelt om een instelling te veranderen.
Ruimte vrijmaken op de harde schijfAls programma’s gaan zeuren dat er geen ruimte meer op de harde schijfis, geeft de volgende oplossing je even respijt:
1. Klik met de rechtermuisknop op de knop Start en kiesConfiguratiescherm.
357

2. Klik eerst op de categorie Systeem en beveiliging (zie kantlijn) en danin het onderdeel Systeembeheer (bijna onderaan) op de linkSchijfruimte vrijmaken.
Als je pc meer dan één schijfstation heeft, vraagt Windows welk stationmoet worden opgeruimd. Selecteer de C-schijf.
3. Laat de keuze op (C:) staan en klik op OK.
Het programma Schijfopruiming berekent hoeveel schijfruimte kanworden vrijgemaakt en toont het dialoogvenster Schijfopruiming uitfiguur 13.4. (Boven in het venster zie je hoeveel schijfruimte kanworden gewonnen.)
Figuur 13.4:Zorg ervoor dat alle selectievakjes zijn gemarkeerd
Als je echt krap in je ruimte zit, klik dan op de knopSysteembestanden opschonen. Windows gaat nog eens watdieper graven en vindt vaak nog meer bestanden die
kunnen worden verwijderd.
4. Markeer de selectievakjes van alle items en klik op OK.
358

Als je een selectievakje markeert, wordt in het onderdeel Beschrijvinguitgelegd wat er verwijderd zal worden. Klik je op OK, dan vraagtWindows of je zeker weet dat je de bestanden wilt verwijderen.
5. Klik op de knop Bestanden verwijderen om de overbodige bestanden teverwijderen.
Windows leegt dan je Prullenbak, vernietigt restanten van oudewebsites en verwijdert ander overbodig spul op de harde schijf.
Als je een upgrade naar Windows 10 hebt uitgevoerd, blijft jeoude Windowsversie meestal op de harde schijf staan in demap ‘Windows.old’. Die map neemt veel ruimte in beslag.Heel veel. Je kunt hem verwijderen door op de knop
Systeembestanden opschonen te klikken bij stap 3 en vervolgens hetselectievakje Vorige Windows-installatie te markeren. Dat betekentnatuurlijk wel dat je niet meer terug kunt naar die oudere Windows-versie,een taak die ik behandel in hoofdstuk 18.
De Aan/uit-knop instellenIn plaats van de fysieke knop van de computer te gebruiken,moet je Windows altijd uitschakelen met zijn eigen knop
Aan/uit, zoals je in hoofdstuk 2 kunt lezen. Een klik op deze knop in hetmenu Start biedt drie opties: Slaapstand, Afsluiten en Opnieuw opstarten.
De slaapstand, met afstand de populairste optie, laat de computer een dutjedoen, zodat hij weinig energie verbruikt en snel weer gewekt kan worden.
Maar misschien heb je helemaal geen zin om in het menu Start op Aan/uitte klikken en dan een keuze maken. Misschien wil je gewoon dat jecomputer altijd vanzelf uitgeschakeld wordt (of in de slaapstand gaat) alsje op de knop op de computerbehuizing drukt. Wel, dat kan. Je hoeft alleenmaar even te laten weten wat je wilt dat er gebeurt als je op demechanische aan-uitknop van de computer drukt, en Windows zal dezekeuze dan onthouden.
Dezelfde vraag is van toepassing op laptopgebruikers: moet de computerworden uitgeschakeld of in de slaapstand worden gezet wanneer je hetscherm dichtklapt?
359

Voer de volgende stappen uit om dit in te stellen:
1. Klik met de rechtermuisknop op de knop Start, kies Configuratieschermen selecteer de categorie Systeem en beveiliging.
2. Klik op het pictogram Energiebeheer.
Het gelijknamige venster wordt dan geopend, met de standaard-instelling Gebalanceerd (aanbevolen).
3. Klik in het linkerdeelvenster op Het gedrag van de aan/uit-knoppenbepalen.
Er verschijnt een venster met instellingen (zie figuur 13.5). De optiesverschillen enigszins wanneer je achter een pc zit of een laptop (opaccustroom) of tablet gebruikt.
360

Figuur 13.5:Kies wat de computer moet doen wanneer op de aan/uitknop wordt gedrukt
4. Selecteer je wijzigingen.
Je kunt kiezen uit de opties Geen actie ondernemen, Slaapstand,Sluimerstand en Afsluiten. (Kies bij twijfel voor de slaapstand.)
Laptops en tablets bieden extra opties in dit venster om het gedrag in testellen bij netstroom of accustroom. Hierdoor kun je ze op volvermogen laten werken als de kabel in het stopcontact zit en juistenergie laten besparen als ze op de accu werken.
Laptopgebruikers krijgen bovendien een menu waarmee ze kunnenaangeven hoe hun laptop moet reageren wanneer ze de klep dichtdoenof op de slaapknop drukken.
Mogelijk moet je klikken op de tekst Instellingen wijzigen diemomenteel niet beschikbaar zijn om alle opties beschikbaar te maken.
361

Voor extra veiligheid markeer je het keuzerondje Eenwachtwoord vereisen (aanbevolen); iedereen die je pcwakker maakt, heeft dan je wachtwoord nodig om jouwgegevens te kunnen zien.
5. Klik op de knop Wijzigingen opslaan.
Windows bewaart deze instellingen totdat je deze stappen opnieuwuitvoert.
Apparaten instellen die niet werken (metstuurprogramma’s spelen)Bij Windows wordt een heel arsenaal aan stuurprogramma’s geleverd. Ditis software die Windows laat communiceren met de apparaten die je op depc aansluit. Meestal herkent Windows nieuwe onderdelen automatisch,maar soms moet het instructies van internet halen om het karwei te klaren.
Soms kan het ook gebeuren dat je iets probeert te installeren dat zo nieuwis dat Windows het nog niet kent of zo oud dat Windows het zich nietmeer kan herinneren. Of misschien werkt iets wat op je pc is aangeslotenniet meer correct en krijg je een vreemd bericht te zien met de melding datje een ‘nieuw stuurprogramma’ of ‘updated driver’ nodig hebt.
In zulke gevallen zul je zelf een Windows-stuurprogramma voor datonderdeel moeten zoeken en installeren. De beste stuurprogramma’shebben een installatieprogramma dat de software automatisch op de juisteplek zet. De slechtste stuurprogramma’s laten al het rotwerk aan jou over.
Als Windows de door jou aangesloten hardware niet automatisch herkenten installeert, ook niet nadat je de pc opnieuw hebt opgestart, voer dan devolgende stappen uit om een nieuw stuurprogramma te zoeken en teinstalleren:
1. Ga naar de website van de leverancier van de hardware en downloadhet nieuwste Windows-stuurprogramma.
Het adres van de website staat meestal ergens op de doos. Als je het nietkunt vinden, typ dan de naam van de leverancier in op Google
362

(www.google.nl).
Zoek op de website naar onderdelen zoals Ondersteuning (of Support),Downloads of Klantenservice (of Customer Service). Vaak moet jeeerst de naam en het modelnummer van het apparaat en hetbesturingssysteem van je computer (Windows 10) invullen voordat dewebsite het stuurprogramma ophoest.
Wordt er geen Windows 10-stuurprogramma vermeld? Download danhet stuurprogramma voor Windows 8.1, 8 of 7, want dat werkt soms netzo goed.
2. Voer het installatieprogramma van het stuurprogramma uit.
Soms gaat het installatieprogramma direct aan het werk als je op hetgedownloade bestand dubbelklikt. Als dit het geval is, ben je klaar. Zoniet, ga dan naar stap 3.
Als er een pictogram van een ritssluiting op het bestandstaat, klik je erop met de rechtermuisknop en kies je Alles
uitpakken om de inhoud in een map uit te pakken. Windows geeft denieuwe map dezelfde naam als het bestand dat je hebt uitgepakt, zodatje hem snel kunt terugvinden.
3. Klik met de rechtermuisknop op de knop Start en kies Apparaatbeheerin het snelmenu.
Het venster Apparaatbeheer dat dan wordt geopend, toontalle onderdelen van je computer. Het probleemgeval herken je aan eengeel pictogram met een uitroepteken erin.
4. Klik in het venster Apparaatbeheer eerst op het apparaat dat problemenveroorzaakt, klik vervolgens op de knop Actie in de menubalk en kiesde optie Oudere hardware toevoegen.
De wizard Hardware toevoegen helpt je bij het installeren van jehardware en installeert, indien nodig, het nieuwe stuurprogramma.Maar wees gewaarschuwd: deze ultieme methode omprobleemonderdelen weer tot leven te wekken kan zelfs ervaren
363

techneuten behoorlijk frustreren en geeft ook niet altijd het gewensteresultaat.
Gelukkig hoef je stuurprogramma’s maar in twee gevallen te installeren:
Je hebt net nieuwe hardware gekocht en geïnstalleerd, en het werktniet goed. De stuurprogramma’s die in de verpakking bij een nieuwstuk hardware zitten, zijn meestal oud. Ga naar de website van deleverancier en download de nieuwste versie. De kans is groot dat jehiermee alle problemen oplost.
Je hebt een nieuwe gadget aangesloten die niet door Windows wordtherkend. Meestal los je de problemen op door het nieuwstestuurprogramma op te zoeken en te installeren.
Maar als je geen problemen hebt met een stuk hardware, doe dan geenmoeite om het bijbehorende stuurprogramma bij te werken, zelfs niet als jeonline een recentere versie vindt. De kans is groot dat dat nieuwerestuurprogramma alleen ondersteuning toevoegt voor modellen van hetapparaat die nieuwer zijn dan het jouwe. En dat nieuwe stuurprogrammakan bovendien nog iets in de war schoppen dat wel al goed werkte.
Tot slot, ga niet in op het aanbod van diensten die beweren dat ze jecomputer up-to-date houden met de nieuwste stuurprogramma’s. Dat doetsoms meer kwaad dan goed.
Problemen met het nieuwe stuurprogramma? Ga weer naarhet venster Apparaatbeheer, dubbelklik op de naam van deherrieschopper en klik op de tab Stuurprogramma van hetdialoogvenster Eigenschappen. Blijf rustig ademhalen. Klik
ten slotte op de knop Vorig stuurprogramma. Windows verwijdert hetnieuw geïnstalleerde stuurprogramma en keert terug naar de vorige versie.
364

W
Hoofdstuk 14Een computer met meerdere
mensen delen
In dit hoofdstuk:Gebruikersaccounts begrijpenGebruikersaccounts toevoegen, verwijderen of wijzigenJezelf aanmelden op het aanmeldingsschermTussen gebruikers schakelenWachtwoorden begrijpen
indows maakt het mogelijk om meerdere mensen één computer,laptop of tablet te laten delen, zonder dat iemand in de bestanden vaneen ander kan kijken.
Het geheim? Windows geeft elke gebruiker zijn of haar eigengebruikersaccount, waarmee de bestanden van die persoon netjes van dievan andere gebruikers worden gescheiden. Als iemand zich met zijn eigengebruikersnaam en wachtwoord aanmeldt, lijkt de computer voor hem opmaat gemaakt: hij ziet zijn persoonlijke bureaubladachtergrond,menukeuzen, programma’s en bestanden – en hij krijgt geen dingen te ziendie van andere gebruikers zijn.
In dit hoofdstuk lees je hoe je een apart gebruikersaccount instelt voor allegebruikers van de computer, zoals de eigenaar van de computer, zijn ofhaar gezinsleden en eventuele huisgenoten.
Ook lees je hoe je gebruikersaccounts maakt voor kinderen, zodat je hunactiviteit in de gaten kunt houden en zo nodig beperkingen kunt stellen aanhun computergebruik.
365

Gebruikersaccounts begrijpenWindows wil dat je een gebruikersaccount instelt voor iedereen die je pcgebruikt. Een gebruikersaccount is een soort naamplaatje waardoorWindows weet wie er achter het toetsenbord zit. Er zijn twee soortenaccounts: administrator en standaardgebruiker. (Er is ook nog een speciaalstandaardaccount voor kinderen.)
Om met de pc te kunnen werken, klikken mensen op de naam van hunaccount wanneer het aanmeldingsscherm van Windows verschijnt, zoalsweergegeven in figuur 14.1.
Figuur 14.1:Windows laat gebruikers zich aanmelden onder hun eigen account
Is dit van belang? Ja, want Windows geeft elk type account verschillendemogelijkheden op de computer. Als de computer een beheerd flatgebouwwas, dan zou de huismeester een administratoraccount hebben en debewoners standaardaccounts. In computerjargon:
366

Administrator. De administrator (oftewel beheerder) heeft volledigezeggenschap over de computer; hij bepaalt wie de pc mag gebruikenen wat elke gebruiker erop mag doen. Op een computer met Windowsheeft de eigenaar meestal het almachtige administratoraccount. Hijkan accounts maken voor elk gezinslid en hij besluit wat ze wel ofniet kunnen doen met de pc.
Standaardgebruiker. Mensen met een standaardaccount hebbengewoon toegang tot de computer, maar ze mogen er geen groteveranderingen in aanbrengen. Ze kunnen bijvoorbeeld geenprogramma’s installeren, maar wel de aanwezige programma’suitvoeren.
Kind. Het nieuwe kinderaccount is in feite een standaardaccountwaarbij de gezinsinstellingen automatisch zijn ingeschakeld. Degezinsinstellingen (wat voorheen Ouderlijk toezicht heette) worden inhoofdstuk 11 behandeld.
In tegenstelling tot eerdere Windows-versies beschiktWindows 10 niet meer over een gastaccount. Tegenwoordigverschijnen de meeste gasten met hun eigen smartphone oftablet, of allebei.
Accounts worden meestal als volgt toegewezen wanneer je ééncomputer onder één dak gebruikt:
In een gezin zijn de ouders meestal de administrators en hebben dekinderen meestal standaardaccounts.
In een studentenhuis of gedeelde woonruimte heeft de eigenaar vande computer het administratoraccount en hebben de huisgenoten eenstandaardaccount, afhankelijk van hun mate van betrouwbaarheid (enmisschien van hoe schoon ze die week de keuken hebbenachtergelaten).
Om te voorkomen dat anderen zich met jouw gebruikersaccountaanmelden, moet je deze met een wachtwoord beveiligen. (In de paragraaf‘Wachtwoorden en beveiliging instellen’ verderop in dit hoofdstuk lees je
367

hoe je een wachtwoord voor je account kiest.)
Soms is iemand aangemeld met zijn account, maar valt decomputer in slaap als hij of zij het toetsenbord een tijdje nietheeft aangeraakt. Als de computer dan weer wakker wordt,zijn alleen het gebruikersaccount en de accountafbeelding van
die persoon zichtbaar. Windows 10 geeft de namen van de andereaccounthouders echter weer in de linkerbenedenhoek van het scherm,zodat ze zich kunnen aanmelden met een klik op hun naam.
Jezelf een standaardaccount gevenWanneer een kwaadaardig stukje software je computer binnenglipt terwijl jeals beheerder bent aangemeld, beschikt die software over allebevoegdheden die jij ook hebt. Dit is gevaarlijk, want met eenadministratoraccount kun je zo’n beetje alles verwijderen. Daaromadviseert Microsoft om twee accounts voor jezelf te maken: eenadministratoraccount en een standaardaccount. Voor het dagelijksecomputergebruik meld je je met dat standaardaccount aan.
Windows behandelt je dan als elke andere standaardgebruiker: staat decomputer op het punt iets te doen wat mogelijk schadelijk is, dan vraagtWindows je om het wachtwoord van een administratoraccount in te voeren.Nadat je dit wachtwoord hebt ingevoerd, laat Windows je verder gaan.Maar vraagt Windows onverwacht je toestemming om iets vreemds tedoen, dan weet je dat er iets verdachts aan de hand kan zijn.
Zo’n tweede account is inderdaad lastig. Maar eigenlijk is het niet veelanders dan je huissleutel gebruiken om je huis binnen te gaan. Die extrahandeling is de tol die je betaalt voor extra veiligheid.
Gebruikersaccounts wijzigen of toevoegenWindows 10 biedt nu twee enigszins verschillende manierenom gebruikersaccounts toe te voegen. Ze scheiden tweetypen personen die je vermoedelijk zult toevoegen aan jecomputer:
368

Familieleden. Hiermee kun je automatisch controle-opties toevoegenaan de accounts van kinderen. Volwassenen die je hier toevoegtzullen automatisch in staat zijn om het computergebruik van dekinderen te monitoren. Alle familieleden moeten Microsoft-accountshebben; als ze die nog niet hebben, word je geholpen om die aan temaken.
Andere gebruikers. Dit type account werkt het best voor anderehuisgenoten die je computer zullen gebruiken, maar die niet in degaten hoeven te worden gehouden of zelf geen kinderen hoeven temonitoren.
In de volgende twee paragrafen wordt beschreven hoe je beide typenaccounts toevoegt en hoe je bestaande accounts wijzigt.
Alleen administratoraccounts kunnen nieuwe gebruikerstoevoegen. Als je geen administratoraccount hebt, vraag deeigenaar van de computer dan om je account te upgraden.
Een account toevoegen voor een familielid of vriendAls je een gezins- of familielid toevoegt, geef je dat account een belangrijkonderscheid mee. Als je een kind toevoegt, wordt de activiteit van het kindbeperkt door de grenzen die jij stelt. En als je een volwassene toevoegt, zaldie persoon ook de mogelijkheid hebben om de activiteit van eventueeltoegevoegde kinderen in de gaten te houden.
Als je een account wilt toevoegen dat geen bemoeienis heeft met diefamiliezaken, kies je de andere optie, Iemand anders aan deze pctoevoegen. Daar kun je een account creëren voor een huisgenoot oflangdurige gast.
Houders van een administratoraccount kunnen beide typen accountscreëren met de volgende stappen:
1. Klik op de knop Start en vervolgens op de knop Instellingen.2. Klik in de app Instellingen op het pictogram Accounts.
Het Accounts-scherm verschijnt, zoals weergegeven in figuur 14.2, enbiedt manieren om je eigen account te wijzigen en accounts toe te
369

voegen voor anderen.
Figuur 14.2:Klik op Familie en andere gebruikers om een nieuw gebruikersaccount te
maken
In dit venster kun je je eigen account aanpassen door in hetlinkerdeelvenster op Uw e-mail en accounts te klikken. Jekunt bijvoorbeeld het wachtwoord van een lokaal account
veranderen of zelfs overschakelen van een Microsoft-account naar eenlokaal account (beide accounts komen verderop in dit hoofdstuk aanbod).
3. Klik links op Familie en andere gebruikers. (Als je iemand wilttoevoegen die geen familielid is, ga dan naar stap 5.)
In het rechtervenster van de optie Familie en andere gebruikers (ziefiguur 14.3) kun je twee soorten accounts maken: een voor eenfamilielid of een voor iemand anders. Als je een account maakt vooreen familielid, ga dan naar stap 4. Als je geen familielid toevoegt, gadan naar stap 5.
370

4. Kies Een familielid toevoegen en volg de stappen om die persoon eenuitnodiging te sturen.
Er verschijnt een venster (zie figuur 14.4) met de vraag of je eenvolwassene of een kind toevoegt. Klik op het toepasselijke keuzerondjeen bepaal welk e-mailadres voor die persoon moet worden gebruikt. Jehebt meerdere opties:
Als je het e-mailadres van de persoon kent, typ het dan in het vakVoer het e-mailadres van deze persoon in en klik op Volgende. (Alshet e-mailadres nog geen Microsoft-account is, wordt het datgemaakt.)
Als je het e-mailadres van de persoon niet kent, klik je op dewoorden De persoon die ik wil toevoegen, heeft geen e-mailadres.Dat brengt je naar een pagina waar je de persoon kunt opgeven vooreen e-mailadres dat tevens fungeert als Microsoft-account.
Figuur 14.3:Voeg familieleden, ook kinderen, toe door op Een familielid toevoegen te
klikken
371

Figuur 14.4:Kies of je een kind of een volwassene toevoegt en typ diens e-mailadres in
Ongeacht welke optie je kiest, het uitgenodigde familielid, of het nu eenkind of een volwassene is, zal een e-mail ontvangen met de mededelingdat diegene is uitgenodigd om een familie-account te hebben op jouwcomputer. Zodra de ontvanger het aanbod accepteert, verschijnt hij ofzij automatisch als een account op je computer.
Als de ontvanger de uitnodiging negeert of niet binnen twee wekenreageert, wordt het aanbod ingetrokken. (Als diegene na twee wekentóch een account wil, zul je een nieuwe uitnodiging moeten sturen.)
Je bent nu klaar met het toevoegen van een familielid. In stap 5 voeg jeiemand toe die geen familie is.
5. Kies Iemand anders aan deze pc toevoegen.
Microsoft compliceert het gebeuren onmiddellijk – zoals je kunt zien inhet venster Hoe meldt deze persoon zich aan? in figuur 14.5a – door
372

naar het e-mailadres te vragen van de nieuwe accounthouder.
Figuur 14.5a:Voer een e-mailadres in om een Microsoftaccount te maken
In feite kun je uit twee typen accounts kiezen voor je nieuweaccounthouder:
Microsoft-account. Een Microsoft-account is vereist voor veelWindows 10-functies. Een Microsoft-account, dat in hoofdstuk 2wordt behandeld, is simpelweg een e-mailadres dat gekoppeld isaan de computers van Microsoft en aan de factureringsafdeling vanhet bedrijf. Alleen houders van een Microsoft-account kunnenapps downloaden met de Windows Store-app, persoonlijkebestanden bewaren in een opslagruimte op internet die OneDriveheet, en andere diensten van Microsoft gebruiken. Ga naar stap 6om een Microsoft-account te maken.
Lokaal account. Kies dit type account voor mensen die nietgeïnteresseerd zijn in de privileges van een Microsoft-account. Diepersoon kan je computer dan met een account gebruiken dat alleenop jouw computer werkt. Wil je een lokaal account maken, ga dandirect naar stap 7.
Weet je niet welk type account je moet maken? Maak dan een lokaalaccount, want dat kun je in de toekomst altijd nog omzetten naar een
373

Microsoft-account.
6. Typ het e-mailadres van het Microsoft-account van denieuwe accounthouder in het tekstvak E-mailadres, klik op
Volgende en vervolgens op Voltooien.
Het account zal verschijnen op het aanmeldingsscherm van figuur 14.1.
Wanneer de persoon de computer wil gebruiken, kiest hij het accountmet zijn e-mailadres en typt hij vervolgens het wachtwoord van zijnMicrosoft-account. Windows kijkt op internet of e-mailadres enwachtwoord overeenkomen en geeft het account toestemming omverder te gaan. Je bent klaar.
7. Klik op de tekst De persoon die ik wil toevoegen, heeft geen e-mailadres, zoals onderaan in figuur 14.5a is weergegeven. Het vensterEen account maken verschijnt (zie figuur 14.5b).
Figuur 14.5b:Voer je gegevens in om een Microsoftaccount aan te maken
8. Klik op de tekst Gebruiker zonder Microsoft-account toevoegen.
Daarmee bevestig je dat je inderdaad een lokaal account wilt. (Houdersvan een lokaal account kunnen tenslotte hun account te allen tijdeomzetten in een Microsoft-account.)
374

Het venster Een account maken voor deze pc verschijnt, waaringevraagd wordt naar een gebruikersnaam, het wachtwoord van hetaccount en een geheugensteun voor het geval dat je het wachtwoordvergeet.
9. Voer een gebruikersnaam, wachtwoord en geheugensteun in en klik opVolgende.
Gebruik de voornaam of bijnaam van de persoon als gebruikersnaam.Kies een eenvoudig wachtwoord en geheugensteun; de gebruiker kan zena het aanmelden wijzigen.
10. Klik op Voltooien.
Laat de nieuwe gebruiker weten welke gebruikersnaam je gekozen hebten wat het wachtwoord is. Het nieuwe gebruikersaccount staat dan tewachten in de linkerbenedenhoek van het aanmeldingsscherm, zodat denieuwe gebruiker de computer kan gaan gebruiken.
Windows maakt normaal gesproken standaardaccounts vooralle nieuwe gebruikers, ongeacht of ze een Microsoft-accountof een lokaal account gebruiken. Je kunt zo’nstandaardaccount achteraf naar een administratoraccount
promoveren, zoals je in de volgende paragraaf leest.
Een bestaand gebruikersaccount aanpassenIn de Instellingen-app van Windows 10 kun je een nieuwgebruikersaccount maken voor een vriend of familielid, zoals beschrevenin de vorige paragraaf. Je kunt er ook je eigen account aanpassen,bijvoorbeeld je wachtwoord wijzigen of je Microsoft-account naar eenlokaal account omzetten.
Administrators kunnen zelfs andere accounts aanpassen, bijvoorbeeld doorze naar een standaard- of administratoraccount om te zetten.
Maar wil je meer zeggenschap hebben, bijvoorbeeld om de naam of hetwachtwoord van een ander account te wijzigen, dan ben je op hetConfiguratiescherm van het bureaublad aangewezen.
375

Je kunt geen Microsoft-accounts veranderen met deze stappen — datkunnen accounthouders alleen online — maar je kunt wel een lokaalaccount veranderen.
Volg deze stappen om het lokale account van een bestaande gebruiker teveranderen:
1. Klik met de rechtermuisknop op de knop Start in de linkerbenedenhoekvan het scherm en kies Configuratiescherm in het snelmenu.
Op een touchscreen houd je je vinger op de Start-knop entik je vervolgens op Configuratiescherm in het menu.
2. Klik op de categorie Gebruikersaccounts van het Configuratiescherm.
3. Klik op de link Gebruikersaccounts en vervolgens op de link Een anderaccount beheren.
Het venster Accounts beheren verschijnt (zie figuur 14.6) en vermeldtalle accounts op je computer.
376

Figuur 14.6:In het venster Accounts beheren kun je de instellingen van andere accounts
op de computer wijzigen
4. Klik op het account dat je wilt wijzigen.
Windows geeft een pagina weer met de accountafbeelding en laat je deinstellingen van het account op de volgende manieren aanpassen:
De accountnaam wijzigen. Dit is je kans om een verkeerd gespeldenaam te corrigeren. Je kunt natuurlijk ook je eigen accountnaam eenbeetje opfleuren door Janet bijvoorbeeld te veranderen in MegaMindy.
Het wachtwoord wijzigen: Elk account zou een wachtwoordmoeten hebben om andere gebruikers buiten de deur te houden. Hierkun je een wachtwoord instellen of een bestaand wachtwoordwijzigen.
Het accounttype wijzigen. Ga hier naartoe om eenstandaardgebruiker die zich heel goed gedraagt tot administrator te
377

promoveren of een ondeugende administrator tot standaardgebruikerte degraderen.
Het account verwijderen. Kies deze optie niet te snel, want jeverwijdert niet alleen het account, maar ook alle bestanden. Kies jehier toch voor, klik dan in het volgende venster op de knopBestanden bewaren om alle bestanden van die persoon veilig in eenmap op het bureaublad te zetten.
Een ander account beheren. Sla de huidige wijzigingen op en pashet account van iemand anders aan.
5. Wanneer je klaar bent, sluit je het venster door op de X rechtsboven inhet venster te klikken.
Wijzigingen die je in het account van een gebruiker hebt aangebracht,zijn direct van kracht.
Snel tussen gebruikers schakelenDankzij Windows kunnen alle gezinsleden, huisgenoten of medewerkersvan een klein bedrijf samen één computer of tablet delen. Sterker nog, decomputer houdt de programma’s van iedereen bij terwijl verschillendemensen de computer gebruiken. David pauzeert even tijdens zijn spelletjeschaak, zodat Valerie zich kan aanmelden om haar mail te checken. AlsDavid zich een paar minuten later weer aanmeldt, staat de partij er nogsteeds en denkt de computer diep na over zijn torenoffer.
Het snel naar een andere gebruiker overschakelen, ook bekend als defunctie Snelle gebruikerswisseling, werkt zeer eenvoudig. Voer devolgende stappen uit als iemand anders even op zijn account wil inloggen,bijvoorbeeld om e-mail te checken:
1. Open het menu Start.
378

Als je naar Start wilt gaan, klik (of tik) je op de knop Start of druk je opde Windows-toets ( ).
2. Klik op je accountafbeelding in de linkerbovenhoek van het scherm.
Er verschijnt een menu in beeld (zie figuur 14.7).
Figuur 14.7:In het menu staan de namen van alle gebruikersaccounts die de computer
mogen gebruiken
3. Selecteer de naam van de gebruiker die zich wil aanmelden.
Windows laat jou gewoon aangemeld en haalt het account van degeselecteerde gebruiker op, zodat die zijn wachtwoord kan invoeren.
Als die gebruiker klaar is, kan hij zich op dezelfde manier afmelden: doorop zijn accountafbeelding in de linkerbovenhoek van het menu Start teklikken en hier de optie Afmelden te kiezen. Windows beëindigt zijnsessie en jij kunt je weer aanmelden met je eigen wachtwoord. WanneerWindows terugkeert, staat alles nog op dezelfde plek als voorheen.
379

Houd rekening met het volgende als je tussen meerdereaccounts op je pc schakelt:
Met al dat schakelen tussen gebruikers kun je weleens vergeten wiensaccount je eigenlijk gebruikt. Om dit te controleren, open je het menuStart. De naam en afbeelding van het huidige account staan in delinkerbovenhoek van het menu.
Om andere aangemelde accounts te zien, open je het menu Start enklik je op de gebruikersnaam van het huidige account. Er verschijnteen menu dat de andere gebruikersaccounts vermeldt, maar met hetwoord Aangemeld onder de naam van elke gebruiker die op datmoment is aangemeld.
Start de pc niet opnieuw op terwijl iemand anders nog is aangemeld,want die gebruiker verliest dan al het werk dat nog niet is opgeslagen.(Windows waarschuwt je voordat je de pc opnieuw opstart, zodat jenog de kans hebt om die andere persoon te vragen om zich aan temelden en zijn werk op te slaan.)
Als een standaardgebruiker belangrijke instellingen probeert tewijzigen of software wil installeren, verschijnt er een venster waarinom administratortoestemming wordt gevraagd. Wil je de handelingtoestaan, dan ga je naar de computer en voer je je wachtwoord in ditvenster in. Windows laat je de wijziging goedkeuren, net alsof je metje eigen account bent aangemeld.
De afbeelding van een gebruikersaccountveranderenGoed, nu gaan we verder met de echt belangrijke zaken: het wijzigen vanhet suffe plaatje dat Windows automatisch aan je gebruikersaccount
380

toekent. Voor elk nieuw gebruikersaccount gebruikt Windows eennietszeggend silhouet. Het staat je vrij om de afbeelding te veranderen iniets wat een betere afspiegeling is van de Echte Jij: je kunt een foto makenmet je webcam of een foto gebruiken die in je map Afbeeldingen staat.
Wil je de afbeelding van je gebruikersaccount veranderen, ga dan naar hetmenu Start en klik op je afbeelding in de linkerbovenhoek. Selecteer in hetmenu dat dan verschijnt de optie Accountinstellingen wijzigen. Windowstoont het scherm van figuur 14.8.
Figuur 14.8:Windows laat elke gebruiker een accountafbeelding kiezen
In dit scherm kun je op drie manieren een accountafbeelding instellen:
Bladeren. Als je een afbeelding wilt gebruiken die al op je computerstaat, klik je op de knop Bladeren. Er verschijnt dan een nieuwvenster met foto’s in de map Afbeeldingen. Selecteer de gewensteafbeelding en klik op de knop Afbeelding kiezen. Windows plakt defoto snel boven in je Start-menu.
Camera. Met deze optie, die alleen beschikbaar is als je een webcamop de computer hebt aangesloten, kun je een snelle selfie maken voorje accountafbeelding.
381

Andere accounts die u gebruikt. Kies deze optie om een foto teplukken van de social media-accounts die je met Windows 10 hebtgedeeld.
Hier zijn nog enkele tips voor het selecteren van de o zobelangrijke accountafbeelding:
De door jou geselecteerde foto wordt gekoppeld aan je Microsoft-account en aan alles waarvoor je je met dat account aanmeldt, zoalseen Microsoft-telefoon, Microsoft-websites en -programma’s en elkeWindows-computer waarop je inlogt met je Microsoft-account.
Je kunt ook een afbeelding van internet halen en deze in je mapAfbeeldingen opslaan. Klik vervolgens op de hierboven genoemdeknop Bladeren om de afbeelding op te zoeken en toe te wijzen alsaccountafbeelding. (Klik met de rechtermuisknop op deinternetafbeelding en kies Afbeelding opslaan of een vergelijkbaremenuoptie.)
Maak je geen zorgen als het gekozen plaatje te groot of te klein is.Windows maakt het automatisch kleiner of groter tot hetpostzegelformaat is bereikt.
Wat weet mijn Microsoft-account over mij?Net als bijna elk ander bedrijf, verzamelt Microsoft informatie over jou. Datzou geen verrassing meer moeten zijn. Google, Facebook en de meestewebsites doen het ook. Je bank, internetprovider enverzekeringsmaatschappij leggen eveneens een voorraad gegevens overjou aan.
Om het uithollen van je privacy tegen te gaan, laat Microsoft je zien welkeinformatie het over jou heeft opgeslagen en laat het je onderdelen wissendie je liever niet was tegengekomen.
Ga daarvoor naar https://account.Microsoft.com en log in met jeMicrosoft-account. Daar kun je gegevens vinden over je betalingen enfacturen, abonnementen op Microsoft-diensten als OneDrive en Xbox Livenemen, vernieuwen of opzeggen, je verloren apparaten terugvinden op eenkaart, je zoekgeschiedenis van Bing wissen en je marketing- enreclamevoorkeuren wijzigen. Bovendien kun je er bij de gezinsinstellingen
382

de computeractiviteit van je kinderen controleren, vooropgezet dat ze eenMicrosoft-account hebben.
Het is de moeite waard er een kijkje te nemen om te zien wat voorinformatie Microsoft opslaat en ervoor te zorgen dat je niet voorverrassingen komt te staan.
Wachtwoorden en beveiliging instellenJe hebt niet veel aan een gebruikersaccount als je geen wachtwoord hebt.Zonder wachtwoord kan je collega Pietje op je account in hetaanmeldingsscherm klikken, waarna hij ongehinderd in je bestanden kansnuffelen.
Vooral administrators moeten een wachtwoord hebben. Als ze geenwachtwoord hebben, kan iedereen een puinhoop van de computer maken:wanneer een toestemmingsvenster verschijnt, kan elke gebruiker gewoonop Enter drukken om toegang te krijgen.
Houders van een Microsoft-account kunnen hun wachtwoord onlinewijzigen op www.live.com. Gebruikers met een lokaal account kunnen alsvolgt een wachtwoord instellen of wijzigen:
1. Klik op de knop Start en kies Instellingen in het menu Start.
2. Klik in de Instellingen-app op het pictogram Accounts.
Het vertrouwde venster Accounts verschijnt (zie opnieuw figuur 14.2)met manieren om je eigen account en accountafbeelding te wijzigen.
3. Kies de link Aanmeldingsopties aan de linkerkant van het vensterAccounts.
De aanmeldingsopties verschijnen rechts in beeld.
4. Klik rechts in het venster bij het onderdeel Wachtwoord op de knopWijzigen.
383

Gebruikers die nog geen wachtwoord hebben, klikken in plaats daarvanop de knop Een wachtwoord voor uw account instellen.
5. Bedenk een gemakkelijk te onthouden wachtwoord en typ het in het vakNieuw wachtwoord. Typ dezelfde tekens in het vak Bevestig hetnieuwe wachtwoord en klik op Volgende.
Het wachtwoord opnieuw intypen sluit typefouten uit.
Het wijzigen van een bestaand wachtwoord gaat iets anders; op hetscherm zie je het invoervak Huidig wachtwoord waarin je eerst hetbestaande wachtwoord moet typen. (Dit voorkomt dat grappenmakersin de lunchpauze je wachtwoord veranderen.)
In hoofdstuk 2 lees je meer over wachtwoorden.
Een wachtwoordherstelschijf makenEen wachtwoordherstelschijf doet dienst als sleutel die de deur van jecomputer opent wanneer je het wachtwoord van je lokale account bentvergeten. Je kunt geen wachtwoordherstelschijf maken voor een Microsoft-account. Voer de volgende eenvoudige stappen uit om eenwachtwoordherstelschijf voor een lokaal account te maken:
1. Klik in het zoekvak naast de knop Start, typ wachtwoordherstelschijfen druk op Enter.
2. Klik onder het zoekvak op de optie Een wachtwoordherstelschijfmaken.
De wizard Vergeten wachtwoord verschijnt en begeleidt je bij het makenvan een wachtwoordherstelschijf met behulp van een geheugenkaart ofusb-stick.
Wanneer je je wachtwoord bent vergeten, kun je de herstelschijf gebruikenals sleutel. Windows laat je toe, zodat je een nieuw wachtwoord kuntinstellen en alles weer goed komt. Berg de schijf dus op een veilige plekop, omdat iedereen er toegang tot je account mee kan krijgen.
Het maakt niet uit hoe vaak je je wachtwoord verandert, de oorspronkelijkeherstelschijf werkt altijd als achterdeur voor je account.
384

A
Hoofdstuk 15Computers in een netwerk met
elkaar verbinden
In dit hoofdstuk:De onderdelen van een netwerk leren kennenKiezen tussen bekabeld en draadloosEen klein netwerk opzettenEen draadloze verbinding makenEen thuisgroep maken om bestanden te delenBestanden, printers en een internetverbinding delen op een netwerk
ls je besluit een tweede pc te kopen, kom je voor weer een nieuwcomputerprobleem te staan: hoe kunnen twee pc’s dezelfdeinternetverbinding en printer delen? En hoe wissel je bestanden uit
tussen die twee pc’s?
De oplossing is een netwerk. Als je twee of meer computers met elkaarverbindt, stelt Windows ze aan elkaar voor en laat ze gegevensuitwisselen, de internetverbinding delen en afdrukken maken op dezelfdeprinter.
Tegenwoordig kunnen de meeste computers verbinding met elkaar makenzonder dat iemand over de kabels struikelt. Deze optie, draadloos of wifigenoemd, laat de computers met elkaar via de ether kletsen, net alsradiozenders die programma’s uitzenden en verzoekjes aannemen.
In dit hoofdstuk lees je over verschillende manieren om een aantalcomputers met elkaar te verbinden zodat ze dingen kunnen delen. Nadat jeeen draadloos netwerk hebt aangelegd, kun je je internetverbinding nietalleen delen met je Windows-pc’s, maar ook met smartphones, tablets en
385

andere computergadgets. En als je besluit het wachtwoord aan jebezoekers te geven, kunnen ook zij de internetverbinding gebruiken.
Maar wees gewaarschuwd: in dit hoofdstuk staat behoorlijk geavanceerdeinformatie. Lees alleen verder als je een administratoraccount hebt en jehet niet erg vindt om af en toe eens op je hoofd te krabben terwijl je je eenweg baant van idee via realisatie tot: ‘Hé, het werkt!’
De onderdelen van een netwerk lerenkennenEen netwerk bestaat uit twee of meer computers die met elkaar zijnverbonden zodat ze dingen kunnen delen. Computernetwerken kunnenvariëren van verrassend eenvoudig tot verbijsterend ingewikkeld, maar zehebben allemaal drie dingen gemeen:
Een router. Dit kleine kastje werkt als een elektronischeverkeersagent die de informatiestroom tussen computers en tussen jenetwerk en internet regelt. Vrijwel alle moderne routers zijn zowelvoor bekabelde als draadloze netwerken geschikt.
Een netwerkadapter. Elke computer op je netwerk heeft een eigennetwerkadapter nodig, oftewel een netwerkkaart. Op een bekabeldenetwerkadapter kun je een kabel aansluiten; het andere eind steek jein je router. Een draadloze netwerkadapter vertaalt computergegevensin radiosignalen en stuurt die naar de router.
Netwerkkabels. Draadloze netwerken hebben natuurlijk geen kabelsnodig. Maar computers zonder draadloze adapter hebben kabels nodigom ze op de router aan te sluiten.
Sluit je een modem op de router aan, dan wordt het internetsignaal snelnaar elke computer in het netwerk gestuurd. (Sommige modems hebbeningebouwde routers, zodat je ze niet meer op elkaar hoeft aan te sluiten.)
De meeste thuisnetwerken lijken op een spinnenweb (zie figuur 15.1),waarbij de kabels van sommige computers zijn aangesloten op de router inhet midden. Andere computers, laptops, tablets en apparaten zijn draadloosop dezelfde router aangesloten.
386

De router verdeelt zijn aandacht efficiënt tussen de verschillendenetwerkcomputers en laat alle computers één internetverbinding delen.
Windows laat alle computers ook één printer delen. Als twee mensentegelijkertijd iets proberen af te drukken, bewaart Windows de bestandenvan een van beiden totdat de printer weer vrij is en drukt ze dan af.
Draadloze routers sturen het internetsignaal naar alleaangesloten draadloze apparaten, dus niet alleen naarWindows-computers. Nadat je de router hebt geïnstalleerd,wordt het internetsignaal ook gestuurd naar iPads en andere
soorten tablets, Apple-computers, smartphones en zelfs naarhomecinemaapparaten (zoals BluRay-spelers, gameconsoles, televisies enstreaming video-apparaten zoals een Chromecast of Roku-box).
Figuur 15.1:Een netwerk lijkt op een spinnenweb, waarbij elk bekabeld of draadloos
apparaat met een router in het midden communiceert
387

Kiezen tussen een bekabeld of draadloosnetwerk
Het is niet moeilijk om kabels te leggen tussen computers die op éénbureau of in dezelfde kamer staan, maar de bekabeling wordt al snel eenrommeltje als de computers in verschillende kamers staan. Daarom hebbende meeste computers tegenwoordig draadloze netwerkadapters (wifi)waardoor ze door de lucht met elkaar kunnen communiceren.
Net zoals de radio-ontvangst zwakker wordt als je verder verwijderd raaktvan de bron, wordt ook een draadloos signaal allengs zwakker. Hoezwakker het is, hoe trager de verbinding. Als het draadloze signaal doormeer dan twee of drie muren moet, kan het zijn dat de computers niet meerkunnen communiceren. Bovendien kost het meer tijd en moeite om eendraadloos netwerk te installeren.
Draadloze verbindingen zijn populair, maar bekabelde zijn sneller,efficiënter, veiliger en goedkoper. Als je partner echter zegt dat er geenkabels in de hal zichtbaar mogen zijn, kon draadloos wel eens de besteoptie zijn. Voor het beste resultaat kun je een combinatie toepassen:verbind computers die bij elkaar in de buurt staan met kabels en gebruikvoor de rest een draadloze verbinding.
Een klein netwerk opzettenAls je veel computers probeert in te stellen (meer dan tien), heb jewaarschijnlijk een boek voor gevorderden nodig. Een netwerk is weliswaarvrij eenvoudig te installeren, maar het delen van bronnen op deaangesloten computers kan linke soep zijn, vooral als er vertrouwelijkedingen op staan. Wil je alleen thuis of in een kantoor aan huis eenhandjevol computers instellen, dan heb je aan de volgende informatiewaarschijnlijk wel genoeg.
Genoeg gepraat dus; hier volgt een stapsgewijze aanpak van de manierwaarop je zelf een klein en goedkoop netwerk maakt. In de volgendeparagrafen lees je welke drie onderdelen van een netwerk je nodig hebt,hoe je deze onderdelen installeert en hoe je Windows een netwerk laatmaken van je handwerk.
Onderdelen voor een netwerk kopen
388

Ga naar de computerwinkel, koop de volgende spullen en je netwerk is aleen stuk dichterbij:
Netwerkadapters (optioneel). Aangezien de meeste nieuwe pc’s enlaptops standaard al bekabelde en vaak ook draadlozenetwerkadapters hebben, kun je dit item waarschijnlijk van jeboodschappenlijstje schrappen. Maar als je een adapter moettoevoegen, haal dan een goedkope bekabelde of draadloze adapter dieje op de usb-poort van de computer kunt aansluiten. (Mobieleapparaten zoals laptops, tablets en smartphones beschikken altijd overingebouwde draadloze adapters.)
Netwerkkabel (optioneel). Wil je een bekabeld netwerk maken?Koop Ethernet-kabels; die lijken op telefoonkabels, maar hebben ietsdikkere stekkers. Koop er een voor elke computer die je wiltaansluiten. De kabel moet lang genoeg zijn om van de computer derouter te bereiken.
Router. Dit kleine kastje maakt het allemaal mogelijk. De meestemoderne routers hebben een ingebouwd draadloos modem; velehebben zelfs een ingebouwd breedbandmodem voor internettoegang.Draadloze routers hebben vaak vier ingangen voor computers die eenbekabelde verbinding nodig hebben.
Veel providers leveren een draadloze router/modem als je eenabonnement neemt en sturen zelfs een monteur langs om hetnetwerk voor je in te stellen. Vragen staat vrij.
Een draadloze router instellenDraadloze verbindingen zijn handig, zoals iedereen met een mobieltjeweet. Maar bij computers leiden ze ook tot complicaties. In feite zet je eenradiozender op die signalen uitzendt naar een kleine ontvanger in alleaangesloten apparaten. Je moet rekening houden met signaalsterkte, jemoet het juiste signaal zien te vinden en je moet zelfs wachtwoordeninvoeren om ervoor te zorgen dat buitenstaanders het netwerk niet kunnenafluisteren.
Helaas worden bij de verschillende merken draadloze routers verschillendetypen installatieprogramma’s geleverd, dus kan ik je onmogelijk
389

stapsgewijze instructies geven voor jouw specifieke router.
Alle installatieprogramma’s vragen echter om de volgende drieinstellingen:
Netwerknaam (SSID). Typ hier een korte, gemakkelijk te onthoudennaam voor jouw draadloze netwerk. Later, wanneer je verbindingmaakt met het draadloze netwerk met je computer, smartphone oftablet, selecteer je deze naam om te voorkomen dat je per ongelukverbinding maakt met het draadloze netwerk van de buurman.
Infrastructuur. Kies de optie Infrastructuur in plaats van het zeldengebruikte alternatief Ad-hoc.
Beveiliging. Om pottenkijkers buiten de deur te houden, gebruiktdeze optie een wachtwoord om je gegevens te versleutelen terwijl zedoor de lucht vliegen. De meeste routers bieden minimaal driewachtwoordopties: WEP is zwaar verouderd en maar net iets beterdan helemaal geen wachtwoord, WPA is veel veiliger en WPA2 nogveiliger. Kies de sterkste beschikbare beveiliging en maak een kortwachtwoord dat makkelijk te onthouden is, met verschillende soortentekens, bijvoorbeeld Een+Een=2!
Veel routers hebben een installatieprogramma om deze instellingen tewijzigen; andere routers bevatten ingebouwde software die je met eenwebbrowser benadert.
Schrijf deze drie instellingen op, want je moet ze ookinvoeren bij het opzetten van de draadloze verbinding op al jecomputers en draadloze apparaten (deze klus wordt in devolgende paragraaf beschreven). Deze gegevens moet je ook
doorgeven aan bezoekers die willen meeliften op je internetverbinding.
Windows-computers instellen om verbinding te makenmet het netwerkEerst wat advies voor lezers die kabels gebruiken. Als je een computer meteen kabel op de router hebt aangesloten, steek dan een uiteinde van dekabel in de netwerkpoort van de computer en het andere uiteinde in eenvan de netwerkpoorten van de router. (Deze poorten zijn meestal
390

genummerd, maar het maakt niet uit welke je gebruikt.) De meeste routershebben vier netwerkpoorten, dus je kunt er op deze manier vierverschillende pc’s op aansluiten.
Sluit vervolgens een kabel van de LAN- of Ethernetpoort van jebreedbandmodem op de WAN-poort van de router aan als dit nog niet doorde installateur van de provider is gedaan. (Als router en modem in éénkastje bij elkaar zijn ondergebracht, kun je deze stap overslaan.)
Zet de router aan en je bent klaar. Je begrijpt nu hoe eenvoudig het is omeen bekabeld netwerk te maken. (Maak wel een thuisgroep – zie verderopin dit hoofdstuk – zodat je computers bestanden kunnen gaan delen.)
Draadloos is een ander verhaal. Nadat je de router voor een draadloosnetwerk hebt ingesteld, moet je Windows uitleggen hoe het signaal moetworden ontvangen. In hoofdstuk 9 lees je alles wat je moet weten omverbinding te maken met een draadloos netwerk, van jezelf en vananderen. Hier vind je een ingekorte versie om verbinding met je eigennetwerk te maken:
1. Klik op de knop Start en kies Instellingen in het menu Start.
2. Klik in de app Instellingen op het pictogram Netwerk en internet.
Windows kijkt om zich heen en toont dan alle draadloze netwerken diezich binnen het bereik van je computer bevinden, hopelijk inclusief jeeigen netwerk. Jouw netwerk heeft dezelfde naam (de SSID) als jetijdens het instellen van je router hebt gekozen (zie de vorigeparagraaf).
De instellingenpagina Netwerk en internet (zie figuur 15.2) plaatst desterkste beschikbare draadloze netwerken boven aan de lijst.
391

Figuur 15.2:Windows rangschikt de beschikbare wifinetwerken, waarbij het netwerk met
het sterkste signaal meestal bovenaan staat
3. Kies het gewenste draadloze netwerk door op de naam ervan te klikkenen vervolgens op de knop Verbinding maken.
Markeer je het selectievakje Automatisch verbindingmaken voordat je op de knop Verbinding maken klikt, dan
maakt Windows de volgende keer automatisch contact met dit netwerkals je binnen bereik bent, zodat je het niet iedere keer handmatig hoeftte doen.
4. Voer een wachtwoord in en klik op Volgende.
Hier voer je hetzelfde wachtwoord in als je in de router hebt opgegeventijdens de installatie van het draadloze netwerk. (Om verwarring testichten verwijst Windows 10 naar het wachtwoord met de term‘netwerkbeveiligingssleutel’.)
Als je router een kleine knop heeft met het opschrift WPS (Wi-Fi
392

Protected Setup), kun je die nu indrukken. De router geeft danhet wachtwoord draadloos door aan je pc, zodat je het niethoeft in te typen.
Op dit punt biedt Windows 10 aan om het wachtwoord vaneen draadloos netwerk te delen met al je contactpersonen.Markeer daarvoor het selectievakje Netwerk delen met mijncontacten. Dit werkt prima voor openbare netwerken en voor
mensen met betrouwbare vrienden. Zitten er tussen je contactpersonenechter ook enkele dubieuze figuren, selecteer deze optie dan niet wanneerje verbinding maakt met je thuisnetwerk.
Windows 10 behandelt je nieuwe draadloze netwerk als een openbaarnetwerk, het type netwerk dat je aantreft in cafés en op luchthavens. Je zultje andere genetwerkte computers niet kunnen vinden of benaderen totdat jeeen thuisgroep maakt (zie volgende paragraaf).
Probeer het volgende als je nog steeds problemen hebt methet maken van een verbinding:
Draadloze telefoons en magnetrons verstoren vreemd genoeg hetsignaal van draadloze netwerken. Zorg er dus voor dat je draadlozetelefoon in een andere kamer ligt en warm ook geen chocolademelkop als je aan het surfen bent.
Tijdens het werken op het bureaublad van Windows biedt hetdraadloze netwerk-pictogram (zie kantlijn) op de taakbalk ook eenhandige manier om draadloos verbinding te maken. Staat er eenpictogram van een draadloos netwerk op de taakbalk, klik er dan opom naar stap 3 te gaan.
Een thuisgroep instellenHet instellen van een netwerk tussen je computers maakt het een stuk
393

makkelijker voor ze om bronnen te delen: een internetverbinding, printersen zelfs bestanden. Maar hoe deel je sommige bestanden en houd je anderevoor jezelf?
De oplossing van Microsoft heet ‘de thuisgroep’, waarmee elke Windows-pc in huis op een eenvoudiger manier dingen kan delen die bijna iedereenwil delen: muziek, foto’s, films en de printer. Stel een thuisgroep in enWindows begint die items automatisch te delen. De thuisgroep laatstrategisch de map buiten beschouwing die je waarschijnlijk niet wiltdelen: je map Documenten.
Thuisgroepen werken ook met Windows 7-, 8- en 8.1-computers in jenetwerk. (Thuisgroepen werken helaas niet met Windows Vista ofWindows XP.)
Mogelijk word je, afhankelijk van je netwerk, uitgenodigd om lid teworden van een thuisgroep zodra je computer contact maakt met de router.Ga in dat geval naar stap 2.
Op de volgende manier stel je een nieuwe thuisgroep in op een Windows-computer of laat je een computer deel uitmaken van een bestaandethuisgroep die al op andere computers in het netwerk is ingesteld:
1. Klik met de rechtermuisknop op de knop Start en kiesConfiguratiescherm in het snelmenu.
2. Wanneer het Configuratiescherm verschijnt, klik je op het pictogramNetwerk en internet. Wanneer de pagina Netwerk en internet verschijnt,klik je in het rechtervenster op Thuisgroep.
Kun je de instelling Thuisgroep niet vinden? Typ dan thuisgroep in hetzoekvak van de Instellingen-app, rechtsboven in het venster. Wanneerhet woord Thuisgroep verschijnt in de zoekresultaten, klik er dan op omhet venster Thuisgroep te openen.
3. Klik in het venster Thuisgroep op de link Wijzig netwerklocatie en klikin het rechtervenster op Ja.
394

Wanneer je voor het eerst verbinding maakt met een draadloos netwerk,gaat Windows er vanuit dat het een openbaar netwerk betreft, zoals ineen café, en dat je niet wilt dat iemand op jouw computer gaatrondneuzen. Daarom maakt Windows je pc ‘onvindbaar’, wat inhoudtdat niemand de pc kan vinden op het netwerk en dat jij evenmin decomputers van anderen kunt zien.
Door Ja te kiezen (zie figuur 15.3), vertel je aan Windows dat je op eenparticulier netwerk zit waar je dingen als bestanden en printers wiltdelen.
4. Klik op de knop Een thuisgroep maken of op de knop Nu lid worden.
Als je de knop Een thuisgroep maken ziet, klik er dan op om eennieuwe thuisgroep te maken.
Zie je een knop Nu lid worden (zie figuur 15.4), dan heeft iemandanders al een thuisgroep gemaakt op je netwerk. Om daaraan deel tenemen, klik je op de knop Nu lid worden.
In beide gevallen (Een thuisgroep maken of Nu lid worden) vraagtWindows welke items je wilt delen.
Als gevraagd wordt om de privacy-instellingen te wijzigen, let er danop dat je Particulier kiest in plaats van Openbaar.
395

Figuur 15.3:Klik op Ja om je draadloze netwerk privé te maken en delen toe te staan
396

Figuur 15.4:Klik op Nu lid worden om lid te worden van een bestaande thuisgroep
5. Kies de items die je wilt delen, klik op Volgende en typ als je lid wordtvan een bestaande thuisgroep het wachtwoord in.
In het venster van figuur 15.5 kun je de mappen selecteren die je wiltdelen met de thuisgroepleden. Om een item te delen, kies je Gedeeld inde bijbehorende vervolgkeuzelijst. Om items privé te houden, kies jeNiet gedeeld.
De meeste mensen delen de mappen Afbeeldingen, Muziek, Video’s enhun printers. Omdat de map Documenten vaak privébestanden bevat,wordt die meestal niet gedeeld.
397

Figuur 15.5:De meeste mensen delen alleen de mappen Muziek, Afbeeldingen, Video’s
en hun printers en mediaapparaten
Het delen van een map betekent dat anderen toeganghebben tot de bestanden in die map, zodat ze bijvoorbeeldeen foto kunnen bekijken of naar een muziekbestand
kunnen luisteren. Anderen kunnen die bestanden niet wijzigen ofverwijderen en ook geen bestanden aan de map toevoegen.
Tot slot, als je lid wordt van een bestaande thuisgroep, typdan het wachtwoord van de thuisgroep in. Ken je hetwachtwoord niet? Loop naar een computer die al lid is vande thuisgroep, open de Verkenner, klik met de
rechtermuisknop op het woord Thuisgroep in het navigatievenster enkies Wachtwoord voor de thuisgroep weergeven in het snelmenu. (Hetwachtwoord is hoofdlettergevoelig, dus let erop dat je de juiste lettersgroot maakt.)
Je bent klaar als je lid van een bestaande thuisgroep bent geworden.
6. Heb je op de knop Een nieuwe thuisgroep maken geklikt, controleerdan het wachtwoord onderaan in beeld.
398

Je moet dit wachtwoord invoeren op elke computer die deel gaatuitmaken van de thuisgroep. Laat je computer aanstaan en volg dezestappen op de andere computers om lid te worden van de thuisgroep dieje zojuist hebt gemaakt.
Na het doorlopen van deze stappen heb je een thuisgroep gemaakt of benje lid van een bestaande thuisgroep geworden. De thuisgroep istoegankelijk via elke computer met Windows 8.1, Windows 8 of Windows7 die deel uitmaakt van het netwerk. Je hebt je pc ook ingesteld om demappen Afbeeldingen, Muziek en Video’s in het netwerk te delen;hierover lees je meer in de volgende paragraaf.
De thuisgroep is een typische Windows-functie. Smartphones of iPadskunnen geen lid worden van de thuisgroep. Voor het delen van bestandenmet dergelijke apparaten download je hun OneDrive-app, die behandeldwordt in hoofdstuk 5.
Als je een thuisgroep maakt of er lid van wordt, dan kies je alleenwelke mappen gedeeld gaan worden van jouw gebruikersaccount.Andere gebruikers op de pc moeten het volgende doen om hunmappen te delen: een map openen, met de rechtermuisknop op hetwoord Thuisgroep in het navigatievenster klikken en de optieInstellingen voor thuisgroep wijzigen kiezen. In het venster dat danwordt geopend, geven ze aan welke onderdelen ze willen delen enklikken ze op Wijzigingen opslaan.
Wil je een specifieke map achteraf toch niet delen? Voer devoorgaande stappen opnieuw uit en wijzig de instellingen.
Nadat je lid bent geworden van de thuisgroep, kan het een paarminuten duren voordat je bestanden of printers kunt delen met decomputers in je netwerk.
Ben je het onmisbare thuisgroepwachtwoord vergeten? Het is op elkepc in de thuisgroep beschikbaar: open een map, klik met derechtermuisknop op het woord Thuisgroep in het navigatievenster enkies Wachtwoord voor de thuisgroep weergeven.
Toegang tot wat anderen hebben gedeeld
399

Om de gedeelde mappen van andere gebruikers in dethuisgroep te bekijken, klik je op het pictogram van de
Verkenner (zie kantlijn) op de taakbalk die je onder aan het scherm vindt.
Wanneer de Verkenner verschijnt, klik je op het woord Thuisgroep in hetnavigatievenster aan de linkerkant. Aan de rechterkant (zie figuur 15.6)verschijnen prompt de namen en pictogrammen van elke accounthouder inde thuisgroep die gekozen heeft om bestanden te delen.
Dit kunnen zowel gebruikers zijn die een account hebben op jouw pc alsgebruikers die een eigen pc hebben en via het (draadloze of bekabelde)netwerk met jouw pc verbonden zijn.
Dubbelklik op een naam in het venster Thuisgroep als je de mappen vandie gebruiker wilt doornemen. In het venster worden dan de gedeeldemappen getoond, zoals in figuur 15.7, klaar om bekeken te worden alsof zevan jezelf waren.
Figuur 15.6:Klik op het woord Thuisgroep om te zien welke andere gebruikers hun mappen
delen
400

Figuur 15.7:Klik op een naam om de gedeelde bestanden van die persoon te bekijken
Je kunt meer doen dan alleen de gedeelde mappen bekijken:
Openen. Om een bestand in een gedeelde map te openen, dubbelklikje op de naam, net als bij andere bestanden. Het wordt dan met hettoepasselijke programma geopend. Als je een foutmelding krijgt,heeft de eigenaar het bestand met een programma gemaakt dat jij niethebt. De oplossing? Koop het programma, download het van internetof vraag de andere gebruiker het op te slaan in een bestandsindelingdie een van jouw programma’s wel kan openen.
Kopiëren. Je kopieert een bestand uit de thuisgroep van een anderdoor het naar een van je eigen mappen te slepen. Wijs met demuisaanwijzer naar het bestand, druk de muisknop in en houd hemingedrukt en wijs naar je eigen map. Laat de muisknop weer los;Windows kopieert het bestand dan voor je. Je kunt ook met derechtermuisknop op het pictogram van het bestand klikken enKopiëren kiezen in het snelmenu; klik vervolgens met derechtermuisknop in de doelmap en kies Plakken in het snelmenu.
Verwijderen of wijzigen. Je kunt in de thuisgroep geen dingenverwijderen of wijzigen in de map van een ander. Wil je iets wijzigen,
401

kopieer het bestand dan naar een map op je eigen computer en voerde benodigde wijzigingen in jouw exemplaar van het bestand door.
De thuisgroep maakt het delen van bestanden op verschillende computerseen stuk eenvoudiger, maar het werkt helaas alleen op pc’s en tablets metWindows 7, 8, 8.1 en uiteraard 10.
Een printer delen in het netwerkAls je een thuisgroep hebt gemaakt (zie eerder in dithoofdstuk), dan is het een fluitje van een cent om een printer
te delen. Je hoeft alleen maar een usb-printer (de connector zie je in dekantlijn) op een van je Windows-computers aan te sluiten. De printerwordt dan automatisch door Windows herkend zodra deze wordt aangezet.
Bovendien verspreidt je Windows-computer het nieuwtje snel naar alleandere pc’s in het netwerk. Binnen een paar minuten staat de naam en hetpictogram van de printer op al die computers en in alle afdrukmenu’s vanhun programma’s.
Om dit te controleren, doe je het volgende op je andere netwerkcomputers:
Windows 10. Klik op de knop Start en vervolgens op Instellingen.Klik in de Instellingen-app op het pictogram Apparaten (zie kantlijn).Klik links op de pagina Apparaten op Printers en scanners om allebeschikbare printers te zien, waaronder de gedeelde printer.
Windows 8 of 8.1. Klik met de rechtermuisknop op delinkerbenedenhoek en kies Configuratiescherm in het snelmenu. In decategorie Hardware en geluiden klik je op Apparaten en printersweergeven. De netwerkprinter zie je in de categorie Printers.
Windows 7. Klik op de knop Start en kies Apparaten en printers. Denetwerkprinter zie je in de categorie Printers en faxapparaten.
Afhankelijk van het model printer werkt het misschien ook met WindowsVista- en Windows XP-pc’s. Dergelijke pc’s hebben weliswaar geentoegang tot de thuisgroep, maar kunnen wel van hetzelfde netwerk deel
402

uitmaken als je Windows 10-pc. Soms kunnen ze daarom toch eengedeelde printer gebruiken. Je controleert dat als volgt:
Windows Vista. Klik op de knop Start, kies Configuratiescherm enopen de categorie Hardware en geluiden. Klik op de categoriePrinters om de netwerkprinter zichtbaar te maken.
Windows XP. Klik op de knop Start, kies Configuratiescherm enopen de categorie Printers en hardware. Kies Printers en faxapparatenom de netwerkprinter zichtbaar te maken.
403

Deel VMuziek, foto’s en films
404

In dit deel...
Je foto’s aan vrienden laten zien
Foto’s van je camera naar je pc kopiëren
Digitale films op je computer of tablet bekijken
Een digitaal fotoalbum maken met je digitale camera
405

D
Hoofdstuk 16Muziek afspelen en kopiëren
In dit hoofdstuk:Muziek, video’s en cd’s afspelenAfspeellijsten maken, opslaan en bewerkenCd’s naar de harde schijf of naar een andere schijf kopiëren
e muziek-app Groove in Windows 10 is gebouwd voor minimalistenen beperkt zich tot essentiële taken. Met een paar muisklikken speelthij muziek af die op je computer en in je OneDrive is opgeslagen.
Betaal je maandelijks een bedrag voor Microsofts Groove Music Pass, dankun je op internet radiozenders beluisteren op basis van je favorietemuziek.
Helaas is het dat wel zo ongeveer. De app kan geen muziek-cd’s naar jecomputer kopiëren. Hij kan geen cd’s maken van je muziekbestanden. Hijkan niet eens een muziek-cd afspelen die je in de cd/dvd-speler van je pchebt geplaatst.
Dat is op zich geen probleem voor Windows-tablets en veel laptops — diehebben niet eens een cd-speler. De meeste tabletgebruikers willen alleeneen paar favoriete nummers of albums beluisteren.
Op een desktop-pc echter wil je waarschijnlijk gebruik blijven maken vaneen beproefd programma uit het verleden, Windows Media Player.Windows Media Player werkt nagenoeg hetzelfde als in eerdere Windows-versies, met één belangrijk verschil: het kan geen dvd’s meer afspelen.
In dit hoofdstuk lees je wanneer en hoe je schakelt tussen de GrooveMuziekapp en Windows Media Player. Ook kom je erachter wanneer je erverstandiger aan doet een beter toegeruste app te downloaden om in jemuzikale behoeften te voorzien.
406

Muziek afspelen met de app Groove MuziekHelemaal afgestemd op hoe mensen tegenwoordig muziek afspelen,herkent de Groove Muziek-app van Windows alleen muziekbestanden alsdie zijn opgeslagen op je pc, in je OneDrive of desgevraagd op een usb-stick die je in een usbpoort hebt gestoken. De app haalt zijn neus op voordie ouderwetse cd’s en dvd’s, die hoef je niet eens te proberen.
Maar als je simpelweg digitale muziek wilt afspelen of kopen, dan is datmet de app vrij eenvoudig. Wanneer je de app opent (zie figuur 16.1), laathet programma de muziek zien die is opgeslagen op je eigen pc en – als jeeen Microsoft-account hebt – in de map Muziek van je OneDrive-account.
Volg deze stappen om de app te starten en naar muziek te luisteren:
1. Klik in het menu Start op de tegel Groove Muziek.
Roep het menu Start op met een klik op de knop Start in delinkerbeneden hoek van het scherm. Wanneer Start verschijnt, klik je opde tegel van de app Groove Muziek (zie kantlijn).
Als je de tegel van de app niet ziet, klik je op de knop Alle apps van hetmenu Start en klik je op Groove Muziek in de lijst van alfabetischgesorteerde apps.
De app vult het scherm (zie figuur 16.1) en laat automatisch tegels zienvan je albums, artiesten of nummers. (Wanneer je de app voor het eerstopent, kan het zijn dat je enkele welkomsschermen langs moet.)
2. Om een album of nummer af te spelen, klik je op de bijbehorende tegelen vervolgens op Afspelen.
Klik op de tegel van een album of nummer en de Muziek-app toont jenummer (of de inhoud van het album). Klik op de knop Afspelen en deapp brengt je keuze ten gehore.
3. Pas de muziek tijdens het afspelen aan.
407

Op de app-balk, onderaan in figuur 16.1, zie je verscheidenebedieningsknoppen: Vorige (om naar het vorige nummer terug te gaan),Pauzeren, Volgende (om naar het volgende nummer te gaan), Volume,Shuffle en Herhalen.
Om het volume aan te passen, klik je op het luidsprekertje in derechterbenedenhoek van de app-balk onder aan het scherm. Of klik op hetbureaublad op het luidsprekerpictogram op de taakbalk, de strook onderaan het bureaublad.
De meeste tablets met touchscreen hebben een volumeknopaan een van de zijkanten.
408

Figuur 16.1:De Groove Muziek-app van Windows speelt muziek af die is opgeslagen op je
pc en in OneDrive
De app gaat vrolijk door met afspelen als je naar een andere appoverschakelt of je naar het bureaublad begeeft. Maar om een nummer tepauzeren of om een ander nummer op te zetten, moet je naar GrooveMuziek terugkeren.
409

Meer uit Groove Muziek halenDe app Groove Muziek doet niet veel meer dan jouw muziek afspelen.Maar met onderstaande tips kun je zijn minimalistische grenzen toch nogiets oprekken:
Afspeellijsten maken. Klik met de rechtermuisknop op een nummer ineen lijst en kies Voeg toe in het snelmenu om het nummer toe te voegenaan een bestaande of nieuwe afspeellijst. Als je nog geen afspeellijstenhebt gemaakt, klik je in het linkerdeelvenster op het plusteken van Nieuweafspeellijst; de woorden Nieuwe afspeellijst verschijnen in een invoervakwaar je een beschrijvende naam kunt intypen om je eerste afspeellijst temaken.
OneDrive-toegang. De app kan tot 50.000 nummers afspelen die zijnopgeslagen in de muziekmap van je OneDrive. Maar je kunt er niet bijzonder een internetverbinding. Om een favoriet album van je OneDrivenaar je pc te downloaden om later af te spelen, klik je met derechtermuisknop op de albumhoes en klik je op Downloaden in hetsnelmenu.
Aan startscherm vastmaken. Je kunt in hetzelfde snelmenu ook Aanstartscherm vastmaken kiezen om een album toe te voegen aan het menuStart als snel toegankelijke tegel.
Muziek kopen. Klik op het Store-pictogram onderaan in het linkervensterom de app Store te starten, waarmee je muziek kunt kopen in de WindowsStore.
Probeer een andere app. Als je de eenvoud van apps wilt combinerenmet iets meer kracht, bekijk dan eens MediaMonkey of VLC For Windows.Bedenk echter wel dat deze apps nog wat ruwe kantjes hebben waar nogsteeds aan gewerkt wordt.
Muziektaken aan Windows Media PlayerteruggevenMicrosoft hoopt veel geld te verdienen aan Groove Muziek en hetmuziekgedeelte van de Windows Store, dus probeert Windows je metzachte dwang gebruik te laten maken van deze app. Dubbelklik jebijvoorbeeld op een muziekbestand in je map Muziek, dan wordt hetstandaard afgespeeld door Groove.
410

Met zijn grote bedieningsknoppen werkt Groove Muziek prima op tabletsen hun touchscreen. Maar op het bureaublad geef je wellicht de voorkeuraan een degelijk muziekprogramma met meer mogelijkheden. Gelukkigbeschikt Windows 10 nog steeds over Windows Media Player, al zo’n tienjaar een vaste waarde als bureaubladprogramma.
Je kunt de afspeeltaken voor je muziek overhevelen naar de beproefdeWindows Media Player, maar gemakkelijk is dat niet: Windows 10verbergt de programmanaam in het menu Start.
Met de volgende stappen delegeer je alle muziektaken weer aan WindowsMedia Player en zorg je dat het programma makkelijker te vinden is:
1. Klik op de knop Start en klik vervolgens op de woorden Alle apps in delinkerbenedenhoek van het menu Start.
Het Start-menu presenteert een alfabetische lijst van alle geïnstalleerdeapps en programma’s.
2. Scroll omlaag in de lijst met apps, klik met de rechtermuisknop op hetpictogram Windows Media Player (zie kantlijn) en kies Aan Startvastmaken in het menu.
Daarmee plaats je het pictogram van Windows Media Player als tegel inStart, zodat je er voortaan snel bij kunt. (Je kunt in hetzelfde menu ookAan taakbalk vastmaken kiezen om een tweede link toe te voegen aanje taakbalk, die strook onder aan het scherm.)
Op een touchscreen druk je even op de vermeldingWindows Media Player in de lijst en til je je vinger weerop. Tik in het vervolgmenu op Aan taakbalk vastmaken.
411

3. Klik op de pijl Vorige (zie kantlijn) onder de lijst Alle apps om terug tekeren naar de standaardweergave van het menu Start. Klik dan op delink Instellingen om de app Instellingen te starten.
4. Klik in de Instellingen-app op het pictogram Systeem en vervolgens opStandaard-apps.
Het rechterdeelvenster vermeldt de apps en programma’s diemomenteel zijn toegewezen om je e-mail, muziek, video’s en andereitems te openen.
5. Klik onder Muziekspeler op Groove Muziek. Klik in het vervolgmenuop Windows Media Player, zoals weergegeven in figuur 16.2.
Daarmee geef je Windows Media Player opdracht je muziek af tespelen in plaats van de app Groove Muziek van het menu Start.
Figuur 16.2:Laat je muziek met Windows Media Player afspelen in plaats van met de app
Groove Muziek
Nadat je deze stappen hebt uitgevoerd, komt Windows Media Player tot
412

leven als je op een muziekbestand dubbelklikt op hetbureaublad. Ook kun je natuurlijk op de tegel van WindowsMedia Player in het Start-menu klikken of, als je in stap 2
ervoor hebt gekozen om het Windows Media Player-pictogram op detaakbalk te zetten, op de betreffende taakbalkknop te klikken (zie kantlijn).
De app Groove Muziek wordt niet uitgeschakeld of uit Startverwijderd met deze stappen. Wil je alsnog muziek in die appafspelen, klik dan op de tegel in het menu Start; al je muziekstaat ook daar geduldig op je te wachten.
Maar als je op een nummer dubbelklikt in de Verkenner, zal voortaan nietGroove, maar Windows Media Player tot leven komen om het af te spelen.
Windows Media Player voor de eerste keeruitvoeren
De eerste keer dat je Windows Media Player op het bureaublad opent,verschijnt er een venster met de vraag hoe je wilt omspringen met deinstellingen voor privacy, opslag en de muziekwinkel. Je hebt twee opties:
Aanbevolen instellingen. Deze voor mensen met weinig geduld bedoeldeoptie opent Windows Media Player met de door Microsoft gekozeninstellingen. Het programma stelt zichzelf in als standaardspeler voor demeeste muziek en video’s, maar niet voor mp3-bestanden. (De appGroove Muziek speelt deze meest voorkomende muziekindeling standaardaf.) Windows Media Player doorzoekt internet naar actuele informatie overje nummers en laat Microsoft weten waar je naar luistert en kijkt. Kies dezeoptie als je haast hebt; je kunt de instellingen later nog aanpassen.
Aangepast. Deze keuze is bedoeld voor knutselaars en mensen die hunprivacy belangrijk vinden. Hiermee kun je het gedrag van Windows MediaPlayer nauwkeurig instellen. In een reeks vensters stel je de soortenmuziek en video in die Windows Media Player kan afspelen en geef je aanin hoeverre jouw luistergewoonten aan Microsoft bekend mogen wordengemaakt. Kies deze optie alleen als je tijd en zin hebt om minutenlangsaaie instellingenvensters door te ploegen.
Als je de instellingen (de aanbevolen of de aangepaste) van WindowsMedia Player achteraf wilt aanpassen, klik dan op de knop Organiseren inde linkerbovenhoek en kies Opties.
413

De mediabibliotheek van Windows MediaPlayer vullen
Je kunt Windows Media Player starten door te klikken op detegel in het menu Start of op het pictogram op de taakbalk,die strook onderaan het scherm. Geen pictogram te zien? In
de vorige paragraaf wordt uitgelegd hoe je dat oplost.
Wanneer je Windows Media Player start, doorzoekt het programmaautomatisch alle digitale muziek, afbeeldingen en video’s op je computeren catalogiseert het automatisch alles wat het vindt.
Als je echter merkt dat bepaalde mediabestanden ontbreken in deMediabibliotheek van Windows Media Player, kun je de speler met devolgende stappen duidelijk maken waar hij die items kan vinden:
Opmerking: anders dan de app Groove Muziek, kan Windows MediaPlayer alleen OneDrive-bestanden afspelen die gesynchroniseerd zijn metje pc. Het programma kan geen muziekbestanden afspelen van OneDrivewanneer deze alleen op internet beschikbaar zijn.
1. Klik op de knop Organiseren van Windows Media Player en kies deoptie Bibliotheken beheren; er verschijnt dan een submenu.
In het submenu zie je de vier mediatypen waarmee de speler overwegkan: Muziek, Video’s, Afbeeldingen en Tv-opnamenbibliotheek.
2. Kies in het submenu het type bestand dat je wilt toevoegen.
In het venster dat dan wordt geopend (zie figuur 16.3) zie je de mappendie in de gaten worden gehouden. Media Player controleert hierbijvoorbeeld de inhoud van de mappen Muziek en Openbare muziek, enook de map Music in OneDrive. Elk muziekbestand dat je in een vandeze mappen zet, verschijnt automatisch in de mediabibliotheek vanWindows Media Player.
414

Figuur 16.3:Klik op de knop Toevoegen en blader naar de map die Windows Media
Player in de gaten moet houden
Als je bestanden ergens anders hebt opgeslagen, bijvoorbeeld op eenexterne harde schijf, usb-stick, netwerklocatie of je map Openbaar, danheb je hier de gelegenheid om ze onder de aandacht van WindowsMedia Player te brengen.
3. Klik op de knop Toevoegen, selecteer de map met je bestanden, klik opde knop Map opnemen en klik dan op OK.
Nadat je op de knop Toevoegen hebt geklikt, verschijnt het venster Mapopnemen. Blader naar de map met de mediabestanden, bijvoorbeeld opeen externe harde schijf, en klik op de knop Map opnemen. WindowsMedia Player neemt dan direct de inhoud door en voegt de muziek aanzijn mediabibliotheek toe.
Wil je nog meer muziek toevoegen uit andere mappen en schijfstations,zoals een map op een andere Windows-netwerkcomputer of een usb-stick, dan herhaal je deze stappen totdat je alle plekken hebt toegevoegddie Windows Media Player moet doorzoeken.
415

Wil je dat de speler een specifieke map niet meer controleert, voer danopnieuw de vorige stappen uit, maar klik bij stap 3 op de knopVerwijderen nadat je op de gewenste map hebt geklikt (zie weer figuur16.3).
Als je Windows Media Player uitvoert, toont het programma demediabestanden die het heeft verzameld, zoals je in figuur 16.4 ziet. Hetprogramma blijft zijn bibliotheek op de volgende manieren bijwerken:
Figuur 16.4:Klik op een item links om rechts de inhoud te bekijken
Door je mappen te controleren. Windows Media Player controleertcontinu de mappen Muziek, Afbeeldingen en Video’s en de door joutoegevoegde locaties. Het programma werkt automatisch zijnmediabibliotheek bij als jij bestanden aan deze mappen toevoegt oferuit verwijdert. Welke mappen Windows controleert, kun je wijzigendoor de zojuist genoemde drie stappen te volgen.
Door afgespeelde items toe te voegen. Iedere keer dat je eenmuziekbestand op je pc of op internet afspeelt, voegt Windows MediaPlayer het nummer of de internetlocatie aan zijn bibliotheek toe,zodat je er later weer naar kunt luisteren. Windows Media Playervoegt geen recent afgespeelde items toe die op computers van
416

anderen, usb-flashstations of geheugenkaarten staan, tenzij je daarspecifiek opdracht voor hebt gegeven. (De speler kan geen muziekafspelen van OneDrive, tenzij je die muziek gesynchroniseerd houdtmet je pc, zoals behandeld in hoofdstuk 5.)
Door geripte muziek van cd toe te voegen. Plaats je een muziek-cdin het cd-station, dan biedt Windows aan om die cd te rippen. Dit iscomputerjargon voor het kopiëren van de muziek naar je pc, een taakdie wordt beschreven in de paragraaf ‘Cd’s naar de pc rippen(kopiëren)’, verderop in dit hoofdstuk. Alle geripte muziek verschijntautomatisch in je mediabibliotheek. (Helaas weigert Windows MediaPlayer om dvd-films naar je bibliotheek te kopiëren en speelt hij zeook niet af.)
Door gedownloade muziek en video’s uit online winkels toe tevoegen. Wanneer je een nummer koopt en in je map Muziek plaatst,zet Windows Media Player je nieuwe aanwinst automatisch in zijnbibliotheek.
Herhaal de stappen in deze paragraaf om naar bestanden tezoeken wanneer je maar wilt; Windows Media Player negeertbestanden die het al heeft gecatalogiseerd en voegt alleennieuwe toe.
Windows Media Player beschikt niet over een geavanceerdeeditor om de labels van een nummer te wijzigen (ziekadertekst). In plaats daarvan bewerkt de speler de labelsautomatisch voor je vanuit een online database.
Wat zijn de labels van een nummer?In elk muziekbestand bevindt zich een klein formulier, een zogeheten label,dat nummerinformatie bevat, zoals titel, artiest, album en dergelijke.Wanneer je instelt hoe je muziek moet worden gesorteerd, weergegevenen gecategoriseerd, leest Windows Media Player de labels in plaats van debestandsnamen van de nummers. Bijna alle draagbare muziekspelers,waaronder de iPod, gebruiken zulke labels.
Deze labels zijn zelfs zo belangrijk dat Windows Media Player op internet
417

nummerinformatie ophaalt en automatisch de labels invult wanneer hijbestanden aan zijn bibliotheek toevoegt.
Veel mensen nemen niet de moeite om de labels van de nummers in tevullen; anderen werken ze juist altijd zorgvuldig bij. Als jouw labels goedzijn ingevuld, kun je verhinderen dat Windows Media Player ze verandert.Klik op de knop Organiseren, kies Opties, klik op de tab Mediabibliotheeken verwijder de markering uit het selectievakje Aanvullende gegevens vaninternet downloaden. Als jouw labels een zootje zijn, laat je hetselectievakje gemarkeerd, zodat Windows Media Player alles netjes voor jeop orde houdt.
Je kunt de labels ook zelf verbeteren als Windows Media Player er eenpuinhoop van heeft gemaakt. Klik met de rechtermuisknop op een nummerof op geselecteerde nummers van een album en kies Albumgegevenszoeken in het snelmenu. In het dialoogvenster dat Windows Media Playerdan weergeeft, klik je op de link Bewerken. Er wordt dan een nieuwdialoogvenster getoond waarin je zelf album, artiest, genre, nummers, titel,meewerkende artiest en componist kunt opgeven. Klik op de knop Gereedals de gegevens naar wens zijn.
Door de bibliotheken van Windows MediaPlayer bladerenIn de mediabibliotheek van Windows Media Player vindt alle actie achterde schermen plaats. Hier orden je bestanden, maak je afspeellijsten, brandof rip je cd’s en stel je in wat je wilt afspelen.
Wanneer je Windows Media Player opent, geeft hij heel toepasselijk deinhoud van de map Muziek weer. Maar Windows Media Player bevat ooknog andere bibliotheken, voor de weergave van foto’s, video’s enopgenomen tv-programma’s.
Alle afspeelbare items verschijnen in het navigatievenster aan delinkerkant, zoals je in figuur 16.5 ziet. In het bovenste gedeelte van ditdeelvenster zie je je eigen mediaverzameling, met jouw naam toepasselijkboven de lijst.
In de onderste helft, Andere bibliotheken, kun je door de collectiesbladeren van andere gebruikers op je computer. Je hebt ook toegang tot demuziek die gedeeld wordt door in de thuisgroep, een speciaal netwerk voor
418

Windows-pc’s. (De thuisgroep wordt behandeld in hoofdstuk 15.)
Figuur 16.5:Kies het type media in het navigatievenster aan de linkerkant
Windows Media Player organiseert je mediabestanden in de volgendecategorieën:
Afspeellijsten. Luister je graag naar albums en liedjes in een vastevolgorde? Klik op de knop Lijst opslaan boven een lijst met nummersom ze als afspeellijst op te slaan en aan deze categorie toe te voegen.Afspeellijsten komen uitgebreid aan bod in de paragraaf‘Afspeellijsten maken, opslaan en bewerken’ verderop in dithoofdstuk.
Muziek. Hier staat al je digitale muziek. Windows Media Playerherkent de bekendste muziekindelingen, zoals MP3, WMA, WAV enzelfs 3GP, dat door sommige mobieltjes wordt gebruikt. (Hij herkentook de niet tegen kopiëren beveiligde AAC-bestanden die door
419

iTunes worden verkocht). En Windows 10 biedt nu eindelijk ookondersteuning voor lossless FLAC, een indeling die muziekcomprimeert zonder aan geluidskwaliteit in te boeten.
Video’s. Hier vind je videobeelden die je van een camcorder ofdigitale camera hebt opgeslagen of van internet hebt gedownload.Windows Media Player herkent AVI, MPG, WMV, ASF, DIVX,sommige typen MOV-bestanden en nog een paar indelingen. Ookbiedt Windows 10 nu ondersteuning voor MKV-bestanden, eenrecentelijk populair geworden bestandsformaat.
Afbeeldingen. Windows Media Player kan foto’s afzonderlijkweergeven of in een diavoorstelling, maar de map Afbeeldingen, diewordt beschreven in hoofdstuk 17, kan dat veel beter. (WindowsMedia Player kan foto’s bijvoorbeeld niet rechtop zetten, iets wat jein de map Afbeeldingen in een handomdraai doet.)
Andere bibliotheken. Hier vind je de mediabestanden van anderegebruikers van de thuisgroep, een soort netwerk dat in hoofdstuk 15wordt behandeld.
Nadat je op een categorie hebt geklikt, kunnen de bestanden in hetnavigatievenster van Windows Media Player op verschillende manierenworden weergegeven. Klik bijvoorbeeld op Artiest in de categorie Muziekvan het navigatievenster om de muziek alfabetisch op de voornaam van deartiest te rangschikken.
Als je op Genre klikt, worden de items georganiseerd in verschillendesoorten muziek, zoals je in figuur 16.5 ziet. In plaats van alleen een naamweer te geven waarop je kunt klikken (bijvoorbeeld blues), geeft WindowsMedia Player alle muziek weer als stapels met hoezen, net alsof je al jealbums en cd’s op de grond aan het sorteren bent.
Om iets in Windows Media Player af te spelen, klik je er metde rechtermuisknop op en kies je Afspelen. Als je naar allemuziek van een artiest of uit een bepaald genre wilt luisteren,
420

klik je met de rechtermuisknop op de stapel en kies je Alles afspelen.
Ja, Windows bespioneert jeNet zoals door je bank, je creditcardbedrijf en de klantenkaart van jesupermarkt word je zowel door de app Groove Muziek als door WindowsMedia Player bespioneerd. De uit 5000 woorden bestaande onlineprivacyverklaring van Windows Media Player komt hierop neer: beidespelers vertellen Microsoft over elk nummer, bestand of filmpje dat jeafspeelt. Sommige mensen vinden dit griezelig. Maar als Microsoft nietweet wat je afspeelt, kan Windows de artiesteninformatie enhoesafbeeldingen niet van internet ophalen.
Als je het niet erg vindt dat Microsoft over je schouders meekijkt, hoef jeniet verder te lezen. Als je het wel vervelend vindt, kies dan hetsurveillanceniveau in Windows Media Player: klik op de knop Organiserenin de linkerbovenhoek, kies Opties en klik op de tab Privacy.
Hier volgt een overzicht van de opties op het tabblad Privacy die de meesteophef veroorzaken:
Mediagegevens van internet weergeven. Indien gemarkeerd, verteltWindows Media Player aan Microsoft welke cd of dvd je afspeelt en haalthet allerlei gegevens op om op het scherm weer te geven: cd-hoesjes,titels, artiestennamen en meer van dit soort informatie.
Mediagegevens voor muziekbestanden van internet ophalen. Microsoftbestudeert je bestanden en vult de correcte informatie in de labels van denummers in, als het bestanden herkent. (Zie de kadertekst ‘Wat zijn delabels van een nummer?’, eerder in dit hoofdstuk voor meer informatieover labels.)
Unieke speler-id aan inhoudsproviders verzenden. Deze optie, in hetwereldje bekend als data mining, laat andere bedrijven bijhouden hoe jijWindows Media Player gebruikt bij het afspelen van tegen kopiërenbeveiligde muziek.
Cookies. Net als verschillende andere Windows-programma’s houdt ookWindows Media Player je activiteiten bij met kleine bestandjes, zogehetencookies. Cookies zijn niet noodzakelijkerwijs slecht, want ze helpen despeler om bij te houden wat je voorkeuren zijn.
Programma voor verbetering van de gebruikerservaring. Als ditselectievakje gemarkeerd is, ontvangt Microsoft van Windows MediaPlayer ‘gebruikersgegevens’, een algemene term die van alles kanbetekenen. Ik heb de markering dan ook verwijderd.
421

Geschiedenis. Windows Media Player vermeldt de namen van de recentafgespeelde bestanden voor jouw gemak – en mogelijk gegrinnik vancollega’s of familieleden. Verwijder alle markeringen en klik op de knoppenGeschiedenis wissen en Caches leegmaken als je wilt voorkomen datanderen zien welke muziek en video’s je de laatste tijd hebt afgespeeld.
Ga voor meer informatie over je privacyinstellingen naarwww.microsoft.com/ privacy. (Je moet je aanmelden met je Microsoft-account.)
Muziekbestanden afspelen in eenafspeellijstWindows Media Player speelt verschillende typen digitalemuziekbestanden af, maar ze hebben allemaal één ding gemeen: wanneerje Windows Media Player vertelt om een nummer of album af te spelen,zet het programma dat item onmiddellijk in een nieuwe afspeellijst met denaam ‘Niet-opgeslagen lijst’. Dit is een lijst met items die na elkaarworden afgespeeld.
Je kunt muziek op verschillende manieren in Windows Media Player latenafspelen, ook als het programma op dat moment niet actief is:
Klik op de knop Verkenner op de taakbalk, klik met derechtermuisknop op een album of een map met muziek en kies MetWindows Media Player afspelen. De speler verschijnt in beeld enspeelt je selectie af.
Terwijl je je eigen map Muziek bekijkt, klik je met derechtermuisknop op bestanden en kies je Aan Windows MediaPlayer-lijst toevoegen. Je pc zet ze in een wachtrij in Windows MediaPlayer, klaar om afgespeeld te worden nadat de huidige muziekuitgespeeld is.
Plaats een muziek-cd in het cd-station van je computer. Wanneer hetbericht ‘Audio-cd afspelen’ verschijnt, klik je erop om de muziek tebeluisteren.
422

Dubbelklik op het bestand van een nummer op je bureaublad of in eenmap. Windows Media Player begint het nummer onmiddellijk af tespelen.
Als je een nummer wilt afspelen dat in de eigen mediabibliotheek vanWindows Media Player staat, klik dan met de rechtermuisknop op hetnummer en kies Afspelen. Windows Media Player begint het direct af tespelen en het nummer verschijnt in de Niet-opgeslagen lijst.
Hier volgen nog wat andere manieren om in Windows Media Playermuziek af te spelen:
Als je een volledig album uit de mediabibliotheek wilt afspelen, klikje er in de categorie Album met de rechtermuisknop op en kies jeAfspelen.
Wil je verschillende nummers of albums na elkaar afspelen? Klik metde rechtermuisknop op het eerste bestand en kies Afspelen. Klik metde rechtermuisknop op het volgende item en kies Volgende afspelen.Herhaal dit met andere nummers totdat je klaar bent. Windows MediaPlayer zet ze allemaal in de wachtrij van de Niet-opgeslagen lijst.
Heb je geen fatsoenlijke muziek in je map Muziek staan? Kopieer danje favoriete cd’s naar je pc. Dit proces wordt rippen genoemd; ikbeschrijf het in de paragraaf ‘Cd’s naar de pc rippen (kopiëren)’,verderop in dit hoofdstuk.
De items in de lijst Nu afspelenJe kunt muziek rechtstreeks uit de mediabibliotheek van Windows MediaPlayer afspelen: klik met de rechtermuisknop op een bestand, album, genreof artiest en kies de optie Afspelen. Windows Media Player begint demuziek af te spelen, maar het programma blijft in beeld staan en vult danvaak het hele scherm.
Wil je een kleinere, makkelijker te bedienen speler gebruiken,klik dan op de schakelknop Bibliotheek/Nu afspelen (zie
kantlijn) om het venster Nu afspelen van figuur 16.6 te openen. (Deschakelknop Bibliotheek/Nu afspelen vind je in de rechterbenedenhoek
423

van het mediabibliotheekvenster van Windows Media Player.)
Figuur 16.6:De knoppen onderaan in het venster werken net als de knoppen op een
cdspeler
Het kleine venster Nu afspelen laat zien wat er op dat moment wordtafgespeeld, ongeacht of dit een video of hoesafbeelding van een nummeris. Met bedieningselementen in het venster kun je het volume aanpassen,een nummer of video vooruit- of teruggaan of het afspelen pauzeren.
Windows Media Player gebruikt dezelfde eenvoudige besturingselementenvoor het afspelen van elk bestand, of dat nu muziek, video, een cd of eendiavoorstelling van foto’s is. In figuur 16.6 zie je het venster Nu afspelenvan Windows Media Player terwijl een album wordt afgespeeld. Alleonderdelen worden verklaard, maar als je onzeker bent over een knop,plaats je de muisaanwijzer erop; er verschijnt dan een kadertje met uitleg.
De knoppen onderaan in het venster werken op dezelfde manier als die vanelke cd-speler; je kunt een nummer of film afspelen, stoppen,
424

terugspoelen, vooruitspoelen en dempen. Klik met de rechtermuisknopbinnen het venster Nu afspelen als je nog meer opties in beeld wiltbrengen. Er verschijnt dan een snelmenu met de volgende opties:
Lijst weergeven. Toont de afspeellijst aan de rechterkant, handig alsje snel naar een ander nummer wilt springen.
Volledig scherm. Maakt het venster beeldvullend.
Willekeurige volgorde. Speelt nummers door elkaar af (shuffle).
Herhalen. Speelt het huidige nummer keer op keer af.
Visualisaties. Je kunt kiezen tussen het weergeven van de albumhoes,dansende golven, spiralen, balken en allerlei andere maffe effecten.
Opties. Biedt toegang tot een equalizer, balansregeling, instellingenvoor afspeelsnelheid en andere geluidsopties.
Teksten, bijschriften en ondertitels. Toont deze items als zebeschikbaar zijn. Handig als je bijvoorbeeld een karaokeavond hebt,en natuurlijk om ondertitels bij een video te tonen.
Meer muziek kopen. Brengt je naar de websitewww.windowsmedia.com van Microsoft. Grappig genoeg kun je hiergeen muziek kopen, maar internetradiozenders zoeken en gratisbeluisteren.
Nu afspelen altijd op voorgrond weergeven. Zorgt ervoor dat hetvenster Nu afspelen zichtbaar blijft boven andere geopende venstersop het bureaublad.
Meer opties. Opent het venster Opties, waar je de gewoonten vanWindows Media Player kunt aanpassen bij het rippen van cd’s, hetvullen van de mediabibliotheek en andere taken.
Help voor afspelen. Haalt het Help-programma erbij voor als je erzelf niet uitkomt.
De besturingselementen van het venster Nu afspelenverdwijnen uit beeld als je de muis een tijdje niet hebtaangeraakt. Om ze terug te halen, beweeg je de muisaanwijzerbinnen het venster.
425

Klik op de knop Schakelen naar bibliotheek in derechterbovenhoek van het venster als je wilt terugkeren naar
de mediabibliotheek van Windows Media Player.
Heb je Windows Media Player naar de taakbalk van hetbureaublad geminimaliseerd, plaats de muisaanwijzer dan opde taakbalkknop om bedieningselementen in beeld te brengenwaarmee je kunt pauzeren of tussen nummers wisselen.
Cd’s afspelenZolang je de cd op de juiste manier in het cd-station plaatst (meestal metde bedrukte zijde boven), is het afspelen van een muziek-cd een van deeenvoudigste dingen in Windows Media Player. Druk om te beginnen opde uitwerpknop van het cd-station, die je naast of op het apparaat aantreftaan de voorzijde van je computer.
Wanneer de cd-lade verschijnt, plaats je de cd erin en duw je de lade terugin de speler. Windows Media Player springt in beeld om de cd af te spelenen vertelt je meestal ook nog om welke cd en artiesten het gaat. In veelgevallen krijg je zelfs een afbeelding van de hoes te zien.
Met de besturingselementen aan de onderkant van het venster (zie opnieuwfiguur 16.6) kun je van nummer naar nummer gaan, het volume aanpassenen het luisteren aan je eigen wensen aanpassen.
Als Windows Media Player een cd om de een of andere reden niet afspeelt,controleer dan het item in de mediabibliotheek in het navigatievenster aande linkerkant. Je hoort daar de naam van de cd of de tekst ‘ Albumonbekend’ te zien. Klik op die vermelding en klik dan op de knopAfspelen.
Druk op F7 om het geluid van Windows Media Player tedempen als je bijvoorbeeld de telefoon wilt opnemen. Met detoetsencombinatie Ctrl+P schakel je tussen afspelen enpauzeren.
Wil je een cd naar je pc kopiëren? Dat wordt rippen genoemd, een
426

onderwerp dat verderop in dit hoofdstuk in de paragraaf ‘Cd’s naar de pcrippen (kopiëren)’ behandeld wordt.
Dvd’s afspelenEn dan nu het slechte nieuws: Windows Media Player kan geen dvd’safspelen. Dit is een verrassing, want de Windows Media Player vanWindows 7 kon dat wel. Wat is dit nu weer?
Volgens Microsoft zijn dvd’s ouderwets, een techniek die niet meer nodigis. De moderne, ultradunne laptops en tablets hebben niet eens een dvd-station. De meeste mensen bekijken volgens Microsoft films door ze viainternet naar hun computer te laten streamen. Of ze bekijken dvd’s op huntv.
Wat ook heeft meegespeeld, is dat Microsoft niet langer zinhad licentievergoedingen te betalen aan bedrijven die depatenten bezitten die vereist zijn voor het afspelen van dvd’s.
Windows Media Player kan weliswaar geen dvd’s meer afspelen, maarWindows kan dit nog wel op de volgende twee manieren:
Gebruik de software voor de dvd-speler die decomputerfabrikant op je computer heeft gezet. De meestefabrikanten bieden een gratis uitprobeerversie van hun dvd-afspeelsoftware. Bevalt dit programma, dan kun je een upgradenemen naar de volledige versie.
Download de gratis mediaspeler VLC op www.videolan.org. Ditprogramma wordt gemaakt door een non-profitorganisatie inFrankrijk.
Video’s en tv-programma’s afspelenVeel digitale camera’s en smartphones kunnen niet alleen foto’s, maar ookkorte video’s vastleggen, dus je moet niet vreemd opkijken als WindowsMedia Player filmpjes in het onderdeel Video’s van zijn bibliotheek zet.
427

Het afspelen van video’s werkt op bijna dezelfde manier als het afspelenvan digitale muziek. Klik op Video’s in het navigatievenster aan delinkerkant. Dubbelklik op de video die je wilt bekijken en geniet van deactie (zie figuur 16.7).
Figuur 16.7:Beweeg de muisaanwijzer binnen het venster om de besturingselementen in
beeld te brengen
In Windows Media Player kun je video’s in diverse afmetingen bekijken.Houd bijvoorbeeld de toets Alt ingedrukt en druk op Enter om hetvolledige scherm te vullen. (Herhaal die toetsaanslagen om terug te kerennaar de oorspronkelijke grootte.)
Om de video zich automatisch aan de grootte van het venster te latenaanpassen, klik je tijdens het afspelen met de rechtermuisknop op hetvenster, kies je Video in het snelmenu en selecteer je de optie Videoaanpassen aan grootte van speler.
428

Je kunt de modus Volledig scherm ook aan- en uitzetten met de knopVolledig scherm weergeven rechtsonder (zie figuur 16.7).
Wanneer je een video op internet wilt bekijken, is de kwaliteit sterkafhankelijk van de hardware en de internetverbinding.Breedbandgebruikers kunnen meestal wel HD-films bekijken;gebruikers met een trage verbinding of een langzame computerhebben hier vaak problemen mee. Je computer gaat niet kapot als jede verkeerde kwaliteit kiest; de video slaat dan alleen vaak delen overof hapert tijdens het afspelen.
De categorie Tv-opnamen van Windows Media Player vermeldtalleen tv-programma’s die zijn opgenomen met Media Center, eenprogramma dat beschikbaar was in eerdere Windows-versies. Helaasbestaat Media Center niet meer in Windows 10, maar de tv-programma’s die je in je vorige Windows-versie had opgenomen,blijven nog wel beschikbaar.
Naar internetradio luisterenInternetradio luisteren in Windows Media Player is een functie die eenbeetje lastig te vinden is. Ik vermoed zelfs dat het op de planning stond omde functie te verwijderen, maar dat hij om de een of andere reden nogergens is blijven hangen. Maak er dus gebruik van nu het nog kan! Hetwerkt als volgt. Speel ten eerste een muzieknummer af. Het maakt niet uitwelk, zolang er maar íéts aan het spelen is. Schakel dan naar de Nuafspelen-modus met een klik op de knop helemaal rechtsonder in hetWindows Media Player-venster. Klik met de rechtermuisknop op het Nuafspelen-venster en kies Meer muziek kopen. Je gaat nu terug naar hetnormale Windows Media Player-venster met de Windows Media Guidegeopend. Kies in de bovenste helft van het venster een genre en klik dan inde onderste helft op een zender. De zender gaat direct spelen en ondanksde term ‘kopen’ kost het je niets. Vind je dit te ingewikkeld? Dat kan ik mevoorstellen. Gelukkig zijn er ook andere manieren om naar muziek teluisteren via internet:
Ga naar Google (www.google.nl) en typ het woord internetradio in hetzoekvak. Wanneer je een station vindt dat uitzendt in de indeling mp3of wma (Windows Media Audio), klik je op de website op de knopAfstemmen of Luisteren om Windows Media Player te starten en tegaan luisteren.
429

Ik luister graag naar de Engelstalige stations op SomaFM(www.somafm.com), dat tientallen radiostations biedt metverschillende genres, die je allemaal met Windows Media Player kuntbeluisteren.
Installeer een app van een streaming website als TuneIn Radio(tunein.com), waarmee je duizenden radiostations van over de helewereld kunt beluisteren.
Afspeellijsten maken, opslaan en bewerkenEen afspeellijst is eenvoudigweg een lijst met nummers (en/of video’s) dieafspelen in een bepaalde volgorde. Ja, en? Nou, het mooie ervan is wat jeermee kunt dóén. Bewaar bijvoorbeeld een afspeellijst van je favorietenummers, zodat je ze altijd met één klik op de knop kunt afspelen.
Je kunt afspeellijsten met een thema maken om lange autoritten, feestjes,dinertjes, trainingen en andere speciale gebeurtenissen op te vrolijken.
Voer deze stappen uit om een afspeellijst te maken:
1. Open Windows Media Player en zoek de afspeellijst.
Zie je de lijst niet aan de rechterkant van het venster? Klikrechtsboven op de tab Afspelen. Als de speler in de modus
Nu afspelen staat, klik je met de rechtermuisknop op een leeg deel vanhet venster en kies je Lijst weergeven in het snelmenu. De lijst metnummers die nu worden afgespeeld verschijnt aan de rechterkant.
2. Klik met de rechtermuisknop op het gewenste album of nummer, kieseerst Toevoegen aan in het snelmenu en dan Afspeellijst in hetsubmenu.
Je kunt ook nummers of albums naar de afspeellijst aan de rechterkantvan het venster slepen, zoals je in figuur 16.8 ziet. In beide gevallenbegint Windows Media Player de afspeellijst direct af te spelen zodra jehet eerste nummer toevoegt. De nummers verschijnen in hetrechtervenster in de volgorde waarin je ze hebt geselecteerd.
430

Figuur 16.8:Sleep items van het middelste deelvenster naar het rechterdeelvenster
3. Wijzig de volgorde van de nummers in de afspeellijst of verwijdernummers.
Heb je per ongeluk iets toegevoegd? Klik er in de afspeellijst met derechtermuisknop op en kies Uit lijst verwijderen. Deel je afspeellijstopnieuw in door items omhoog of omlaag te slepen.
Onder aan de afspeellijst zie je hoeveel items er in de afspeellijst staanen hoeveel minuten het afspelen duurt.
4. Wanneer je tevreden bent, klik je op de knop Lijst opslaan boven deafspeellijst. Typ een naam in het gemarkeerde invoervak en druk opEnter.
Windows Media Player voegt de nieuwe lijst dan toe aan deafspeellijsten in de mediabibliotheek in het linkerdeelvenster.Dubbelklik erop om ernaar te luisteren.
Een opgeslagen afspeellijst kun je met één klik op cd branden, zoals je inde volgende tip leest.
431

Maak een afspeellijst met je eigen favorieten en brand hem opcd, zodat je er in de auto naar kunt luisteren of via je stereo-installatie. Nadat je een afspeellijst van maximaal 80 minutenhebt gemaakt, plaats je een lege cd in de cd-brander en klik je
op de tab Branden in Windows Media Player. Accepteer het aanbod van despeler om de huidige afspeellijst te importeren en klik vervolgens op deknop Branden starten.
Om een eerder gemaakte afspeellijst te bewerken, klik je eropmet de rechtermuisknop in het onderdeel Afspeellijsten vande mediabibliotheek. Verander de volgorde, verwijdernummers of voeg ze toe en klik ten slotte op de knop Lijst
opslaan.
Cd’s naar de pc rippen (kopiëren)Rippen is het met Windows Media Player kopiëren van cd’s naar je pc alsmp3-bestanden, de standaard voor digitale muziek. Maar als je de spelerniet uitdrukkelijk vertelt dat hij mp3-bestanden moet maken, maakt hijWMA-bestanden, en die kun je niet afspelen op een iPod, de meestesmartphones en veel andere muziekspelers.
Als je wilt dat Windows Media Player nummers opslaat in demeer veelzijdige mp3-indeling in plaats van in WMA, klikdan op de knop Organiseren in de linkerbovenhoek, kiesOpties en klik op de tab Muziek rippen. In de
vervolgkeuzelijst Indeling kies je MP3 in plaats van Windows MediaAudio. Stel de audiokwaliteit ook wat hoger in; sleep de schuifregelaar van128 naar 256 of zelfs 320 voor beter geluid.
Volg deze instructies om cd’s naar de harde schijf te kopiëren:
1. Open Windows Media Player, plaats een muziek-cd en klik op de knopCd rippen.
Misschien moet je op een knop op de voorkant van het cd-stationdrukken voordat de lade uitschuift.
432

Windows Media Player maakt verbinding met internet, identificeert decd en vult naam, artiest en nummertitels van het album in. Hetprogramma kopieert daarna de inhoud van de cd naar je pc en vermeldtde titels in de mediabibliotheek. Je bent klaar.
Als Windows Media Player de titels van de nummers niet automatischkan vinden, ga je naar stap 2.
2. Klik met de rechtermuisknop op het eerste nummer en kiesAlbumgegevens zoeken, als dat nodig is.
Als Windows Media Player niets paraat heeft, klik je met derechtermuisknop op het eerste nummer en kies je Albumgegevenszoeken.
Als je verbinding met internet hebt, typ je de naam van het album in hetzoekvak en klik je op Zoeken. Als het juiste album wordt gevonden,klik je eerst op de naam, dan op de knop Volgende en ten slotte opVoltooien.
Heb je geen verbinding met internet of levert het zoeken geen resultaatop, dan klik je met de rechtermuisknop op het eerste nummer, kies jeBewerken en vul je de titel handmatig in. Herhaal deze bewerking voorde overige nummers en voor album, artiest, genre en jaar.
Hier volgen nog enkele tips voor het rippen van cd’s naar je computer:
Normaal gesproken kopieert Windows Media Player elk nummer opde cd. Als je Marco Borsato niet op je gitaarsolocompilatie wilthebben, verwijder je het vinkje naast de naam Marco Borsato. Is hetnummer al naar je pc gekopieerd, dan kun je het in Windows MediaPlayer verwijderen. Klik op de knop Mediabibliotheek, klik met derechtermuisknop op het aanstootgevende nummer en kiesVerwijderen.
Windows Media Player zet de geripte cd’s automatisch in zijn eigenbibliotheek Muziek en in jouw map Muziek.
433

Muziek-cd’s branden (maken)Als je een muziek-cd met je favoriete nummers wilt maken, stel je eersteen afspeellijst samen met de nummers voor de cd in de volgorde waaropje ze wilt afspelen; brand de afspeellijst daarna op een cd. In de paragraaf‘Afspeellijsten maken, opslaan en bewerken’, eerder in dit hoofdstuk, leesje hoe je dit doet.
Maar wat als je een cd wilt kopiëren, bijvoorbeeld om je favoriete cd in deauto te kunnen beluisteren? Het zou zonde zijn om krassen te maken ophet origineel. Je kunt ook kopieën maken van cd’s voor je kinderen,voordat ze er frisbees van maken.
Helaas bieden Windows Media Player en Windows geen optie als ‘Cddupliceren’. Je moet daarom over de volgende vijf hordes springen om eennieuwe cd te maken met dezelfde nummers en dezelfde kwaliteit als deoriginele cd:
1. Rip (kopieer) de muziek naar de harde schijf.
Voordat je een cd ript, stel je de kwaliteit op de hoogste stand in: klikop Organiseren, kies Opties, klik op de tab Muziek rippen en kies deoptie WAV (zonder kwaliteitsverlies) in de vervolgkeuzelijst onderIndeling. Klik ten slotte op OK.
2. Plaats een lege cd in het cd-rw-station.
3. Klik in het navigatievenster van Windows Media Player in de categorieMuziek op Album om je opgeslagen cd’s te zien.
4. Klik met de rechtermuisknop op het zojuist geripte album in demediabibliotheek, kies Toevoegen aan en dan Lijst voor branden.
Als er al nummers in de brandlijst staan, klik je eerst op de knop Lijstwissen en voeg je daarna pas cd’s aan de lijst toe.
5. Klik op de knop Branden starten.
Nu de kleine lettertjes. Als je de indeling niet in WAV (zonderkwaliteitsverlies) wijzigt voor het kopiëren van een cd naar je pc, dancomprimeert Windows Media Player de muziek die naar de harde schijf
434

wordt gekopieerd, waardoor er kwaliteit verloren gaat. Door de nummersweer naar cd terug te kopiëren, krijg je die verloren kwaliteit niet terug.Voor de nauwkeurigste kopieën van je cd’s die Windows Media Playeraankan, moet je de indeling WAV (zonder kwaliteitsverlies) gebruiken.
Vergeet niet de instelling WAV (zonder kwaliteitsverlies)weer in MP3 te veranderen nadat je een cd gekopieerd hebt,want anders kom je al snel ruimte op de harde schijf tekort alsje veel cd’s ript.
Een eenvoudigere oplossing is andere brandsoftware te kopen. Integenstelling tot Windows Media Player hebben de meestebrandprogramma’s een knop als ‘Cd kopiëren’, die de voorgaande stappenmet één muisklik uitvoert.
De verkeerde speler opent steeds mijnbestanden!
Je zult het Microsoft nooit horen zeggen, maar Windows Media Player isniet het enige programma om met Windows nummers af te spelen of filmste bekijken. Veel mensen gebruiken iTunes om hun muziek en films tebeheren, want hiermee kunnen ze hun iPod of iPad vullen voor als ze opreis zijn.
Maar als je computer over meerdere mediaspelers beschikt, leidt dit totgekibbel tussen de spelers, omdat ze allemaal je standaardspeler willenworden. Windows beslecht deze geschillen met de optie Standaard-apps inde categorie Systeem van de app Instellingen. Lees de paragraaf‘Muziektaken aan Windows Media Player teruggeven’ eerder in dithoofdstuk als je de speler wilt kiezen die elke indeling moet openen. Daarwordt uitgelegd hoe je kiest welke speler welk type bestand moet openen.
435

M
Hoofdstuk 17Met foto’s (en video’s) spelen
In dit hoofdstuk:Foto’s en video’s van de digitale camera naar de computer kopiërenFoto’s met de camera van de computer makenFoto’s in de map Afbeeldingen bekijkenDigitale foto’s op cd opslaan
oderne digitale camera’s zijn eigenlijk kleine computers, dus het isniet meer dan logisch dat Windows ze als vrienden behandelt. Sluiteen camera op de computer aan, zet de camera aan en Windows
begroet de nieuwkomer en biedt direct aan om de foto’s en video’s van decamera naar de computer te kopiëren.
Windows behandelt een smartphone op dezelfde manier als een digitalecamera, dus daar haal je de foto’s net zo makkelijk vanaf.
In dit hoofdstuk lees je hoe je digitale foto’s op je computer zet, hoe je zeaan vrienden en familie laat zien, hoe je ze naar verre familieleden e-mailten hoe je ze opslaat op gemakkelijk terug te vinden locaties op decomputer.
Nog een laatste opmerking: als je een begin hebt gemaakt met een digitaalfamiliealbum op je computer, maak er dan met Bestandsgeschiedenisgoede backups van, zoals ik beschrijf in hoofdstuk 13. In dit hoofdstuklees je hoe je foto’s kopieert naar een cd of dvd. Computers zijn maargebruiksvoorwerpen, maar je familieherinneringen zijn onvervangbaar.
Foto’s van een camera naar de computer
436

overzettenDe meeste digitale camera’s hebben software die de foto’s van je camerahaalt en op je computer zet. Maar je hoeft die software helemaal niet teinstalleren en dus ook niet te leren hoe je ermee moet werken.
De ingebouwde software van Windows haalt heel gemakkelijk foto’s opvan bijna elk merk en model digitale camera en van de meestesmartphones. Je kunt er zelfs foto’s mee groeperen in aparte mappen dienaar de toepasselijke gebeurtenissen zijn vernoemd.
Hoewel deze stappen werken voor de meeste digitale camera’s enAndroid-smartphones, moeten iPhone-gebruikers iTunes gebruiken omhun foto’s over te zetten.
Voer de volgende stappen uit om de foto’s van je camera of smartphone opje computer te importeren:
1. Sluit het kabeltje van je smartphone of camera aan op de computer.
Bij de meeste camera’s worden twee kabels geleverd: een die je kuntaansluiten op de televisie en een andere die je aansluit op de pc. Zoekde kabel die op je pc past. (Bij smartphones kun je daarvoor deoplaadkabel gebruiken.)
De kleine stekker sluit je op de camera aan en de anderestekker op de usbpoort van de computer, een rechthoekige
opening van ongeveer een centimeter lang en een paar millimeter hoog.Op oude pc’s zitten de usb-poorten meestal aan de achterkant. Opnieuwere computers zitten ze zowel voor als achter, en op een tablet oflaptop aan de linker- en/of rechterzijkant.
Als de usb-stekker niet in de poort past, draai hem dan omen probeer het opnieuw. (Hij past maar op één manier.)
2. Zet de camera aan, als die nog niet aanstond, en wachttotdat Windows hem herkent.
437

Open de Verkenner (zie kantlijn) vanuit de taakbalk onderaan je scherm en klik in het linkerdeelvenster op Deze pc.
De Verkenner vermeldt alle opslagapparaten op je pc, waaronder jecamera of mobiel.
Zodra hij herkend wordt, verschijnt je camera als eenpictogram (zie kantlijn) in het onderdeel Deze pc van de
Verkenner.
Sluit je een smartphone met Android aan, stel hem dan in op CameraMode (cameramodus) in plaats van op de modus Media Device (media-apparaat). Je mobiel verschijnt als een camerapictogram.
Als Windows je camera niet herkent, moet je hem instellen op deweergavemodus of display mode (zodat je de foto’s op het display kuntzien). Werkt dit niet, haal de kabel dan uit de computer, wacht een paarseconden en steek hem er weer in.
3. Klik met de rechtermuisknop op je camera of smartphone, kiesAfbeeldingen en video’s importeren in het snelmenu en geef aan hoe jefoto’s wilt importeren.
Het venster Foto’s en video’s importeren (zie figuur 17.1) biedt tweeopties voor het omgaan met je herkende digitale camera of smartphone:
Figuur 17.1:Het venster Foto’s en video’s importeren biedt aan je camerabestanden naar
je computer te kopiëren
438

Items voor importeren controleren en sorteren. Met deze optie,bedoeld voor foto’s die tijdens verschillende sessies zijn gemaakt,kun je foto’s sorteren in groepen en elke groep naar eenverschillende map kopiëren. Het duurt wat langer, maar is eenhandige manier om bijvoorbeeld je vakantiefoto’s van de Griekseeilanden te scheiden in mappen die elk naar een ander eiland zijnvernoemd. Als je de voorkeur geeft aan deze optie, ga dan naar stap5.
Alle nieuwe items nu importeren. Deze optie is bedoeld voor eenreeks foto’s van één fotosessie. Met deze veel simpelere benaderingkopieer je elke foto naar dezelfde map. Ga naar stap 4 als je dezeoptie kiest.
Met de link Meer opties, linksonder in figuur 17.1, kun jede opslaglocatie van de geïmporteerde foto’s wijzigen enaangeven of Windows de foto’s na het importeren moet
wissen van de camera. Het kan geen kwaad om hier een kijkje tenemen, want je kunt er opties veranderen die je de eerste keer dat jefoto’s importeerde per ongeluk verkeerd hebt ingesteld.
4. Selecteer de optie Alle nieuwe items nu importeren, typ een kortebeschrijving in het vak Labels toevoegen en klik op Volgende.
Typ een beschrijvend woord in het vak Labels toevoegen —Griekenland, bijvoorbeeld — en klik op Volgende. Windows kopieertalles naar een map die vernoemd is naar de datum en het woord‘Griekenland’. De foto’s krijgen de bestandsnamen ‘Griekenland 001’,‘Griekenland 002’ enzovoort. Je bent klaar! Om de foto’s te bekijken,open je eerst de map Afbeeldingen en dan de nieuwe map.
Als je een beschrijvend woord of frase toevoegt, zijn jefoto’s later veel gemakkelijker terug te vinden. Om erheente gaan, typ je het gewenste label in het zoekvak van hetmenu Start; Windows geeft ze dan allemaal weer in een
lijst.
439

5. Klik op de knop Items voor importeren controleren en sorteren en klikop Volgende.
Windows bekijkt de datum en tijd van elke foto en scheidt je foto’svervolgens in potentiële groepen (zie figuur 17.2).
Figuur 17.2:Windows maakt groepen met foto’s gebaseerd op datum en tijdstip.
Controleer de groepen en pas ze eventueel aan voordat je importeert
6. Pas zo nodig de tijdsgroepering aan om verwante foto’s bij elkaar tehouden.
Heeft Windows niet de juiste groepen gemaakt? Verander ze met deschuifregelaar Groepen aanpassen. Sleep naar links om een heleboelkleine groepen te maken, één voor elk halfuur dat je een opnamemaakte. Sleep naar rechts voor minder groepen; als je helemaal naarrechts sleept, maakt Windows één groep voor alle foto’s, wat inhoudtdat ze allemaal in dezelfde map terechtkomen.
440

Weet je niet meer wat er in een bepaalde groep zit? Klik opde tekst Alle x items weergeven, rechts van elke groep.Daarmee kun je de foto’s bekijken en besluiten of ze eeneigen map verdienen.
7. Keur de groepsnamen goed of wijzig ze, voer beschrijvende labels in enklik op de knop Importeren.
Benoem elke groep door op de woorden Voer een naam in te klikken eneen beschrijvende titel te typen. De titel wordt de naam van de nieuwemap.
In het gedeelte Labels toevoegen van elke groep voer je eenbeschrijving in voor de fotosessie, waarbij je woorden van elkaarscheidt met puntkomma’s. Als je foto’s labelt, kun je ze latermakkelijker terugvinden met de zoekfunctie van Windows, waarover jein hoofdstuk 7 meer leest.
Klik op de knop Importeren nadat je de groepen namen hebt gegeven enlabels hebt toegevoegd.
Als je de foto’s op je camera niet wist nadat je ze op je pchebt geïmporteerd, houd je weinig ruimte over om nieuwefoto’s te maken. Terwijl Windows je foto’s importeert,markeer je het selectievakje Foto’s na importeren wissen (zie
figuur 17.3) om Windows de foto’s na afloop van de camera te latenverwijderen, zodat jij niet meer handmatig naar deze optie hoeft te zoekenin de warrige menu’s van de camera.
441

Figuur 17.3:Markeer desgewenst het selectievakje Foto’s na importeren wissen om
opslagruimte vrij te maken op de camera
Wanneer Windows de foto’s heeft geïmporteerd, toont het de map metje nieuwe foto’s.
Foto’s importeren met een kaartlezerWindows haalt de foto’s van je camera vrij gemakkelijk binnen. Aan deandere kant gaat het met een geheugenkaartlezer nog sneller en is datsowieso je enige optie wanneer je de usb-kabel van je camera kwijt bent.Een geheugenkaartlezer is een klein kastje met een kabel die je op eenusb-poort van je computer aansluit – dezelfde plek die je voor de cameragebruikt. (Op veel moderne computers is een geheugenkaartlezer alingebouwd; die vind je dan aan de voorzijde van de computer.)
Om de foto’s van je camera over te zetten op je computer, open je deVerkenner en dubbelklik je op de stationsletter van de geheugenkaartlezerom al je foto’s te zien.
Van daaruit kun je de gewenste foto’s selecteren en ze in een submap vande map Afbeeldingen plakken.
Geheugenkaartlezers zijn goedkoop, gemakkelijk in te stellen, bijzondersnel en erg handig. Bovendien hoef je de camera niet aan te zetten om jefoto’s over te zetten, en dat komt de accu weer ten goede. Let er bij hetkopen van een geheugenkaartlezer op dat deze het type geheugenkaartenkan lezen dat door je camera wordt gebruikt, en het liefst ook een paarandere typen. (Dan werkt hij ook met de nieuwste computergadgets die jemet de feestdagen cadeau krijgt.)
442

Foto’s maken met de app CameraDe meeste tablets, laptops en sommige pc’s hebben een ingebouwdecamera die ook wel webcam wordt genoemd. Zo’n kleine camera kan geenfraaie close-up maken van een zeldzame vogel in de tuin van de buren,maar is wel geschikt voor zijn hoofddoel: snel een zelfportret maken omals accountafbeelding te gebruiken op je computer, op Facebook of op eenandere website.
Voer de volgende stappen uit om in de app Camera een foto met decomputercamera te maken:
1. Klik op de tegel Camera in het menu Start om de app te openen.
2. Beslis desgevraagd of de app je webcam en microfoon of locatie maggebruiken.
Windows vraagt toestemming om beveiligingsredenen. Stiekeme appskunnen je dan niet bespioneren zonder dat je het in de gaten hebt. Geeftoestemming als je de Camera-app gebruikt.
Het programma vraagt mogelijk toestemming om je locatie te mogengebruiken om de foto te voorzien van locatiegegevens. Dat is handigwanneer je op reis bent, maar het kan bij je thuis of bij een vriend eeninbreuk op de privacy zijn.
Nadat je toestemming hebt verleend, krijg je beeldvullend te zien watde camera ziet: je gezicht.
Als je computer twee camera’s heeft (meestal een van voren en een vanachteren), schakel je ertussen door op het pictogram Camera wijzigen teklikken (zie figuur 17.4).
3. Klik op het Camera-pictogram om een foto te maken; klik op hetVideo-pictogram om een filmpje op te nemen. (Klik nogmaals op hetVideo-pictogram om te stoppen met opnemen.)
443

Figuur 17.4:Stel de cameraopties in en klik dan op het Camera-pictogram om een foto of
het Video-pictogram om een video te maken
De app Camera bewaart alle foto’s en video’s die je maakt inde submap Camera-album van je map Afbeeldingen. Maarheb je tijdens het instellen van je Microsoft-account gekozenom OneDrive te gebruiken, dan worden de opnamen van je
ingebouwde camera ook daar opgeslagen. (In hoofdstuk 5 lees je meerover hoe je OneDrive instelt.)
Wanneer de camera een gezicht detecteert, wordt er een vierkant om hetgezicht geplaatst en laat de app je op die manier weten waar de camera opscherpstelt.
Foto’s bekijken met de app Foto’s
444

Zet je schrap, want Windows 10 biedt twee manieren om de digitale foto’sop je computer te bekijken: de Windows 10-app Foto’s en hetbureaubladprogramma Windows Photo Viewer, al bijna tien jaar een vastewaarde in Windows.
Microsoft heeft duidelijk het liefst dat je naar de app Foto’s grijpt. Het iseen snelle manier om je foto’s op een van twee manieren weer te geven:
Verzameling. De app laat al je foto’s zien, gesorteerd op de volgordewaarin je ze hebt genomen. Hoewel er niets wordt overgeslagen, ishet wat veel van het goede tenzij je er eens goed voor wilt gaan zittenom de slechte opnamen eruit te halen.
Albums. De app kiest hier voor een ordelijker benadering door deverzameling op te delen in fotosessies die vernoemd zijn naar de dagvan de opname. De app laat dubbele foto’s automatisch weg, zodat jesnel en gemakkelijk de hoogtepunten kunt laten zien.
Mappen. Hiermee kun je gewoon je foto’s bekijken via de mappenwaarin ze zijn opgeslagen.
In de volgende twee paragrafen kijken we van dichterbij naar beideweergaven en leg ik uit wanneer ze van pas komen.
Je fotoverzameling bekijkenWanneer de Foto’s-app geopend wordt, plaatst de app automatisch al jefoto’s op het scherm in grote miniaturen, gesorteerd op de datum dat zegenomen zijn. Zo kun je eenvoudig de laatste vakantiefoto’s laten zien opeen tablet, smartphone of zelfs een computer die is aangesloten op een tvof een grote monitor.
De app brengt zelfs kleine verbeteringen aan bij het weergeven, zoals hetversterken van de lichte delen en het rechtzetten van scheve horizons.
Volg deze stappen om de app Foto’s te starten en je foto’s tentoon testellen:
1. Klik op de tegel Foto’s in het menu Start.
445

De app Foto’s verschijnt meteen (zie figuur 17.5). De app gaat op zoeknaar foto’s in de map Afbeeldingen op je computer en in je OneDrive-mappen, en geeft ze weer als één grote groep, in de volgorde waarin zegemaakt zijn.
De app Foto’s verschijnt ook wanneer je een fotobestand opent in deVerkenner. (Hoe je door je bestanden bladert met de Verkenner, lees jein hoofdstuk 5.)
Figuur 17.5:De app Foto’s geeft foto’s weer die zijn opgeslagen op je computer en op
OneDrive
2. Blader omlaag naar de foto die je wilt weergeven of bewerken.
De app laat je foto’s zien in één lange rij, zonder mappen. Dezeweergave, die simpelweg Verzameling heet, plaatst de nieuwste foto’sbovenaan en de oudste onderaan.
Blader omlaag met de muis met behulp van de schuifbalk aan derechterkant van de app. Op een touchscreen sleep je je vinger gewoonomhoog of omlaag op het scherm om nieuwere of oudere foto’s te zien.
3. Klik op een foto om die op volledig scherm weer te geven en kies eenmenuoptie om je foto’s weer te geven, er doorheen te bladeren, te
446

bewerken of te delen.
Wanneer een foto het hele scherm vult, zoals in figuur 17.6, zijn demenu’s soms verborgen. Je kunt de menu’s zichtbaar maken door jemuis te bewegen of door op de foto te klikken (of tikken). Wanneer demenu’s verschijnen, heb je de beschikking over de volgendemogelijkheden:
Figuur 17.6:Klik op een van deze plekken om verschillende taken uit te voeren tijdens
het bekijken van een foto
Volgende/Vorige foto. Beweeg de muis ergens op de foto, en erverschijnen pijlen aan de linker- en rechterrand. Klik op de pijl naarrechts om nieuwere foto’s te zien en de pijl naar links om ouderefoto’s te zien.
447

Terug naar verzameling. Keer terug naar de miniatuurweergavevan je foto’s door op de naar links gerichte pijl te klikken in delinkerbovenhoek van de foto. (Mogelijk moet je eerst op deweergegeven foto klikken of tikken voordat de pijl verschijnt.)
De foto delen. Klik op de knop Delen voor een lijst met apps die ietsmet de foto kunnen doen. (De kans is groot dat de Mail-app hier inelk geval tussen zit, zodat je de foto snel en moeiteloos naar iemandkunt sturen.)
Diavoorstelling. Hiermee veeg je het scherm schoon en begint deapp door al je foto’s te rouleren, waarbij elke foto zo’n vijf secondenin beeld blijft. (Klik of tik op het scherm om de diavoorstelling testoppen.)
Verbeteren. De Foto’s-app laat je foto’s er automatisch op hun bestuitzien. Klik op de knop Verbeteren om die functie uit te schakelenals je vindt dat je foto er au naturel beter uitziet.
Bewerken. Dit geeft je een nieuw menu om de huidige foto tebewerken. Klik op de X in de rechterbovenhoek van de foto om ditmenu weer te verlaten.
448

Draaien. Hiermee roteer je de foto 90 graden met de klok mee. Kliker drie keer op om de foto de andere kant op te draaien.
Verwijderen. Als je een onscherpe foto tegenkomt, klik je op ditpictogram om hem meteen te verwijderen. Wat moet je er andersmee?
Meer informatie. Met een klik op deze drie puntjes roep je eennieuw menu op (zie opnieuw figuur 17.6). Met behulp van dit menukun je de foto in een andere app of programma openen, kopiëren ofafdrukken, gebruiken als afbeelding voor het vergrendelingsschermof het bureaublad, en details weergeven zoals naam, grootte,opnamedatum, resolutie en andere informatie.
Zoomen. Klik op deze kleine knoppen in de rechterbenedenhoek omin- of uit te zoomen op de foto.
4. Klik op de X in de rechterbovenhoek om de app Foto’s af te sluiten.
De app verlaat het scherm.
Fotoalbums bekijkenIedereen maakt graag foto’s, maar slechts een enkeling vindt het leuk omuren bezig te zijn met het ordenen en opschonen ervan en ze onder tebrengen in gemakkelijk toegankelijke mappen.
In dat geval blijkt de modus Albums van de Foto’s-app een uitkomst. Deapp richt zijn robotoog op al je foto’s, haalt de verdubbelingen er tussenuit,zoekt een fraaie foto uit als omslagafbeelding en voegt als naam de datumvan de fotosessie toe.
449

Volg deze stappen om de albums van de Foto’s-app te bekijken:
1. Klik in het menu Start op de tegel Foto’s.
De Foto’s-app verschijnt in de modus Verzameling (zie opnieuw figuur17.5): een verzameling foto’s op datum gesorteerd.
2. Klik links in het menu op Albums.
De app sorteert je foto’s in albums die het beste materiaal van de sessievertegenwoordigen (zie figuur 17.7).
Figuur 17.7:Klik op Albums om je foto’s te sorteren op sessie
Nu kun je verschillende dingen doen:
Klik op de tegel Camera-album. Klik op de sessie Camera-album (het bovenste album; niet zichtbaar in figuur 17.7) voorfoto’s die je met je smartphone hebt genomen en die automatischnaar OneDrive zijn geüpload. De app haalt de verdubbelingen er
450

weliswaar niet uit, maar het is een snelle manier om te zien hoe jeleven eruitziet door de lens van je smartphone.
Klik op een tegel met een datum. De app sorteert elkefotoverzameling op datum. Klik op een datum, en de app Foto’slaat de beste foto’s van die dag zien (zie figuur 17.8).
Figuur 17.8:Klik op een datum voor de beste foto’s van die sessie
3. Klik op een foto om deze te bekijken.
De app Foto’s vult het scherm met de foto; om er meer te zien, klik jeop de pijlen Volgende en Vorige aan de rechter- en linkerrand van defoto’s.
De app doet een gooi naar wat de beste foto’s van een sessie zijn. Om detolerantie van je familieleden voor vakantiefoto’s niet te veel op de proefte stellen, laat de app veel foto’s weg. Dat is meestal een goede zaak, wantde app is slim genoeg om verdubbelingen en onscherpe foto’s teverbergen.
451

Maar als je zelf wilt bepalen welke foto’s wel of niet in het huidige albumthuishoren, blader dan naar de onderkant van het album. Klik vervolgensop de knop Foto’s toevoegen of verwijderen. Daar vind je selectievakjesnaast alle foto’s, zodat je zelf je keuze kunt maken.
Foto’s vanaf het bureaublad bekijken metWindows Photo ViewerMet de app Foto’s kun je je foto’s snel en gemakkelijk bekijken, maarsommige mensen zijn gehecht aan de goede oude Windows Photo Viewer,een vaste waarde in Windows sinds 1997. Helaas heeft Microsoft hetprogramma verborgen: het wordt niet vermeld in het menu Start.
Volg deze stappen om foto’s te bekijken met de stokoude Windows PhotoViewer:
1. Klik op de knop Start om het Start-menu te openen en klik vervolgensop de Verkenner-link linksonder in het menu.
De Verkenner verschijnt.
2. Klik op de tekst Deze pc in het linkerdeelvenster van de Verkenner omde lijst van stations zichtbaar te maken. Klik vervolgens op het woordAfbeeldingen.
De map Afbeeldingen verschijnt, waarin zich in de regel al je digitalefoto’s bevinden.
3. Open de submap met de foto’s die je wilt bekijken. Klik met derechtermuisknop op de gewenste foto, kies Openen met in het snelmenuen kies Windows Photo Viewer in de lijst met beschikbareprogramma’s.
Windows Photo Viewer verschijnt, zoals weergegeven in figuur 17.9, engeeft je foto groot weer.
452

Figuur 17.9:Onder aan het Windows Photo Viewervenster vind je besturingselementen voor
de weergave van je foto’s
Kies welk programma je foto’s moet openenWanneer je vanuit het bureaublad dubbelklikt op een foto, meldt zichonmiddellijk de app Foto’s van het menu Start om de foto te openen. Volgdeze stappen als je die taak liever overlaat aan het programma WindowsPhoto Viewer:
1. Klik op de Start-knop en kies Instellingen.
2. Klik in de Instellingen-app op de categorie Systeem. Kies vervolgensStandaard-apps in het linkerdeelvenster.
Het venster Standaard-apps kiezen verschijnt.
3. Klik in het rechterdeelvenster op de Foto’s-app onder de tekstPhotoviewer. Wanneer de lijst met beschikbare fotoviewers verschijnt,klik je op Windows Photo Viewer.
Na het volgen van deze stappen opent een dubbelklik op een digitale foto
453

Windows Photo Viewer. Je kunt nog steeds de app Foto’s starten vanuithet menu Start, maar als je in de Verkenner op een foto dubbelklikt, open jedeze voortaan in Windows Photo Viewer en niet langer in de Foto’s-app.
Foto’s bekijken in de map AfbeeldingenDe map Afbeeldingen, die je heel eenvoudig via het navigatievenster vande Verkenner kunt bereiken, is de beste plek om je digitale foto’s op teslaan. Wanneer Windows de foto’s van je digitale camera importeert, zethet ze automatisch in deze map, zodat je de ingebouwdeweergavegereedschappen ervan kunt gebruiken.
Als je in een map wilt kijken (bijvoorbeeld in een submap van de mapAfbeeldingen), dubbelklik je op het pictogram ervan om de inhoud inbeeld te brengen (zie figuur 17.10).
Figuur 17.10:In de map Afbeeldingen kun je je foto’s sorteren per map, chronologisch, op
label of op een persoonlijke classificatie
Met name het tabblad Beeld van het lint is erg handig wanneer je foto’swilt bekijken of ordenen. Klik op de tab en houd de muisaanwijzer bovenelke optie, van Extra grote pictogrammen tot Details. De foto’s laten dandirect zien wat de gevolgen van je keuze zijn voor de weergave.
De optie Sorteren op van de map Afbeeldingen (zie figuur 17.10) biedtallerlei manieren om snel duizenden foto’s te sorteren door te klikken op
454

verschillende woorden, datums en classificaties in de vervolgkeuzelijstSorteren op.
Klik met de rechtermuisknop op een foto en kies Voorbeeld voor eengrotere weergave in het venster Windows Photo Viewer; je keert weer naarde map Afbeeldingen terug door op de rode X in de rechterbovenhoek teklikken.
Met het menu Sorteren op kun je de foto’s op verschillende manierenordenen, bijvoorbeeld met de volgende populaire opties:
Aanmaakdatum. Dit is handig als je foto’s in een tijdlijn wiltbekijken. Met deze optie sorteer je foto’s in de volgorde waarin zezijn gemaakt. Deze optie werkt het beste bij grote groepen foto’s inéén map.
Labels. Als je tijdens het importeren labels (beschrijvende woorden)aan je foto’s hebt toegewezen, kun je zoekgeraakte exemplarenmakkelijk terugvinden door op deze categorie te sorteren.
Datum. Deze optie sorteert foto’s op de dag dat ze aan de map zijntoegevoegd. Dit is handig als je een overzicht wilt hebben van defoto’s die je de afgelopen tijd hebt op de computer hebt gezet.
Afmetingen. Deze optie sorteert foto’s op fysieke grootte, zodat jesnel ziet welke de meeste opslagruimte innemen. (Dit is ook eenhandige manier om video’s te zoeken die je per ongeluk met jecamera hebt gemaakt.)
Door foto’s op verschillende manieren te sorteren, vind je sneleen bepaalde foto terug. De volgende tips vergroten de kansdat je een specifieke foto terugvindt:
Zie je een bewogen of lelijke foto? Klik erop met de rechtermuisknopen kies de optie Verwijderen. Als je de rommel verwijdert, vind je degoede foto’s makkelijker terug.
Weet je nog dat je labels aan je foto’s hebt toegewezen toen je zeimporteerde van je digitale camera? Typ een label in het zoekvak van
455

de map Afbeeldingen (in de rechterbovenhoek) om Windowsopdracht te geven alleen foto’s met dat label te tonen.
Wil je het hele bureaublad met een foto bedekken? Klik met derechtermuisknop op de afbeelding en kies Als bureaubladachtergrondgebruiken. Windows zet die foto onmiddellijk op je bureaublad.
Plaats de muisaanwijzer op een foto voor meer informatie, zoals dedatum waarop hij gemaakt is, de waardering, afmetingen enbestandsgrootte.
Foto’s rechtop zettenVroeger maakte het niet uit of je het fototoestel een kwartslag draaide, wantje kon de afgedrukte foto gewoon draaien om hem goed te kunnenbekijken. Veel beeldschermen echter kunnen niet gekanteld worden, maarWindows zet foto’s met plezier voor je rechtop, als je weet hoe dat gaat.Klik met de rechtermuisknop op een foto die op zijn kant ligt. Kies daarnaRechtsom draaien of Linksom draaien om van een groene klif weer eengrazige weide te maken.
Een diavoorstelling bekijkenWindows beschikt over een eenvoudige diafunctie die de ene foto na deandere weergeeft. De voorziening heeft geen toeters of bellen, maar toontwel je foto’s na elkaar aan je vrienden die zich rond je beeldschermhebben verzameld. Gebruik een van de volgende manieren om de foto’sover het scherm te laten lopen:
Klik bovenaan in de map Afbeeldingen of in elke andere map dieafbeeldingen bevat eerst op de tab Beheren en dan op de knopDiavoorstelling (zie kantlijn).
Als je een foto bekijkt in de Foto’s-app, klik je in de knoppenrijboven aan de foto op de knop Diavoorstelling (zie kantlijn).
456

Als je een foto in Windows Photo Viewer hebt geopend, klik jeonderaan in het venster op de grote, ronde knop Diavoorstellingweergeven (zie kantlijn).
Windows maakt het beeldscherm dan donker, vult het beeld met de eerstefoto en toont daarna een voor een de overige afbeeldingen in de map.
Hier volgen nog enkele tips voor snelle en succesvollediavoorstellingen:
Voordat je met de diavoorstelling begint, zet je eerst foto’s recht dieop hun kant liggen, dan worden ze allemaal goed weergegeven. Klikmet de rechtermuisknop op een probleemgeval en kies Rechtsomdraaien of Linksom draaien in het snelmenu.
De diavoorstelling toont alleen foto’s in de huidige map; hetprogramma duikt niet in submappen, oftewel mappen binnen dehuidige map.
Selecteer enkele foto’s in de map en klik op de knop Diavoorstellingals je de voorstelling wilt beperken tot alleen die foto’s. (Houd deCtrl-toets ingedrukt terwijl je op afbeeldingen klikt om foto’s tekunnen selecteren die zich verspreid over de map bevinden.)
Je kunt muziek aan de diavoorstelling toevoegen door eerst muziek testarten in Windows Media Player, die in hoofdstuk 16 wordtbehandeld. Of draai de cd met Griekse volksmuziek die je op Kretahebt gekocht voor een soundtrack bij de diavoorstelling van jevakantiekiekjes.
Digitale foto’s naar cd of dvd kopiërenEr wordt automatisch een back-up van al je foto’s gemaakt als je hetprogramma Bestandsgeschiedenis van Windows hebt ingeschakeld (ziehoofdstuk 13). Maar wil je alleen maar wat foto’s naar cd of dvd kopiëren,
457

dan ben je hier op de juiste plek.
Ga naar de computerwinkel en haal een aantal lege cd’s of dvd’s.Misschien kan jouw pc ook wel met Blu-rayschijven overweg, maar als jedat niet zeker weet, haal dan cd’s of dvd’s.
Voer daarna de volgende stappen uit om bestanden uit de mapAfbeeldingen naar een lege cd of dvd te kopiëren:
1. Open via het bureaublad de map Afbeeldingen, selecteer de gewenstefoto’s, klik op de tab Delen in het lint boven aan het venster en klik opde knop Op schijf branden.
Selecteer de foto’s en mappen door er met ingedrukte Ctrl-toets op teklikken. Je kunt ook met ingedrukte Ctrl-toets op A drukken als je alleswilt selecteren. Nadat je op de knop Op schijf branden hebt geklikt,vraagt Windows je om een lege schijf in het station te plaatsen.
2. Plaats een lege cd of dvd in de cd- of dvd-brander.
Als je veel foto’s wilt kopiëren, plaats je een dvd in de dvd-brander, want op een dvd kun je vijfmaal zoveel gegevenskwijt als op een cd. Als je een schijfje met een paar foto’svoor een vriend maakt, gebruik dan een cd, want die is
goedkoper dan een dvd.
3. Beslis hoe je de schijf wilt gebruiken.
Windows biedt twee mogelijkheden tijdens het maken van een schijf:
Zoals een usb-flashstation. Kies deze optie als je de schijfuitsluitend gaat gebruiken op een computer. Windows behandelthem dan als een soort map, waardoor je er later nog extra foto’s aankunt toevoegen. Dit is een goede keuze als je slechts een paar foto’sop schijf zet, want de extra ruimte gaat dan niet verloren.
Met een cd/dvd-speler. Kies deze methode als je van plan bent omde schijf af te spelen in een huiskamer-dvd-speler die op de tv is
458

aangesloten. Nadat je foto’s naar de schijf hebt gekopieerd, wordt deschijf afgesloten en kunnen er geen bestanden meer aan wordentoegevoegd.
4. Geef de schijf een korte naam en klik op Volgende.
Typ een korte, maar duidelijke tekst. Wanneer je op Volgende klikt,plaatst Windows kopieën van alle foto’s in de map op de schijf.
5. Klik nog een keer op de knop Branden of Op schijf branden als ditnodig is.
Als je bij stap 3 de optie Met een cd/dvd-speler hebt gekozen, klik je opde knop Op schijf branden om het kopieerproces te starten.
Als je bij stap 1 geen foto’s of mappen hebt geselecteerd, toontWindows een leeg venster met de inhoud van de nieuwe schijf: niets.Sleep de gewenste foto’s naar dit venster.
Is er niet voldoende ruimte op de cd of dvd voor al je bestanden? Helaas isWindows niet slim genoeg om de selectie uit zichzelf te verdelen overmeerdere schijven. Het zal alleen maar gaan zeuren dat er niet voldoenderuimte is, en weigeren om de schijf te branden. Probeer in dat gevalminder foto’s tegelijk te branden en onthoud welke er overblijven voor devolgende schijf.
Digitale foto’s op orde houdenHet is verleidelijk om in je map Afbeeldingen een map met de naamNieuwe foto’s te maken en daar je nieuwe foto’s in te zetten. Maar als jeeen keer een bepaalde foto moet opzoeken, blijkt dit systeem al snel nietmeer zo handig te zijn. De importeerinstrumenten van Windows geven elkefotosessie de datum en het label als naam. Ook de volgende tips helpen jeom je foto’s geordend te houden, zodat je ze gemakkelijk kunt terugvinden:
Bespaar veel tijd door deze vier labels toe te wijzen aan foto’s waaropze van toepassing zijn: Thuis, Vakantie, Familie en Feestjes.Wanneer je dan gaat zoeken op die labels, vind je eenvoudig alle foto’sterug die je thuis, tijdens vakanties, bij familiebezoek of op feestjes hebtgenomen. Ken bijvoorbeeld de labels Thuis én Familie toe aan foto’svan familiefeestjes.
459

Windows wijst het gekozen label toe aan elke lading foto’s die jeimporteert. Besteed direct daarna een beetje tijd aan het toewijzen vanmeer labels aan elke foto. (Je kunt meerdere labels toekennen aan eenfoto door ze te scheiden met een puntkomma.)
460

Deel VIHelp!
461

In dit deel...
De reparatiegereedschappen van Windows aan het werk zetten
Foutmeldingen begrijpen
Van je oude computer naar je nieuwe migreren
Hulp zoeken voor Windows
462

S
Hoofdstuk 18De zaak van het gebroken
venster
In dit hoofdstuk:De magische reparaties van Windows gebruikenDe beveiliging van Windows minder streng makenVerwijderde bestanden, mappen en hun oudere versies weer tot levenbrengenEen vergeten wachtwoord terughalenVastzittende menu’s en bevroren vensters repareren
oms voel je gewoon dat er iets niet klopt. De computer toont eenvreemd scherm dat je nooit eerder hebt gezien of Windows werkt nogtrager dan ambtelijke molens.
Het gebeurt ook weleens dat er duidelijk iets niet in de haak is.Programma’s lopen vast, er verschijnen steeds rare menu’s of Windowsbegroet je iedere keer bij het opstarten met een onbegrijpelijkefoutmelding.
Veel problemen die ernstig lijken, zijn vaak makkelijk op te lossen. Dithoofdstuk kan je op het juiste spoor zetten.
Probeer dit eerstSoms wordt een vaag gevoel van frustratie steeds sterker. Je draadlozeinternetverbinding werkt niet goed. Er kan geen verbinding met de printerworden gemaakt. Het laden van een website duurt een eeuwigheid. Eenprogramma weigert te doen wat jij wilt. Talloze problemen beginnen metdergelijke kleine ergernissen.
463

Vreemd genoeg is de simpelste oplossing soms gewoon het opnieuwopstarten van je computer:
1. Klik met de rechtermuisknop op de Start-knop, kies Afsluiten of afmeldenen kies in het snelmenu Opnieuw opstarten.
Je programma’s worden automatisch afgesloten. Wanneer een programmaje vraagt of je je werk wilt bewaren, vergeet dan niet om dat te doen.Tenslotte zet je computer zichzelf uit. Enkele seconden later herrijst hij uitde dood en start op tot het vergrendelingsscherm, klaar voor een nieuweronde.
Misschien geeft het opnieuw opstarten van je computer jou slechts eenbroodnodige afkoelingsperiode, of misschien verhelpt het werkelijk hetprobleem, maar hoe dan ook is het de moeite waard om het te proberenvoordat je te veel tijd besteed aan tijdrovendere oplossingen.
De magische reparaties in WindowsJarenlang was Systeemherstel de beproefde manier om de boel te fiksenals je computer het moeilijk had. Systeemherstel bestaat nog steeds inWindows 10, zoals je in de kadertekst ‘De computer herstellen vanaf eenherstelpunt’ verderop leest. Maar Windows 10 heeft ook verschillendeandere krachtige nieuwe hulpprogramma’s waarmee je een kwakkelendecomputer weer op het juiste pad kunt brengen.
In de volgende paragrafen maak je kennis met deze nieuwehulpprogramma’s en lees je hoe je ze het beste kunt inzetten.
Je computer opnieuw instellenWanneer je te maken hebt met een ernstig zieke computer, kan hetopnieuw installeren van Windows de enige behandeling zijn. Vroegerkostte het veel tijd en moeite om Windows opnieuw te installeren. Je wassoms wel een halve dag bezig met de installatie en het vervolgensterugzetten van onmisbare programma’s en bestanden.
Windows 10 probeert daar een oplossing voor te bieden. Door op enkeleknoppen te klikken laat je Windows weten dat het zichzelf opnieuw op jecomputer moet installeren. Tijdens deze installatie bewaart Windows allegebruikersaccounts, iedereens persoonlijke bestanden, de vanuit de
464

Windows Store gedownloade apps en een aantal van hun belangrijksteinstellingen.
Bij het opnieuw instellen worden de instellingen van jedraadloze netwerkverbindingen en van je mobiele verbinding(als je die hebt) bewaard. Windows onthoudt ook instellingenvan BitLocker en BitLocker-To-Go, stationsletters en
persoonlijke instellingen, waaronder de achtergrond van hetvergrendelingsscherm en het bureaublad.
Wanneer je computer vervolgens helemaal opgeknapt opstart, hoef jealleen maar de bureaubladprogramma’s opnieuw te installeren. (Deherstelfunctie is zelfs zo vriendelijk om een lijstje met de namen van dezeprogramma’s op het bureaublad achter te laten, compleet met verwijzingennaar websites, zodat je precies weet wat je allemaal opnieuw moetinstalleren.)
Het herstelprogramma kan, wanneer je dat wilt, zelfs een stapverder gaan en je computer volledig schoon vegen doorgebruikersaccounts, gegevens en persoonlijke bestanden tewissen. Daarna installeert Windows 10 zichzelf opnieuw en je
computer is weer in afleveringstoestand. Je kunt nu weer helemaalopnieuw beginnen met het inrichten of je computer aan iemand andersweggeven of verkopen, zonder dat je zorgen hoeft te maken dat erpersoonlijke gegevens op de computer zijn blijven staan.
Om een kwakkelende computer te vernieuwen, voer je de volgendestappen uit:
1. Klik op de Start-knop en kies Instellingen in het menu Start.
De app Instellingen verschijnt.
2. Klik in het venster van de app op het pictogram Bijwerken enbeveiliging. Wanneer het venster Bijwerken en beveiliging verschijnt,klik je op Systeemherstel in het linkerdeel van het venster. Klik dan bijDeze pc opnieuw instellen op de knop Aan de slag.
465

Wanneer erom wordt gevraagd, plaats je de schijf, usb-stick of anderegegevensdrager waarvandaan je Windows hebt geïnstalleerd. Heb jegeen installatieschijf? Klik dan op Annuleren, want dan kun je de optiePc vernieuwen helaas niet gebruiken.
Windows toont het venster van figuur 18.1 met uitleg over wat er gaatgebeuren.
Figuur 18.1:Kies Mijn bestanden behouden, tenzij je een goede reden hebt om dit niet te
doen
3. Kies een optie en klik op Volgende.
Het herstelprogramma biedt twee mogelijkheden:
Mijn bestanden behouden. Dit is de meest gebruikte optie, dieWindows opnieuw installeert maar iedereens gebruikersaccounts enbestanden behoudt. Het enige dat je kwijtraakt, zijn debureaubladprogramma’s, die met behulp van hun schijven ofinstallatiebestanden opnieuw geïnstalleerd moeten worden. Kies jevoor deze mogelijkheid dan kun je stap 4 overslaan en gelijkdoorgaan naar stap 5.
Alles verwijderen. Kies alleen voor deze optie wanneer je alles vanje computer wilt verwijderen, inclusief alle gebruikersaccounts enbestanden, en Windows 10 opnieuw wilt installeren. Daarna kun jemet een schone lei de computer opnieuw inrichten of je kunt de
466

computer aan anderen verkopen, weggeven of doneren. Wanneer jehiervoor kiest, ga dan verder met stap 4.
4. Kies of je alleen de bestanden wilt verwijderen of de bestanden wiltverwijderen én de stations wilt opschonen.
Windows biedt twee mogelijkheden:
Alleen bestanden verwijderen. Kies voor deze optie wanneer je decomputer binnen je gezin of huishouden een nieuwe bestemmingkrijgt. Hoewel deze methode behoorlijk veilig is, kan iemand met dejuiste programma’s in staat zijn verwijderde gegevens terug te halen.
Bestanden verwijderen en het station opschonen. Kies voor dezeoptie wanneer je van plan bent de computer aan derden weg te gevenof te verkopen. Met deze optie worden al je gegevens verwijderd envervolgens de harde schijf nogmaals extra schoon geveegd. Daarmeezijn je gegevens voorgoed van de harde schijf verwijderd, behalvevoor specialisten met zeer kostbare dataherstelapparatuur.
Wanneer je voor een optie kiest en vervolgens op de knop Volgendeklikt, verwijdert Windows alles van je computer, wist indien nodig deschijf volledig en herinstalleert zichzelf. Je computer bevat nu een‘schone’ (als in: fabrieksnieuwe) installatie van Windows 10. Je bent nuklaar en kunt beginnen met het opnieuw inrichten van je computer of jekunt hem veilig wegdoen.
5. Bekijk welke bureaubladprogramma’s opnieuw geïnstalleerd moetenworden en klik op Volgende.
Windows installeert zichzelf opnieuw op je computer, een proces dattussen de vijftien minuten en een uur kan duren. Nadat je computeropnieuw is opgestart, behoort hij zich een stuk beter te voelen en is hijweer klaar om aan de slag te gaan. Je kunt het volgende verwachten als jede computer vernieuwt:
467

Als je bij stap 2 een Windows-dvd hebt gebruikt, moet je voorzichtigzijn bij het opnieuw starten van de computer. Tijdens het starten kande computer dan vragen: ‘Druk op een toets om van schijf te booten.’Druk in zo’n geval niet op een toets, maar wacht enkele secondentotdat het bericht verdwenen is. Windows wordt dan van debijgewerkte harde schijf van je computer geladen en niet van deinstallatie-dvd.
Nadat de computer wakker is geworden en jij jezelf hebt aangemeld,vind je op het bureaublad een snelkoppeling met de naamVerwijderde apps. Klik erop om in de browser een pagina te openenmet hyperlinks naar bureaubladprogramma’s die je opnieuw moetinstalleren – tenminste, als je ze mist. (Is dat het geval, dan heb jebovendien de installatieschijven of -bestanden nodig om ze opnieuwte installeren.)
Kort nadat Windows wakker is geworden, bezoekt het WindowsUpdate om een heleboel beveiligingspatches en updates voor je appste downloaden. Pak een spannend boek.
Na het vernieuwen van de computer moet je jebureaubladprogramma’s een voor een opnieuw installeren en decomputer na elke installatie opnieuw opstarten. Dit biedt de meestekans om programma’s op te sporen die zich hebben misdragen en totde problemen hebben geleid.
Als je verbinding met een netwerk hebt, moet je Windows latenweten of dit een thuisnetwerk of een openbaar netwerk is. Je moetook weer contact met de thuisgroep maken, een eenvoudige klus diein hoofdstuk 15 aan bod komt.
Heb je de harde schijf volledig schoon geveegd, dan kun je een metBestandsgeschiedenis gemaakte back-up gebruiken (meer hieroverlees je in de volgende paragraaf) om de bestanden terug te zetten dievoorheen in de mappen Documenten, Muziek, Afbeeldingen enVideo’s stonden.
Teruggaan naar je oude Windows-versieGedurende het eerste jaar na het uitkomen van Windows 10 kunnen
468

bezitters van Windows 7 en 8.1 gratis upgraden naar Windows 10 (leeshoofdstuk 1 voor meer informatie hierover). Maar wat te doen als je eenupgrade hebt uitgevoerd naar Windows 10 en later tot de conclusie komtdat de vorige versie je beter beviel? Ook daar kan Windows 10 je bijhelpen! Je kunt terugkeren naar de vorige versie van Windows doorgebruik te maken van een andere truc van de functie Systeemherstel vande app Instellingen.
Ga naar het gedeelte Systeemherstel bij Bijwerken en beveiliging van deapp Instellingen, zoals eerder beschreven in de eerste twee stappen vande vorige twee paragrafen in dit hoofdstuk. Klik daar in plaats van op Dezepc opnieuw instellen nu op Terug naar Windows 7 of 8.1. Klik op de knopAan de slag om terug te keren naar je oude vertrouwde versie vanWindows. Al je bekende bestanden en programma’s staan weer paraatvoor je en alle met Windows 10 meegeleverde apps zijn verdwenen. Letechter wel op: je kunt dit slechts doen tot een maand nadat je de upgradenaar Windows 10 hebt uitgevoerd! Dus dertig dagen nadat je Windows 10hebt geïnstalleerd, verdwijnt deze optie voor altijd.
Back-ups terugzetten met BestandsgeschiedenisHet back-upprogramma Bestandsgeschiedenis van Windows bewaart debestanden die jij zelf hebt gemaakt. Apps en programma’s kun je tenslottealtijd weer opnieuw installeren. Maar veel van de momenten die je foto’s,video’s en documenten inspireerden, kunnen nooit opnieuw wordenteruggehaald.
Om je bestanden optimaal te beschermen, maakt Bestandsgeschiedenisautomatisch een reservekopie van elk bestand in de mappen Afbeeldingen,Documenten, Muziek en Video’s. Ook alle bestanden op het bureaubladworden gekopieerd. Bovendien maakt Bestandsgeschiedenis elk uur eenback-up.
Met de functie Bestandsgeschiedenis is het makkelijk om back-ups tebekijken en terug te zetten; je kunt langs verschillende versies van jebestanden en mappen bladeren en ze met de huidige versies vergelijken.Zie je een betere versie, dan zet je die terug door eenvoudigweg op eenknop te klikken.
Bestandsgeschiedenis werkt pas nadat je het hebt aangezet,zoals je in hoofdstuk 13 kunt lezen. Zet deze functie nu aan,want hoe eerder je dit doet, hoe meer back-ups je hebt om uit
469

te kiezen wanneer dat nodig mocht zijn.
Voer de volgende stappen uit om de bestanden en mappen van je back-upste bekijken en terug te zetten:
1. Klik in de taakbalk op het pictogram van Verkenner (zie kantlijn) enopen de map waarin de bestanden staan die je wilt terughalen.
Klik bijvoorbeeld op Deze pc in het navigatievenster van de Verkennerom je meest gebruikte mappen te bekijken: Afbeeldingen, Bureaublad,Documenten, Downloads, Muziek en Video’s. Open de map die je wiltbekijken door op de naam te klikken.
2. Klik op de knop Start boven aan de map en klik in het lint vervolgensop de knop Geschiedenis.
Na een klik op de knop Geschiedenis (zie kantlijn) wordthet programma Bestandsgeschiedenis opgestart (zie figuur 18.2). Hetziet eruit als een gewoon venster. In figuur 18.2 zie je wat er gebeurt alsje in een willekeurige map op de knop Geschiedenis klikt en vervolgensop de knop Startpagina van Bestandsgeschiedenis klikt. Die knop toontalle mappen waarvan een back-up is gemaakt.
Het programma Bestandsgeschiedenis toont alles waarvan back-ups zijngemaakt: je hoofdmappen, bureaublad, contactpersonen en favorietewebsites.
Open gerust een map in het venster Bestandsgeschiedenis. Je mag ookin de bestanden gluren om de inhoud ervan te bekijken.
470

Figuur 18.2:Met het programma Bestandsgeschiedenis zet je back-ups terug van je
hoofdmappen
3. Selecteer wat je wilt herstellen.
Blader door de bibliotheken, mappen en bestanden totdat je het item ofde items hebt gevonden die je wilt terugzetten.
471

Map. Wil je een volledige map terugzetten, open hem dan en bekijkde inhoud.
Bestanden. Om een groep bestanden terug te zetten, open je de mapwaarin ze staan, zodat de pictogrammen van de bestanden wordenweergegeven.
Eén bestand. Wil je een eerdere versie van een bestand terugzetten,open het bestand dan in het venster van Bestandsgeschiedenis.Bestandsgeschiedenis toont de inhoud ervan.
Heb je het terug te zetten bestand of de terug te zetten map gevonden,ga dan door naar de volgende stap.
4. Bekijk verschillende versies door de tijd heen totdat je hebt gevondenwat je zocht.
Klik op de knop met de naar links wijzende pijl onderin het venster omlangs verschillende versies van wat je in beeld hebt te bladeren (ziefiguur 18.3). Om een nieuwere versie te tonen, klik je op knop met denaar rechts wijzende pijl.
Figuur 18.3:Terwijl je naar de inhoud van een bestand kijkt, klik je op een van de pijlen
om oudere en nieuwere versies in beeld te brengen
472

Terwijl je terug en vooruit door de tijd reist, kun je mappen enbestanden openen en de inhoud ervan bekijken tot je de versie hebtgevonden die je wilt terugzetten.
Weet je niet zeker of een map het door jou gezochtebestand bevat? Typ de naam ervan in het zoekvakrechtsboven in het venster van Bestandsgeschiedenis.
5. Klik op de knop Terugzetten om de gewenste versie terug te zetten.
Een muisklik op de knop Terugzetten plaatst het item terug op de plekwaar het eerder stond, ongeacht of het een bestand, een map of eenvolledige bibliotheek is.
Dit kan echter problemen geven. Want wat gebeurt er als je een oudbestand met de naam Notities terugzet op een locatie waar al eenbestand met de naam Notities staat? Windows waarschuwt je dan methet venster van figuur 18.4, wat je bij stap 6 brengt.
Figuur 18.4:Kies of je het bestaande bestand wilt vervangen, het bestand wilt overslaan
of dat je wilt kiezen welk bestand behouden blijft
6. Bekijk hoe je het conflict wil oplossen.
Wanneer Windows een naamgevingsconflict constateert bij hetterugzetten, biedt Bestandsgeschiedenis drie opties om metnaamgevingsconflicten om te gaan:
473

Het bestand in de doelmap vervangen. Kies deze optie alleen alsje zeker weet dat het bestand dat je wilt terugzetten beter is dan dehuidige versie ervan.
Dit bestand overslaan. Kies deze optie als je het bestand of de mapniet wilt terugzetten. Je keert terug naar het venster vanBestandsgeschiedenis, waarin je andere bestanden kunt bekijken.
Info voor beide bestanden vergelijken. Dit is vaak de beste keuze;met deze optie kun je de omvang en datums van beide bestandenvergelijken voordat je beslist welk bestand je wilt bewaren, het oudeof het nieuwe. Als je wilt, mag je ook beide bestanden bewaren:Windows voegt dan een cijfer achter de naam van het teruggezettebestand toe en noemt het bijvoorbeeld Notities (1).
7. Sluit het venster van Bestandsgeschiedenis.
Je sluit het venster net als andere vensters: door op de rode knop met deX in de rechterbovenhoek te klikken.
Wil je meer over Bestandsgeschiedenis weten? Lees verder:
Bestandsgeschiedenis bewaart niet alleen alles in je hoofdmappen enop het bureaublad, maar ook een lijst met je favoriete websites. Infiguur 18.2 eerder in dit hoofdstuk is deze categorie als Favorietengemarkeerd. Ook worden de bestanden van OneDrive die je naar jecomputer hebt gesynchroniseerd opgeslagen.
In hoofdstuk 20 wordt uitgelegd hoe je met Bestandsgeschiedenis debestanden van een oude computer verplaatst naar een nieuwe.
Wanneer je een externe schijf aanschaft voor het maken vanback-ups, bezuinig dan niet op de capaciteit van de schijf.Hoe meer capaciteit de schijf heeft, des te meerreservekopieën erop passen. Je zult zien dat
Bestandsgeschiedenis erg handig is.
De computer herstellen vanaf een herstelpuntDe nieuwe functie Deze pc opnieuw instellen doet wonderen voor eenkwakkelende computer en is krachtiger dan het klassieke Systeemherstel
474

van oudere versies van Windows. Maar voor het geval je het programmaSysteemherstel niet kunt missen, heeft Windows 10 het nog steedsbeschikbaar. Je moet alleen even weten waar je het moet zoeken.
Voer de volgende stappen uit om je computer terug te sturen naar eenherstelpunt waarop die veel beter werkte:
1. Klik met de rechtermuisknop op de Start-knop en kies Systeem in hetsnelmenu. In het linkerdeelvenster van het venster Systeem klik je opSysteembeveiliging. In het dialoogvenster Systeemeigenschappen klik jeop de knop Systeemherstel.
Het venster Systeemherstel wordt nu weergegeven.
2. Klik op de knop Volgende in het venster Systeemherstel.
De beschikbare herstelpunten worden in het venster Systeemherstelgetoond.
3. Selecteer een van de herstelpunten.
4. Klik op de knop Zoeken naar programma’s die worden beïnvloed.
Deze handige optie toont programma’s die je waarschijnlijk opnieuwmoet installeren.
5. Klik op Volgende om het gekozen herstelpunt te bevestigen en klik danop Voltooien.
De computer pruttelt wat en wordt vervolgens opnieuw opgestart met deeerdere instellingen die (hopelijk) goed werkten.
Als het systeem nu goed werkt, mag je ook zelf herstelpunten maken, zoalsje aan het begin van hoofdstuk 13 hebt kunnen lezen. Geef het herstelpunteen duidelijke naam, bijvoorbeeld Voordat de babysitter de computergebruikte. Op die manier weet je welk herstelpunt je moet gebruiken,mocht de boel in het honderd lopen.
Windows blijft maar om toestemmingvragenNet als eerdere Windows-versies heeft Windows 10 zowel administrator-accounts als standaardaccounts. Een administratoraccount is voor decomputereigenaar bedoeld en heeft alle macht. Gebruikers met eenstandaardaccount mogen geen dingen doen die de computer of de
475

bestanden erop kunnen beschadigen.
Maar soms maakt het niet uit wat voor type je hebt en loop je tegen deWindows-versie van het IJzeren Gordijn aan. Als een programma iets op jecomputer wil veranderen, krijg je een venster als in figuur 18.5 te zien.
Figuur 18.5:Het toestemmingsvenster van Windows verschijnt in beeld als een programma
iets op je computer probeert te veranderen
Gebruikers met een standaardaccount krijgen een iets ander bericht te zienmet de opdracht om iemand met een administratoraccount erbij te halenom een wachtwoord in te voeren.
Wanneer zulke vensters in beeld blijven verschijnen, dan zullen de meestemensen ze natuurlijk negeren en blindelings op Doorgaan klikken, zelfs alsdit betekent dat spyware toestemming krijgt om zich op de computer teinstalleren.
Stel jezelf dus de volgende vraag als Windows een toestemmingsvenstertoont: Vraagt Windows toestemming voor iets wat ik zelf probeerde tedoen of waar ik daadwerkelijk opdracht voor gaf? Als het antwoord ja is,geef je toestemming, zodat Windows de opdracht uit kan voeren. Maar alseen toestemmingsvenster onverwacht verschijnt, dus als jij van niets weet,klik dan op Nee of Annuleren. Hiermee voorkom je dat potentiëleslechteriken je computer besmetten.
Verwijderde bestanden terughalenIedereen die weleens met een computer heeft gewerkt, weet wat voor ramphet is wanneer uren werk plotseling zijn verdwenen. Je hebt per ongelukeen bestand verwijderd.
476

De functie Bestandsgeschiedenis is in dit geval een redder in nood (zieeerder in dit hoofdstuk). Maar als je Bestandsgeschiedenis nooit hebtingeschakeld (een eenvoudige klusje waarover je meer in hoofdstuk 13leest) biedt Windows nog een manier om weggegooide bestanden terug tehalen: de Prullenbak.
Windows verwijdert bestanden niet echt, maar zet ze in dePrullenbak die op het bureaublad staat (zie het pictogram inde kantlijn).
Open de Prullenbak met een dubbelklik; je vindt daar alle bestanden die jede afgelopen weken hebt verwijderd. De Prullenbak komt uitgebreid aanbod in hoofdstuk 3, maar hier is alvast een tip: klik met derechtermuisknop op het bestand en kies Terugzetten in het snelmenu. Heteerder verwijderde bestand verschijnt op magische wijze weer op z’n oudelocatie.
Mijn instellingen zijn een puinhoopSoms wil je terugkeren naar het moment voordat je met bepaaldeinstellingen begon te experimenteren. In zo’n geval biedt de knopStandaard uitkomst. Deze redder in nood vind je op verschillendestrategische plekken in Windows; de exacte naam van de knop is bij elkefunctie iets anders. Een klik op die knop zet de instellingen op deoorspronkelijke standaardinstellingen van Windows.
De volgende exemplaren van de standaardknop zijn erg handig:
Internet Explorer. Wanneer het oude getrouwe Internet Explorerpropvol ongewenste werkbalken, spyware of andere vreemde zakenstaat, grijp je naar het laatste redmiddel door de standaardinstellingente herstellen: klik op de knop Extra (zie kantlijn) en kies in het menuInternetopties. Klik op de tab Geavanceerd en vervolgens op de knopOpnieuw instellen.
Wanneer je Internet Explorer opnieuw instelt, wordt bijna alles gewist,waaronder werkbalken, invoegtoepassingen en de ingestelde zoekmachine.
477

Wanneer je ook nog eens het selectievakje Persoonlijkeinstellingen verwijderen markeert voordat je op de knopOpnieuw instellen klikt, dan verdwijnen ook debrowsergeschiedenis en de opgeslagen wachtwoorden. Je
moet dan echt helemaal opnieuw beginnen. Alleen de favorieten, feeds eneen paar andere dingen blijven over.
Firewall. Als je Windows Firewall niet meer vertrouwt, herstel je deoorspronkelijke instellingen en begin je opnieuw. (Sommigeprogramma’s moeten daarna misschien opnieuw wordengeïnstalleerd.) Klik met de rechtermuisknop op de Start-knop in delinkerbenedenhoek van het bureaublad en kies Configuratiescherm inhet snelmenu. In het Configuratiescherm kies je Systeem enbeveiliging en klik je op Windows Firewall. Klik in de linkerkolomop Standaardwaarden herstellen. (Wees hier voorzichtig mee, omdathet hierna nodig kan zijn dat je sommige programma’s opnieuw moetinstalleren.)
Windows Media Player. Wanneer de mediabibliotheek vanWindows Media Player fouten bevat, laat je het programma zijnindex weggooien en opnieuw beginnen. Druk in Windows MediaPlayer op de Alt-toets, kies in het snelmenu eerst Extra, kies danGeavanceerd en kies ten slotte Mediabibliotheek terugzetten. (Als jeper ongeluk items uit de mediabibliotheek hebt verwijderd, kies je inplaats hiervan Verwijderde bibliotheekitems herstellen.)
Groove Muziek-app. Soms raakt zelfs de app Groove Muziek in dewar. Wanneer die muziek overslaat of sporen laat zien van muziek dieje eerder hebt verwijderd, probeer dan de app te resetten. Klik op hetpictogram Instellingen in het linkerdeelvenster, rechts van jeaccountnaam. Wanneer het deelvenster Instellingen verschijnt, klik jeonder Opnieuw instellen op de tekst Je afspeellijsten en alle muziekdie je hebt toegevoegd of gedownload uit de Groove-catalogusverwijderen. Wanneer de app Groove Muziek opnieuw opstart, zal
478

die al je muziek terugvinden en weer toevoegen aan de catalogus vande app.
Kleuren. In Windows kun je zelf de kleuren en geluiden van hetbureaublad instellen, wat soms tot een enorme bende leidt. Om destandaardinstellingen te herstellen, klik je met de rechtermuisknop opde Start-knop en kies je Configuratiescherm. Klik bij Vormgeving enpersoonlijke instellingen op Het thema wijzigen. Kies vervolgensWindows bij Windows-standaardthema’s in het grote vak in hetmidden van het venster.
Lettertypen. Heb je de lettertypen zo aangepast dat het geen gezichtmeer is? Herstel ze naar de standaardinstellingen door hetConfiguratiescherm te openen, op de categorie Vormgeving enpersoonlijke instellingen te klikken en dan op Lettertypen. In hetlinkerdeelvenster klik je op Lettertype-instellingen en in het vensterdat dan verschijnt op de knop Standaardlettertype-instellingenherstellen.
Bibliotheken. In Windows 10 zijn de bibliotheken standaardverborgen (in hoofdstuk 5 lees je hoe je ze weergeeft). Nadat ze zijningeschakeld, verschijnen ze in het navigatievenster van elke map.Als een van deze bibliotheken ontbreekt, bijvoorbeeld de bibliotheekMuziek, dan kun je die terugzetten. Klik met de rechtermuisknop ophet woord Bibliotheken in het navigatievenster en kiesStandaardbibliotheken herstellen. De vier bibliotheken Afbeeldingen,Documenten, Muziek en Video’s verschijnen dan weer in beeld.
Mappen. Windows heeft een hele reeks schakelaars verstopt diebetrekking hebben op mappen, hun navigatievensters, de items die zeweergeven, hoe ze zich gedragen en hoe ze naar items zoeken. Omdie opties te bekijken of naar de oorspronkelijke instellingen terug tezetten, open je een map, klik je op de tab Beeld van het lint. Klik ophet pictogram Opties en vervolgens in het snelmenu op Map- enzoekopties wijzigen. In het dialoogvenster Mapopties zie je een knopStandaardinstellingen herstellen op elk tabblad: Algemeen, Weergaveen Zoeken. (Klik na elke wijziging op de knop Toepassen om jekeuze te bevestigen.)
479

Vergeet trouwens de nieuwe optie Deze pc opnieuw instellen niet, die aanhet begin van dit hoofdstuk is beschreven. Voor veel problemen is dezemogelijkheid overdreven, maar je herstelt er gegarandeerd destandaardinstellingen mee.
Ik ben mijn wachtwoord vergetenWanneer Windows je wachtwoord in het aanmeldingsscherm nietaccepteert, betekent dit niet altijd dat je door je eigen computer bentbuitengesloten. Controleer het volgende voordat je in paniek raakt:
Controleer de Caps Lock-toets. De wachtwoorden van Windowszijn hoofdlettergevoelig. Dit betekent dat SesamOpenU ensesamopenu voor Windows verschillende wachtwoorden zijn. Als ophet toetsenbord het lampje van Caps Lock aanstaat, druk dan op detoets Caps Lock om de hoofdlettervergrendeling uit te schakelen.Probeer dan nogmaals je wachtwoord in te voeren.
Gebruik je wachtwoordherstelschijf. In hoofdstuk 14 leg ik uit hoeje een wachtwoordherstelschijf maakt. Ben je het wachtwoordvergeten, gebruik dan die schijf als sleutel. Windows laat je weer toetot je account, waarna je direct een gemakkelijker te onthoudenwachtwoord kunt instellen. (Blader naar hoofdstuk 14 en maak eenherstelschijf als je dit nog niet hebt gedaan.)
Laat een andere gebruiker je wachtwoord opnieuw instellen.Iedereen die op jouw pc een administratoraccount heeft, kan jewachtwoord opnieuw instellen. Laat zo iemand hetConfiguratiescherm op het bureaublad openen, opGebruikersaccounts en vervolgens nog een keer opGebruikersaccounts klikken. Daar kan hij Een ander account beherenkiezen. Hij moet dan op je accountnaam klikken, de optie Hetwachtwoord wijzigen kiezen, en een makkelijk te onthoudenwachtwoord invoeren, zodat jij je weer kunt aanmelden.
Opmerking: ben je het wachtwoord van je Microsoft-account vergeten,dan zal geen van de hiervoor besproken methoden werken. Ga in plaatsdaarvan in je browser naar het adres www.live.com. Hier kun je stap voorstap een nieuw wachtwoord instellen.
480

Als geen van deze opties werkt, ziet het er helaas niet goed voor je uit.Vergelijk de waarde van je met wachtwoord beveiligde gegevens met dekosten van het inhuren van een specialist die je wachtwoord kan herstellen.Je vindt zo iemand door de woorden wachtwoord windows herstellen inGoogle (www.google.nl) of een andere zoekmachine te typen.
Mijn programma is vastgelopen!Ooit stopt een van je programma’s ermee en krijg je het op geen enkelemanier uit beeld met de normale opdracht Afsluiten. Bevind je je op ditgladde ijs, dan ontdooien de volgende vier stappen het bevrorenprogramma uit het geheugen van de computer (en ook van hetbeeldscherm):
1. Houd de toetsen Ctrl, Alt en Delete op het toetsenbord gelijktijdigingedrukt.
Deze combinatie krijgt altijd de aandacht van Windows, ook als hetsysteem is vastgelopen in het ijs. Zie je een scherm vol opties, ga dannaar stap 2.
Wanneer Windows zelfs niet op Ctrl-+Alt+Delete reageert, houd dan deaan/uit-knop op de computerkast circa vijf tot tien seconden ingedrukt.Zo dwing je de pc om hoe dan ook uit te gaan. De ventilator stopt metdraaien wanneer de computer daadwerkelijk uit staat. Na een paarseconden zet je hem weer aan en kijk je of Windows in een beterhumeur is.
2. Kies de optie Taakbeheer starten.
Het venster Taakbeheer verschijnt in beeld.
3. Klik onder in het venster op Meer details. Klik indien nodig op hettabblad Processen en selecteer het bevroren programma. Meestal staatdaar ‘(reageert niet)’ achter.
4. Klik op de knop Beëindigen en Windows sluit het vastgelopenprogramma af.
Als je computer daarna een beetje aangeslagen lijkt, kun je het beste opsafe spelen door de computer opnieuw op te starten.
Mijn computer zit muurvast
481

Zo af en toe houdt Windows ermee op en gaat het een beetje zitten niksen.Je kijkt dan naar een computer die alleen maar terugstaart. Geen enkellampje knippert. Er gebeurt niets als je ergens paniekerig op klikt. Optoetsen drukken geeft geen resultaat, of erger nog, de computer piept elkekeer dat je een toets indrukt.
Als niets op het scherm wil bewegen, behalve misschien de muisaanwijzer,dan is de computer vastgelopen. Probeer het volgende, in de aangegevenvolgorde, om het probleem te verhelpen:
Poging 1. Druk twee keer op Esc.
Meestal levert dit niets op, maar je kunt het proberen.
Poging 2. Druk tegelijkertijd op de toetsen Ctrl, Alt en Delete en kiesTaakbeheer starten.
Heb je geluk, dan verschijnt Taakbeheer met het bericht dat eenprogramma ‘niet reageert’. Taakbeheer toont de namen van alleprogramma’s die momenteel actief zijn, inclusief het programma datde zaak blokkeert. Klik op de knop Meer details onder in het venster.Klik op het tabblad Processen op de naam van het asocialeprogramma en klik op de knop Beëindigen. Je verliest natuurlijk deniet-opgeslagen documenten in dat programma, maar daar is niets aante doen. (Mocht je ooit per ongeluk de toetsencombinatieCtrl+Alt+Delete gebruiken, druk dan op Esc om terug te gaan naarWindows.)
Lukt het niet, gebruik dan nogmaals de toetsencombinatieCtrl+Alt+Delete en klik op de knop Afsluiten rechtsonder in
de hoek van het scherm (zie kantlijn). Kies Opnieuw opstarten in hetmenu. Je computer sluit nu af en zal opnieuw starten.
Poging 3. Als de vorige pogingen niet lukken, zet de computer danuit door op de aan/uit-knop te drukken. (Als hierdoor alleen het menuComputer uitschakelen verschijnt, kies dan Opnieuw opstarten.)
482

Poging 4. Als je de aan/uit-knop van de computer maar lang genoegingedrukt houdt (normaal gesproken zo’n vijf tot tien seconden), dangeeft hij het uiteindelijk wel op en gaat hij uit.
483

D
Hoofdstuk 19Vreemde berichten ontcijferen
In dit hoofdstuk:Foutmeldingen begrijpenBeveiligingsberichten ontcijferenOp bureaubladberichten reageren
e meeste foutmeldingen die je in het dagelijks leven krijgt, zijn vrijduidelijk. Een knipperende digitale klok betekent dat de tijd nog niet isingesteld. Het gepiep van een auto betekent dat je de veiligheidsgordel
niet hebt omgedaan. De strakke blik van je partner betekent dat je ietsbelangrijks bent vergeten.
Maar de foutberichten van Windows zouden door een regeringscommissiegeschreven kunnen zijn als ze niet zo kort waren. In zo’n bericht staatzelden wat je verkeerd hebt gedaan en, wat vervelender is, er blijkt ookzelden uit wat je moet doen.
In dit hoofdstuk heb ik enkele van de meest voorkomende foutmeldingen,berichten en mislukte pogingen tot conversatie van Windows verzameld.Zoek een bericht dat overeenkomt met je huidige omstandigheden en leesvervolgens hoe je de situatie zo netjes mogelijk oplost als Windowstoestaat.
Sluit het station opnieuw aanBetekenis. Het bericht van figuur 19.1 laat je weten dat het back-upprogramma Bestandsgeschiedenis van Windows niet meer werkt.
Waarschijnlijke oorzaak. Bestandsgeschiedenis probeert bestanden op teslaan op een externe harde schijf of usb-stick die niet (meer) is
484

aangesloten.
Oplossing. Deze foutmelding verschijnt meestal op laptops en tablets alsje ze mee op reis neemt en de back-upschijf thuisgelaten hebt. Zoek dus jeexterne harde schijf, usb-stick of geheugenkaart en sluit hem weer aan opje computer. (Wanneer Bestandsgeschiedenis dan nog niet werkt, lees dannogmaals de informatie over Bestandsgeschiedenis in hoofdstuk 11 encontroleer of de instellingen nog goed zijn.)
Figuur 19.1:Het backupmedium is niet aangesloten op je computer
Wilt u toestaan dat deze app wijzigingenaan uw pc aanbrengt?Betekenis. Weet je zeker dat de software geen virus, spyware of andereschadelijke inhoud bevat?
Waarschijnlijke oorzaak. Een venster als in figuur 19.2 wordtweergegeven als je software, bijvoorbeeld een stuurprogramma, probeertte installeren of bij te werken voor een van de onderdelen van de
485

computer.
Figuur 19.2:Denk je dat de software veilig is?
Oplossing. Klik op de knop Ja of Installeren als je zeker weet dat hetbestand veilig is. Maar wanneer dit venster onverwacht verschijnt of jetwijfelt aan de veiligheid, klik dan op de knop Nee of Niet installeren.Veilig met software omgaan komt in hoofdstuk 11 ter sprake.
Wilt u de wijzigingen opslaan?Betekenis. Figuur 19.3 betekent dat je je werk nog niet hebt opgeslagen inhet programma dat je probeert te sluiten.
Figuur 19.3:Wil je je werk opslaan?
Waarschijnlijke oorzaak. Je probeert een programma te sluiten, jeprobeert je af te melden of je probeert de computer opnieuw op te starten,maar je hebt een programma blijkbaar nog niet de opdracht gegeven om jewerk op te slaan.
Oplossing. In de titelbalk van het venster zie je hoe het programma heet,in dit voorbeeld het programma WordPad. Zoek dit programma op je
486

bureaublad op (of klik op de naam ervan op de taakbalk om het op devoorgrond te zetten). Sla vervolgens je werk op (tenzij je de wijzigingenniet wilt bewaren) door in het menu (of op de tab) Bestand de optieOpslaan te kiezen of door op het pictogram Opslaan van het programma teklikken. In hoofdstuk 6 bespreek ik hoe je bestanden opslaat. Wil je hetbestand niet opslaan? Klik dan op de knop Niet opslaan om je werk af tedanken en verder te gaan.
Hoe wilt u dit bestand openen?Betekenis. Het venster van figuur 19.4 verschijnt wanneer je een nieuwtype bestand op het bureaublad probeert te openen.
Figuur 19.4:Windows weet niet met welk programma het dit bestand moet openen
Waarschijnlijke oorzaak. Windows-apps en -programma’s voeren vaakeen interne strijd over welk programma jouw bestanden mag openen. Omer zeker van te zijn dat je bestand door het goede programma wordtgeopend, toont Windows je dit bericht en vraagt om bevestiging of hetinderdaad om het goede programma gaat.
Oplossing. Wanneer het goede programma je bestand wil openen, klik je
487

op OK. Windows zal je de volgende keer niet meer lastig vallen als je eenbestand van hetzelfde type opent. Maar… het bericht verschijnt opnieuwals je een ander type bestand opent. Wanneer het verkeerde programma hetbestand probeert te openen, kies dan in de lijst van het bericht het goedeprogramma.
Toont Windows geen programma’s die het bestand kunnen openen, kiesdan de optie Een app in Windows Store zoeken (lees meer hierover inhoofdstuk 6). Misschien moet je een app downloaden of kopen om hetbestand te kunnen openen.
Mag deze app uw locatie gebruiken?Betekenis. Een app vraagt toestemming om je huidige, fysieke locatie temogen gebruiken en Windows wil graag weten of je dat goed vindt.
Waarschijnlijke oorzaak. Een app heeft je locatie nodig om iets te doen,waarschijnlijk om je informatie te geven over je directe omgeving.
Oplossing. Wanneer je de app vertrouwt en er geen probleem mee hebt datde app weet waar je zit of staat, klik je op Ja. Dat geeft de apptoestemming om altijd te weten wat je locatie is, zonder daar opnieuwtoestemming voor te vragen. Wanneer je vindt dat de app te veel van je wilweten, klik je op Nee. Maar de volgende keer dat je de app opent, zal hijwaarschijnlijk weer om toestemming vragen.
Schadelijke software gedetecteerd: WindowsDefender treft maatregelenBetekenis. Als het ingebouwde antivirusprogramma Windows Defendereen potentieel gevaarlijk bestand op je computer ontdekt, waarschuwt hetje met het bericht van figuur 19.5. Vervolgens verwijdert Defender hetbestand om te voorkomen dat het schade toebrengt aan je computer ofbestanden.
488

Figuur 19.5:Windows Defender heeft een potentieel gevaarlijk bestand ontdekt en
verwijderd
Dit bericht verschijnt altijd in de rechterbenedenhoek.
Waarschijnlijke oorzaak. Een schadelijk bestand, ook wel malwaregenoemd, is waarschijnlijk op je computer terecht gekomen via e-mail, eenusb-stick, een netwerkcomputer of een website. Windows verwijdert hetbestand om schade te voorkomen.
Oplossing. Je hoeft niets te doen. Windows Defender heeft de malware tepakken en verwijdert het voordat het iets kan beschadigen.
Geef aan wat je wilt doen met verwisselbarestationsBetekenis. Wanneer het bericht van figuur 19.6 in de rechterbenedenhoekvan je scherm wordt getoond, klik je erop om Windows te laten weten water moet gebeuren met de usb-stick of geheugenkaart die je op je computerhebt aangesloten.
Figuur 19.6:Klik om Windows te laten weten wat er moet gebeuren wanneer je een station
aansluit
Wanneer je op het bericht klikt, verschijnt in de rechterbovenhoek van hetscherm het venster van figuur 19.7.
489

Figuur 19.7:Laat Windows weten wat er moet gebeuren met de usb-stick of geheugenkaart
die je net hebt aangesloten
Waarschijnlijke oorzaak. Je hebt net een usb-stick in een usb-poort vanje computer gestoken of een geheugenkaart van je camera in de kaartlezergestoken.
Oplossing. Meestal kies je de optie Map en bestanden weergeven. Dankun je de opgeslagen bestanden bekijken en ze kopiëren of verplaatsennaar mappen op je computer. Er zijn echter nog drie andere opties:
Station voor back-up configureren. Hiermee laat je Windows wetendat het aangesloten station gebruikt mag worden door het programmaBestandsgeschiedenis om reservekopieën van je persoonlijkebestanden op te zetten. In de hoofdstukken 13 en 18 lees je meer overdit uiterst nuttige programma.
Opslaginstellingen configureren. Kies deze optie alleen als je vanplan bent het item permanent op je computer aan te sluiten. Wanneerhet venster Opslag verschijnt, kun je aangeven dat Windows apps opdie kaart mag opslaan, een handige optie voor tablets met weinigopslagruimte.
Geen actie ondernemen. Klik op deze optie om op dit moment nietste doen en het bericht uit beeld te verwijderen. Wil je later tochtoegang tot het schijfstation, open dan een Verkenner-venster op hetbureaublad en open de kaart of stick in Verkenner bij Deze pc aan de
490

linkerkant van het venster. Tip: zie je de letter tussen haakjes achterVerwisselbare schijf? Dit is de stationsaanduiding die Windows eraanheeft toegekend.
Aanmelden (met een Microsoft-account)Betekenis. Je moet je met een Microsoft-account aanmelden om diversetaken in Windows uit te kunnen voeren. Heb je geen Microsoft-account,dan zie je het bericht van figuur 19.8. Met een Microsoft-account kun jeoptimaal gebruikmaken van Windows 10. In hoofdstuk 2 lees je alles overMicrosoft-accounts.
Figuur 19.8:Je moet een Microsoftaccount aanmaken om veel van de functies van Windows
10 te kunnen gebruiken
Waarschijnlijke oorzaak. Je probeert waarschijnlijk een app zoals Skypeof OneDrive te gebruiken, waarvoor een Microsoft-account nodig is. Zo’naccount is ook vereist om apps uit de Windows Store te downloaden.
Oplossing. Maak een gratis Microsoft-account aan (zie hoofdstuk 2).
491

Er is geen e-mailprogramma gekoppeld omde gevraagde actie uit te voerenBetekenis. Het zeer cryptische bericht van figuur 19.9 betekent dat jevanuit een bureaubladprogramma een e-mailbericht probeert te versturen,terwijl het e-mailprogramma niet (of niet goed) is geïnstalleerd.
Figuur 19.9:Je moet een e-mailprogramma op het bureaublad installeren
Waarschijnlijke oorzaak. Om een of andere reden laat Microsoft het niettoe dat het bureaublad van Windows de app Mail gebruikt. Als je in eenbureaubladprogramma op een optie als E-mail versturen klikt, verschijntdit bericht totdat je een bureaubladversie van een e-mailprogramma hebtgeïnstalleerd.
Oplossing. Je kunt een e-mailprogramma downloaden en installeren of eenvan de vele websites met webmail gebruiken. In hoofdstuk 10 lees je alleswat je moet weten over het selecteren en instellen van e-mailprogramma’s.
U hebt momenteel geen toegang tot dezemapBetekenis. Als je het dialoogvenster van figuur 19.10 te zien krijgt, laatWindows je niet in een map kijken die je probeert te openen. (Demapnaam zie je in de titelbalk van het bericht.) Een vergelijkbaar berichtverschijnt als Windows je niet in een bestand laat kijken.
492

Figuur 19.10:Haal iemand met een administratoraccount om de map of het bestand te
openen
Waarschijnlijke oorzaak. De map of het bestand is eigendom van iemandmet een ander gebruikersaccount.
Oplossing. Heb je een administratoraccount, dan kun je mappen enbestanden van andere gebruikersaccounts bekijken als je op Doorgaanklikt. Ben je geen administrator, dan blijft de deur gesloten.
U kunt helaas niet teruggaanBetekenis. Het venster in figuur 19.11 verschijnt wanneer je probeert terugte gaan naar een eerdere versie van Windows, die niet meer op je computerbeschikbaar is.
Figuur 19.11:Plaats de dvd-schijf of usb-stick met Windows, zodat je computer de bestanden
kan vinden die hij nodig heeft
Waarschijnlijke oorzaak. Dit gebeurt alleen onder bepaalde
493

omstandigheden: je hebt je computer vanaf een eerdere versie vanWindows bijgewerkt naar Windows 10 en vervolgens het programmaSchijfopruiming gebruikt om meer vrije ruimte op je computer te krijgen.Schijfopruiming heeft, om meer ruimte te verkrijgen, de oude versie vanWindows verwijderd. Dit gebeurt automatisch 30 dagen nadat je Windows10 hebt geïnstalleerd.
Oplossing. Er zijn voor dit probleem helaas geen eenvoudige oplossingen,het betekent meestal een uitstapje naar een reparatiebedrijf. Daar zijn zemogelijk in staat om de bestanden van je huidige Windows-versie veilig testellen, vervolgens je computer terug te brengen naar je vorige Windows-versie en je bestanden te herinstalleren. Helaas moet je vervolgens wel zelfal je programma’s opnieuw installeren.
494

W
Hoofdstuk 20Overstappen van een oude
computer naar een nieuwe pcmet Windows 10
In dit hoofdstuk:Bestanden en instellingen naar je nieuwe pc kopiërenBestanden en instellingen overzetten met behulp van een programma ofeen expertZelf bestanden en instellingen overzetten met een externe harde schijf
anneer je je nieuwe computer met Windows 10 mee naar huis neemt,mist die iets heel belangrijks: de bestanden van je oude computer. Hoezet je alles over van die stoffige oude pc op die spannende nieuwe
Windows 10-computer? Hoe vind je überhaupt alles wat je wiltverplaatsen?
In oudere Windows-versies had Microsoft om je te helpen bij dit probleemhet besturingssysteem voorzien van een virtuele verhuiswagen, hetprogramma Windows Easy Transfer. Windows Easy Transfer verhuisdeniet alleen de gegevens van de oude computer, maar ook de instellingenvan veel van je programma’s, bijvoorbeeld de lijst van favoriete websitesin je browser.
Helaas levert Microsoft het programma Windows Easy Transfer niet meermee met Windows 10, waardoor het lastiger wordt om over te stappen opeen nieuwe computer. In dit hoofdstuk worden de huidige mogelijkhedenbesproken om je gegevens van je oude naar je nieuwe computer over tezetten.
Je kunt jezelf tijd besparen: wanneer je je oude computer met Windows 7,
495

8 of 8.1 alleen upgradet naar Windows 10, dan kun je dithoofdstuk overslaan. Windows 10 laat al je persoonlijkebestanden en programma’s staan. (Gebruikers van Windows 8moeten eerst de gratis update naar Windows 8.1 uitvoeren
voordat ze kunnen upgraden naar Windows 10.)
Hulp van anderenMicrosoft mag dan wel uit de business voor geautomatiseerd overzettenvan bestanden zijn gestapt, er zijn genoeg andere ontwikkelaars die jedaarbij graag helpen. Sterker nog, gebruikers van Windows XP en Vistahebben geen andere keus, Microsoft biedt voor gebruikers van deze oudereversies van Windows geen enkele overstapmogelijkheid.
Daardoor blijven er nog maar twee mogelijkheden voor assistentie over:speciale software om je bestanden over te zetten of je computer(s) naar eenprofessionele computerexpert brengen.
De volgende paragrafen bespreken de voor- en nadelen van beideaanpakken.
Koop het programma PCmover van LaplinkHet in verschillende uitvoeringen verkrijgbare programma PCmover vanLaplink (www.laplink.com) zet niet alleen de bestanden en instellingenvan je oude computer over, maar een aantal van de daarop staandeprogramma’s. Dat is meer dan het oude Windows Easy Transfer vanMicrosoft ooit voor elkaar kreeg. Programma’s uit de collectie vanPCmover werken met iedere versie van Windows, van Windows XP totWindows 10. (Het werkt echter niet met Windows RT, een Windows-versie ontwikkeld voor goedkope tablets.)
Maar elk voordeel heeft een nadeel. Het werken met deze krachtigeprogramma’s levert een ontstellende hoeveelheid van potentiëlecomplicaties op, wat natuurlijk niet vreemd is: overzetten van de enecomputer naar de andere is een bron van mogelijke ongelukken. (Aan deandere kant biedt Laplink gratis online ondersteuning in het Duits en het
496

Engels.)
Het eerste dat je moet doen, is kiezen welke versie van PCmover je nodighebt: PCmover Home of PCmover Professional. Met beide kun jegegevens van één oude naar één nieuwe computer overzetten. Dat isnatuurlijk geen probleem, maar je moet wel onthouden dat je hetprogramma niet aan iemand anders kunt geven nadat je het gebruikt hebt.
PCmover Home. Dit minimalistische programma laat je slecht ééngebruikersaccount van een oude naar een nieuwe computeroverzetten. Een andere vereiste is dat er slechts één harde schijf in jeoude computer mag zitten.
PCmover Professional. Dit is de populairdere (en duurdere) optie.Deze software kopieert tegelijkertijd alle gebruikersaccounts van deoude computer naar de nieuwe. Het kan ook overweg met computersdie meer dan één harde schijf hebben.
Beide programma’s kopiëren de bestanden, instellingen en sommigeprogramma’s van je oude computer naar je nieuwe (zie figuur 20.1). Maargeen van beide programma’s garandeert dat al je programma’s gekopieerdworden. Vanwege technische oorzaken worden sommige programma’s welovergezet en andere niet. (De oorzaken van deze problemen zijn teingewikkeld en te uitgebreid om in dit boek te bespreken.)
497

Figuur 20.1:PCmover Professional zet de meeste bestanden en instellingen van je oude
computer over naar je nieuwe
Wanneer je van plan bent om de bestanden via een netwerk over te zetten,kun je de PCmover-versie van jouw voorkeur kopen en downloaden op dewebsite van Laplink. Veel mensen kiezen ervoor om online de versiePCmover Ultimate te kopen. Deze versie wordt opgestuurd per post enbevat een exemplaar van PCmover Professional plus een transferkabel.
De PCmover-programma’s hebben een kopieerbeveiliging, dus je hebt eenwerkende internetverbinding nodig voor je ermee aan de slag kunt.Daarnaast kan het overzetten, afhankelijk van de hoeveelheid gegevens opje oude computer en de wijze waarop je de computers verbindt, enkeleuren duren.
Samengevat, de PCmover-software is het meest geschikt voor mensen metgeduld en met voldoende computerervaring om (in het Engels of in hetDuits) online te overleggen met personeel van de technischeondersteuning. (Mensen van de technische ondersteuning praten meestal
498

zeer, euh, technisch.)
Hulp van een professional inroepenDe meeste computerreparatiebedrijven bij je in de buurt kunnen degegevens van je oude computer naar de nieuwe verplaatsen. (Bel wel evenvan tevoren of ze alleen je pc of ook het scherm, het toetsenbord en demuis willen.) Een reparatiebedrijf dat bij je thuis komt is zelfs noghandiger, want dan kun je alle kabels laten zitten en hoef je de pc ook nietlangs te brengen.
Vraag eens rond bij je buren, zij hebben misschien al een goed bedrijf ofeen goede professional gevonden.
De prijsverschillen tussen lokale bedrijven kunnen zeer groot zijn en hetzal zeker duurder zijn dan het kopen van een programma zoals PCmover.Maar als er iets fout gaat, dan zijn zij degenen die moeten overleggen metde technische ondersteuning en niet jij.
Een reparatiebedrijf kan waarschijnlijk zelfs je bestanden overzettenwanneer je oude computer niet meer opstart of steeds vastloopt. De kans isgroot dat de harde schijf van je oude pc nog steeds werkt en dus ook nogalle bestanden bevat. Technici van het reparatiebedrijf kunnen in demeeste gevallen de bestanden op de harde schijf van je oude computerdirect overzetten naar je nieuwe pc.
Zelfs als je het vervelend vindt om de handdoek in de ring te gooien en dehulp van een expert in te roepen, weet dan dat je de gegevens van je oudecomputer maar één keer hoeft over te zetten. En als de technicus die hetwerk uitvoert vriendelijk en competent is, vergeet dan niet zijnvisitekaartje te vragen. Dat kan later nog handig zijn.
Zinstall WinWin10 ProPCmover is dan wel de goedkoopste oplossing voor het overzetten vangegevens, het is niet de meest uitgebreide. WinWin van Zinstall is meerdan twee keer zo duur als de concurrentie. Maar afhankelijk van de situatiedoet het z’n werk een stuk grondiger, vooral wanneer er niet alleenbestanden, maar ook programma’s van je oude naar je nieuwe computerovergezet moeten worden.
499

Kijk voor meer informatie over de producten van Zinstall op de website vanhet bedrijf: www.zinstall.com.
Overzetten volgens MicrosoftVolgens Microsoft is de migratie van een oude naar een nieuwe computergemakkelijk. Eerst log je op zowel de oude als de nieuwe pc in met eenMicrosoft-account. Vervolgens kopieer de mappen Documenten, Muziek,Afbeeldingen en Video’s naar OneDrive, je online opslagplek.
Wanneer je vervolgens achter je nieuwe pc gaat zitten en je je aanmeldtmet hetzelfde Microsoft-account, dan gaan je instellingen automatisch overnaar je nieuwe computer. En omdat Windows 10 standaard is uitgerust metOneDrive, staan je bestanden en mappen al op je te wachten.
Maar... de Microsoft-manier werkt alleen met computers waarop Windows8, Windows 8.1 of Windows 10 staat; eerdere versies van Windowsondersteunen geen Microsoft-accounts. Daarnaast kan het kopiëren vanbestanden en mappen naar OneDrive veel moeite en werk kosten.Wanneer je je bestanden naar OneDrive kopieert, rekent Microsoft erop datje alles daar laat staan. En zodra de jou toebedeelde OneDrive-opslagruimte vol is, moet je Microsoft een maandelijks bedrag betalen voormeer opslagruimte.
Als je al je bestanden op je oude pc weet te vinden, als ze allemaal opOneDrive passen en als je goed thuis bent in bestandsbeheer metVerkenner, dan kan OneDrive voor jou geknipt zijn. Maar dat is wel ergvaak ‘als’. Eigenlijk is Microsoft’s methode voor migratie niet de besteoplossing voor mensen met weinig computerervaring.
Zelf je bestanden overzettenJe kunt zelf de bestanden overzetten wanneer je overstapt van eencomputer met Windows 7, 8, 8.1 of zelfs 10. Je kunt dat doen met eencombinatie van een Microsoft-account en het in Windows ingebouwdeback-upprogramma Bestandsgeschiedenis. Je geeft aan dat het programmaeen back-up moet maken van de bestanden van je oude pc, waarna je hetprogramma op de nieuwe computer vraagt om de bestanden terug te zetten.
Je hebt voor deze klus echter wel een externe harde schijf nodig. Externeharde schijven zijn niet echt duur, ze kosten door de bank genomen minder
500

dan 100 euro. En er zit ook nog een positieve kant aan: de externe schijfkun je vervolgens prima gebruiken om back-ups te maken van je nieuwecomputer.
Om bestanden van een oude computer met Windows 7, 8, 8.1 of 10 over tezetten naar een nieuwe pc met Windows 10, doe je het volgende:
1. Staat er op je oude computer nog Windows 7, upgrade deze dan naarWindows 10. Is Windows 8, 8.1 of 10 het besturingssysteem van jeoude pc, ga dan direct door naar stap 2.
Windows 7 bevat nog geen Bestandsgeschiedenis of Microsoft-account.De enige manier om deze dingen toch op je oude computer te krijgen, isdoor gebruik te maken van Microsoft’s tijdelijke aanbod om gratis naarWindows 10 te upgraden.
2. Maak je op je oude computer al gebruik van Bestandsgeschiedenis, gadan door naar stap 5. Ga anders door naar stap 3.
3. Meld je op je oude pc aan met je Microsoft-account.
Wanneer je je aanmeldt met een Microsoft-account, onthoudt Microsoftveel van je instellingen en diensten online, zodat ze gemakkelijkovergezet kunnen worden naar andere computers waarop je jeaanmeldt.
4. Sluit een externe harde schijf aan op je oude computer en configureerBestandsgeschiedenis zo dat het je bestanden bewaart op deze externeharde schijf.
Bestandsgeschiedenis is ingebouwd in Windows 8, 8.1 en 10. Hoe jeBestandsgeschiedenis activeert en instelt wordt in hoofdstuk 13besproken. De eerste back-up van je bestanden kan heel snel gaan, maarhet kan ook enkele uren duren. Dat is afhankelijk van de hoeveelheidgegevens.
Terwijl Bestandsgeschiedenis een back-up maakt van je bestanden,toont het de mededeling ‘Bestandsgeschiedenis bewaart je bestanden
501

voor de eerste keer.’ (Je ziet ook de link ‘Stoppen’, voor het geval je hetback-upproces wilt onderbreken.)
Wanneer Bestandsgeschiedenis klaar is met de back-up van jebestanden naar de externe harde schijf, verandert de mededeling in‘Bestanden voor het laatst gekopieerd op’, gevolgd door de datum entijd wanneer het de back-up van je bestanden voltooide (zie figuur20.2). Is dat het geval, ga dan door naar stap 5.
Figuur 20.2:Het venster van Bestandsgeschiedenis toont de mededeling ‘Bestanden
voor het laatst gekopieerd op’, gevolgd door de back-updatum entijd
5. Meld je op je nieuwe computer aan met hetzelfde Microsoft-account datje gebruikte op je oude pc. Sluit vervolgens de externe harde schijf aanop je nieuwe pc.
Door je aan te melden met je Microsoft-account, worden de instellingenvan je oude computer automatisch overgezet naar je nieuwe computer.(De bureaubladachtergrond op je nieuwe computer verandert naar dievan je oude pc, zodat je kunt zien dat er iets gaande is.)
6. Start Bestandsgeschiedenis en vertel je nieuwe computer met Windows10 waar de Bestandsgeschiedenis-back-up van je oude pc te vinden is.
502

Klik op je nieuwe computer met Windows 10 op de knop Start, typbestandsgeschiedenis en druk op Enter. Het vensterBestandsgeschiedenis van het Configuratiescherm verschijnt (zie figuur20.3).
Figuur 20.3:Kies welke oude backup je wilt terugzetten
Zet een vinkje in het selectievakje bij Ik wil een oudere back-up op ditstation voor Bestandsgeschiedenis gebruiken. Er verschijnt een lijst,waarin je de back-up van je oude computer ziet staan. Klik op de naamervan en daarna op de knop Inschakelen.
Je nieuwe computer maakt voor de eerste keer een back-up van jebestanden, maar die nieuwe bestanden zullen de back-up van je oude pcniet overschrijven.
7. Kies Persoonlijke bestanden terugzetten in het paneel links in hetvenster van Bestandsgeschiedenis.
503

Je ziet deze optie staan in figuur 20.3.
8. Kies de mappen en bestanden die je wilt terugzetten en klik vervolgensop de groene knop Terugzetten.
Klik op de knoppen Volgende en Vorige naast de grote groene knoponderin het venster, tot je de datum en tijd vindt van de bestanden die jewilt terugzetten.
Wanneer je bijvoorbeeld Bestandsgeschiedenis in stap 4 voor de eerstekeer gebruikte op je oude pc, klik dan op de knop Vorige (aan delinkerkant) totdat je bij de eerste back-up bent.
Gebruikte je Bestandsgeschiedenis al langer op je oude pc, klik dan opde knop Volgende (aan de rechterkant) om naar de meest recente back-up te gaan.
Wanneer je de bestanden en mappen ziet die je wilt terugzetten, klikdan op de groene knop onder in het venster (zie figuur 20.4).Bestandsgeschiedenis begint met het kopiëren van de bestanden enmappen van je oude naar je nieuwe computer.
504

Figuur 20.4:Klik op de groene knop om de getoonde bestanden en mappen terug te zetten
Wanneer er geen problemen optreden, zal je nieuwe computer na enige tijdvoorzien zijn van de bestanden en mappen van je oude pc.
Maakte je op je oude pc al gebruik van Bestandsgeschiedenis? Danzijn al je back-ups van je oude machine beschikbaar voor je nieuwecomputer.
Je nieuwe computer zal doorgaan met het maken van back-ups van debestanden van de nieuwe computer op de externe harde schijf.Daarvoor moet die harde schijf natuurlijk wel steeds aangesloten zijnop de computer. (Op een draagbaar apparaat, zoals een laptop oftablet, is dat natuurlijk lastig. Sluit de externe harde schijf dan in elkgeval regelmatig even aan, zodat de back-up up-to-date blijft.)
Had je de externe harde schijf van een vriend geleend, dan kun je hemnu afkoppelen en teruggeven. Natuurlijk wel eerst even jouwgegevens verwijderen. Maar als je verstandig bent, koop je zelf eenexterne harde schijf, zodat je altijd een back-up hebt van je gegevens.
505

Je Microsoft-account en Bestandsgeschiedenis kunnen je instellingenen bestanden overzetten naar een nieuwe computer. Maar je moet nogwel alle bureaubladprogramma’s installeren op je nieuwe pc.
Wanneer je van Windows 8 of 8.1 migreert naar Windows 10, danstaan je apps voor je klaar in de Windows Store: klik op jegebruikerspictogram (rechtsboven in de Store, links van het zoekvak)en kies Mijn bibliotheek in de lijst. Hier vind je je eerder gekochte ofgedownloade apps en kun je ze opnieuw downloaden naar je nieuwecomputer.
506

J
Hoofdstuk 21Hulp bij het Help-systeem
In dit hoofdstuk:Snel handige hints vindenOndersteuning van MicrosoftHulp bij een specifiek probleem of programma
e hoeft dit hoofdstuk niet helemaal door te werken als het niet nodig is.Je vindt hier de snelste manieren om hulp te krijgen van Windows als jehet even niet meer weet.
Druk op F1 als je op het bureaublad bezig bent. Druk op de F1-toets op het toetsenbord om hulp te krijgen in het actievebureaubladprogramma.
Startscherm. Klik op de knop Start en daarna op de tegel Aan deslag.
Vraagteken. Als je een klein blauw rondje met een vraagtekenrechtsboven in de hoek van een venster ziet, klik je erop.
App-menu. Klik op de drie lijntjes in de linkerbovenhoek van eenapp, kies Instellingen in de vervolgkeuzelijst en klik, indienbeschikbaar, op de knop Help in het paneel dat dan verschijnt aan derechterzijde van de app.
507

In al deze gevallen biedt Windows hulp aan. Dit kan gebeuren door onlinete gaan, door de ingebouwde hulp op te roepen of door je naar eeningebouwde handleiding te verwijzen.
In dit hoofdstuk lees je hoe je gebruik kunt maken van dehulpmogelijkheden van Windows 10.
Aan de slag met Windows 10De app Aan de slag van Windows 10 biedt je een korte tour door Windows10. De app spreekt dezelfde mensen aan die plezier beleven aan het lezenvan de inleiding van boeken; ze brengen je in de stemming voor wat erkomen gaat.
Om de app te openen, klik je op de Start-knop en daarna inhet menu Start op het pictogram Aan de slag (zie hetpictogram hiernaast). De app wordt schermvullend opgestart
(zie figuur 21.1).
Figuur 21.1:
508

De nieuwe app Aan de slag biedt een korte inleiding tot Windows 10
Zoals de meeste apps toont de app Aan de slag een rijpictogrammen aan de linkerkant. Staat er geen tekst naast de
pictogrammen en weet je dus niet waar ze voor dienen? Klik dan op hetpictogram met de drie lijntjes (zie de kantlijn) in de linkerbovenhoek vande app. In iedere app breidt bij een klik op dat pictogram het linkerpaneelvan de app zich uit, waardoor je de namen naast de mysterieuzepictogrammen ziet.
Met een klik op Nieuwe functies krijg je een overzicht van de grootsteveranderingen in Windows 10.
Het staat je vrij om op een van de andere categorieën aan de linkerkant teklikken en de aangeboden informatie te bekijken. Maar de app Aan de slagis slechts een zeer summiere inleiding tot Windows 10 en biedt nauwelijksoplossingen voor problemen.
De app Aan de slag heeft zelfs zelf een probleem: grote delen ervanwerken alleen wanneer er verbinding met internet is. Wanneer er geenverbinding is, toont de app een foutmelding. Verhelderend!
Ondersteuning vragenWindows 10 heeft een nieuwe app die speciaal ontwikkeld is om de juistehulp te vinden voor jouw specifieke probleem. De app met de naamContact opnemen met ondersteuning werkt net zoals telefonischeinformatiesystemen, die je verschillende nummers laten intoetsen totdat jebij de goede afdeling uitkomt.
De app vereist, net als bij de meeste dingen in Windows tegenwoordig, datje je aanmeldt met een Microsoft-account. Met ingang van Windows 8begon Microsoft bij allerlei Windows-zaken steeds meer te leunen op hetgebruik van Microsoft-accounts. Zonder Microsoft-account zul je merkendat het minder gemakkelijk is om met Windows 10 te werken. (Ook Appleen Google maken het je steeds moeilijker om zonder gebruik van hunaccounts te werken.)
Onderneem de volgende stappen om de app Contact opnemen metondersteuning op te starten en jezelf naar iets of iemand te laten leiden die
509

je kan helpen bij het specifieke probleem van jouw computer:
1. Klik op de Start-knop, vervolgens linksonder in het menu Start op deknop Alle apps en klik dan op Contact opnemen met ondersteuning (ziehet pictogram hiernaast).
Het programma Contact opnemen met ondersteuning verschijnt (ziefiguur 21.2) en dat begint meteen jouw probleem op te splitsen inhanteerbare categorieën.
Figuur 21.2:Het programma Contact opnemen met ondersteuning van Windows 10 stelt
je vragen die je naar de goede afdeling leiden
2. Klik op de toepasselijke categorie en klik jezelf door de menu’s heentot je jouw voorkeursmethode voor ondersteuning vindt.
Op de verkeerde categorie geklikt? Klik in delinkerbovenhoek van het venster op de naar links wijzende pijl (zie hetpictogram hiernaast) om terug te keren naar het vorige scherm.
510

Wanneer je door de categorieën heen klikt, zul je opmerken dat deondersteuning van Microsoft valt uit te splitsen in de volgende soorten:
Online. Sommige categorieën brengen je gewoon voor meer hulpnaar een website. Toegegeven, de app brengt je meestal sneller op dejuiste plaats dan wanneer je zelf op internet gezocht zou hebben.Maar aan deze mogelijkheid heb je niet veel wanneer je problemenhebt om verbinding te maken met internet.
Online chatten met een Answer Tech expert, Bel mij zo snelmogelijk terug, of Bel mij op een later tijdstip terug. Deze driemogelijkheden bieden variaties op hetzelfde thema: betaaldeondersteuning. De mogelijkheden voor betaalde ondersteuningworden verderop in dit hoofdstuk besproken.
Vraag het de community. Dit is misschien je beste mogelijkheid; jeplaatst hierbij je vraag op een online forum opanswers.microsoft.com. Meer hierover vind je in de laatsteparagraaf van dit hoofdstuk.
Probeer de online mogelijkheid eerst. Soms los je met het doorlezen vande veelgestelde vragen op een website een eenvoudig probleem op. Detwee andere mogelijkheden, betaalde ondersteuning en Vraag het decommunity, worden in de volgende twee paragrafen besproken.
De opties voor betaalde ondersteuning van MicrosoftMicrosoft biedt drie typen betaalde ondersteuning aan, die beschrevenworden op de website Microsoft Store (microsoftstore.com). Ze zijnonder te verdelen in de volgende categorieën:
Assure-softwareondersteuning. Voor een jaarlijks bedrag van € 125biedt Microsoft een jaar lang virusbestrijding en hulp via online chaten telefoon. Voor mensen die regelmatig hun computer naar eenreparatiebedrijf brengen of thuis betaalde ondersteuning laten komen,kan het behoorlijk wat geld besparen.
Premium softwareondersteuning. Wanneer je alleen hulp nodighebt bij Microsoft’s eigen software, zoals Windows of Office, kun jeervoor kiezen om € 85 te betalen voor een online chat of telefonische
511

ondersteuning. Per uur! En dat elke keer weer! Je zult begrijpen datAssure-softwareondersteuning waarschijnlijk een betere deal is voorveelvoorkomende problemen.
Virusverwijdering en -bescherming. Is je computer geïnfecteerdmet een virus? Microsoft rekent € 85 voor iedere sessie waarbij eenvirus verwijderd wordt.
Heb je je computer direct via Microsoft’s online winkel gekocht, dan biedtMicrosoft je verlengde service en garantie. Door vooruit te betalen kun jegebruik maken van ondersteuning van Microsoft zonder per incident of peruur een bedrag te betalen.
Gratis ondersteuning via MicrosoftVoor gratis ondersteuning kun je het beste terecht op het MicrosoftCommunity-forum. Het is een online verzamelplaats van duizendenverwarde eigenaren, goedgeïnformeerde technische enthousiastelingen enMicrosoft-werknemers.
Bezoek de website, kies je categorie, tik je vraag in en wacht. Soms zaleen Microsoft-werknemer antwoorden, maar het zal vaker voorkomen datmensen met een vergelijkbaar probleem ook reageren. Hoe meer mensener reageren, des te meer kans er is dat er iemand een oplossing vindt voorzo’n probleem.
Onthoudt echter wel een ding: de forums zijn er voor Microsoft-producten.Heb je problemen met software van een andere ontwikkelaar, dan ben jeaangewezen op de technische ondersteuning van dat bedrijf.
Om het gratis Microsoft Community-forum te bezoeken, doe je hetvolgende:
1. Bezoek de website van Microsoft Community opanswers.microsoft.com/nl-nl en kies Windows in het gedeelte Door decategorieën bladeren.
2. Kies jouw Windows-versie in het gedeelte Bladeren op versie.
3. Meld je aan met je Microsoft-account.
512

Zoals bij de meeste zaken die betrekking hebben op Microsoft heb jeeen Microsoft-account nodig om toegang te krijgen tot het forum.
De website van het forum verschijnt (zie figuur 21.3).
Figuur 21.3:Het online forum Microsoft Community biedt gratis technische ondersteuning
4. Zoek op het forum naar eerder beantwoorde vragen.
Als er iets bij je computer niet goed werkt, dan is dat waarschijnlijk ookhet geval bij anderen. Typ in het zoekveld, in de rechterbovenhoek vanhet venster, enkele sleutelwoorden die je probleem beschrijven en drukop de Enter-toets.
Wanneer de website de resultaten weergeeft, besteed dan wat tijd aanhet bekijken ervan. Het kan zijn dat er al een oplossing is voor jouwprobleem. Is dat niet het geval, ga dan verder naar stap 5.
5. Stel je eigen vraag en geef een titel, een probleembeschrijving encategorie op. Klik vervolgens op de knop Verzenden.
513

Om een vraag te stellen, klik je bovenin de pagina op de linkDeelnemen en kies je in de vervolgkeuzelijst Een vraag stellen. Dewebsite toont een formulier (zie figuur 21.4), waar je een titel invult endetails over het probleem van jouw computer.
Vergeet de vervolgkeuzelijst Categorie onder in het scherm niet. Je kuntje Windows-versie kiezen en je vraag verfijnen op onderwerp. Dezekleine steuntjes helpen anderen je vraag te vinden en mogelijkantwoorden te geven wanneer ze het forum later bezoeken.
Figuur 21.4:Klik bij de link Deelnemen op Een vraag stellen en typ een titel voor je vraag
Daarna kun je niets anders doen dan wachten. Wanneer er iemand op jevraag reageert, ontvang je een e-mail met daarin een link naar je geplaatstebericht en het antwoord. Klik op de link om het forum weer te bezoeken.Je kunt een correspondentie opstarten die een oplossing kan opleverenvoor je probleem.
514

Deelnemen aan de community is gratis en hoewel er geen garantie is dathet een oplossing oplevert, is het goede plek om te beginnen.
Houd voor de beste resultaten de volgende zaken in de gatenwanneer je een bericht op het Microsoft Community-forumplaatst:
Word niet driftig. Er hangen veel computertechneuten rond op hetforum, die meer met logica hebben dan met emoties. Jouwpaginalange, woeste uiteenzetting van hoe de problemen met je mailje leven vergallen, zal weinig indruk op ze maken en je wordt er echtniet sneller mee geholpen. Waarschijnlijk kom je verder met eennuchtere omschrijving van een voor hen interessant technischprobleem.
Om de beste antwoorden te krijgen, moet je beschrijving zo goedmogelijk zijn. Wanneer je een vraag stelt over een foutbericht, geefdie melding dan volledig weer, zonder typefouten. Geef ook het merken model van je computer op.
Noem indien mogelijk alle stappen die nodig zijn om het probleem tereproduceren.
De beste antwoorden komen dikwijls niet van Microsoft-medewerkers, maar van andere gebruikers die dezelfde problemenhebben als jij. Misschien hebben ze zelfs hetzelfde merk en modelcomputer en willen ze tips uitwisselen die jou dichter bij de oplossingvan je probleem brengen.
Hou het Postvak IN van je e-mailprogramma in de gaten en antwoordop mensen die je proberen te helpen. De informatie die jij uitwisseltmet anderen, blijft jarenlang online. Wanneer het je lukt om jouwprobleem op te lossen, kan de online documentatie die naar deoplossing leidde anderen helpen soortgelijke problemen op te lossen.
515

Deel VIIHet deel van de tientallen
516

In dit deel...
Tien ergerlijke dingen van Windows 10
Tien tips voor touchscreens
517

M
Hoofdstuk 22Tien ergerlijke dingen vanWindows 10 (en hoe je ze
oplost)
In dit hoofdstuk:Tegels uit het menu Start verwijderenHet bureaublad vermijdenDe toestemmingsvensters een halt toeroepenDe Windows-menu’s vindenSchermafbeeldingen makenOntdekken welke versie van Windows je hebt
isschien denk je soms dat Windows 10 helemaal geweldig zou zijn alshet ook nog... (vul hier zelf maar wat in).
Als je zoiets vaak denkt (of zegt), dan moet je dit hoofdstuk lezen. Hiervind je niet alleen een overzicht van de grootste irritaties van Windows 10,maar lees je ook wat je eraan kunt doen.
Ik hoef die apps niet!Met Windows 10 gaat Microsoft verder met de overschakeling van deoude en versleten wereld van bureaubladprogramma’s naar hetmobielvriendelijke land van apps.
Sommige mensen zijn dol op apps. Ze zijn ontworpen voor tablets mettouchscreens en voor mobiele telefoons, met hun niet zo grote schermen.Ze hebben geen ingewikkelde menustructuren en zijn ontworpen voor
518

aanraakvriendelijke eenvoud. Anderen hebben juist een gruwelijke hekelaan apps en gebruiken liever bureaubladprogramma’s. Per slot vanrekening werken ze al twintig jaar met deze programma’s en met muis entoetsenbord.
Wanneer je Microsoft’s nadruk op apps misplaatst en irritant vindt, danlaten we je hier zien hoe je er van afkomt. Gebruik de tips in de volgendeparagrafen om apps uit het menu Start en van je computer te verwijderenen de focus op het bureaublad gericht te houden.
Apps uit Start en van je computer verwijderenDe rechterkant van het menu Start van Windows 10 bevat standaardapptegels. Gebruikers van Windows 8 en 8.1 zijn misschien al gewend aanMicrosoft’s nieuwe applifestyle, maar apps zijn nieuw en wellichtongewenst voor gebruikers die zojuist vanaf Windows 7 hebbengeüpgraded.
Gelukkig kun je die tegels vrij gemakkelijk lozen. Om een tegel van hetStartscherm te verwijderen, rechtsklik je erop en kies je, wanneer hetsnelmenu verschijnt, Van Start losmaken. Herhaal dit met de andere tegelstot ze allemaal weg zijn.
Hiermee verwijder je de apptegels uit het menu Start. Maar de apps blijvenwel zichtbaar in de alfabetische lijst Alle apps van het menu Start, en ookstaan ze gewoon nog op je computer.
Je kunt zelfs een stap verder gaan en bepaalde (of alle) apps deïnstalleren.Dat doe je op de volgende wijze:
1. Klik op de Start-knop en kies Instellingen in het menu Start.
De app Instellingen verschijnt.
2. Klik in het venster van de app Instellingen op het pictogram Systeem(zie het pictogram hiernaast). Wanneer het venster Systeem verschijnt,klik dan aan de linkerkant op de link Apps en onderdelen.
519

Het venster Apps en onderdelen verschijnt, waarin je aan derechterzijde een lijst ziet met alle geïnstalleerde apps (zie figuur 22.1).
3. Om een app te verwijderen klik je op de naam ervan en klik jevervolgens op de knop Verwijderen die onder de naam verschijnt. Klikdaarna nogmaals op Verwijderen wanneer Windows je vraagt of jezeker weet dat je de app wilt verwijden.
Windows verwijdert de app van je computer en haalt hem tegelijkertijdweg uit het menu Start. Helaas kunnen niet alle apps verwijderdworden. Is de knop Verwijderen grijs weergegeven, dan kan die appniet gedeïnstalleerd worden.
Je kunt een per abuis verwijderde app opnieuw installeren door de naamervan in het zoekvak van de app Windows Store te typen. Je kunt hem danvanuit de lijst met zoekresultaten gewoon weer installeren. (Ben je denaam vergeten? Klik in de Windows Store op je accountpictogram linksnaast het zoekvak en kies Mijn Bibliotheek in de vervolgkeuzelijst. Jekrijgt dan een overzicht van alle apps die je hebt gekocht en/of die ooit opjouw computer hebben gestaan.) In hoofdstuk 6 wordt beschreven hoe jeapps uit de Store installeert.
520

Figuur 22.1:Om een app te verwijderen klik je op de naam ervan en vervolgens op de knop
Verwijderen die onder de naam verschijnt
Voorkomen dat een app je bestanden opentSommige mensen maakt het niet uit dat er apps op hun computer staan,zolang de apps zich maar niet mengen in zaken die normaal gesprokendoor hun bureaubladprogramma’s afgehandeld worden. Maar in Windows10 zijn apps soms brutaal en willen ze bestanden van jebureaubladprogramma’s openen. Wanneer je bijvoorbeeld dubbelklikt opeen muziekbestand, dan wordt dat geopend door de app Groove Muziek inplaats van de Media Player.
Om die taken weer door je favoriete bureaubladprogramma’s te laten doen,volg je de volgende stappen:
1. Klik op de Start-knop en klik in het menu Start op Instellingen.
De app Instellingen verschijnt.
2. Klik in het venster van de app Instellingen op het pictogram Systeem(zie het pictogram hiernaast). Wanneer het venster Systeem verschijnt,klik dan aan de linkerkant op de link Standaard-apps.
Het venster Standaard-apps kiezen verschijnt.
3. Kies voor elk bestandstype door welk programma het geopend moetworden.
Klik bijvoorbeeld in het gedeelte Muziekspeler op het momenteelgetoonde programma (bijvoorbeeld Groove Muziek). Wanneer hetscherm Kies een app verschijnt, waarin alle apps en programma’sworden getoond die in staat zijn video of muziek af te spelen, kies je hetbureaubladprogramma dat je deze taak vanaf nu wilt laten uitvoeren(bijvoorbeeld Windows Media Player).
521

Herhaal dit net zolang voor andere categorieën programma’s totdat jeiedere app uit het menu Start hebt vervangen door hunbureaubladtegenhanger.
Ik wil het bureaublad vermijden!Een tablet met touchscreen schreeuwt erom om te werken met apps, methun vingergrote tegels en gemakkelijk aan te tikken pictogrammen.Gebruikers van smartphones maken al jaren gebruik van apps. Er zijngemakkelijk te downloaden apps voor bijna elke niche, van vogelkijken totauto-onderhoud.
Het lichte maar grote scherm van een tablet maakt het gemakkelijk omdigitale boeken, kranten en tijdschriften te lezen. Je kunt naar je favorietewebsites surfen zonder achter het bureau te zitten. De behoorlijkuitgebreide app Instellingen in Windows 10 maakt het je gemakkelijkerdan ooit om nooit meer een blik te hoeven werpen op het bureaublad.
Maar het is niet zo gemakkelijk als het lijkt om louter binnen hetecosysteem van apps te blijven. Hoe goed je ook je best doet om hetbureaublad en z’n piepkleine bedieningselementen te vermijden, je komt ertoch terecht wanneer je een van de volgende dingen wil doen in het menuStart:
Apparaten beheren. Het onderdeel Apparaten van de appInstellingen geeft alle apparaten weer die met je computer verbondenzijn, van printers via muizen tot externe harde schijven. Maar hettoont alleen maar hun namen; om de instellingen van een apparaat tewijzigen moet je in de meeste gevallen in Configuratiescherm van hetbureaublad zijn.
Bureaubladprogramma’s gebruiken. Wanneer je oudere, voorgebruik op het bureaublad ontwikkelde programma’s installeert ofgebruikt, dan ben je terug in de ouderwetse omgeving van hetbureaublad en op het gebruik van de muis afgestemde vormgeving.
Bestanden beheren. Je kunt via de apps Foto’s en Groove Muziekgemakkelijk bij je foto- en muziekbestanden. Maar wanneer jebestanden zoekt op je OneDrive of wat ingewikkelder dingen wilt
522

doen, bijvoorbeeld bestanden op aanmaakdatum sorteren, moet jeweer een bezoekje brengen aan het bureaubladprogramma Verkenner.
Kortom, de apps van Windows 10 kunnen de simpele taken aan, maarwanneer het aankomt op de fijnafstelling van je computer of oponderhoudswerkzaamheden, moet je naar het bureaublad of hetbijbehorende Configuratiescherm.
Wanneer je voor bepaalde taken steeds naar het bureaubladmoet, kijk dan in de Windows Store naar apps die dezelfdetaak kunnen verrichten. Microsoft vult de Store in hoogtempo met steeds meer apps en aangezien die apps steeds
meer niches opvullen, zul je zien dat je steeds minder vaak het bureaubladnodig hebt.
Zolang apps nog niet dezelfde functionaliteit hebben als hunbureaubladtegenhangers, kun je als tabletgebruiker bijvoorbeeld eendraagbare Bluetooth-muis (meer hierover in hoofdstuk 12) gebruiken voorde helaas onvermijdelijke uitstapjes naar het bureaublad en z’n kleineknopjes en menu’s.
Wanneer je Windows op een tablet draait, controleer dan of jein de tabletmodus werkt; veeg met je vinger vanaf derechterkant van het scherm naar binnen. Wanneer hetActiecentrum verschijnt, kijk je of de knop Tabletmodus
gemarkeerd is. Wanneer die niet gemarkeerd is, zoals de knoppen ernaast,tik er dan op om terug te keren naar de tabletmodus.
Ik wil geen Microsoft-accountMicrosoft wil het liefst dat iedereen inlogt met een Microsoft-account.Toegegeven, Windows 10 is een stuk gemakkelijker te gebruiken met eenMicrosoftaccount. Veel diensten vereisen er een. Zonder Microsoft-account loop je de handige online opslag van OneDrive mis, net als demogelijkheid om nieuwe apps te downloaden in de Store. Zelfs je kindmoet met een Microsoft-account inloggen wanneer je zijn of haarcomputergebruik in de gaten wilt houden.
Toch is een Microsoft-account niet verplicht als je het echt niet wilt. Je
523

kunt je computer ook gebruiken met een lokaal account. Het grote nadeelis dat je met een lokaal account de meeste apps niet kunt gebruiken en dusbeperkt bent tot het ‘ouderwetse’ werken op het bureaublad. Maar voorveel mensen is dat prima.
Met een lokaal account kun je het bureaublad en jebureaubladprogramma’s gebruiken zoals ze werkten in Windows 7 ofeerdere versies. Je moet alleen even wegkijken wanneer je oog valt op deingebouwde OneDrive-vermelding in de Verkenner.
In hoofdstuk 14 lees je hoe je zowel lokale als Microsoft-gebruikersaccounts aanmaakt.
Ik moet me steeds weer opnieuw bijWindows aanmeldenHet energiebewuste Windows zet je scherm standaard op zwart als jeenkele minuten geen toets hebt aangeraakt. Druk je daarna op een toets omverder te gaan, dan verschijnt het vergrendelingsscherm. Om langs hetvergrendelingsscherm te komen, moet je jezelf weer aanmelden en jewachtwoord invoeren. Sommige mensen vinden deze extra beveiligingprettig. Als ze te lang bij de koffieautomaat blijven kletsen, verschijnt hetvergrendelingsscherm en kan niemand in hun e-mail snuffelen. Anderemensen hebben die extra beveiliging niet nodig en willen gewoon weersnel aan het werk. Hier lees je hoe je beide kampen tevreden kunt stellen.
Voer de volgende stappen uit om te voorkomen dat Windows om eenwachtwoord vraagt als je de computer uit de slaapstand haalt:
1. Klik op de Start-knop en klik op Instellingen in de linkerbenedenhoek.
De app Instellingen verschijnt.
2. Klik in de app Instellingen op het pictogram Accounts en klik in hetlinkerpaneel op Aanmeldingsopties.
3. Klik op de vervolgkeuzelijst onder Aanmelding vereisen en wijzig dewaarde in Nooit.
524

Windows wordt dan een stuk gemakkelijker in de omgang. Als jecomputer nu uit de slaapstand ontwaakt, zie je hetzelfde als toen je metwerken stopte en hoef je geen wachtwoord meer in te voeren.
Helaas is Windows nu ook een stuk minder veilig, want iedereen dieachter je computer gaat zitten, heeft toegang tot je bestanden.
Voer dezelfde stappen uit als je Windows weer strenger en veiliger wiltmaken, maar kies dan bij stap 3 voor Als pc vanuit slaapstand wordtgeactiveerd. De wijzigingen gaan direct in.
De taakbalk verdwijnt steeds weerDe taakbalk is een handige Windows-functie die zich meestal aan deonderkant van het bureaublad bevindt. Soms verdwijnt de taakbalk echtervan het scherm. Hier zijn enkele manieren om te ontdekken waar hijgebleven is en hem weer zichtbaar te maken.
Als je taakbalk ineens aan de zijkant (of de bovenkant) van je bureaubladhangt, kun je proberen hem naar beneden te slepen. Je moet dan wel detaakbalk vanuit het midden slepen, niet aan een rand. Als demuisaanwijzer bij de onderkant van het bureaublad aankomt, springt detaakbalk weer terug op zijn plekje. Laat de muisknop los en de balk zitweer op de goede plek.
Met de volgende tips zorg je ervoor dat de taakbalk niet gaat zwerven:
Om de taakbalk te vergrendelen, zodat hij niet wegzweeft, klik je metde rechtermuisknop op een leeg gedeelte van de taakbalk en selecteerje Taakbalk vergrendelen. Onthoud wel dat je de taakbalk weer moetontgrendelen voordat je dingen in de taakbalk kunt veranderen.
Als je niet wilt dat de taakbalk uit het zicht verdwijnt wanneer demuisaanwijzer niet meer in de buurt is, zet je de functie Automatischverbergen van de taakbalk uit: klik met de rechtermuisknop op eenleeg gedeelte van de taakbalk en kies Eigenschappen in het snelmenu.In het dialoogvenster Eigenschappen van taakbalk haal je het vinkjeuit het selectievakje Taakbalk automatisch verbergen. (Of markeerhet selectievakje als je deze functie juist wel wilt gebruiken.)
525

Twee vensters netjes op het scherm uitlijnenMet alle knip- en plakmogelijkheden is het heel eenvoudig om gegevensuit het ene programma naar een ander programma te kopiëren. Sleepbijvoorbeeld een adres uit je adresboek en zet het boven aan een documentin je tekstverwerker.
Het lastige van slepen en kopiëren is dat je eerst de twee vensters netjesnaast elkaar op het scherm moet hebben.
Windows heeft hier een handige oplossing voor:
1. Sleep een venster tegen de linker-, rechter-, boven- of onderrand vanhet scherm.
Zodra de muisaanwijzer de rand van het scherm raakt, wordt hetformaat van het venster tot de helft van het scherm aangepast.
Met ingang van Windows 10 kun je ook vensters naar eenvan de vier hoeken van het scherm slepen, wat jouw manieris om de vensters te vertellen dat ze zich zo moeten
aanpassen dat ze een kwart van het scherm vullen. Door een vensternaar iedere hoek van het scherm te slepen, kun je vier vensters netjes ophet scherm uitlijnen.
2. Sleep het andere venster tegen de andere rand van het scherm.
Zodra de muisaanwijzer de andere rand bereikt, worden beide venstersmet elkaar uitgelijnd.
Je kunt ook nog alle vensters minimaliseren, met uitzondering van de tweedie je naast elkaar wilt uitlijnen. Klik vervolgens met de rechtermuisknopop een leeg gedeelte van de taakbalk en kies de optie Vensters naast elkaarweergeven. De twee vensters worden dan keurig naast elkaar gezet.
Probeer maar eens vensters naar alle posities, inclusief de hoeken, op hetbureaublad te slepen. Zo weet je hoe je straks verschillende vensterstegelijk kunt bekijken.
526

Ik kan niets doen tenzij ik een administratorben!Windows is heel kieskeurig over wie wat mag doen op je computer. Deeigenaar van de computer krijgt een administratoraccount en deadministrator geeft de andere gebruikers meestal standaardaccounts. Watbetekent dit? Nou, je hebt de administrator nodig als je de volgende dingenwilt doen:
programma’s installeren;
accounts van andere gebruikers aanmaken of veranderen;
een internetverbinding instellen als die er nog niet is;
bepaalde soorten hardware installeren, zoals digitale camera’s enmp3-spelers;
taken uitvoeren die van invloed zijn op andere gebruikers van decomputer.
Standaardgebruikers kunnen van nature alleen maar vrij algemenehandelingen uitvoeren. Zij mogen:
geïnstalleerde programma’s uitvoeren;
de afbeelding en het wachtwoord van hun eigen account wijzigen.
Windows 10 kent niet langer het gastaccount, wat eenhandige manier was om gasten even toegang te verlenen totde computer en de internetverbinding zonder dat ze verderveel konden uitrichten.
Als Windows zegt dat alleen een beheerder of administrator iets mag doenop je pc, dan heb je twee mogelijkheden: ga op zoek naar eenadministrator en vraag of hij zijn wachtwoord wil intypen, zodat dehandeling wordt toegestaan; of haal de administrator over om je accountop te waarderen naar een administratoraccount (lees meer hierover inhoofdstuk 14).
527

Welke Windows-versie staat er op mijncomputer?Wanneer je alle variëteiten telt, kent Windows 10 zeven smaken (leeshoofdstuk 1 voor meer informatie hierover). Weet je niet precies welkeversie van Windows op je computer staat? Windows loopt er niet echt meete koop, maar met een beetje moeite kun je erachter komen door in hetvenster Systeem te kijken.
Met de volgende stappen breng je het venster Systeem ofSysteemeigenschappen op het scherm en kun je achterhalen welke versievan Windows geïnstalleerd is:
1. Klik op de Start-knop van het bureaublad.
2. Klik met de rechtermuisknop op de menuoptie Computer of MijnComputer en kies in het snelmenu de optie Eigenschappen.
Bekijk, wanneer het venster Systeemeigenschappen verschijnt, welkeversie van Windows geïnstalleerd is en of die 32- of 64-bits is.
Dit werkt met oudere Windows-versies, maar nieuwere Windows-versieskennen een aantal uitzonderingen:
Wanneer het menu Start het hele scherm vult, heb je Windows 8 of8.1. Om uit te vinden welke van de twee dat is, klik je in het Start-menu op de tegel Bureaublad. Wanneer het bureaublad geen Start-knop heeft, heb je Windows 8. Wanneer het wel een Start-knop heeft,dan heb je Windows 8.1.
Wanneer je in het Start-menu geen vermeldingen Computer of MijnComputer ziet, klik dan met de rechtermuisknop op de Start-knop enkies Systeem in het snelmenu. De kans is groot dat je Windows 10 opje computer of tablet hebt staan.
De toets Print Screen doet het nietWindows 10 houdt er zo zijn eigen opvatting op na over de functie van detoets Print Screen (op sommige toetsenborden ook wel PrtScr of PrtSc
528

genoemd). Met een druk op deze toets stuur je de inhoud van het schermniet naar de printer, zoals je misschien zou denken, maar slechts naar hetKlembord van Windows.
Van daaruit kun je de afbeelding in een beeldbewerkingsprogrammaplakken, bijvoorbeeld in Paint, waarna je zelf de opdracht tot afdrukkenkunt geven.
Wil je een afbeelding van het scherm maken en direct op schijf opslaan,gebruik dan de toetsencombinatie Windows-toets+PrtScr.
Door die toetsencombinatie maakt Windows dan een snapshot van hetscherm en bewaart die in de map Afbeeldingen onder de naamSchermafbeelding. De schermafbeelding wordt in het PNG-formaatopgeslagen, een bestandsformaat dat door veel grafische programma’singelezen kan worden. Ook de muisaanwijzer wordt vastgelegd. Maak jemeerdere opnamen, dan krijgen de afbeeldingen een nummer na de naam:Schermafbeelding (2), Schermafbeelding (3) enzovoort.
Een opgeslagen schermafbeelding druk je af door er met derechtermuisknop op te klikken en de optie Afdrukken in het snelmenu tekiezen.
Op sommige tablets kun je ook schermafdrukken maken. Dat doe je doorde knop Volume omlaag ingedrukt te houden en de Windows-toets op debehuizing in te drukken. Andere tablets vereisen anderetoetsencombinaties, dus lees de gebruiksaanwijzing van je tablet als je wiltweten hoe je een schermafbeelding moet maken.
529

H
Hoofdstuk 23Een stuk of tien tips voortablet- en laptopbezitters
In dit hoofdstuk:De tabletmodus aanzettenDe vliegtuigstand aanzetten tijdens de vluchtVerbinding maken met een nieuw draadloos netwerkAutorotatie van je tablet in- of uitschakelenInstellen wat er gebeurt wanneer je je laptop dichtklaptAan verschillende locaties aanpassenEen back-up maken van je laptop of tablet voor je op reis gaatHet Mobiliteitscentrum
et grootste deel van dit boek heeft betrekking op zowel desktop-pc’sals laptops en tablets. Windows biedt echter een aantal instellingenspeciaal voor mobiele gebruikers en die behandelen we in dit
hoofdstuk. We bespreken ook een aantal tips die dit hoofdstuk zeergeschikt maken voor laptopgebruikers met veel haast.
De tabletmodus inschakelenWanneer de tabletmodus ingeschakeld is, gaat Windows 10 over naar z’nvingervriendelijke modus. Het Start-menu vult het gehele scherm. Elkeapp vult ook het gehele scherm. Omdat een tablet meestal kleiner is danhet scherm van een desktopcomputer, maakt het tonen van één app tegelijkhet je gemakkelijker je te concentreren op de taak waar je mee bezig bent.
Wanneer Windows in de tabletmodus staat, voegt het zelfs extra ruimte toe
530

in de menu’s van de meeste apps, waardoor het gemakkelijker wordt dejuiste optie op het scherm aan te tikken.
Maar het is niet altijd even duidelijk wat nu precies de tabletmodus is.Wanneer je bijvoorbeeld een toetsenbord en/of een muis op je tabletaansluit, wil je dan de tabletmodus uitschakelen en teruggaan naar devolledige functionaliteit van de standaardmodus?
En dan hebben we het nog niet eens over de convertible laptops, die methun omklapbare scherm zowel laptop als tablet kunnen zijn. Windows 10kan niet altijd zelf uitmaken welke modus jij wilt.
Gelukkig is het gemakkelijk te zien of je al of niet in de tabletmodus aanhet werk bent en is het ook eenvoudig om van modus te wisselen.
Om de tabletmodus in of uit te schakelen op een tablet volg je de volgendestappen:
1. Veeg je vinger binnenwaarts vanuit de rechterzijkant van het scherm.
Het Actiecentrum verschijnt.
2. Tik in het Actiecentrum op de knop Tabletmodus.
Het Actiecentrum laat aan de onderzijde minimaal vier knoppen zien.Ze zijn wit of grijs wanneer ze uitgeschakeld zijn en gekleurd wanneerze ingeschakeld zijn.
Sommige tablets schakelen automatisch om, afhankelijk van de apparatenwaar ze op aangesloten zijn. Wanneer je tablet een verandering constateert,je haalt ’m bijvoorbeeld uit het dockingstation, zendt hij een bericht naarde rechterbenedenhoek van het scherm, zodat je gevraagd wordt of je wiltomschakelen naar de tabletmodus. Wanneer je inderdaad wiltomschakelen, bevestig je het bericht en Windows past zich vervolgens aan.
Om Windows te vertellen om automatisch naar de tabletmodus teschakelen, tik je op de Start-knop en daarna op Instellingen. Wanneer deapp Instellingen verschijnt, tik je op het pictogram Systeem. In decategorie Tabletmodus, aan de linkerkant van de Systeem-pagina, vind jede volgende opties:
531

Windows optimaliseren voor touchscreens wanneer uw apparaatgebruikt wordt als een tablet. Zet je deze schakelaar op Aan, danzal Windows in principe altijd automatisch naar de tabletmodusproberen te schakelen. (Dit werkt echter niet bij alle modellentablets.)
Wanneer ik mij aanmeld. Tik je hierop, dan kun je in eenvervolgkeuzelijst kiezen hoe Windows zich dient te gedragenwanneer je je aanmeldt. Windows kan je direct naar debureaubladmodus sturen, meteen in de tabletmodus overgaan of in demodus blijven waar het eerder was.
Als dit apparaat de tabletmodus automatisch in- of uitschakelt.Hier beslis je hoe de tablet moet reageren wanneer hij vermoedt dat jede tabletmodus in of uit wilt schakelen. Wanneer je tablet het bij hetomschakelen altijd goed doet, kies dan Mij nooit vragen en altijdoverschakelen.
App-pictogrammen op de taakbalk verbergen in de tabletmodus.Met deze schakelaar kun je aangeven of de pictogrammen op detaakbalk weergegeven moeten worden. Sommige tabletgebruikerskiezen ervoor om de pictogrammen te verbergen en zo het schermoverzichtelijker te houden. (Tabletgebruikers kunnen altijd zien welkeapps er actief zijn door met een vinger vanaf de linkerkant van hetscherm naar binnen te vegen.)
Wanneer je een optie kiest, vindt de wijziging direct plaats. Je hoeft nietop een knop met zoiets als OK of Ja te klikken om de wijzigingen tebevestigen.
De vliegtuigstand inschakelenDe meeste mensen werken graag op hun tablet of laptop tijdens een langevlucht. Draagbare apparaten zijn handig om films te bekijken, spelletjes tespelen of wat achterstallig werk te doen.
De meeste luchtvaartmaatschappijen eisen echter dat je tijdens de vluchtde draadloze verbinding uitschakelt, vandaar de term ‘vliegtuigstand’.
532

Om de vliegtuigstand op een laptop of tablet in te schakelen doe je hetvolgende:
1. Klik rechtsonder in het scherm, bij de klok, op het pictogramActiecentrum.
Op een touchscreen veeg je met je vinger binnenwaarts vanaf derechterzijde van het scherm.
Het Actiecentrum verschijnt.
2. Tik of klik op het woord Uitvouwen, boven de rij knoppen.
Het Actiecentrum toont normaal onderaan niet meer dan vier knoppen.Tikken of klikken op Uitvouwen laat een rij extra knoppen verschijnen.
3. Klik of tik op het pictogram Vliegtuigstand (zie het pictogramhiernaast).
Wanneer de knop gemarkeerd is, is de vliegtuigstand ingeschakeld.Hiermee zijn alle zendmodules van je tablet of laptop uitgeschakeld:wifi, Bluetooth en gps.
Om de vliegtuigstand uit te schakelen en weer verbinding te maken metinternet, herhaal je deze stappen. Deze keer schakel je echter devliegtuigstand uit, waarmee wifi, Bluetooth en gps weer wordeningeschakeld.
De vliegtuigstand zorgt er niet alleen voor dat je jouw tabletof laptop voldoet aan de veiligheidseisen vanluchtvaartmaatschappijen, je bespaart er ook energie mee,zodat je langer met de accu kunt werken. Je hebt dus ook in
andere omstandigheden baat bij de vliegtuigstand.
533

De vliegtuigstand schakelt niet alleen de draadloze, maar ook telefonischeapparatuur uit, als je computer of tablet die heeft. Het is dus een handigemogelijkheid om alle zend- en ontvangactiviteiten van je computer metéén handeling uit te zetten.
Verbinding maken met een nieuw draadloosnetwerkIedere keer dat je verbinding met een draadloos netwerk maakt, bewaartWindows de instellingen voor als je de volgende keer verbinding met datnetwerk wilt maken. Maar als je een bepaalde plek voor de eerste keerbezoekt, moet je de computer laten weten dat hij verbinding moet maken.
In hoofdstuk 15 vertel ik alles over draadloze netwerken; hier volgt eensamenvatting voor snelle toegang:
1. Schakel, indien nodig, de draadloze netwerkkaart van je laptop in.
Staat je computer in de vliegtuigstand, schakel die dan uit. In de vorigeparagraaf lees je hoe je dat doet.
2. Klik op de taakbalk op het pictogram van het draadloos netwerk(weergegeven in de kantlijn).
Je kunt het draadloosnetwerkpictogram altijd bereiken, zelfs wanneerde tabletmodus ingeschakeld is.
Windows toont vervolgens alle draadloze netwerken die binnen bereikzijn.
3. Maak verbinding met een draadloos netwerk door de naam te selecterenen op de knop Verbinding maken te klikken.
Op veel plaatsen maakt je laptop nu onmiddellijk verbinding metinternet. Als je laptop om meer informatie vraagt, ga je naar stap 4.
534

Maak nooit verbinding met een draadloos netwerk dat als‘ad-hocverbinding’ is gemarkeerd. Zulke verbindingstypenworden meestal op algemeen toegankelijke locaties
ingesteld door dieven die nietsvermoedende bezoekers van gevoeligeinformatie hopen te beroven.
4. Geef de naam van het draadloze netwerk op en voer de cijfercombinatieof het wachtwoord voor de beveiliging in als daarom wordt gevraagd.
Sommige geheimzinnige draadloze netwerken zenden hun naam nietuit, zodat Windows ze weergeeft als verborgen netwerk. Spoor deeigenaar op als je zo’n netwerk tegenkomt en vraag naar de naam vanhet netwerk (ook wel bekend als SSID; Service Set Identifier) en debeveiligingssleutel of het wachtwoord van het netwerk.
Als je op Verbinding maken klikt, kondigt Windows zijn succes aan.Markeer trouwens ook het selectievakje Automatisch verbindingmaken. Dat zorgt ervoor dat je computer of tablet het wachtwoordonthoudt en automatisch verbinding maakt met het netwerk wanneer jeweer binnen bereik bent.
Wanneer je aangemeld bent met een Microsoft-account, wordt het wifi-wachtwoord online opslagen in de instellingen van je account. Wanneer jeeen volgende keer met een ander Windows-apparaat waarop je metdatzelfde account werkt in de buurt komt, maakt het apparaat automatischverbinding met het netwerk.
De schermrotatie van je tablet instellenVan de meeste Windows-tablets wordt verondersteld dat ze horizontaalgebruikt worden. Maar als je ze optilt, draait het beeld automatisch meeom je werk leesbaar te houden. Houd je een tablet rechtop, dan wordt hetbureaublad dus hoog en smal.
Dit automatische meedraaien is handig als je bijvoorbeeld een e-boekleest, want staande pagina’s lijken meer op een gedrukt boek dan liggende.Het is ook handig om foto’s te draaien, wanneer je ze op je tablet aananderen laat zien. Maar soms draait het scherm op momenten dat jij dat
535

niet wilt, en dan wordt deze automatische functie lastig.
De meeste tablets hebben hiervoor een vergrendelingsknopaan de zijkant. (Om de een of andere reden bevindt dezerotatieknop zich meestal in de buurt van de aan/uit-knop.)Druk op die knop om de schermstand te vergrendelen of juist
weer automatisch te laten roteren.
Als jouw tablet zo’n knop niet heeft of als je hem niet kunt vinden, danvolg je deze stappen via het bureaublad om het automatisch roteren aan ofuit te zetten:
1. Klik rechtsonder in het scherm, bij de klok, op het pictogramActiecentrum.
Op een touchscreen veeg je met je vinger binnenwaarts vanaf derechterzijde van het scherm.
Het Actiecentrum verschijnt.
2. Tik of klik op het woord Uitvouwen, boven de vier knoppen.
Het paneel Actiecentrum toont normaal onderaan vier knoppen. Tikkenof klikken op Uitvouwen laat een rij extra knoppen verschijnen.
3. Klik of tik op de knop Rotatievergrendeling (zie het pictogramhiernaast).
Wanneer de knop gemarkeerd is, stopt Windows met het automatischroteren van de scherminhoud. Tik of klik er nogmaals op en demarkering verdwijnt, waardoor de scherminhoud weer automatischmeedraait met de tablet.
Herhaal deze stappen om autorotatie in of uit te schakelen.
536

Bepalen wat er gebeurt als je de klep van jelaptop sluitAls je de klep van je laptop sluit, houd je op met werken, maar hoe lang?Ga je morgen weer verder? Of als je weer thuis bent? Als je terugkomt vanje zakenlunch? Met Windows kun je precies bepalen hoe je laptop zichmoet gedragen wanneer je de klep dichtdoet.
Doe het volgende om de zaken aan te passen:
1. Klik met de rechtermuisknop in de linkerbenedenhoek van hetbureaublad op de Start-knop en kies de optie Energiebeheer in hetsnelmenu.
2. Klik in het linkerdeel van het venster Energiebeheer op Het gedrag vanhet sluiten van het deksel bepalen.
Zoals je in figuur 23.1 ziet, biedt Windows over het algemeen vieropties bij het sluiten van de klep als je laptop op netstroom of op deaccu werkt: Geen actie ondernemen, Slaapstand, Sluimerstand ofAfsluiten.
Normaal gesproken is de optie Slaapstand verstandig, wantdan laat je de laptop in slaap dommelen en verbruikt hijweinig energie. Bovendien kun je hem dan snel weerwakker maken als je wilt werken. Maar heb je een andere
voorkeur, dan kun je die hier instellen.
Je kunt ook kiezen of je laptop om een wachtwoord moet vragen als jehem weer aanzet. (Wachtwoorden zijn altijd een goed idee.)
3. Klik op de knop Wijzigingen opslaan om je veranderingen te bewaren.
537

Figuur 23.1:Bepaal zelf wat er moet gebeuren bij het sluiten van de klep als je laptop op
netstroom of op de accu werkt
Aan verschillende locaties aanpassenDesktopcomputers blijven altijd op je bureau staan, waardoor het vrijgemakkelijk is om dingen in te stellen. Zo hoef je bijvoorbeeld je locatiemaar één keer op te geven en Windows stelt vervolgens automatisch detijdzone, het symbool voor de munteenheid en andere zaken in die nietoveral in de wereld hetzelfde zijn.
Een laptop of tablet is handig omdat je hem overal bij je kunt hebben,maar dan moet je het ding wel steeds vertellen waar het zich bevindt. Hierlees je wat je moet veranderen als je op reis gaat.
Doe het volgende om je laptop of tablet te laten weten dat je in een nieuwetijdzone zit:
1. Klik met de linkermuisknop op de klok in de rechterhoek van detaakbalk op het bureaublad.
538

Er verschijnen een klok en een maandkalender in een klein venster.
2. Klik op de tekst Datum- en tijdinstellingen.
De app Instellingen opent met het onderdeel Tijd en taal.
Het paneel Datum en tijd is al actief.
3. Klik op de vervolgkeuzelijst onder Tijdzone en kies je huidige tijdzonein de lijst.
Deze handeling verandert je tijdzone en dat is alles wat de meestereizigers nodig hebben. Reizigers die langere tijd op een locatie blijven,kunnen ervoor kiezen om de regiospecifieke zaken (bijvoorbeeldvalutasymbool, datum- en tijdnotatie of getalnotatie) aan te passen ofbuitenlandse symbolen aan hun toetsenbord toe te voegen. Wanneer jeWindows wilt aanpassen aan de lokale omstandigheden, kijk dan bijstap 4.
4. (optioneel) Pas de datum- en tijdnotatie, en de regionale entaalvoorkeuren aan aan het land waar je bent.
In het onderdeel Tijd en taal in de app Instellingen kun je de volgenderegionale instellingen voor Windows aanpassen:
Datum en tijd. Hier kom je weer bij de optie Tijdzone, die je al instap 3 gebruikte. Je kunt hier ook op de link Datum- en tijdnotatieswijzigen klikken, bijvoorbeeld om de Amerikaanse datumnotatie(8-21 voor 21 augustus) op je systeem in te stellen.
Regio en taal. Kies deze categorie om je apps te laten weten inwelk land je bent. (Dit laat de apps lokale informatie tonen dieovereenkomt met je locatie.) Klik op de knop Voeg een taal toe omeen andere taal toe te voegen, zodat je kunt typen en lezen in dietaal.
Spraak. Klik hier om spraakherkenning in Windows te finetunen.De spraakherkenning werkt voorlopig niet in het Nederlands,vandaar dat ik er in dit boek niet verder op inga.
539

5. Sluit de app Instellingen.
Om de app Instellingen te sluiten, klik je op X in de rechterbovenhoekvan het venster.
Een back-up van je laptop maken voordat jeop reis gaatIn hoofdstuk 13 leg ik uit hoe je een back-up van je pc maakt; het makenvan een back-up van je laptop of tablet werkt precies hetzelfde. Vergeetalsjeblieft niet een back-up te maken van de inhoud van je laptop of tabletvoordat je je kantoor of je huis verlaat. Dieven kunnen laptops en tabletsveel gemakkelijker stelen dan desktop-pc’s. Je laptop of tablet kun jevervangen, maar dat geldt niet voor de gegevens die er op staan.
Bewaar de back-up thuis, niet in de tas van je laptop.
Diefstal is dé reden waarom ik afraad om geheugenkaarten of usb-sticksmet je back-up in de beschermhoes of tas van je laptop of tablet tebewaren. Wanneer je tablet of laptop gestolen wordt, ben je ook je back-upkwijt.
Het MobiliteitscentrumHet in Windows 7 geïntroduceerde Mobiliteitscentrum bestaat voort inWindows 10. Het is een verzameling veelgebruikte instellingen voordraagbare apparaten.
Om in het Mobiliteitscentrum te komen, klik je met de rechtermuisknop opde knop Start en kies je Mobiliteitscentrum in het snelmenu. HetMobiliteitscentrum verschijnt, zoals je in figuur 23.2 ziet.
540

Figuur 23.2:In het Mobiliteitscentrum vind je alle instellingen voor laptops en tablets op een
gemakkelijk te bereiken plek
De verschillende fabrikanten van laptops en tablets gebruikenverschillende instellingen, maar bijna allemaal geven ze je mogelijkhedenom snel schermhelderheid, de schermrotatie en deverbindingsmogelijkheden met monitoren en projectoren aan te passen.
541

Inhoudsopgave
Inhoud in vogelvlucht 6Inhoud 8Over de auteur 17Dankwoord 17Inleiding 18Deel I: Windows 10-dingen die je volgens iedereen alweet 25
Hoofdstuk 1: Wat is Windows 10? 27Wat is Windows en waarom gebruik je het? 27Wat is nieuw in Windows 10? 30Is het de moeite waard om te upgraden naar Windows 10? 33Wat is er zo anders aan Windows 10? 35Kan mijn huidige pc Windows 10 wel aan? 37De zeven smaken van Windows 10 38Waarom blijft Windows 10 veranderen? 41
Hoofdstuk 2: Starten met het menu Start 43Welkom in de wondere wereld van Windows 44
Gebruikersaccounts begrijpen 47Je account privé houden met een wachtwoord 48Jezelf aanmelden voor een Microsoft-account 52
Het nieuwe menu Start van Windows 10 54Een programma of app uit het menu Start starten 59Iets terugvinden in het menu Start 60Geopende apps bekijken of sluiten 62Kennismaken met je gratis apps 64Start-items toevoegen of verwijderen 67Het menu Start aanpassen 69
Windows verlaten 75De computer tijdelijk verlaten 76De computer voor langere tijd verlaten 78
542

Hoofdstuk 3: Het traditionele bureaublad 81Het bureaublad en het menu Start zoeken 82Met het bureaublad werken 84
Apps starten met het menu Start 86De achtergrond van het bureaublad opfleuren 88Schakelen tussen tabletmodus en bureaublad 91Vuilnisman spelen met de Prullenbak 93
De taakbalk tackelen 95Vensters naar de taakbalk verkleinen en weer terughalen 98Tussen verschillende taken schakelen met Jump Lists 99De gevoelige plekjes van de taakbalk 100Het Actiecentrum openen 103De taakbalk aanpassen 106
Meerdere bureaubladen instellen 109Programma’s makkelijk terugvinden 113
Hoofdstuk 4: Vensters op het bureaublad 114Een typisch bureaubladvenster ontleden 115
Aan de titelbalk van een venster trekken 117Naar mappen navigeren met de adresbalk 119Opdrachten op het lint zoeken 120Sneller werken met het navigatievenster 122Binnen een venster bewegen met de schuifbalk 126Saaie randen 128
Vensters verschuiven op het bureaublad 128Een venster boven op de stapel leggen 129Een venster van hier naar daar verplaatsen 130Het venster beeldvullend maken 130Een venster sluiten 131Een venster groter of kleiner maken 132Twee vensters naast elkaar zetten 132Vensters laten openen op dezelfde grootte 134
Hoofdstuk 5: Opslag: intern, extern en in de cloud 135Een kijkje nemen in de dossierkasten van de Verkenner 136Alles over mappen 142
543

Een kijkje in je schijfstations, mappen en andere media 143De bestanden op een schijfstation bekijken 143In mappen kijken 147
Een nieuwe map maken 150Een bestand of map een andere naam geven 152Een hele lading bestanden of mappen selecteren 153Een bestand of map uit de weg ruimen 154Bestanden en mappen verplaatsen of kopiëren 156Meer informatie over bestanden en mappen bekijken 159Naar cd’s en dvd’s schrijven 163
De juiste lege cd’s en dvd’s kopen 164Bestanden van of naar cd of dvd kopiëren 165
Usb-sticks en geheugenkaarten gebruiken 169OneDrive, je opslagruimte in de wolken 170
Kiezen welke OneDrive-mappen gesynchroniseerd moetenworden met je pc 172
Je OneDrive-instellingen wijzigen 176Bestanden openen en opslaan vanuit OneDrive 178OneDrive benaderen op internet 180
Deel II: Werken met programma’s, apps en bestanden 183Hoofdstuk 6: Spelen met programma’s, apps endocumenten 185
Een programma of app starten 186Een document openen 189Een document opslaan 192Kiezen welk programma welk bestand opent 194De Windows Store verkennen 198
Nieuwe apps toevoegen met de Store-app 199Apps verwijderen 202
De luie methode: snelkoppelingen 203De absoluut onmisbare gids voor knippen, kopiëren en plakken 205
De snelle manier van knippen en plakken 206Dingen selecteren om te knippen of kopiëren 207Geselecteerde items knippen of kopiëren 209
544

Gegevens op een andere plek plakken 211Hoofdstuk 7: Verloren gewaand 213
Actieve apps en programma’s zoeken 213Zoekgeraakte vensters op het bureaublad terugvinden 215Een ontbrekende app, programma, instelling of bestand opsporen 217Een zoekgeraakt bestand in een map zoeken 221Zoekgeraakte foto’s terugvinden 225Andere computers in een netwerk vinden 226
Hoofdstuk 8: Je werk afdrukken en scannen 228Vanuit een app in het menu Start afdrukken 229Je meesterwerk afdrukken vanaf het bureaublad 231
Instellen hoe je werk op de pagina past 232De instellingen van de printer aanpassen 236Een afdruktaak annuleren 238Een webpagina afdrukken 240Problemen met de printer oplossen 242
Scannen via het menu Start 244Deel III: Dingen voor elkaar krijgen op internet 249Hoofdstuk 9: Surfen op internet 251
Wat is een internetprovider en heb ik er wel een nodig? 252Draadloos verbinding maken met internet 254Op internet surfen met Microsoft Edge 258
Hoe ga ik van webpagina naar webpagina? 261Microsoft Edge laten openen met je favoriete website 263Favoriete plekken opnieuw bezoeken 265Hoe vind ik iets op internet? 267
Informatie opslaan van internet 268Een webpagina opslaan 268Tekst opslaan 269Een afbeelding opslaan 269Een programma, muzieknummer of ander type bestanddownloaden 270
Hoofdstuk 10: Sociaal zijn: de apps Mail, Personen en 272
545

Agenda 272
Je accounts toevoegen aan Windows 273De app Mail begrijpen 276
Schakelen tussen de weergaven, menu’s en accounts van deapp Mail 276
Een e-mail schrijven en versturen 280Een ontvangen e-mailbericht lezen 283Bestanden via e-mail versturen en ontvangen 285
Contactpersonen beheren in de app Personen 289Contactpersonen toevoegen 290Contactpersonen verwijderen of bewerken 291
Afspraken bijhouden met Agenda 292Hoofdstuk 11: Veilig computergebruik 296
Irritante machtigingsmeldingen begrijpen 296Virussen vermijden met Windows Defender 297Phishing vermijden 301Ouderlijk toezicht instellen 302
Deel IV: Windows 10 aanpassen en verbeteren 306Hoofdstuk 12: Windows aanpassen met Instellingen 308
De juiste schakelaar zoeken 309De app Instellingen gebruiken 310Het zware geschut: het Configuratiescherm 313Systeem en beveiliging 316Gebruikersaccounts 317Netwerk en internet 317Het uiterlijk van Windows aanpassen (Vormgeving enpersoonlijke instellingen) 317
De bureaubladachtergrond wijzigen 319Een schermbeveiliging kiezen 322Het thema van de computer veranderen 323De schermresolutie veranderen 325Een tweede monitor of projector aansluiten 327
Hardware en geluiden 330
546

Luidsprekers installeren of instellen 332Een Bluetooth-gadget toevoegen 334Een printer toevoegen 336
Tijd en taal 338Programma’s toevoegen of verwijderen 339Windows aanpassen voor fysieke beperkingen 342
Hoofdstuk 13: Zorgen dat Windows niet kapotgaat 346Windows afstellen met ingebouwde onderhoudsprogramma’s 347
Met Bestandsgeschiedenis back-ups van je computer maken 350Technische informatie over je computer zoeken 355Ruimte vrijmaken op de harde schijf 357De Aan/uit-knop instellen 359Apparaten instellen die niet werken (met stuurprogramma’sspelen) 362
Hoofdstuk 14: Een computer met meerdere mensen delen 365Gebruikersaccounts begrijpen 366Gebruikersaccounts wijzigen of toevoegen 368
Een account toevoegen voor een familielid of vriend 369Een bestaand gebruikersaccount aanpassen 375
Snel tussen gebruikers schakelen 378De afbeelding van een gebruikersaccount veranderen 380Wachtwoorden en beveiliging instellen 383
Hoofdstuk 15: Computers in een netwerk met elkaarverbinden 385
De onderdelen van een netwerk leren kennen 386Een klein netwerk opzetten 388
Onderdelen voor een netwerk kopen 388Een draadloze router instellen 389Windows-computers instellen om verbinding te maken methet netwerk 390
Een thuisgroep instellen 393Toegang tot wat anderen hebben gedeeld 399Een printer delen in het netwerk 402
Deel V: Muziek, foto’s en films 404
547

Deel V: Muziek, foto’s en films 404Hoofdstuk 16: Muziek afspelen en kopiëren 406
Muziek afspelen met de app Groove Muziek 407Muziektaken aan Windows Media Player teruggeven 410De mediabibliotheek van Windows Media Player vullen 414Door de bibliotheken van Windows Media Player bladeren 418Muziekbestanden afspelen in een afspeellijst 422De items in de lijst Nu afspelen 423Cd’s afspelen 426Dvd’s afspelen 427Video’s en tv-programma’s afspelen 427Afspeellijsten maken, opslaan en bewerken 430Cd’s naar de pc rippen (kopiëren) 432Muziek-cd’s branden (maken) 434
Hoofdstuk 17: Met foto’s (en video’s) spelen 436Foto’s van een camera naar de computer overzetten 436Foto’s maken met de app Camera 443Foto’s bekijken met de app Foto’s 444
Je fotoverzameling bekijken 445Fotoalbums bekijken 449
Foto’s vanaf het bureaublad bekijken met Windows Photo Viewer 452Foto’s bekijken in de map Afbeeldingen 454Een diavoorstelling bekijken 456Digitale foto’s naar cd of dvd kopiëren 457
Deel VI: Help! 461Hoofdstuk 18: De zaak van het gebroken venster 463
De magische reparaties in Windows 464Je computer opnieuw instellen 464Back-ups terugzetten met Bestandsgeschiedenis 469
Windows blijft maar om toestemming vragen 475Verwijderde bestanden terughalen 476Mijn instellingen zijn een puinhoop 477Ik ben mijn wachtwoord vergeten 480
548

Hoofdstuk 19: Vreemde berichten ontcijferen 484Sluit het station opnieuw aan 484Wilt u toestaan dat deze app wijzigingen aan uw pc aanbrengt? 485Wilt u de wijzigingen opslaan? 486Hoe wilt u dit bestand openen? 487Mag deze app uw locatie gebruiken? 488Schadelijke software gedetecteerd: Windows Defender treftmaatregelen 488
Geef aan wat je wilt doen met verwisselbare stations 489Aanmelden (met een Microsoft-account) 491Er is geen e-mailprogramma gekoppeld om de gevraagde actie uitte voeren 492
U hebt momenteel geen toegang tot deze map 492U kunt helaas niet teruggaan 493
Hoofdstuk 20: Overstappen van een oude computer naareen nieuwe pc met Windows 10 495
Hulp van anderen 496Koop het programma PCmover van Laplink 496Hulp van een professional inroepen 499
Zelf je bestanden overzetten 500Hoofdstuk 21: Hulp bij het Help-systeem 507
Aan de slag met Windows 10 508Ondersteuning vragen 509
De opties voor betaalde ondersteuning van Microsoft 511Gratis ondersteuning via Microsoft 512
Deel VII: Het deel van de tientallen 516Hoofdstuk 22: Tien ergerlijke dingen van Windows 10 518
Ik hoef die apps niet! 518Apps uit Start en van je computer verwijderen 519Voorkomen dat een app je bestanden opent 521
Ik wil het bureaublad vermijden! 522Ik wil geen Microsoft-account 523Ik moet me steeds weer opnieuw bij Windows aanmelden 524
549

Ik moet me steeds weer opnieuw bij Windows aanmelden 524De taakbalk verdwijnt steeds weer 525Twee vensters netjes op het scherm uitlijnen 526Ik kan niets doen tenzij ik een administrator ben! 527Welke Windows-versie staat er op mijn computer? 528De toets Print Screen doet het niet 528
Hoofdstuk 23: Een stuk of tien tips voor tablet- enlaptopbezitters 530
De tabletmodus inschakelen 530De vliegtuigstand inschakelen 532Verbinding maken met een nieuw draadloos netwerk 534De schermrotatie van je tablet instellen 535Bepalen wat er gebeurt als je de klep van je laptop sluit 537Aan verschillende locaties aanpassen 538Een back-up van je laptop maken voordat je op reis gaat 540Het Mobiliteitscentrum 540
550