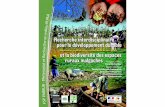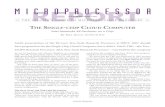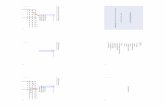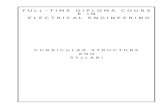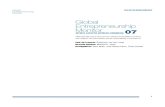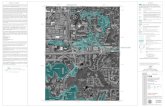iClub Webtool voor Taalcheques Overgang naar werkgelegenheid … · 2016-11-28 · 9 . D e se t u p...
Transcript of iClub Webtool voor Taalcheques Overgang naar werkgelegenheid … · 2016-11-28 · 9 . D e se t u p...

Manual Master Account Actiris iClub versie 1.0 | 10/17/16
iClub
Webtool voor "Taalcheques Overgang naar werkgelegenheid"
Manual Account Master
iClubsport, 34 Avenue BelAir, 1180 Brussel, tel +32 (0) 2 344.97.16 http://www.iclubsport.com

Manual Master Account Actiris iClub versie 1.0 | 10/17/16
Inhoudsopgave
1. Voorwerp van de webtool
2. Hoe toegang krijgen tot de webtool ?
3. Beschrijving van het werkgebied
4. Opleidingsbeheer 4.1. Een beheerscherm van openstaande opleidingen 4.2. Een gedetailleerde scherm van een opleiding
4.2.1. "Algemeen” scherm 4.2.2. "Beschrijving" scherm 4.2.3. “Opmerking” scherm 4.2.4. “Inschrijving” scherm
5. Partners beheer 5.1 De partner lijst 5.2. Het gedetailleerde scherm van een partner
6. Beheer voor werkzoekende 6.1. Zoekmachine voor werkzoekenden 6.2. Het gedetailleerde scherm van een werkzoekende
6.2.1. “Veiligheidsscherm” 6.2.3. "Geschiedenis" scherm
7. Inschrijvings beheer 7.1. De inschrijvingslijst 7.2. Het gedetailleerde scherm van een inschrijving
7.2.1. “Inschrijving” scherm 7.2.2. “Evaluatie” scherm
8. FAQ beheer 8.1 De lijst van FAQ 8.2. Het gedetailleerde scherm van een FAQ
9. De setupscherm (configuratie) 9.1. Gebruikersbeheer
iClubsport, 34 Avenue BelAir, 1180 Brussel, tel +32 (0) 2 344.97.16 http://www.iclubsport.com

Manual Master Account Actiris iClub versie 1.0 | 10/17/16
9.1.1. De gebruikerslijst 9.1.2. Het gedetailleerde scherm van een gebruiker
9.2. Het beheer van periodes 9.2.2. Het gedetailleerde scherm van een periode
9.3. De tekst configuratie
10. Vertalings beheer
11. Management reporting 11.1. “Partners” report 11.2. "Modules" report 11.3. "Deelnemers" report
12. KERNREGELS: GEBRUIK VAN DE INSCHRIJVINGSTOOL ICLUB ACTIRIS VOOR TAALLESSEN MET TAALCHEQUES “DOORSTROMING NAAR WERK”
iClubsport, 34 Avenue BelAir, 1180 Brussel, tel +32 (0) 2 344.97.16 http://www.iclubsport.com

Manual Master Account Actiris iClub versie 1.0 | 10/17/16
1. Voorwerp van de webtool iClub is een webtool waarmee Actiris de oriëntatie van zijn “Taalcheques, Overgang naar werkgelegenheid” kan beheren. Deze webtool heeft twee hoofddoelstellingen :
Hij geeft de mogelijkheid aan de agenten van Actiris om rechtstreeks de werkzoekenden in te schrijven aan taalopleidingen in het kader van “Taalcheques” (overgang naar werkgelegenheid) die op het platform worden vermeld en gecodeerd door de partners .
Hij maakt het mogelijk voor de partners erkend door Actiris om hun taalopleidingen voor de komende maanden te coderen en ook acties in verband met de opleidingen (resultaten van het mondeling examen, resultaten van de opleiding, werkelijke einddatum, enz.).
De webtool moet ook het volgende toestaan :
Een herinnering systeem (per email en per sms) van de opleiding na de inschrijving van de werkzoekende.
Een reporting van gegevens die toegankelijk zijn op ieder moment voor de "masteraccount".
Met iClub kunt u dus het volgende beheren :
De partners De opleidingen De veiligheid van de werkzoekenden De inschrijvingen van de werkzoekenden aan opleidingen
2. Hoe toegang krijgen tot de webtool ? Om toegang te hebben tot iClub moet u :
Een webbrowser openen De URL invoeren :
https://actiris.iclub.be Om in te loggen moet u : Uw emailadres invullen (Fig.11) Uw wachtwoord invoeren (Fig.12) Op "Sign In" klikken om te bevestigen (Fig.13)
iClubsport, 34 Avenue BelAir, 1180 Brussel, tel +32 (0) 2 344.97.16 http://www.iclubsport.com

Manual Master Account Actiris iClub versie 1.0 | 10/17/16
U kunt de taal van de interface veranderen (Fig.14) Als u uw wachtwoord bent vergeten moet u op “forgot password?” klikken (Fig.15) en de procedure volgen.
3. Beschrijving van het werkgebied Na het inloggen wordt u doorgestuurd naar de screen van de openstaande opleidingen (Fig. 2). Die screen is verdeeld in twee hoofdzones : Het hoofdmenu (Fig.21) die aanwezig is op elke pagina van de applicatie (behalve de inlogpagina). Het werkgebied (Fig.22) die de inhoud van de huidige pagina bevat.
Het hoofdmenu bevat :
De toegang tot verschillende schermen (Fig.3,11) De snelle zoekmachine voor werkzoekenden (Fig.3,12) De toegang tot het setupscherm (figuur 3,13) De talen menu (Fig.3,14) De link om zich uit te loggen (Fig.3,14)
Het hoofdmenu geeft toegang tot de basics screens van de applicatie
Het scherm van de open opleidingen Het partners beheerscherm Het zoekscherm voor werkzoekenden Het inschrijvings beheerscherm Het FAQ scherm Het rapportagescherm Het setupscherm
iClubsport, 34 Avenue BelAir, 1180 Brussel, tel +32 (0) 2 344.97.16 http://www.iclubsport.com

Manual Master Account Actiris iClub versie 1.0 | 10/17/16
4. Opleidingsbeheer
4.1. Een beheerscherm van openstaande opleidingen Het opleiding scherm (Fig.4) bevat de lijst van alle openstaande opleidingen, dwz alle lopende opleidingen en die van de komende twee maanden. Er zijn verschillende filters (Fig.41) om het onderzoek te vergemakkelijken.
De opleidingslijst (Fig.42) staat toe :
om de details van de opleiding te consulteren (Fig.46). > door te klikken op de link "taal" of "niveau" verschijnt er een popup met de details van de opleiding.
om de details van de partner te consulteren (Fig.45) > door te klikken op de link van de partner verschijnt er een popup met de details van de partner.
om toegang tot de gedetailleerde fiche van de opleiding te hebben (Fig.47) > door te klikken op de link 'Raadplegen'
om direct een WZ toevoegen (Fig.48) > door te klikken op de link "Register"
om toegang tot de wachtlijst de voor de opleidingen te hebben (Fig.49) > door te klikken op de link "Wachtlijst"
iClubsport, 34 Avenue BelAir, 1180 Brussel, tel +32 (0) 2 344.97.16 http://www.iclubsport.com

Manual Master Account Actiris iClub versie 1.0 | 10/17/16
om een nieuwe opleiding toevoegen (Fig.44) > door te klikken op de link "Een opleiding toevoegen”
4.2. Een gedetailleerde scherm van een opleiding Het gedetailleerde scherm (Fig.5) bevat alle informatie over deze opleiding
Het gedetailleerde scherm van een opleiding bestaat uit :
de titel van de opleiding (Taal + niveau + partner) (Fig.51) het navigatiemenu van het gedetailleerde scherm van de opleiding die toegang (Fig.52)
geeft : aan algemene gegevens over de opleiding (tabblad 'algemeen') aan de uitgave van de beschrijving (die zichtbaar is bij het raadplegen van de
opleiding vanaf het scherm van de openstaande opleidingen) (tabblad "beschrijving")
aan de informatorische opmerking (tabblad 'opmerking') aan de inschrijvingslijst voor die opleiding (tabblad "inschrijving")
het bewerkingsgebied van de gegevens (Fig.512) het tonen van de interne opmerking (Fig.53)
4.2.1. "Algemeen” scherm Op dit scherm kunt u alle algemene gegevens van de opleiding zien of veranderen De periode : dit dropdown menu toont alle actieve periodes, de Masteraccount kan de perioden programmeren via de configuratiepagina
iClubsport, 34 Avenue BelAir, 1180 Brussel, tel +32 (0) 2 344.97.16 http://www.iclubsport.com

Manual Master Account Actiris iClub versie 1.0 | 10/17/16
De taal van de opleiding Het niveau van de opleiding De code van de opleiding : deze code is degene gedefinieerd in IBIS, hij wordt automatisch gecreëerd op basis van de partners code, de taal en het niveau. De data van de opleiding : deze data zijn de data van de periode, maar kunnen worden aangepast als de opleiding later begint of vroeger eindigt. De maximale plaatsen voor deze training. Bij het maken van de opleiding zijn er maar 6 plaatsen, maar dat kan aangepast worden. De openingsuren van de opleiding, dit raster bepaalt de dagen van de week waarop de opleiding gegeven is, met de mogelijkheid om voor elke dag kiezen of het 's morgens is (AM) of in de namiddag (PM) "Niet publiceren" : als u een opleiding in de openstaande opleidingslijst niet wilt zien, mag u het vakje aankruisen Wachtlijst : deze informatie, onwijzigbaar, toont ofwel dat het wachtlijst is ofwel dat het een effectieve opleiding is. Deze informatie kan beheerd worden door de Master Account.
4.2.2. "Beschrijving" scherm Op dit scherm kunt u de beschrijving van de formule bewerken. Deze beschrijving is doorzoekbaar op het scherm “openstaande opleidingen” door de consulent, of door een andere partner (cf. 4.1)
4.2.3. “Opmerking” scherm Op dit scherm kunt u de opmerking van de formule bewerken. Deze opmerking is doorzoekbaar op het scherm “openstaande opleidingen” door de consulent, of door een andere partner (cf. 4.1) en wordt ook permanent weergegeven in de rechterbovenhoek van het gedetailleerde scherm van een opleiding.
4.2.4. “Inschrijving” scherm Dit scherm (Fig.6) bevat de inschrijvingslijst voor deze opleiding. Deze lijst bevat de effectieve en geannuleerde inschrijvingen (uitgeschreven). Geannuleerde inschrijvingen worden weergegeven in het rood in de lijst en worden niet meegeteld in het aantal bezette plaatsen.
iClubsport, 34 Avenue BelAir, 1180 Brussel, tel +32 (0) 2 344.97.16 http://www.iclubsport.com

Manual Master Account Actiris iClub versie 1.0 | 10/17/16
De link 'wijzigen' biedt toegang tot de gegevens van een inschrijving. De link "inschrijving toevoegen" creëert een nieuw inschrijving voor de opleiding.
5. Partners beheer
5.1 De partner lijst Door te klikken op "Partner" in het hoofdmenu komt u terecht op de lijst van actieve partners die opleidingen kunnen organiseren (Fig.7).
Om het gedetailleerde scherm van een partner te zien, klik op "Raadplegen” Een masteraccount kan een nieuwe partner creëren door te klikken op de link "Partner toevoegen” aan de onderkant van het scherm.
5.2. Het gedetailleerde scherm van een partner Het gedetailleerde scherm van een partner (Fig.8) bevat alle informatie over die partner.
iClubsport, 34 Avenue BelAir, 1180 Brussel, tel +32 (0) 2 344.97.16 http://www.iclubsport.com

Manual Master Account Actiris iClub versie 1.0 | 10/17/16
Partner Naam : sociaal voorwerp van de partner Code : de IBIS code die gebruikt wordt voor de automatische schepping van de code van formules (cf.4.2.1) Adres : adres waar de opleiding van de partner plaats heeft. Station MIVB : het is de metro of openbaar vervoer station het dichtst bij het adres van de partner Website van de partner Contact : gegevens van de taalcheque contact die bij de partner is Beschrijving en methodologie : dit veld is voor de partner als hij meer informatie over zijn werkmethode wil geven. Deze informatie is zichtbaar vanaf het scherm van de openstaande opleidingen. Toegangsweg : de partner kan dit veld invullen om meer informatie te geven over de wegen te volgen om naar de opleidingen te gaan. Indien nodig mogen ze ook foto’s toevoegen. Uurrooster : in dit veld schrijft de partner zijn openingsuren .
iClubsport, 34 Avenue BelAir, 1180 Brussel, tel +32 (0) 2 344.97.16 http://www.iclubsport.com

Manual Master Account Actiris iClub versie 1.0 | 10/17/16
6. Beheer voor werkzoekende
6.1. Zoekmachine voor werkzoekenden
Als u op "werkzoeker" klikt in het hoofdmenu komt u terecht op de zoekmachine van de werkzoekenden (WZ) (Fig.9). Deze pagina dient om de VIB van en werkzoekende terug te vinden om :
te controleren of de WZ al gecodeerd is in iClub de gegevens van de WZ te bewerken de geschiedenis van de inschrijvingen voor de WZ te controleren
Om iets op te zoeken hoeft u gewoon het begin of een deel van de naam van de WZ in te voeren in de zoekmachine (Fig.91). De resultaten worden weergegeven in de lijst hieronder. Door te klikken op "Raadplegen" krijgt u toegang tot de gedetailleerde scherm van de WZ (Fig.92) Als er geen resultaat wordt gevonden, is er de mogelijkheid om een WZ toe te voegen aan iClub door te klikken op “WZ toevoegen” (Fig.93)
6.2. Het gedetailleerde scherm van een werkzoekende Het gedetailleerde scherm van een werkzoekende (Fig.10) bevat alle informatie over de werkzoekende
iClubsport, 34 Avenue BelAir, 1180 Brussel, tel +32 (0) 2 344.97.16 http://www.iclubsport.com

Manual Master Account Actiris iClub versie 1.0 | 10/17/16
Het gedetailleerde scherm van een WZ bestaat uit :
De naam van de WZ Het navigatiemenu van het gedetailleerde scherm van de WZ die toegang biedt :
aan de veiligheidsgegevens van de WZ aan de inschrijvings geschiedenis van de WZ
Het bewerkingsgebied van de gegevens (Fig.10 2) Het aanplakken van de opmerking (Fig.108)
6.2.1. “Veiligheidsscherm” Op dit scherm (Fig.102) kunt u de veiligheidsgegevens van de WZ bewerken Postcode : in het eerste veld kunt u de lijst met de Belgische postcodes zoeken. Als de code niet gevonden werd kan die handmatig toegevoegd worden. (Fig.103) Rijksregisternummer : is niet verplicht, maar toch aanbevolen (niet alle WZ hebben een rijksregisternummer). (Fig 10 4) IBIS nummr : verplicht veld (Fig.105) Gewenste beroep : het beroep dat de WZ wilt vinden (Fig.106). Dankzij dit gegeven kan de partner de inhoud van de opleiding begeleiden voor een bepaalde industrie. Onderaan dit scherm kunt u de datum en de verantwoordelijke voor de laatste update van de gegevens van de WZ (Fig.107)
iClubsport, 34 Avenue BelAir, 1180 Brussel, tel +32 (0) 2 344.97.16 http://www.iclubsport.com

Manual Master Account Actiris iClub versie 1.0 | 10/17/16
6.2.3. "Geschiedenis" scherm Op dit scherm (Fig.6) vindt u de lijst van de inschrijvingen van deze WZ aan opleidingen. Deze lijst bevat de effectieve en geannuleerde inschrijvingen (uitgeschreven).
Klik op "Raadplegen" om toegang tot het gedetailleerde scherm van een inschrijving te hebben
7. Inschrijvings beheer
7.1. De inschrijvingslijst Door te klikken op "Inschrijving" in het hoofdmenu komt u terecht op de inschrijvingslijst (Fig.12).
De inschrijvingslijst is samengesteld :
iClubsport, 34 Avenue BelAir, 1180 Brussel, tel +32 (0) 2 344.97.16 http://www.iclubsport.com

Manual Master Account Actiris iClub versie 1.0 | 10/17/16
Van het menu om de 3 categorieën van inschrijvingen op te zoeken (Fig.12 1) Huidige inschrijvingen : alle lopende of toekomstige inschrijvingen Gesloten inschrijvingen : alle inschrijvingen waarvan de einddatum in het
verleden is Wachtlijsten : alle inschrijvingen die overgebracht werden naar wachtlijsten bij
gebrek van plaats Van filters om de registratie op te zoeken per datum, taal, niveau of partner (Fig.121) Van de lijst met inschrijvingen die overeenkomen met de zoekcriteria en de gekozen
categorie. Pas op, in de categorie "wachtlijst" zijn de kolommen “Periodes”, “Data”, “Partners” en “Resultaten” niet getoond omdat de opleiding nog niet effectief is. Integendeel, een extra kolom is weergegeven met de periode vanaf de datum van de inschrijving :
Als de termijn meer dan 60 dagen duurt is de lijn geel gekleurd. Als de termijn meer dan 90 dagen duurt is de lijn rood gekleurd. Als de termijn meer dan 180 dagen duurt is de inschrijving automatisch geannuleerd
en een email geannuleerde inschrijving" wordt naar de WZ gestuurd.
7.2. Het gedetailleerde scherm van een inschrijving Het gedetailleerde scherm van een inschrijving (Fig.13) bevat alle informatie over de inschrijving
Het gedetailleerde scherm van een inschrijving is samengesteld :
Van de titel met de naam van de WZ, de betrokken opleiding en het ID van de opleiding (Fig.131)
Van het navigatiemenu van het gedetailleerde scherm van de inschrijvingen die toegang biedt aan :
de veiligheidsscherm van de WZ
iClubsport, 34 Avenue BelAir, 1180 Brussel, tel +32 (0) 2 344.97.16 http://www.iclubsport.com

Manual Master Account Actiris iClub versie 1.0 | 10/17/16
de inschrijvings geschiedenis van de WZ de inschrijvingsgegevens van de inschrijving (standaardscherm) de evaluatiegegevens
Van het bewerkingsgebied van de gegevens van deze inschrijving (Fig.133) en actieknoppen op dit bericht (Fig.1310 ... 14).
Van het aanplakken van de opmerking (Fig.136)
7.2.1. “Inschrijving” scherm Dit scherm (Fig.133) is om de veiligheidsgegevens van de WZ te bewerken. Taalcheque : de identificatienummer van de afgegeven taalcheque voor een opleiding Datum van de opleiding : deze data zijn de data van de periode, maar kunnen worden aangepast als de opleiding later begint of vroeger eindigt. Begintest : mondeling examen uitgevoerd door de partner voor het begin van de opleiding Opmerkingen in verband met de inschrijving : Er is informatie over de inschrijvingsdatum en de persoon die de inschrijving gemaakt heeft. Aan de onderkant van het scherm is er informatie over de datum van de laatste wijziging en de verantwoordelijke van die verandering. Verschillende actieknoppen betreffend aan deze inschrijving zijn verkrijgbaar aan de onderkant van het scherm “Verzetten” : deze knop dient om u de inschrijving naar een andere opleiding te verzetten. Door op deze knop te klikken wordt u doorgestuurd naar het scherm “openstaande opleidingen” om de nieuwe formatie te selecteren. Daarna hoeft u gewoon te klikken op knop "verzetten" aan de rechterkant van de lijn “opleiding”. Dan zal de gebruiker in staat zijn om de bevestigings email te wijzigen en dat zal dan naar WZ worden verzonden. De registratie zal effectief worden overgedragen wanneer de gebruiker op “Verzenden” klikt De "Print" knop waarmee de gebruiker een pdfdocument kan drukken ter bevestiging van de inschrijving. De "duplicaat" knop waarmee de gebruiker een duplicaat van de bevestigings email van de inschrijving die automatisch gestuurd wordt bij de inschrijving. De "Uitschrijven" knop waarmee de gebruiker zijn inschrijving mag annuleren. Door te klikken op deze knop wordt de gebruiker doorgestuurd naar het scherm waar hij de mogelijkheid heeft om de bevestigings email te wijzigen. De inschrijving zal effectief worden geannuleerd wanneer de gebruiker op “verzenden” klikt.
iClubsport, 34 Avenue BelAir, 1180 Brussel, tel +32 (0) 2 344.97.16 http://www.iclubsport.com

Manual Master Account Actiris iClub versie 1.0 | 10/17/16
De "Wachtlijst " knop waarmee de gebruiker de inschrijving overdraagt naar een wachtlijst. Door te klikken op deze knop wordt u doorgestuurd naar het scherm “wachtlijsten” om uw inschrijving over te brengen. Daarna klikt u gewoon op de knop "verzetten" aan de rechterkant van de lijn “opleiding”. Dan zal de gebruiker de mogelijkheid hebben om de bevestigings email te wijzigen in de wachtlijst en dat zal dan naar de WZ gestuurd worden De inschrijving zal effectief worden overgedragen wanneer de gebruiker op “verzenden” klikt
7.2.2. “Evaluatie” scherm
Op dit scherm (Fig.14) kunt u het uiteindelijke resultaat van de opleiding coderen, dat wil zeggen haar status. Indien de opleiding onderbroken wordt, zal het verplicht zijn om de reden van de onderbreking te vermelden. Indien de training op normale wijze werd afgerond, dat wil zeggen dat “einde opleiding" gecodeerd is, zal de partner de definitieve testresultaten mogen coderen.
8. FAQ beheer
8.1 De lijst van FAQ Als u op "FAQ" klikt in het hoofdmenu komt u terecht op de FAQlijst (Fig.15).
iClubsport, 34 Avenue BelAir, 1180 Brussel, tel +32 (0) 2 344.97.16 http://www.iclubsport.com

Manual Master Account Actiris iClub versie 1.0 | 10/17/16
Als u op "view" klikt krijgt u de details van de FAQ zonder het te kunnen wijzigen.
Door te klikken op "aanpassen" krijgt een Masteraccount toegang tot het gedetailleerde scherm van de FAQ waar hij het mag wijzigen. De knop "voeg een FAQ toe" is alleen beschikbaar voor de Masteraccounts.
8.2. Het gedetailleerde scherm van een FAQ Het gedetailleerde scherm van een FAQ (Fig.13) bevat alle informatie over deze FAQ.
Dit scherm maakt het mogelijk om de gegevens van de FAQ te wijzigen. Titel (Fig.17 1) deze titel verschijnt in de lijst van de mogelijke FAQ’s Categorie en subcategorie : dankzij deze opties kunnen we de FAQ's volgens categorieën of subcategorieën sorteren. Om een categorie of subcategorie toe te voegen, gebruik gewoon de "nieuwe" veld (Fig.172) Beschrijving : het is de inhoud van de FAQ. U kunt dit veld bewerken met de geïntegreerde HTMLeditor (Fig.173).
iClubsport, 34 Avenue BelAir, 1180 Brussel, tel +32 (0) 2 344.97.16 http://www.iclubsport.com

Manual Master Account Actiris iClub versie 1.0 | 10/17/16
9. De setupscherm (configuratie) Als u op het tandwielsymbool aan de rechterkant in het hoofdmenu klikt komt u terecht naar de setupscherm (Fig.18).
Het hoofdmenu van deze pagina biedt toegang tot de configuratie van de gebruikers, periodes en de teksten van verschillende documenten.
9.1. Gebruikersbeheer Klik op 'Gebruikers' (Fig.18) in het configuratiemenu scherm om de lijst met alle gebruikers te krijgen, dwz alle personen die toegang hebben tot de iClub van Actiris.
9.1.1. De gebruikerslijst
Dit scherm toont de lijst van alle gebruikers.
Het is mogelijk om op te zoeken via de naam (Fig.191) Het is mogelijk om een gebruiker toe te voegen via de knop “Gebruiker toevoegen”
hieronder (Fig.193) Door te klikken op "Raadplegen" (Fig.192) komen we terecht op het gedetailleerde scherm
van een gebruiker.
iClubsport, 34 Avenue BelAir, 1180 Brussel, tel +32 (0) 2 344.97.16 http://www.iclubsport.com

Manual Master Account Actiris iClub versie 1.0 | 10/17/16
9.1.2. Het gedetailleerde scherm van een gebruiker
De gedetailleerde scherm van een gebruiker is vergelijkbaar met deze van een WZ met daarnaast de mogelijkheid om de type van profiel te kiezen : "Consulent", "partner" of "Master account" Indien een gebruikersprofiel gemaakt wordt als "partner", komt er een nieuw vakje bij om een partner te kiezen.
9.2. Het beheer van periodes Als u op "Periodes" klikt (Fig.18) in het menu van de setupscherm krijgt u de lijst van alle actieve perioden. 9.2.1. De periodes lijst
Deze scherm toont de lijst van alle periodes
iClubsport, 34 Avenue BelAir, 1180 Brussel, tel +32 (0) 2 344.97.16 http://www.iclubsport.com

Manual Master Account Actiris iClub versie 1.0 | 10/17/16
U kunt een periode toevoegen via de "Periode toevoegen" aan de onderkant van de lijst (Fig.202)
Door te klikken op "wijzigen" (Fig.20 1) komt u terecht op het gedetailleerde scherm van een periode (fig.21)
U kunt gearchiveerde periodes raadplegen door te klikken op "gearchiveerde periodes zien" (Fig.203)
9.2.2. Het gedetailleerde scherm van een periode
Op dit scherm kunt u de gegevens van een periode wijzigen. De titel (Fig.171) Deze titel verschijnt in de lijst van beschikbare periodes "Zichtbaar": als dit vakje niet aangevinkt is zullen de opleidingen niet zichtbaar zijn op het scherm van de openstaande opleidingen voor de consulenten. "Gearchiveerd" : verwijderd de periode van de lijst van de lopende periodes "Notes" : om een opmerking toevoegen die niet zichtbaar zal zijn door de consulenten. “Wachtlijst” : dit vakje maakt het mogelijk om alle periodes met alle formules van de wachtlijst te omvatten, het kan alleen maar gewijzigd worden door een masteraccount. Let op, er kan maar één wachtlijst periode zijn, al de formules gecreëerd in dit periode zullen beschouwen zijn als formules van de wachtlijst.
iClubsport, 34 Avenue BelAir, 1180 Brussel, tel +32 (0) 2 344.97.16 http://www.iclubsport.com

Manual Master Account Actiris iClub versie 1.0 | 10/17/16
9.3. De tekst configuratie Door te klikken op "Teksten" in het hoofdmenu komt u terecht op het scherm om de teksten te bewerken (Fig.22), die samengesteld is uit de lijst met bewerkbare teksten (Fig.221) en gegevens te bewerken Elke tekst is gemaakt van een onderwerp van de hoofdtekst. Elke tekst kan ingesteld worden via gepersonaliseerde variabelen. De lijst van variabelen die kunnen gebruikt worden is beschikbaar door te klikken op de "gepersonaliseerde variabelen" knop (Fig.222)
10. Vertalings beheer Elk deel van de inhoud die vertaald kan zijn wordt gevolgd op het scherm door de knop "Vertalingen". Bijvoorbeeld, in het onderstaande scherm, het onderwerp en de hoofdtekst van de email kan vertaald worden en wordt gevolgd door de knop "Vertalingen"
iClubsport, 34 Avenue BelAir, 1180 Brussel, tel +32 (0) 2 344.97.16 http://www.iclubsport.com

Manual Master Account Actiris iClub versie 1.0 | 10/17/16
Door te klikken op deze knop komt u terecht op het gedetailleerde scherm van de vertaling waar u de mogelijkheid heeft om uw vertalingen te coderen.
11. Management reporting Door te klikken op "reporting" hebt u de mogelijkheid om toegang te krijgen via het menu van de Reporting pagina (Fig.25) naar de 4 volgende rapporten :
Partners Modules Deelnemers Meerdere inschrijvingen
iClubsport, 34 Avenue BelAir, 1180 Brussel, tel +32 (0) 2 344.97.16 http://www.iclubsport.com

Manual Master Account Actiris iClub versie 1.0 | 10/17/16
11.1. “Partners” report Dit rapport (Fig.27) toont het aantal opleidingsmodules gedebiteerd door elk partner of voor alle partners (selecteer "all" in het drop down menu van de partners)
Het geeft ook :
het aantal deelnemers, per opleiding of aan de onderkant van de pagina voor alle geselecteerde opleidingen
het aantal geselecteerde opleidingen De resultaten zijn exporteerbaar in xls via de knop onderaan de pagina "Export XLS"
11.2. "Modules" report Dit rapport (Fig.28) toont het aantal deelnemers per module, dat wil zeggen afhankelijk van de verschillende mogelijke combinaties: Taal Niveau
iClubsport, 34 Avenue BelAir, 1180 Brussel, tel +32 (0) 2 344.97.16 http://www.iclubsport.com

Manual Master Account Actiris iClub versie 1.0 | 10/17/16
Het geeft ook :
het aantal deelnemers, per opleiding of aan de onderkant van de pagina voor alle geselecteerde opleidingen
het aantal geselecteerde opleidingen De resultaten zijn exporteerbaar in xls via de knop onderaan de pagina "Export XLS"
11.3. "Deelnemers" report Dit rapport (Fig.28) toont een algemene lijst van de geregistreerde deelnemers (let op, er zullen twee lijnen als er twee inschrijvingen zijn voor dezelfde persoon)
Het rapport kan ook:
Per datum filtreren (Fig.26 1)
iClubsport, 34 Avenue BelAir, 1180 Brussel, tel +32 (0) 2 344.97.16 http://www.iclubsport.com

Manual Master Account Actiris iClub versie 1.0 | 10/17/16
Toegang geven aan het veiligheidsinformatieblad van de WZ door op zijn naam te klikken (Fig.262)
Toegang geven tot de gedetailleerde fiche van de opleiding door op de beschrijving te klikken (taal of niveau) (Fig.263)
Toegang tot de gedetailleerde fiche van de inschrijving door op “raadplegen” te klikken (Fig.264)
De resultaten zijn exporteerbaar in xls via de knop onderaan de pagina "Export XLS"
12. KERNREGELS: GEBRUIK VAN DE
INSCHRIJVINGSTOOL ICLUB ACTIRIS VOOR TAALLESSEN MET TAALCHEQUES “DOORSTROMING
NAAR WERK”
KERNREGELS VOOR DE PARTNERSCHOOLEN:
1. De talenscholen kunnen hun opleidingsaanbod maximaal 3 maanden op voorhand op het platform ingeven.
2. De scholen mogen enkel een nieuwe identieke module openen (zelfde taal, zelfde school, zelfde niveau) als de eerste module volgeboekt is (6 deelnemers).
3. Wanneer de school haar opleiding op het platform aanmaakt, moet ze gebruikmaken van het veld “Beschrijving” om het tijdstip van aanvang en einde van elke les te vermelden . Aangezien het kleine uurrooster enkel aangeeft of de les in de voor (AM) of in de namiddag (PM) plaatsvindt, is het belangrijk het tijdstip van aanvang in dit veld “Beschrijving” te verduidelijken. Als de opleiding bijvoorbeeld om 9 u. of 9.30 u. begint, zal de deelnemer hiervan op de hoogte worden gebracht en zal deze informatie op zijn inschrijvingsbevestiging worden afgedrukt. Als de school het tijdstip van aanvang van de lessen niet verduidelijkt in het veld “Beschrijving”, zal die niet op de inschrijvingsbevestiging van de deelnemer worden afgedrukt en is er dus meer kans dat deze laatste niet op tijd komt, zelfs al heeft de school deze informatie doorgegeven via telefoon of tijdens de mondelinge proef.
4. Vergeet niet dat het belangrijk is op de knop “ Opslaan ” te klikken alvorens over te gaan naar een nieuw scherm (bijvoorbeeld bij het aanmaken van een opleiding, tussen de schermen “Algemeen” en “Beschrijving”). Als u van scherm verandert zonder te hebben opgeslagen, zullen de gegevens niet worden bewaard.
iClubsport, 34 Avenue BelAir, 1180 Brussel, tel +32 (0) 2 344.97.16 http://www.iclubsport.com

Manual Master Account Actiris iClub versie 1.0 | 10/17/16
5. De talenscholen moeten het mondelinge niveau van de deelnemers evalueren VÓÓR de aanvang van de opleiding. Ze moeten deze informatie op het platform invoeren, via het tabblad “Evaluatie” in het inschrijvingsdossier van de deelnemer.
6. De scholen zijn niet bevoegd om de inschrijvingen op het platform uit te voeren. Enkel de tewerkstellingsconsulenten van Actiris mogen de werkzoekenden op het platform inschrijven voor taallessen.
7. Indien de deelnemer zich met zijn taalcheque rechtstreeks bij de talenschool zou aanmelden, zonder ingeschreven te zijn op het platform (deze situatie zou niet mogen voorkomen of enkel wanneer het platform net werd ingevoerd en de tewerkstellingsconsulent slecht is ingelicht over het gebruik ervan), mag de inschrijving per telefoon gebeuren, zodat de werkzoekende niet moet worden gevraagd om opnieuw bij Actiris langs te komen. De school mag telefonisch contact opnemen met de referentconsulent van Actiris die de cheque heeft toegekend (zijn gegevens staan op de cheque) of met de Taalhoek van Actiris (02/505.11.97). De inschrijving zal telefonisch gebeuren a.d.h.v. de informatie op de cheque.
8. Als een opleiding de ondergrens van drie inschrijvingen niet haalt, moet die door de school minstens 72 uur (3 kalenderdagen, bijvoorbeeld donderdagavond als de opleiding maandag is gestart) vóór de voorziene begindatum worden geannuleerd. Eerst moet de school met de ingeschreven personen contact opnemen en hen het volgende voorstellen: een andere opleiding die weldra bij haar zal starten of een andere opleiding die weldra bij een andere school zal starten. Als de school ervoor kiest een deelnemer over te plaatsen naar een andere school, wordt er gevraagd vóór de overplaatsing onmiddellijk met de andere school contact op te nemen voor de validering. De overplaatsing gebeurt dan via de knop “ Verzetten ”, die dient om de deelnemer(s) over te plaatsen naar een andere opleiding. Als geen enkele van de bovenvermelde oplossingen mogelijk is, kan de school met de deelnemer overeenkomen dat deze laatste tijdelijk op de wachtlijst wordt geplaatst, tot men hem snel een andere oplossing kan voorstellen. Het op de wachtlijst plaatsen van de deelnemer ontslaat de school niet van haar verplichting snel een opleidingsoplossing voor hem te vinden.
9. Indien de school 72 uur vóór de start van de opleiding geen drie ingeschreven deelnemers heeft, mag ze
ook besluiten de begindatum van de opleiding te verschuiven . Men moet dan de begindatum in de reeds openstaande opleiding aanpassen. Opgelet ! Het is absoluut noodzakelijk de reeds ingeschreven deelnemers op voorhand op de hoogte te brengen van de wijziging van de begindatum. De reeds ingeschreven deelnemers zullen geen automatische email met deze informatie ontvangen. Het is dus de taak van de school om hen op de hoogte te brengen van de verandering.
10. De talenschool mag op elk ogenblik de wachtlijst raadplegen om eventueel deelnemers voor haar opleidingen op te vissen, zelfs als de deelnemers aanvankelijk niet in haar eigen school waren ingeschreven. De wachtlijst, die door alle scholen kan worden geraadpleegd, heeft juist tot doel zo snel mogelijk aan alle deelnemers een oplossing te kunnen bieden. Om een deelnemer uit de wachtlijst op te vissen, dient men op de knop “Verzetten” te klikken en deze deelnemer in te schrijven voor een openstaande opleiding.
11. De deelnemer die op de wachtlijst werd gezet, blijft steeds verbonden aan de eerste school waarbij hij was ingeschreven. Als de deelnemer 90 dagen op de wachtlijst blijft staan, zal de school een verwittigingsmail ontvangen dat ze snel een opleidingsoplossing voor deze deelnemer moet vinden, in haar eigen school of in een andere school.
12. Als de deelnemer 6 maanden op de wachtlijst blijft staan, zullen de school, de consulent, de Cel Cheques van Actiris en de deelnemer een verwittigingsmail ontvangen dat de geldigheidsduur van de cheque verstreken is. De deelnemer zal automatisch uit de wachtlijst worden gehaald en er zal een
iClubsport, 34 Avenue BelAir, 1180 Brussel, tel +32 (0) 2 344.97.16 http://www.iclubsport.com

Manual Master Account Actiris iClub versie 1.0 | 10/17/16
negatieve uitstroom worden geregistreerd. De deelnemer kan dan bij de Cel Cheques van Actiris een afwijking aanvragen om opnieuw recht te hebben op een taalcheque.
13. Een deelnemer mag vrijwillig een verandering van opleiding aanvragen. Dit is mogelijk zonder sanctie tot 72 uur vóór de begindatum van de opleiding. De school maakt dan gebruik van de knop “Verzetten” om de deelnemer naar een andere opleiding over te plaatsen. Opgelet ! De overplaatsing mag enkel voor dezelfde opleidingstaal gebeuren. Als de deelnemer zijn aanvraag minder dan 72 uur vóór de aanvangsdatum van de les indient, kan hij niet meer worden overgeplaatst en zal de cheque verloren gaan als hij zich tijdens de eerste les niet aanmeldt (zie de twee volgende punten).
14. Als er 72 uur vóór de voorziene aanvangsdatum drie of meer inschrijvingen zijn, kan de opleiding starten. Als de uitschrijvingen plaatsvinden binnen de 72 uur vóór het begin van de opleiding, zal de opleiding toch starten en kijkt Actiris naar de inschrijvingen die gevalideerd zijn op de dag D72 u. De taalcheque wordt dan als “gebruikt” beschouwd, zelfs wanneer de deelnemer niet komt. De betrokken WZ wordt in rekening gebracht bij de berekening van de werkelijke subsidie. De school moet de volgende informatie op het platform ingeven: ● Werkelijk einde van de opleiding: de datum van de eerste dag van de opleiding ● Resultaat: opleiding niet gestart ● Mondelinge proef bij aanvang: het mondelinge niveau van de deelnemer vóór het begin van de
opleiding. Indien de school geen tijd had om deze test uit te voeren, dient men niets te noteren. ● Het resultaat van de eindevaluatie van de 4 vaardigheden niet invoeren ● Opmerking: voeg gerust alle informatie toe die relevant is voor de consulent van Actiris.
Bijvoorbeeld: reden van de uitschrijving indien bekend enz.
15. Als een ingeschreven deelnemer zich tijdens de eerste les niet aanmeldt , zal de school contact met hem opnemen. Indien de deelnemer de opleiding wenst voort te zetten, zal hij worden uitgenodigd zich op de volgende lesdag aan te melden. Als de school er niet in slaagt om de deelnemer te bereiken of als deze laatste heeft aangegeven dat hij de opleiding niet langer wenst te volgen, noteert de school het volgende in zijn dossier op het platform: ● Werkelijk einde van de opleiding: de datum van de eerste dag van de opleiding ● Resultaat: opleiding niet gestart ● Mondelinge proef bij aanvang: het mondelinge niveau van de deelnemer vóór het begin van de
opleiding. Indien de school geen tijd had om deze test uit te voeren, dient men niets te noteren. ● Het resultaat van de eindevaluatie van de 4 vaardigheden niet invoeren ● Opmerking: voeg gerust alle informatie toe die relevant is voor de consulent van Actiris.
Bijvoorbeeld: reden van afwezigheid indien bekend, enz.
16. Als de deelnemer de volledige opleiding heeft doorlopen (met max. 2 afwezigheidsdagen), voert de school de volgende gegevens in: ● Werkelijk einde van de opleiding: de einddatum van de opleiding ● Resultaat: einde opleiding ● Mondelinge proef bij aanvang: het mondelinge niveau van de deelnemer vóór het begin van de
opleiding ● Het resultaat van de eindevaluatie van de 4 vaardigheden invoeren (Spreken, Schrijven, Lezen &
Begrijpen) ● Opmerking: voeg gerust alle informatie toe die relevant is voor de consulent van Actiris.
17. Als een deelnemer opgeeft vóór het einde van de opleiding, moet de school de volgende informatie op het platform ingeven: ● Werkelijk einde van de opleiding: de datum waarop de deelnemer is gestopt met het volgen van de
lessen. Opgelet! Als de deelnemer niet de volledige opleiding heeft doorlopen, is het belangrijk dat deze informatie duidelijk wordt in zijn dossier. Men moet dus de werkelijke datum van opgave invoeren en niet de voorziene einddatum van de opleiding.
iClubsport, 34 Avenue BelAir, 1180 Brussel, tel +32 (0) 2 344.97.16 http://www.iclubsport.com

Manual Master Account Actiris iClub versie 1.0 | 10/17/16
● Resultaat: opleiding onderbroken ● Reden: De school geeft de reden van de onderbreking aan als die bekend is (tewerkstelling,
opleiding of stage enz.). Merk op dat de drie eerste redenen van onderbreking (tewerkstelling, individuele beroepsopleiding IBO of stage & creatie van eigen tewerkstelling) als positieve uitstroom worden beschouwd. De keuzes “Negatief” of “Andere Reden” worden als negatieve uitstroom beschouwd. De keuze “Negatief” zal worden gebruikt wanneer de deelnemer niet meer van zich laat horen of geen antwoord geeft wanneer de school contact met hem opneemt. De school kent dus de reden van opgave van de deelnemer niet. De keuze “Negatief” zal eveneens worden gebruikt wanneer de deelnemer duidelijk aan de school meedeelt dat hij de opleiding niet meer wenst voort te zetten. De keuze “Andere Reden” zal worden gebruikt als de deelnemer voor lange tijd ziek is (zie volgend punt) en de opleiding wenst te kunnen voortzetten wanneer hij genezen is.
● Mondelinge proef bij aanvang: het mondelinge niveau van de deelnemer vóór het begin van de opleiding
● Het resultaat van de eindevaluatie van de 4 vaardigheden niet invoeren ● Opmerking: voeg gerust alle informatie toe die relevant is voor de consulent van Actiris.
Bijvoorbeeld: reden van opgave indien bekend en indien ze niet op de lijst met keuzemogelijkheden voorkomt enz.
18. Als een deelnemer tijdens de opleiding voor meer dan twee volledige dagen ziek is (met bewijsstuk)
moet de volgende procedure worden gevolgd: de eerste inschrijving van de deelnemer blijft openstaan tot hij na zijn ziekte terugkomt (ook als de opleiding ondertussen is afgelopen). Men moet dus geen werkelijke einddatum en geen resultaat noteren. Wanneer hij zich beter voelt, neemt de deelnemer met de school contact op en die kan hem voorstellen zich aan te sluiten bij een opleiding van hetzelfde niveau die al lopende is (op voorwaarde dat ze nog niet volgeboekt is, dus nog geen 6 deelnemers heeft) of een nieuwe opleiding van nul te starten (een keuze die aan de school wordt overgelaten). Als de school ervoor kiest de deelnemer bij een reeds gestarte opleiding te laten aansluiten, is in die situatie geen enkele inschrijvingsinvoering nodig. De eerste inschrijving van de deelnemer staat nog steeds open. Als hij de opleiding heeft beëindigd, geeft de school de volgende informatie in zijn reeds openstaande dossier in : ● Werkelijk einde van de opleiding: de einddatum van de tweede opleiding (NB: de begindatum blijft
de begindatum van de eerste opleiding) ● Resultaat: einde opleiding ● Mondelinge proef bij aanvang: het mondelinge niveau van de deelnemer vóór het begin van de
opleiding ● Het resultaat van de eindevaluatie van de 4 vaardigheden invoeren (Spreken, Schrijven, Lezen &
Begrijpen) ● Opmerking: De school voegt een opmerking toe door de code van de tweede opleiding, waar hij zijn
traject heeft voltooid, aan te geven. Elke opleiding heeft een unieke code die men in de lijst met de openstaande opleidingen vindt: “Openstaande Opleidingen” > “Raadplegen”.
iClubsport, 34 Avenue BelAir, 1180 Brussel, tel +32 (0) 2 344.97.16 http://www.iclubsport.com

Manual Master Account Actiris iClub versie 1.0 | 10/17/16
Als de school ervoor kiest de deelnemer voor een nieuwe opleiding die weldra zal beginnen in te schrijven, is in deze situatie geen enkele inschrijvingsinvoering nodig. De eerste inschrijving van de deelnemer staat nog steeds open. Reserveer voor hem een plaats in de nieuwe opleiding die zal beginnen (“Reserveren”), terwijl u erop toeziet dat de grens van 6 inschrijvingen niet wordt overschreden. Het is niet nodig hiervoor een nieuwe inschrijving voor hem aan te maken (de scholen mogen trouwens geen inschrijvingen uitvoeren). De school zal eerder de opleiding aanpassen door het maximale aantal plaatsen ervan te verminderen. De opleiding zal bijvoorbeeld maximaal 5 i.p.v. 6 plaatsen tellen. Eén van de 6 plaatsen wordt dus gereserveerd voor de zieke persoon die opnieuw een opleiding zal beginnen. Wanneer de deelnemer de opleiding heeft beëindigd, voert de school de volgende gegevens in zijn reeds openstaande dossier in : ● Werkelijk einde van de opleiding: de einddatum van de tweede opleiding (NB: de begindatum blijft
de begindatum van de eerste opleiding) ● Resultaat: einde opleiding ● Mondelinge proef bij aanvang: het mondelinge niveau van de deelnemer vóór het begin van de
opleiding. ● Het resultaat van de eindevaluatie van de 4 vaardigheden invoeren (Spreken, Schrijven, Lezen &
Begrijpen). ● Opmerking: De school voegt een opmerking toe door de code van de tweede opleiding, waar hij zijn
traject heeft voltooid, aan te geven. Elke opleiding heeft een unieke code die men in de lijst met de openstaande opleidingen vindt: “Openstaande Opleidingen” > “Raadplegen”.
19. Als de deelnemer na zijn ziekte niet terugkomt (+6 maanden na de datum van uitgifte van de cheque),
dan vervalt de cheque. De deelnemer kan bij Actiris (bij de Cel Cheques) een procedure voor afwijking aanvragen als hij de opleiding wenst te hervatten na het vervallen van de cheque. De school sluit het dossier van de deelnemer af door de volgende gegevens in te voeren: ● Werkelijk einde van de opleiding: de datum waarop de deelnemer is gestopt met het volgen van de
lessen. Opgelet! Als de deelnemer niet de volledige opleiding heeft doorlopen, is het belangrijk dat deze informatie duidelijk wordt in zijn dossier. Men moet dus de werkelijke datum van opgave invoeren en niet de voorziene einddatum van de opleiding.
● Resultaat: opleiding onderbroken ● Reden: de school duidt “Andere Reden” aan ● Mondelinge proef bij aanvang: het mondelinge niveau van de deelnemer vóór het begin van de
opleiding ● Het resultaat van de eindevaluatie van de 4 vaardigheden niet invoeren ● Opmerking: voeg gerust alle informatie toe die relevant is voor de consulent van Actiris.
Bijvoorbeeld: oorzaak van de ziekte indien bekend, duur enz.
iClubsport, 34 Avenue BelAir, 1180 Brussel, tel +32 (0) 2 344.97.16 http://www.iclubsport.com

Manual Master Account Actiris iClub versie 1.0 | 10/17/16
20. De talenschool moet zo snel mogelijk na de opleiding (max. 30 dagen) aan de deelnemer een papieren versie van de eindevaluatie bezorgen. De deelnemer zal deze eindevaluatie nodig hebben indien hij een tweede taalcheque wenst.
KERNREGELS VOOR DE CONSULENTEN:
1. De uitreiking van een Taalcheque Doorstroming naar Werk moet automatisch gekoppeld worden aan een inschrijving op het platform. De werkzoekende kan zich niet bij een partnerschool aanmelden zonder voorafgaande inschrijving op Actiris.iclub. De partnerschool zelf heeft niet het recht om een werkzoekende in te schrijven op het platform.
2. Opgelet ! Dit platform geldt enkel voor inschrijvingen voor de Taalcheques Doorstroming naar Werk en niet voor de Taalcheques Matching of andere Taalcheques BP.
3. Bij de inschrijving zal er op Actiris.Iclub een PDF document gecreëerd worden dat de inschrijving
bevestigt. De Actirisconsulent moet dit afdrukken, doorlezen met de werkzoekende en hem afleveren. Het is belangrijk om te benadrukken dat het de verantwoordelijkheid van de werkzoekende is om snel met de partnerschool een afspraak in te plannen voor het afnemen van een mondelinge taaltest en het bevestigen van de inschrijving. Na afname van de mondelinge taaltest kan de werkzoekende ook nog door de partner worden overgeplaatst naar een andere module, wanneer er een sterk niveauverschil is.
4. De opleidingen blijven zichtbaar op Actiris.Iclub tot de dag zelf waarop de opleiding begint, wat
betekent dat het ook mogelijk is om de werkzoekende de dag waarop de opleiding opstart nog in te schrijven , op voorwaarde dat je de partnerschool opbelt voor bevestiging . Wanneer je iemand binnen de drie dagen voor de voorziene start van de opleiding inschrijft, vragen we om steeds ook de school op te bellen vooraleer de persoon in te schrijven. De opleidingen waarvoor minder dan drie personen zijn ingeschreven zullen immers worden geannuleerd.
5. Een werkzoekende kan zich uitschrijven van de opleiding tot maximum drie dagen voor de start
ervan. Deze annulering gebeurt via de knop “Uitschrijven” op Actiris.Iclub. Wanneer dit gebeurt blijft de Taalcheque Doorstroming naar Werk geldig, voor zover de termijn van 90 dagen sinds uitreiking van de cheque niet overschreden is.
6. De consulent kan een werkzoekende transfereren naar een andere opleidingsmodule binnen de
72u voor de aanvangsdatum van de opleiding. De consulent gaat in dat geval naar de inschrijvingsfiche van de werkzoekende in actiris.iclub en drukt op de knop “transfereren” om een andere opleidingsmodule te kunnen kiezen. Opgelet! De transfer kan enkel gebeuren voor dezelfde opleidingstaal.
7. Wat betreft de taalopleidingen Frans : gegeven dat de vraag veel kleiner is, is het ook mogelijk dat
er het op het moment van de inschrijving gepaste module is. Op dat moment kan de Actirisconsulent de werkzoekende inschrijven op de wachtlijst . De partnerschool die de taalopleidingen Frans aanbiedt zal de opleidingen opstarten eens er drie personen zijn ingeschreven op de wachtlijst met een vergelijkbaar taalniveau.
8. Vergeet niet om vooraleer naar een ander scherm te gaan op de knop « Opslaan » te drukken.
Indien je van scherm verandert zonder dit te doen, zullen de wijzigingen ook niet bewaard worden.
9. De werkzoekende heeft recht op een tweede Taalcheque wanneer het eindresultaat van zijn eerste opleiding positief is. Positieve eindresultaten zijn: Einde opleiding en opleiding onderbroken voor het
iClubsport, 34 Avenue BelAir, 1180 Brussel, tel +32 (0) 2 344.97.16 http://www.iclubsport.com

Manual Master Account Actiris iClub versie 1.0 | 10/17/16
motief “tewerkstelling” of “IBO of stage” of “Creatie van eigen tewerkstelling”. De werkzoekende moet zich voorstellen bij zijn consulent met de papieren eindevaluatie van de eerste module opgesteld door de partnerschool (de partnerschool moet de eindevaluatie opstellen binnen de dertig dagen na het einde van de eerste module). De consulent moet de werkzoekende dan inschrijven op Actiris.Iclub voor een tweede module.
In geval van vragen of opmerkingen omtrent de kernregels of het gebruik van het platform, kunt u contact opnemen met Stéphanie Leclair, referent kernprocessen, [email protected] of 02/505.78.21, of met Kristof Devuyst, projectbeheerder, [email protected] of 02/505.14.35.
iClubsport, 34 Avenue BelAir, 1180 Brussel, tel +32 (0) 2 344.97.16 http://www.iclubsport.com