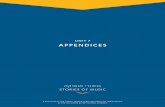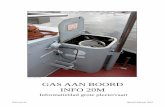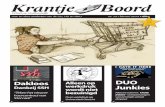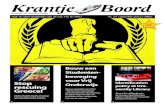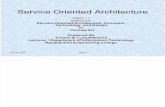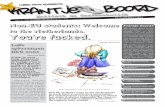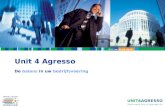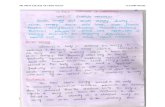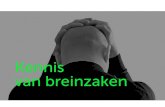Hymedis Boord Unit
Transcript of Hymedis Boord Unit

Hymedis Boord Unit
- Handleiding -

Hymedis Boord Unit
- 2 -
1 Inhoud
1 INHOUD..................................................................................................................................................... 2
2 HISTORIEK .............................................................................................................................................. 4
3 BIJKOMENDE DISCLAIMER............................................................................................................... 5
3.1 VOORAFGAANDE BEPALING ................................................................................................................ 5
3.2 AANVAARDING VOORWAARDEN ......................................................................................................... 5
3.3 GEBRUIK VAN DE APPLICATIES............................................................................................................ 5
3.4 INTELLECTUELE EIGENDOMSRECHTEN ................................................................................................ 5
3.5 AANSPRAKELIJKHEID .......................................................................................................................... 6
3.6 REGISTRATIE........................................................................................................................................ 6
4 INLEIDING ............................................................................................................................................... 7
5 OPSTARTEN............................................................................................................................................. 9
5.1 SNELKOPPELINGEN .............................................................................................................................. 9
5.2 TOUCHSCREEN INSTELLING ............................................................................................................... 10
5.3 OPSTARTEN........................................................................................................................................ 10
6 EENVOUDIG GEBRUIK....................................................................................................................... 11
6.1 EERSTE MAAL GEBRUIK ..................................................................................................................... 11
6.2 PARAMETERWAARDEN OPROEPEN..................................................................................................... 11
6.2.1 Configureren van datatabs en meetgegevensrijen..................................................................... 11
6.2.2 Selecteren van parameters......................................................................................................... 13
6.2.3 Verbinding maken...................................................................................................................... 14
6.2.4 Grafische weergave ................................................................................................................... 16
6.3 BERICHTEN TONEN ............................................................................................................................ 16
6.3.1 Inbox .......................................................................................................................................... 17
6.3.2 Berichtendetail........................................................................................................................... 17
6.4 SETUP................................................................................................................................................. 19
6.4.1 ‘Grafiek’ instellingen................................................................................................................. 19
6.4.2 ‘Eenheden’ instellingen ............................................................................................................. 20
6.4.3 ‘Gevorderde’ instellingen.......................................................................................................... 20
6.5 AFSLUITEN ......................................................................................................................................... 21
7 GEVORDERD GEBRUIK ..................................................................................................................... 22
7.1 GUI GEDRAG BINNEN DE DATATABS EN DE INBOX ........................................................................... 22
7.1.1 Kolommen.................................................................................................................................. 22
7.1.2 Sortering .................................................................................................................................... 22
7.1.3 Keuzelijstgedrag ........................................................................................................................ 23
7.2 VASTE PARAMETERWAARDE WIJZIGINGEN ....................................................................................... 24
7.3 MET OF LOKALE TIJDSINSTELLING ................................................................................................... 25
7.4 CONVERSIE VAN EENHEDEN .............................................................................................................. 26
7.5 OPSLAAN EN LADEN VAN GEBRUIKERSPROFIELEN............................................................................ 27
7.5.1 Opslaan van gebruikersinstellingen .......................................................................................... 27
7.5.2 Ophalen van profielen ............................................................................................................... 29
7.6 GRAFIEKEN EN GRAFIEKGEGEVENS................................................................................................... 31
7.6.1 Aanmaken van grafieken ........................................................................................................... 32
7.6.2 Opmaak van de grafieken .......................................................................................................... 41
7.7 EFFECTEN VAN HET ONDERBREKEN VAN DE VERBINDING ................................................................ 46

Hymedis Boord Unit
- 3 -
7.7.1 Geen verbinding tussen de HBU en de centrale Hymedis server .............................................. 46
7.7.2 Geen verbinding tussen de meetnetten en de centrale Hymedis server ..................................... 46
7.8 FOUTMELDINGEN............................................................................................................................... 47
8 CONFIGURATIE.................................................................................................................................... 48
8.1 RS232 CONFIGURATIE ....................................................................................................................... 48
8.1.1 XML logging.............................................................................................................................. 48
8.1.2 Snelpeil logging ......................................................................................................................... 49
8.2 LINK HYMEDIS SERVER ..................................................................................................................... 50
8.3 TOUCHSCREEN INSTELLING ............................................................................................................... 50
8.4 TIJDSZONE MET ................................................................................................................................ 50
8.5 COMPRESSIE ...................................................................................................................................... 51
9 INSTALLATIE........................................................................................................................................ 52
9.1 “INSTALL”.......................................................................................................................................... 52
9.2 “UNINSTALL”..................................................................................................................................... 56
9.3 MINIMUM HARDWARE CONFIGURATIE.............................................................................................. 57

Hymedis Boord Unit
- 4 -
2 Historiek
Versie Datum Commentaar Door
1.0 01-08-2005 Initiële versie Inno.com
1.1 11-08-2005 Toevoegingen commentaar Deltanetworks Inno.com
2.0 30-08-2005 Toevoegingen n.a.v. change request: - parameter tooltip - auto-login optie - profile laden/bewaren default directory - installatie – plaats shortcuts / menu - doorlopen grafiek bij geen verbinding
Vernieuwing grafieken - produktievoorbeelden
Inno.com
3.0 06-02-2008 Update verbindingsstatus Inno.com
4.0 18-05-2009 Uitbreiding voor publiek aanbieden van de Hymedis data
Inno.com
4.1 14-06-2009 Aanpassing aan opmerkingen na FAT Inno.com
4.2 19-10-2009 Bijkomende Disclaimer toegevoegd Inno.com

Hymedis Boord Unit
- 5 -
3 Bijkomende Disclaimer
3.1 Voorafgaande bepaling
Deze disclaimer geldt op de toegang tot en, afhankelijk van de aard van de applicatie, het online opstarten of downloaden van een HYMEDIS-applicatie, bovenop de “Disclaimer gebruik HYMEDIS website”, opgenomen op de HYMEDIS-website.
3.2 Aanvaarding voorwaarden
Indien u een HYMEDIS-applicatie aanklikt, wordt u geacht hiervan kennis te hebben genomen en de aanvullende gebruiksvoorwaarden zonder voorbehoud te aanvaarden. De voorwaarden voor de toegang tot en het gebruik van de HYMEDIS-applicaties kunnen op ieder moment en zonder kennisgeving worden gewijzigd.
3.3 Gebruik van de applicaties
Het is de gebruiker onder geen beding toegestaan om de HYMEDIS-applicaties of de ermee bekomen gegevens gedeeltelijk of geheel, op zich of in herkenbare vorm, te reproduceren of te publiceren. Commercieel gebruik van de HYMEDIS-applicaties en de eruit bekomen gegevens, waarbij het gebruik van de applicaties of de eruit bekomen gegevens worden aangerekend aan derden, is niet geoorloofd zonder voorafgaande, schriftelijke toestemming van de beheerder van HYMEDIS; de beheerder van HYMEDIS is niet verplicht hiertoe toestemming te verlenen. De gegevens bekomen door toepassing van een HYMEDIS-applicatie mogen niet als een persoonlijk, professioneel of juridisch advies of een equivalent daarvan worden beschouwd. Om een specifiek of een persoonlijk advies te verkrijgen, dient u Meetnet Zege of Meetnet Vlaamse banken te raadplegen. Uit de toegang tot en het gebruik van een HYMEDIS-applicatie kan geen enkel recht worden ontleend. Als u onjuistheden, onnauwkeurigheden of andere tekortkomingen vaststelt, kunt u contact opnemen met de beheerder van HYMEDIS.
3.4 Intellectuele eigendomsrechten
De toegang tot en het gebruik van de HYMEDIS-applicaties en het gebruik van de eruit bekomen gegevens geschiedt onder voorbehoud van het auteursrecht van de meetnetten van het Vlaamse Gewest en van het Koninkrijk der Nederlanden, van waar de gegevens en de applicaties afkomstig zijn.

Hymedis Boord Unit
- 6 -
3.5 Aansprakelijkheid
Hoewel de HYMEDIS-applicaties met de grootst mogelijke zorg werden samengesteld, kunnen hieraan geen rechten worden ontleend. Er wordt geen enkele garantie gegeven voor het foutloos en ononderbroken functioneren van de HYMEDIS-applicaties. Iedere aansprakelijkheid voortvloeiend uit of verband houdend met de HYMEDIS-applicaties, zowel de software als de gegevens, wordt afgewezen. Iedere aansprakelijkheid voor het tijdelijk dan wel permanent geheel of gedeeltelijk niet beschikbaar zijn van de HYMEDIS-applicaties, wordt afgewezen. Elke aansprakelijkheid voor rechtstreekse of onrechtstreekse schade die ontstaat uit het gebruik van de HYMEDIS-applicaties en de erdoor bekomen gegevens, met inbegrip, zonder beperking, van alle verliezen, werkonderbrekingen, beschadiging van uw programma’s of andere gegevens op uw computersysteem of van uw apparatuur, programmatuur of andere, wordt afgewezen. De aansprakelijkheidsbeperking heeft de verste draagwijdte die op de datum van het gebruik van de HYMEDIS-applicaties door het algemeen verbintenissenrecht wordt toegelaten. Met deze uitsluiting van aansprakelijkheid wordt niet beoogd de aansprakelijkheid te beperken in strijd van de toepasselijke regelgeving.
3.6 Registratie
De beheerder registreert het gebruik van de HYMEDIS-applicaties voor statistische doeleinden. Deze gegevens worden door de beheerder uitsluitend voor aan de HYMEDIS-applicaties gerelateerde aangelegenheden gebruikt en zullen noch voor commerciële noch voor andere doeleinden worden doorgegeven aan derden.

Hymedis Boord Unit
- 7 -
4 Inleiding
Deze handleiding beschrijft het gebruik en de mogelijkheden van de Hymedis Boord Unit (HBU) applicatie die dient als vervanging van de snelpeil boord unit (SBU) en het snelpeil presentatie systeem (SPS). Hymedis is een distributiecentrum voor hydro-meteo gegevens, gelokaliseerd in Vlissingen. Vanuit twee meetnetten (het meetnet Vlaamse banken in Oostende en het meetnet ZEGE in Middelbrug) stromen op continue basis hydro- en meteogegevens (waterstand, wind, stroming,...) naar dit centrum. Via een aantal (mogelijk draadloze) toepassingen kunnen deze gegevens vervolgens worden geraadpleegd. De Hymedis Boord Unit applicatie is één van deze toepassingen. Ze maakt het mogelijk de Hymedis gegevens datagewijs en grafisch te visualiseren op een PC. In volgende figuur is het Hymedis concept vereenvoudigd weergegeven:
Meetnet
ZEGE
Meetnet
Vlaamse bankenHYMEDIS server
Vlissingen
Hymedis
Boord Unit
op PC
Hymedis
Boord Unit
voor COTS pc
(Touchscreen)
Internet
GPRS / LAN
De HBU software is een eindapplicatie die toelaat om real-time (per minuut) de meest recente meetwaarden voor verscheidene types parameters, die gemeten, voorspeld of berekend worden vanuit diverse locaties in de getijgebieden van het Vlaamse gewest, op te vragen:

Hymedis Boord Unit
- 8 -
De Hymedis Boord Unit applicatie bestaat als off-line versie die men via het installatieprogramma op de PC dient te installeren. Naast de HBU applicatie wordt een configuratie applicatie meegeleverd waarop enkele instellingen kunnen worden toegepast: tijdszone (MET of lokale tijd) en werken op een touchscreen of niet (sectie 5.2).

Hymedis Boord Unit
- 9 -
5 Opstarten
Om te kunnen beschikken over de ganse functionaliteit van de Hymedis Boord Unit dient u de HBU applicatie te installeren alsook de HBU Configuratie applicatie (dit zit in 1 installatiepakket, sectie 9).
5.1 Snelkoppelingen
Na installatie zal u volgende iconen op uw bureaublad zien verschijnen:
Hymedis Boord Unit
applicatie Configuratie
applicatie
U kan de HBU opstarten op de volgende manieren: - (dubbel)klikken op de HBU link (iconen op het bureaublad)
- via de Windows verkenner naar de map C:\Hymedis\HBU\clientDev\hbu gaan en daar
op hbu.exe (dubbel)klikken
- via Start / Programma’s (All Programs) / HBU / HBU

Hymedis Boord Unit
- 10 -
De configuratiesettings (tijdszone, touchscreen) kan u instellen via het opstarten van de configuratie applicatie door op de link ervan te (dubbel)klikken. In de Windows explorer map
C:\Hymedis\HBU\clientDev\hbu kan u tevens de config.exe opstarten.
De instellingen met betrekking tot de tijdszones worden besproken in sectie 7 ‘Gevorderd gebruik’. Opmerking:
� De HBU kan u meermaals opstarten op een PC. � Bij installatie van de HBU wordt in Start / Programma’s een submenu ‘HBU’ aangemaakt
onder het menu ‘Hymedis’. Indien het menu ‘Hymedis’ nog niet bestond, wordt dit gecreëerd. Tevens wordt bij installatie gecontroleerd of de applicatie ‘Hymedis Applet’
bestaat (c:\Hymedis\javaClient). Indien deze aanwezig is, zal de Applet als submenu
onder het menu ‘Hymedis’ voorkomen.
5.2 Touchscreen instelling
Via de Configuratie applicatie kan u aangeven of u zal werken op een ‘touchscreen’ PC (‘Gebruik Touchscreen’) of op een gewone laptop of PC.
• Bij installatie van de HBU op een ‘touchscreen’ PC dient de installateur aan te geven met welke tijdszone wordt gewerkt (sectie 9).
• Bij installatie van de HBU op een gewone PC kan de gebruiker zelf de configuratie settings wijzigen. (zie voor details sectie: )
o Vink ‘Gebruik Touchscreen’ aan
o Vervolgens drukt u op <Bewaar Wijzigingen> en sluit u de applicatie via de knop . Het gebruik van de HBU op een ‘touchscreen’ PC is verschillend van het gebruik op een niet-‘touchscreen’ PC.
5.3 Opstarten
Bij het opstarten van de HBU zal deze controleren of er automatische updates beschikbaar zijn. Hiervoor wordt een verbinding gemaakt met de centrale server. Indien er updates beschikbaar zijn worden deze gedownload. Indien de connectieknop nog rood is na de automatische updates dan zal de verbinding met de server automatisch weer worden afgesloten om de verbindingskosten te beperken.

Hymedis Boord Unit
- 11 -
6 Eenvoudig gebruik
De standaardgrootte van de applicatie is 800x600 pixels (standaard VGA). Deze grootte is specifiek gekozen vanwege het mogelijk installeren van de applicatie op een ‘touchscreen’ PC met 800x600 beeldpunten. Op een gewone PC kan de grootte worden aangepast via de standaard windows knoppen (minimize, maximize en restore down) en de standaard windows pijltjes die op het kader verschijnen indien de muiswijzer hierover schuift. De HBU wordt initieel opgestart met drie tabbladen (Tab1, Inbox en Setup). Tab1 en de Inbox zijn bij de eerste opstart leeg. De gebruiker kan datatabs toevoegen en verwijderen en binnen een datatab diverse meetgegevensrijen definiëren. Bij het afsluiten van de applicatie, wordt het huidige profiel (datatabs, parameters, kolominstellingen, Setup, edm.) bewaard.
6.1 Eerste maal gebruik
Het volgende scherm verschijnt bij het eerste maal opstarten:
Om verbindingskosten te besparen (bv. bij GPRS gebruik) kan u best eerst tabbladen aanmaken en parametercombinaties instellen alvorens een connectie te maken met de centrale Hymedis server.
6.2 Parameterwaarden oproepen
6.2.1 Configureren van datatabs en meetgegevensrijen
Aan de hand van de volgende knoppen kan u datatabs aanmaken en verwijderen alsook parameterselecties aanmaken en verwijderen.

Hymedis Boord Unit
- 12 -
Een korte omschrijving van deze knoppen:
Knop Actie
Toevoegen van een tabblad. Opmerking: Herhaaldelijk drukken op deze toets geeft meerdere tabbladen weer. Praktisch is er geen beperking op het aantal tabbladen. De praxis en het PC geheugen leggen wel een begrenzing op.
Verwijderen van een tabblad. Opmerking: Enkel tabbladen kunnen worden verwijderd, niet de Inbox-tab of de tab Setup.
Toevoegen van een datalijn. Opmerking: Er is praktisch gezien geen begrenzing op het aantal datarijen
1. De praxis en het
PC geheugen leggen wel een begrenzing op.
Verwijderen van een datalijn. Opmerking: De geselecteerde datalijn wordt verwijderd.
Opmerkingen:
� Tabbladen worden genummerd van links naar rechts te beginnen met 1. Indien een tabblad wordt verwijderd, hernummeren de overige tabbladen zich opnieuw van links naar rechts te beginnen met 1. Voorbeeld: 1. U maakt 3 tabbladen en duidt tabblad ‘Data2’ aan:
2. U drukt of klikt op de knop ‘Tabblad Verwijderen’. De applicatie verwijdert tabblad 2 en hernummert ‘Data3’ naar ‘Data2’.
� Nieuwe meetgegevensrijen die u aanmaakt, geven steeds dezelfde parametercombinatie weer: “Kustzone / BG / CL / g/l” 1.
1 Deze standaard parametercombinatie bestaat uit de eerste waarden uit de keuzelijsten ‘Gebied’, ‘Locatie’
gekoppeld aan het gebied, ‘Parameter’ gekoppeld aan de locatie en ‘Eenheid’ gekoppeld aan de parameter.

Hymedis Boord Unit
- 13 -
6.2.2 Selecteren van parameters
Op een tweevoudige wijze kan u parameters selecteren:
• Enerzijds via de keuzelijsten:
Gebied Locatie Parameter Eenheid
Merk op dat de locaties gekoppeld zijn aan de gebieden, de parameters aan de locaties en
de eenheden aan de parameters2. Merk tevens op dat de waarde van het Gebied breder wordt dan zijn kolombreedte, indien
de kolom niet de volledige tekst toont.
• Anderzijds via grote knoppen onderaan het scherm:
2 De waarden in de lijsten komen uit een XML bestand dat op de PC staat
(C:\Hymedis\HBU\clientDev\config\locationsAndParameters.xml). Dit bestand wordt indien
nodig automatisch bijgewerkt door de automatische updates.

Hymedis Boord Unit
- 14 -
Merk hier op dat de waarde in de keuzelijst doorloopt. Wanneer u namelijk bij de onderste waarde klikt op de ‘pijl beneden’ wordt de hoogste waarde in de keuzelijst geselecteerd (en omgekeerd).
Volgende data worden gevisualiseerd: Kolom Beschrijving
TIJD Representatie van de tijd in MET of lokale tijd. Dit is configureerbaar via de Configuratie applicatie.
GEBIED De gebieden ingesteld in Hymedis (Oosterschelde-VeMe, Westerschelde, Wandelaar, Kustzone, Zoommeer-Grevel) i.e. de getijgebieden van het Vlaamse gewest.
LOCATIE Enkel de locaties van het overeenstemmend gebied worden getoond in de keuzelijst.
PARAMETER Enkel de parameters van de overeenstemmende locatie worden getoond in de keuzelijst.
WAARDE Getal wordt gewijzigd in functie van het geselecteerde gebied, locatie, parameter en eenheid.
EENHEID Meeteenheid en referentiepeil (NAP, TAW, LAT)
CODE = stijgend, meer
= dalend, minder = constant, gelijk
6.2.3 Verbinding maken
Aan de hand van de knop ‘Verbinding’ kan u een connectie maken met de centrale server in Vlissingen. Afhankelijk van de kleur van deze knop wordt aangegeven of er al dan niet meetwaarden ontvangen worden. De kleur codes hebben volgende betekenis
Verbinding uit Dit betekent dat de HBU geen meetwaarden opvraagt. Dit is de toestand na opstarten, na het optreden van een fout of nadat de gebruiker op de knop drukt wanneer deze groen was.
Verbinding aan, zonder ontvangst
Dit betekent dat de HBU tracht meetwaarden op te vragen, maar er niet in slaagt om een verbinding te maken met de centrale server. Typisch treedt deze toestand op wanneer men met modems werkt en er geen GPRS dekking is. De applicatie blijft echter proberen om data op te halen en zal wanneer er opnieuw communicatie met de server mogelijk is automatisch de laatste meetwaarden opvragen en tonen. De applicatie blijft

Hymedis Boord Unit
- 15 -
in deze toestand volledig bruikbaar, enkel worden de meetwaarden niet geupdate.
Verbinding aan Dit betekent dat de HBU meetwaarden opvraagt en deze periodiek ontvangt
De applicatie gaat als volgt van de ene naar de andere toestand
Opmerkingen:
� Wanneer de applicatie in oranje (=’Verbinding aan, zonder ontvangst’) toestand is, kan men niet manueel naar rood (=’Verbinding uit’) gaan.
� Indien een bepaalde combinatie geen meetwaarden kent, is de ‘Tijd’ leeg en wordt in ‘Waarde’ een ‘xxx’ getoond.
� Stel dat voor een bepaalde combinatie reeds gegevens worden opgehaald. Als een nieuwe rij wordt aangemaakt met dezelfde combinatie, krijgt zowel de nieuwe rij als de bestaande een waarde gelijk aan ‘xxx’ zolang er geen nieuwe waarde binnenkomt.

Hymedis Boord Unit
- 16 -
� Het maken van een connectie kan bv. i.g.v. GPRS lang duren. In sectie 7.7 beschrijven we de problemen die u kan tegenkomen (met mogelijke oplossing).
6.2.4 Grafische weergave
De datarijen die meetwaarden tonen (dus niet ‘xxx’) kunnen grafisch worden voorgesteld aan de hand van de volgende knop:
Opmerkingen: � Merk op dat bij weergave van een grafiek de grafiekknop wijzigt in een datatabelknop.
� Bij het opvragen van de grafiek worden steeds 24 uur meetwaarden opgehaald vanuit de
centrale server. Dit kan leiden tot enige vertraging (vooral bij een GPRS verbinding). Bij vertraging verschijnt de tekst “Inladen grafiek, even geduld…”.
6.3 Berichten tonen
Zodra berichten beschikbaar zijn op Hymedis worden ze, indien er verbinding is, real-time getoond voor de aangemelde gebruiker. Hiervoor dient u naar de tab Inbox te gaan.

Hymedis Boord Unit
- 17 -
6.3.1 Inbox
Volgende data worden gevisualiseerd: Kolom Beschrijving
TIJD Representatie van de tijd in MET of lokale tijd. Dit is configureerbaar via de Configuratie applicatie.
TYPE Soort bericht (bv. Meteo, Bulletin)
IDENTIFICATIE Zender van het bericht (bv. Terneuzen, ZEGE, Kwintebank,…)
BERICHT Titel van het bericht
Via de schuifbalk of via de onderstaande knoppen kan u de berichten overlopen.
Opmerkingen:
� De Inbox is leeg wanneer bij het opstarten er geen verbinding is. � Vanuit Hymedis wordt het aantal berichten beperkt tot de laatste 200. � Het laatst ontvangen bericht wordt eerst (bovenaan) getoond.
6.3.2 Berichtendetail
Indien u een bericht in detail wil bekijken, kan u ofwel dubbelklikken op het bericht, ofwel gebruik maken van de onderstaande knop ‘Bericht bekijken’.

Hymedis Boord Unit
- 18 -
• Druk op <OK> indien u het berichtendetail wil verlaten.

Hymedis Boord Unit
- 19 -
6.4 Setup
In de tab Setup kunnen basiswaarden worden ingesteld m.b.t. de grafieken en de parametereenheden.
6.4.1 ‘Grafiek’ instellingen
Hierin kunnen voor maximaal 8 grafieklijnen instellingen als lijndikte, -type, -kleur en -punt worden bepaald aan de hand van de respectievelijke keuzelijsten3.
3 De lijnen worden in 16-bit kleur getoond.

Hymedis Boord Unit
- 20 -
6.4.2 ‘Eenheden’ instellingen
Van alle Hymedis parameters kunnen de eenheden vast worden bepaald. Dit heeft effect indien u een nieuwe meetgegevensrij aanmaakt. De ‘nieuwe’ eenheid wordt dan standaard getoond.
6.4.3 ‘Gevorderde’ instellingen
Voor een betere grafiekvisualisatie kan u 2 parameters instellen (zie 7.6.1).

Hymedis Boord Unit
- 21 -
De parameters “% Vergroting Y-as (0-100)” en “% Percentiel (0-100)” kunnen ervoor zorgen dat grafiekgegevens beter worden gevisualiseerd indien er extreme piekwaarden (afwijkingen) voorkomen die de Y-as(sen) kunnen beïnvloeden. Aan de hand van de grote knoppen onderaan het scherm kan u de parameterwaarden verhogen of verlagen. Tevens hebt u de mogelijkheid om in het getalveld zelf een waarde in te geven. De waarden in beide velden hebben een bereik van 0 tot 100. Opmerking:
� Standaard staat de parameter “% Vergroting Y-as” op 0 en “% Percentiel” op 100.
6.5 Afsluiten
De HBU kan u afsluiten aan de hand van de knoppen:
‘Afsluiten’ of het kruisje rechtsbovenaan Bij het afsluiten worden de instellingen (gekozen meetgegevens, kolombreedte, -positie, Setup instellingen, edm.) in een gebruikersprofiel bewaard, zodat dezelfde gebruiker bij het nogmaals opstarten van de HBU automatisch de laatst bewaarde gegevens terug kan tonen (sectie 7.5).

Hymedis Boord Unit
- 22 -
7 Gevorderd gebruik
In dit deel bespreken we diepgaander de functionaliteiten van de HBU. Volgende elementen worden behandeld:
• GUI gedrag binnen de datatabs en de Inbox
• Vaste parameterwaarde wijzigingen
• MET of lokale tijdsinstelling
• Conversie van eenheden
• Opslaan en laden van gebruikersprofielen
• Grafieken en export van grafiekgegevens
• Effecten van het onderbreken van de verbinding
7.1 GUI gedrag binnen de datatabs en de Inbox
Enerzijds kan binnen de datatabs en de Inbox de kolomgrootte en de kolompositie worden bepaald, anderzijds kunnen de waarden binnen de kolommen in de Inbox worden gesorteerd. Daarnaast wordt het keuzelijst gedrag bepaald door de grootte van de HBU applicatie.
7.1.1 Kolommen
U kan de kolomgrootte aanpassen door de muiswijzer te plaatsen tussen 2 kolommen. De muiswijzer wijzigt dan in een . Als de muisknop ingedrukt wordt en verschoven, terwijl de wijzer op de scheiding van de kolommen staat, kan de kolombreedte worden veranderd. Initieel wordt een standaard kolombreedte voorzien.
Kolommen kunnen van plaats worden gewisseld indien de muiswijzer op een kolom ingedrukt worden gehouden en de kolom wordt versleept naar links of rechts.
7.1.2 Sortering
In de Inbox kan de kolominhoud worden gesorteerd. Hiervoor drukt of klikt u op de kolomtitels. Elke kolom kent een sorteringsmechanisme. Standaard staat het laatst binnengekomen bericht steeds bovenaan. Kolomsortering kan enkel in de Inbox en niet in een datatab.
Merk op dat er gesorteerd wordt op datum en tijd.

Hymedis Boord Unit
- 23 -
7.1.3 Keuzelijstgedrag
Zoals reeds beschreven is de standaardgrootte van de HBU 800x600 pixels. De keuzelijsten binnen de applicatie gedragen zich in functie van deze grootte. Dit betekent dat wanneer u de HBU op een beeldscherm draait dat meer pixels aankan (bv. 1280x800) de keuzelijsten buiten de HBU kunnen vallen. Voorbeeld: -HBU op een schermgrootte van 800x600 pixels (standaard VGA). Omdat de HBU in dit geval het volledige scherm vult, openen alle keuzelijsten zich binnen de applicatie.
HBU op een schermgrootte van 1280x800 pixels. De HBU vult niet het volledige scherm.

Hymedis Boord Unit
- 24 -
7.2 Vaste parameterwaarde wijzigingen
Via de tab Setup / Eenheden kan u vaste parameter/eenheidscombinaties instellen. De parameters zijn vast bepaald. De eenheden kunnen worden ingesteld per parameter. Initieel wordt een standaardinstelling voorzien.
Wanneer u een eenheid voor een parameter wijzigt, heeft dit geen effect op bestaande meetgegevensrijen in datatabs. Dit heeft enkel effect voor nieuwe meetgegevensrijen.

Hymedis Boord Unit
- 25 -
Opmerking: � Wanneer u over een Parameter met de muiswijzer schuift, verschijnt een Tooltip, i.e. de
naam van de Parameter.
Voorbeeld:
(1) Maak een meetgegevensrij aan met bv. HW1. Standaard verschijnt als eenheid ‘cm NAP’.
(2) Wijzig in de tab Setup / Eenheden een parameter/ eenheidscombinatie naar ‘cm TAW’.
(3) De bestaande meetgegevensrij wijzigt niet naar de nieuwe parameter/eenheidscombinatie. Een nieuwe meetgegevensrij met HW1 kent wel de nieuwe Eenheid
7.3 MET of lokale tijdsinstelling
De tijd van de opgehaalde parameterwaarden in de datatabs en de berichten in de Inbox kan worden ingesteld naar lokale tijd of de MET tijdszone. De lokale tijd is de tijd in de tijdszone bepaald op de PC. Dit kan u wijzigen via: Start/(Settings)/Control Panel/Date and Time/Timezone, of Start/(Instellingen)/Configuratiescherm/Datum en Tijd/Tijdszone
De MET (Middle European Time) staat 1 uur voor op de UTC (Coordinated Universal Time, i.e. de GMT voor de zomer/wintertijd actief werd).

Hymedis Boord Unit
- 26 -
Aan de hand van de meegeleverde Configuratie applicatie kan u als gebruiker (of als installateur indien touchscreen) de tijdszone aanpassen.
• Start de Configuratie applicatie op aan de hand van de snelkoppeling (‘shortcut’) op het bureaublad (‘desktop’)
• Selecteer ‘○ MET Time Zone’ en druk op <Bewaar Wijzigingen>.
• Sluit de Configuratie applicatie af met het kruisje rechtsbovenaan het dialoogkader.
• Indien de HBU aanstaat, dient u deze eerst af te sluiten en daarna opnieuw op te starten.
• Controleer de tijd in de meetgegevensrijen, de tijd van de Inboxberichten, alsook de tijdsvoorstelling (X-as) op de grafieken. De labels zijn voorzien van ‘MET’.
Opmerking:
� Zoals beschreven, heeft de tijdsinstelling enkel effect bij het opnieuw opstarten van de HBU.
7.4 Conversie van eenheden
In sectie 7.2 geven we aan dat de parameter/eenheidscombinaties standaard bestaan en dat u die kan wijzigen d.m.v. de tab Setup/Eenheden. Daarnaast kan u in de datatabs de eenheden wijzigen, en dient er een real-time conversie te gebeuren van de waarde. Voorbeeld voor BRES (Breskens):
�
�
De conversie werkt volgens de conversiematrix geaccordeerd door het BET.

Hymedis Boord Unit
- 27 -
7.5 Opslaan en laden van gebruikersprofielen
De instellingen (kolombreedte, -positie, parameters) in de diverse tabbladen (datatabs, Inbox en Setup), alsook de selecties (meetgegevensrijen) kunnen als profiel worden bewaard en opgehaald. Bij het opstarten van de HBU, worden de laatst weggeschreven instellingen opgehaald (zelfs indien deze niet expliciet werden opgeslagen). Bij de allereerste keer opstarten, verschijnt een lege datatab, Inbox en Setup met standaardinstellingen (kolombreedte, -positie, grafieklijnen, parameter/eenheid combinaties en grafiekparameters) omdat er nog geen gebruikersprofiel kon worden aangemaakt. Naast het automatisch wegschrijven van het gebruikersprofiel, kan de gebruiker eveneens zelf een HBU profiel bewaren en oproepen. Het gedrag van deze actie hangt af of er gewerkt wordt op een gewone PC of een ‘touchscreen’ PC. Indien een ‘touchscreen’ PC wordt gebruikt, is het moeilijk (geen toetsenbord) karakters te typen. Vandaar dat de bepaling van de bestandsnaam en –locatie, voor het opslaan en oproepen van de profielen, wordt vereenvoudigd door een set van preselecties.
7.5.1 Opslaan van gebruikersinstellingen
7.5.1.1 Automatisch opslaan
Op het moment dat de gebruiker de applicatie sluit, wordt het huidige profiel automatisch weggeschreven.
Bestandslocatie: C:\Hymedis\HBU\clientDev\hbu\profiles
Bestandsnaam: profiel_laatst_gebruikt.xml
Dit profiel wordt gebruikt indien de applicatie opnieuw wordt opgestart.
7.5.1.2 Opslaan met instelling Touchscreen Uit
• De knop ‘Profiel Bewaren’ bovenaan in de knoppenbalk wordt gebruikt om profielen op te slaan.
• Na het drukken op deze knop verschijnt een dialoogkader met 9 sets en een knop ‘Aangepast’.

Hymedis Boord Unit
- 28 -
• Drukt de gebruiker op ‘Aangepast’, dan verschijnt een dialoogkader waarin een bestandsnaam en –locatie kan worden ingegeven.
De standaardlocatie staat steeds op ‘c:\Hymedis\HBU\clientDev\HBU\Profiles’.
Een standaard bestandsnaam verschijnt: ‘profiel_ddmmjjuumm.xml’
• Drukt de gebruiker op een Set, dan wordt het profiel weggeschreven in de gekozen Set.
De bestandsnaam is dan gelijk aan ‘Profiel_Setx.xml’ waarbij x het getal van de Set
voorstelt.
Voorbeeld: Elke gebruiker kan reeds bewaarde Sets oproepen (zie 7.5.2).

Hymedis Boord Unit
- 29 -
7.5.1.3 Opslaan met instelling Touchscreen Aan
• Indien de gebruiker werkt met een touchscreen, is het moeilijk om een bestandsnaam en -
locatie in te geven. Vandaar verschijnt bij het gebruik van de knop ‘Profiel Bewaren’ een dialoogkader waar de knop “Aangepast” niet beschikbaar is.
• Via de Sets kan de gebruiker zijn specifieke instellingen bewaren.
De bestandsnaam is dan gelijk aan ‘Profiel_Setx.xml’ waarbij x het getal van de Set
voorstelt.
Voorbeeld: Elke gebruiker kan reeds bewaarde Sets oproepen.
7.5.2 Ophalen van profielen
7.5.2.1 Automatisch ophalen
Bij het opstarten van de applicatie wordt het profiel, gekoppeld aan het gebruikersaccount, indien
aanwezig, opgehaald vanuit de bestandslocatie: C:\Hymedis\HBU\clientDev\hbu\profiles
7.5.2.2 Ophalen met instelling Touchscreen Uit
• De knop ‘Profiel Ophalen’ bovenaan in de knoppenbalk wordt gebruikt om profielen op te halen.
• Na het drukken van deze knop verschijnt een dialoogkader met 9 sets en een knop ‘Aangepast’.

Hymedis Boord Unit
- 30 -
• Drukt de gebruiker op ‘Aangepast’, dan verschijnt een dialoogkader waarin een bestandsnaam en -locatie kan worden ingegeven.
De standaardlocatie staat steeds op ‘c:\Hymedis\HBU\clientDev\HBU\Profiles’.
Er verschijnt geen ge-predefinieerde bestandsnaam.
• Drukt de gebruiker op een Set, dan wordt het profiel aanwezig in de gekozen Set
opgehaald. Een bestandsnaam gelijk aan ‘Profiel_Setx.xml’ wordt dan geladen (x is
gelijk aan het getal van de Set).
Voorbeeld:
• Indien u een bestandsnaam opgeeft die niet bestaat in de geselecteerde directory (via Aangepast), dan verschijnt een foutmelding:

Hymedis Boord Unit
- 31 -
7.5.2.3 Ophalen met instelling Touchscreen Aan
• Indien de gebruiker werkt met een touchscreen, is het niet mogelijk de bestandsnaam en -locatie in te geven om een profiel op te halen.
Daarom verschijnt bij het gebruik van de knop ‘Profiel Ophalen’ een dialoogkader waarin de knop ‘Aangepast’ niet beschikbaar is.
• Via de Sets kan de gebruiker specifieke instellingen ophalen.
De bestandsnaam is dan gelijk aan ‘Profiel_Setx.xml’ waarbij x het getal van de Set
voorstelt.
Voorbeeld:
7.6 Grafieken en grafiekgegevens
Aan de hand van grafieken krijgt de gebruiker toegang tot historische informatie. Bij het aanmaken van een grafiek wordt, bij verbinding, de gegevensinformatie opgehaald van de laatste 24 uur per aangegeven locatie/parameter/eenheid-combinatie (tot een maximum van 8 combinaties per grafiek).

Hymedis Boord Unit
- 32 -
7.6.1 Aanmaken van grafieken
7.6.1.1 Voorwaarden
Indien aan de volgende voorwaarden voldaan is, kunnen meetgegevens grafisch worden voorgesteld:
• een datatab is geselecteerd waarin meetgegevensrijen staan
• er is een verbinding gemaakt (dwz. dat de verbindingsknop ‘groen’ staat; sectie 6.2.3) Bij de volgende scenario’s wordt geen grafiek getoond, is de grafiek leeg of wordt de grafiek gedeeltelijk voorgesteld:
• de tab Inbox of Setup is geselecteerd zodat de knop ‘Grafiek maken’ niet beschikbaar is,
• in een datatab staan geen meetgegevensrijen,
• meer dan 8 meetgegevensrijen staan in een datatab. Een grafiek vanaf de 9de rij kan niet worden getoond.
• er is verbinding, er zijn meetgegevensrijen, maar de geselecteerde combinatie is niet beschikbaar op de centrale Hymedis server,
• er is geen verbinding met de centrale server. Wanneer de gebruiker een grafiek wenst te zien, en aan bovenstaande voorwaarden is voldaan,
kan de knop ‘Grafiek Weergeven’ worden ingedrukt.
Omdat grafiekgegevens van de laatste 24 uur real-time worden opgehaald, kan dit even duren en verschijnt de melding:
Standaard wordt voor de laatste 24 uur gegevens grafisch voorgesteld.

Hymedis Boord Unit
- 33 -
7.6.1.2 Opbouw van de X- en Y-as
De grafiekvoorstelling wordt als volgt opgebouwd:
• Enkel van de meetgegevensrijen die informatie bevatten (‘Waarde’ verschillend van ‘xxx’) wordt een grafiek aangemaakt.
• De X-as stelt de tijd voor. Onderaan bevinden zich tijdsknoppen die de waarden op de X-as bepalen.
De gegevens per geselecteerde reeks van de laatste 4 uur wordt getoond. Het huidige tijdstip bevindt zich rechts op de X-as.

Hymedis Boord Unit
- 34 -
De gegevens per geselecteerde reeks van de laatste 12 uur wordt getoond. Het huidige tijdstip bevindt zich rechts op de X-as.
De gegevens per geselecteerde reeks van de laatste 24 uur wordt getoond. Het huidige tijdstip bevindt zich rechts op de X-as.
De gegevens per geselecteerde reeks van de laatste 24 uur wordt getoond alsook de voorspellingen (bv. van hoog- en laagwaterstanden) van de eerstvolgende 24 uur. Het huidige tijdstip bevindt zich in het midden op de X-as.
• Het aantal Y-assen wordt bepaald door het aantal verschillende Eenheidscombinaties:

Hymedis Boord Unit
- 35 -
Bv. 1 Y-as voor ‘cm NAP’ wanneer 1 of meerdere meetgegevensrijen een waarde voorstellen in ‘cm NAP’ (zie voorbeelden hoger). Bv. 3 Y-assen (1 voor ‘cm NAP’, 1 voor ‘cm TAW’, 1 voor ‘m/s’)
Maximum 8 Y-assen (links 4 en rechts 4) kunnen worden gepresenteerd. De visualisatie is
meestal onduidelijk.
• De grootte (min/max) van elke Y-as wordt automatisch bepaald aan de hand van de bestaande gegevens. Deze grootte kan niet manueel worden gewijzigd. Voorbeeld: Indien we 2 verschillende parameters bv. HW1, WH1 hebben uitgedrukt in ‘cm NAP’, wordt 1 Y-as voorgesteld. De grootte van deze Y-as wordt bepaald door de laagste en hoogste waarde van ofwel HW1 ofwel WH1.

Hymedis Boord Unit
- 36 -
• De min/max waarden van de Y-as kunnen wel worden beïnvloed door de gebruiker aan de hand van twee instellingen binnen de tab Setup / Gevorderd.
Opmerking:
� Indien de meetnetten voor een bepaalde tijd geen gegevens uitzenden, of de Hymedis server bevat voor een bepaalde periode geen gegevens, dan verbindt een lijn het laatste grafiekpunt van de vorige connectie met het eerstvolgende grafiekpunt van de nieuwe connectie (zie voorbeelden hoger).
7.6.1.3 Beïnvloeding van de Y-as
In de tab Setup / Gevorderd kan de gebruiker twee variabelen definiëren die de grootte van de Y-as kunnen wijzigen.

Hymedis Boord Unit
- 37 -
Standaard heeft het “% Vergroting Y-as” een waarde gelijk aan 0, en het “% Percentiel” een waarde gelijk aan 100. % Vergroting Y-as: Via deze parameter kan worden uitgezoomd op de Y-as. De variabele wordt gebruikt om aan te geven hoeveel de maximale Y-as waarde verschilt van de maximaal binnengelopen waarde. Op die manier verkrijgen we boven en onder de grafiek een vrije ruimte. Het volgende algoritme wordt hiervoor gebruikt: Ymax = ymax + ymax vergroting Ymin = ymin - ymin vergroting waarbij ymax vergroting = ymax * %Vergroting Y-as ymin vergroting = ymin * %Vergroting Y-as of kort: Ymax = ymax * (1 + % Vergroting Y-as) Ymin = ymin * (1 + % Vergroting Y-as) Ymax = de maximale waarde van de Y-as Ymin = de minimale waarde van de Y-as ymax = de maximale binnengelopen waarde ymin = de minimale binnengelopen waarde Concreet betekent dit dat bij waarde 5, de min/max waarden van de Y-as(sen) gelijk worden aan 105% van de initieel berekende min/max waarde van de Y-as(sen). M.a.w. er wordt uitgezoomd op de Y-as. Een waarde gelijk aan 100% betekent aldus een verdubbeling van de Y-as(sen). Opmerking:
� Indien de Ymin gelijk aan 0 blijft deze 0 (bv. 105% van 0 = 0). Voorbeeld:
%Vergroting = 0 ymax = +180 en ymin = -175
%Vergroting = 40 ymax = +252 en ymin = -245

Hymedis Boord Unit
- 38 -
% Percentiel: Omdat de maximale en minimale binnengelopen waarde bepaald kan worden door een foutieve uitschieter is er tevens voorzien in een % Percentiel. Deze variabele geeft aan hoeveel procent van de waarden in rekening wordt genomen om Ymax en Ymin te bepalen. Het algoritme hiervoor is als volgt: Ymax = max (alle waarden – ((100 - %Percentiel)/2 grootste waarden van alle waarden) Ymin = min (alle waarden – ((100 - %Percentiel)/2 kleinste waarden van alle waarden) Om de maximale en minimale Y-as waarde te bepalen zal eerst het %Percentiel in rekening gebracht worden en pas daarna de vergroting.
%Vergroting = 0 %Percentiel = 100 ymax = +180 en ymin = -175
%Vergroting = 0 %Percentiel = 70 ymax = +160 en ymin = -150
%Vergroting = 40 %Percentiel = 70 ymax = +225 en ymin = -215
7.6.1.4 Histerese
Bij richtingsparameters (bv. windrichting, stroomrichting) wordt de grafiek als histerese getoond. Hiermee wordt vermeden dat wisselingen tussen bereiken van 270-360 graden en 0-90 graden gevisualiseerd worden als verticale lijnen. Een voorbeeld van de windrichting zonder versus met histerese toont de verschillen aan:
Windrichting Zonder histerese Met histerese
Tijd Waarde Grafiekpunt Grafiekpunt
09:00 357 357 357
09:01 360 360 360
09:02 2 2 362
09:03 10 10 370
09:04 359 359 359
09:05 25 25 385
09:06 55 55 415
09:07 80 80 440
09:08 90 90 450
09:09 91 91 91
09:10 100 100 100

Hymedis Boord Unit
- 39 -
Zonder histerese Met histerese
Zonder histerese wordt een windwijziging (N – NO) voorgesteld door verticale lijnen
Met histerese wordt de N – NO wind voorgesteld als een stijgende lijn tot een omslag bereikt wordt wanneer de wind zich naar het ZO (>91 graden) richt.
De volgende logica wordt toegepast: Een cirkel van 0 tot 360 graden wordt gemapt naar een cirkel van 0 tot 450 graden. Waarden tussen de 0 en de 90 graden worden afhankelijk van hun voorgaande waarde als dusdanig behouden of getransformeerd naar hun waarde + 360:
360
0 0
360
450
Stel:
• De histerese transformatie wordt aangeduid met het symbool f
• x is de binnenkomende meetwaarde in graden
• x-1 is de vorige ontvangen meetwaarde in graden (voor dezelfde parameter/locatie combinatie)
• f(x-1) = y Dan: Indien
(0° <= x <= 90°) en (y >180°) Dan f(x) = x+360 Anders
f(x) = x Met behulp van onderstaande voorstelling kunnen we het ook als volgt formuleren: Indien de binnenkomende meetwaarde x tussen 0° en 90° graden ligt, dan zal f(x) op dat deel van de curve geplot worden met dezelfde kleur als de plotting van de voorgaande waarde:

Hymedis Boord Unit
- 40 -
0
360
450
Opmerking:
� De histerese wordt aangemaakt op basis van geconverteerde gegevens. Deze geconverteerde gegevens worden niet geëxporteerd bij de functie <Export>.
7.6.1.5 Onderbreken van de grafiek
Indien de verbinding wordt onderbroken (connectie is rood), schuift de tijdslijn, op basis van een timer, verder op. Het referentiepunt voor de timer is ofwel de tijd van het laatst ontvangen bericht (M of P), ofwel de lokale tijd indien geen berichten bestaan. De grafiek wordt visueel onderbroken. Wanneer de verbinding wordt hersteld, loopt de grafiek verder. Zo ontstaan er ‘gaten’ in de grafiek.
Wanneer u in dat geval terugschakelt naar de datatab en opnieuw naar de grafische voorstelling, worden de ‘gaten’ opgevuld.

Hymedis Boord Unit
- 41 -
7.6.2 Opmaak van de grafieken
Enerzijds kan u via de tab Setup de grafieklijnen en –punten instellen. Anderzijds bezit de grafiektool een aantal functies die de grafiek in zijn geheel (exclusief de lijnen of punten) kan opmaken.
7.6.2.1 Setup
In de tab Setup / Grafiek kan de gebruiker voor 8 grafieken een lijndikte, -type, -kleur of punt instellen.

Hymedis Boord Unit
- 42 -
Elke keuzelijst biedt tevens 8 mogelijkheden:
Per datatab komt de opmaak van Lijn 1 overeen met de grafiek van de eerste meetgegevensrij, Lijn 2 met de tweede rij, enz… Nadat de Setup / Grafiek wordt gewijzigd en de gebruiker terug de grafiek voorstelt, wordt de nieuwe opmaak getoond. Merk hierbij op dat de uurweergave (X-as) dezelfde blijft.
7.6.2.2 Extra functionaliteiten van de grafiek
De onderliggende grafiektool heeft een extra aantal functies, zoals het:
• tonen van een waardelabel
• in- en uitzoomen op delen van de grafiek
• bewaren van de grafiek onder een grafisch formaat
• formatteren van de grafiek
• afdrukken van de grafiek Noteer dat deze functies enkel beschikbaar zijn wanneer de touchscreen instelling uit staat. Het tonen van een waardelabel Door naar een waardepunt met de muiswijzer te schuiven en hierop stil te staan, verschijnt een label met gegevens als de locatie, de parameter, de eenheid, de datum/tijd en de waarde.
De andere functies worden geraadpleegd aan de hand van het korte menu benaderbaar via de rechtermuisknop.

Hymedis Boord Unit
- 43 -
Opmerking:
� Wanneer er verbinding is en er komt een nieuwe waarde binnen, herstelt de grafiek zich automatisch naar het oorspronkelijke formaat.
Tip: Wanneer u wilt werken met de extra functionaliteiten, kan u best eerst de verbinding stopzetten. In- en uitzoomen binnen een grafiek Na het rechtsklikken op de grafiek kiest u Zoom In / Zoom Out en Both Axes of Horizontal of Vertical Axis. Kiest u bv. Zoom In / Horizontal Axis, dan wordt op de X-as ingezoomd.
Naast dit korte menu, kan u tevens met de muiswijzer (ingedrukt) slepen over de grafiek. Bij het loslaten, zoomt u in op de grafiek.

Hymedis Boord Unit
- 44 -
Om dit te herstellen, kan men twee methoden gebruiken:
• Ofwel, wachten tot een nieuwe waarde (indien verbinding) binnenkomt. Dan herstelt de grafiek automatisch naar het oorspronkelijke formaat.
• Ofwel, via de rechtermuisknop gebruik maken van Autorange / Both Axes.
Bewaren van de grafiek onder grafisch formaat Kies in het korte menu “Save as…”. Een dialoogkader wordt getoond met hetwelke u de grafiek onder bv. png formaat kan bewaren.
Instellen van de grafiek Kies hiervoor in het korte menu “Properties…”. Dan wordt volgend dialoogkader getoond waarmee u het formaat van allerlei grafiekonderdelen (niet de grafieklijnen of -punten) kan bewerken.

Hymedis Boord Unit
- 45 -
Afdrukken van de grafiek Kies hiervoor in het korte menu “Print…”. Via het dialoogkader Page Setup, kan u via de knop <Printer…> de grafiek afdrukken.

Hymedis Boord Unit
- 46 -
7.7 Effecten van het onderbreken van de verbinding
Indien de applicatie in verbinding staat met de centrale server, staat de verbindingsknop op groen.
Het onderbreken van de verbinding kan zich afspelen op twee niveau’s:
• ofwel, is er geen connectie met de centrale Hymedis server, veroorzaakt door: o een onderbreking in het netwerk (VPN) o het buiten bereik vallen i.g.v. GPRS verbinding
• ofwel, is de verbinding tussen de meetnetten en de centrale server uitgevallen
7.7.1 Geen verbinding tussen de HBU en de centrale Hymedis server
♦ Indien de connectie aanstaat en de verbinding met de centrale server valt weg, tracht de HBU tot 3 maal toe opnieuw te connecteren alvorens volgende foutmelding wordt getoond:
In dit geval dient u:
• ofwel, binnen het GPRS netwerk te komen, op <OK> drukken en opnieuw connectie maken (indien dit niet lukt, kan u de applicatie trachten af te sluiten, terug op te starten en de verbinding aan te zetten)
• ofwel, uw netwerkverbinding te controleren. Onderzoek of de website Hymedis met name ‘www.hymedis.net’ beschikbaar is. Dit doet u best via: - het oproepen van de pagina ‘www.hymedis.net’ in uw Internetbrowser; ofwel - een ping uit te voeren in de DOS commando box (Start / Run…/ ‘cmd’). ‘ping www.hymedis.net’ ofwel ‘ping 195.193.3.194’ � een positief resultaat krijgt u indien er een ‘Reply’ komt, anders is er een ‘Request timed out’. In dat geval neemt u best contact op met de Hymedis Helpdesk.
♦ Indien de HBU wordt opgestart terwijl er geen verbinding bestaat met de Hymedis server, wordt het aanmelden uitgesteld. Wanneer de verbinding hersteld is, kan het zijn dat bij foutieve ingave het systeem u nogmaals vraagt om gebruikersnaam & wachtwoord in te geven.
7.7.2 Geen verbinding tussen de meetnetten en de centrale Hymedis server
Wanneer de meetnetten geen informatie versturen naar Hymedis, zal de HBU geen nieuwe informatie meer ontvangen. De grafische voorstelling van de parameterwaarden wordt onderbroken. De tijd (X-as) loopt niet verder mee o.b.v. de laatst gemeten waarde-tijd. De grafiek die bij verbinding opgemaakt werd, blijft wel zichtbaar.

Hymedis Boord Unit
- 47 -
7.8 Foutmeldingen
Het kan gebeuren dat u bij het opstarten van de HBU applicatie de melding “Huidige selectie is gewijzigd omdat sommige van de geselecteerde gebieden, locaties of parameters niet langer beschikbaar zijn” krijgt. Dit betekent dat er automatische updates hebben plaats gevonden en dat er zich in uw selectie gebieden, locaties of parameters bevonden die niet langer geldig zijn. De lijnen die niet langer geldig zijn worden dan verwijderd uit de selectie. Mogelijke redenen voor ongeldigheid van een lijn zijn:
• U had een gebied geselecteerd dat niet langer bestaat
• U had een locatie geselecteerd die niet langer bestaat of die niet langer voorkomt in het geselecteerde gebied
• U had een parameter geselecteerd die niet langer bestaat of die niet langer gelinkt is aan de geselecteerde locatie
Indien u wenst te weten welke lijnen er precies verwijderd zijn kan u een kijkje nemen in het log bestand. U kan de log bestanden vinden in de folder C:\hymedis\HBU\clientDev\hbu\logs. Open het bestand hbu.log en zoek op de term “UPDATE” waarbij het tijdstip van de lijn in de logfile overeen dient te komen met het tijdstip van de foutmelding. U ziet dan welke lijnen er precies verwijderd werden en waarom, bv: 2009-07-03 09:20:22,372 [main] INFO UPDATE - Gridline [area=Wandelaar,location=VR,parameter=CL,unit=g/l] contains an invalid location [VR] for the area [Wandelaar]

Hymedis Boord Unit
- 48 -
8 Configuratie
Aan de Hymedis HBU kunnen volgende zaken worden ingesteld met configuratie bestanden:
� Aan/uitzetten RS232 logging � Aan/uitzetten link Hymedis server � Aan/uitzetten Touchscreen � Aan/uitzetten tijdszone MET � Aan.uitzetten compressie
Vooraleer u settings in een configuratiebestand wijzigt, raden we sterk aan om eerst een kopie te nemen van het originele configuratiebestand!
8.1 RS232 configuratie
Om RS232 te configureren, opent u het bestand HBU-log4j.xml dat zich in de folder
C:\Hymedis\HBU\clientDev\hbu\config bevindt (gebruik hiervoor Wordpad of Notepad).
Vooraleer enige wijziging door te voeren, is het raadzaam om een backup van dit bestand te maken!
8.1.1 XML logging
De RS232 XML logging, wordt in het bestand
C:\Hymedis\HBU\clientDev\hbu\config\HBU-log4j.xml bepaald door volgende tekst
<category name="RS232" additivity="false"> <priority value="info"/> <appender-ref ref="ASYNCXML"/> <appender-ref ref="ASYNCSNELPEIL"/> </category>
Wenst u de RS232 XML logging uit te zetten, dan wijzigt u het bovenstaande door het volgende: <category name="RS232" additivity="false"> <priority value="info"/> <appender-ref ref="ASYNCSNELPEIL"/> </category>
Standaard staat de RS232 XML logging aan, enkel is deze niet correct geconfigureerd. Dit doet u
door in het bestand HBU-log4j.xml de volgende tekst aan te passen:
<appender name="XMLOUTPUT" class="net.hymedis.client.export.RS232Appender"> <param name="PortId" value="COMx"/> <param name="mode" value="xml"/> <param name="baudrate" value="9600"/> <param name="databits" value="8"/> <param name="stopbits" value="1"/> <param name="parity" value="even"/> <layout class="org.apache.log4j.PatternLayout"> <param name="ConversionPattern" value="%m%n"/> </layout> </appender>

Hymedis Boord Unit
- 49 -
Vervang hier COMx door de COM poort waarop u Hymedis data wil uitsturen en stel de juiste data bits, pariteit, stopbits, … in (bv. COM1). Na wijzigingen in dit bestand dient u dit op te slaan en de HBU opnieuw op te starten. Standaard staat de com poort op COMx. Omdat deze poort niet bestaat, gebeurt er niets. Indien u RS232 correct hebt geconfigureerd en er verschijnt toch geen output, kijk dan in het bestand
C:\Hymedis\HBU\clientDev\hbu\logs\HBU.log. Indien om een of andere reden de COM
poort niet aangesproken kan worden, wordt hier een melding gegeven. De binnenkomende meet en voorspellingswaarden worden in een vaste eenheid naar de COM poort geschreven. Een overzicht vindt u in tabel 1. Voor het exacte formaat van het XML bericht verwijzen we naar het document ‘RS232 IDS’.
8.1.2 Snelpeil logging
De RS232 Snelpeil logging, wordt in het bestand
C:\Hymedis\HBU\clientDev\hbu\config\HBU-log4j.xml bepaald door volgende tekst
<category name="RS232" additivity="false"> <priority value="info"/> <appender-ref ref="ASYNCXML"/> <appender-ref ref="ASYNCSNELPEIL"/> </category>
Wenst u de RS232 Snelpeil logging uit te zetten, dan verwijdert u de regel <appender-ref
ref="ASYNCSNELPEIL"/> zodat u onderstaande verkrijgt:
<category name="RS232" additivity="false"> <priority value="info"/> <appender-ref ref="ASYNCXML"/> </category>
Standaard staat de RS232 Snelpeil logging aan, enkel is deze niet correct geconfigureerd. Dit doet
u door in het bestand HBU-log4j.xml de volgende tekst aan te passen:
<appender name="SNELPEILOUTPUT" class="net.hymedis.client.export.RS232Appender"> <param name="PortId" value="COMx"/> <param name="mode" value="snelpeil"/> <param name="baudrate" value="2400"/> <param name="databits" value="7"/> <param name="stopbits" value="1"/> <param name="parity" value="even"/> <layout class="org.apache.log4j.PatternLayout"> <param name="ConversionPattern" value="%m%n"/> </layout> </appender>
Vervang hier COMx door de COM poort waarop u Hymedis data wil uitsturen en stel de juiste data bits, pariteit, stopbits, … in (bv. COM1). Na wijzigingen in dit bestand dient u dit op te slaan en de HBU opnieuw op te starten. Standaard staat de com poort op COMx. Omdat deze poort niet bestaat, gebeurt er niets. Indien u RS232 correct hebt geconfigureerd en er verschijnt toch geen output, kijk dan in het bestand

Hymedis Boord Unit
- 50 -
C:\Hymedis\HBU\clientDev\hbu\logs\HBU.log. Indien om een of andere reden de COM
poort niet aangesproken kan worden, wordt hier een melding gegeven. De binnenkomende meet- en voorspellingswaarden worden in een vaste eenheid naar de COM poort geschreven. Voor het exacte formaat van het Snelpeil bericht verwijzen we naar het document ‘RS232 IDS’.
8.2 Link Hymedis server
Via het bestand pollingConfig.xml in de folder C:\Hymedis\HBU\clientDev\hbu\config
kan u de link leggen naar de produktie server. Vooraleer enige wijziging door te voeren, is het raadzaam om een backup van dit bestand te maken!
Zoek in pollingconfig.xml volgende tekst op:
<property name="endPoint" namespace="net.hymedis.client.polling" type="multiValue"> <item>http://www.hymedis.net/HymedisAppl/services/HymedisServicePort</item> </property>
Het internetadres is gelijk aan www.hymedis.net.
8.3 Touchscreen instelling
Bij het instellen van de touchscreen instelling wordt de volgende bestand gewijzigd:
-pollingconfig.xml
Beide bestanden bevinden zich in de directory: C:\Hymedis\HBU\clientDev\hbu\config\
In de pollingconfig.xml bepaalt de volgende tekst of de touchscreen instelling aan- of uitstaat.
<property name="touchscreen" namespace="net.hymedis.client.polling" type="singleValue">false</property>
De waarde false geeft aan dat de touchscreen instelling uitstaat. Met de waarde true zet u deze
aan.
8.4 Tijdszone MET
In sectie 7.3 beschrijven we hoe u de MET tijdszone of lokale tijdszone kan instellen via de configuratie applicatie.
Het aan- of uitzetten van deze instelling, doet u in het bestand pollingconfig.xml dat zich
bevindt in de directory C:\Hymedis\HBU\clientDev\hbu\config\.
<property name="METTimeZone" namespace="net.hymedis.client.polling" type="singleValue">false</property>

Hymedis Boord Unit
- 51 -
De waarde false geeft aan dat de MET tijdszone uitstaat, anders kan deze worden aangezet via
true.
8.5 Compressie
Het aan- of uitzetten van compressie bij communicatie met de server gaat in twee stappen:
1. In het bestand pollingconfig.xml dat zich bevindt in de directory
C:\Hymedis\HBU\clientDev\hbu\config\ zet u de GZIP property op (true betekent
met compressie, false betekent zonder compressie): <property name="GZip" namespace="net.hymedis.client.polling" type="singleValue">true</property>
2. Indien u compressie wil, moet het bestand ‘client-config.wsdd’ op volgende locatie
C:\Hymedis\HBU\clientDev\hbu\ aanwezig zijn. Indien het bestand met de juiste
inhoud aanwezig is wordt compressie gebruikt, in het andere geval niet. Dit bestand moet er als volgt uitzien:
<deployment xmlns="http://xml.apache.org/axis/wsdd/" xmlns:java="http://xml.apache.org/axis/wsdd/providers/java"> <handler type="java:net.hymedis.client.axis.MyHandler" name="MyHandler" /> <transport name="http" pivot="java:com.osmoticweb.soapcompression.CompressionHTTPSender"> <requestFlow> <handler type="java:com.osmoticweb.soapcompression.PutOptionsHandler"> <parameter name="compressRequest" value="true" /> <parameter name="acceptEncodingHeader" value="true" /> </handler> </requestFlow> </transport> </deployment>
Om problemen te vermijden met firewalls staat compressie bij installatie uit. Wel is er het client-config.wsdd bestand aanwezig met het extra achtervoegsel compressie.

Hymedis Boord Unit
- 52 -
9 Installatie
Deze sectie beschrijft de nodige stappen om de Hymedis Boord Unit en de Configuratie software op uw PC te zetten. De versie werkt met een distributie CD die automatisch een installatieprogramma opstart. Indien u via GPRS verbinding maakt, dient u nog de nodige modems en inbelverbindingen op te zetten. Tevens behandelen we de stappen die u dient te ondernemen om het programma te verwijderen (“uninstall”). Daarnaast geven we de vereisten aan waaraan de hardware minimaal dient te voldoen om een goede werking van het HBU en de Configuratie applicatie te garanderen.
9.1 “Install”
Om de software te installeren, dient u de HBU setup uit te voeren. Deze setup kan gedownload worden van de hymedis website: www.hymedis.net :

Hymedis Boord Unit
- 53 -
Nadat het programma setup.exe werd gedownload kan u dit opstarten. Wanneer het
installatieprogramma start, krijgt u onderstaand scherm te zien:
1 Het setup programma laadt op.
2 Het welkomstscherm verschijnt.
Druk op <Next>.
3 Bepaal de installatie locatie.
Standaard verschijnt locatie: C:\Hymedis\
Indien de folder Hymedis nog niet bestaat, wordt hij automatisch aangemaakt. Indien u reeds de Hymedis Applet op de PC heeft staan, zal
bij de locatie C:\Hymedis\ een
subfolder HBU worden
aangemaakt. Via <Browse…> kan u de installatie locatie wijzigen. Druk op <Install>.

Hymedis Boord Unit
- 54 -
4 Wacht tot de witte balk zich vult met de groene aanduiding. Dan verschijnt automatisch het scherm van stap 5.
5 Drukt u op <Finish> dan is de
HBU en de Configuratie applicatie geïnstalleerd. Automatisch verschijnen 2 iconen op het bureaublad. Dit zijn de opstart snelkoppelingen (“shortcut”) voor de HBU en de Configuratie applicatie.
Deze shortcuts komen voor in de sectie Desktop bij All Users.
6 Kijk vervolgens nu of in het configuratiebestand pollingconfig.xml
(in …\HBU\clientDev\
hbu\config\) de property
“endPoint” gewijzigd moet
worden. Dit is om connectie te maken met de produktie server.
De waarde in de property “endPoint” dient:
ofwel, www.hymedis.net
te zijn.

Hymedis Boord Unit
- 55 -
7 Controleer of in het menu Start / Programma’s de HBU voorkomt in Hymedis/HBU. Bij installatie wordt ook automatisch gecontroleerd of de Hymedis Applet bestaat. Is dit zo, dan wordt de menustructuur gewijzigd en zal de Applet onder een nieuw menu Hymedis voorkomen. Is dit niet zo, dan komt enkel de HBU onder het Hymedis menu.
Opmerking: De huidige versie van de HBU is 2.0. De hierboven getoonde screenshots bevatten nog het oude versienummer. Echter de installatie procedure is ongewijzigd gebleven tussen beide versies.

Hymedis Boord Unit
- 56 -
9.2 “Uninstall”
Wenst u het programma, inclusief snelkoppelingen en registry sleutels, te verwijderen, volg dan onderstaande stappen:
1 Start de “uninstall” op, ofwel via Start/All Programs/HBU, of Start/Alle Programma’s/HBU ofwel via het bestand: C:\Hymedis\HBU\uninst.exe
2 Kies <Yes> bij de vraag de HBU te verwijderen.
3 Het verwijderingsprocess is
actief. Wacht tot u het dialoogkader verkrijgt van stap 4
4 De HBU, de snelkoppelingen
(shortcuts) en registry keys zijn verwijderd uit uw systeem. Druk op <OK>. Merk op dat wanneer u de HBU of HBU Config snelkoppeling op de desktop van naam had gewijzigd, deze niet automatisch mee wordt verwijderd.

Hymedis Boord Unit
- 57 -
9.3 Minimum Hardware configuratie
De applicatie draait comfortabel op volgende configuratie:
• Intel PC / PII
• 800x600 pixel schermgrootte
• Windows (95, 98, NT, 2000, XP)
• 128 Mb RAM
• 100 Mb schijfruimte voor de applicatie plus gemiddeld 15Kb per geregistreerde gebruiker (profielbeheer)