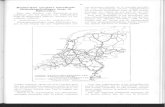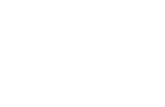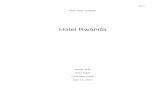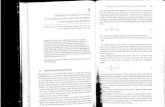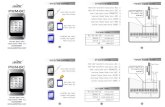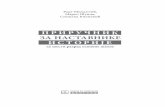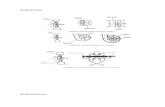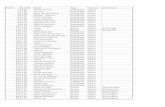HULPPROGRAMMAS
Transcript of HULPPROGRAMMAS
GEBLOKKEERDE BESTANDEN
Lukt het niet een bestand te verwijderen of te verplaatsen omdat het wordt bezet door een bepaald proces? De boosdoener is eenvoudig te achterhalen en te beëindigen met de tool Process Explorerwww.microsoft.com/technet/sysinternals/ProcessesAndThreads/ProcessExplorer.mspx). Deze tool is een zeer geschikte vervanger voor Taakbeheer (CTRL-SHIFT-ESC). Ook de tool Unlockerhttp://ccollomb.free.fr/unlocker) is een bruikbaar alternatief. Lukt het met deze middelen niet het proces te stoppen, dan kan het programma FileUtilities (zie CDROM) nog worden ingezet om het bestand alsnog te verwijderen of te verplaatsen tijdens het opnieuw opstarten van de computer.
DISKTECTIVE VOOR HET VRIJMAKEN VAN RUIMTE
Wilt u op zoek gaan naar de oorzaak van het grote ruimtebeslag op de harde schijf, kijk dan eens naar het programma CDROM). Dit programma laat met taartpunten zien wat het gebruik van de harde schijf is. Erg handig bij het vrijmaken van schijfruimte!
6. Zelf het Menu Start, snelstartmenu (Quick Launch) en taakbalk aanpassen
Menu Start
Het startmenu (oftewel Menu Start) is na installatie van de benodigde software een onoverzichtelijk rommeltje geworden. De verschillende mappen in het startmenu worden op alfabetische volgorde gesorteerd door met
rechts op een van de mappen te klikken en te kiezen voor Sorteren op naam (deze tip is ook van toepassing op de Favorieten van Internet Explorer).
TIP: De recent geïnstalleerde software is geelgekleurd in het startmenu zodat deze snel terug te vinden is. Deze eigenschap kan met de optie Onlangs geïnstalleerde toepassingen markeren uitgeschakeld worden. Ga naar deze optie door met de rechtermuisknop op het startmenu te klikken en te kiezen voor Eigenschappen, tabblad Menu Start, knop Aanpassen, tabblad Geavanceerd.Opvallend is wel dat belangrijke software volgens de standaard instellingen wordt weggestopt in het menuonderdeel Alle programma’s, terwijl het startmenu zelf in eerste instantie wordt gevuld met de minder relevante programma’s. De lijst programma’s in het startmenu is opgedeeld in twee secties: de aan het startmenu vastgemaakte programma’s (bovenin) en de recent geopende programma’s (onder de horizontale grijze streep). Belangrijke programma’s kunnen aan het startmenu worden vastgemaakt door met rechts op het programma-icoontje te klikken en te kiezen voor Aan het menu Start vastmaken, zoals dat in het
voorbeeld met SyncBack wordt gedaan.
SyncBack: automatische back-upHet maken van back-ups van persoonlijke gegevens wordt door veel mensen op de lange termijn geschoven, en uiteindelijk vergeten. Door dit proces te automatiseren is er geen excuus meer en kan op elk gewenst moment snel een back-up worden gemaakt van de gewijzigde bestanden. SyncBack Freeware (zie CDROM) is een overzichtelijk backup-programma, waarmee u op eenvoudige wijze automatische backups van uw belangrijke bestanden en mappen kunt maken (en eventueel weer de backups kunt terugzetten).
SyncBack bevat uitgebreide opties en filters om reservekopieën van bijvoorbeeld uw documenten en mail te maken. Compressie (kleiner maken) en encryptie (versleuteling) behoren tot de
mogelijkheden. De backups kunt u wegschrijven naar onder andere een cd/dvd, externe harde schijf of een ftp-server.
Om de backups te automatiseren kunt u taken plannen. Ook kunt u meerdere profielen maken om verschillende backups op vaste tijdstippen uit te laten voeren. Ten slotte kunt u mappen synchroniseren met SyncBack. Het programma heeft een Eenvoudige modus voor beginners en een Expert modus.
Voordelen Zeer veel mogelijkheden om backups te maken, terug te zetten en mappen te synchroniseren. Nederlandse interface met Eenvoudige en Expert modus.NadelenHet werken met backup-profielen is in het begin misschien even wennen.
Gratis software SyncBack voor het automatisch laten synchroniseren van data (lees: back-up maken)Het zou natuurlijk erg handig zijn als het maken van back-ups kan worden geautomatiseerd. Met een paar muisklikken kan dan het maken van een back-up worden uitgevoerd, met als grootste voordelen: het vergt weinig tot geen denkwerk meer en het is in principe zo gebeurd. Geen redenen meer om er onderuit te komen!SyncBack is daarvoor de beste freeware software!SyncBack Freeware (zie CDROM) is zeer goed werkende synchronisatiesoftware en ook nog eens freeware! De download van SyncBack is te vinden op hun website onder het menu-item Downloads, scroll vervolgens naar beneden en
klik op de Nederlandse vlag om de download van de freeware versie te starten.LET OP: 2BrightSparks heeft een nieuwe versie (second edition) uitgebracht van SyncBack onder de naam SyncBackSE, waarvoor betaald moet worden. Wellicht zal de oude versie van SyncBack gewoon freeware blijven, maar zeker weten doe je dat nooit. Ook als het programma niet direct nodig is, is het verstandig SyncBack Freeware alvast te downloaden voordat de gratis versie off line wordt gehaald.
Installatie van SyncBack is erg eenvoudig
De installatie van SyncBack (in dit geval de Nederlandstalige versie) gaat vrij eenvoudig en kan direct vanuit het ZIP-bestand. Er hoeven ook geen lastige vragen beantwoord te worden, alleen bij het opstarten stelt SyncBack de volgende vraag: Er zijn geen profielen. Wilt u er nu een maken?, deze vraag kan gerust met Nee worden beantwoord (profielen kunnen namelijk ook later worden aangemaakt). Vervolgens toont SyncBack het volgende scherm:
Een nieuw back-up-profiel aanmaken
Door links onderin op Nieuw te drukken, wordt er een nieuw profiel aangemaakt. Kies in het venster dat nu verschijnt voor het maken van een back-up.
TIP: Wanneer het wenselijk is de bestanden op twee computers te synchroniseren zodat beide Pc’s de meest recente bestanden bevatten, kies dan voor Synchronisatie. SyncBack ziet zelf welk bestand vernieuwd is en waarschuwt zonodig vooraf wanneer beide bestanden zijn aangepast. Vooral deze synchronisatiemogelijkheid maakt van SyncBack een bijzonder mooi programma waarbij alles naar wens instelbaar is!Er wordt nu een scherm getoond waarin wordt gevraagd een naam te geven aan het te maken back-upprofiel. Geef het nieuwe profiel waarmee straks de map met persoonlijke documenten naar de back-uplocatie zal worden gekopieerd een naam, bijvoorbeeld “Documenten”. In het volgende scherm moet de bron- en doelmap worden opgegeven; dit gaat het makkelijkst met de twee gele icoontjes rechts. In het voorbeeld is dat al gedaan: de map met persoonlijke documenten staat hier op D:\MijnData (de bron)
en de back-uplocatie is L:\MijnData (de doelmap op een externe harde schijf). De doelmap bestond overigens nog niet, “MijnData\” is er handmatig achter geschreven. Deze map wordt dan automatisch aangemaakt.
Met een klik op OK is het aanmaken van het profiel voor het automatisch maken van een back-up gerealiseerd. Overigens wordt nog wel gevraagd of het gewenst is dat er een simulatie plaatsvindt, dit kan naar eigen inzicht worden uitgevoerd. Door nu het betreffende profiel te selecteren en te klikken op Uitvoeren wordt begonnen met het maken van een back-up. Eerst toont SyncBack een scherm met de verschillen ten opzichte van de bestaande back-up. Zijn de voorgestelde wijzigingen akkoord (wat meestal het geval is), klik dan op Doorgaan met uitvoeren.Zodra de back-up is afgerond, toont het hoofdvenster de resultaten. In de kolom Resultaat komt te staan Succes, wat betekent dat het maken van de back-up is gelukt. In de kolom Laatste uitvoering staat het tijdstip waarop dit
heeft plaatsgevonden.Een aangemaakt profiel kan altijd weer worden verwijderd of aangepast. Selecteer daarvoor het betreffende profiel en klik linksonder op Wijzig of Verwijder. Wordt besloten een profiel te wijzigen, dan komt men vanzelf terug in het eerder getoonde scherm waarbij bron en doelmap moet worden geselecteerd. Dit is vooral handig wanneer bestanden uitgesloten moeten worden (tabblad Filter) of wanneer wat meer controle over het kopieer- en verwijderproces gewenst is (tabblad Uitgebreid). Denk bijvoorbeeld aan de mogelijkheid irrelevante submappen uit te sluiten.
Profiel maken voor alle belangrijke mappen
Het is van belang een apart profiel te maken voor élke map waarvan straks een back-up wordt gemaakt (zie het begin van deze pagina). Selecteer voor elke bronmap (op de harde schijf) een doelmap (op de back-uplocatie) en stel het profiel naar wens in. Zijn er meerdere gebruikersaccounts, dan is deze procedure wellicht tevens van toepassing voor de andere gebruikersaccounts.
Het maken van een back-up agenderen
Het enige wat nu nog rest, is het agenderen van de back-up zodat er automatisch periodiek een back-up wordt gemaakt. De frequentie kan, op basis van de maximaal aanvaardbare risico’s, zelf worden bepaald (bijvoorbeeld de eerste van elke
maand, elke vrijdagmiddag of elke dag). Op het moment dat er een back-up moet worden gemaakt, kan SyncBack handmatig worden gestart. Met de toetscombinatie CTRL-A kunnen alle profielen in één keer worden geselecteerd, waarna met de knop Uitvoeren met het maken van de back-ups kan beginnen.Het maken van de back-up kost nu slechts enkele handelingen: aansluiten van de externe harde schijf, opstarten van SyncBack, CTRL-A toetsen, klikken op de knop Uitvoeren en weer loskoppelen van de externe harde schijf. Aangezien alleen de gewijzigde bestanden worden gekopieerd, kost het maken van een back-up niet al te veel tijd.Windows opnieuw installeren? Koop een nieuwe harde schijf en gebruik de oude als back-upschijf!Bij een herinstallatie van Windows is het doorgaans aan te bevelen een grotere cq. snellere harde schijf te plaatsen. Hierdoor wordt Windows aanzienlijk sneller dan het geval was met de oude schijf. De oude schijf met belangrijke gegevens kan veilig apart worden gelegd terwijl Windows op de nieuwe schijf wordt geïnstalleerd. Is het niet helemaal gelukt, dan kan altijd nog even van de oude schijf worden opgestart door de schijven tijdelijk om te wisselen.Plaats na het afstellen van het systeem de oude schijf er tijdelijk bij (bijvoorbeeld als slave naast de nieuwe schijf of als master door tijdelijk de Cd of DVD-speler los te koppelen), waarna alle
gegevens met de Windows Verkenner kunnen worden overgeplaatst. Bijkomend voordeel van deze handelswijze is dat het installeren van Windows veel minder tijd kost. De aanschaf van zo’n nieuwe schijf is dus al snel de moeite waard.BRON: SCHOONEPC NIEUWSBRIEF 17 januari 2006
Wisselbestand defragmenteren
Om het wisselbestand(virtueel geheugen) te defragmenteren raad ik U het kleine programma “Pagedfrg.exe” (zie CDROM) aan. Kies de optie Defragmenteren na elke geboot!
Uw harde schijf opschonen van Foto’s door deze online te zetten
U kunt gebruik maken van de volgende sites:www.flickr.com
of www.picasa.com
Google Picasa is een gratis service van Google. Picasa is een programma om foto’s te bewerken en te delen. De foto‘s kunnen in een online webalbum worden gezet, afgedrukt, of via e-mail worden verstuurd.
Het programma importeert automatisch foto’s uit digitale camera’s en kent net als andere fotobewerkingsprogramma’s diverse bewerkingsmogelijkheden waaronder, bijsnijden, rode ogen verwijderen, rechtzetten, helderheid en contrast bewerken, licht invullen en kleurbalans.Daarnaast zijn er enige extra’s waaronder het maken van een fotocollage en een screensaver maken met eigen foto’s.
of www.picturetrail.com
Prullenbak
De eigenschappen van de prullenbak kunnen per partitie worden ingesteld door met rechts op de prullenbak te klikken en te kiezen voor Eigenschappen: elke partitie heeft een eigen tabblad. Vindt u het vervelend elke keer te bevestigen dat iets naar de prullenbak moet, dan kunt u deze optie uitschakelen. Wist u dat u bestanden en mappen kunt verwijderen zonder dat ze in de prullenbak terechtkomen? Dit kunt u doen door de SHIFT-toets ingedrukt te houden bij het verwijderen van bestanden. Bent u te
enthousiast geweest met het verwijderen dan kunt u bestanden altijd nog terughalen met het programma PC Inspector File Recovery (zie CDROM). Zelfs als ze reeds uit de prullenbak zijn verwijderd! U kunt dit programma het beste installeren vóórdat u een bestand per ongeluk heeft verwijderd om te voorkomen dat u tijdens de set-up het verwijderde bestand overschrijft.
Stap 3: het gebruik van Glary UtilitiesHiervoor gaan wij het programma als Glary Utilities (pagina.14) gebruiken (eveneens meegeleverd op bijgaande CDROM). Onder het kopje modules kunt U kiezen om Geheugen optimalisering te starten, maak het kladblok helemaal leeg en zet de geheugen optimalisering op de uiterste stand en klik op OK. U kunt uw RAM optimaliseren waardoor u o.a. meerdere programma’s tegelijk kunt laten werken, vooral handig als U meerdere schoonmaakprogramma’s tegelijk wilt laten draaien wat uiteraard enorm veel tijd zal schelen. De volgorde van de stappen om uw computer weer optimaal te laten draaien zult U in de loop van de module geheel gaan begrijpen.
Het programma AutoMZ Ultimate TweakerMet dit programma (zie CDROM) kunt U uw systeem een lekkere boost geven. U kunt uiteraard zelf bepalen welke programmaatjes U op uw Pc wilt laten draaien, maar uw docent heeft een keus moeten maken uit de vele slimme programmaatjes die te verkrijgen zijn. Probeert U het 1 en ander en dan kunt U alsnog bepalen welke U tot uw vaste tweaking arsenaal wilt bombarderen.
Het programma AutoMZ Ultimate TweakerMet dit programma (zie CDROM) kunt U uw systeem een lekkere boost geven. U kunt uiteraard zelf bepalen welke programmaatjes U op uw Pc wilt laten draaien, maar uw docent heeft een keus moeten maken uit de vele slimme programmaatjes die te verkrijgen zijn. Probeert U het 1 en ander en dan kunt U alsnog bepalen welkeU tot uw vaste tweaking arsenaal wilt bombarderen.
Het Programma BootvisBootvis is een programma afkomstig van Microsoft en is bedoelt voor Windows XP. Dit stukje software zorgt ervoor dat de bestanden die nodig zijn voor het opstarten van Windows achter elkaar worden geplaatst op uw harde schijf. Hierdoor zal uw computer sneller starten.
Wie wil dit nou niet?!
U treft ook bootvis aan op de bijgeleverde CDROM. Na het openen moet U dubbelklikken op het bestand bootvis.msi. In het eerste scherm moet U op Next drukken en in het tweede scherm moet U eerst akkoord gaan met de licentie voorwaarden voor u op OK klikt. Hierna kiest U een map waarin Bootvis geïnstalleerd moet worden en drukt u 2x op Next. Hierna kunt u op Close drukken.
Om Microsoft Bootvis te starten gaat U naar Start>Alle Programma’s>Microsoft Bootvis> Bootvis. Kies voor Tools, Options en verander de waarde van 100 in 1. Nu zal uw computer opnieuw gaan opstarten en U commando’s uit gaan voeren.
Lege mappen verwijderen
Iedere lege map die op uw computer staat, is er een te veel en draagt bij aan het vertragen van het systeem. U kunt dat vergelijken met een magazijn vol lege dozen dat U moet inventariseren. Er zijn programma’s zoals Remove Empty directories. Dit gratis programma scant uw hele harde schijf (of de door U aangegeven mappen of partities) op mappen waar geen bestanden in staan, of alleen maar bestanden die allemaal 0 kb groot zijn. Het resultaat wordt vervolgens getoond in een lijst, waarna U kunt aangeven welke mappen U wel of niet wilt verwijderen. Het aantal loopt al snel in de duizenden! Dus het is zeker de moeite waard om dit slimme programmaatje geregeld te laten werken op uw pc. Overigens staat op de website van de fabrikant vermeld dat sommige programmaatjes legen mappen nodig hebben om te kunnen functioneren. Wanneer U dus mapstructuren tegen komt die U niets zeggen, laat die dan ongemoeid en wis deze dus niet. Na de scan bekijkt U of er programma’s tussen zitten die U zeker wilt veiligstellen, bijvoorbeeld van uw anti-virusprogramma of provider, rechtsklik en kies Protect Folder Once en doe dat gewoon elke keer als U het programma laat draaien. Er is ook de optie Protect Folder Everytime, maar de docent heeft nog geen gelegenheid gehad om uit te zoeken hoe dit precies werkt. Kom ook maar niet aan de map System 32, dat is het hart van Windows.
Blokkades opheffen met Unlocker
Een probleem dat regelmatig voorkomt bij het opschonen van de computer, is dat bestanden en mappen zich niet laten verwijderen omdat ze geblokkeerd zijn. Er is dan een programma of proces dat de bestanden of mappen gebruikt en claimt. Erg lastig als U uw computer een schoon- maakbeurt geeft. Unlocker helpt dit probleem op te lossen door een overzicht te geven van welke programma’s en processen een bestand of map claimen en de mogelijkheid bieden die blokkades door U op te heffen. U vindt de software op de bijgeleverde CDROM.Treedt er later bij het verwijderen van software of bestanden een probleem op omdat “de toegang wordt geweigerd”, klik dan met de rechtermuisknop op het bestand of map. Selecteer Unlocker. Klik daarna op Vrijgeven of wanneer het meerdere programma´s en bestanden betreft op Alles Vrijgeven. Daarna kunt u zonder verdere problemen het bestand of de map verwijderen. Niets staat zo een grondige schoonmaak in de weg.
Drivers updaten
Een computer opschonen is één, de juiste drivers gebruiken is twee. Drivers zijn voor een groot deel verantwoordelijk voor de prestaties en stabiliteit van de computer. Die moeten dus goed zijn, gebruik ook het liefst de laatste versies. Helaas doet Windows Update hier nog maar weinig aan, U zult zelf op zoek moeten gaan naar updates van uw drivers. De webdienst Driver
Agent helpt U hierbij. Deze weet precies wat de laatste versies van drivers zijn. Ga naar www.driveragent.com en kies voor Scan now, It´s Free! Wacht tot de beveiligingswaarschuwing verschijnt dat U een ActiveX-besturingselement dient te downloaden. Klik daarop (gele balk bovenaan de browser) en kies voor ActiveX-besturingselement installeren. Zodra de installatie klaar is, start de handige webdienst een scan van uw computer en vergelijkt de hardware en drivers met de informatie in zijn online database. Voor ieder stuk hardware geeft Driver Agent aan of daarvoor de laatste driver is geïnstalleerd. De driver direct downloaden is alleen mogelijk wanneer U lid wordt van de website, maar in de meeste gevallen is het eenvoudig zelf de driver van de site van de fabrikant op te halen. Want dankzij Driver Agent weet U precies voor welke hardware U op zoek moet naar nieuwe drivers.
DriverHeaven TuneXP
Houdt U ervan om nog meer controle over uw systeem te krijgen? Dan is DriverHeaven TuneXP (zie CDROM) wellicht een optie voor U. U kunt verschillende Windows-systeem instellingen naar uw hand zetten. Bijvoorbeeld U gebruik maken van het hulpprogramma om de opstartbestanden sneller op te laten starten en de Windows’ Prefetch (zie uitleg in Vocubularie(koek) ) map optimaliseren door deze op te schonen. Hoewel elk commando wordt uitgelegd in het programma van het help-bestand, is dit
programma duidelijk bestemd voor technisch bedreven gebruikers. Uw docent zal U helpen met de uitleg van dit toch simpel te bedienen stuk software.
Startups onderdrukken
Veel software wordt zonder dat u het weet direct al met Windows opgestart. Dat zijn onder andere de programma’s in de map Opstarten, maar die zijn wel duidelijk te herkennen. Er zijn echter ook programma’s die zich via een melding in het Windows-register automatisch laten opstarten en die zijn veel minder duidelijk herkenbaar. Autoruns for Windows (zie CDROM in de vorm van een zipfile) is 1 van de vele programma’s waarmee U zichtbaar kunt maken wat er allemaal met Windows wordt opgestart. Kies voor Openen en daarna Alle bestanden
uitpakken. Start hierna Autoruns. Het verdeelt de programma’s die zich automatisch laten opstarten netjes onder in verschillende categorieën. De belangrijkste daarvan zijn Logon en Internet Explorer. Het beeld is al snel erg complex, maar via Options, Hide Microsoft entries filtert U alle bestanden die zichzelf laten starten maar die door Windows zijn gemaakt, eruit. Erg handig dus! Wilt U een onderdeel niet meer automatisch laten starten, dan kan Autoruns dat voor U aanpassen. Haal daarvoor het vinkje weg voor de vermelding van het programma. Apart opslaan is niet nodig, de wijzigingen worden meteen op de computer doorgevoerd. Wilt U van een bepaald programma eerst meer gegevens hebben om in te schatten of het wel zomaar uitgevinkt mag worden, klik dan op de knop Properties. Bent U er nog niet zeker van, schrijf de vermelding op of kies Printscreen op uw toetsenbord en uw docent zal dan in de klas de bewuste zaken proberen te achterhalen. Een tip; als U Superantispyware gebruikt om geregeld uw systeem op mogelijk aanwezige spyware te scannen, kunt U gerust het vinkje weghalen en het programma pas starten als U het nodig heeft; dit kunt U dan doen door naar Alle Programma’s te gaan en het zo te activeren (ga voor U gaat scannen nog even de laatste updates binnenhalen). U zult zien dat, nadat zo’n zwaar programma als Superantispyware niet meer automatisch opstart met Windows, uw computer stukken sneller zal opstarten. Glary Utilities kunt U ook gerust uitschakelen; U kunt
de functie om uw RAM geheugen te optimaliseren ook activeren als U dit programma via de link in uw mapje Cleaning op uw bureaublad hebt aangeklikt. Laat Winzip wel gewoon opstarten met Windows; dat bespaart U zoeken als U een zip-bestand heeft gedownload en dit wil openen. Als U de melding ziet: File not found kunt U deze uiteraard ook uitvinken (neemt toch geheugen in beslag). SmartDefrag kunt U ook uitvinken.
Opschonen na aankoop
Computerfabrikanten deinzen nergens voor terug. Zij installeren zonder dat eerst te vragen op uw splinternieuwe PC al zoveel hulpprogramma’s en proefversies, dat deze direct uit de doos al is vervuild. Natuurlijk kunt U ieder programma apart opzoeken en verwijderen, maar dat gaat sneller en eenvoudiger met PC Decrapifier (zie CDROM).Dit programma richt zich specifiek op software die met nieuwe computers wordt meegeleverd. Het werkt als een wizard die in enkele stappen met U de computer schoonmaakt. Klik enkele malen op Next tot PC Decrapifier de software opsomt die het heeft gevonden en kan verwijderen. Controleer of daar geen software tussen zit die U wél wilt houden. Het verwijderen kunt U voorkomen door het vinkje voor de naam van het programma weg te halen. Is de selectie compleet, klik dan op Next en vervolg met het verwijderen van de software. In een enkel geval lukt het verwijderen niet helemaal, klik dan op
Force next step. Vaak is een herstart van de computer nodig om de verwijderingen definitief of volledig te maken.
Handige hulpprogramma’sNatuurlijk is het een uitdaging om zelf aanpassingen te verrichten in het Windows-register. Toch is dat niet altijd nodig. Met verschillende programma’s kunt U een deel van de registeraanpassingen uit handen geven. Dat werkt in veel gevallen niet alleen sneller, maar U loop ook minder risico op fouten. Uw docent heeft in de loop der jaren heel wat geëxperimenteerd met de nodige programma’s en alleen diegenen die goed door de verschillende test zijn heen gekomen treft U aan op bijgaande CDROM; uw docent heeft met plezier afscheid genomen van diverse programma’s die belangrijke dll’s (besturingsbestandjes) hadden verwijderd waardoor het nodige weer hersteld diende te worden. Voor dit soort perikelen komt een back-up goed van pas.
Hier volgen de programma’s die wel goed door de nodige tests van uw docent heen zijn gekomen dat bespaart U een hoop frustratie, geloof het maar.....
Malware aanpakken
Wellicht heeft U via vrienden gehoord van het
programma HitmanPro maar toch heeft uw docent gekozen voor Superantispyware. Superantispyware Free Edition is een slim stuk software dat in staat is om duizenden spyware, adware, Malware, Trojans, Keyloggers, dialers, Hi-Jackers, en wormen te detecteren en vervolgens te verwijderen. De diverse functies van Superantispyware bevat vele unieke en krachtige technologieën en verwijdert spyware bedreigingen die andere toepassingen niet in staat zijn te detecteren of te verwijderen.
Kenmerken SuperantispywareU vindt dit programma op de bijgeleverde CDROM. Kan snel, volledig en eventueel aangepast harde schijven, verwijderbare drives, geheugen, register, individuele mappen en nog veel meer scannen! Door middel van specifieke opties kan men heel gericht scannen. Dus geen shot in the dark maar heel bewust opdrachten uit laten voeren wat je als zodanig meester over het programma houdt.
Het opsporen en verwijderen van spyware, adware, Malware, Trojans, Dialers, Wormen, Keyloggers, Hijackers en vele andere vormen van bedreigingen. Het kan reparatiewerkzaamheden uitvoeren van gebroken Internetverbindingen, Desktops, het register bewerken, Task Manager en meer met het unieke “Repair System”! Spyware applicaties schakelen vaak het systeem uit om te voorkomen
dat zij onmiddelijk verwijderd worden. Superantispyware herstelt echter deze objecten in seconden!
Gedetailleerde scan logs met volledige informatie over gevonden en verwijderde bedreigingen en hun locaties op uw computer. Doordat aangegeven wordt in welke bestanden zich deze infecties genesteld hadden krijgt U meer inzicht over hoe malware zich gedraagt op een besmet systeem.
Register comprimeren
NT Registry Optimizer (zie CDROM) is een al wat ouder programma dat echter zelfs met Vista compatibel is. Het comprimeert het Windows- register. Dit is vooral belangrijk nadat U het register hebt opgeschoond. NTRegOpt verandert zelf niets aan de informatie in het register, maar zet die alleen netjes op de meest ideale plaats. Nadat U het programma hebt laten draaien dient u uw computer opnieuw op te starten (te rebooten zoals dat heet) om het gewenste effect te kunnen constateren.
Register defragmenteren
Is het register opgeschoond, dan is defragmenteren de logische volgende stap. Net als alle bestanden op de harde schijf kan het register versplinterd raken. Hiervoor kunt U het bijgeleverde programma Auslogics Registry Defrag gebruiken. Eerst analyseert Registry Defrag de fragmentatie van het Windows-register om het dan na een reboot netjes weer tot één groot bestand samen te voegen. De docent heeft bewust meerdere defragmentatie programmaatjes meegeleverd omdat zij elkaar namelijk mooi aanvullen. Let er even, dat voordat U dit programma gaat installeren, de optie “Ask.com toolbar installeren en I accept the conditions” uitvinkt.
HET UPDATEN VAN PROGRAMMA’S AUTOMATISEREN
Des te meer programma’s er op de computer worden geïnstalleerd, des te lastiger het wordt deze regelmatig handmatig te controleren op beschikbare updates of nieuwe versies. Gelukkig bestaat er software waarmee in één moeite (voor een groot deel van) de geïnstalleerde programma’s kunnen worden gecontroleerd op nieuwe updates. Van deze tools is UpdateStar (zie CDROM) wellicht de meest gebruikersvriendelijke, de ‘look-and-feel’ komt overeen met die van Office 2007. De module van de Nederlandstalige versie kan direct na de eerste maal opstarten worden gedownload (onder Windows XP moeten de uitgepakte bestanden worden opgeslagen in de map C:\Documents and Settings\inlognaam\Application data\UpdateStar\lang\, onder Windows Vista in de map C:\Gebruikers\inlognaam\AppData\Roaming\UpdateStar\lang\). Is het niet wenselijk UpdateStar continu op de achtergrond mee te laten draaien, schakel deze dan uit via Start pagina, Instellingen, tab Overige en deactiveer de optie Laad UpdateStar bij het opstarten van Windows. U kunt als U wilt ook UpdateStar Premium downloaden en is dan 10 dagen geldig (net genoeg om al U drivers te vernieuwen, indien nodig. Hier is de licentie code CKKP-NAXL-LXEH-LEWF (serial code)
Definitief Uninstallen
U kent het vast wel; U dacht bepaalde software verwijderd te hebben van uw systeem en even later komt U het toch weer als vermelding op uw computer tegen. Hiervoor heeft uw docent MyUninstaller bij de CDROM gevoegd.
Uw docent zal het programma voor U demonstreren. Ter herinnering; als U het programma via Winzip heeft geopend gaat het programma aan de slag. Het resultaat kan even op zich laten wachten. Als het eindresultaat verschijnt, klikt U met rechts simpelweg op de software dat U wilt verwijderen en kiest U voor Uninstall selected software
Tweak UI voor Windows XP
De docent heeft versie 2.10 op de CDROM gezet en kan gebruikt worden als U dus een legale versie van Windows XP heeft en U de servicepacks heeft laten installeren door automatische updates van Windows XP.Deze versie is heel simpel te bedienen nu U een expert bent geworden in het tweaken van XP. Uw docent zal echter met U de diverse stappen, tijdens de workshops c.q. lessen, met U doornemen zodat U uw besturingssysteem nog meer naar uw eigen hand kunt zetten en bovendien uw Windows-XP veel meer efficiënter en dus sneller (inmiddels ons key-word:-) zal
Bijgeleverd bij deze methode vindt U software (zie CDROM) met ondermeer 1. Ad-Aware
Ad-Aware Free is de geheel herziene nieuwe versie van de betrouwbare anti-spyware software uit Zweden. Ad-Aware verwijdert op grondige wijze allerlei vervelende spyware en adware van uw pc en is al jaren een van de populairste gratis programma's op dit gebied.
Ad-Aware is een zeer goede spywareverwijderaar die uw pc beschermt tegen onder andere programma's die u bespioneren, ongewenste toegevoegde favorieten, veranderde startpagina,
ongewilde zoekbalken en malware die uw computer heel traag maakt. Ook rootkits worden verwijderd met Ad-Aware.
A-squared Free (zie CDROM)
Problemen oplossen door ongewenste software uit te schakelen
Menig computergebruiker krijgt wel eens te kampen met ongewenste software die zich schijnbaar met geen enkele mogelijkheid laat verwijderen. Het gaat dan in de meeste gevallen om een virus, maar dat hoeft niet altijd het geval te zijn. Het uitschakelen van dergelijke software is meestal eenvoudiger dan men denkt. Op deze
pagina wordt in grote lijnen uitgelegd hoe u zelf deze software kunt uitschakelen en daarmee tevens de computer sneller en gebruikersvriendelijker maakt.
Redenen om software uit te schakelen
Er zijn redenen genoeg om software uit te schakelen: wat te denken van de lange opstarttijd, virussen, ongewenste software, pop-ups, een trage en onhandelbare PC, een trage internetverbinding, etc. Het gebeurt iedereen wel eens dat er (per ongeluk of expres) software wordt geïnstalleerd waar u zich uiteindelijk meer aan irriteert dan baat bij heeft. Zo bevat een nieuw aangeschafte, voorgeïnstalleerde computer vaak reclamesoftware, en wordt gratis software voorzien van ongewenste toevoegingen. In het ergste geval heeft u te maken met virussen (die vaak zonder uw medeweten worden geïnstalleerd), pop-ups, een hoge processorbelasting of een trage internetverbinding.TIP: De ongewenst door de fabrikant geïnstalleerde software kan ook op geautomatiseerde wijze met de tool PC Decrapifier (zie CDROM) worden verwijderd.
Probeer eerst de software op de normale manier te verwijderen
Ooit geïnstalleerde software kan het beste op de reguliere manier worden verwijderd via het onderdeel Software (XP)/Programma’s en
onderdelen (Vista) in het configuratiescherm. Dit is de beste plek om geïnstalleerde software op de juiste manier weer te verwijderen! In sommige gevallen heeft de softwaremaker ook een snelkoppeling naar het uninstall-programma in de betreffende groep van het startmenu geplaatst, ook daarmee kant software worden verwijderd. De tool MyUninstaller (download: www.nirsoft.net/utils/myuninst.html) is overigens een zeer goed alternatief voor het verwijderen van ongewenste reclame software. Omdat in de Advanced Mode (via View in de menubalk) meerdere verwijzingen tegelijk kunnen worden verwijderd, werkt deze tool beduidend efficiënter.Zoek in de systeemmap C:\Program Files naar de uninstallerIs de uninstall-snelkoppeling niet te vinden (bijvoorbeeld omdat deze is verwijderd), dan kan de uninstaller vaak nog worden teruggevonden in de betreffende programmamap onder C:\Program Files. Zoek hier naar een bestand met een naam als UNINSTALL.EXE, meestal voorzien van een prullenbak-icoontje. Soms kan ook met het installatiebestand (SETUP.EXE) de software weer worden verwijderd.LET OP: Er zijn computergebruikers die denken dat ze geïnstalleerde software kunnen verwijderen door de snelkoppeling naar het programma uit het startmenu te verwijderen, of door de bestanden te verwijderen uit de systeemmap Program Files. Dit is niet de juiste manier omdat daarmee de registersleutels niet
worden verwijderd!Wat als de uninstall-procedure niet meer werkt?Lukt het verwijderen niet meer, dan wil het nog wel eens helpen de software opnieuw te installeren om deze vervolgens op de juiste manier te verwijderen. Dit is echter niet meer mogelijk wanneer de origineel geïnstalleerde software niet meer beschikbaar is... Bewaar daarom altijd de gedownloade en geïnstalleerde software, het is namelijk nooit zeker of deze later nog van pas kan komen!
Het automatisch met Windows opstarten uitschakelen
Soms is het nuttig dat een programma automatisch met Windows opstart, maar bij veel software is dit eigenlijk niet gewenst. Doorgaans plaatst een programma na installatie een icoontje rechts onderin het systeemvak (waardoor duidelijk is dat het op de achtergrond meedraait), maar dit gebeurt niet altijd!Alle programma’s die moeten opstarten, verlengen de opstarttijd van de computer en maken deze tijdens het gebruik ook nog eens langzamer. En dat terwijl van sommige programma’s maar sporadisch gebruik wordt gemaakt. Deze programma’s kunnen echter ook zo worden ingesteld dat ze alleen handmatig worden opgestart op het moment dat daar behoefte aan is.Maak de computer sneller: laat onnodige programma’s niet opstartenU kunt veel prestatiewinst boeken door de
programma’s die u niet regelmatig gebruikt te verwijderen uit het opstartproces van Windows: een snellere opstarttijd en een sneller systeem! Tijdens installatie van de software wordt de optie om automatisch met Windows op te starten doorgaans al aangegeven, meestal kunt u deze beter uitzetten. Deze optie is vaak ook terug te vinden in de instellingen van het programma, u moet er alleen even naar zoeken. In het voorbeeld ziet u een voorbeeld van het programma Flashpaste (zie CDROM) een van de weinige programma’s waarvan gezegd kan worden dat het nuttig is wanneer deze met Windows opstart).
Echt verwijderen
Komt U na een grote schoonmaakbeurt van de software op uw computer tot de ontdekking dat sommige programma’s- hoewel U ze toch echt hebt verwijderd- nog altijd (gedeeltelijk) beschikbaar zijn in Windows? Er is dan iets misgegaan met het verwijderen van de bijbehorende registerverwijzingen, waardoor de
vermeldingen blijven staan.In het register Start, Uitvoeren, typ regeditopent U de sleutel HKEY_LOCAL_MACHINE\Software\Microsoft\ Windows\CurrentVersion\Uninstall.Klap de sleutel uit en ga op zoek naar het programma dat U hebt verwijderd in de onderliggende sleutels. Nadat U deze hebt gevonden, klikt U erop met de rechtermuisknop en kiest U voor Verwijderen. Verlaat het register Bestand, Afsluiten en open het venster Software opnieuw. De vermelding is nu wél netjes verdwenen.U kunt voor het opschonen van deze bestanden ook gebruikmaken van het gratis programma Windows Installer CleanUp (zie bijgevoegde CDROM). Eenmaal gestart, geeft het een overzicht van de gedetecteerde programma’s. Vervolgens kunt U het programma selecteren waarvan U de restjes wilt verwijderen. Windows Installer CleanUp verzorgt de rest.
Onnodige back-ups
Windows Update is een belangrijk onderdeel van het besturingssysteem. Het zorgt ervoor dat fouten in de software worden verholpen en ook dat het besturingssysteem veiliger is. Bij iedere update bewaart Windows Update echter een kopie van de bestanden die het vervangt, zodat U de installatie zonodig ongedaan kunt maken via Software in het Configuratie scherm. Vink dan wel even de optie Updates weergeven aan
voortaan U de computer laat zoeken naar de geïnstalleerde software op uw systeem. Een nadeel is dat al die updates en hun back-ups heel veel ruimte innemen op de harde schijf. XP Remove Hotfix Back-up richt zich speciaal op het opruimen van back-ups en updates én neemt daarbij ook het Windows-register mee. Iedere back-up meldt zich namelijk aan in het register en die aanmelding is na het verwijderen van de back-ups ook niet meer nodig. XP Remove Hotfix Back-up bevindt zich ook op de bijgeleverde CDROM. U zult zien dat het om zip-bestand gaat maar uw docent heeft eveneens de evaluatie-versie bijgeleverd van Winzip. Om XP Remove Hotfix Back-up te kunnen openen kies dan voor de optie Evaluatie versie gebruiken.In de gratis versie (= de bijgeleverde versie) kunt U alleen alle back-ups verwijderen, wilt U individuele keuzes maken, dan is de betaalde versie nodig. In de gratis versie kunt U met de optie “Remove Back-up Files and Ad/Remove entries” de back-ups van alle vermeldingen in het Windows-register verwijderen. Sluit af via Exit
O&O DiskImage Express 3.5.26
Met deze image-maker kan je een complete image (kopie) van je gehele harde schijf maken; wel zo handig. Je vindt de software op de CDROM
Onnodige programma’s uitschakelen met Autoruns
Heeft u de smaak te pakken? Met de tool AutoRuns van Sysinternals (zie CDROM) kan nog veel meer worden uitgeschakeld. Vooral de tabbladen Logon en Internet Explorer zijn interessant. De kans is echter groot dat op de andere tabbladen ook nog vermeldingen staan waarvan zeker is dat zij niet op de PC thuishoren.WAARSCHUWINGGa met dit programma altijd voorzichtig te werk. Schakel alleen onderdelen uit waarvan zeker is dat ze niet noodzakelijk zijn voor het goed functioneren van Windows. Worden (per ongeluk) de verkeerde processen uitgeschakeld, dan is de kans aanwezig dat Windows niet meer opstart! Dit is dus een programma voor de meer ervaren gebruikers. Wordt er met een systeemback-up (image) gewerkt, dan kan zonder risico alles worden uitgetest.Vooral de items waarbij in de kolom Publisher de naam Microsoft Corporation staat vermeld, kunnen beter ongemoeid worden gelaten. Deze items worden verborgen via Options, Hide Microsoft Entries. Druk vervolgens op F5 of herstart Autoruns om het scherm te verversen. Het risico dat essentiële items worden uitgeschakeld (waardoor de computer niet meer opstart) wordt hiermee nagenoeg uitgesloten.
TIP: Via User in de menubalk kunnen ook de andere gebruikersaccounts worden aangepast!Wat maakt Autoruns zo bijzonder?Door op een van de items te dubbelklikken, komt u direct op de juiste locatie binnen Windows vanwaar het item wordt opgestart. Dat kan zijn in een map of direct in het Windows-register. Door met rechts op een item te klikken, kan via Properties alle aanwezige informatie worden achterhaald. Als dat niet genoeg is, dan kan vanuit het programma direct een zoekactie met Google worden gestart. Autoruns is daarmee een zeer krachtige tool voor het oplossen van een groot aantal opstartproblemen.BRON: SCHOONEPC NIEUWSBRIEF 24 september 2006
Handige systeemtools van Sysinternals voor systeembeheer en troubleshooting Deze pagina gaat over de handige systeemtools van de inmiddels door Microsoft overgenomen website Sysinternals, ontwikkeld door Mark Russinovich en Bryce Cogswell. Een groot aantal van deze
tools zijn zeer waardevol bij het beheren van de PC en bij het oplossen van computerproblemen. Belangrijk dus om goed over de mogelijkheden van de Sysinternals tools geïnformeerd te zijn!De Sysinternals tools worden in deze pagina in vijf categorieën besproken, te weten: File and Disk Utilities, Networking Utilities, Process Utilities, Security Utilities en Miscellaneous Utilities (een categorie met bijzondere tools). Sysinternals heeft een groot aantal tools uitgebracht, de bekendste zijn AutoRuns, Process Monitor, Process Explorer, PageDefrag, TCPView en RootkitRevealer. Deze pagina besteedt aandacht aan de meest relevante tools, een overzicht van alle tools staat op de website van Microsoft (www.microsoft.com/technet/sysinternals). Beoordeel na het lezen van deze pagina zelf welke tools interessant genoeg zijn om te gaan gebruiken!
LET OP: Hoewel de Sysinternals tools in eerste instantie zijn geschreven voor Windows XP, zijn de meeste ook toepasbaar op Windows Vista. De meeste tools moeten met administratorrechten worden uitgevoerd (door met rechts op de tool te klikken en te kiezen voor Als administrator uitvoeren). In sommige gevallen kan het zelfs verstandig zijn Gebruikersaccountbeheer tijdelijk uit te schakelen.
DOWNLOAD VAN DE SYSINTERNALS SUITE
De tools van Sysinternals behoeven geen aparte installatie, na het downloaden zijn ze direct te gebruiken. Om te voorkomen dat elk tool apart moet worden gedownload, is er ook een Suite beschikbaar met daarin alle uitgegeven tools. De gratis download van de Suite betreft een 8 Mb groot ZIP-bestand (download: www.microsoft.com/technet/sysinternals/utilities/sysinternalssuite.mspxDownload het ZIP-bestand en pak het uit met de wizard door te dubbelklikken op een van de bestanden in het ZIPuitgepakte bestanden op in een nieuw aangemaakte map op de gewenste locatie. Voor nagenoeg elke tool moet apart akkoord worden gegaan met de gebruiksvoorwaarden.
File and Disk UtilitiesJunction: aanmaken van symbolische linksJunction (vergelijkbaar met het MKLINK-commando in Windows Vista) kan omleidingen naar mappen maken, zogenaamde symbolische links. Een symbolische link laat programma’s doen voorkomen dat de gelinkte map nog steeds op de originele plek staat terwijl deze in werkelijkheid naar een andere locatie is verplaatst. Dit is bijzonder handig wanneer de verwijzing naar een map niet gewijzigd kan worden, maar toch op een andere locatie moet komen te staan (bijvoorbeeld bij het in Windows XP verplaatsen van de RSS-feeds van Internet Explorer).Meer informatie over Junction (inclusief download link):www.microsoft.com/technet/sysinternals/FileAndDisk/Junction.mspxDiskMon: monitoren activiteiten harde
schijfDiskMon geeft de lees- en schijfactiviteiten van een harde schijf weer. Via Options, Minimize to Tray Disk Light wordt de tool geminimaliseerd tot het systeemvak rechts onderin. De Tray Disk Light laat continu zien of er lees- (groen) of schrijfactiviteiten (rood) zijn. Het aantal keren dat de harde schijf wordt benaderd, is verbazingwekkend.Meer informatie over DiskMon (inclusief download link):www.microsoft.com/technet/sysinternals/FileAndDisk/Diskmon.mspxDiskView: analyseren van de bestandsindelingDiskView achterhaalt waar een bestand exact is opgeslagen. Kies in DiskView links onderin het scherm de te doorzoeken partitie, en gebruik vervolgens de zoomfunctie om in te zoomen op de bestandsindeling. Door te bladeren naar een bestand (de highlight-functie naast de knop Show Next) kan een bestand naar keuze worden weergegeven. Deze functie is op zich niet zo bijzonder, maar de mogelijkheid tot exporteren van de begin- en eindsector van specifieke bestanden kan zeer waardevol zijn bij het herstellen van bestanden met een recovery-programma.
Meer informatie over DiskView (inclusief download link):www.microsoft.com/technet/sysinternals/FileAndDisk/DiskView.mspxPendMoves/MoveFile: verwijderen bezette bestandenHet gebeurt wel eens dat een bestand niet kan worden verwijderd omdat deze wordt vastgehouden door een ander proces. Met behulp van de tools PendMoves en MoveFile kan bij een herstart van Windows het bestand alsnog worden verwijderd of verplaatst. Met MoveFile kan de verplaatsing of verwijdering van een bestand bij de volgende herstart worden ingepland en met PendMoves kunnen de geplande acties worden weergegeven. PendMoves en MoveFile moeten wel in een opdrachtvenster (de Command Console; geef in
het uitvoerveld van het startmenu het commando CMD) worden uitgevoerd.Meer informatie over PendMoves en MoveFile (inclusief download link):www.microsoft.com/technet/sysinternals/FileAndDisk/PendMoves.mspxTIP: De gratis tool Unlocker (zie CDROM) is overigens een beter en makkelijker alternatief voor het verwijderen, verplaatsen of hernoemen van bezette bestanden. Door in de Windows Verkenner met rechts op een bestand of map te klikken, kan deze direct met Unlocker worden benaderd. In Windows Vista moet daarvoor wel Gebruikersaccountbeheer tijdelijk worden uitgeschakeld.
PageDefrag: defragmenteren van systeembestandenBij het defragmenteren van de harde schijf met de in Windows aanwezige defragmenteertool worden de pagefile (het virtuele geheugen), de
registerbestanden en de hibernation file (het bestand voor de slaap-/sluimerstand) standaard overgeslagen. PageDefrag is een ideale tool om deze systeembestanden alsnog te defragmenteren. Het defragmenteren met PageDefrag vindt namelijk plaats tijdens een herstart van Windows, het moment dat deze bestanden nog niet bezet zijn. Een aanrader om het systeem nog een beetje sneller te maken.
Meer informatie over PageDefrag (zie CDROM):www.microsoft.com/technet/sysinternals/FileAndDisk/PageDefrag.mspx
Networking Utilities
PsFile: opsporen van openstaande bestandenWorden er in het netwerk regelmatig bestanden gedeeld, dan wordt tijdens het afsluiten van Windows wellicht wel eens de waarschuwing
getoond dat er nog andere gebruikers actief zijn die bepaalde bestanden in gebruik hebben. Het negeren van deze waarschuwing kan de nog openstaande bestanden beschadigen, terwijl de nog ingelogde gebruikers een foutmelding krijgen. De tool PsFile achterhaalt welke bestanden nog openstaan en wie ze in gebruik hebben. De opdracht moet wel in een opdrachtvenster worden uitgevoerd (de Command Console; geef in het uitvoerveld van het startmenu het commando CMD).Meer informatie over PsFile (inclusief download link):www.microsoft.com/technet/sysinternals/FileAndDisk/PsFile.mspxShareEnum: achterhalen gedeelde mappen in een netwerkBinnen een netwerk kan het overzicht over de gedeelde mappen snel verloren raken, waardoor de netwerkbeveiliging kwetsbaar wordt. Met de tool ShareEnum kan op eenvoudige wijze worden achterhaald tot welke gedeelde mappen de gebruikers toegang hebben, en zo een eventueel beveiligingslek opsporen.Meer informatie over ShareEnum (inclusief download link):www.microsoft.com/technet/sysinternals/FileAndDisk/ShareEnum.mspxTCPView: realtime volgen TCP- en UDP-verkeerTCPView maakt het mogelijk het TCP- en UDP-verkeer realtime te volgen. Het netwerk- en internetverkeer wordt per proces uitgesplitst
zodat het eenvoudig te achterhalen is welke IP-adressen worden aangesproken. Deze tool is dus erg handig bij het zoeken naar de oorzaak van een trage internetverbinding! TCPView vertaalt de IP-adressen direct naar de bijbehorende domeinnaam (deze optie wordt in- of uitgeschakeld met behulp van het icoontje op de werkbalk). Via View, Update Speed kan een extra vertraging worden ingesteld zodat de getoonde gegevens wat makkelijker te volgen zijn.Meer informatie over TCPView (inclusief download link):www.microsoft.com/technet/sysinternals/Networking/TcpView.mspx
Processes Utilities
AutoRuns: onderzoeken en versnellen opstartprocesAutoRuns (vergelijkbaar met MSCONFIG van Windows) is de meest geavanceerde tool voor het analyseren van het opstartproces. Met deze tool kunnen onderdelen zoals de opstartitems, services, drivers, explorer shell extensies, toolbars en browser helper objects worden in- of uitgeschakeld. Het is verbazingwekkend wat er allemaal wordt opgestart en hoeveel systeembronnen dat in beslag neemt. Door het uitschakelen van de niet noodzakelijke onderdelen is snelheidswinst te behalen bij het opstarten en worden meer systeembronnen vrijgehouden voor andere toepassingen. AutoRuns heeft niet alleen meer mogelijkheden
dan vergelijkbare tools, maar geeft ook meer informatie over elk op te starten systeemonderdeel (zoals de locatie waar ze zijn opgeslagen). Op de pagina over het verwijderen van ongewenste software wordt het gebruik van AutoRuns uitgebreid beschreven.
Meer informatie over AutoRuns (zie CDROM):Process Monitor: realtime monitoren systeemwijzigingenDe twee tools FileMon (het monitoren van bestanden) en RegMon (het monitoren van registeractiviteiten) zijn samengevoegd tot de tool Process Monitor. Hiermee kan realtime toezicht worden gehouden op wijzingen in bestanden, processen en het register. Een ideale tool om de activiteiten van software te analyseren! In de menubalk kunnen de opties voor het monitoren van bestanden, processen en het register afzonderlijk worden in- of uitgeschakeld.Meer informatie over Process Monitor, FileMon en RegMon (inclusief download links):www.microsoft.com/technet/sysinternals/ProcessesAndThreads/ProcessMonitor.mspxwww.microsoft.com/technet/sysinternals/ProcessesAndThreads/FileMon.mspxwww.microsoft.com/technet/sysinternals/utilities/RegMon.mspxProcess Explorer: alternatief voor Windows TaakbeheerWindows Taakbeheer (CTRL-SHIFT-ESC) toont beperkte informatie over de lopende processen.
De tool Process Explorer is een soortgelijk programma, maar laat veel meer informatie zien. Hierdoor is het eenvoudiger te achterhalen waarom de computer of een proces “hangt”. Klik met rechts op een proces en kies voor Search Online om te onderzoeken waar een proces voor dient. Met de functie View, Lower Pane View, Handles is per proces te achterhalen welke bestanden openstaan. Eventueel kan in Windows Taakbeheer worden vervangen door Process Explorer (via Options, Replace Taskbar Manager). Eenmaal gewend aan de voordelen van Process Explorer, zal menig gebruiker Windows Taakbeheer snel vergeten zijn.
Meer informatie over Process Explorer (inclusief download link):www.microsoft.com/technet/sysinternals/ProcessesAndThreads/ProcessExplorer.mspxHandle en ListDLLs: geladen processen/DLL’s analyserenDe tool Handle is behulpzaam bij het
achterhalen van de processen die bestanden of mappen bezet houden, de tool ListDLLs geeft een overzicht van de openstaande DLL-bestanden. Deze tools zijn alleen beschikbaar in de command console (geef in het uitvoerveld van het startmenu het commando CMD). Wordt er liever niet met de Command Console gewerkt, dan kan beter gebruik worden gemaakt van het hierboven genoemde programma Process Explorer, waarin beide tools zijn verwerkt.Meer informatie over Handle en ListDLLs (inclusief download links):www.microsoft.com/technet/sysinternals/ProcessesAndThreads/Handle.mspxwww.microsoft.com/technet/sysinternals/ProcessesAndThreads/ListDlls.mspx
Tijdelijk e-mailadres
Het is altijd handig om een extra e-mailadres bij de hand te hebben voor als je je e-mail moet
opgeven, wat voor een lading spam kan zorgen. Via www.jetable.org (http://www.jetable.org/) kan je een doorstuuradres aanmaken dat automatisch na bepaalde tijd vervalt. Je typt gewoon je e-mailadres in en selecteert de tijd dat het adres actief moet zijn. Daarna wordt een adres gegenereerd en alle bezorgde berichten worden doorgestuurd naar je eigen adres.”
Windows XP opschonen met cleaners
Disk Cleaner (zie CDROM) is een makkelijk programma om uw pc op te schonen. U maakt hiermee meer ruimte op uw harde schijf, het maakt namelijk de temp files, systeem files, internet explorer cache, cookies map, je prullenbak enz schoon. Wanneer je het programma hebt geïnstalleerd, kan je in het scherm aanvinken wat je graag schoongemaakt wil hebben, druk dan op "clean button" en klaar is de klus. Na het cleanen zal uw pc aanzienlijk sneller reageren.
Disk Cleaner is een kleine en snelle pc schoonmaker waarmee behalve de sporen van Internet Explorer, Firefox en Opera ook tientallen andere applicaties opgeschoond kunnen worden, onder andere: Windows Mediaspeler, WinZip, Media Player Classic, Adobe Reader, Flash, Foxit PDF Reader, Google Earth, Google Toolbar, IZArc, DreamWeaver,
Microsoft Office, OpenOffice.org, QuickTime, RealPlayer, Java, Winamp, WordPerfect en Yahoo! Messenger.
Schermafbeelding Disk Cleaner
Disk Cleaner heeft minder mogelijkheden dan bijvoorbeeld CCleaner, maar doordat het programma zoveel sporen opruimt kan het wel een waardevolle aanvulling op CCleaner zijn. Of de ontwikkeling van Disk Cleaner nu weer gecontinueerd wordt is onduidelijk.
Waarschuwingen van de docent
Op het internet kunt U het programma 1clickPCfix vinden maar trap niet in de mooie
woorden. Het betreft hier een adware programmma; dus in plaats dat U denkt uw computer opgeschoond te hebben hebt U hem juist vervuild met adware software!
2e Waarschuwing
Het is niet aan te bevelen om het programma RegSeeker te gebruiken omdat U wel degelijk het risico kan lopen dat U uw besturingssysteem finaal in de soep ermee kan laten lopen. U heeft weliswaar, binnen dit programma, de mogelijkheid om, voordat U items verwijdert, er een back-up van te maken, maar waarom zou U het zichzelf moeilijk gaan maken?!Afblijven dus!
Her en der komt U op uw computer bestanden tegen waar U beter vanaf kunt blijven. Ze zijn nodig voor de werking van het systeem of programma’s. U ziet ze eigenlijk alleen als U in de Verkenner heeft aangegeven dat U verborgen systeembestanden wilt zien. Enkele voorbeelden zijn desktop.ini, config.sys en pagefile.sys. Om systeembestanden onzichtbaar te maken, kies U in Windows XP in de
Verkenner, Extra,Mapopties,tabblad Weergaveoptie Beveiligde besturingssysteembestanden verbergen (aanbevolen)
Nu U ze onzichtbaar heeft gemaakt loopt U ook níet het risico ze per ongeluk handmatig te verwijderen. Supertip dus! Als U nog wat verder naar beneden scrollt ziet U nog een mapje staan met Verborgen bestanden en mappen; vink de optie “Verborgen mappen en bestanden niet weergeven” aan en klik op Toepassen en OK.
Waarchuwing 3
Add/Remove Pro is een programma wat bedoeld is om restanten van verwijderde software op te sporen maar het geüpdate antivirus-programma AVG van de docent zag dit programma als potentiële malware; dus simpelweg niet installeren!
Waarschuwing 4
In eerste instantie had uw docent in gedachte om Internet Explorer 8 aan U te geven maar na het testen daarvan binnen Windows XP bleken er toch te veel problemen te ontstaan. Uw docent vermoedt dat IE 8 specifiek bedoeld is voor Windows Vista alhoewel dat niet uit de downloadpagina naar voren kwam. De docent gebruikt zelf met succes IE 7 met dien verstande dat de docent gebruik maakt van een legale Windows XP versie waarop Service pack 1 t/m 3 zijn geïnstalleerd via de Automatische Update procedure. Het is maar dat U daarvan op de hoogte bent.
Waarschuwing 5
Kijk uit met programma’s als Fast Duplicate File Finder 1.0.0.0 of andere duplicate file finders, want deze kunnen meer weghalen dan je lief is! Je hele Windows besturingssysteem kan ermee in de soep draaien.
Op de CD
Startup Delayer 2.3.134
Over de tijd die Windows nodig heeft om op te starten, is al veel gezegd en geschreven. Hoe meer programma’s u hebt geïnstalleerd, hoe langer Windows er doorgaans over doet om te starten. Startup Delayer brengt daar verandering in, door u de mogelijkheid te geven het starten van programma’s te vertragen. Het is wellicht nog het beste te vergelijken met een mensenmassa die door de deuren van een groot warenhuis moeten tijdens de uitverkoop. Zo’n grote hoeveelheid kan er niet in één keer doorheen en er ontstaat een opstopping. Veel beter en sneller zou het zijn als het één voor één ging. Met het opstartproces van Windows is dat precies hetzelfde. Er willen allerlei programma’s opstarten en die vragen allemaal processorkracht, met als gevolg dat het opstarten langer duurt. Door het opstarten van deze programma’s te vertragen, wordt de
systeembelasting verspreid waardoor het opstarten sneller verloopt. Eigenlijk een kinderlijk eenvoudig idee, maar zoals dat wel vaker is, zijn het juist de simpele dingen die werken.
U kunt het opstarten van de programma’s verdelen over de opstarttijd.
Zo eenvoudig als het idee is, zo eenvoudig is de werking van het programma ook. Bij het opstarten worden de programma’s weergegeven die automatisch worden gestart. Onderin wordt een balk getoond die tijd weergeeft waarin alle programma’s gestart worden. Als u 20 programma’s hebt die automatisch starten, moet deze tijd minimaal 20 seconden zijn, maar u kunt er ook 2 minuten van maken. Vervolgens sleept u de getoonde programma’s naar deze balk, waarna u ze gelijkmatig kunt verdelen over de tijd. Dubbelklikken op het programma en handmatig een tijd ingeven kan ook, maar de visuele weergave brengt het allemaal heel helder
in beeld. Helemaal prettig is dat het programma in het Nederlands is, maar wel jammer dat het niveau van de vertaling beneden alle peil is.
Hoe lang de opstarttijd is kunt u zelf bepalen.
Smart Defrag 1.0
Windows heeft zijn eigen ingebouwde defragmentatietool, dus de vraag is gerechtvaardigd of dit soort externe software wel noodzakelijk is. Smart Defrag heeft een aantal eigenschappen in huis die het wel degelijk bestaansreden geeft op uw opgeruimde harde schijf.
FluisterstilDeze freeware draait, als u dat wilt, fluisterstil mee in uw systeemvak. U kunt het programma tijdens de opruimwerkzaamheden minimaliseren. De helder geordende interface, die via een statusbalk laat weten hoe dringend u aan opruimen toe bent, is duidelijk ingedeeld en biedt u zowel een handmatige als automatische
defragmentatie.Laatstgenoemde optie ruimt uw meest gebruikte bestanden op als u zelf niets met uw systeem doet, en houdt in de gaten hoeveel geheugen u gebruikt. Daarnaast kunt u het programma op gezette tijden uw schijven laten optimaliseren.
LaptopVooral laptopgebruikers zullen blij zijn met de manier waarop IOBit SmartDefrag is in te stellen voor defragmentatie op gezette tijden. Zodra de notebook op zijn accu overschakelt, zal het programma pauzeren en kunt u instellen dat uw draagbare computer uit de slaapstand wordt gehaald om uw harde schijf op te ruimen.Defragmenteren is niet het aantrekkelijkste karweitje, maar dankzij dit handige Nederlandstalige programma heeft u er geen omkijken meer naar. Let er bij de installatie op dat u niet de Yahoo-toolbar installeert die standaard klaar staat voor installatie. Daarvoor hoeft u alleen de vinkjes weg te halen die staan ingevuld.Windows 2000/XP/Server 2003/Vista/Server 2008/7 Smart Defrag is en blijft een programma om te vergeten. U hoeft het alleen maar snel te installeren en op vaste tijden defragmenteert het uw harde schijf zonder geheugen te vreten.
CleanUp! 4.5.2
Zeker als U voor de eerste keer dit programma gebruikt raad ik U aan om uw speakers even aan te zetten, dan wacht U namelijk een verrassing! Verwijdert Windows-bestanden bijhouden van uw gebruik van de computer. Dit omvat zaken als:
Het verwijderen van “MRU lijsten ‘(opslaan van een lijst van uw Meest recent gebruikte bestanden) voor diverse toepassingen Het legen van de map Recente documenten Het verwijderen van items uit de Run en Vind Computer dialoogvensters Ledigen Recycle Bins Het legen van verschillende tijdelijke mappen
Het verwijderen van overbodige registervermeldingen Optioneel het resetten van de hoge scores voor Windows spellen; En nog veel meer.
Zoals U kunt zien op bovenstaande afbeelding kunt U ook naar de rubriek Opties gaan. Het is aan te bevelen om het bij Standard CleanUp! te laten anders kunt U bijvoorbeeld uw Favorieten deleten. Het mooie van deze optie is dat je meteen de Prefetch Files aan kunt laten vinken.
MZ CPU Accelerator
Uw docent heeft voor U het gehele pakket op de CDROM gezet, namelijk:All my tools in a single .zip file:
16/01/2009, Mz Ultimate Tweaker v5.9 13/02/2009, AutoMz Ultimate Tweaker v4.5 16/01/2009, Mz Vista Force v2.4 24/02/2009, Mz Ram Booster v3.1 24/02/2009, Mz Cpu Accelerator v3.1 24/02/2009, Mz Registry Optimizer v2.3 16/01/2009, Mz Shutdown Scheduler v1.4.1 24/02/2009, Mz Ultimate Cleaner v2.4 24/02/2009, Mz Registry Backup v1.4 24/02/2009, Mz StartUp Manager v2.3 24/02/2009, Mz Services Manager v2.3
Auslogics Registry Defrag 5.1.18.445
Als U het programma gaat installeren zet dan geen vinkje bij de optie: Installeer Ask-toolbar; als U dat vergeet heeft U weer een balk in uw browser erbij!
Autoruns 9.39
Met het programma Autoruns kun je precies zien wat er tegelijk met Windows opstart.
Het mooie van zo’n overzicht dat je kunt uitvinken wat je níet met Windows wilt laten starten; scheelt dus opstarttijd!
Malwarebytes Anti-Malware 1.34
Bij het installeren let er dan op dat je het hokje aanvinkt dat je géén vermelding in het Start menu wilt hebben!Malwarebytes Anti-Malware is een gebruiksvriendelijke, eenvoudige en effectieve anti-malware applicatie. Of weet je het of niet op uw computer is altijd het risico lopen besmet met virussen, wormen, Trojaanse paarden, rootkits, dialers, spyware en malware, die voortdurend evolueert en steeds moeilijker op te sporen en te verwijderen. Alleen de meest geavanceerde anti-malware-technieken kunnen detecteren en verwijderen van deze schadelijke programma’s van uw computer.
Malwarebytes’ Anti-Malware wordt beschouwd als de volgende stap in het opsporen en verwijderen van malware. Er zijn een aantal nieuwe technologieën die zijn ontworpen om snel te ontdekken, te vernietigen, en het voorkomen van malware. Malwarebytes’ Anti-Malware kan detecteren en verwijderen van malware dat zelfs de meest bekende anti-virus en anti-malware-toepassingen niet op te sporen. Malwarebytes’ Anti-Malware monitoren elk proces en stopt kwaadaardige processen voordat ze zelfs beginnen.
De Realtime Protection Module maakt gebruik van geavanceerde heuristische scanning technologie die controleert uw systeem veilig te houden en veilig. Daarnaast is een centrum dreigementen ten uitvoer wordt gelegd - die kunt u bij te houden met de meest recente malware-bedreigingen.