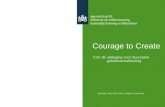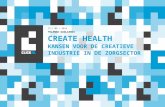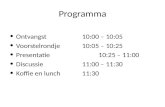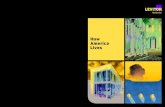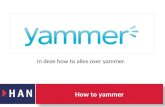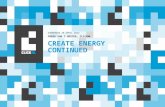HOW TO CREATE “LIFLOS”erasmus-pals.com/wp-content/uploads/2018/05/HowToCreateLIFLOS.pdf ·...
Transcript of HOW TO CREATE “LIFLOS”erasmus-pals.com/wp-content/uploads/2018/05/HowToCreateLIFLOS.pdf ·...

Osmaniye Yavuz Sultan Selim M.T.A.L. Erasmus+KA2 Project (P@LS) – How to Create “LifLoS” 1
The Turkish P@LS team presents :
HOW TO CREATE
“LIFLOS”
15-21 April 2018
Osmaniye, TURKEY

Osmaniye Yavuz Sultan Selim M.T.A.L. Erasmus+KA2 Project (P@LS) – How to Create “LifLoS” 2
SCREENS: There are 15 screens on the LifLoS application. You can see the diagram below to show relations between
all the screens.
Screen1 Screen2 Screen3
Screen3_1 Screen3_2 Screen3_3

Osmaniye Yavuz Sultan Selim M.T.A.L. Erasmus+KA2 Project (P@LS) – How to Create “LifLoS” 3
Screen3_4 Screen3_5 Screen3_6
Screen3_7 Screen3_8 Screen3_4

Osmaniye Yavuz Sultan Selim M.T.A.L. Erasmus+KA2 Project (P@LS) – How to Create “LifLoS” 4
Screen5
Screen5_1
Screen5_2

Osmaniye Yavuz Sultan Selim M.T.A.L. Erasmus+KA2 Project (P@LS) – How to Create “LifLoS” 5
SCREEN1
1) Start new project and give the name as LifLoS.
2) It is better to upload all files at the beginning that we will need during our designing and programming.
So, please upload all files in the folder “LifLoS Images” when you see the Screen1:
3) Set the Screen1 properties as:

Osmaniye Yavuz Sultan Selim M.T.A.L. Erasmus+KA2 Project (P@LS) – How to Create “LifLoS” 6
4) Please pay attention for the options on the Viewer part
5) Add Image, Label and Clock components into the screen
6) Rename Image component as main_image and set the properties like below.
7) Set the properties of Label1 as:
Text : 0
Visible : False (Unchecked)
8) Set the properties of Clock1 as:
TimerInterval : 300
That is all for the designer part on Screen1

Osmaniye Yavuz Sultan Selim M.T.A.L. Erasmus+KA2 Project (P@LS) – How to Create “LifLoS” 7
9) Build the Blocks part for Screen1 as below.
The mission “SCREEN1” is completed 😊

Osmaniye Yavuz Sultan Selim M.T.A.L. Erasmus+KA2 Project (P@LS) – How to Create “LifLoS” 8
SCREEN2
1) Add Screen and name it as Screen2.
2) Set the screen design and properties as:
3) Add VertivalArrangement1 firstly and then Button1, Label1, Button2, Label2 and Button3 components
into the screen.
4) Set the Screen2 properties as on the picture above.
5) Set the properties of VertivalArrangement1 as:
BackgroundColor : None
6) Set the properties of Button1 as:
BackgroundColor : Blue
Height : 100 pixels
Width : 150 pixels
Shape : Oval
Text : Sports
TextColor : White
7) Set the properties of Label1 as:
TextColor : None
8) Set the properties of Button2 as:
BackgroundColor : Green
Height : 100 pixels
Width : 150 pixels

Osmaniye Yavuz Sultan Selim M.T.A.L. Erasmus+KA2 Project (P@LS) – How to Create “LifLoS” 9
Shape : Oval
Text : Sports & Muscles
TextColor : Default
9) Set the properties of Label2 as:
TextColor : None
10) Set the properties of Button3 as:
BackgroundColor : Red
Height : 100 pixels
Width : 150 pixels
Shape : Oval
Text : Fun
TextColor : Default
That is all for the designer part on Screen2
11) Build the Blocks part for Screen2 as below.
The mission “SCREEN2” is completed 😊

Osmaniye Yavuz Sultan Selim M.T.A.L. Erasmus+KA2 Project (P@LS) – How to Create “LifLoS” 10
SCREEN3
1) Add Screen and name it as Screen3.
2) Set the screen design and properties as:
3) Add TableArrangement1 firstly and then Button1, Button2, Button3, Button4, Button5, Button6,
Button7, Button8 components into the screen.
4) Set the Screen3 properties as on the picture above.
5) Set the properties of TableArrangement1 as:
Columns : 2
Height : Automatic
Width : Automatic
Rows : 4
6) Set the properties of Button1 as:
Height : 125 pixels
Width : 125 pixels
Image : basketball.png
Text : (Empty)
7) Set the properties of Button2 as:
Height : 125 pixels
Width : 125 pixels
Image : volleyball.png
Text : (Empty)
8) Set the properties of Button3 as:
Height : 125 pixels
Width : 125 pixels
Image : football.png
Text : (Empty)
9) Set the properties of Button4 as:
Height : 125 pixels
Width : 125 pixels
Image : swimmer.png
Text : (Empty)

Osmaniye Yavuz Sultan Selim M.T.A.L. Erasmus+KA2 Project (P@LS) – How to Create “LifLoS” 11
10) Set the properties of Button5 as:
Height : 125 pixels
Width : 125 pixels
Image : boxing.png
Text : (Empty)
11) Set the properties of Button6 as:
Height : 125 pixels
Width : 125 pixels
Image : wrestling.png
Text : (Empty)
12) Set the properties of Button7 as:
Height : 125 pixels
Width : 125 pixels
Image : teakwando.png
Text : (Empty)
13) Set the properties of Button8 as:
Height : 125 pixels
Width : 125 pixels
Image : tennis.png
Text : (Empty)
That is all for the designer part on Screen3.
14) Build the Blocks part for Screen3 as below.
The mission “SCREEN3” is completed. 😊

Osmaniye Yavuz Sultan Selim M.T.A.L. Erasmus+KA2 Project (P@LS) – How to Create “LifLoS” 12
SCREEN3_1
1) Add Screen and name it as Screen3_1.
2) Set the screen design and properties as:
3) Add Image1 firstly and then Label1, Label2, Label3 ………………… Label24, Label25 components into the
screen.
4) Set the Screen3_1 properties as on the picture above.
5) Set the properties of Image1 as:
Height : Automatic
Width : Fill parent
Picture : basketballcourt.gif
All label components have some same values. Please pay attention that the following properties are the some for
all label. We have written them for common to shorten this tutorial 😊
Height : Automatic
Width : Automatic
6) Set the properties of Label1 as:
FontSize : 16
Text : BASIC RULES
TextColor : Red
7) Set the properties of Label2 as:
FontSize : 14
Text : Teams/number of players
TextColor : Blue
8) Set the properties of Label3 as:

Osmaniye Yavuz Sultan Selim M.T.A.L. Erasmus+KA2 Project (P@LS) – How to Create “LifLoS” 13
FontSize : 12
Text : * Maximum of five players of each team on the court at any time.
TextColor : Default
9) Set the properties of Label4 as:
FontSize : 12
Text : * Teams may make as many substitutions as they like.
TextColor : Default
10) Set the properties of Label5 as:
FontSize : 14
Text : The objective
TextColor : Blue
11) Set the properties of Label6 as:
FontSize : 12
Text : * The objective is to put the ball in the opposing team’s basket.
TextColor : Default
12) Set the properties of Label7 as:
FontSize : 12
Text : * The team with the most points at the end of the game wins.
TextColor : Default
13) Set the properties of Label8 as:
FontSize : 14
Text : Duration
TextColor : Blue
14) Set the properties of Label9 as:
FontSize : 12
Text : * The game consists of four periods of 10 minutes.
TextColor : Default
15) Set the properties of Label10 as:
FontSize : 12
Text : * If the scores are tied, overtime periods of five minutes will be played until one team
has more points than the other
TextColor : Default
16) Set the properties of Label11 as:
FontSize : 14
Text : Scoring
TextColor : Blue
17) Set the properties of Label12 as:
FontSize : 12
Text : * A basket scored from inside the three-point arc is worth two points.
TextColor : Default

Osmaniye Yavuz Sultan Selim M.T.A.L. Erasmus+KA2 Project (P@LS) – How to Create “LifLoS” 14
18) Set the properties of Label13 as:
FontSize : 12
Text : * A basket scored from beyond the three-point arc is worth three points.
TextColor : Default
19) Set the properties of Label14 as:
FontSize : 12
Text : * A basket scored from the free-throw line is worth one point.
TextColor : Default
20) Set the properties of Label15 as:
FontSize : 14
Text : * Moving the ball.
TextColor : Blue
21) Set the properties of Label16 as:
FontSize : 12
Text : * The ball may either be passed from one player to another, or dribbled by a player from
one point to another (bounced while walking or running).
TextColor : Default
22) Set the properties of Label17 as:
FontSize : 12
Text : * Before passing or shooting the ball, a player may take two steps (without dribbling).
TextColor : Default
23) Set the properties of Label18 as:
FontSize : 12
Text : * Once a player has stopped dribbling, he may not start to dribble again.
TextColor : Default
24) Set the properties of Label19 as:
FontSize : 12
Text : * Once the team in possession of the ball has passed the half-court line, it may not cross
back over the line with the ball.
TextColor : Default
25) Set the properties of Label20 as:
FontSize : 14
Text : Shot clock.
TextColor : Blue
26) Set the properties of Label21 as:
FontSize : 12
Text : * When a team gains possession of the ball, they have a maximum of 24 seconds to
attempt a shot.
TextColor : Default

Osmaniye Yavuz Sultan Selim M.T.A.L. Erasmus+KA2 Project (P@LS) – How to Create “LifLoS” 15
27) Set the properties of Label22 as:
FontSize : 12
Text : * Additionally, offensive players may not remain within the restricted area (key) for more
than three consecutive seconds.
TextColor : Default
28) Set the properties of Label23as:
FontSize : 14
Text : Fouls.
TextColor : Blue
29) Set the properties of Label24 as:
FontSize : 12
Text : * A personal foul occurs when there is illegal contact between two opponents. A player
who makes more than five personal fouls is excluded from the game.
TextColor : Default
30) Set the properties of Label25 as:
FontSize : 12
Text : * Once a team has made four fouls in a period, each additional foul (on a player not
attempting a shot) will result in the automatic awarding of two free-throws.
TextColor : Default
That is all for the designer part on Screen3_1.
31) Build the Blocks part for Screen3_1 as below.
The mission “SCREEN3_1” is completed 😊

Osmaniye Yavuz Sultan Selim M.T.A.L. Erasmus+KA2 Project (P@LS) – How to Create “LifLoS” 16
SCREEN3_2
1) Add Screen and name it as Screen3_2.
2) Set the screen design and properties as:
3) Add Image1 firstly and then Label1, Label2, Label3 ………………… Label16, Label17 components into the
screen.
4) Set the Screen3_2 properties as on the picture above.
5) Set the properties of Image1 as:
Height : Automatic
Width : Fill parent
Picture : voleyballcourt.gif
All label components have some same values. Please pay attention that the following properties are the some for
all label. We have written them for common to shorten this tutorial 😊
Height : Automatic
Width : Automatic
6) Set the properties of Label1 as:
FontSize : 16
Text : BASIC RULES
TextColor : Red

Osmaniye Yavuz Sultan Selim M.T.A.L. Erasmus+KA2 Project (P@LS) – How to Create “LifLoS” 17
7) Set the properties of Label2 as:
FontSize : 14
Text : Players in the Team
TextColor : Blue
8) Set the properties of Label3 as:
FontSize : 12
Text : * 6 players on the floor at any one time - 3 in the front row and 3 in the back row.
TextColor : Default
9) Set the properties of Label4 as:
FontSize : 12
Text : * Team is allowed to use a libero player (back row player, defensive specialist) who
wears different color shirt.
TextColor : Default
10) Set the properties of Label5 as:
FontSize : 14
Text : Contacts
TextColor : Blue
11) Set the properties of Label6 as:
FontSize : 12
Text : * Each team is allowed to have maximum of three touches before hitting the ball over
the net. (EXCEPTION: block does not count as a touch).
TextColor : Default
12) Set the properties of Label7 as:
FontSize : 12
Text : * Same player can not hit the ball twice in a row (EXCEPTION I: block doesn’t count a
touch.)
TextColor : Default
13) Set the properties of Label8 as:
FontSize : 14
Text : Back Row Attack
TextColor : Blue
14) Set the properties of Label9 as:
FontSize : 12
Text : * Back row players cannot attack the ball front row. If they attack, they have to perform
the jump behind the attack line (10 feet line, 3-meter line).
TextColor : Default
15) Set the properties of Label10 as:
FontSize : 12
Text : * IMPORTANT! The ball has to be completely above the net for it to be an illegal attack
TextColor : Default

Osmaniye Yavuz Sultan Selim M.T.A.L. Erasmus+KA2 Project (P@LS) – How to Create “LifLoS” 18
16) Set the properties of Label11 as:
FontSize : 14
Text : Antennas
TextColor : Blue
17) Set the properties of Label12 as:
FontSize : 12
Text : * It is ALLOWED to play the ball off the net. It is a fault, if the ball contacts net outside
antennas.
TextColor : Default
18) Set the properties of Label13 as:
FontSize : 12
Text : * The ball has to travel between the antennas (or the imagined extensions of them)
when flying to the other side of the net.
TextColor : Default
19) Set the properties of Label14 as:
FontSize : 14
Text : Contacting the Ball
TextColor : Blue
20) Set the properties of Label15 as:
FontSize : 12
Text : * Players are NOT allowed to catch, hold or throw the ball.
TextColor : Default
21) Set the properties of Label16 as:
FontSize : 12
Text : * Players are NOT allowed to hit or block the opponents serve.
TextColor : Default
22) Set the properties of Label17 as:
FontSize : 12
Text : * Attacking ball which is coming over the net is ILLEGAL, if it has NOT broken the plane of
the net. In other words, the player is ALLOWED to swing the ball when it breaks the plane of the net.
TextColor : Default
That is all for the designer part on Screen3_2. 23) Build the Blocks part for Screen3_2 as below.
The mission “SCREEN3_2” is completed. 😊

Osmaniye Yavuz Sultan Selim M.T.A.L. Erasmus+KA2 Project (P@LS) – How to Create “LifLoS” 19
SCREEN3_3
1) Add Screen and name it as Screen3_3.
2) Set the screen design and properties as:
3) Add Image1 firstly and then Label1, Label2, Label3 ………………… Label19, Label20 components into the
screen.
4) Set the Screen3_3 properties as on the picture above.
5) Set the properties of Image1 as:
Height : Automatic
Width : Fill parent
Picture : Football_Court_Dimensions.jpg
All label components have some same values. Please pay attention that the following properties are the some for
all label. We have written them for common to shorten this tutorial 😊
Height : Automatic
Width : Automatic
6) Set the properties of Label1 as:
FontSize : 16
Text : BASIC RULES
TextColor : Red
7) Set the properties of Label2 as:
FontSize : 14
Text : Object of the Game
TextColor : Blue

Osmaniye Yavuz Sultan Selim M.T.A.L. Erasmus+KA2 Project (P@LS) – How to Create “LifLoS” 20
8) Set the properties of Label3 as:
FontSize : 12
Text : * The aim of football is to score more goals then your opponent in a 90-minute playing
time frame.
TextColor : Default
9) Set the properties of Label4 as:
FontSize : 12
Text : * The match is split up into two halves of 45 minutes.
TextColor : Default
10) Set the properties of Label5 as:
FontSize : 12
Text : * After the first 45 minutes players will take a 15 minute rest period called half time.
TextColor : Default
11) Set the properties of Label6 as:
FontSize : 12
Text : * The second 45 minutes will resume and any time deemed fit to be added on by the
referee (injury time) will be accordingly.
TextColor : Default
12) Set the properties of Label7 as:
FontSize : 14
Text : Players & Equipment
TextColor : Blue
13) Set the properties of Label8 as:
FontSize : 12
Text : * Each team can have a minimum off 11 players (including 1 goalkeeper who is the only
player allowed to handle the ball within the 18 yard box) and a minimum of 7 players are needed to
constitute a match.
TextColor : Default
14) Set the properties of Label9 as:
FontSize : 12
Text : * The ball must have a circumference of 58-61cm and be of a circular shape.
TextColor : Default
15) Set the properties of Label10 as:
FontSize : 12
Text : * Each team can name up to 7 substitute players. Substitutions can be made at any time
of the match with each team being able to make a maximum of 3 substitutions per side. In the event of all
three substitutes being made and a player having to leave the field for injury the team will be forced to
play without a replacement for that player.
TextColor : Default
16) Set the properties of Label11 as:
FontSize : 14
Text : Scoring
TextColor : Blue

Osmaniye Yavuz Sultan Selim M.T.A.L. Erasmus+KA2 Project (P@LS) – How to Create “LifLoS” 21
17) Set the properties of Label12 as:
FontSize : 12
Text : * To score the ball must go into your opponent’s goal.
TextColor : Default
18) Set the properties of Label13 as:
FontSize : 12
Text : * The whole ball needs to be over the line for it to be a legitimate goal.
TextColor : Default
19) Set the properties of Label14 as:
FontSize : 12
Text : * A goal can be scored with any part of the body apart from the hand or arm up to the
shoulder.
TextColor : Default
20) Set the properties of Label15 as:
FontSize : 14
Text : Winning the Game
TextColor : Blue
21) Set the properties of Label16 as:
FontSize : 12
Text : * To win you have to score more goals than that of your opponents.
TextColor : Default
22) Set the properties of Label17 as:
FontSize : 12
Text : * If the scores are level after 90 minutes then the game will end as a draw apart from in
cup games where the game can go to extra time and even a penalty shootout to decide the winner.
TextColor : Default
23) Set the properties of Label18 as:
FontSize : 14
Text : Referee
TextColor : Blue
24) Set the properties of Label19 as:
FontSize : 12
Text : * The game is controlled by a central referee, and two linesmen.
TextColor : Default
25) Set the properties of Label20 as:
FontSize : 12
Text : * They award free kicks and penalties when rules are broken. For continual breaking of
rules or for a bad foul, the player may be sent off.
TextColor : Default
That is all for the designer part on Screen3_3.

Osmaniye Yavuz Sultan Selim M.T.A.L. Erasmus+KA2 Project (P@LS) – How to Create “LifLoS” 22
26) Build the Blocks part for Screen3_3 as below.
The mission “SCREEN3_3” is completed. 😊
SCREEN3_4
1) Add Screen and name it as Screen3_4.
2) Set the screen design and properties as:
3) Add Image1 firstly and then Label1, Label2, Label3 ………………… Label18, Label19 components into the
screen.
4) Set the Screen3_4 properties as on the picture above.
5) Set the properties of Image1 as:
Height : Automatic
Width : Fill parent
Picture : swimmingpool.jpg
All label components have some same values. Please pay attention that the following properties are the some for
all label. We have written them for common to shorten this tutorial 😊
Height : Automatic
Width : Automatic

Osmaniye Yavuz Sultan Selim M.T.A.L. Erasmus+KA2 Project (P@LS) – How to Create “LifLoS” 23
6) Set the properties of Label1 as:
FontSize : 16
Text : BASIC RULES
TextColor : Red
7) Set the properties of Label2 as:
FontSize : 14
Text : The Start
TextColor : Blue
8) Set the properties of Label3 as:
FontSize : 12
Text : * The start in Freestyle, Breaststroke, Butterfly and Individual Medley races shall be with
a dive.
TextColor : Default
9) Set the properties of Label4 as:
FontSize : 12
Text : * On the long whistle from the referee the swimmers shall step onto the starting
platform and remain there
TextColor : Default
10) Set the properties of Label5 as:
FontSize : 12
Text : * On the starter's command "take your marks", they shall immediately take up a starting
position with at least one foot at the front of the starting platforms.
TextColor : Default
11) Set the properties of Label6 as:
FontSize : 12
Text : * The position of the hands is not relevant. When all swimmers are stationary, the
starter shall give the starting signal.
TextColor : Default
12) Set the properties of Label7 as:
FontSize : 14
Text : The Race
TextColor : Blue
13) Set the properties of Label8 as:
FontSize : 12
Text : * All individual races must be held as separate gender events.
TextColor : Default
14) Set the properties of Label9 as:
FontSize : 12
Text : * A swimmer swimming over the course alone shall cover the whole distance to qualify.
TextColor : Default

Osmaniye Yavuz Sultan Selim M.T.A.L. Erasmus+KA2 Project (P@LS) – How to Create “LifLoS” 24
15) Set the properties of Label10 as:
FontSize : 12
Text : * The swimmer must remain and finish the race in the same lane in which he/she
started.
TextColor : Default
16) Set the properties of Label11 as:
FontSize : 12
Text : * In all events, a swimmer when turning shall make physical contact with the end of the
pool or course. The turn must be made from the wall, and it is not permitted to take a stride or step from
the bottom of the pool.
TextColor : Default
17) Set the properties of Label12 as:
FontSize : 12
Text : * Pulling on the lane rope is not allowed.
TextColor : Default
18) Set the properties of Label13 as:
FontSize : 14
Text : World Records
TextColor : Blue
19) Set the properties of Label14 as:
FontSize : 12
Text : For World Records and World Junior Records in 50 metre courses, the following
distances and styles for both sexes shall be recognised:
TextColor : Default
20) Set the properties of Label15 as:
FontSize : 12
Text : * Freestyle 50, 100, 200, 400, 800 and 1500 metres
TextColor : Default
21) Set the properties of Label16 as:
FontSize : 12
Text : * Backstroke 50, 100 and 200 metres
TextColor : Default
22) Set the properties of Label17 as:
FontSize : 12
Text : * Breaststroke 50, 100 and 200 metres
TextColor : Default
23) Set the properties of Label18 as:
FontSize : 12
Text : * Butterfly 50, 100 and 200 metres
TextColor : Default

Osmaniye Yavuz Sultan Selim M.T.A.L. Erasmus+KA2 Project (P@LS) – How to Create “LifLoS” 25
24) Set the properties of Label19 as:
FontSize : 12
Text : * Individual Medley 200 and 400 metres
TextColor : Default
That is all for the designer part on Screen3_4.
25) Build the Blocks part for Screen3_4 as below.
The mission “SCREEN3_4” is completed. 😊
SCREEN3_5
1) Add Screen and name it as Screen3_5.
2) Set the screen design and properties as:
3) Add Image1 firstly and then Label1, Label2, Label3 ………………… Label12, Label13 components into the
screen.
4) Set the Screen3_5 properties as on the picture above.
5) Set the properties of Image1 as:
Height : Automatic
Width : Fill parent
Picture : boxingring.jpg

Osmaniye Yavuz Sultan Selim M.T.A.L. Erasmus+KA2 Project (P@LS) – How to Create “LifLoS” 26
All label components have some same values. Please pay attention that the following properties are the some for
all label. We have written them for common to shorten this tutorial 😊
Height : Automatic
Width : Automatic
6) Set the properties of Label1 as:
FontSize : 16
Text : BASIC RULES
TextColor : Red
7) Set the properties of Label2 as:
FontSize : 12
Text : * The opponents in any one contest must be engaged at the same weight.
TextColor : Default
8) Set the properties of Label3 as:
FontSize : 12
Text : * All boxers must weigh-in not less than 24 hours or more than 36 hours before the
tournament.
TextColor : Default
9) Set the properties of Label4 as:
FontSize : 12
Text : * In all contests the number of rounds shall be specified. No contest shall exceed 12
rounds nor be less than 8 minutes of actual boxing. Rounds shall be of 3 minute duration with an interval
between each round of 1 minute.
TextColor : Default
10) Set the properties of Label5 as:
FontSize : 12
Text : * All contests shall be decided in a four-rope ring no less than 16 foot and no more than
20 foot square.
TextColor : Default
11) Set the properties of Label6 as:
FontSize : 12
Text : * Boxing gloves are 8 ounces in weight for contests from flyweight to welterweight and
10 ounces for contests from light-middleweight upwards.
TextColor : Default
12) Set the properties of Label7 as:
FontSize : 12
Text : * Boxers must shake hands before the commencement of the contest and at the
beginning of the final round.
TextColor : Default
13) Set the properties of Label8 as:
FontSize : 12
Text : * You cannot hit below the belt, hold, trip, kick, headbutt, wrestle, bite, spit on or push
your opponent.
TextColor : Default

Osmaniye Yavuz Sultan Selim M.T.A.L. Erasmus+KA2 Project (P@LS) – How to Create “LifLoS” 27
14) Set the properties of Label9 as:
FontSize : 12
Text : * You cannot hit with your head, shoulder, forearm or elbow.
TextColor : Default
15) Set the properties of Label10 as:
FontSize : 12
Text : * You cannot hit with an open glove, the inside of the glove, the wrist, the backhand or
the side of the hand.
TextColor : Default
16) Set the properties of Label11 as:
FontSize : 12
Text : * You cannot throw a punch while holding on to the ropes to gain leverage.
TextColor : Default
17) Set the properties of Label12 as:
FontSize : 12
Text : * You can't hold your opponent and hit him at the same time, or duck so low that your
head is below your opponent's belt line.
TextColor : Default
18) Set the properties of Label13 as:
FontSize : 12
Text : * If you score a knockdown of your opponent, you must go to the farthest neutral corner
while the referee makes the count.
TextColor : Default
That is all for the designer part on Screen3_5.
19) Build the Blocks part for Screen3_5 as below.
The mission “SCREEN3_5” is completed. 😊

Osmaniye Yavuz Sultan Selim M.T.A.L. Erasmus+KA2 Project (P@LS) – How to Create “LifLoS” 28
SCREEN3_6
1) Add Screen and name it as Screen3_6.
2) Set the screen design and properties as:
3) Add Image1 firstly and then Label1, Label2, Label3 ………………… Label10, Label11 components into the
screen.
4) Set the Screen3_6 properties as on the picture above.
5) Set the properties of Image1 as:
Height : Automatic
Width : Fill parent
Picture : wrestlingarea.png
All label components have some same values. Please pay attention that the following properties are the some for
all label. We have written them for common to shorten this tutorial 😊
Height : Automatic
Width : Automatic
6) Set the properties of Label1 as:
FontSize : 16
Text : BASIC RULES
TextColor : Red
7) Set the properties of Label2 as:
FontSize : 14
Text : The Objective
TextColor : Blue

Osmaniye Yavuz Sultan Selim M.T.A.L. Erasmus+KA2 Project (P@LS) – How to Create “LifLoS” 29
8) Set the properties of Label3 as:
FontSize : 12
Text : * The object of the sport of wrestling is to put your opponent on his back -- to pin your
opponent.
TextColor : Default
9) Set the properties of Label4 as:
FontSize : 12
Text : * A pin (or fall) is when you put your opponent on his/her back with any part of both
shoulders or both shoulder blades of your opponent in contact with the mat for two seconds. When you
pin your opponent, the match is over and you are the winner.
TextColor : Default
10) Set the properties of Label5 as:
FontSize : 12
Text : * If nobody gets pinned, the winner is the wrestler who has scored the most points
during the match.
TextColor : Default
11) Set the properties of Label6 as:
FontSize : 14
Text : To Score Points
TextColor : Blue
12) Set the properties of Label7 as:
FontSize : 12
Text : * Takedown - (2 points) You score two points for taking your opponent down to the mat
and controlling him/her.
TextColor : Default
13) Set the properties of Label8 as:
FontSize : 12
Text : * Escape - (1 point) You score one point for getting away or getting to a neutral position
when your opponent has you down on the mat.
TextColor : Default
14) Set the properties of Label9 as:
FontSize : 12
Text : * Reversal - (2 points) You score two points when your opponent has you down on the
mat and you come from underneath and gain control of your opponent.
TextColor : Default
15) Set the properties of Label10 as:
FontSize : 12
Text : * Near Fall (Back Points) - (2 or 3 points) You get near fall points when you almost but
not quite get your opponent pinned. A near fall (near pin) is when... both shoulders are held for two
seconds within four inches of the mat, or... one shoulder touches the mat and the other shoulder is at a
45 degree angle coming down to the mat, or... the wrestler is held in a high bridge or back on both
elbows.
TextColor : Default

Osmaniye Yavuz Sultan Selim M.T.A.L. Erasmus+KA2 Project (P@LS) – How to Create “LifLoS” 30
16) Set the properties of Label11 as:
FontSize : 12
Text : The first and second time you are penalized, your opponent is awarded one point. The
third time you are penalized, your opponent is awarded two points. The fourth time you are penalized,
you are disqualified.
TextColor : Default
That is all for the designer part on Screen3_6.
17) Build the Blocks part for Screen3_6 as below.
The mission “SCREEN3_6” is completed. 😊
SCREEN3_7
1) Add Screen and name it as Screen3_7.
2) Set the screen design and properties as:
3) Add Image1 firstly and then Label1, Label2, Label3 ………………… Label15, Label16 components into the
screen.
4) Set the Screen3_7 properties as on the picture above.

Osmaniye Yavuz Sultan Selim M.T.A.L. Erasmus+KA2 Project (P@LS) – How to Create “LifLoS” 31
5) Set the properties of Image1 as:
Height : Automatic
Width : Fill parent
Picture : Taekwondo2.jpg
All label components have some same values. Please pay attention that the following properties are the some for
all label. We have written them for common to shorten this tutorial 😊
Height : Automatic
Width : Automatic
6) Set the properties of Label1 as:
FontSize : 16
Text : BASIC RULES
TextColor : Red
7) Set the properties of Label2 as:
FontSize : 14
Text : The Objective
TextColor : Blue
8) Set the properties of Label3 as:
FontSize : 12
Text : * The object is to land kicks and punches upon the scoring zones of your opponent.
TextColor : Default
9) Set the properties of Label4 as:
FontSize : 12
Text : * These are the the torso and the head and both kicks and punches must be accurate
and powerful, as light tapping kicks are not counted by scorers (or electronic scoring systems in major
competitions)
TextColor : Default
10) Set the properties of Label5 as:
FontSize : 12
Text : * At the end of the three rounds of the match, the player with the most points is
declared the winner, but the match can end early by one player knocking the other player out.
TextColor : Default
11) Set the properties of Label6 as:
FontSize : 12
Text : * All Taekwondo practitioners, whether competitors or not are at all times expected to
uphold the five tenets of Taekwondo. These are courtesy, integrity, perseverance, self-control and
indomitable spirit.
TextColor : Default
12) Set the properties of Label7 as:
FontSize : 14
Text : Players & Equipment
TextColor : Blue

Osmaniye Yavuz Sultan Selim M.T.A.L. Erasmus+KA2 Project (P@LS) – How to Create “LifLoS” 32
13) Set the properties of Label8 as:
FontSize : 12
Text : * In Taekwondo competition, fighters compete against other fighters of the same sex.
They are also placed into weight categories to ensure that fights are as evenly matched as possible. In
junior competitions, there may also be age categories too.
TextColor : Default
14) Set the properties of Label9 as:
FontSize : 12
Text : * The white taekwondo uniform that competitors wear is often called a gi, but
technically that is the Japanese name for a martial arts uniform and the proper Korean term is a dobok.
TextColor : Default
15) Set the properties of Label10 as:
FontSize : 12
Text : * A coloured belt is tied round the middle of the dobok and the colour signifies the grade
of the practitioner.
TextColor : Default
16) Set the properties of Label11 as:
FontSize : 12
Text : * The belt system goes from white for beginners through to yellow, green, blue, red and
then black for more experienced practitioners. Black belts then receive their ‘dan’ grades as they progress
further in their experience and expertise.
TextColor : Default
17) Set the properties of Label12 as:
FontSize : 14
Text : Scoring
TextColor : Blue
18) Set the properties of Label13 as:
FontSize : 12
Text : Scoring in a Taekwondo match is simple. A player gets:
TextColor : Default
19) Set the properties of Label14 as:
FontSize : 12
Text : * One point for a basic attack to the opponent’s torso
TextColor : Default
20) Set the properties of Label15 as:
FontSize : 12
Text : * Two points for a spinning kick to the opponent’s torso
TextColor : Default
21) Set the properties of Label16 as:
FontSize : 12
Text : * Three points for a kick to the head
TextColor : Default
That is all for the designer part on Screen3_7.

Osmaniye Yavuz Sultan Selim M.T.A.L. Erasmus+KA2 Project (P@LS) – How to Create “LifLoS” 33
22) Build the Blocks part for Screen3_7 as below.
The mission “SCREEN3_7” is completed. 😊
SCREEN3_8
1) Add Screen and name it as Screen3_8.
2) Set the screen design and properties as:
3) Add Image1 firstly and then Label1, Label2, Label3 ………………… Label15, Label16 components into the
screen.
4) Set the Screen3_8 properties as on the picture above.
5) Set the properties of Image1 as:
Height : Automatic
Width : Fill parent
Picture : tenniscourt.jpg
All label components have some same values. Please pay attention that the following properties are the some for
all label. We have written them for common to shorten this tutorial 😊
Height : Automatic
Width : Automatic

Osmaniye Yavuz Sultan Selim M.T.A.L. Erasmus+KA2 Project (P@LS) – How to Create “LifLoS” 34
6) Set the properties of Label1 as:
FontSize : 16
Text : BASIC RULES
TextColor : Red
7) Set the properties of Label2 as:
FontSize : 14
Text : The Objective
TextColor : Blue
8) Set the properties of Label3 as:
FontSize : 12
Text : * The aim is to hit the ball over the net landing the ball within the margins of the court
and in a way that results in your opponent being unable to return the ball. You win a point every time
your opponent is unable to return the ball within the court.
TextColor : Default
9) Set the properties of Label4 as:
FontSize : 12
Text : * You need to score four points to win a game of tennis.
TextColor : Default
10) Set the properties of Label5 as:
FontSize : 12
Text : * The points are known as 15 (1 point), 30 (two points), 40 (three points) and the fourth
would result in the winning point and the end of that game.
TextColor : Default
11) Set the properties of Label6 as:
FontSize : 12
Text : * If the scores went to 40-40 this would be known as deuce. When a game reaches
deuce the player must then win by two clear points.
TextColor : Default
12) Set the properties of Label7 as:
FontSize : 14
Text : Winning the Game
TextColor : Blue
13) Set the properties of Label8 as:
FontSize : 12
Text : * To win the game you must win a certain amount of sets (best of three for women’s
matches and best of 5 sets for men’s matches).
TextColor : Default
14) Set the properties of Label9 as:
FontSize : 12
Text : * Winning a set is simply the first player to reach 6 games but have to be clear by at least
2 games.
TextColor : Default

Osmaniye Yavuz Sultan Selim M.T.A.L. Erasmus+KA2 Project (P@LS) – How to Create “LifLoS” 35
15) Set the properties of Label10 as:
FontSize : 12
Text : * If your opponent wins 5 games you must win the set 7-5. If the set goes to 6-6 then a
tie break is played and it’s simply the first player to 7 points.
TextColor : Default
16) Set the properties of Label11 as:
FontSize : 14
Text : Important Rules
TextColor : Blue
17) Set the properties of Label12as:
FontSize : 12
Text : * The game starts with a coin toss to determine which player must serve first and which
side they want to serve from.
TextColor : Default
18) Set the properties of Label13 as:
FontSize : 12
Text : * The server must then serve each point from alternative sides on the base line. At no
point must the server’s feet move in front of the baseline on the court prior to hitting their serve.
TextColor : Default
19) Set the properties of Label14 as:
FontSize : 12
Text : * If the server fails to get their first serve in they may take advantage of a second serve.
If they again fail to get their second serve in then a double fault will be called and the point lost.
TextColor : Default
20) Set the properties of Label15 as:
FontSize : 12
Text : * Points are awarded in scores of 15, 30 and 40. 15 represent 1 point, 30 = 2 and 40 = 3.
You need 4 points to win a game.
TextColor : Default
21) Set the properties of Label16 as:
FontSize : 12
Text : * The balls in a tennis match are changed for new balls every 6 games
TextColor : Default
That is all for the designer part on Screen3_8.
22) Build the Blocks part for Screen3_8 as below.
The mission “SCREEN3_8” is completed. 😊

Osmaniye Yavuz Sultan Selim M.T.A.L. Erasmus+KA2 Project (P@LS) – How to Create “LifLoS” 36
SCREEN4
1) Add Screen and name it as Screen4.
2) Set the screen design and properties as:
3) Add Label1, TableArrangement1, VerticalArrangement1 firstly and then Button1, Button2, Button3,
Button4, Button5, Button6, Button7, Button8, VerticalArrangement1, HorizantalArrangement1,
Button9 and Button10 components into the screen.
4) Set the Screen4 properties as on the picture
above.
5) Set the properties of Label1 as:
TextColor : None
6) Set the properties of TableArrangement1 as:
Columns : 2
Height : Automatic
Width : Automatic
Rows : 2
7) Set the properties of VerticalArrangement1 as:
AlignHorizantal : Center
AlignVertical : Top
BackgroundColor : None
Height : Automatic
Width : 100 pixels
8) Set the properties of Button1 as:
Height : 65 pixels
Width : 65 pixels
Image : basketball.png
Text : (empty)
9) Set the properties of Button2 as:
Height : 65 pixels
Width : 65 pixels
Image : volleyball.png
Text : (empty)
10) Set the properties of Button3 as:
Height : 65 pixels
Width : 65 pixels
Image : football.png
Text : (empty)
11) Set the properties of Button4 as:
Height : 65 pixels
Width : 65 pixels
Image : swimmer.png
Text : (empty)

Osmaniye Yavuz Sultan Selim M.T.A.L. Erasmus+KA2 Project (P@LS) – How to Create “LifLoS” 37
12) Set the properties of Button5 as:
Height : 65 pixels
Width : 65 pixels
Image : boxing.png
Text : (empty)
13) Set the properties of Button6 as:
Height : 65 pixels
Width : 65 pixels
Image : wrestling.png
Text : (empty)
14) Set the properties of Button7 as:
Height : 65 pixels
Width : 65 pixels
Image : teakwando.png
Text : (empty)
15) Set the properties of Button8 as:
Height : 65 pixels
Width : 65 pixels
Image : tennis.png
Text : (empty)
16) Set the properties of VerticalArrangement2 as:
AlignHorizontal : Center
AlignVertical : Top
Height : Fill parent
Width : Fill parent
17) Set the properties of HorizantalArrangement1
as:
Width : Fill parent
18) Set the properties of Button9 as:
BackgroundColor : Green
Height : Automatic
Width : 130 pixels
Shape : Oval
Text : Front View
19) Set the properties of Button10 as:
BackgroundColor : Green
Height : Automatic
Width : 130 pixels
Shape : Oval
Text : Back View
That is all for the designer part on Screen4.
20) Build the Blocks part for Screen4 as below.

Osmaniye Yavuz Sultan Selim M.T.A.L. Erasmus+KA2 Project (P@LS) – How to Create “LifLoS” 38
The mission “SCREEN4” is completed. 😊

Osmaniye Yavuz Sultan Selim M.T.A.L. Erasmus+KA2 Project (P@LS) – How to Create “LifLoS” 39
SCREEN5
1) Add Screen and name it as Screen5.
2) Set the screen design and properties as:
3) Add HorizantalArrangement1, TableArrangement1 firstly and then Button1, Button2, and Label1
components into the screen.
4) Set the Screen5 properties as on the picture above.
5) Set the properties of HorizantalArrangement1 as:
AlignHorizontal : Center
AlignVertical : Center
BackgroundColor : None
Height : Automatic
Width : 1000 pixels
6) Set the properties of TableArrangement1 as:
Columns : 3
Rows : 1
7) Set the properties of Button1 as:
Height : 200 pixels
Width : 285 pixels
Image : Drag-and-Drop2.jpg
Text : (empty)
8) Set the properties of Button1 as:
Height : 222 pixels
Width : 200 pixels
Image : matchpair.png
Text : (empty)

Osmaniye Yavuz Sultan Selim M.T.A.L. Erasmus+KA2 Project (P@LS) – How to Create “LifLoS” 40
9) Set the properties of Label1 as:
TextColor : None
That is all for the designer part on Screen5.
10) Build the Blocks part for Screen5 as below.
The mission “SCREEN5” is completed. 😊
SCREEN5_1
1) Add Screen and name it as Screen5_1.
2) Set the screen design and properties as:
3) Add Canvas1 firstly and then ImageSprite1, ImageSprite2, ImageSprite3, ImageSprite4, ImageSprite5,
ImageSprite6, ImageSprite7, ImageSprite8, ImageSprite9, ImageSprite10, ImageSprite11,
ImageSprite12, ImageSprite13 and Sound1, Sound2 components into the screen.

Osmaniye Yavuz Sultan Selim M.T.A.L. Erasmus+KA2 Project (P@LS) – How to Create “LifLoS” 41
4) Set the Screen5_1 properties as on the
picture above.
5) Set the properties of Canvas1 as:
BackgroundColor : None
BackgroundImage : bg.png
6) Set the properties of ImageSprite1 as:
Rename : winner
BackgroundImage : bg.png
Height : Fill parent
Width : Fill parent
Picture : winner.jpg
Visible : False (unchecked)
X : 128
Y : -14
7) Set the properties of ImageSprite2 as:
Rename : chest
BackgroundImage : 2.png
X : 301
Y : 161
8) Set the properties of ImageSprite3 as:
Rename : abdomen
BackgroundImage : 3.png
X : 411
Y : 19
9) Set the properties of ImageSprite4 as:
Rename : leftleg
BackgroundImage : 5.png
X : 407
Y : 147
10) Set the properties of ImageSprite5 as:
Rename : rightfoot
BackgroundImage : 12.png
X : 280
Y : 125
11) Set the properties of ImageSprite6 as:
Rename : rightarm
BackgroundImage : 7.png
X : 275
Y : 22
12) Set the properties of ImageSprite7 as:
Rename : leftarm
BackgroundImage : 8.png
X : 437
Y : 97
13) Set the properties of ImageSprite8 as:
Rename : lefthand
BackgroundImage : 9.png
X : 296
Y : 77
14) Set the properties of ImageSprite9 as:
Rename : righthand
BackgroundImage : 10.png
X : 448
Y : 171
15) Set the properties of ImageSprite10 as:
Rename : rightleg
BackgroundImage : 6.png
X : 288
Y : 215
16) Set the properties of ImageSprite11 as:
Rename : leftfoot
BackgroundImage : 11.png
X : 416
Y : 229
17) Set the properties of ImageSprite12 as:
Rename : upperleg
BackgroundImage : 4.png
X : 363
Y : 65
18) Set the properties of ImageSprite13 as:
Rename : head
BackgroundImage : 1.png
X : 340
Y : 18
19) Set the properties of Sound1 as:
Rename : correct
Source : correct.mp3
20) Set the properties of Sound2 as:
Rename : win
Source : win.mp3
That is all for the designer part on Screen5.

Osmaniye Yavuz Sultan Selim M.T.A.L. Erasmus+KA2 Project (P@LS) – How to Create “LifLoS” 42
21) Build the Blocks part for Screen5_1 as below.

Osmaniye Yavuz Sultan Selim M.T.A.L. Erasmus+KA2 Project (P@LS) – How to Create “LifLoS” 43

Osmaniye Yavuz Sultan Selim M.T.A.L. Erasmus+KA2 Project (P@LS) – How to Create “LifLoS” 44
The mission “SCREEN5_1” is completed. 😊
SCREEN5_2 1) Add Screen and name it as Screen5_2.
2) Set the screen design and properties as:
3) Add the components into the screen as listed below.

Osmaniye Yavuz Sultan Selim M.T.A.L. Erasmus+KA2 Project (P@LS) – How to Create “LifLoS” 45
HorizontalArrangement1
TableArrangement1
Label1 Button1 Button7 Button13 Button17
Label2 Button2 Button8 Button14 Notifier
Label3 Button3 Button9 Button15 Clock1
Label4 Button4 Button10 Button16 Clock2
Label5 Button5 Button11
Label6 Button6 Button12
4) Set the Screen5_2 properties as on the picture above.
5) Set the properties of HorizantalArrangement1 as:
(Just adding, no select anything)
6) Set the properties of Label1 as:
Text : Time:
TextColor : Blue
7) Set the properties of Label2 as:
Rename : minute
Text : 00
TextColor : Default
8) Set the properties of Label3 as:
Text : -
TextColor : Default
9) Set the properties of Label4 as:
Rename : second
Text : 00
TextColor : Default
10) Set the properties of Label5 as:
Text : Wrong Pairing:
TextColor : Blue
11) Set the properties of Label6 as:
Rename : numberoferror
Text : Wrong Pairing:
TextColor : Blue
11) Set the properties of TableArrangement1 as:
Columns : 6
Rows : 3
12) Set the properties of Button1, Button2…….Button15, Button16 as:
Height : 85 pixels
Width : 85 pixels
13) Set the properties of Button17 as:

Osmaniye Yavuz Sultan Selim M.T.A.L. Erasmus+KA2 Project (P@LS) – How to Create “LifLoS” 46
Height : 40 pixels
Width : 100 pixels
Image : Reset.png
Text : (empty)
14) Set the properties of Notifier1 as:
(Just default values, no change)
15) Set the properties of Clock1 as:
TimerAlwaysFires : checked (true)
TimerEnabled : unchecked (false)
TimerInterval : 1000
16) Set the properties of Clock2 as:
TimerAlwaysFires : checked (true)
TimerEnabled : checked (true)
TimerInterval : 1000
That is all for the designer part on Screen5_2.
17) Build the Blocks part for Screen5_2 as below.

Osmaniye Yavuz Sultan Selim M.T.A.L. Erasmus+KA2 Project (P@LS) – How to Create “LifLoS” 47

Osmaniye Yavuz Sultan Selim M.T.A.L. Erasmus+KA2 Project (P@LS) – How to Create “LifLoS” 48

Osmaniye Yavuz Sultan Selim M.T.A.L. Erasmus+KA2 Project (P@LS) – How to Create “LifLoS” 49

Osmaniye Yavuz Sultan Selim M.T.A.L. Erasmus+KA2 Project (P@LS) – How to Create “LifLoS” 50
The mission “SCREEN5_2” is completed. 😊
THE MISSION “LIFLOS” IS COMPLETED. 😊