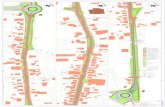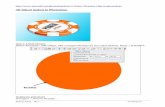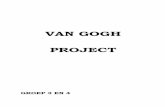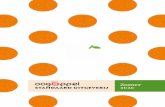Hoofdstuk 4 Objectattributen wijzigenDe kappen worden ook toegevoegd aan inwendige streepjes....
Transcript of Hoofdstuk 4 Objectattributen wijzigenDe kappen worden ook toegevoegd aan inwendige streepjes....

Handleiding voor Draw
Hoofdstuk 4 Objectattributen wijzigen
Documentatie voor LibreOffice is beschikbaar op
www.nl.libreoffice.org/ondersteuning/documentatie/
en www.odfauthors.org/libreoffice/nederlands

ii | Objectattributen wijzigen

Auteursrechten
Dit document is onder auteursrecht © 2010 – 2017 van de bijdragers die onderstaand zijngenoemd. U mag het verspreiden en/of aanpassen met inachtneming van de condities van GNUGeneral Public License (http://www.gnu.org/licenses/gpl.html), versie 3 of hoger of de CreativeCommons Attribution License (http://creativecommons.org/licenses/by/4.0), versie 4 of hoger.
Alle handelsmerken in deze gids zijn eigendom van de rechtmatige eigenaars.
Medewerkers
Peter Schofield Martin Fox Jean Hollis WeberJohn A Smith Hazel Russman John Cleland
ReactiesOpmerkingen en suggesties kunnen aan de oorspronkelijke auteurs van de Engelstalige handleiding via de mailinglijst van het documentatieteam ([email protected]) gezonden worden.
Opmerking: alles wat u naar de mailinglijst stuurt, inclusief uw e-mailadres en andere persoonlijke informatie die in het bericht staat, wordt openbaar gearchiveerd en kan niet verwijderd worden.
Heeft u op- of aanmerkingen over de Nederlandstalige vertalingen dan kunt u terecht op de mailinglijst: [email protected]
Inschrijven kan via een mailtje aan [email protected]
DankwoordDit hoofdstuk is gebaseerd op het originele Franstalige document van OpenOffice.org 1.x, geschreven door Michel Pinquier (in het Engels vertaald door Alex Thurgood) en de inhoud is bijgewerkt door by Jim Taylor. Dit hoofdstuk is bijgewerkt naar OpenOffice.org 2.0 door Linda Worthington, Daniel Carrera, Jean Hollis Weber en Agnes Belzunce en later vertaald in het Duits door Wolfgang Uhlig. De Duitse bewerkingen werden in het Engels vertaald en bijgewerkt naar OpenOffice.org 3.3 en LibreOffice 3.3 door Martin Fox. Andere bijdragers zijn Peter Hillier-Brook, Hazel Russman, Gary Schnabl en Claire Wood.
VertalersKees Kriek Henk van der Burg
Publicatiedatum en softwareversieGepubliceerd op 22 januari 2015. Gebaseerd op LibreOffice 4.2.
Vertaald februari 2017
Objectattributen wijzigen | iii

OpmerkingTijdens het maken van dit hoofdstuk werd de pictogrammenset Klein – Tango gebruikt. De pictogrammen kunnen eenvoudig aangepast worden via Extra > Opties... > LibreOffice > Weergave en dan uw keuze maken bij Pictogramgrootte en stijl.
Opmerking voor gebruikers van Mac
Sommige toetsaanslagen en menu-items zijn anders op een Mac dan in Windows en Linux. De tabel hieronder geeft enkele algemene vervangingen voor de instructies in dit hoofdstuk. Voor een meer gedetailleerde lijst, bekijk de Help van deze toepassing.
Windows/Linux Equivalent voor Mac Effect
Menuselectie Extra >Opties
LibreOffice > Voorkeuren Toegang tot instellingsopties
Klik met rechtsControl+klik of met rechts klikken, afhankelijk van de computerinstellingen
Contextmenu openen
Ctrl (Control) (Command)⌘ Gebruikt met andere toetsen
F5 Shift+⌘+F5 De Navigator openen
F11 ⌘+T Het venster Stijlen en opmaak openen
iv | Objectattributen wijzigen

Inhoud
Auteursrechten............................................................................................................................. iii
Opmerking voor gebruikers van Mac.......................................................................................... iv
Lijnen opmaken..............................................................................................................................7Werkbalk Lijn en opvulstijl...........................................................................................................7Zijbalk.......................................................................................................................................... 7Dialoogvenster Lijn......................................................................................................................8Lijneigenschappen......................................................................................................................9
Gedeelte Lijneigenschappen...................................................................................................9Gedeelte Pijlstijlen................................................................................................................10Gedeelte Hoek- en kapstijlen................................................................................................10Pijlpunten..............................................................................................................................10
Lijnschaduw...............................................................................................................................11Lijnstijlen....................................................................................................................................12
Lijnstijlen maken...................................................................................................................12Pijlstijlen....................................................................................................................................13
Pijlstijlen maken....................................................................................................................14
Vulgebied opmaken.....................................................................................................................15Werkbalk Lijn en opvulstijl.........................................................................................................15Zijbalk........................................................................................................................................17Dialoogvenster Gebied..............................................................................................................17
Types vulling.........................................................................................................................18
Nieuwe (gebieds)vullingen maken..............................................................................................19Aangepaste kleuren maken.......................................................................................................19
Een nieuwe kleur maken.......................................................................................................19Kleuren aanpassen...............................................................................................................20Kleuren bewerken.................................................................................................................20Nieuwe kleuren opslaan en gebruiken..................................................................................21
Aangepaste kleurovergangen maken........................................................................................22Een nieuwe kleurovergang maken........................................................................................22Kleurovergangen aan passen...............................................................................................23Nieuwe kleurovergangen opslaan en gebruiken...................................................................23Geavanceerde besturingselementen voor kleurovergangen.................................................23
Aangepaste arceringspatronen maken......................................................................................25Nieuwe arceringspatronen maken........................................................................................26Arceringspatronen aanpassen..............................................................................................26Arceringspatronen opslaan en gebruiken..............................................................................27
Werken met bitmap-bestanden..................................................................................................27Bitmaps maken en importeren...................................................................................................28
Bitmap-vullingen maken........................................................................................................28Bitmaps aanpassen..............................................................................................................29Bitmaps importeren...............................................................................................................30Nieuwe bitmaps opslaan en gebruiken.................................................................................30
Schaduw opmaken....................................................................................................................30Transparantie opmaken.............................................................................................................31
Opmaakprofielen gebruiken........................................................................................................32Gekoppelde opmaakprofielen voor tekenobjecten.....................................................................32Opmaakprofielen voor tekenobjecten maken............................................................................32
Venster Stijlen en opmaak....................................................................................................33Gedeelte Stijlen en opmaak op de Zijbalk.............................................................................34Een geselecteerd object gebruiken.......................................................................................34
Objectattributen wijzigen | v

Afbeeldingsprofielen wijzigen....................................................................................................35Vanuit een selectie bijwerken....................................................................................................35Afbeeldingsprofielen toepassen.................................................................................................35Afbeeldingsprofielen verwijderen...............................................................................................35
Speciale effecten toepassen.......................................................................................................36Objecten draaien.......................................................................................................................36
Handmatig draaien................................................................................................................36Draaien met behulp van de Zijbalk........................................................................................37Dialoogvenster Rotatie..........................................................................................................39
Objecten spiegelen....................................................................................................................39Snel spiegelen......................................................................................................................39Hulpmiddel Spiegelen...........................................................................................................39
Gespiegelde kopieën.................................................................................................................40Afbeeldingen vervormen............................................................................................................41
Vervorming............................................................................................................................41Op cirkel zetten (perspectivisch)...........................................................................................42Op cirkel zetten (schuintrekken)............................................................................................42
Dynamische overgangen...........................................................................................................42Voorbeeld 1...........................................................................................................................43Voorbeeld 2...........................................................................................................................43Voorbeeld 3...........................................................................................................................44
vi | Objectattributen wijzigen

Lijnen opmaken
De term lijn betekent in LibreOffice zowel een vrijstaand element (lijn), de buitenste rand van een vorm (rand) of een pijl. In de meeste gevallen zijn de eigenschappen van de lijn die u kunt instellen, de stijl (continu, gestippeld, onzichtbaar enzovoort), de breedte en de kleur.
Werkbalk Lijn en opvulstijlOm een lijn snel op te maken kunt u de werkbalk Lijn en opvulstijl gebruiken (Afbeelding 1):
Afbeelding 1: Werkbalk Lijn en opvulstijl
1) Zorg ervoor dat de lijn geselecteerd is.
2) Selecteer, op de werkbalk Lijn en opvulstijl, de gewenste lijnstijl in de keuzelijst Lijnstijl.
3) Typ, op de werkbalk Lijn en opvulstijl, de dikte van de lijn in het vak Lijndikte in
of gebruik de pijlen omhoog en omlaag om de lijndikte te wijzigen.
4) Klik, op de werkbalk Lijn en opvulstijl, op het kleine driehoekje rechts van het pictogram
Lijn en kies een kleur in het dialoogvenster Lijn dat opent (Afbeelding 3).
ZijbalkOm een lijn snel op te maken kunt u de Zijbalk gebruiken (Afbeelding 2):
1) Zorg ervoor dat de lijn in uw tekening geselecteerd is.
2) Klik op het pictogram Eigenschappen op de Zijbalk en klik dan op het plusteken, linksvan de titelbalk Lijn om het gedeelte Lijn te openen.
3) Gebruik de verschillende opties in het gedeelte Lijn om de breedte (dikte), de kleur, de transparantie en de stijl van de geselecteerde lijn op te maken.
4) Selecteer, in de keuzelijst van de optie Pijl, een pijl om van de lijn een pijl te maken. De bovenste keuzelijst voegt een pijlpunt aan het begin van de lijn toe. De onderste keuzelijst voegt een pijl aan het einde van de lijn toe.
5) Als de lijn gesegmenteerd is, selecteer dan het type voor de Hoekstijl en de Kapstijl in de keuzelijsten. Zie voor meer informatie Gedeelte Hoek- en kapstijlen op pagina 10.
6) Hef de selectie van de lijn op om de wijzigingen aan de lijn op te slaan.
Lijnen opmaken | 7

Afbeelding 2: Zijbalk – Paneel Eigenschappen – gedeelte Lijn
Dialoogvenster LijnAls u de volledige weergave van de lijn wilt aanpassen, moet u het dialoogvenster Lijn gebruiken.
1) Selecteer de lijn in uw tekening.
2) Ga naar Opmaak > Lijn op de Menubalk of klik met rechts op de lijn en kies Lijn in het
contextmenu of klik op het pictogram Lijn op de werkbalk Lijn en opvulstijl om het dialoogvenster Lijn te openen (Afbeelding 3), waar u verschillende opties voor de geselecteerde lijn kunt instellen. Dit dialoogvenster bestaat uit vier tabbladen: Lijn, Schaduw, Lijnstijlen en Pijlstijlen. De opties op deze tabbladen worden in de volgende secties uitgelegd.
3) Wanneer u alle wijzigingen aan de geselecteerde lijn heeft aangebracht, klikt u op OK om het dialoogvenster te sluiten en uw wijzigingen op te slaan. Het voorbeeldvak aan de onderkant van het dialoogvenster toont het effect van uw wijzigingen aan de lijn.
8 | Objectattributen wijzigen

Afbeelding 3: Dialoogvenster Lijn – tabblad Lijn
LijneigenschappenOp het tabblad Lijn kunt u de basisparameter van de lijn instellen en deze is als volgt verdeeld in verschillende gedeelten.
Gedeelte LijneigenschappenGebruik het gedeelte Lijneigenschappen aan de linkerkant om de volgende parameters in te stellen:
1) Stijl – verscheidene lijnstijlen zijn beschikbaar in de keuzelijst, maar indien nodig kunnen er meer stijlen aangemaakt worden.
• Kleur – kies uit de voorgedefinieerde kleuren in de keuzelijst of maak een nieuwe kleur.
• Breedte – specificeer de dikte van de lijn.
• Transparantie – stelt de transparantie van een lijn in. Afbeelding 4 Toont het effect ven verschillende transparantiepercentages van lijnen die boven een object geplaatst zijn.
Lijnen opmaken | 9

Afbeelding 4: Effect van transparantie van een lijn (0%, 25%,50%, 75% links naar rechts)
Gedeelte PijlstijlenHet gedeelte Pijlstijlen van het dialoogvenster Lijn is alleen toepasbaar op individuele lijnen en wordt niet gebruikt voor de randen van een vorm.
• Startstijl / Eindstijl – stelt de stijl in voor de twee uiteinden van een lijn. De linker keuzelijstis voor het begin van de lijn en de rechter keuzelijst voor het einde van de lijn.
• Breedte – specificeert de dikte pijleinden.
• Gecentreerd – verplaatst het midden van de pijleinden naar de uiterste punt van de lijn.Afbeelding 5 Toont het effect van deze optie.
• Synchroniseer uiteinden – maakt de twee uiteinden van de lijn identiek.
Afbeelding 5: Standaardpijlpunten (links) en gecentreerde pijlpunten (rechts)
Gedeelte Hoek- en kapstijlenHoek- en kapstijlen bepalen hoe de verbinding tussen twee segmenten er uit zien. Kies, om het verschil tussen deze stijlen te begrijpen, de dikke lijnstijl en bekijk hoe het voorbeeld er uit ziet.
Hoekstijl – selecteer de vorm voor de hoeken van de lijn. Bij een kleine hoek tussen de lijnen, wordt een verstekhoek vervangen door een afgeschuinde vorm.
Afkapstijl – selecteer de stijl van de eindkappen van de lijn. De kappen worden ook toegevoegd aan inwendige streepjes.
PijlpuntenEen snelle manier om pijlpunten op een geselecteerde lijn toe te passen is het pictogram Pijlstijl
te gebruiken op de werkbalk Lijn en opvulstijl om het menu Pijlpunten te openen
10 | Objectattributen wijzigen

(Afbeelding 6). Hier kunt u één van de vele voorgedefinieerde pijlpunten selecteren voor het begin en einde van de geselecteerde lijn.
OpmerkingPijlpunten zij alleen toepasbaar op lijnen. Ze hebben geen effect op de randen van eenobject.
Afbeelding 6: Menu Pijlpunten
LijnschaduwGebruik het tabblad Schaduw (Afbeelding 7) van het dialoogvenster Lijn om schaduw aan de lijn toe te voegen en op te maken. De instellingen van dit tabblad zijn hetzelfde als die voor schaduw die aan andere objecten kan worden toegepast en beschreven wordt in Schaduw opmaken op pagina 30.
Een snellere manier om schaduw op een lijn toe te passen is het pictogram Schaduw gebruiken op de werkbalk Lijn en opvulstijl. Het belangrijkste voordeel van het pictogram Schaduwis, dat de schaduw beperkt wordt tot de instellingen voor de schaduw van het standaard afbeeldingsprofiel.
Lijnen opmaken | 11

Afbeelding 7: Dialoogvenster Lijn – tabblad Schaduw
LijnstijlenGebruik het tabblad Lijnstijlen (Afbeelding 8) van het dialoogvenster Lijn om nieuwe lijnstijlen te maken of voorheen opgeslagen lijnstijlen te laden. Het is normaal gesproken beter om nieuwe lijnstijlen te maken in plaats van de voorgedefinieerde lijnstijlen aan te passen.
Afbeelding 8: Dialoogvenster Lijn – tabblad Lijnstijlen
Lijnstijlen makenOm een nieuwe lijnstijl te maken:
12 | Objectattributen wijzigen

1) Kies Opmaak > Lijn op de Menubalk of klik met rechts op de lijn en kies Lijn in het
contextmenu of klik op het pictogram Lijn op de werkbalk Lijn en opvulstijl om het dialoogvenster Lijn te openen.
2) Klik op het tabblad Lijnstijlen.
3) Selecteer, in de keuzelijst Lijnstijl, een stijl die lijkt op de stijl die u wilt maken.
4) Klik op Toevoegen en typ een naam voor de nieuwe stijl in het dialoogvenster dat opent enklik op OK.
5) Definieer nu de nieuwe stijl. Begin met het selecteren van een Type voor de nieuwe stijl. Om twee lijntypes af te wisselen (bijvoorbeeld, streepjes en stippen) in één lijn, selecteer dan verschillende types in de twee vakjes.
6) Specificeer het getal (aantal) en de lengte (niet beschikbaar voor een stijl met stippen) van elk van de types van de geselecteerde lijn.
7) Stel de afstand in tussen de verschillende elementen
8) Selecteer, indien nodig, Aan lijndikte aanpassen, zodat de nieuwe stijl bij de dikte van de geselecteerde lijn past.
9) De nieuw lijnstijl is gemaakt en alleen beschikbaar in het huidige document. Als u de lijnstijlin andere documenten wilt gebruiken, klikt u op het pictogram Lijnstijlen opslaan en typt u een unieke bestandsnaam in het dialoogvenster Opslaan als dat opent. Opgeslagenstijlen hebben de bestandsextensie .sod.
10) Om voormalig opgeslagen lijnstijlen te gebruiken, klikt u op het pictogram Lijnstijlen laden en selecteert u een lijnstijl in de lijst met opgeslagen lijnstijlen. Klik op Openen om de
stijl in uw document te laden.
11) Klik, indien nodig, op de knop Wijzigen om de naam van de stijl aan te passen.
12) Klik op OK om het dialoogvenster te sluiten en eventuele wijzigen die u gemaakt hebt op teslaan.
PijlstijlenGebruik het tabblad Pijlstijlen (Afbeelding 9) van het dialoogvenster Lijn om nieuwe pijlstijlen te maken of voorheen opgeslagen pijlstijlen te laden.
Lijnen opmaken | 13

Afbeelding 9: Dialoogvenster Lijn – tabblad Pijlstijlen
Afbeelding 10: Vormen voor pijlstijlen gebruiken
Pijlstijlen makenOm een pijlstijl te maken:
1) Teken eerst een boog in de vorm die u voor een pijlpunt wilt gebruiken of maak een vorm en converteer dit naar een boog. De bovenzijde van de vorm moet naar boven wijzen, zoals weergegeven in Afbeelding 10, omdat dit de punt van de pijl wordt.
OpmerkingDe pijlpunt moet een boog zijn, die u moet kunnen tekenen zonder de pen van het papier te lichten. Bijvoorbeeld, een ster kan een boog zijn, maar een lachebekje niet, omdat u de pen moet verplaatsen om de ogen en de mond te tekenen.
2) Selecteer de vorm en klik, indien nodig, met rechts en kies Converteren > Naar boog om de vorm naar een boog te converteren. Als de vorm al een boog is zal Naar boog niet beschikbaar zijn.
3) Selecteer, met weergegeven selectiehandvatten, Opmaak > Lijn op de Menubalk of klik met rechts en kies Lijn in het contextmenu.
4) Ga naar het tabblad Pijlstijlen en klik op de knop Toevoegen. Typ een naam voor de nieuwe pijlstijl en klik op OK. De nieuwe pijlpunt wordt in het voorbeeldvak weergegeven.
14 | Objectattributen wijzigen

5) Nu kunt u de nieuwe pijlstijl selecteren in de lijst Pijlstijl. Wanneer u de naam van de nieuwe stijl selecteert, wordt het onderaan het dialoogvenster weergegeven.
6) De nieuw gemaakte pijlstijl is alleen beschikbaar in het huidige document. Als u de pijlstijl inandere documenten wilt gebruiken, klikt u op het pictogram Pijlstijlen opslaan en typt u een unieke bestandsnaam in het dialoogvenster Opslaan als dat opent. Opgeslagen stijlen hebben de bestandsextensie .sod.
7) Om voormalig opgeslagen pijlstijlen te gebruiken, klikt u op het pictogram Pijlstijlen laden en selecteert u een pijlstijl in de lijst met opgeslagen pijlstijlen. Klik op Openen om de
stijl in uw document te laden.
8) Klik, indien nodig, op de knop Wijzigen om de naam van de stijl aan te passen.
9) Klik op OK om het dialoogvenster te sluiten en eventuele wijzigen die u gemaakt hebt op teslaan.
Vulgebied opmaken
De term vulgebied duidt op het binnenste van een object, welke een uniforme kleur kan hebben, een kleurovergang, een arcering of een bitmap, zoals in Afbeelding 11 wordt weergegeven. Een vulgebied kan deels of volledig transparant worden gemaakt en het kan een schaduw weergeven.
Afbeelding 11: Verschillende types vlakvulling
Werkbalk Lijn en opvulstijlDe hulpmiddelen op de werkbalk Lijn en opvulstijl (Afbeelding 1) leveren een breed aantal standaard vullingen, die beschikbaar zijn voor het snel opmaken van grafische objecten. Als deze werkbalk niet weergegeven wordt, ga dan naar Beeld > Werkbalken > Lijn en opvulstijl op de Menubalk. Om het gebied van een object op te maken:
1) Selecteer een object, zodat de selectiehandvatten weergegeven worden.
2) Klik op de linker keuzelijst Opvulstijl / Vullen en kies het gewenste type
vulling in de keuzelijst (Geen, Kleur, Kleurovergang, Arcering of Bitmap) (Afbeelding 12).
3) Klik op het rechter vak Opvulstijl / Vullen en selecteer één van de
beschikbare opties voor het geselecteerde type vlakvulling, zoals weergegeven wordt inAfbeelding 13, Afbeelding 14, Afbeelding 15 en Afbeelding 16. Voor meer informatie over vlakvulling, zie Dialoogvenster Gebied op pagina 17.
4) Maak de selectie van het object ongedaan en sla de wijzigen aan het object op.
Vulgebied opmaken | 15

Afbeelding 12: Types vlakvulling
Afbeelding 13: Kleur en vlakvulling Afbeelding 14: Kleurovergang en vlakvulling
Afbeelding 15: Arcering en vlakvulling Afbeelding 16: Bitmap en vlakvulling
Afbeelding 17: Paneel Eigenschappen op de Zijbalk – gedeelte Gebied
16 | Objectattributen wijzigen

ZijbalkOm een gebied van een object snel op te maken kunt u de Zijbalk gebruiken (Afbeelding 17):
1) Zorg ervoor dat het object geselecteerd is in uw tekening.
2) Klik op het pictogram Eigenschappen op de Zijbalk en klik dan op het plusteken links van de titelbalk Gebied om het gedeelte Gebied te openen.
3) Gebruik de verschillende opties in de keuzelijsten van het gedeelte gebied om de vulling ende transparantie van het object op te maken. Voor meer informatie over vulgebieden, zieDialoogvenster Gebied hieronder.
4) Maak de selectie van het object ongedaan en sla uw wijzigingen op.
OpmerkingAls u een transparantie heeft geselecteerd, zijn de beschikbare opties afhankelijk van het type transparantie dat geselecteerd is. Voor meer informatie over transparantie, zieTransparantie opmaken op pagina 31.
Dialoogvenster GebiedGebruik het dialoogvenster Gebied (Afbeelding 18 en volgenden) om bestaande vullingen meer gecontroleerd toe te passen of uw eigen vullingen te maken.
1) Selecteer het object dat u wilt bewerken.
2) Ga naar Opmaak > Vlak op de Menubalk of klik op het pictogram Vlak op de werkbalkLijn en opvulstijl of klik met rechts op het object en kies Vlak om het dialoogvenster Gebiedte openen.
3) Klik op het tabblad Gebied om dit tabblad te openen en een vulling toe te passen. LibreOffice heeft verschillende voorgedefinieerde gebiedsvullingen, maar u kunt ook zelf vullingen maken. Zie Nieuwe (gebieds)vullingen maken op pagina 19 voor meer informatie.
4) Selecteer het type vulling in de keuzelijst: Geen, Kleur, Kleurovergang, Arcering of Bitmap. De types vulling worden hieronder uitgelegd.
5) Selecteer de stijl van de vulling in de opties die beschikbaar komen. Het aantal beschikbare opties is afhankelijk van het gekozen type vulling.
6) Klik op OK om het dialoogvenster te sluiten en uw wijzigingen op te slaan. De vulling zal dan in het geselecteerde object verschijnen.
Afbeelding 18: Dialoogvenster Gebied – Tabblad Gebied met beschikbare kleuren
Vulgebied opmaken | 17

Types vulling
• Kleur – selecteer Kleur in de keuzelijst Opvullen en selecteer dan de gewenste kleur in de lijst met beschikbare kleuren (Afbeelding 18). een voorbeeld van de geselecteerde kleur verschijnt onderin het dialoogvenster.
• Kleurovergang – selecteer Kleurovergang in de keuzelijst Opvullen en selecteer dan de gewenste overgang in de lijst met beschikbare overgangen (Afbeelding 19). U kunt het aantal stappen (stapgrootte) overschrijven die moet worden toegepast op de kleurovergang. Om dat te doen vinkt u Automatisch uit onder Stapgrootte en vult u vervolgens het aantal in het vak er onder in. Een voorbeeld van de geselecteerde kleurovergang verschijnt onderin het dialoogvenster.
Afbeelding 19: Dialoogvenster Gebied – Tabblad Gebied met beschikbare kleurovergangen
• Arcering – selecteer Arcering in de keuzelijst Opvullen en selecteer dan de gewenste arcering in de lijst met beschikbare arceringen (Afbeelding 20). U kunt verschillende achtergrondkleuren kiezen door de optie Achtergrondkleur te selecteren en een kleur in de keuzelijst te kiezen. Een voorbeeld van de geselecteerde arcering verschijnt onderin hetdialoogvenster.
Afbeelding 20: Dialoogvenster Gebied – Tabblad Gebied met beschikbare arceringen
• Bitmap – selecteer Bitmap in de keuzelijst Opvullen en selecteer dan de gewenste bitmapin de lijst met beschikbare bitmaps (Afbeelding 21). U kunt een groot aantal parameters aanpassen. Een voorbeeld van de geselecteerde bitmap verschijnt onderin het dialoogvenster..
18 | Objectattributen wijzigen

Afbeelding 21: Dialoogvenster Gebied – Tabblad Gebied met beschikbare bitmaps
Nieuwe (gebieds)vullingen maken
De volgende secties beschrijven hoe u nieuwe (gebieds)vullingen kunt maken en toe te passen.
Hoewel u de kenmerken van een bestaande vulling kan veranderen en dan op de knop Wijzigen kunt klikken, is het raadzaam dat u nieuwe vullingen maakt of aangemaakte vullingen wijzigt, in plaats van de vooraf gedefinieerde vullingen aan te passen, omdat deze mogelijk opnieuw worden ingesteld bij het updaten van LibreOffice.
Aangepaste kleuren makenOp het tabblad Kleuren (Afbeelding 22) kunt u bestaande kleuren aanpassen of uw eigen kleuren maken. U kunt een kleur ook specificeren door een combinatie van de drie primaire kleuren Rood, Groen en Blauw, (RGB-notatie) of met percentages van Cyaan, Magenta, Yellow (geel) en Black (zwart) (CMYK notatie).
Een nieuwe kleur maken1) Selecteer het object dat u wilt bewerken.
2) Ga naar Opmaak > Vlak op de Menubalk of klik op het pictogram Vlak op de werkbalkLijn en opvulstijl of klik met rechts op het object en kies Vlak om het dialoogvenster Gebiedte openen.
3) Klik op het tabblad Kleuren om deze te openen.
4) Voer een naam voor de nieuwe kleur in het vak Naam in.
5) Selecteer of u de kleur in RGB of CMYK wilt specificeren. Voor RGB, specificeert u de componenten rood (R), groen (G) en blauw (B) op een schaal van 0 tot 255. Voor CMYK
Nieuwe (gebieds)vullingen maken | 19

specificeert u de componenten cyaan (C), magenta (M), geel (Y) en zwart (K) van 0% tot 100%.
6) Klik op de knop Toevoegen. De kleur is nu toegevoegd aan de keuzelijst Kleur.
7) Klik op OK om uw wijzigingen op te slaan en het dialoogvenster te sluiten.
Afbeelding 22: Dialoogvenster Gebied – Tabblad Kleuren
Kleuren aanpassen1) Selecteer het object dat u wilt bewerken.
2) Ga naar Opmaak > Vlak op de Menubalk of klik op het pictogram Vlak op de werkbalkLijn en opvulstijl of klik met rechts op het object en kies Vlak om het dialoogvenster Gebiedte openen.
3) Klik op het tabblad Kleuren om deze te openen.
4) Selecteer de kleur die wilt aanpassen in de keuzelijst.
5) Voer die nieuwe waarden in die kleur definiëren in RGB of CMYK.
6) Pas, indien nodig, de naam aan.
7) Klik op Wijzigen om uw wijzigingen op te slaan.
8) Klik op OK om het dialoogvenster te sluiten.
Kleuren bewerken1) Selecteer het object dat u wilt bewerken.
2) Ga naar Opmaak > Vlak op de Menubalk of klik op het pictogram Vlak op de werkbalkLijn en opvulstijl of klik met rechts op het object en kies Vlak in het contextmenu om het dialoogvenster Gebied te openen.
3) Klik op het tabblad Kleuren om deze te openen.
4) Selecteer de kleur die wilt bewerken in de keuzelijst.
20 | Objectattributen wijzigen

5) Klik op de knop Bewerken om het dialoogvenster Kleurenpipet te openen (Afbeelding 23).
6) Pas de kleurcomponenten naar wens aan met RGB, CMYK of HSB (Kleurtoon (Hue), Verzadiging (Saturation) en Helderheid (Brightness).
7) Klik op OK om het dialoogvenster Kleurenpipet te sluiten.
8) Pas, indien nodig, de naam aan.
9) Klik op Wijzigen om het dialoogvenster Kleuren te sluiten en uw wijzigingen op te slaan.
10) Klik op OK om het dialoogvenster te sluiten.
Afbeelding 23: Dialoogvenster Kleurenpipet
Nieuwe kleuren opslaan en gebruikenElke nieuw aangemaakte kleur is alleen beschikbaar in het huidige document. Als u deze kleur in
andere documenten wilt gebruiken, klikt u op het pictogram Lijst met kleuren opslaan en typt u een unieke naam in het dialoogvenster Opslaan als in. De opgeslagen kleurenlijst heeft de bestandsextensie .soc.
Om een eerder opgeslagen kleurenlijst te gebruiken, klikt u op het pictogram Lijst met kleuren
laden en selecteert u deze in het dialoogvenster Openen. Klik op Openen om de opgeslagen kleurenlijst in Draw te laden.
TipU kunt aangepaste kleuren ook toevoegen met Extra > Opties > LibreOffice > Kleuren. Met deze methode is de kleur in alle componenten van LibreOffice beschikbaar.
Nieuwe (gebieds)vullingen maken | 21

Aangepaste kleurovergangen makenOm een nieuwe kleurovergang te maken of een bestaande aan te passen, selecteert u het tabblad Kleurovergangen in het dialoogvenster Gebied (Afbeelding 24). Verschillende types Kleurovergang zijn voorgedefinieerd en in de meeste gevallen is het wijzigen van de kleuren Van en t/m voldoende om het gewenste resultaat te verkrijgen.
Het wordt sterk aanbevolen om een nieuwe kleurovergang te maken, in plaats van een voorgedefinieerde aan te passen, welke allen als startpunt gebruikt zou moeten worden.
Een nieuwe kleurovergang maken1) Selecteer het object dat u wilt bewerken.
2) Ga naar Opmaak > Vlak op de Menubalk of klik op het pictogram Vlak op de werkbalkLijn en opvulstijl of klik met rechts op het object en kies Vlak om het dialoogvenster Gebiedte openen.
1) Klik op het tabblad Kleurovergangen om deze te openen.
2) Selecteer de kleuren Van en t/m in de keuzelijsten.
3) Selecteer het type kleurovergang in de keuzelijst: Lineair, Axiaal, Radiaal, Ellipsoïde, Kwadratisch of Vierkant. Een voorbeeld van de kleurovergang wordt onderin het dialoogvenster weergegeven.
Afbeelding 24: Dialoogvenster Gebied – Tabblad Kleurovergangen
4) Stel alle eigenschappen naar wens in (zeer vaak zullen de standaardwaarden goed werken). De eigenschappen die voor het maken van een kleurovergang gebruikt worden, worden in Tabel 1 opgesomd. Afhankelijk van het geselecteerde type Kleurovergang kunnen sommige eigenschappen uitgegrijsd zijn.
5) Klik op Toevoegen om de nieuwe kleurovergang in aan de lijst toe te voegen.
22 | Objectattributen wijzigen

6) Typ een naam voor de nieuwe kleurovergang in het geopende dialoogvenster in en klik op OK.
7) Klik op OK om het dialoogvenster te sluiten.
Tabel 1: Eigenschappen van kleurovergangen
Eigenschap Betekenis
X centrerenVoor de kleurovergangen Radiaal, Ellipsoïde, Kwadratisch en Vierkant passen deze waarden de horizontale positie aan van het middelpunt van het Kleurverloop.
Y centrerenVoor de kleurovergangen Radiaal, Ellipsoïde, Kwadratisch en Vierkant passen deze waarden de verticale positie aan van het middelpunt van het Kleurverloop.
Hoek Voor alle soorten Kleurverloop specificeert dit de hoek van de as.
RandVerhoog deze waarde om het Kleurverloop verder van de rand van de vorm te starten.
VanDe beginkleur voor het Kleurverloop. Voer de intensiteit van de kleur in het vak eronder in: 0% komt overeen met zwart, 100% met de volle kleur.
t/mDe eindkleur voor het Kleurverloop. Voer de intensiteit van de kleur in het vak eronder in: 0% komt overeen met zwart, 100% met de volle kleur.
Kleurovergangen aan passen1) Selecteer het object dat u wilt bewerken.
2) Ga naar Opmaak > Vlak op de Menubalk of klik op het pictogram Vlak op de werkbalkLijn en opvulstijl of klik met rechts op het object en kies Vlak om het dialoogvenster Gebiedte openen.
1) Klik op het tabblad Kleurovergangen om deze te openen.
2) Select de Kleurovergang die u wilt aanpassen in de keuzelijst.
3) Voer de nieuwe waarden in voor de eigenschappen die voor wijziging beschikbaar komen. Zie Tabel 1 voor meer informatie over de eigenschappen van kleurovergangen.
4) Klik op Wijzigen om uw wijzigingen op te slaan.
5) Klik op OK om het dialoogvenster te sluiten.
Nieuwe kleurovergangen opslaan en gebruikenDe nieuwe kleurovergang is alleen beschikbaar in het huidige document. Als u deze kleurovergangin andere documenten wilt gebruiken, klikt u op het pictogram Lijst met kleurovergang opslaan
en typt u een unieke naam in het dialoogvenster Opslaan als in. De opgeslagen kleurenlijst heeft de bestandsextensie .sog.
Om een eerder opgeslagen lijst met kleurovergangen te gebruiken, klikt u op het pictogram Lijst
met kleurovergangen laden en selecteert u deze in het dialoogvenster Openen. Klik op Openen om de opgeslagen lijst met kleurenovergangen in Draw te laden.
Geavanceerde besturingselementen voor kleurovergangenZoals besproken in Aangepaste kleurovergangen maken op pagina 22, kunnen de eigenschappen van kleurovergangen, die in Tabel 1 worden weergegeven, ingesteld worden met het dialoogvenster in Afbeelding 24. LibreOffice levert echter als volgt geavanceerde besturingselementen voor kleurovergangen.
1) Selecteer het object dat u wilt bewerken.
Nieuwe (gebieds)vullingen maken | 23

2) Ga naar Opmaak > Vlak op de Menubalk of klik op het pictogram Vlak op de werkbalkLijn en opvulstijl of klik met rechts op het object en kies Vlak om het dialoogvenster Gebiedte openen.
3) Klik op het tabblad Kleurovergangen om deze te openen (Afbeelding 24).
Afbeelding 25: Werkbalk Modus
Afbeelding 26: Kleurovergang van Rood 4 naar Geel 1
4) Selecteer het type Kleurovergang, dat u voor het object wilt gebruiken, in de keuzelijst. De eigenschappen die u kunt aanpassen zijn afhankelijk van het type Kleurovergang dat u geselecteerd heeft en worden hieronder uitgelegd.
5) Ga naar Beeld > Werkbalken > Modus op de Menubalk of klik op het pijltje naast het
pictogram Effecten op de werkbalk Lijn en opvulstijl om de werkbalk Modus te openen.
– Klik op het pictogram Kleurovergang op de werkbalk Modus (Afbeelding 25). Dit geeft een stippellijn weer tussen twee gekleurde vierkantjes. De kleuren tonen de van en t/m kleuren die voor de geselecteerde Kleurovergang gebruikt worden (Afbeelding 26).
– Voor lineaire kleurovergangen – verplaats het vierkantje die correspondeert met de Van kleur om te wijzigen waar de Kleurovergang begint (randwaarde). Verplaats het vierkantje die correspondeert met de “t/m” kleur om de oriëntatie te veranderen (hoekwaarde).
– Voor axiale kleurovergangen – verplaats de “t/m” kleur om zowel de hoek- als de randeigenschappen van de Kleurovergang te wijzigen. Alleen het vierkantje die correspondeert met de “t/m” kleur kan verplaatst worden.
– Voor radiale kleurovergangen – verplaats de “Van” kleur om de randeigenschap in testellen voor de breedte van de cirkel van de Kleurovergang. Verplaats de “t/m” kleur om het punt waar de Kleurovergang eindigt te wijzigen (waarden voor X centreren en Y centreren).
24 | Objectattributen wijzigen

– Voor ellipsoïde kleurovergangen – verplaats de “Van” kleur om randeigenschap in testellen voor de grootte van de ellipsoïde Kleurovergang. Verplaats de “t/m” kleur om om de hoek van de ellipsoïde-as en de as zelf te wijzigen.
– Voor vierkante en rechthoekige kleurovergangen – verplaats de “Van” kleur om de rand aan te passen voor de grootte van de vierkante of rechthoekige Kleurovergang en de hoek van de overgangsvorm. Verplaats de “t/m” kleur om het middelpunt van de Kleurovergang te wijzigen.
6) Klik op OK om uw wijzigingen op te slaan en het dialoogvenster te sluiten.
OpmerkingHet effect van het verplaatsen van de vierkantjes kan verschillend zijn en is afhankelijk van het type Kleurovergang. Bijvoorbeeld, voor een lineaire Kleurovergang zullen de vierkantjes voor het begin en het eind altijd aan weerszijde van het middelpunt van het object staan.
Aangepaste arceringspatronen makenOm aangepaste arceringspatronen te maken of bestaande patronen aan te passen, selecteert u het tabblad Arcering van het dialoogvenster Gebied (Afbeelding 27). Zoals ook bij Kleurovergang en Kleur is het beter om een nieuw arceringspatroon te maken dan een voorgedefinieerde aan te passen. De eigenschappen die kunnen worden aangepast voor een patroon van Arcering worden in Tabel 2 weergegeven.
Tabel 2: Eigenschappen van arceringspatronen
Eigenschap Betekenis
Afstand Bepaalt de afstand tussen twee lijnen van het patroon. Als de waarde gewijzigd wordt, wordt het voorbeeldvenster bijgewerkt.
Hoek Gebruik de miniatuur onder de numerieke waarde, om de hoek die de lijn maakt snel in te stellen in veelvouden van 45 graden of voer de gewenste waarde in het vakje in.
Lijntype Kies Enkel, Gekruiste of Drievoudig voor de stijl van het patroon.
Lijnkleur Gebruik de keuzelijst om de kleur in te stellen van de lijnen van het patroon.
Nieuwe (gebieds)vullingen maken | 25

Afbeelding 27: Dialoogvenster Gebied – Tabblad Arcering
Nieuwe arceringspatronen maken1) Selecteer het object dat u wilt bewerken.
2) Ga naar Opmaak > Vlak op de Menubalk of klik op het pictogram Vlak op de werkbalkLijn en opvulstijl of klik met rechts op het object en kies Vlak in het contextmenu om het dialoogvenster Gebied te openen.
1) Klik op het tabblad Arcering om deze te openen.
2) Selecteer als startpunt een patroon die lijkt op wat u wilt maken.
3) Wijzig de eigenschappen van de lijnen die het patroon maken. Een voorbeeld wordt weergegeven in het venster onder de beschikbare patronen. Meer informatie over de eigenschappen van Arcering is weergegeven in Tabel 2.
4) Klik op Toevoegen en typ een naam in voor de nieuwe arcering in het dialoogvenster dat opent en klik op OK.
5) Klik op OK om het dialoogvenster te sluiten.
Arceringspatronen aanpassen1) Selecteer het object dat u wilt bewerken.
2) Ga naar Opmaak > Vlak op de Menubalk of klik op het pictogram Vlak op de werkbalkLijn en opvulstijl of klik met rechts op het object en kies Vlak in het contextmenu om het dialoogvenster Gebied te openen.
1) Klik op het tabblad Arcering om deze te openen.
2) Selecteer het aan te passen arceringspatroon in de keuzelijst.
3) Voer de nieuwe waarden voor de eigenschappen die voor wijziging beschikbaar komen. Zie Tabel 2 voor meer informatie over de eigenschappen van arceringspatronen.
4) Klik op Wijzigen om uw wijzigingen op te slaan.
5) Klik op OK om het dialoogvenster te sluiten.
26 | Objectattributen wijzigen

Arceringspatronen opslaan en gebruikenHet nieuwe arceringspatroon is alleen beschikbaar in het huidige document. Als u dit arceringspatroon in andere documenten wilt gebruiken, klikt u op het pictogram Lijst arceringen
opslaan en typt u een unieke naam in het dialoogvenster Opslaan als in. De opgeslagen kleurenlijst heeft de bestandsextensie .soh.
Om een eerder opgeslagen lijst met kleurovergangen te gebruiken, klikt u op het pictogram Lijst
arceringen laden en selecteert u deze in het dialoogvenster Openen. Klik op Openen om de opgeslagen lijst met kleurenovergangen in Draw te laden.
Werken met bitmap-bestanden1) Selecteer het object dat u wilt bewerken.
2) Ga naar Opmaak > Vlak op de Menubalk of klik op het pictogram Vlak op de werkbalkLijn en opvulstijl of klik met rechts op het object en kies Vlak in het contextmenu om het dialoogvenster Gebied te openen.
3) Klik op het tabblad Gebied om deze te openen.
4) Selecteer de Bitmap in de keuzelijst (Afbeelding 21 op pagina 19).
5) Selecteer, onder Opvullen, de gewenst bitmap in de keuzelijst met bitmaps. Merk op dat geïmporteerde bitmaps ook beschikbaar komen in de keuzelijst.
6) Stel de parameters is voor grootte, de positie en de verschuiving in (als van toepassing). Zie Tabel 3 voor meer informatie over eigenschappen van bitmaps. De beste manier om deze parameters te leren begrijpen is om ze te gebruiken. Afbeelding 21 op pagina 19 toont wat voorbeelden van bitmapvulling en de gebruikte parameters.
7) Klik op OK om het dialoogvenster te sluiten.
Afbeelding 28: Voorbeelden van Bitmapvulling
Nieuwe (gebieds)vullingen maken | 27

Tabel 3: Eigenschappen van Bitmapvulling
Eigenschap Betekenis
Grootte – Origineel Selecteer dit keuzevak om de originele grootte van de bitmap te behouden.
Grootte – Relatief Vink Origineel uit en selecteer Relatief om het object te schalen. De bewerkingsvakjes Breedte en Hoogte worden actief
Grootte – Breedte Wanneer Relatief geselecteerd is, betekent 100% dat de originele breedte van de de bitmap wordt aangepast om het hele gebied te vullen en 50% betekent dat de breedte van de bitmap de helft van de breedte van het te vullen gebied is.
Grootte – Hoogte Wanneer Relatief geselecteerd is, betekent 100% dat de originele hoogte van de de bitmap wordt aangepast om het hele gebied te vullenen 50% betekent dat de hoogte van de bitmap de helft van de breedte van het te vullen gebied is.
Positie – Ankerkaartje Selecteer in het ankeraartje de plaats binnen het gebied waar de bitmap verankerd moet worden.
Positie – Naast elkaar Wanneer deze optie geselecteerd is, zal een aantal tegels met de bitmap het gebied vullen. De grootte van de bitmap voor de tegels wordt ingesteld bij de instellingen onder Grootte.
Positie – X verschuiving Wanneer Naast elkaar geactiveerd is, voer in dit vak dan de verschuiving van de breedte van de bitmap in percentages in. 50% verschuiving betekent dat Draw het midden van de bitmap op het ankerpunt plaatst en vanaf dat punt de tegels starten.
Positie – Y verschuiving Dit heeft een vergelijkbaar effect op de X-verschuiving, maar dan voor de hoogte van de bitmap.
Positie – Autoaanpassen Strekt de bitmap uit om het hele gebied te vullen. Het selecteren van deze optie zet alle instellingen voor grootte uit.
Verschuiving – Rij Wanneer Naast elkaar geactiveerd is, verschuiven de rijen van de getegelde bitmaps met het percentage dat in het vakje ingevoerd is, zodat twee opvolgende rijen niet uitgelijnd worden.
Verschuiving – Kolom Wanneer Naast elkaar geactiveerd is, verschuiven de kolommen van de getegelde bitmaps met het percentage dat in het vakje ingevoerd is, zodat twee opvolgende kolommen niet uitgelijnd worden.
Bitmaps maken en importerenU kunt nieuw bitmap-vullingen toevoegen (importeren) of uw eigen patroon maken op een raster van 8x8 op het tabblad Bitmaps van het dialoogvenster Gebied (Afbeelding 29).
Bitmap-vullingen maken1) Selecteer het object dat u wilt bewerken.
2) Ga naar Opmaak > Vlak op de Menubalk of klik op het pictogram Vlak op de werkbalkLijn en opvulstijl of klik met rechts op het object en kies Vlak in het contextmenu om het dialoogvenster Gebied te openen.
3) Klik op het tabblad Bitmaps om deze te openen.
4) Selecteer Blanco als type bitmap om de patroonbewerker te activeren.
5) Selecteer de Voorgrondkleur en de Achtergrondkleur.
28 | Objectattributen wijzigen

6) Begin met het maken van een patroon door met de linker musknop op de vierkantjes (pixels) te klikken die in de Voorgrondkleur wilt hebben. Gebruik de rechter muisknop om de Achtergrondkleur toe te passen. Kijk in het voorbeeldvenster om te zien of het gewensteeffect is bereikt.
7) Klik op Toevoegen en typ een naam voor de nieuwe bitmap in het geopende dialoogvenster en klik op OK.
8) Klik op OK om het dialoogvenster te sluiten.
OpmerkingU kunt alleen bitmaps aanpassen die u gemaakt hebt in LibreOffice. De met LibreOfficemeegeleverde of geïmporteerde bitmaps kunnen niet met LibreOffice gewijzigd of aangepast worden.
Afbeelding 29: Een nieuwe bitmap maken
Bitmaps aanpassen1) Selecteer het object dat u wilt bewerken.
2) Ga naar Opmaak > Vlak op de Menubalk of klik op het pictogram Vlak op de werkbalkLijn en opvulstijl of klik met rechts op het object en kies Vlak in het contextmenu om het dialoogvenster Gebied te openen.
1) Klik op het tabblad Bitmaps om deze te openen.
2) Selecteer een door u gemaakte bitmap in de keuzelijst.
3) Wijzig uw bitmap met de Patroonbewerker en de keuzelijsten voor de kleuren.
4) Klik op Wijzigen om uw wijzigingen op te slaan.
5) Typ, indien nodig, een naam in het geopende dialoogvenster in en klik op OK.
6) Klik op OK om het dialoogvenster te sluiten.
Nieuwe (gebieds)vullingen maken | 29

Bitmaps importerenOm een bitmap te importeren dat in een ander programma gemaakt is:
1) Klik op Importeren en een dialoogvenster voor het importeren opent.
2) Blader naar de map waar het bitmap-bestand staat, selecteer het en klik op Openen.
3) Typ een naam voor de geïmporteerde bitmap en klik op OK.
Nieuwe bitmaps opslaan en gebruikenDe nieuwe bitmap is alleen beschikbaar in het huidige document. Als u deze bitmap in andere
documenten wilt gebruiken, klikt u op het pictogram Bitmaplijst opslaan en typt u een unieke naam in het dialoogvenster Opslaan als in. De opgeslagen bitmaplijst heeft de bestandsextensie .sob.
Om een eerder opgeslagen lijst met bitmaps te gebruiken, klikt u op het pictogram Bitmaplijst
laden en selecteert u deze in het dialoogvenster Openen. Klik op Openen om de opgeslagen lijst met bitmaps in Draw te laden.
Afbeelding 30: Dialoogvenster Gebied – Tabblad Schaduw
Schaduw opmakenSchaduw kan worden toegepast lijnen, vormen en tekst.
Om schaduw snel toe te passen op alleen een lijn of een vorm, selecteert u eerst het object en klikt
u vervolgens op het pictogram Schaduw op de werkbalk Lijn en opvulstijl. De met deze methode toegepaste schaduw heeft de standaardinstellingen en kan niet aangepast worden.
Voor meer controle over het toevoegen van schaduw aan een object, kunt u als volgt het tabblad Schaduw van het dialoogvenster Gebied (Afbeelding 30) gebruiken:
1) Selecteer het object dat u wilt bewerken.
2) Ga naar Opmaak > Vlak op de Menubalk of klik op het pictogram Vlak op de werkbalkLijn en opvulstijl of klik met rechts op het object en kies Vlak in het contextmenu om het dialoogvenster Gebied te openen.
3) Klik op het tabblad Schaduw om deze te openen.
4) Selecteer Gebruik schaduw en de schaduwopties worden actief.
5) Selecteer in het ankerkaartje de richting van de schaduw.
6) Voer in het tekstvak Afstand de ruimte in tussen het object en de schaduw in.
30 | Objectattributen wijzigen

7) Selecteer in de keuzelijst Kleur de kleur van de schaduw.
8) Voer bij Transparantie het percentage in voor de transparantie van de schaduw.
9) Klik op OK om uw wijzigingen op te slaan en het dialoogvenster te sluiten.
Transparantie opmakenTransparantie kan op objecten en op de schaduw worden toegepast. Kijk, om transparantie op lijnen toe te passen, bij Lijnen opmaken op pagina 7; voor schaduw kijkt u bij Schaduw opmaken hierboven.
Om transparantie op objecten toe te passen met het tabblad Transparantie van het dialoogvenster Gebied (Afbeelding 31):
1) Selecteer het object dat u wilt bewerken.
2) Ga naar Opmaak > Vlak op de Menubalk of klik op het pictogram Vlak op de werkbalkLijn en opvulstijl of klik met rechts op het object en kies Vlak in het contextmenu om het dialoogvenster Gebied te openen.
3) Klik op het tabblad Transparantie om de transparantiemodus te openen.
4) Selecteer, om een uniforme transparantie te maken, Transparantie en voer een percentage in het tekstvak in.
Afbeelding 31: Dialoogvenster Gebied – Tabblad Transparantie
5) Om een transparante Kleurverloop (kleurovergang) te maken (zodat het gebied geleidelijk doorzichtig wordt) selecteert u Kleurverloop en selecteert u het type in de keuzelijst: Lineair, Axiaal, Radiaal, Ellipsoïde, Kwadratisch of Vierkant.
6) Stel de parameters in voor het geselecteerde type Kleurverloop. Bekijk Tabel 4 voor een beschrijving van de eigenschappen. De beschikbare parameters zijn afhankelijk van het geselecteerde type Kleurverloop.
7) Klik op OK om uw wijzigingen op te slaan en het dialoogvenster te sluiten.
Tabel 4: Eigenschappen van transparante kleurverloop
Nieuwe (gebieds)vullingen maken | 31

Eigenschap Betekenis
X centrerenVoor de kleurverlopen Radiaal, Ellipsoïde, Kwadratisch of Vierkant, past u deze waarden aan om de horizontale verschuiving in te stellen van het middelpunt van het Kleurverloop.
Y centrerenVoor de kleurverlopen Radiaal, Ellipsoïde, Kwadratisch of Vierkant, past u deze waarden aan om de verticale verschuiving in te stellen van het middelpunt van het kleurverloop.
HoekSpecificeert, voor de kleurverlopen Radiaal, Ellipsoïde, Kwadratisch of Vierkant, de hoek van de kleurverloop-as.
RandVerhoog deze waarde om het kleurverloop verder weg van de rand te laten starten.
StartwaardeWaarde voor de begintransparantie van het kleurverloop. 0% is volledig ondoorzichtig, 100% is volledig transparant.
EindwaardeWaarde voor de eindtransparantie van het kleurverloop. 0% is volledig ondoorzichtig, 100% is volledig transparant.
Opmaakprofielen gebruiken
Stel dat u dezelfde vulling, lijndikte en rand wilt gebruiken voor een set objecten. Dit herhaaldelijk proces kan sterk vereenvoudigd worden door opmaakprofielen te gebruiken. Met opmaakprofielen kunt u een opmaaksjabloon definiëren (een opmaakprofiel) en dan dat opmaakprofiel toepassen op meerdere objecten. Bekijk, voor meer informatie over opmaakprofielen, Hoofdstuk 6, Kennismaken met opmaakprofielen, in de Handleiding voor Writer.
Gekoppelde opmaakprofielen voor tekenobjectenOpmaakprofielen voor tekenobjecten ondersteunen overerving; dat wil zeggen, een opmaakprofiel kan op een ander opmaakprofiel gebaseerd zijn (hoofdopmaakprofiel), zodat het alle opmaakinstellingen erft van het hoofdopmaakprofiel. U kunt deze eigenschap gebruiken om een familie van opmaakprofielen te maken.
Bijvoorbeeld, als u meerdere vakken nodig heeft die verschillende kleuren hebben, maar verder identiek opgemaakt zijn, is het de beste werkwijze om een generiek opmaakprofiel voor het vak te maken, zoals randen, gebiedsvulling en lettertype. Daarna kunt u een aantal hiërarchisch afhankelijke opmaakprofielen maken, die alleen in kleur verschillen in de eigenschap voor opvulkleur. Als u daarna de lettergrootte en de dikte van de rand wilt wijzigen, is het voldoende om dit in het hoofdopmaakprofiel aan te passen en alle gekoppelde opmaakprofielen zullen overeenkomstig aangepast worden.
Opmaakprofielen voor tekenobjecten makenU kunt op de volgende manieren opmaakprofielen voor tekenobjecten maken:
• Met het venster Stijlen en opmaak.
• Met het paneel Stijlen en opmaak op de Zijbalk.
• Van een geselecteerd object.
32 | Objectattributen wijzigen

OpmerkingIn LibreOffice Draw zijn Afbeeldingsprofielen alleen beschikbaar in het venster Stijlen en opmaak en het paneel Stijlen en opmaak op de Zijbalk .
Afbeelding 32: Venster Stijlen en opmaak
Venster Stijlen en opmaak
1) Klik op het pictogram Stijlen en opmaak op de werkbalk Lijn en opvulstijl of ga naar Opmaak > Stijlen en opmaak op de Menubalk of druk op F11 om het venster Stijlen en opmaak te openen (Afbeelding 32).
2) Selecteer, in het venster Stijlen en opmaak, het opmaakprofiel dat u wilt aanpassen.
3) Klik met rechts en selecteer Nieuw om het dialoogvenster Afbeeldingsstijlen te openen (Afbeelding 33).
Opmaakprofielen gebruiken | 33

Afbeelding 33: Dialoogvenster Afbeeldingsstijlen – tabblad Beheren
4) Klik op het tabblad Beheren om deze te openen.
5) Geef uw nieuwe opmaakprofiel een betekenisvolle naam.
6) Gebruik de verschillende tabbladen en beschikbare opties van het dialoogvenster Afbeeldingsstijlen om uw nieuwe opmaakprofiel op te maken en te categoriseren.
7) Klik op OK wanneer u klaar bent om uw nieuwe afbeeldingsprofiel op te slaan en het dialoogvenster te sluiten.
Het dialoogvenster Afbeeldingsstijlen bestaat uit verschillende tabbladen die als volgt gegroepeerd kunnen worden:
• Beheren – bevat een samenvatting van het opmaakprofiel en de hiërarchische positie.
• Lettertype, Lettertype-effect, Inspringingen en afstanden, Uitlijning, Tabs en Aziatische typografie – stelt de eigenschappen in van de in een tekstvak of in een grafisch object ingevoegde tekst.
• Dimensionering – gebruikt om de stijl van maatlijnen instellen.
• Tekst, Tekst-animatie, Verbinding, Regel, Gebied, Schaduw en Transparantie – bepalen de opmaak van een object.
OpmerkingWanneer opmaakprofielen gekoppeld zijn, zal het wijzigen van een kleur (bijvoorbeeld) de kleur van alle gekoppelde opmaakprofielen wijzigen. Soms is dit precies wat u wilt; op andere momenten wilt u niet dat de wijzigingen op alle gekoppelde opmaakprofielenworden toegepast. Het loont om vooruit te plannen.
Gedeelte Stijlen en opmaak op de Zijbalk
Zorg ervoor dat uw object geselecteerd is en klik op het pictogram Stijlen en opmaak op de Zijbalk om het gedeelte Stijlen en opmaak te openen. Dit gedeelte is identiek aan het venster Stijlen en opmaak. Bekijk, voor het maken van een nieuw Afbeeldingsprofiel, de procedure inVenster Stijlen en opmaak hierboven.
Een geselecteerd object gebruikenU kunt een afbeeldingsprofiel maken van een object dat al opgemaakt is.
1) Selecteer het object dat u wilt gebruiken om een nieuw opmaakprofiel van te maken.
34 | Objectattributen wijzigen

2) Open het venster Stijlen en opmaak of het gedeelte Stijlen en opmaak op de Zijbalk.
3) Klik op het pictogram Nieuw opmaakprofiel uit selectie .
4) In het dialoogvenster Opmaakprofiel maken dat opent, typt u een naam in voor het nieuwe opmaakprofiel. Dit dialoogvenster toont ook bestaande aangepaste opmaakprofielen die beschikbaar zijn.
5) Klik op OK om het nieuwe opmaakprofiel op de slaan.
Afbeeldingsprofielen wijzigenOm een bestaand opmaakprofiel te wijzigen:
1) Klik met rechts op het opmaakprofiel in het venster Stijlen en opmaak of in het gedeelte Stijlen en opmaak op de Zijbalk.
2) Selecteer Wijzigen in het contextmenu om het dialoogvenster Afbeeldingsstijlen te openen (Afbeelding 33).
3) Pas de benodigde wijzigingen toe op het opmaakprofiel.
4) Klik op OK om uw wijzigingen op te slaan en het dialoogvenster te sluiten.
Vanuit een selectie bijwerkenOm een afbeeldingsprofiel vanuit een geselecteerd object bij te werken:
1) Selecteer een object dat de opmaak heeft waarvan iu een opmaakprofiel wilt maken.
2) Selecteer, in het venster Stijlen en opmaak of in het gedeelte Stijlen en opmaak op de Zijbalk, het opmaakprofiel dat u wilt bijwerken en klik op het pictogram Opmaakprofiel
bijwerken .
Afbeeldingsprofielen toepassenU kunt afbeeldingsprofiel toepassen met het venster Stijlen en opmaak of met het gedeelte Stijlenen opmaak op de Zijbalk. Zorg er eerst voor dat de opmaakprofielen weergegeven worden (Afbeelding 32) en doe dan één van het volgende:
• Selecteer het object waarop u een opmaakprofiel wilt toepassen en dubbelklik dan op de naam van het opmaakprofiel dat u wilt toepassen.
• Klik op het pictogram Gietermodus , plaats de cursor op het object dat opgemaakt moet worden en klik op de muisknop. Deze modus blijft actief totdat u het uit zet, zodat u hetzelfde opmaakprofiel op meerdere objecten kunt toepassen. Om de Gietermodus te beëindigen, klikt u opnieuw op het pictogram Gietermodus.
• Wanneer de Gietermodus actief is, klikt u ergens in het document met rechts om de laatste vulactie ongedaan te maken. Wees voorzichtig dat u niet per abuis met rechts klikt en een actieongedaan maakt die u wilt behouden.
TipOnderaan het venster Stijlen en opmaak of het paneel Stijlen en opmaak op de Zijbalk is een keuzelijst. Hier kunt u kiezen of u alle groepen opmaakprofielen wilt weergegeven, zoals Toegepaste opmaakprofielen of Aangepaste opmaakprofielen.
Afbeeldingsprofielen verwijderenU kunt in LibreOffice voorgedefinieerde opmaakprofielen niet verwijderen, zelfs niet als u ze niet gebruikt. U kunt alleen gebruikergedefinieerde (aangepaste) opmaakprofielen verwijderen. Zorg er
Opmaakprofielen gebruiken | 35

echter voor dat u voordat u een aangepast opmaakprofiel verwijdert, dat opmaakprofiel niet gebruikt wordt. Als een ongewenst opmaakprofiel in gebruik is, vervang het dan door een ander opmaakprofiel. Om te zien welk opmaakprofiel in gebruik is, kiest u Toegepaste opmaakprofielenin de keuzelijst onderaan het venster Stijlen en opmaak.
Om een aangepast opmaakprofiel te verwijderen, klikt u met rechts op het opmaakprofiel in het venster Stijlen en opmaak en kiest u Verwijderen in het contextmenu. Als het opmaakprofiel in gebruik is, krijgt u een waarschuwingsvenster; u kunt op Ja klikken om het opmaakprofiel toch te verwijderen. Als het opmaakprofiel niet in gebruik is, krijgt u geen waarschuwing.
Afbeelding 34: Werkbalk Modus met de beschikbare hulpmiddelen
Speciale effecten toepassen
Net zoals de basishandelingen van een object, zoals het verplaatsen en de grootte aanpassen, zijner een aantal speciale effecten die ook kunnen worden toegepast op objecten in Draw. Verschillende effecten zijn al beschikbaar op de werkbalk Modus (Afbeelding 34). als de werkbalk Modus niet weergegeven wordt, selecteer deze dan via Beeld > Werkbalken > Modus.
De beschikbare hulpmiddelen van de werkbalk Modus worden in de volgende alinea's beschreven,met uitzondering van het hulpmiddel In 3D-rotatieobject, welke beschreven wordt in Hoofdstuk 7, Werken met 3D-objecten.
Objecten draaienHet draaien van een object kan handmatig worden uitgevoerd of met een speciaal dialoogvenster, net zoals het wijzigen van de positie en grootte van een object.
Handmatig draaien1) Klik op een object en de selectiehandvatten worden weergegeven.
2) Klik op het pictogram Draaien op de werkbalk Lijn en opvulstijl of de werkbalk Modus of klik nogmaals op het object. De selectiehandvatten wijzigen van vorm en kleur (Afbeelding 35).
36 | Objectattributen wijzigen

Afbeelding 35: Object geselecteerd voor draaiing
3) Klik en sleep, indien nodig, het draaipunt om de manier waarop een object gedraaid wordt te wijzigen. Het draaipunt is een cirkel en verschijnt, standaard, in het midden van het gereflecteerde object. Normaal is het midden van een object prima, maar soms wilt u misschien rond een hoekpunt draaien of zelfs op een punt buiten het object.
4) Beweeg de muis over één van de hoekhandvatten en de cursor wijzigt van vorm.
5) Klik en beweeg in de richting waarin u het object wilt draaien. Alleen de hoekhandvatten zijn actief voor draaiing.
6) Om de draaihoeken tot 15 graden te beperken, houd u de Shift-toets ingedrukt tijdens het draaien van het object. Dit is erg handig voor het draaien van objecten in een rechte hoek, bijvoorbeeld van staand naar liggend.
7) Wanneer u tevreden bent laat u de muisknop los.
Draaien met behulp van de ZijbalkOm een object met behulp van de Zijbalk te draaien:
1) Klik op een object en de selectiehandvatten worden weergegeven.
2) Klik op het pictogram Eigenschappen op de Zijbalk en klik dan op het plusteken (+) naast het gedeelte Positie en grootte om dit gedeelte te openen (Afbeelding 36).
3) Klik opnieuw op het geselecteerde object om de selectiehandvatten in draaihandvatten te wijzigen.
4) Klik op de draai-indicator onder Rotatie en draai deze of voer een draaihoek in het tekstvakin of selecteer een voorgedefinieerde draaihoek in de keuzelijst.
5) Wanneer u tevreden bent met de draaiing van het object, klikt u buiten het object en het is gedraaid.
Speciale effecten toepassen | 37

Afbeelding 36: Gedeelte Positie en grootte van de Zijbalk
Afbeelding 37: Dialoogvenster Positie en grootte – tabblad Rotatie
38 | Objectattributen wijzigen

Dialoogvenster Rotatie In plaats van een object handmatig of met de Zijbalk te draaien, kunt u het tabblad Rotatie van het dialoogvenster Positie en grootte gebruiken (Afbeelding 37) voor een meer gecontroleerde draaiing van een object.
1) Selecteer het object, zodat de selectiehandvatten weergegeven worden.
2) Druk op F4 of kies Opmaak > Positie en grootte op de Menubalk of klik met rechts op het object en kies Positie en grootte in het contextmenu om het dialoogvenster Positie en grootte te openen.
3) Klik op het tabblad Rotatie om deze te openen.
4) In het gedeelte Draaipunt voert u een waarde in de vakken Positie X en/of Positie Y in, omhet draaipunt relatief te verplaatsen ten opzichte van de linker bovenhoek van de tekening of selecteer een positie voor de draaihoek onder Standaardinstellingen. De standaardpositie van de draaihoek is het middelpunt van het object.
5) In het gedeelte Draaihoek voert u een hoek in het vak Hoek in, waarmee u het object wilt draaien klikt u op de draai-indicator onder Standaard instellingen en sleept u deze rond totdat u de gewenste hoek heeft bereikt. Wanneer u klikt en sleept wordt de hoek in het vakHoek weergegeven.
6) Klik op OK om uw wijzigingen op te slaan en het dialoogvenster te sluiten.
Objecten spiegelen
Snel spiegelenDe snelste en eenvoudigste manier om een object horizontaal of verticaal te spiegelen is als volgt:
1) Selecteer het object, zodat de selectiehandvatten weergegeven worden.
2) Ga naar Wijzigen > Spiegelen en kies Horizontaal of Verticaal op de Menubalk of klik met rechts en kies Spiegelen > Horizontaal of Spiegelen > Verticaal in het contextmenu of klik op de pictogrammen Spiegel het object horizontaal of Spiegel het object
verticaal in het gedeelte Positie en grootte op de Zijbalk en het geselecteerde object zal in de andere richting gespiegeld zijn.
Hulpmiddel SpiegelenHet hulpmiddel Spiegelen op de werkbalk Modus of de werkbalk Lijn en opvulstijl kan ook gebruiktworden om object te spiegelen. Met dit hulpmiddel kunt u ook de positie en de hoek wijzigen waarin het object gespiegeld wordt (Afbeelding 38).
Speciale effecten toepassen | 39

Afbeelding 38: Het hulpmiddel Spiegelen gebruiken
1) Selecteer een object en de selectiehandvatten worden weergegeven.
2) Klik op het pictogram Spiegelen op de werkbalk Modus en de as van symmetrie verschijnt als een onderbroken lijn door het midden van het object. Het object zal om de as van symmetrie gespiegeld worden.
3) Klik en sleep beide uiteinden van de as van symmetrie om de oriëntatie van de as in te stellen.
4) Plaats de cursor over één van de selectiehandvatten, totdat deze van vorm wijzigt.
5) Klik en sleep het object naar de andere kant van de as van symmetrie, totdat het object gespiegeld wordt. De hoek en positie van de spiegeling is afhankelijk van de hoek en positie van de as van symmetrie.
6) Laat de muisknop los en het object is gespiegeld.
OpmerkingAls u tijdens het spiegelen de Shift-toets ingedrukt houdt, zal het in stappen van 45 graden draaien.
Gespiegelde kopieënOp dit moment bestaat er geen opdracht voor spiegeling in Draw. Een spiegeling van een object kan echter als volgt nagebootst worden met het hulpmiddel Spiegelen:
1) Selecteer het object waar u een gespiegelde kopie van wilt hebben en kopieer deze naar het klembord.
2) Selecteer het hulpmiddel Spiegelen op de werkbalk Modus of de werkbalk Lijn en opvulstijl.
3) Verplaats de as van symmetrie naar de gewenste locatie en spiegel het object.
4) Klik op een lege plek van de pagina om de selectie van het object op te heffen.
5) Plak vanaf het klembord om een kopie van het object op de originele locatie terug te plaatsen en u heeft nu een gespiegelde kopie.
6) Selecteer, indien nodig, beide objecten en lijn ze uit door te kiezen voor Wijzigen > Uitlijning op de Menubalk of klik met rechts en kies Uitlijning in het contextmenu en kies dan het type uitlijning.
40 | Objectattributen wijzigen

Afbeeldingen vervormenMet drie hulpmiddelen op de werkbalk Modus kunt u de hoeken en zijkanten van een object verslepen om deze te vervormen.
• Vervormen vervormt een object in perspectief.
• Op cirkel zetten (schuintrekken) creëert een pseudo driedimensionaal effect.
• Op cirkel zetten (perspectivisch) creëert een pseudo driedimensionaal effect.
In alle drie gevallen wordt u in eerste instantie gevraagd of u het object wilt omzetten naar een boog. Dit is een noodzakelijke eerste stap, dus klik op Ja. Daarna kunt u de selectiehandvatten van het object verplaatsen om het gewenste effect te bereiken. Het resultaat van deze hulpmiddelen wordt in onderstaande afbeeldingen weergegeven.
Afbeelding 39:Een object vervormen
Vervorming
Selecteer een object en klik op het pictogram Vervormen op de werkbalk Modus. Na het omzetten naar een boog, zoals verzocht, verplaatst u de handvatten om het object op te rekken. De hoekhandvatten vervormen de hoeken, de verticale middenhandvatten vervormen de afbeelding horizontaal en de horizontale middenhandvattem vervormen het object verticaal (Afbeelding 39).
Speciale effecten toepassen | 41

Op cirkel zetten (perspectivisch)
Selecteer een object en klik op het pictogram Op cirkel zetten (perspectivisch) op de werkbalk Modus. Na het omzetten naar een boog, klikt u op één van de selectiehandvatten en verplaatst u deze om het object een pseudo driedimensionaal effect te geven (Afbeelding 40).
Afbeelding 40: Een object naar een cirkel met perspectief omzetten
Op cirkel zetten (schuintrekken)
Selecteer een object en klik op het pictogram Op cirkel zetten (schuintrekken) op de werkbalk Modus. Na het omzetten naar een boog, klikt u op één van de selectiehandvatten en verplaatst u deze om het object een pseudo driedimensionaal schuingetrokken perspectief te geven (Afbeelding 41).
Afbeelding 41: Een object naar een cirkel met een schuining omzetten
OpmerkingEen object naar een boog omzetten is een veilige actie, maar het kan niet teruggedraaid worden, anders dan met het pictogram Ongedaan maken of Ctrl+Z.
Dynamische overgangenU kunt transparantie-overgangen op dezelfde manier beheren als kleurovergangen en beide types overgangen kunnen tegelijk gebruikt worden. Met een transparantie-overgang verandert de richtingen de mate van kleurvulling van een object van ondoorzichtig naar transparant. In een kleurovergang verandert de vulling van de ene kleur naar de andere, maar de mate van transparantie blijft gelijk.
42 | Objectattributen wijzigen

Er zijn twee pictogrammen op de werkbalk Modus die de transparantie- en kleurovergangen beheren. Zelfs als u geen transparantie op een object met een vulkleur heeft toegepast, kunt u de transparantie beheersen door op het pictogram Transparantie te klikken. Dit definieert een transparantie-overgang en op het object verschijnt een stippellijn die twee vierkantjes verbindt. Verplaats de twee vierkantjes om het verloop aan te passen. U kunt de richting van het verloop instellen (verticaal, horizontaal of in elke hoek) en de plek van waaruit de transparantie begint.
Een regelmatige kleurovergang is op dezelfde wijze gedefinieerd. Selecteer een object en selecteer dan een kleurverloop op het tabblad Kleurovergangen van het dialoogvenster Gebied
(Afbeelding 24 op pagina 22). Het pictogram Kleurverloop is nu actief op de werkbalk Modus. Wanneer u op het pictogram Kleurverloop klikt, verschijnt een stippellijn die twee vierkantjes verbindt, net als bij transparantie-overgang.
Klik, zowel bij transparantie-overgang als bij kleurovergang, buiten het object om de overgang in testellen.
OpmerkingHet effect van het verplaatsen van de vierkantjes is afhankelijk van het type overgang., Voor een lineaire overgang, bijvoorbeeld, zullen de begin- en eindvierkantjes altijd aan beide zijden van het middelpunt van het object staan.
Voorbeeld 1Een object met een enkele kleur en een transparantie-overgang, die een deel van het onderliggende object bedekt. De overgang kan dynamisch worden bijgesteld; de richting van de transparantie door het witte vierkantje of de afstand waarover het is toegepast door het zwarte vierkantje te verplaatsen (Afbeelding 42).
Afbeelding 42: Voorbeeld 1 van een dynamischeovergang
Voorbeeld 2Een object met een kleurovergang die een ander object volledig bedekt. De overgang wordt dynamisch aangepast door de vierkantjes te verplaatsen – de kleur van het vierkante is relatief aande kleur van de toename of afname van die kleur (Afbeelding 43).
Speciale effecten toepassen | 43

Afbeelding 43: Voorbeeld 2 van een dynamische overgang
Voorbeeld 3Een object met zowel kleur- als transparantie-overgang, die gedeeltelijk het onderliggende object bedekt (Afbeelding 44).
Afbeelding 44: Voorbeeld 3 van een dynamischeovergang
44 | Objectattributen wijzigen