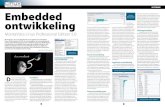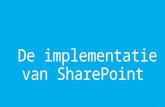Het “embedden” van een P2Gpresentatie in Sharepoint · Het “embedden” van een...
Transcript of Het “embedden” van een P2Gpresentatie in Sharepoint · Het “embedden” van een...

Het “embedden” van een P2Gpresentatie in Sharepoint:
Voorbeeld van een embedded presentatie
Stap 1: Creëer een webpart Paginaviewer
Voeg het “Webonderdeel Paginaviewer “ toe aan de sharepointpagina indien deze niet op de pagina aanwezig is.
Selecteer rechtsboven in het venster bij siteacties “Pagina bewerken”.

Na de deze selectie staat de sharepointpagina in de bewerkingsmodus.
Als je op “een webonderdeel toevoegen” klikt komt er een nieuw venster “Webonderdelen toevoegen aan links”.
Scroll binnen dit venster naar beneden totdat “webonderdeel Paginaviewer zichtbaar is en selecteer deze. Druk daarna op toevoegen.

Het resultaat van het toevoegen van deze webpart op de shartepointpagina is:
De rechterkolom wordt zichtbaar als in het webonderdeel Pageviewer “opent u het werkvenster” geselecteerd wordt.
Stap 2: Kopieer de link van de weblectures (met copy&paste) naar het invoerveld onder “koppelingen” in de rechterkolom.
Ga na de weblecture en kopieer de link in de adresbalkdoor middel van ctrl-c (zet deze in de knipbuffer). Ga daarna terug naar het invoerveld en plak met ctrl-v het adres.
Voeg (om te voorkomen dat de presentatie automatisch start bij het ophalen van de pagina) direct achter het adres in het invoerveld “koppeling” (zonder gebruik te maken van een spatie): &autoPlay=false&autohidePresentationControl=true
Voorbeeld:
http://hu.presentations2go.eu/P2GTV/SilverLightviewer.html?path=HU1/2009/09/22/6/&source=Archive&publishingpoint=hurecordings&mmsrv=mms://media.presentations2go.eu&websrv=http://hu.presentations2go.eu/presentations/recordings&autoPlay=false&autohidePresentationControl=true

Stap 3 Pas de vormgevingsinstellingen van de webpart aan.
Klik hiervoor op het kruisje voor “Vormgeving”. Geef de webpart een voor dit onderdeel relevate titel. In het voorbeeld is dat “introductie examencommissie” bij “Titel”. Zorg daarnaast dat de vaste hoogte op “ja” staat en dat de hoogte wordt vastgesteld op “280 pixels”. Dit zorgt voor een goede weergave op het beeldscherm.
Sla daarna deze instelling op met “OK” of “Toepassen”. De weblectures is nu “geembedded”.