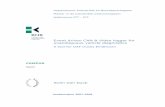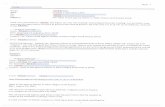Handleiding Zoom voor docenten...Overige functionaliteiten: Break-Out Rooms Optioneel stap 6: Klik...
Transcript of Handleiding Zoom voor docenten...Overige functionaliteiten: Break-Out Rooms Optioneel stap 6: Klik...

Inloggen
Je krijgt een uitnodigingsmail om deel te nemen aan een Zoom meeting. Stap 1: Klik op de link die je hebt ontvangen in de mail.
Let op: Zorg dat de internetbrowser of Google Chrome of Mozilla Firefox is, voor optimale gebruiksvriendelijkheid van Zoom.

De eerste keer moet je Zoom installeren. Stap 2. Klik op de knop Agree and Proceed.
Installeren

Stap 3: Klik op de knop Click Zoom… .exe.
Stap 4: Er verschijnt onderin je scherm een .exe bestand (zie rode pijl). Klik op het .exe bestand zodat dit wordt geïnstalleerd.
Installeren

Stap 5: Na het installeren verschijnt automatisch het onderstaande veld. Vul in dit veld je voor- en achternaam.
klik dan op de knop Join Meeting
Aanmelden als deelnemer

Stap 6: Klik op de knop Join with Video zodat de deelnemers je kunnen zien
Stap 7: Klik op de knop Join with Computer Audio zodat de deelnemers je ook horen
Settings goed zetten

Stap 8: Je ontvangt van de AVL Academie een deelnemerslijst om te aanwezigheid te controleren zodat dit voor de PE punten opgevoerd kan worden. Controleer of alle participanten aanwezig zijn onder de knop “Participanten”. Geef met een X aan wie aanwezig is. Stuur de deelnemerslijst na de les naar [email protected]
Controleren deelnemerslijst

Weergave opties
Via de knop Speaker View /
Gallery View kan je de
weergave opties aanpassen

Mute: Microfoon staat aan – Klik hierop om het geluid uit te zetten
Unmute: Microfoon staat uit – Klik hierop om het geluid aan te zetten
Stop video: Camera staat aan – Klik hierop om het beeld uit te zetten
Start video: Camera staat uit – Klik hierop om het beeld aan te zetten
Reactions: Mogelijkheid om snel een reactie te geven via 2 iconenZie ook overige functionaliteiten – reactie geven
De belangrijkste functionaliteiten

Als je tijdens een sessie een bericht wilt sturen klik op chat. Een pop up scherm verschijnt:
1 Geef aan of je naar alle deelnemers of naar een individuele deelnemer een bericht wil sturen
2 Type je bericht hier3 Je kunt bestanden meesturen door hier te uploaden4 Door op de … te klikken kun je de chat bewaren
Overige functionaliteiten: Chatten
1
2
3
4

Je kunt hier zien:- Wie aanwezig - Wie zijn geluid en/of beeld aan/uit heeft
Vanuit dit scherm kan je ook berichten sturen. Zie uitleg overige functionaliteiten - Chat
Overige functionaliteiten: Participants

Overige functionaliteiten: Reageren
Naast verbale communicatie kun je op verschillende manieren ook nog andere reacties geven:
1) Als je op Reactions klikt dan verschijnen er 2 iconen:
2) Of als je op Participants klikt, dan verschijnen de volgende iconen:
3) Klik je op More, dan komen er nog vijf andere iconen tevoorschijn:

Wil je je scherm delen met de andere deelnemers? Klik dan op Share screen.
- Geef aan welk deelscherm je wilt delen. Klik hierop. Het scherm krijgt eenblauw kader.
- Klik op Share. Iedere deelnemer krijgt nu jouw scherm in beeld te zien.
- Wil je stoppen met het delen van het scherm? Klik op Stop Share.
Overige functionaliteiten: Scherm delen

• Er is een functie om de les op te nemen, maar hiervoor is beperkt ruimte in het Zoom account beschikbaar (5 GB). Gebruik dit alleen als de les later als opleidingsmateriaal gebruikt gaat worden.
• Meld voordat je gaat opnemen aan alle deelnemers dat je dit gaat doen, zodat ze eventueel hun naam kunnen aanpassen en de camera uit kunnen zetten.
Overige functionaliteiten: record
Als je de les wil opnemen klik dan op de knop Record, Zoom zal aangeven of de opname lokaal op of in de Cloud opgeslagen moet worden, kies voor Cloud. Zie je de optie niet dan wordt er op je computer opgeslagen. De knop veranderd naar Pause/Stop Recording tijdens de opname

Dit zijn digitale subgroepen waarin je tijdens je digitale les de groep in kleine groepjes afzonderlijk uiteen kan laten gaan. In deze break-out rooms hebben de subgroepen de mogelijkheid om audio, video en schermen te delen die de andere subgroepen niet zien.
Overige functionaliteiten: Break-Out Rooms
Stap 1: klik op de knop Break-Out Rooms om de subgroepen aan te maken. Dit kan je helaas niet vooraf aangemaakt worden. Je kan Break-Out Rooms helaas pas aanmaken op het moment dat je dit nodig hebt.

Stap 2: Bepaal het aantal ruimten wat je wil hebben.
Automatically: Zoom deelt de deelnemers automatisch in
Manually: Je kunt zelf de groepen indelen zoals je wil. Zie stap 3.
Overige functionaliteiten: Break-Out Rooms

Stap 3: Plaats de deelnemers in de Break-Out room
Stap 4: Hernoem eventueel de kamers
Met de knop Delete verwijder je de kamer
Stap 5: Open alle kamers. Hierna zitten de deelnemers in subgroepen.
Overige functionaliteiten: Break-Out Rooms

Optioneel stap 6: Klik op broadcast a message to all als je een bericht naar alle deelnemers wil sturen dat zij nu in een Break-Out Room zitten.
Je krijgt dan een scherm om je bericht te schrijven en klik daarna op broadcast om te verzenden.
Met de knop Close All Rooms sluit je al Break-Out rooms. Deelnemers hebben nog 60 sec. om af te ronden voordat ze weer naar de gewone meeting gaan
Overige functionaliteiten: Break-Out Rooms

Overige functionaliteiten: Break-Out Rooms
Wil je als docent zien hoe het in de kamer gaat klik dan op de knop Breakout Rooms
Klik op Join om deel te nemen aan de betreffende kamer. Join wijzigt naar Leave als je in een kamer zit.

Met Move To kan je een deelnemer naar een ander kamer verplaatsen
Met Exchange kan je de deelnemer met een ander kamer laten wisselen
Overige functionaliteiten: Break-Out Rooms
Wil je achteraf deelnemers van Break-Out Room veranderen? Dan kan op 2 manieren:

Klik op Leave Meeting als je de meeting wilt verlaten.
Zolang de meeting nog actief is kun je deel blijven nemen met de link die je hebt ontvangen.
De host is de persoon die de meeting volledig kan sluiten.
Afsluiten