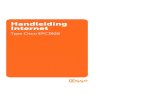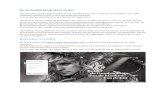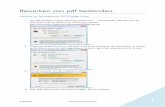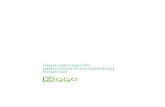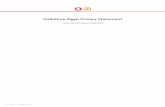Handleiding Ziggo Mail - studio 9 plus trucs/pdf/Handleiding Ziggo... · 2014. 4. 24. ·...
Transcript of Handleiding Ziggo Mail - studio 9 plus trucs/pdf/Handleiding Ziggo... · 2014. 4. 24. ·...
-
Handleiding Ziggo Mail
-
Handleiding Ziggo Mail 1
Welkom
Van harte welkom bij Ziggo Mail. Met Ziggo Mail heeft u snel en eenvoudig
toegang tot e-mail, sociale netwerken en kunt u bestanden opslaan, zodat u er
overal bij kunt. Met deze handleiding kunt u Ziggo Mail gebruiken en kunt u uw
Ziggo Mail inrichten. Wij adviseren u om deze handleiding op uw computer op
te slaan, zodat u die altijd direct bij de hand heeft. De afbeeldingen in deze
handleiding kunnen afwijken van de werkelijkheid, omdat er constant
ontwikkeling is.
Om gebruik te kunnen maken van Ziggo Mail heeft u een e-mailaccount van
Ziggo nodig. Deze kunt u aanmaken via MijnZiggo.
Komt u er even niet uit, dan helpen wij u verder. In deze handleiding vindt u de
rubriek Problemen oplossen. Heel vaak zult u daar het antwoord op uw vraag
vinden. Heeft u een vraag die er niet bij staat, kijk dan op
www.ziggo.nl/klantenservice/ziggo-mail. En u kunt altijd terecht bij onze Klantenservice. Bel gratis 1200 (vanaf uw vaste telefoonaansluiting van Ziggo) of
naar 0900-1884 (€ 0,10 per minuut) voor contact met de Ziggo klantenservice.
Veel plezier met Ziggo Mail!
Opmerkingen over gebruik van Ziggo Mail
Ziggo Mail is bedoeld voor persoonlijk en particulier gebruik. Het gebruik en de
installatie van Ziggo Mail zijn gebonden aan de Algemene Startvoorwaarden en
de Algemene Voorwaarden van Ziggo. De meest recente versies kunt u vinden
op www.ziggo.nl/voorwaarden.
-
Handleiding Ziggo Mail 2
Inhoudsopgave
1. Ziggo Mail 41.1 Is uw apparaat geschikt voor Ziggo Mail? 4
1.2 Wat kunt u met Ziggo Mail? 5
2. Aan de slag met Ziggo Mail 62.1 Aanmelden en afmelden 6
2.2 Gebruikersinterface 7
2.3 Basisinstellingen invoeren 9
2.4 Persoonlijke contactgegevens invoeren 10
2.5 Sociale netwerken koppelen 11
2.6 Installeren op tablet & mobiel 11
2.7 Basisfunctionaliteiten 12
3. Apps 15
4. Overzicht 164.1 Overzicht aan uw eigen voorkeuren aanpassen 18
5. E-mail 195.1 E-mailberichten bekijken en afhandelen 21
5.2 E-mailberichten beheren 27
5.3 E-mailberichten zoeken 29
5.4 Overige instellingen 29
6. Adresboek 346.1 Contacten en distributielijsten toevoegen en bekijken 36
6.2 Contacten beheren 36
6.3 Contacten zoeken 37
6.4 Overig 37
7. Agenda 397.1 Afspraken bekijken en afhandelen 41
7.2 Afspraken beheren 44
7.3 Afspraak zoeken 45
7.4 Overig 45
-
Handleiding Ziggo Mail 3
8. Bestanden 488.1 Bestanden toevoegen en bekijken 50
8.2 Bestanden beheren 51
8.3 Bestanden zoeken 53
8.4 Bestandinstellingen bewerken 54
9. Taken 559.1 Taken toevoegen en bekijken 56
9.2 Taken beheren 57
9.3 Taken zoeken 58
9.4 Taakinstellingen bewerken 58
10. Beheren van gegevens 6010.1 Publicaties en abonnementen 60
10.2 Gegevens importeren 63
10.3 Gegevens exporteren 64
11. Veelgestelde vragen 65
12. Verklarende woordenlijst 68
-
Handleiding Ziggo Mail 4
1. Ziggo Mail
Deze handleiding leidt u stap voor stap door het gebruik en de instellingen van
de Ziggo Mail. Heeft u hulp nodig? Stel uw vraag aan onze online medewerkster
Tess op www.ziggo.nl/klantenservice of ga naar www.ziggo.nl/mail.
1.1 Is uw apparaat geschikt voor Ziggo Mail?
Om optimaal gebruik te kunnen maken van Ziggo Mail, moet uw computer,
tablet of smartphone aan de volgende eisen voldoen:
Browser
• Microsoft Internet Explorer 10
• Google Chrome, meest recente versie (aanbevolen)
• Mozilla Firefox, meest recente versie
• Apple Safari, meest recente versie
Browser instellingen
• Cookies moeten toegestaan zijn
• JavaScript moet geactiveerd zijn
• Local storage moet aangezet zijn
• Pop-up-vensters moeten zijn toegestaan
Ondersteunde mobiele apparatuur
• Android 2.3 en hoger (ondersteuning op smartphones en tablets).
• Apple iOS versie 5 en hoger op de volgende devices:
- Apple iPhone 3GS en later
- Apple iPod Touch (3e generatie en later)
- Apple iPad 1 en later
Resolutie/schermgrootte
- De minimale schermresolutie is 1024 x 768 (geldt alleen voor pc’s)
-
Handleiding Ziggo Mail 5
1.2 Wat kunt u met Ziggo Mail?
Met Ziggo Mail kunt u wereldwijd uw:
E-mail beheren
• Versturen, ontvangen en beheren van e-mailberichten
• Andere e-mailaccounts koppelen
• Via sharing e-mailberichten delen met anderen
Adressen beheren
• Organiseren en beheren van privé en zakelijke contacten
• Koppeling mogelijk met sociale media
• Contactgegevens delen met anderen
Agenda beheren
• Bijhouden van uw privé en zakelijke agenda’s
• Synchronisatiemogelijkheden met andere apparaten, zoals telefoons
en tablets
• Organiseren van afspraken met anderen
Bestanden opslaan
• Centraal opslaan van foto’s, video’s en andere bestanden
• Gebruik bestanden op kantoor, thuis en onderweg
• Bestanden delen
Taken beheren
• Organiseer en plan activiteiten
• Gebruik de herinneringsfunctie als herinnering
-
Handleiding Ziggo Mail 6
2. Aan de slag met Ziggo Mail
In dit hoofdstuk staan een aantal basisfuncties van Ziggo Mail toegelicht.
2.1 Aanmelden en afmelden
Aanmelden op Ziggo Mail
Om gebruik te maken van Ziggo Mail moet u uw e-mailadres en uw
wachtwoord weten (deze kunt u wijzigen op www.ziggo.nl/mijnziggo). Met deze gegevens logt u in op de beveiligde Ziggo Mail omgeving:
1. Open een browser en typ het adres mail.ziggo.nl.2. Voer uw e-mailadres en wachtwoord in (deze zijn hoofdlettergevoelig).3. Klik op Aanmelden. U bent nu ingelogd op de Ziggo Mail.
Afmelden op Ziggo Mail
Als u Ziggo Mail wilt afsluiten, dient u zich altijd af te melden. Afmelden doet u
als volgt:
1. Klik op aan de rechterzijde van de menubalk.2. Klik op Afmelden. U bent nu afgemeld en het aanmeldscherm wordt
opnieuw getoond.
Let op!Meld u altijd af als u klaar bent met uw werk en sluit de webbrowser af. Uw
aanmeldgegevens blijven in het geheugen van de webbrowser staan, zolang als
de webbrowser open staat.
-
Handleiding Ziggo Mail 7
2.2 Gebruikersinterface
De Ziggo Mail gebruikersinterface bevat de volgende onderdelen:
1. Menubalk (zie paragraaf 2.2.1)2. Werkbalk (zie paragraaf 2.2.2)3. Mappenboom (zie paragraaf 2.2.3)4. Zijbalk (zie paragraaf 2.2.4)5. Hoofdgebied (zie paragraaf 2.2.5)
Let op!Afhankelijk van de app die u gebruikt worden eventueel andere pictogrammen
en knoppen getoond.
-
Handleiding Ziggo Mail 8
2.2.1 MenubalkDe menubalk staat altijd bovenin het scherm en bevat de volgende
pictogrammen en knoppen:
• Overzicht, E-mail, Adresboek, Agenda, Bestanden, Taken: Geven toegang tot de betreffende functie.
• : Indicatie van het aantal nieuwe objecten, zoals het aantal
e-mailberichten.
• : Ophalen van nieuwe objecten.
• : Openen van het systeemmenu met de volgende opties:
- Instellingen: Instellingen van Ziggo Mail aanpassen.- Hulp: Online help over Ziggo Mail.- Volledig scherm: Schakelen tussen volledig scherm en een venster.- Over: Technische- en contactgegevens van Ziggo Mail.- Afmelden: Uitloggen uit Ziggo Mail.
• : Geeft toegang tot de betreffende app (dit pictogram wordt alleen
getoond als er niet genoeg ruimte op het scherm is om de knoppen te
tonen).
2.2.2 WerkbalkDe werkbalk staat altijd aan de linkerzijde van het scherm en bevat de volgende
pictogrammen:
• : Nieuwe objecten aanmaken, zoals een nieuw e-mailbericht.
• : Openen en sluiten van de mappenboom.
• : Openen en sluiten van het zoeken invoerveld.
2.2.3 MappenboomDe mappenboom bevat de mappenverdeling van een betreffende app. In veel
apps kunt u zelf mappen aanmaken, zodat u uw gegevens (bijvoorbeeld e-mail)
kunt ordenen.
2.2.4 ZijbalkDe zijbalk toont een lijst van de objecten in een geselecteerde map.
2.2.5 HoofdgebiedHet hoofdgebied staat altijd aan de rechterzijde en toont de inhoud van de in de
zijbalk geselecteerde objecten. Als u bijvoorbeeld in de zijbalk een e-mailbericht
selecteert, wordt de inhoud van het e-mailbericht in het hoofdgebied getoond.
-
Handleiding Ziggo Mail 9
2.3 Basisinstellingen invoeren
Als u voor het eerst inlogt, stelt u de basisinstellingen, zoals taal, tijdzone en
thema in. Deze kunt u op elk gewenst tijdstip wijzigen. U stelt de
basisinstellingen als volgt in:
1. Klik in de menubalk op en kies voor Instellingen.2. Klik in de zijbalk op Basisinstellingen.3. Wijzig de gewenste instellingen:
- Taal: de taal van de gebruikersinterface.- Tijdzone: de tijdzone die wordt gebruikt voor het invoeren en weergeven
van tijden.
- Verversingsinterval: het tijdsinterval voor het ophalen van nieuwe berichten en updates.
- Standaard applicatie na inloggen: app die na het aanmelden automatisch opstart.
- Automatisch afmelden: meldt u automatisch af, zodra u Ziggo Mail afsluit.
- Automatisch het meldingengebied openen: opent het meldingengebied automatisch als er nieuwe meldingen zijn.
- Wachtwoord wijzigen: stel een nieuw wachtwoord in.De gewijzigde instellingen worden automatisch opgeslagen.
-
Handleiding Ziggo Mail 10
2.4 Persoonlijke contactgegevens invoeren
Persoonlijke contactgegevens, zoals uw naam en adres, worden gebruikt bij
onder andere het opstellen van een e-mail. Persoonlijke contactgegevens stelt
u als volgt in:
1. Klik in de menubalk op en klik op Instellingen.2. Klik in de zijbalk op Adresboek en kies voor Mijn contactgegevens.3. Voer de gewenste gegevens in.4. Klik op Opslaan om de wijzigingen op te slaan.
Tip!U kunt uw persoonlijke contactgegevens ook wijzigen via Overzicht, Gebruikersgegevens, Mijn contactgegevens.
-
Handleiding Ziggo Mail 11
2.5 Sociale netwerken koppelen
In Ziggo Mail kunt u accounts voor sociale netwerken, zoals Facebook en
LinkedIn instellen. Deze sociale netwerken worden dan in het overzichtsscherm
getoond. U stelt accounts voor sociale netwerken als volgt in:
1. Klik op en kies voor Instellingen.2. Klik in de zijbalk op Mail en Sociale Accounts.3. Klik in het hoofdgebied op Toevoegen.4. Selecteer vanuit het menu een sociaal netwerk, bijvoorbeeld Facebook. U
wordt doorverwezen naar de pagina voor het sociale netwerk.
5. Voer uw gegevens in voor het sociale netwerk account en sla de gegevens op (dit kan per sociale netwerk anders zijn).
2.6 Installeren op tablet & mobiel
2.6.1 Ziggo Mail aan uw startscherm toevoegenGebruikt u Ziggo Mail op een tablet of smartphone? Plaats dan een
snelkoppeling op het startscherm van uw toestel. Zo heeft u altijd snel toegang
tot Ziggo Mail.
Sneltoets toevoegen aan het startscherm op een Android toestel
1. open uw browser en ga naar webmail.ziggo.nl.2. open het browsermenu met de knop Instellingen.3. kies voor Sneltoets toevoegen aan startpagina.4. u heeft nu vanaf het startscherm direct toegang tot Ziggo Mail.
Snelkoppeling toevoegen aan het startscherm op een Windows Phone
1. open uw browser en ga naar webmail.ziggo.nl.2. druk rechtsonder op de drie puntjes en kies Aan startscherm vastmaken.3. u heeft nu vanaf het startscherm direct toegang tot Ziggo Mail.
Snelkoppeling toevoegen aan het startscherm op een iPhone
1. open uw browser en ga naar webmail.ziggo.nl.2. open het browsermenu door onderaan het scherm op de knop met het
vierkant en het pijltje te drukken.
3. kies voor Voeg toe aan beginscherm.4. geef een naam op en druk rechtsboven op Voeg toe.5. u heeft nu vanaf het startscherm direct toegang tot Ziggo Mail.
-
Handleiding Ziggo Mail 12
2.6.2 E-mailprogramma instellen op mobiel apparaat
Voor een goede werking van Ziggo Mail is het belangrijk dat u uw e-mail instelt
via IMAP. Met IMAP zijn uw e-mailberichten vanaf meerdere apparaten te
versturen, te lezen en te ontvangen. Zo blijft de inhoud van uw mailbox op elk
apparaat hetzelfde. Stel uw e-mail in via IMAP en u verliest nooit meer het
overzicht. U kunt een nieuw e-mailaccount instellen of een eerder ingesteld
account aanpassen.
Let op!Bij het instellen heeft u uw Ziggo e-mailadres en het wachtwoord nodig. Bent u
uw inloggegevens vergeten? Bekijk dan uw e-mailadres via Mijn Ziggo. Weet u
het wachtwoord niet meer? Een nieuw wachtwoord maakt u aan via Mijn Ziggo.
Klik op E-mail en klik achter uw e-mailadres op de knop Bewerk e-mailadres en voer uw nieuwe wachtwoord in.
Kijk op de pagina www.ziggo.nl/klantenservice/ziggo-mail voor het instellen van uw mobiele apparaten.
2.6.3 Agenda of contacten instellen op mobiel apparaat
Ga voor het instellen van de agenda of contacten naar
www.ziggo.nl/klantenservice/ziggo-mail.
2.7 Basisfunctionaliteiten
In onderstaande paragrafen worden enkele veel voorkomende taken in de
Ziggo Mail uitgelegd.
-
Handleiding Ziggo Mail 13
2.7.1 Mappenboom bedienenVeel apps bevatten een mappenboom. De mappenboom is een alfabetisch
gesorteerde lijst van app-specifieke mappen. U opent de mappenboom door in
de werkbalk op te klikken.
• Nieuwe map toevoegen: klik op .• Weergave wijzigen: klik op .• Submappen openen: klik op de pijl naast de mapnaam.• Breedte wijzigen: plaats uw cursor op de rechter rand van de mappenboom
en sleep deze naar links of rechts.
• Sluiten: klik in de werkbalk nogmaals op .
Onderdelen van de mappenboom
De volgende mappen zijn standaard in de mappenboom:
• Persoonlijke mappen: bevatten e-mailberichten, contacten, afspraken en
documenten. Andere gebruikers kunnen uw persoonlijke mappen niet
inzien, tenzij u deze met andere gebruikers deelt. Uw persoonlijke mappen
staan in de map Privé of in de map Mijn bestanden.• Openbare mappen: bevatten contacten, afspraken en documenten welke
gedeel worden met gebruikers buiten Ziggo Mail. Elke gebruiker kan
openbare mappen aanmaken en delen met ander gebruikers. Publieke
mappen zijn verzameld in de mappenboom in de map Publiek.• Gedeelde mappen: Gedeelde mappen die met u gedeeld zijn door andere
gebruikers. Gedeelde mappen worden getoond in de mappenboom in de
map Gedeeld of in de map Gedeelde bestanden.
2.7.2 Objecten verslepenIn Ziggo Mail kunt u eenvoudig objecten verplaatsen door ze op het scherm te
verslepen. Selecteer een object (widget, bestand of e-mailbericht) en sleep het
object naar een andere positie of map. Laat het object vervolgens vallen op de
nieuwe positie of map.
-
Handleiding Ziggo Mail 14
2.7.3 Pop-up vensterEen pop-up venster wordt geopend als u in het hoofdgebied op een link of
object klikt. Het pop-up venster toont detailgegevens van het object dat u
aanklikt. Als u bijvoorbeeld op de afzender van een e-mailbericht klikt, worden
de volgende gegevens in een pop-up venster getoond:
• De contactgegevens van de afzender
• Relevante informatie, zoals gedeelde afspraken of een e-mailconversatie
met de afzender.
• Knoppen voor specifieke taken, zoals het kopiëren van de contactgegevens.
Tip!Als u op een link of object in het pop-up venster klikt, wordt er een volgend
pop-up venster geopend. Om een pop-up venster te sluiten klikt u in de
rechterbovenhoek op Sluiten. Om alle pop-up vensters te sluiten klikt u op Alles sluiten.
2.7.4 Ziggo Mail bedienen met uw toetsenbordZiggo Mail kunt u bedienen met uw muis en toetsenbord. Voor de bediening
met uw toetsenbord maakt u gebruik van de volgende toetsen:
• [Home] en [End]: verplaatsen van de cursor binnen een invoerveld.
• Cursustoetsen: bladeren door een lijst.
• [Tab],[Shift]+[Tab]: selecteren van functies (de gekozen functie wordt
gemarkeerd).
• [Enter]: uitvoeren van de geselecteerde functie.
2.7.5 Zoeken in Ziggo MailAls u foto’s, video’s, contactgegevens of andere informatie in Ziggo Mail wilt
zoeken, kunt u gebruik maken van de zoekfunctie:
1. Klik in de werkbalk op . Het zoekvenster verschijnt:
2. Voer de gewenste zoekterm in en klik op om te zoeken. Na enkele seconden verschijnen de zoekresultaten op uw scherm.
Tip!Afhankelijk van de app worden aankruisvakjes getoond naast de invoervelden.
Gebruik deze aankruisvakjes bij het vinden van objecten door de gewenste
eigenschappen aan te kruisen.
-
Handleiding Ziggo Mail 15
3. Apps
Apps zijn applicaties die u kunt gebruiken in Ziggo Mail. Hieronder vindt u een
overzicht van de beschikbare apps. In de hoofdstukken hierna worden alle apps
verder uitgelegd
App Omschrijving
Overzicht Het centrale informatiepunt voor nieuwe e-mailberichten of
berichten vanuit sociale netwerken als Twitter, Facebook of
online nieuws. De inhoud kan worden afgestemd op uw
wensen.
E-mail Verstuur, ontvang en beheer van e-mailberichten. Deel
e-mailberichten met andere gebruikers en houd
overzicht van alle e-mailaccounts bij andere providers.
Adresboek Organiseer en beheer privé en zakelijke contacten. Gebruik
contacten vanuit uw sociale netwerken. Deel contacten met
anderen.
Agenda Een overzicht van uw privé en zakelijke afspraken. Organiseer
afspraken met gebruikers van Ziggo Mail en andere
deelnemers.
Bestanden Gebruik de bestandenopslag voor het centraal bijhouden van
informatie of het delen van informatie met anderen. Gebruik
de bestanden op kantoor, thuis en onderweg.
Taken Plan en organiseer uw activiteiten. Gebruik de
herinneringsfunctie ter herinnering.
-
Handleiding Ziggo Mail 16
4. Overzicht
Overzicht is een centraal informatiepunt dat u toegang geeft tot nieuwe e-mailberichten of berichten vanuit sociale netwerken als Twitter of Facebook.
Hier kunt u foto’s en voorvertoningen van documenten plaatsen. De inhoud kan
worden afgestemd op uw eigen wensen. De Overzicht app opent u door in de menubalk op de knop Overzicht te klikken.
De app bestaat uit verschillende widgets:
Inbox
Toont nieuwe e-mailberichten.
• E-mail app openen: klik op het kopje E-mail.• E-mail bekijken: klik op een e-mail.
• E-mail beantwoorden, doorsturen of verwijderen: klik op de betreffende
knop in het pop-up venster.
• Nieuw e-mailbericht maken: klik op Nieuw e-mailbericht opstellen.
Afspraken
Toont aankomende afspraken.
• Agenda app openen: klik op het kopje Afspraken.• Afspraakgegevens bekijken: klik op een afspraak.
Mijn laatste bestanden
Toont een overzicht van de laatste door u toegevoegde bestanden.
-
Handleiding Ziggo Mail 17
Facebook
Toont de laatste berichten vanuit Facebook.
Tips & trucs
Toont een aantal handige tips & trucs voor Ziggo Mail.
Twitter
Toont de laatste berichten vanuit Twitter.
Aankomende verjaardagen
Toont een overzicht van verjaardagen.
Flicr
Toont de laatste foto’s vanuit Flickr.
Gebruikersgegevens
Toont knoppen om uw contactgegevens en uw wachtwoord aan te passen.
Quota
Toont het gebruik van de opslagruimte van uw account.
Recent aangepaste bestanden
Toont een overzicht van de laatst aangepaste bestanden.
Taken
Toont onvoltooide taken.
• Taken app openen: klik op het kopje Taken.• Taak bekijken: klik op een taak.
Tumblr
Toont de laatste foto’s vanuit Tumblr.
-
Handleiding Ziggo Mail 18
4.1 Overzicht aan uw eigen voorkeuren aanpassen
Widget-volgorde aanpassen
1. Selecteer een widget en sleep de widget naar een andere plaats.2. Laat de muisknop los op de nieuwe positie.
Widgets toevoegen
Een nieuwe widget toevoegen gaat als volgt:
1. Klik in het hoofdgebied op de knop Deze pagina aanpassen.2. Klik in het menu Overzicht op Widget toevoegen. Kies een widget.3. Voer de gevraagde gegevens in en klik op Opslaan.
Tip!In de app Bestanden kunt u eigen foto toevoegen als widget.
Aanpassen van de widget-instellingen
Aanpassen van de instellingen van widgets gaat als volgt:
1. Klik in het hoofdgebied op de knop Deze pagina aanpassen.2. Wijzig de instellingen:
- Uitschakelen: verberg de widget in de Overzicht app.- Inschakelen: toon van de widget in de Overzicht app.- : verwijder de widget uit de Overzicht app.
Let op!Als u een widget verwijdert, zullen alle instellingen van deze widget verloren
gaan!
-
Handleiding Ziggo Mail 19
5. E-mail
E-mail is een app waarmee u uw e-mailberichten kunt versturen, bekijken en beheren. De E-mail app opent u door in de menubalk op de knop E-mail te klikken.
De E-mail app bevat in de werkbalk drie menu’s. Per menu worden in dit hoofdstuk veelvoorkomende taken beschreven:
• : Nieuwe e-mailberichten maken
• : E-mailberichten beheren
• : E-mailberichten zoeken
-
Handleiding Ziggo Mail 20
E-mailberichten bekijken en afhandelen
E-mailberichten beheren
E-mailberichten zoeken
Overig
Hoe kunt u een... Pagina
E-mailbericht bekijken 21
E-mailbijlage bekijken en opslaan 22
E-mailbericht versturen 22
E-mailbericht beantwoorden 25
E-mailbericht handmatig doorsturen 25
E-mailbericht automatisch doorsturen 25
E-mailbericht als concept opslaan 25
E-mailbericht vanuit concept versturen 26
E-mailherinnering instellen 26
E-mailbericht markeren als gelezen of ongelezen 26
Hoe kunt u een... Pagina
E-mailbericht verplaatsen 27
E-mailbericht kopiëren 27
E-mailbericht naar prullenbak verplaatsen 27
E-mailbericht uit prullenbak verplaatsen 28
E-mailbericht verwijderen 28
E-mailbericht categoriseren 28
E-mailbericht exporteren 28
E-mailbericht importeren 29
Hoe kunt u een... Pagina
E-mailbericht zoeken 29
Hoe kunt u... Pagina
Een afwezigheidsmelding instellen 29
Brongegevens van een e-mailbericht bekijken 30
-
Handleiding Ziggo Mail 21
5.1 E-mailberichten bekijken en afhandelen
In de volgende paragrafen worden de taken met betrekking tot het bekijken en
afhandelen van e-mailberichten uitgelegd.
5.1.1 E-mailbericht bekijkenAls u een e-mailbericht ontvangt of oude e-mailberichten terug wilt kijken, kan
dat als volgt:
1. Open een map uit de mappenboom.2. Selecteer het gewenste e-mailbericht. De inhoud van het e-mailbericht
wordt in het hoofdgebied weergegeven.
Tip!Als een e-mailbericht onderdeel is van een e-mailconversatie, dan wordt het
laatste antwoord bovenaan weergegeven in de zijbalk. Om alle e-mailberichten
uit een e-mailconversatie te zien in de zijbalk klikt u op het
conversatiepictogram (het pictogram onder het tijdstip van de e-mail).
Extern e-mailaccount toevoegen 30
Extern e-mailaccount bewerken 30
Extern e-mailaccount verwijderen 30
E-mailontvangers uitnodigen voor een afspraak 31
E-mailontvangers opslaan als distributielijst 31
E-mailinstellingen bewerken 31
Hoe kunt u... Pagina
-
Handleiding Ziggo Mail 22
5.1.2 E-mailbijlagen bekijken en opslaanAls u een e-mailbericht ontvangt met daarin een bijlage, kunt u deze bijlage
bekijken of opslaan op uw apparaat. Dit doet u als volgt:
1. Open een e-mailbericht. Het e-mailbericht wordt in het hoofdgebied weergegeven. De naam van de bijlage staat achter het veld Bijlage.
2. Klik op de naam van de bijlage. Een menu met de volgende opties verschijnt:- Voorbeeld: toont een voorbeeld van de bijlage in een pop-up- Openen in een nieuw window: de bijlage openen in een nieuw venster
van uw browser
- Downloaden: download de bijlage naar uw PC- Opslaan in gegevensdepot: bijlage opslaan in een privé map
Tip!Als een e-mailbericht meerdere bijlagen heeft, kunt u een actie uitvoeren op alle
bijlagen tegelijk. Om dit te doen klikt u op Alle bijlagen, klik vervolgens op de gewenste optie.
5.1.3 E-mailbericht versturen
-
Handleiding Ziggo Mail 23
U verstuurt een nieuw e-mailbericht als volgt:
1. Klik in de werkbalk op . In het hoofdgebied verschijnt een leeg e-mailbericht.
2. Typ in het veld Aan het e-mailadres in van de ontvanger en druk op Enter. Als er meerdere ontvangers zijn, herhaalt u deze actie.
3. Typ in het veld Onderwerp het onderwerp van het e-mailbericht.4. Typ in het grote lege veld het e-mailbericht.5. Voeg eventueel extra opties toe (kijk voor een uitleg per optie verderop in
deze paragraaf):
- Verstuur kopieën
- Selecteer verzendadres
- Voeg bijlagen toe
- Voeg een ondertekening toe
- Voeg een vCard toe (vCard is een digitaal visitekaartje)
- Stel de prioriteit in
6. Klik op Verzenden. Het e-mailbericht wordt verstuurd.
Tip!• Terwijl u het e-mailadres invoert, worden passende suggesties getoond.
Een suggestie accepteert u door erop te klikken of op Enter te drukken.• U kunt het tekstformaat van het e-mailbericht wijzigen door op Tekst of
HTML. te klikken (HTML is tekst met opmaak). Bij het tekstformaat HTML verschijnt een opmaakbalk boven het e-mailbericht.
Een kopie e-mailbericht versturen
Als u een kopie van het e-mailbericht naar andere ontvangers wil sturen, typt u
het e-mailadres van de ontvangers in:
• Kopie (CC) aan: als alle ontvangers mogen zien wie een kopie van het e-mailbericht ontvangt.
• Blinde kopie (BCC) aan: als ontvangers niet mogen zien wie een kopie van het e-mailbericht ontvangt.
Verzendadres selecteren
Als u e-mailaccounts van andere aanbieders geactiveerd heeft (bijvoorbeeld van
hotmail), kunt u deze selecteren als verzendadres. Dit doet u als volgt:
1. Klik op Verzender.2. Selecteer het gewenste verzendadres uit de lijst.
-
Handleiding Ziggo Mail 24
Tip!Afhankelijk van de gekozen map wordt een ander standaardadres ingevuld. Zie
voor meer informatie paragraaf "Extern e-mailaccount toevoegen" op
pagina 30.
Bijlage toevoegen
Als u een bijlage wilt toevoegen aan het e-mailbericht, klikt u op Bijlagen. Klik vervolgens op Selecteer bestand en selecteer één of meer bestanden van uw apparaat.
Tip!U kunt een bijlage ook toevoegen door een document van uw apparaat naar de
E-mail app te slepen.
E-mailhandtekening toevoegen
U kunt een e-mailhandtekening toevoegen aan een e-mailbericht. Klik daarvoor
op Ondertekeningen en selecteer een gewenste ondertekening uit de lijst. Om een e-mailhandtekening toe te voegen, moet u deze eerst instellen (zie
"E-mailinstellingen bewerken" op pagina 31).
vCard toevoegen
Een vCard is een digitale adressenkaart van één van uw contacten. U voegt een
vCard als volgt toe aan een e-mailbericht:
1. Selecteer in de zijbalk een contactenmap.2. Klik in het hoofdgebied op Stuur als vCard.3. Vul de details in en klik op Versturen om een nieuwe e-mail te versturen.
Prioriteit instellen
U kunt een prioriteit van een e-mailbericht instellen, bijvoorbeeld als een
e-mailbericht een hoge urgentie heeft. Klik op Prioriteit en geef aan of hete-mailbericht een hoge, normale of lage prioriteit heeft.
-
Handleiding Ziggo Mail 25
5.1.4 E-mailbericht beantwoordenU kunt als volgt een e-mailbericht beantwoorden:
1. Selecteer een e-mailbericht.2. Klik in het hoofdgebied op Beantwoorden of op Beantwoord iedereen als
u alle ontvangers wil beantwoorden.
3. Typ het e-mailbericht en voeg eventuele bijlagen toe.4. Klik op Verzenden. Het e-mailbericht wordt verstuurd.
5.1.5 E-mailbericht handmatig doorsturenHet handmatig doorsturen van alle e-mailberichten doet u als volgt:
1. Selecteer een e-mailbericht.2. Klik in het hoofdgebied op Doorsturen.3. Typ in het veld Aan één of meer ontvangers.4. Typ het e-mailbericht en voeg eventuele bijlagen toe.5. Klik op Verzenden. Het e-mailbericht wordt verstuurd.
5.1.6 E-mailbericht automatisch doorsturenU kunt een e-mailbericht automatisch doorsturen naar een bepaald
e-mailadres. Dit stelt u als volgt in:
1. Klik op en kies voor Instellingen.2. Klik in de zijbalk op Automatisch Doorsturen.3. Typ het e-mailadres waar u de e-mailberichten naartoe wilt sturen.4. Selecteer het vakje Activeren. De gegevens worden automatisch
opgeslagen en binnenkomende e-mailberichten worden automatisch
doorgestuurd naar het ingegeven e-mailadres.
5.1.7 E-mailbericht als concept opslaanAls u een e-mailbericht samenstelt, kunt u dit opslaan als een e-mailconcept.
Het e-mailconcept wordt opgeslagen in Ziggo Mail u kunt het op elk gewenst
tijdstip heropenen en alsnog versturen. Tijdens het samenstellen van een
e-mailbericht klikt u in het hoofdgebied op Opslaan. Het e-mailbericht wordt opgeslagen in de map Concepten.
-
Handleiding Ziggo Mail 26
5.1.8 E-mailbericht vanuit concept versturenAls u een e-mailbericht heeft opgeslagen in de map Concepten, kunt u deze als volgt versturen:
1. Open de Concepten map.2. Selecteer in de zijbalk een concept e-mailbericht.3. Klik in het hoofdgebied op Bewerken.4. Maak desgewenst het e-mailbericht af en klik op Verzenden. Het
e-mailbericht wordt verstuurd.
5.1.9 E-mailherinnering instellenU kunt een herinnering aanmaken voor een e-mailbericht, zodat u een
herinneringstaak ontvangt op een ingegeven vervaldatum. Een
e-mailherinnering schakelt u als volgt in:
1. Selecteer in de zijbalk een e-mailbericht.2. Klik in het hoofdgebied om Meer en kies voor Herinnering.3. Voer bij Herinner mij de noodzakelijke gegevens in en selecteer vanuit de
selectielijst een tijd.
4. Klik op Herinnering aanmaken. De e-mailherinnering is ingesteld.
5.1.10 E-mailbericht markeren als gelezen/ongelezen
Ongelezen e-mailberichten krijgen in de zijbalk een Ongelezen pictogram . U markeert een e-mailbericht als gelezen of ongelezen als volgt:
1. Selecteer in de zijbalk een e-mailbericht.2. Klik in het hoofdgebied op Ongelezen of Markeer als gelezen.
Tip!• U kunt ook meerdere e-mailberichten in één keer of alle e-mailberichten uit
een conversatie als ongelezen/gelezen markeren.
• U kunt ook alle e-mailberichten binnen een bepaalde map als
gelezen/ongelezen markeren. Selecteer een e-mailmap uit de
mappenboom. Klik vervolgens op en kies voor Alle e-mailberichten markeren als gelezen.
-
Handleiding Ziggo Mail 27
5.2 E-mailberichten beheren
5.2.1 E-mailberichten verplaatsenU kunt een of meer e-mailberichten verplaatsen naar een andere map. Dit doet
u als volgt:
1. Selecteer in de zijbalk een e-mailbericht.2. Klik in het hoofdgebied op Meer en vervolgens op Verplaatsen.3. Selecteer de gewenste map waarnaar u het e-mailbericht wil verplaatsen.4. Klik op Verplaatsen. Het e-mailbericht wordt naar de gekozen map
verplaatst.
Tip!U kunt e-mailberichten ook verplaatsen door een e-mailbericht te selecteren
en te verslepen naar een map.
5.2.2 E-mailberichten kopiërenU kunt een of meer e-mailberichten kopiëren naar een andere map. Dit doet u
als volgt:
1. Selecteer in de zijbalk een e-mailbericht.2. Klik in het hoofdgebied op Meer en vervolgens op Kopiëren.3. Selecteer de gewenste map waarnaar u het e-mailbericht wil kopiëren.4. Klik op Kopiëren. Het e-mailbericht wordt naar de gekozen map
gekopieerd.
5.2.3 E-mailberichten naar prullenbak verplaatsen
Let op!Als u bij e-mailinstellingen de optie Wilt u verwijderde e-mailberichten permanent verwijderen? heeft ingeschakeld, is het niet mogelijk om verwijderde e-mailberichten terug te halen.
U verplaatst een e-mailbericht als volgt naar de prullenbak:
1. Selecteer in de zijbalk een e-mailbericht.2. Klik in het hoofdgebied op Verwijderen. Het e-mailbericht wordt naar de
map Prullenbak verplaatst.
Tip!U kunt ook in een keer e-mailberichten binnen een bepaalde map naar de
prullenbak verplaatsen. Selecteer een e-mailmap uit de mappenboom. Klik
vervolgens op en kies voor Map leegmaken.
-
Handleiding Ziggo Mail 28
5.2.4 E-mailbericht uit prullenbak verplaatsenAls u per ongeluk een e-mailbericht naar de prullenbak heeft verplaatst, kunt u
deze als volgt herstellen:
1. Open in de mappenboom de map Prullenbak.2. Selecteer in de zijbalk een e-mailbericht.3. Klik in het hoofdgebied op Meer en kies voor Verplaatsen.4. Selecteer de gewenste map en klik op Verplaatsen. Het e-mailbericht wordt
naar de geselecteerde map verplaatst.
5.2.5 E-mailbericht verwijderen
Let op!Permanent verwijderde e-mailberichten kunnen niet hersteld worden. Verzeker
uzelf ervan dat u, voor het permanent verwijderen, de e-mailberichten niet
meer nodig heeft.
U verwijdert e-mailberichten permanent als volgt:
1. Open in de mappenboom de map Prullenbak.2. Selecteer in de zijbalk een e-mailbericht.3. Klik in het hoofdgebied op Verwijderen. Het e-mailbericht is permanent
verwijderd.
5.2.6 E-mailberichten categoriserenOm e-mailberichten herkenbaar te maken en om ze beter te archiveren, kunt u
e-mailberichten categoriseren met een label. E-mailberichten categoriseren
met labels gaat als volgt:
1. Selecteer in de zijbalk een e-mailbericht.2. Klik in het hoofdgebied op het gewenste Label .3. Kies het gewenste Label.
Tip!U verwijdert een label door de optie Geen te kiezen in het Label menu.
5.2.7 E-mailberichten exporterenU kunt een e-mailbericht op uw apparaat opslaan als tekst bestand. Dit
tekstbestand heeft de extensie EML. U exporteert een e-mailbericht als volgt:
1. Selecteer in de zijbalk een e-mailbericht.2. Klik in het hoofdgebied op Meer en kies voor Opslaan als.3. Selecteer een locatie op uw apparaat en klik op Opslaan.
-
Handleiding Ziggo Mail 29
5.2.8 E-mailberichten importerenU kunt een e-mailbericht vanaf uw apparaat importeren. Het e-mailbericht
moet dan de extensie EML hebben. U importeert een e-mailbericht als volgt:
1. Open de e-mailmap waarin u het e-mailbericht wil importeren.2. Sleep het EML bestand vanaf uw apparaat naar de E-mail app.3. Laat het EML bestand los. Het e-mailbericht wordt geïmporteerd.
5.3 E-mailberichten zoeken
Om snel een e-mailbericht te vinden kunt u één van de volgende methoden
gebruiken:
• Gebruik de zoekfunctie.
• Gebruik de sorteerfunctie: klik op onderaan de e-maillijst. Selecteer
vervolgens een sorteercriteria uit het menu (bijvoorbeeld alleen ongelezen
e-mailberichten).
5.4 Overige instellingen
5.4.1 Afwezigheidsmelding instellenEen afwezigheidsmelding informeert de zender van een e-mailbericht dat u
voor een bepaalde tijd geen toegang heeft tot uw email. U kunt de
afwezigheidsmelding als volgt instellen:
1. Klik op en kies voor Instellingen.2. Klik in de zijbalk op Afwezigheidsmelding.3. Typ in het veld Onderwerp het onderwerp en in het veld Tekst de inhoud
van de vakantiemelding.
4. Selecteer de periode waarin de vakantiemelding verstuurd moet worden. Als er meerdere e-mailberichten van dezelfde afzender worden ontvanger,
wordt maar 1 vakantiemelding verstuurd.
5. Selecteer minimaal één e-mailadres onder Ingeschakeld voor de volgende emailadressen.
6. Selecteer in de velden Van en Einde de begin- en einddatum waarin de vakantiemelding verstuurd moet worden. De vakantiemelding is ingesteld.
Tip!Om de afwezigheidsmelding te deactiveren zet u de selectie onder
Ingeschakeld voor de volgende e-mailadressen uit.
-
Handleiding Ziggo Mail 30
5.4.2 Brongegevens van een e-mailbericht bekijkenDe brongegevens van een e-mailbericht bevat alle broncode. U bekijkt de
broncode van een e-mailbericht als volgt:
1. Selecteer in de zijbalk een e-mailbericht.2. Klik in het hoofdgebied op Meer en kies voor Bron tonen. De bron wordt
getoond.
5.4.3 Extern e-mailaccount toevoegenAls u een extern e-mailaccount heeft, bijvoorbeeld GMail, kunt u dit account
toevoegen aan de Ziggo Mail. E-mailberichten die u ontvangt op dit externe
e-mailaccount, kunt u dan via de Ziggo Mail bekijken en afhandelen. U stelt een
extern e-mailaccount als volgt in:
1. Klik op en kies voor Instellingen.2. Klik in de zijbalk op Mail en sociale Accounts.3. Klik in het hoofdgebied op Account toevoegen en kies voor E-mailaccount.4. Voer het e-mailadres en wachtwoord van het externe e-mailaccount in en
klik op Toevoegen. Na een korte tijd krijgt u het bericht dat het externe e-mailaccount is toegevoegd.
5. Klik op Sluiten. U kunt nu uw externe e-mailaccount gebruiken.
Tip!U kunt ook een extern e-mailaccount toevoegen door op de + knop te klikken onderaan in de mappenboom.
5.4.4 Extern e-mailaccount bewerkenDe instellingen van een extern e-mailaccount past u als volgt aan:
1. Klik op en kies voor Instellingen.2. Klik in de zijbalk op Mail en sociale Accounts.3. Selecteer in het hoofdgebied een extern e-mailaccount.4. Klik op Bewerken. De instellingen worden getoond in een pop-up venster.5. Wijzig de gewenste instellingen en klik op Opslaan. De instellingen zijn
gewijzigd.
5.4.5 Extern e-mailaccount verwijderenEen extern e-mailaccount verwijdert u als volgt:
1. Klik op en kies voor Instellingen.2. Klik in de zijbalk op Mail en sociale Accounts.3. Selecteer in het hoofdgebied een extern e-mailaccount.4. Klik op Verwijderen en bevestig de keuze. Het externe e-mailaccount is
verwijderd.
-
Handleiding Ziggo Mail 31
5.4.6 E-mailontvangers uitnodigen voor een afspraak
Als er meerdere e-mailontvangers zijn, kunt u alle ontvangers uitnodigen voor
een afspraak. U nodigt alle e-mailontvangers als volgt uit:
1. Selecteer een e-mailbericht uit de zijbalk.2. Klik in het hoofdgebied op Alle ontvangers .Deze knop is alleen zichtbaar
als het e-mailbericht meerdere ontvangers heeft.
3. Selecteer Uitnodigen voor een afspraak.4. Vul de details in voor het maken van een afspraak en klik op Verzenden om
de uitnodiging te versturen.
5.4.7 Alle e-mailontvangers opslaan als distributielijst
Als een e-mailbericht meerdere ontvangers heeft, kunt u alle ontvangers
opslaan als een nieuwe distributielijst. Dit doet u als volgt:
1. Selecteer een e-mailbericht uit de zijbalk.2. Klik in het hoofdgebied op Alle ontvangers .Deze knop is alleen zichtbaar
als het e-mailbericht meerdere ontvangers heeft.
3. Selecteer Opslaan als distributielijst.4. Vul de details in voor het maken van een distributielijst op Opslaan.
5.4.8 E-mailinstellingen bewerkenDe e-mailinstellingen bewerkt u als volgt:
1. Klik op en kies voor Instellingen.2. Klik in de zijbalk op E-mail.3. Wijzig de gewenste instellingen:
E-mailberichten permanent wissen
Schakel deze optie in als u e-mailberichten permanent wil verwijderen, nadat u
op de Wissen heeft geklikt.
Let op!Definitief verwijderde e-mailberichten kunnen niet worden hersteld.
Automatisch contactpersonen verzamelen in de map “Verzamelde
contactpersonen” bij het versturen
Bepaalt of nieuwe e-mailadressen automatisch verzameld moeten worden in
de map Verzamelde contactpersonenmap (tijdens het verzenden van een nieuw e-mailbericht). De map Verzamelde contactpersonen is een submap van uw persoonlijke contactpersonenmap.
-
Handleiding Ziggo Mail 32
Automatisch contactpersonen verzamelen in de map “Verzamelde
contactpersonen “ tijdens het lezen
Bepaalt of nieuwe e-mailadressen automatisch verzameld moeten worden in
de map Verzamelde contactpersonenmap (tijdens het lezen van een nieuw e-mailbericht). De map Verzamelde contactpersonen is een submap van uw persoonlijke contactpersonen map.
Gebruik lettertype met vaste breedte voor tekst-berichten
Bepaalt of een e-mailbericht een vaste breedte heeft of dat de breedte van het
e-mailbericht afhankelijk is van de browser van de ontvanger.
vCard toevoegen
Bepaalt of uw contactgegevens worden meegestuurd als vCard met een nieuw
e-mailbericht.
De oorspronkelijke e-mailtekst in een antwoord invoegen
Bepaalt of het oorspronkelijke e-mailbericht in een antwoord wordt
toegevoegd.
Conversatieoverzicht
Bepaalt of en waar een conversatieoverzicht wordt weergegeven:
• Alleen ingeschakeld voor inbox
• Ingeschakeld voor alle e-mailmappen
• Uitgeschakeld
Zie meer informatie over conversaties in paragraaf "E-mailbericht bekijken" op
pagina 21.
E-mailberichten doorsturen als
Stelt in hoe een e-mailbericht wordt gestuurd, als deze wordt doorgestuurd:
• Inline: Het bericht wordt in de lopende tekst opgenomen.• Als bijlage: Het bericht wordt als bijlage toegevoegd.
E-mailberichten opmaken als
Stelt het tekstformaat van e-mailberichten in:
• HTML: Het e-mailbericht wordt in HTML-formaat verzonden. Dit betekent dat u bijvoorbeeld foto's kunt meesturen.
• Platte tekst: Het e-mailbericht wordt als platte tekst verzonden.• HTML en platte tekst: Het e-mailbericht wordt in HTML en als platte tekst
verzonden.
-
Handleiding Ziggo Mail 33
Regel afbreken voor het verzenden van berichten in platte tekst na
Stelt het aantal tekens in voordat een nieuwe regel wordt ingevoerd.
Let op!De tekst wordt pas afgebroken na verzending; tijdens het typen van een
e-mailbericht wordt de regelafbreking nog niet toegepast.
Standaardadres afzender
Stelt het standaard e-mailadres in dat als afzender wordt gebruikt bij nieuwe
e-mailberichten.
E-mailconcepten automatisch opslaan
Stelt het interval in voor het automatisch opslaan van e-mailberichten in de map
Concepten. Als u e-mailberichten niet automatisch wil opslaan als concept, selecteer dan Uitgeschakeld.
E-mailberichten met HTML-indeling toestaan
Stelt in of u binnenkomende HTML e-mailberichten wil weergeven.
Vooraf laden van externe afbeeldingen toestaan
Stelt in of externe afbeeldingen in HTML e-mailberichten in het voorbeeld
worden onderdrukt.
Emoticons als plaatjes weergeven in e-mailberichten opgemaakt in platte
tekst
Stelt in of emoticons worden weergegeven als afbeeldingen of als lettertekens.
Geciteerde regels kleuren
Stelt in of de originele e-mailberichten gemarkeerd en voorafgegaan moeten
worden met een verticale lijn. De e-mailberichten of e-mailantwoorden zullen
dan weergegeven worden als ingebed. Deze optie gaat ervan uit dat het
oorspronkelijke e-mailbericht niet als bijlage wordt toegevoegd.
Ondertekeningen
Een e-mailhandtekening is een tekst die automatisch wordt toegevoegd aan het
e-mailbericht. Hierin kunt bijvoorbeeld uw naam, bedrijf en contactadres staan.
In het pop-up venster kunt u een nieuwe e-mailhandtekening instellen, kunt u
een bestaande e-mailhandtekening bewerken of verwijderen.
-
Handleiding Ziggo Mail 34
6. Adresboek
Het Adresboek is een app waarmee u contactgegevens kunt opslaan. De Adresboek app opent u door in de menubalk op de knop Adresboek te klikken.
Het adresboek bevat in de werkbalk drie menu’s. Per menu worden in dit
hoofdstuk veelvoorkomende taken beschreven:
• : Contacten en distributielijsten toevoegen en bekijken
• : Contacten beheren
• : Contacten zoeken
-
Handleiding Ziggo Mail 35
Contacten en distributielijsten toevoegen en bekijken
Contacten beheren
Contacten zoeken
Overig
Hoe kunt u ... Pagina
Contacten toevoegen aan het adresboek 36
Contacten importeren vanuit een bestand 63
Contacten importeren vanuit sociale netwerken 60
Distributielijsten aanmaken 36
Hoe kunt u ... Pagina
Contacten verplaatsen 36
Contacten kopiëren 36
Contacten bewerken 37
Contacten verwijderen 37
Hoe kunt u ... Pagina
Contacten zoeken 37
Hoe kunt u ... Pagina
E-mailberichten versturen vanuit het adresboek 37
vCards versturen vanuit het adresboek 38
Contacten uitnodigen voor een afspraak 38
-
Handleiding Ziggo Mail 36
6.1 Contacten en distributielijsten toevoegen en bekijken
6.1.1 Contacten toevoegen aan het adresboekU kunt een nieuw contact als volgt toevoegen aan het adresboek:
1. Open een adresboek vanuit de mappenboom.2. Klik in de werkbalk op en kies voor Contactpersoon toevoegen.3. Voer de contactgegevens in en klik op Opslaan. De contactgegevens zijn
toegevoegd aan het adresboek.
6.1.2 Distributielijsten aanmakenEen distributielijst is een lijst met meerdere contacten. Hiermee is het mogelijk
een e-mailbericht naar meerdere ontvangers te sturen. Een distributielijst maakt
u als volgt aan:
1. Open een adresboek vanuit de mappenboom.2. Klik in de werkbalk op en kies voor Distributielijst toevoegen.3. Voer in het veld Lijstnaam een naam voor de distributielijst in.4. Voer de namen en e-mailadressen in. Als u meer contacten wilt toevoegen,
herhaalt u deze stap.
5. Klik op Lijst aanmaken. De distributielijst is aangemaakt.
6.2 Contacten beheren
6.2.1 Contacten verplaatsenU kunt één contact of meer contacten verplaatsen naar een andere map. Dit
doet u als volgt:
1. Selecteer in de zijbalk een contactenmap.2. Klik in het hoofdgebied op Meer en kies voor Verplaatsen.3. Selecteer de map waarnaar u het contact wilt verplaatsen.4. Klik op OK. Het contact is verplaatst.
6.2.2 Contacten kopiërenU kunt één contact of meer contacten kopiëren naar een andere map. Dit doet
u als volgt:
1. Selecteer in de zijbalk een contactenmap.2. Klik in het hoofdgebied op Meer en kies voor Kopiëren.3. Selecteer de map waarnaar u het contact wilt kopiëren.4. Klik op OK. Het contact is gekopieerd.
-
Handleiding Ziggo Mail 37
6.2.3 Contacten bewerkenU kunt contactgegevens als volgt bewerken:
1. Selecteer in de zijbalk een contactenmap.2. Klik in het hoofdgebied op Bewerken. De contactgegevens worden
getoond.
3. Wijzig de gewenste gegevens.4. Klik op Opslaan. De contactgegevens zijn bijgewerkt.
6.2.4 Contacten verwijderen
Let op!Als u een contact verwijdert, kunt u dat niet ongedaan maken. U zult de
gegevens opnieuw moeten invoeren.
U kunt contactgegevens als volgt verwijderen:
1. Selecteer in de zijbalk een contactenmap.2. Klik in het hoofdgebied op Verwijderen en bevestig de keuze. Het contact
is verwijderd.
6.3 Contacten zoeken
Om snel contacten te vinden kunt u één van de volgende methoden gebruiken:
• Gebruikt de zoekfunctie.
• Gebruik de navigatiefunctie: klik op een beginletter in de zijbalk.
6.4 Overig
6.4.1 E-mailbericht versturen vanuit het adresboekVanuit het adresboek kunt u een e-mailbericht versturen naar één contact, naar
meer contacten of naar een distributielijst. Dit doet u als volgt:
1. Selecteer in de zijbalk één of meer contacten of een distributielijst.2. Klik in het hoofdgebied op E-mailbericht verzenden. Er verschijnt een leeg
e-mailbericht.
3. Voer de juiste gegevens in en typ het e-mailbericht (zie paragraaf "E-mailbericht versturen" op pagina 22).
4. Klik op Verzenden. Het e-mailbericht wordt verstuurd.
-
Handleiding Ziggo Mail 38
6.4.2 vCard versturen vanuit het adresboekEen vCard is een digitale adressenkaart van één of meer contacten. U voegt een
vCard als volgt toe aan een e-mailbericht:
1. Selecteer in de zijbalk een contactenmap.2. Klik in het hoofdgebied Meer en vervolgens op Verzenden vCard.3. Vul de details in en klik op Versturen om een nieuwe e-mail te versturen.
6.4.3 Contacten uitnodigen voor een afspraakU kunt het adresboek gebruiken om een uitnodiging te sturen naar één contact,
meer contacten of een distributielijst. Dit doet u als volgt:
1. Selecteer in de zijbalk één of meer contacten of een distributielijst.2. Klik in het hoofdgebied op Uitnodigen voor een afspraak.3. Vul de juiste gegevens in.4. Klik op Aanmaken om de afspraak te maken.
-
Handleiding Ziggo Mail 39
7. Agenda
Agenda is een app waarmee u uw afspraken kunt bekijken en beheren. De Agenda app opent u door in de menubalk op de knop Agenda te klikken.
De Agenda app bevat in de werkbalk zes menu’s. Voor vier menu-items worden in dit hoofdstuk veelvoorkomende taken beschreven:
• : Afspraken bekijken en afhandelen
• : Afsprakenoverzicht bekijken
• : Afspraken beheren
• : Afspraken zoeken
-
Handleiding Ziggo Mail 40
Afspraken bekijken en afhandelen
Afspraken beheren
Afspraken zoeken
Overig
Hoe kunt u een... Pagina
Afspraak bekijken in een agenda-overzicht 41
Afspraak bekijken in een lijst-overzicht 41
Afspraak maken 42
Afspraak maken uit een iCalender-bijlage 43
Afspraak uitnodiging beantwoorden 43
Hoe kunt u een... Pagina
Afspraak bewerken 44
Afspraakstatus wijzigen 44
Afspraak verplaatsen naar een ander tijdstip 44
Afspraak verplaatsen naar een andere map 44
Afspraak verwijderen 45
E-mailbericht versturen naar deelnemers 45
Hoe kunt u een... Pagina
Afspraak zoeken 45
Hoe kunt u een... Pagina
Distributielijst maken op basis van een deelnemerslijst 45
Abonneren op afspraken vanuit andere agenda’s 46
Conflicterende afspraak oplossen 46
Agenda instellingen bewerken 46
-
Handleiding Ziggo Mail 41
7.1 Afspraken bekijken en afhandelen
Tip!In het agendaoverzicht worden afspraken in de volgende kleuren getoond:
• Voorlopig: geel
• Vrij: groen
• Gereserveerd: blauw
• Afwezig: rood
7.1.1 Afspraak bekijken in een agenda-overzichtU kunt als volgt afspraken in het agendaoverzicht bekijken:
1. Klik in de werkbalk op en kies voor Dag, Werkweek, Week of Maand.2. Open een agenda uit de mappenboom.3. Geef aan hoe de afspraken getoond moeten worden:
- Toon alles aanvinken: toont alle afspraken uit uw privéagenda's.- Toon alles uitvinken: toont alleen afspraken uit de geselecteerde agenda.
4. Klik in de agenda op een afspraak. In een pop-up venster worden de afspraakgegevens weergegeven.
7.1.2 Afspraak bekijken in een lijst-overzichtU kunt als volgt afspraken in het lijstoverzicht bekijken:
1. Klik in de werkbalk op en kies voor Lijst.2. Open een agenda uit de mappenboom.3. Geef aan hoe de afspraken getoond moeten worden:
- Toon alles aanvinken: toont alle afspraken uit uw privéagenda's.- Toon alles uitvinken: toont alleen afspraken uit de geselecteerde agenda.
4. Klik in de zijbalk op een afspraak. In het hoofdgebied worden de afspraakgegevens weergegeven.
Tip!U kunt door afspraken bladeren met behulp van de cursortoetsen op uw
toetsenbord of door in de zijbalk een andere afspraak te selecteren.
-
Handleiding Ziggo Mail 42
7.1.3 Afspraak makenU maakt als volgt een nieuwe afspraak:
1. Open een agenda uit de mappenboom.2. Klik in de werkbalk op .3. Voer het onderwerp van de afspraak in, eventueel gevolgd door een locatie
en omschrijving.
4. Voer de start- en einddatum van de afspraak in. Als de afspraak een hele dag duurt, klikt u op Gehele dag.
5. Selecteer Herinnering om een afspraakherinnering te ontvangen (optioneel).
6. Voeg eventueel extra opties toe (kijk voor een uitleg per optie verderop in deze paragraaf):
- Herhalingen instellen
- Tonen als
- Privé
- Deelnemers toevoegen
- Bijlagen toevoegen
7. Klik op Aanmaken. De afspraak is gemaakt.
Tip!U kunt een afspraak ook op de één van de volgende manieren maken:
• Dubbelklik op een vrij gebied in de agenda.
• Dubbelklik bovenaan in de agenda.
• Sleep in de agenda een vak vanaf het begin tot het einde van een afspraak.
Extra opties voor een afspraak instellen
Herhalingen instellen
Als u een afspraak wilt herhalen klikt u op Herhaal. Voer vervolgens het gewenste tijdsvak in.
Tonen als
Bij Tonen als kunt u aangeven hoe de beschikbaarheid wordt getoond. Voorbeelden kunt u vinden in de agenda Vragen en antwoorden.
Privé
Als het onderwerp van de afspraak niet zichbaar mag zijn voor andere
gebruikers, activeert u Privé. Privé afspraken zijn gemarkeerd met het Privé pictogram .
-
Handleiding Ziggo Mail 43
Deelnemers toevoegen
Om een andere deelnemer toe te voegen typt u het e-mailadres van de
deelnemer in het veld onder Deelnemers.
Bijlage toevoegen
Om een bijlage toe te voegen bij de afspraak, klik op Selecteer bestanden onder Bijlagen. Selecteer een bestand. Klik op Toevoegen. Om meer bestanden toe te voegen herhaalt u de stappen.
Tip!U kunt ook een bijlage toevoegen door een document vanuit uw apparaat naar
het afspraakscherm te slepen.
7.1.4 Afspraak maken uit een iCalender bijlageU kunt een nieuwe afspraak maken uit een iCalender-bijlage van een
e-mailbericht. Een iCalender bijlage is te herkennen aan de extensie ICS. Het
maken van een nieuwe afspraak uit een iCalender bijlage gaat als volgt:
1. Selecteer een e-mailbericht met een iCalender bijlage in de E-mail-app.2. Klik in het hoofdgebied op de naam van de bijlage.3. Klik op Aan agenda toevoegen. De afspraak wordt aan de agenda
toegevoegd.
7.1.5 Afspraak uitnodiging beantwoordenAls een andere gebruiker u toevoegt als deelnemer voor een afspraak, krijgt u
minimaal één van de volgende meldingen:
- een melding in het kennisgevingenoverzicht
- een e-mailuitnodiging
Beantwoorden via het kennisgevingenoverzicht
U beantwoordt een afspraakverzoek vanuit het meldingengebied als volgt:
1. Klik in de menubalk op . Het kennisgevingenoverzicht wordt getoond.2. Klik onder onder Uitnodigingen op Accepteren/Weigeren.3. Geef commentaar in het scherm Verander bevestigingsstatus. Beantwoord
de uitnodiging door middel van de opites Weigeren, Voorlopig of Accepteren.
-
Handleiding Ziggo Mail 44
Beantwoorden via een e-mailuitnodiging
U beantwoordt een afspraakverzoek vanuit een e-mailuitnodiging als volgt:
1. Open een e-mailbericht met een afspraakuitnodiging in de E-mail-app.2. Beantwoord de uitnodiging in het hoofdgebied door middel van de opties
Bevestigen, Tijdelijk of Afwijzen.
7.2 Afspraken beheren
7.2.1 Afspraak bewerkenU kunt alle gegevens die u heeft ingegeven bij het aanmaken van de afspraak op
elk moment bewerken. Een afspraak bewerkt u als volgt:
1. Klik in de werkbalk op en kies voor Dag, Werkweek, Week of Maand.2. Klik op een afspraak en klik in het hoofdgebied op Bewerken.3. Wijzig de gewenste gegevens.4. Klik op Opslaan. De afspraakgegevens zijn gewijzigd.
7.2.2 Afspraakstatus wijzigenAls u op een later moment een afspraak wilt aanvaarden, voorlopig wilt
aanvaarden of wilt wijzigen, kunt u de afspraakstatus wijzgen. Een
afspraakstatus wijzigt u als volgt:
1. Klik in de werkbalk op en kies voor Dag, Werkweek, Week of Maand.2. Klik op een afspraak en klik in het hoofdgebied op Status wijzigen.3. Voer een commentaar (die andere deelnemers kunnen lezen) in en kies een
bevestigingsstatus: Aanvaarden, Voorlopig of Weigeren.
7.2.3 Afspraak verplaatsen naar een ander tijdstipAls u een afspraak wilt verplaatsen naar een ander tijdstip, kunt u een afspraak
bewerken (zie paragraaf 7.2.1) of kunt u een afspraak verslepen. Het verslepen
van een afspraak doet u als volgt:
1. Selecteer een afspraak en sleep de afpsraak naar een nieuw tijdstip.2. Laat de afspraak vervolgens vallen op het nieuwe tijdstip.
7.2.4 Afspraak verplaatsen naar een andere mapEen afspraak verplaatsen naar een andere map doet u als volgt:
1. Klik in de werkbalk op en kies voor Dag, Werkweek, Week of Maand.2. Klik op een afspraak en klik in het hoofdgebied op Verplaatsen.3. Selecteer een map waarnaar u de afspraak wilt verplaatsen.4. Klik op Verplaatsen. De afspraak is naar de nieuwe map geplaatst.
-
Handleiding Ziggo Mail 45
7.2.5 Afspraak verwijderen
Let op!Als u een afspraak verwijdert is deze onherstelbaar verloren.
U verwijdert een afspraak als volgt:
1. Klik in de werkbalk op en kies voor Dag, Werkweek, Week of Maand.2. Klik op een afspraak en klik in het hoofdgebied op Verwijderen.3. Klik op Verwijderen en bevestig de keuze. De afspraak wordt verwijderd.
7.2.6 E-mailbericht versturen naar deelnemersU kunt e-mailberichten als volgt naar deelnemers sturen:
1. Klik in de werkbalk op en kies voor Dag, Werkweek, Week of Maand.2. Klik op een afspraak en klik in het hoofdgebied op Verstuur een e-mail naar
alle deelnemers. Deze optie is alleen zichtbaar als een afspraak meerdere deelnemers heeft.
3. Vul de details in en klik op Versturen om een nieuwe e-mail te versturen.
7.3 Afspraak zoeken
Om snel een afspraak te vinden kunt u één van de volgende methoden
gebruiken:
• Gebruikt de zoekfunctie.
• Gebruik de sorteerfunctie: klik op onderaan de afsprakenlijst. Selecteer
vervolgens een sorteercriteria uit het menu (bijvoorbeeld oplopend of
aflopend).
7.4 Overig
7.4.1 Distributielijst maken op basis van een deelnemerslijst
U kunt als volgt een distributielijst aanmaken vanuit een deelnemerslijst bij een
afspraak:
1. Klik in de werkbalk op en kies voor Dag, Werkweek, Week of Maand.2. Klik op een afspraak en klik in het hoofdgebied op Opslaan als
distributielijst. Deze optie is alleen zichtbaar als een afspraak meerdere deelnemers heeft.
3. Voer de lijstnaam in en klik op Opslaan. De distribtielijst is aangemaakt.
-
Handleiding Ziggo Mail 46
7.4.2 Abonneren op afspraken vanuit andere agenda’s
U kunt afspraken importeren uit andere agenda's (zoals Google Agenda) naar
een agendamap. U dient hiervoor een abonnement te nemen op de betreffende
map. Zie voor meer informatie "Publiceren van gegevens" op pagina 62.
7.4.3 Conflicterende afspraken oplossenAls u een afspraak wilt maken op een tijdstip dat u al een andere afspraak heeft,
verschijnt de melding Conflict gevonden. De afspraken waarmee een conflict bestaat worden getoond. U kunt als volgt omgaan met deze melding:
• Negeren: afspraak maken ondanks het conflict.• Annuleren: het conflict oplossen door een nieuwe tijd in te geven of de
optie stel Tonen als op Vrij instellen.
7.4.4 Agenda-instellingen bewerkenDe agenda instellingen gebruikt u als volgt:
1. Klik op en kies voor Instellingen.2. Klik in de zijbalk op Agenda.3. Wijzig de gewenste instellingen:
Intervaltijd in minuten
Specificeer de intervaltijd in minuten in het agendaoverzicht. Dit is de mate van
detail van uw agenda.
Begin van werktijd
Voer het begin van de werktijd in.
Einde van werktijd
Voer het einde van de werktijd in.
Standaard agendaoverzicht
Specificeert het standaard afspraakoverzicht.
Toon afgewezen afspraken
Geef aan of u afgewezen afspraken wilt tonen in een agenda.
Standaardtijds voor herinnering
Stel het tijdsinterval in voor een afsprakenherinnering.
-
Handleiding Ziggo Mail 47
Markeer alle dagafspraken als vrij
Geef aan of de status Vrij automatisch toegekend wordt, zodra u gedurende een hele dag een afspraak heeft.
E-mailattentie voor nieuw, veranderd of verwijderd
Stel in of u een e-mailbevestiging wilt ontvangen als een afspraak waarvan u
een deelnemer bent opnieuw gemaakt, veranderd of verwijderd wordt.
E-mailattentie voor maker van afspraak
Stel in of u een e-mailbevestiging wilt ontvangen als een deelnemer een door u
gemaakte afspraak accepteert of afwijst.
E-mailattentie voor deelnemer aan afspraak
Stel in of een deelnemer een e-mailbevestiging ontvangt als een deelnemer een
gemaakte afspraak accepteert of afwijst.
Automatisch kennisgevingsberichten verwijderen als deze zijn geaccepteerd
of afgewezen
Stel in of kennisgevingsberichten automatisch worden verwijderd, zodra u deze
heeft geaccepteerd of afgewezen.
-
Handleiding Ziggo Mail 48
8. Bestanden
Bestanden is een app waarmee u uw bestanden en documenten kunt opslaan, bekijken en beheren. De Bestanden app opent u door in de menubalk op de knop Bestanden te klikken.
De Bestanden app bevat in de werkbalk vier menu’s. Per menu worden in dit hoofdstuk veelvoorkomende taken beschreven:
• : Bestanden toevoegen en bekijken
• : Bestanden beheren
• : Bestanden zoeken
• : Pictogrammen/ of lijstweergave
-
Handleiding Ziggo Mail 49
Bestanden toevoegen en bekijken
Bestanden beheren
Bestanden zoeken
Overig
Hoe kunt u een... Pagina
Bestand toevoegen 50
Bestand bekijken 50
Bestand openen 51
Bestand downloaden 51
Afbeeldingen afspelen als diashow 51
Audiobestanden afspelen 51
Hoe kunt u een... Pagina
Bestandsnaam en bestandsomschrijving bewerken 51
Bestand verplaatsen 52
Bestand kopieren 52
Bestand verwijderen 52
Bestand versturen 52
Bestandsversie toevoegen 52
Specifieke bestandsversie als huidige versie instellen 53
Specifieke bestandsversie openen, downloaden of verwijderen 53
Bestand toevoegen aan Overzicht 53
Hoe kunt u een... Pagina
Bestand zoeken 53
Hoe kunt u Pagina
Bestandsinstellingen bewerken 54
-
Handleiding Ziggo Mail 50
8.1 Bestanden toevoegen en bekijken
8.1.1 Bestand toevoegenHet toevoegen van een bestand doet u als volgt:
1. Open een bestandenmap vanuit de mappenboom.2. Klik in de werkbalk op en kies voor Nieuw bestand uploaden.3. Klik op Selecteer bestand en selecteer het gewenste bestand vanaf uw
apparaat.
4. Klik op Open.5. Voer een omschrijving in en klik op Opslaan. Het bestand wordt
toegevoegd.
Tip!U kunt nieuwe bestanden ook toevoegen door deze vanaf uw apparaat naar de
Bestanden app te slepen.
8.1.2 Bestanden bekijken
Bestanden bekijken in een lijstoverzicht
U bekijkt een bestand als volgt in een lijstoverzicht:
1. Klik in de werkbalk op en kies voor Lijst.2. Open een bestandenmap vanuit de mappenboom.3. Klik in de zijbalk op een bestand. In het hoofdgebied worden de
bestandsgegevens getoond. Voor sommige bestandstypen wordt een
voorbeeld getoond.
Bestanden bekijken in een pictogrammenoverzicht
U bekijkt een bestand als volgt in een pictogrammenoverzicht:
1. Klik in de werkbalk op en kies voor Pictogrammen.2. Open een bestandenmap vanuit de mappenboom of selecteer een map uit
het navigatiepad bovenaan in het hoofdgebied.
3. Klik in het hoofdgebied op een bestandspictogram. In het hoofdgebied worden de bestandsgegevens getoond. Voor sommige bestandstypen
wordt een voorbeeld getoond.
-
Handleiding Ziggo Mail 51
8.1.3 Bestand openenU kunt een bestand als volgt openen:
1. Open een map met bestanden vanuit de mappenboom.2. Selecteer een bestand en klik op Openen. Platte tekst, afbeeldingen en
office-documenten worden in de browser getoond. Bij overige
bestandstypen wordt een systeemscherm getoond waarmee u het bestand
kunt downloaden.
8.1.4 Bestand downloadenU kunt bestand als volgt downloaden:
1. Open een map met bestanden vanuit de mappenboom.2. Selecteer een bestand en klik op Downloaden.3. Loop de stappen door om een bestand te downloaden. Dit kan per browser
anders zijn.
8.1.5 Afbeeldingen afspelen als diashowU kunt afbeeldingen als volgt in een diashow afspelen:
1. Open een map met bestanden vanuit de mappenboom.2. Selecteer een bestand en klik op Diashow Weergeven. Alle afbeeldingen in
de geselecteerde map worden achter elkaar afgespeeld.
8.1.6 Audiobestanden afspelenU kunt audiobestanden als volgt afspelen:
1. Open een map met bestanden vanuit de mappenboom.2. Selecteer een bestand en klik op Afspelen audio-bestanden. In het
hoofdgebied wordt het audiobestand geopend in een mediaplayer.
8.2 Bestanden beheren
8.2.1 Bestandsnaam en bestandsomschrijving bewerken
U bewerkt de bestandsnaam en de bestandsomschrijving als volgt:
1. Open een map met bestanden vanuit de mappenboom.2. Selecteer een bestand en klik op:
- Hernoemen: geef een nieuwe bestandsnaam op en klik op Hernoemen om de nieuwe naam op te slaan.
- Omschrijving bewerken: geef een (nieuwe) omschrijving op en klik op Opslaan om de (nieuwe) omschrijving op te slaan.
-
Handleiding Ziggo Mail 52
8.2.2 Bestand verplaatsenU verplaatst een bestand als volgt:
1. Open een map met bestanden vanuit de mappenboom.2. Selecteer een bestand en klik op Verplaatsen.3. Selecteer de map waarnaar u het bestand wilt verplaatsen en klik op
Verplaatsen.
8.2.3 Bestand kopiërenU kopieert een bestand als volgt:
1. Open een map met bestanden vanuit de mappenboom.2. Selecteer een bestand en klik op Kopiëren.3. Selecteer de map waarnaar u het bestand wilt kopiëren en klik op Kopiëren.
8.2.4 Bestand verwijderenU verwijdert een bestand als volgt:
1. Open een map met bestanden vanuit de mappenboom.2. Selecteer een bestand, klik op Verwijderen en bevestig de keuze. Het
bestand wordt verwijderd.
8.2.5 Bestand versturenAls u een bestand heeft toegevoegd kunt u hiernaar verwijzen in een
e-mailbericht of u kunt het bestand als bijlage toevoegen. Dit doet u als volgt:
1. Open een map met bestanden vanuit de mappenboom.2. Selecteer een bestand en klik op:
- Verstuur als interne link: er wordt een nieuw e-mailbericht geopend met daarin een link naar het bestand.
- Verzenden via e-mailbericht: er wordt een nieuw e-mailbericht geopend met daarin het bestand als bijlage.
3. Typ het e-mailbericht en klik op Versturen. Het e-mailbericht wordt verstuurd.
8.2.6 Nieuwe bestandsversie toevoegenU kunt als volgt een nieuwe versie van een bestand toevoegen:
1. Open een map met bestanden vanuit de mappenboom.2. Selecteer een bestand en klik onder Nieuwe versie uploaden op Selecteer
bestand.3. Selecteer het gewenste bestand vanaf uw apparaat en klik op Open.4. Voer versiecommentaar toe en klik op Bestand uploaden. De nieuwe versie
van het bestand wordt toegevoegd.
-
Handleiding Ziggo Mail 53
Tip!U kunt een nieuwe versie ook toevoegen door een bestand vanaf uw apparaat
naar het bestandsgebied te slepen.
8.2.7 Specifieke bestandsversie als huidige versie instellen
Als u meerdere versies van een bestand heeft, kunt u een willekeurige versie als
huidige versie instellen. Dit doet u als volgt:
1. Open een map met bestanden vanuit de mappenboom.2. Selecteer een bestand en klik op Toon versie geschiedenis.3. Klik op het bestand dat u als huidige versie wilt instellen en kies voor Maak
dit de huidige versie.
Tip!De huidige versie van een bestand wordt in het menu Toon versie geschiedenis oranje gemarkeerd.
8.2.8 Specifieke bestandversie openen, downloaden of verwijderen
U kunt als volgt een specifieke bestandsversie openen, downloaden of
verwijderen:
1. Open een map met bestanden vanuit de mappenboom.2. Selecteer een bestand en klik op Toon versie geschiedenis.3. Klik op het bestandsversie en kies de gewenste optie: Openen,
Downloaden of Versie verwijderen.
8.2.9 Bestand toevoegen aan het OverzichtEen bestand voegt u als volgt toe aan de app Overzicht:1. Klik op een bestand.2. Klik in het hoofdmenu Meer en kies voor Toevoegen aan het overzicht.
8.3 Bestanden zoeken
Om snel een bestand te vinden kunt u één van de volgende methoden
gebruiken:
• Gebruik de zoekfunctie.
• Gebruik de sorteerfunctie: klik op onderaan de e-maillijst. Selecteer
vervolgens een sorteercriteria uit het menu.
-
Handleiding Ziggo Mail 54
8.4 Bestandinstellingen bewerken
De bestandsinstellingen gebruikt u als volgt:
1. Klik op en kies voor Instellingen.2. Klik in de zijbalk op Bestanden.3. Wijzig de gewenste instellingen:
Standaard overzicht
Stel de standaard weergave van bestanden in.
-
Handleiding Ziggo Mail 55
9. Taken
Taken is een app waarmee u uw taken kunt opslaan, bekijken en beheren. De Taken app opent u door in de menubalk op de knop Taken te klikken.
De Bestanden app bevat in de werkbalk drie menu’s. Per menu worden in dit hoofdstuk veelvoorkomende taken beschreven:
• : Taken toevoegen en bekijken
• : Taken beheren
• : Taken zoeken
-
Handleiding Ziggo Mail 56
Taken toevoegen en bekijken
Taken beheren
Taken zoeken
Overig
9.1 Taken toevoegen en bekijken
9.1.1 Taak toevoegenEen nieuwe taak maakt u als volgt aan:
1. Open een takenmap vanuit de mappenboom.2. Klik in de werkbalk op .3. Voer een onderwerp en omschrijving in. Als u meer gegevens wilt invoeren,
zoals een start- en vervaldatum, herinnering en status, klikt u op Formulier uitklappen.
4. Klik op Aanmaken. De taak is aangemaakt.
Hoe kunt u een... Pagina
Taak toevoegen 56
Taak bekijken 57
Taakuitnodiging beantwoorden 57
Hoe kunt u een... Pagina
Taak bewerken 57
Taak markeren als voltooid 57
Taak verplaatsen 58
Taak verwijderen 58
Vervaldatum aanpassen 58
Hoe kunt u een... Pagina
Taak zoeken 58
Hoe kunt u Pagina
Taakinstellingen bewerken 58
-
Handleiding Ziggo Mail 57
9.1.2 Taak bekijkenU kunt taken als volgt bekijken:
1. Open een takenmap vanuit de mappenboom.2. Klik in de zijbalk op een taak. In het hoofdgebied worden de taakgegevens
getoond.
9.1.3 Taakuitnodiging beantwoordenAls een andere gebruiker u toevoegt als deelnemer voor een taak, krijgt u
minimaal één van de volgende meldingen:
- een melding in het kennisgevingenoverzicht
- een e-mailuitnodiging
Beantwoorden via het meldingengebied
U beantwoordt een taakuitnodiging vanuit het meldingengebied als volgt:
1. Klik in de menubalk op . Het meldingengebied wordt getoond.2. Klik onder onder Uitnodigingen op Accepteren/Weigeren.3. Geef commentaar in het scherm Verander bevestigingsstatus. Beantwoord
de uitnodiging door middel van de opites Weigeren, Voorlopig of Accepteren.
Beantwoorden via een e-mailuitnodiging
U beantwoordt een taakuitnodiging vanuit een e-mailuitnodiging als volgt:
1. Open een e-mailbericht met een taakuitnodiging in de e-mailapplicatie.2. Beantwoord de uitnodiging in het hoofdgebied door middel van de opties
Bevestigen, Tijdelijk of Afwijzen.
9.2 Taken beheren
9.2.1 Taak bewerken1. Kies in de zijbalk een taak en klik in het hoofdgebied op Bewerken.2. Wijzig de gewenste gegevens.3. Klik op Opslaan. De taak is bijgewerkt.
9.2.2 Taak markeren als voltooid1. Kies in de zijbalk een taak.2. Klik in het hoofdgebied op Opslaan.
-
Handleiding Ziggo Mail 58
9.2.3 Taak verplaatsenU kunt een taak als volgt verplaatsen:
1. Kies in de zijbalk een taak en klik in het hoofdgebied op Verplaatsen.2. Selecteer een map waarnaar u de taak wilt verplaatsen.3. Klik op OK.
9.2.4 Taak verwijderenU kunt een taak als volgt verwijderen:
1. Kies in de zijbalk een taak.2. Klik in het hoofdgebied op Verwijderen en bevestig de keuze. De taak wordt
verwijderd.
9.2.5 Taakbevestiging beherenU kunt al uw taken beheren en de status per taak wijzigen. Dit doet u als volgt:
1. Kies een taak vanuit de zijbalk.2. Klik in het hoofdgebied op Meer en kies voor Wijzig bevestigingsstatus.3. Selecteer een bevestigingsstatus en voer (indien nodig) een bericht in.4. Klik op Status wijzigen.
9.2.6 Vervaldatum aanpassenDe vervaldatum van een taak kan u als volgt veranderen:
1. Kies een taak vanuit de zijbalk.2. Klik in het hoofdgebied op Vervaldatum aanpassen.3. Stel een nieuwe vervaldatum in.
9.3 Taken zoeken
Om snel een taken te vinden kunt u één van de volgende methoden gebruiken:
• Gebruikt de zoekfunctie.
• Gebruik de sorteerfunctie: klik op onderaan de e-maillijst. Selecteer
vervolgens een sorteercriteria uit het menu.
9.4 Taakinstellingen bewerken
De bestandsinstellingen gebruikt u als volgt:
1. Klik op en kies voor Instellingen.2. Klik in de zijbalk op Taken.3. Wijzig de gewenste instellingen:
-
Handleiding Ziggo Mail 59
E-mailattentie voor nieuw, veranderd of verwijderd
Stel in of u een e-mailbevestiging wilt ontvangen als een taak waarvan u
een deelnemer bent opnieuw gemaakt, veranderd of verwijderd wordt.
E-mailattentie voor maker van de taak
Stel in of u een e-mailbevestiging wilt ontvangen als een deelnemer een door u
gemaakte taak accepteerd of afwijst.
E-mailattentie voor deelnemer aan de taak
Stel in of een deelnemer een e-mailbevestiging ontvangt als een deelnemer een
taak waarin u deelneemt accepteerd of afwijst.
-
Handleiding Ziggo Mail 60
10. Beheren van gegevens
Gegevens beheren
10.1 Publicaties en abonnementen
Publicaties en abonnementen helpt u bij het toepassen van uw sociale netwerk
of het delen van specifieke bestanden of gegevens met anderen. De volgende
mogelijkheden zijn beschikbaar:
Abonneren op gegevens uit een sociaal netwerk
Voorwaarde: U moet een account en de aanmeldgegevens hebben om te
gebruiken in de gegevensbron.
1. Selecteer een privé-contactenmap in de Adresboek app.2. Klik onderin de mappenboom op en kies voor Abonneren.3. Geef de informatie op om te abonneren:
- Selecteer de gegevensbron vanuit de Bron selectielijst.
- Selecteer het account voor de gegevensbron vanuit de Account
selectielijst.
4. Schakel de optie Voeg een nieuwe map toe voor dit abonnement als het abonnement in een nieuwe map moet komen.
5. Klik op Abonneer. De gegevens worden geïmporteerd (dit kan enige tijd duren).
Hoe kunt u... Pagina
Publicaties en abonnementen instellen 60
Gegevens publiceren 62
Abonnementen en gepubliceerde mappen beheren 62
Gegevens importeren 63
Gegevens exporteren 64
-
Handleiding Ziggo Mail 61
Tip!Een map met gegevens uit een abonnement is gemarkeerd met een . Als u
op dit pictogram klikt opent het Publicaties en Abonnementen instellingen scherm.
Abonneren op afspraken uit uw Google agenda
1. Selecteer een privé-agendamap in de Agenda app.2. Klik onderin de mappenboom op en kies voor Abonneren.3. Selecteert de gegevens waarmee u abonneert:
- Selecteer de gegevensbron vanuit de Bron selectielijst.
- Geef de aanmeldnaam en wachtwoord voor uw Google account.
4. Schakel de optie Voeg een nieuwe map toe voor dit abonnement als het abonnement in een nieuwe map moet komen.
5. Klik op Abonneer. De gegevens worden geïmporteerd (dit kan enige tijd duren).
Abonneren op gegevens met een e-mailuitnodiging
Voorwaarde: Een gebruiker heeft een map gepubliceerd en u een
e-mailuitnodiging gestuurd. Deze e-mailuitnodiging bevat een notitie en de
Abonneer op deze publicatie knop.1. Selecteer een e-mailuitnodiging met een abonnement in de E-mail app.2. Klik in het hoofdgebied onder Iemand heeft een map gedeeld op Abonneer
op deze publicatie.
Geabonneerde gegevens vernieuwen
Samen met de objecten worden gegevens waarop een abonnement is
genomen regelmatig vernieuwd. U kan ook handmatig geabonneerde
gegevens vernieuwen.
1. Klik in de menubalk op en klik op Instellingen.2. Klik in de zijbalk op Publicaties en Abonnementen.3. Klik in het hoofdgebied naast een abonnement op Vernieuwen.
-
Handleiding Ziggo Mail 62
10.1.1 Publiceren van gegevensGa zorgvuldig na waar u persoonlijke gegevens opslaat en naar wie u
ze doorstuurt. Zorg voor adequate toegangsbescherming door bijvoorbeeld
deugdelijke wachtwoordbescherming te gebruiken.
Als u gegevens publiceert via de publiceer functie kunnen andere gebruikers en
externe deelnemers deze gegevens gebruiken. U kunt het volgende doen:
• Publiceren van de inhoud van een adresboek of een bestandenmap
• Inschakelen, uitschakelen of verwijderen van een publicatie. Informatie kan
u vinden in Beheren van abonnementen en gepubliceerde mappen
Publiceren van de inhoud van een adresboek of een bestandenmap
1. Start de Agenda of Bestanden app.2. Selecteer in de mappenboom een bestandenmap met de gegevens die u
wilt publiceren.
3. Klik onderin de mappenboom op het en kies voor Publicatie.4. Geef een publicatienaam in, selecteer de optie Versleutelcode toevoegen
als u de publicatie wilt beschermen tegen ongeautoriseerd gebruik en
selecteer de optie Deel Link via e-mailbericht als u een e-mailbericht met de toegangsgegevens wilt ontvangen.
5. Klik op Publiceer.
10.1.2 Beheren van abonnementen en gepubliceerde mappen
Overzicht van alle abonnementen of publicaties
1. Klik in de menubalk op en klik op Instellingen.2. Klik in de zijbalk op Publicaties en Abonnementen.3. Gebruik de volgende functies om meer details te tonen:
- Om de map van een publicatie of een abonnement te tonen, klikt u op het
navigatiepad onder de naam van de publicatie of het abonnement.
- Om de webpagina met de publicatie te tonen, klikt u op Link naast de
naam van de publicatie.
Publicaties en abonnementen in- en uitschakelen
1. Klik in de menubalk op en klik op Instellingen.2. Klik in de zijbalk op Publicaties en Abonnementen.3. Klik in het hoofdgebied naast een publicatie of abonnement op
Uitschakelen of Inschakelen.
-
Handleiding Ziggo Mail 63
Publicaties en abonnementen instellingen bewerken
1. Klik in de menubalk op en klik op Instellingen.2. Klik in de zijbalk op Publicaties en Abonnementen.3. Klik in het hoofdgebied naast een publicatie of abonnement op Bewerken.4. Bewerk de gewenste instellingen.
Publicaties en abonnementen verwijderen
1. Klik in de menubalk op en klik op Instellingen.2. Klik in de zijbalk op Publicaties en Abonnementen.3. Klik in het hoofdgebied naast een publicatie of abonnement op
Verwijderen.
10.2 Gegevens importeren
Met de importeer-functie kunt u gegevens importeren die zijn gemaakt in
andere programma's.
iCalender gegevens importeren
Het importeren van afspraken en taken vanuit een iCalender bestand doet u als
volgt:
1. Open de Agenda of Taken app.2. Selecteer in de mappenboom een map voor het importeren van afspraken
of taken.
3. Klik onderin de mappenboom op en kies voor Importeren.4. Klik op Selecteer bestand en selecteer een bestand in iCalender formaat.5. Klik op Importeren. De afspraken of taken worden toegevoegd aan de map.
vCard gegevens importeren
Let op!Voor elk contact wordt slechts één privé en één zakelijk adres geïmporteerd. Als
de geïmporteerde vCard extra privé en zakelijke adressen bevat, worden deze
genegeerd tijdens het importeren.
Het importeren van contacten vanuit een vCard bestand doet u als volgt:
1. Open de Adresboek app.2. Selecteer in de mappenboom een map voor het importeren van contacten.3. Klik onderin de mappenboom op en kies voor Importeren.
-
Handleiding Ziggo Mail 64
4. Klik op Selecteer bestand en selecteer een bestand in het vCard formaat.5. Klik op Importeren. De contacten worden toegevoegd aan de map.
CSV gegevens importeren
Let op!De volgende CSV bestanden worden ondersteund:
• Standaard CSV bestanden met komma-gescheiden waarden
• CSV bestanden van de volgende Microsoft Outlook versies: Microsoft
Outlook 2003, 2007, Duitse, Engelse, en Franse taal versies
Tip!Het juiste formaat van het CSV bestand wordt automatisch herkend. De manier
waarop het bestand verwerkt wordt, hangt af van de toewijzing in uw
instellingen.
Het importeren van contacten vanuit een CSV bestand doet u als volgt:
1. Open de Adresboek app.2. Selecteer in de mappenboom een map voor het importeren van contacten.3. Klik onderin de mappenboom op en kies voor Importeren.4. Klik op Selecteer bestand en selecteer een bestand in het CSV formaat.5. Klik op Importeren. De contacten worden toegevoegd aan de map.
10.3 Gegevens exporteren
Met de Exporteer functie kan u bepaalde gegevens naar een bestand exporteren
voor het gebruik in andere programma's. U kan de volgende gegevens
exporteren:
• Contacten (in de formaten CSV en vCard)
• Afspraken (in het formaat iCalendar)
• Taken (in het formaat iCalendar)
Gegevens uit een map exporteren
Exporteren van gegevens uit een map doet u als volgt:
1. Selecteer een persoonlijke of publieke map uit de mappenboom.2. Klik onderin de mappenboom op en kies voor Exporteren.3. Selecteer een gegevensformaat en klik op Exporteren. Het exportbestand
wordt op uw apparaat opgeslagen.
-
Handleiding Ziggo Mail 65
11. Veelgestelde vragen
Wat is de maximum grootte voor een e-mailbericht?
20 MB bij webmail en via een e-mailclient (bijvoorbeeld Outlook). Bijlagen die
groter zijn dan 20MB worden opgeslagen in Ziggo Mail. In het e-mailbericht
wordt een unieke link toegevoegd. De ontvanger kan via deze link de bijlage
downloaden.
• De link blijft onbeperkt geldig (tot u het bestand verwijdert).
• Er is geen maximum aan het aantal downloads/ontvangers.
• De maximum bestandsgrootte in Ziggo Mail is 3GB per bestand.
• Alle bestandstypen worden ondersteund.
Wat zijn de standaard e-mailinstellingen van Ziggo?
De standaard e-mailinstellingen van de Ziggo mailserver zijn:
E-mailinstellingen Gegevens
E-mailadres: het e-mailadres van Ziggo
Servertype voor
inkomende e-mail:
imap.ziggo.nl
Poortnummer 993
Gebruik SSL/TLS: Ja
Servertype: IMAP
Servernaam inkomende
e-mail:
imap.ziggo.nl
Gebruikersnaam: uw Ziggo e-mailadres
Wachtwoord: wachtwoord van het e-mailadres
Servertype voor
uitgaande e-mail:
smtp.ziggo.nl
Poortnummer: 587
Gebruik SSL/TLS: Ja
-
Handleiding Ziggo Mail 66
Welke e-mailinstellingen adviseert Ziggo?
Wij adviseren de veilige e-mailprotocollen Secure POP en Secure SMTP te gebruiken? Wij adviseren IMAP op poort 993 en SMTP op poort 587 te
gebruiken. De verbinding met de server is dan beveiligd.
Hoe merk ik dat mijn opslagruimte vol is?
U ontvangt een e-mailbericht als 80% van uw opslagcapaciteit is bereikt.
In welke talen is Ziggo Mail beschikbaar?
U kunt Ziggo Mail in het Nederlands of Engels instellen.
Met welke e-mailprotocollen werkt Ziggo Mail?
Ziggo Mail werkt met (secure) IMAP, (secure) SMTP, (secure) POP en *DAV.
Welke e-maildomeinen worden ondersteund voor gebruik van Ziggo Mail?
• Bestaande klanten: Home.nl, Casema.nl, hahah.nl, Multiweb.nl, Quicknet.nl,
razcall.com, razcall.nl, zeggis.com, zeggis.nl, ziggo.nl, ziggomail.com,
ziggomail.nl en zinders.nl.
• Nieuwe klanten: ziggo.nl.
Zijn mijn gegevens en documenten wel veilig met Ziggo Mail?
Ja, voor 100%. Ziggo bewaart de gegevens in Nederland op twee plaatsen.
Ziggo houdt zich uiteraard aan de Nederlandse wet en zal alleen na gerechtelijk
bevel gegevens aan de Nederlandse overheid geven. Ook wordt SSL/TLS
ondersteund voor de beveiliging tijdens het transport van gegevens. Hiervoor
moet u het e-mailprotocol (secure) IMAP inschakelen.
Calender-instellingen Gegevens
CalDAV: sync.ziggo.nl
CardDAV: sync.ziggo.nl
Verificatie vereist /
identiteitscontrole:
Ja
Gebruikersnaam: uw Ziggo e-mailadres
Wachtwoord: wachtwoord van het e-mailadres
-
Handleiding Ziggo Mail 67
Welke iCalender gegevens worden niet ondersteund?
Houd rekening met de volgende beperkingen:
• Afspraken als "De laatste zondag van de maand" worden ondersteund.
Afspraken met dagen geteld vanaf het einde van de maand worden niet
ondersteund. Bijvoorbeeld: De op één na laatste zondag van de maand.
Wanneer een afspraak dergelijke informatie bevat zal deze niet worden
geïmporteerd.
• Alarm herhaling wordt niet ondersteund. Voorbeeld: "Herinner mij vier
keer". Als een afspraak een dergelijke instructies bevat zal dit genegeerd
worden.
-
Handleiding Ziggo Mail 68
12. Verklarende woordenlijst
App (applicatie)
Een app is een component dat bepaalde functionaliteiten aanbied.
Bijvoorbeeld: Met de E-mail app kunt u e-mailberichten verzenden, ontvangen
en beheren.
CalDAV
Dit is een protocol voor het online opslaan van een kalender en het gebruik
hiervan op meerdere apparaten.
CardDAV
Dit is een protocol voor het online opslaan, openen en delen van
contactgegevens.
Deelnemer
Een gebruiker die is uitgenodigd voor een afspraak of een taak.
E-mailconversatie
Een e-mailconversatie is een lopende lijst van alle volgende antwoorden met
betrekking op het originele e-mailbericht. Alle berichten in een
e-mailconversatie hebben het zelfde onderwerp. Het huidige e-mailbericht
komt overeen met het laatste antwoord.
Extern e-mailaccount
Een e-mailaccount dat u heeft bij een andere provider zoals een Google Mail
account. U kunt het externe account benaderen vanuit Ziggo Mail.
Externe deelnemers
Een persoon die geen gebruiker is maar die deelneemt aan een afspraak of
meewerkt aan een taak.
-
Handleiding Ziggo Mail 69
Functie
Een actie die wordt uitgevoerd door de gebruiker. Bijvoorbeeld: het versturen
van e-mail of het verwijderen van een afspraak.
Gebruiker
Iemand die werkt met Ziggo Mail. Elke gebruiker heeft een aanmeldnaam en
een wachtwoord. Alle gebruikers maken deel uit van de interne
gebruikersgroep.
Gebruikersinterface
Dit verwijst naar Ziggo Mail gebruikersomgeving. De gebruikersinterface bestaat
uit afzonderlijke elementen.
HTML
HyperText Markup Language. Dit is een opmaaktaal voor de specificatie van
e-mailberichten.
Intern e-mailaccount
Uw Ziggo e-mailaccount. U krijgt dit account door dit via MijnZiggo aan te
maken.
IMAP
Inte