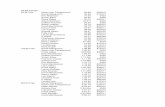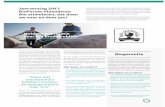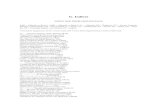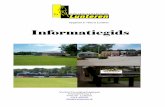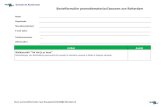Handleiding - Tech Testers · 2017. 2. 13. · Ziggo (telefoonnummer 1200) of KPN (telefoonnummer...
Transcript of Handleiding - Tech Testers · 2017. 2. 13. · Ziggo (telefoonnummer 1200) of KPN (telefoonnummer...
-
Pagina | 1
Handleiding: Hoe sluit je de FRITZ!Box aan achter een Ziggo of KPN
modem
-
Pagina | 2
Inhoudsopgave
Pagina 1 - Voorblad
Pagina 2 - Inhoudsopgave
Pagina 3 - Voorwoord / Tips
Pagina 4 - Instellen van de taal
Pagina 5 - Instellen van het land
Pagina 6 - Kiezen van de Annex verbinding
Pagina 7 - Kiezen van het password
Pagina 8 - 9 - Kiezen van de Internet Service Provider
Pagina 9 - 10 - Set Up Internet Connection / Instellen snelheid DSL line
Pagina 11 - 12 - Opslaan instellingen en testen internet connectie
Pagina 13 - Einde van het instellen van de internetverbinding
Pagina 14 - Instellen telefonie Ziggo via de FRITZ!Box
Pagina 15 - Verbindingstype telefonie kiezen
Pagina 16 - Ingeven telefoonnummer / Eind instellen telefonie
Pagina 17 - Slotwoord / Tel.nr Helpdesk AVM / FAQ
-
Pagina | 3
Het instellen van de FRITZ!Box als u een Ziggo of KPN modem/router
heeft
Allereerst bedankt voor de aanschaf van de FRITZ!Box. Wij wensen u er veel plezier mee!
Via deze handleiding lopen we stap voor stap met u door wat u moet doen om de FRITZ!Box in de juiste
instellingen te krijgen. Dit neemt enkele minuten in beslag.
De handleiding is alleen om uw internet en telefonie in te stellen. Aan het TV signaal verandert niets en
zal gewoon via uw Ziggo of KPN modem blijven gaan.
Het is aan te raden om uw Ziggo of KPN modem in Bridge mode te zetten. Dit houdt in dat de Ziggo of
KPN modem geen enkel signaal meer uitzendt wat storing kan geven. Hij geeft alleen nog via de LAN 1
poort internet door naar de FRITZ!Box. Om de Ziggo of KPN modem in bridge mode te zetten belt u naar
Ziggo (telefoonnummer 1200) of KPN (telefoonnummer 0800-0402) en vraagt u de medewerker uw
modem in bridge mode te zetten.
(TIP) Voordat u de FRITZ!Box gaat instellen, zorg dat deze op de plek staat/hangt waar deze uiteindelijk
ook moet komen te staan/hangen. Verbreekt u namelijk tijdens de installatie de stroom dan moet een
gedeelte van de installatie opnieuw gedaan worden. Advies is om hem vlakbij uw huidige modem te
plaatsen.
(TIP) Zet tijdens de installatie de WiFi van uw PC/laptop uit.
-
Pagina | 4
Zodra u de FRITZ!Box uit de doos heeft gehaald sluit u hem aan op het netstroom en met de
meegeleverde netwerkkabel sluit u de FRITZ!Box aan op uw laptop/pc. U gebruikt hiervoor de LAN 1
aansluiting op de FRITZ!Box.
In uw browser typt u fritz.box in of het IP-adres 192.168.178.1 waar na het volgende scherm zal
verschijnen. (Het kan even duren totdat de FRITZ!Box is opgestart en het scherm verschijnt)
Hier kiest u de gewenste taal en klikt u op next.
-
Pagina | 5
Het volgende scherm zal dan verschijnen. Hier kunt u het land selecteren waar u de FRITZ!Box gaat
gebruiken.
U kiest hier Netherlands en daarna klikt u op next.
-
Pagina | 6
In het volgende scherm kunt u de Annex instellingen kiezen. U kiest hier Annex A en klikt op next.
De FRITZ!Box gaat zichzelf nu herstarten om de gekozen instellingen te laden. Dit kan enkele minuten
duren.
-
Pagina | 7
Zodra de FRITZ!Box is herstart krijgt u het volgende scherm te zien waar u een wachtwoord (aanbevolen)
kunt ingeven voor uw FRITZ!Box. Nadat u dat heeft gedaan klikt u op OK.
Hierna gaat u verder met het configureren van de FRITZ!Box, u klikt in dit scherm op Next>
-
Pagina | 8
In het scherm waar u nu komt kunt u uw Internet service provider kiezen.
U kiest hier: Other Internet service provider en vult in welke internet service provider u gebruikt. Daarna
klikt u op Next.
Geef hier uw providernaam in zoals Ziggo of KPN.
-
Pagina | 9
In het volgende scherm kunt u kiezen of u met een DSL lijn bent verbonden of dat de FRITZ!Box wordt
verbonden aan een kabel modem. U kiest hier voor Connection to a Cable Modem (Cable Connection)
aangezien we de FRITZ!Box verbinden aan de modem van Ziggo of KPN. Klik nu op Next.
U krijgt nu de volgende melding. Hier staat dat na het accepteren van de gebruiksinstellingen de LAN 1
poort van de FRITZ!Box nu zal gaan fungeren als WAN poort. De userinterface van de FRITZ!Box is hierna
alleen nog te bereiken via WLAN, LAN 2, LAN 3 en LAN 4 aansluiting op uw FRITZ!Box. U klikt hier op OK.
In het volgende scherm klikt u op Next.
-
Pagina | 10
In het volgende scherm kunt u ingeven wat de snelheid in kbit/s maximaal kan zijn voor de Upstream en
de Downstream. Hier geeft u bij beide zoveel mogelijk 9’s in (7 stuks). En u klikt op Next.
In het volgende scherm klikt u weer op Next.
-
Pagina | 11
We zijn nu bijna klaar met de setup voor uw internet connectie. U kunt de verbinding tussen de
PC/Laptop en de FRITZ!Box verbreken en u sluit de FRITZ!Box met de meegeleverde LAN kabel aan op
uw Ziggo modem. In de Ziggo of KPN modem gaat de kabel in de LAN 1 poort en in de FRITZ!Box gaat de
kabel ook in de LAN 1 poort. De FRITZ!Box verbindt u ook met de PC/Laptop via de LAN 2 poort op de
FRITZ!Box. Nadat u dit heeft gedaan klikt u op Next. (Mocht de FRITZ!Box even van het stroom zijn
geweest dan kan het even duren totdat hij is opgestart en moet u waarschijnlijk enkele stappen
opnieuw instellen)
U krijgt nu de volgende schermen te zien.
-
Pagina | 12
Als de FRITZ!Box goed is aangesloten krijgt u het volgende scherm en ziet u dat de FRITZ!Box verbonden
is met het internet. U klikt nu op Next.
Mocht u onderstaande melding krijgen ‘The Internet connection check failed’. The reason for the error
could not be determined’ klik dan op back. Reset uw Ziggo modem door 5 seconden de stroom er af te
halen. U wacht even totdat alle lampjes van uw Ziggo of KPN modem weer branden en gaat dan verder
met de installatie van de FRITZBox. U herhaalt eigenlijk de vorige twee stappen. U voert weer de internet
check uit en als het goed is krijgt u dan de melding ‘The Internet connection check was successful’ zoals u
ziet in bovenstaande afbeelding.
-
Pagina | 13
U komt nu in het volgende scherm. Mocht u alleen internet en televisie hebben van Ziggo of KPN dan
klikt u op Continue. Mocht u ook telefonie hebben van Ziggo of KPN dan gaan we naar het hoofdstuk:
Aansluiten van Ziggo of KPN telefonie aan de FRITZ!Box.
U komt dan in het scherm van de Wireless LAN setting waar u uw WiFi settings kunt aanpassen. Mocht u
deze settings niet of later willen aanpassen dan klikt u op Next>. De FRITZ!Box kijkt nu of de firmware up-
to-date is, indien nodig kunt u hier direct de FRITZ!Box updaten. Is hij up-t-date? Klik dan op Finish
Wizard.
-
Pagina | 14
Aansluiten van Ziggo of KPN telefonie aan de FRITZ!Box
Mocht u de telefonie van Ziggo of KPN ook via de FRITZ!Box willen gebruiken dan gebruikt u de
meegeleverde Y-kabel. Het uiteinde waar de enkele stekker aan zit gaat in de FRITZ!Box in de DSL/TEL
aansluiting.
Aan de andere kant van de kabel eindigt deze in een zwarte en een grijze kabel. De zwarte kabel gaat bij
de Ziggo of KPN modem in de Tel 1 aansluiting. De grijze kabel blijft los hangen.
Nu lopen we door de instelling van de FRITZ!Box om uw telefonie aan te sluiten.
Selecteer in onderstaand overzicht Manage Telephone Numbers
U klikt nu op Add Telephone Number
-
Pagina | 15
In het volgende scherm hebben we de keuze uit IP-based line of Landline and Internet connection.
We kiezen hier voor Landline and Internet connection en klikken op Next.
In het volgende scherm hebben we weer twee keuzes en hier kiezen we voor de onderste Landline
number en klikt u op Next.
In dit scherm selecteert u one landline number (analog line) en wederom klikt u op Next.
-
Pagina | 16
In het volgende scherm geeft u uw telefoonnummer in. Als voorbeeld heb ik gekozen voor 0201234567.
U klikt hierna op Next.
U bent nu klaar met het instellen van de telefonie via de FRITZ!Box. Om de instellingen op te slaan klikt u
op Next.
Als laatste krijgt u het volgende scherm te zien waar het bolletje onder status groen gekleurd moet zijn.
Uw telefonie is nu gereed voor gebruik.
U bent aan het einde gekomen van het instellen van uw internet- en telefonieverbinding van de Ziggo
modem naar de FRITZ!Box. U klikt nu op Exit Wizard.
-
Pagina | 17
Mocht er onverhoopt iets zijn misgegaan of mocht u nog vragen hebben dan kunt u altijd contact
opnemen met de FRITZ! by AVM helpdesk. Het telefoonnummer is 020-3220022.
U kunt ook altijd een kijkje nemen op de website: http://nl.avm.de/
Voor de Veelgestelde vragen (FAQ) kunt u terecht op onze website bij Vraagbaak :
http://nl.avm.de/vraagbaak/
http://nl.avm.de/http://nl.avm.de/vraagbaak/