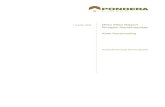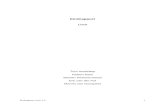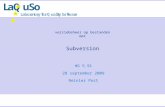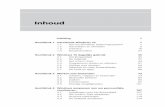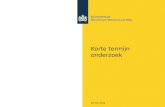Korte handleiding WeTransfer - BGW Heerlen...Korte handleiding WeTransfer Het versturen van grote...
Transcript of Korte handleiding WeTransfer - BGW Heerlen...Korte handleiding WeTransfer Het versturen van grote...

Korte handleiding WeTransfer Het versturen van grote bestanden of van veel bestanden per e-mail kan een probleem zijn. Veel mailboxen hebben immers maar een beperkte capaciteit. Je kunt dan het gratis programma WeTransfer gebruiken. Het komt er op neer dat je de bestanden niet naar een mailbox verstuurt, maar ze uploadt naar de server van WeTransfer. WeTransfer stuurt de geadresseerde vervolgens een mailtje met een link. De geadresseerde kan de bestanden dan downloaden en in een map opslaan. De bestanden blijven ongeveer een week beschikbaar en worden dan weer verwijderd. Er is ook een “Plus”-versie, met meer mogelijkheden, maar die is niet gratis. Opmerking: maak je gebruik van een computer op het werk, dan kan het zijn dat ICT het uploaden of downloaden van bestanden niet toestaat. Ook kan het zijn dat je als ontvanger van bestanden niet bij de map kunt waar het naar jou gezonden bestand wordt opgeslagen. Neem in die gevallen contact op met je helpdesk.
Bestanden verzenden Ga in je browser naar https://www.wetransfer.com/ en je komt in het openingsscherm, zoals hieronder. De achtergrond is reclame en wisselt steeds. Overigens vaak prachtig vorm gegeven, maar het gaat om het witte blokje links op het scherm. Klik je naast het blokje, dus op de reclame, dan kom je op de website van de adverteerder terecht.

1
Klik op “+Voeg bestanden toe”. De verkenner opent zich en je kunt de bestanden selecteren die je naar een ander wilt sturen. Je kunt dat eventueel herhalen om nog meer bestanden toe te voegen.
2
De bestanden die je geselecteerd hebt worden onder elkaar getoond. Als ze niet op het schermpje passen, staat rechts van de bestanden een scrollbalkje.
3
Type het e-mailadres van de ontvanger in het grijze balkje onder de bestanden. Klik op “+Voeg meer ontvangers toe” om, jawel, meer ontvangers toe te voegen.
4
Je kunt helaas geen adressen rechtstreeks vanuit je adressenbestand in Outlook toevoegen, maar WeTransfer onthoudt wel aan wie je al eens iets gestuurd hebt. Zodra je in het balkje begint te typen verschijnt daaronder een scroll-lijst met de eerder gebruikte e-mailadressen.

5
Tenslotte kun je in het onderste vak nog een berichtje typen voor de ontvangers. Als het berichtje niet in het schermpje past, zie je weer een scrollbalkje verschijnen.
6
Als je alles hebt ingevuld, licht de Transferknop blauw op. Klik op de Transferknop om de bestanden te versturen.
7
De bestanden worden nu naar de server gestuurd en je kunt de voortgang in het schermpje volgen.
8
Het programma meldt wanneer het versturen voltooid is. Klik dan op de knop “Oké”.

9
Het programma probeert je nog te verleiden om de Plus-versie aan te schaffen. Als je daar geen zin in hebt, klik je op “Sla over” en je komt terug in het beginscherm. Je kunt de browser nu sluiten of naar een andere internetpagina gaan.
10
Je krijgt een mailtje dat het uploaden voltooid is. Ook wordt vermeld tot wanneer de bestanden beschikbaar blijven, aan wie je ze gestuurd had en om welke bestanden het ook al weer ging. Ook zie je de downloadlink die naar de ontvangers wordt gestuurd. Die kun je zelf ook weer gebruiken of naar anderen sturen, maar houd er rekening mee dat die na de genoemde datum niet meer werkt.
Bestanden downloaden 1
De ontvanger krijgt een mailtje met het bericht “Je hebt bestanden ontvangen”. Als jij de ontvanger bent: Klik op de knop ‘Download”.
2
Je komt op de internetpagina van WeTransfer. Klik op de knop ‘Download”. De bestanden worden nu naar je computer gestuurd. Noot: er wordt feitelijk maar één bestand gestuurd, want alle bestanden die je waren toegezonden zijn samen verpakt in één zip-bestand. Dat moet je later ‘uitpakken’ (zie verder)

3
Je krijgt een seintje als het downloaden gereed is en dan kun je op “Oke” klikken.
Bestanden uitpakken 1
De bestanden worden standaard opgeslagen in de map ‘Downloads’ en de naam begint altijd met ‘wetransfer’, zoals hiernaast (Windows).
2 Verplaats het bestand naar de map waarin je de bestanden
uiteindelijk wilt opslaan. 3
Klik met de rechtermuisknop op het bestand. Er verschijnt een keuzemenu. Kies ‘Hier uitpakken’. Je kunt ook kiezen voor ‘Bestanden uitpakken’. Dan krijg je een dialoogvenster en kun je de map kiezen waar de bestanden moeten komen. Je hoeft het zip-bestand dan niet eerst te verplaatsen.
4 Je kunt het bestand dat je van WeTransfer hebt ontvangen nu
verwijderen, maar je kunt het natuurlijk ook bewaren om later eventueel nog eens te gebruiken.