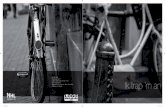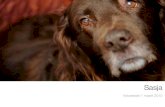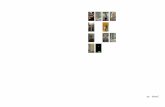HANDLEIDING WINDOWS EDITOR VERSIE 19dwnld.filecatalogue.com/CE/manual/WE/manual_nl.pdfplezier hebt...
Transcript of HANDLEIDING WINDOWS EDITOR VERSIE 19dwnld.filecatalogue.com/CE/manual/WE/manual_nl.pdfplezier hebt...

VERSIE 19.4
HANDLEIDING WINDOWS EDITOR

_________________________________________________________________________________
Handleiding albelli windows editor | Datum laatst aangepast: 24 januari 2020 1
GEBRUIKERSHANDLEIDING ALBELLI WINDOWS EDITOR
1. DE SOFTWARE DOWNLOADEN ............................................................................................................ 4
2. JE EERSTE ALBUM STARTEN ................................................................................................................ 6
3. HET ALBELLI STARTSCHERM ................................................................................................................ 7
4. TABBLAD ‘PRODUCT’ ........................................................................................................................... 8
4.1. NIEUW .......................................................................................................................................... 8
4.2. OPENEN ........................................................................................................................................ 8
4.3. OPSLAAN en OPSLAAN ALS … ...................................................................................................... 8
4.4. AUTOMATISCH VULLEN ................................................................................................................ 9
5.5 FORMAAT WIJZIGEN .................................................................................................................... 10
4.6. OPTIES ........................................................................................................................................ 11
4.7. VOORBEELD ................................................................................................................................ 12
5. DE ELEMENTEN KOLOM (LINKS IN HET SCHERM) ............................................................................. 13
5.1. FOTO’S ........................................................................................................................................ 13
5.2. ACHTERGRONDEN ...................................................................................................................... 14
5.2.1. AAN FAVORIETEN TOEVOEGEN ........................................................................................... 14
5.3. SJABLONEN ................................................................................................................................. 15
5.4. KADERS ....................................................................................................................................... 16
5.5. CLIPART ....................................................................................................................................... 17
5.6. VORMEN ..................................................................................................................................... 18
5.7. INDELINGEN EN EIGEN INDELINGEN .......................................................................................... 19
5.7.1. FOTO’S VERWISSELEN ......................................................................................................... 19
6. TABBLAD ‘OPMAKEN’ ........................................................................................................................ 21
6.1. KLEMBORD ................................................................................................................................. 21
6.2. OBJECT BEWERKEN ..................................................................................................................... 22
6.2.1. BEWERKEN: ROTEER NAAR LINKS en ROTEER NAAR RECHTS ............................................. 22
6.2.2. BEWERKEN: LICHT, CONTRAST EN KLEUR ........................................................................... 23
6.2.3. BEWERKEN - UITSNIJDEN .................................................................................................... 23
6.2.4. ACTIES - HORIZONCORRECTIE ............................................................................................. 24
6.2.5. ACTIES - ROTATIECORRECTIE ............................................................................................... 24
6.2.6. ACTIES - HORIZONTAAL SPIEGELEN en VERTICAAL SPIEGELEN ........................................... 25
6.2.7. ACTIES - RODE OGEN VERWIJDEREN ................................................................................... 25
6.2.8. ACTIES - KLEUR VERWIJDEREN ............................................................................................ 26
6.2.9. ACTIES - EEN KLEUR BEHOUDEN ......................................................................................... 27
6.2.10. BEWERKEN - EFFECTEN ..................................................................................................... 28

_________________________________________________________________________________
Handleiding albelli windows editor | Datum laatst aangepast: 24 januari 2020 2
GEBRUIKERSHANDLEIDING ALBELLI WINDOWS EDITOR
6.2.11. BEWERKEN - PLUG-INS ...................................................................................................... 29
6.2.12. OBJECT - TRANSPARANTIE ................................................................................................. 30
6.2.13. OBJECT - ROTEREN ............................................................................................................ 30
6.3. HOEKEN ...................................................................................................................................... 31
6.4. SCHADUW ................................................................................................................................... 31
6.5. POSITIE ....................................................................................................................................... 32
6.6. OMVANG .................................................................................................................................... 32
6.7. UITLIJNEN ................................................................................................................................... 33
6.8. VERDELEN ................................................................................................................................... 34
7. TABBLAD ‘INVOEGEN’ ........................................................................................................................ 36
7.1. NIEUW INVOEGEN ...................................................................................................................... 36
7.1.1. TEKSTKADER ........................................................................................................................ 36
7.1.2. FOTOKADER ......................................................................................................................... 37
7.1.3. KAART .................................................................................................................................. 38
7.1.4. FOTOKADER GROEP ............................................................................................................. 39
7.1.5. QR CODE .............................................................................................................................. 40
7.2. FOTO ........................................................................................................................................... 41
7.2.1. Foto als nieuw object .......................................................................................................... 41
7.2.2. Foto over twee pagina’s ...................................................................................................... 41
7.2.3. Foto als achtergrond ........................................................................................................... 41
7.3. ACHTERGROND .......................................................................................................................... 41
7.3.1. ACHTERGRONDEN ............................................................................................................... 41
7.3.2. ACHTERGRONDKLEUR ......................................................................................................... 42
7.3.3. MAGISCHE ACHTERGROND ................................................................................................. 42
7.4 DECORATIE .................................................................................................................................. 42
7.4.1. TEKSTSJABLOON .................................................................................................................. 43
7.4.2. KLEURKADER ........................................................................................................................ 44
8. TABBLAD ‘PAGINA’ ............................................................................................................................ 45
8.1. INDELINGEN ................................................................................................................................ 45
8.2. DYNAMISCHE LAY-OUTS ............................................................................................................. 46
8.3. EXTRA PAGINA’S EN PAGINA’S VERWIJDEREN ........................................................................... 46
8.4. PAGINA ....................................................................................................................................... 47
8.4.1. PAGINANUMMERS .............................................................................................................. 47
8.4.2. PAGINA’S LEEGMAKEN ........................................................................................................ 47
8.4.3. PAGINA’S VERWISSELEN ...................................................................................................... 48

_________________________________________________________________________________
Handleiding albelli windows editor | Datum laatst aangepast: 24 januari 2020 3
GEBRUIKERSHANDLEIDING ALBELLI WINDOWS EDITOR
8.4.4. PAGINA’S VERPLAATSEN ..................................................................................................... 48
8.4.5. BEVEILIG TEGEN WIJZIGEN .................................................................................................. 49
9. TABBLAD ‘HELP en OPTIES’ ................................................................................................................ 50
9.1.1. INSTELLINGEN – ALGEMEEN.................................................................................................... 50
9.1.2. INSTELLINGEN – GEAVANCEERD ............................................................................................. 51
9.1.3. INSTELLINGEN – PROBLEMEN OPLOSSEN ............................................................................... 52
9.2. HELP ............................................................................................................................................ 52
9.3. INFORMATIE ............................................................................................................................... 52
10. HET BOEK IS KLAAR .......................................................................................................................... 53
10.1. WAARSCHUWINGEN TONEN .................................................................................................... 53
10.2. BESTELLEN ................................................................................................................................ 54
10.3 TIPS & ADVIES ............................................................................................................................ 54
11. EXTRA - PLUG-INS UITGELICHT ........................................................................................................ 55
11.1. PLUG-IN - AAA BLENDER........................................................................................................... 55
11.2. PLUG-IN - WIRE WORM ............................................................................................................ 57
11.3. PLUG-IN - XERO ........................................................................................................................ 59
12. EXTRA - LETTERTYPES IN ALBELLI .................................................................................................... 60

_________________________________________________________________________________
Handleiding albelli windows editor | Datum laatst aangepast: 24 januari 2020 4
GEBRUIKERSHANDLEIDING ALBELLI WINDOWS EDITOR
1. DE SOFTWARE DOWNLOADEN
Om te beginnen met het maken van je albelli album heb je software nodig. Je kunt online je
fotoboek maken. Dan hoef je niets te installeren en werk je via de servers van albelli.
Voordeel is dat albelli je albums opslaat en dat je overal ter wereld kunt inloggen en verder
kunt werken aan je album.
In dit geval willen we echter de meest uitgebreide mogelijkheden voor het maken van ons
fotoalbum en kiezen we ervoor de offline software te downloaden op onze computer. Het
album dat we gaan maken wordt dan op onze eigen pc opgeslagen en niet bij albelli.
Je gaat daarvoor naar de website van https://www.albelli.nl/fotoboek-
maken/beginnen/kies-programma >> kies ‘Downloaden voor Windows’.
Als het goed is, begint de download daarna automatisch (deze verschijnt onderin je scherm) en krijg je
de volgende tekst te zien:
Bedankt voor het downloaden!

_________________________________________________________________________________
Handleiding albelli windows editor | Datum laatst aangepast: 24 januari 2020 5
GEBRUIKERSHANDLEIDING ALBELLI WINDOWS EDITOR
Je bent nu klaar om het albelli fotoprogramma te installeren.
1
Open het bestand (albelli_NL.exe)
Het gearchiveerde bestand verschijnt onderaan je scherm, klik op 'open' om verder te gaan.
2
Voer het bestand (albelli_NL.exe) uit
Chrome zal je nu vragen of je het albelli fotoprogramma wilt uitvoeren, klik op 'Uitvoeren'
om het proces te starten. Er zal je nu gevraagd worden of je zeker bent dat je dit bestand wil
uitvoeren. Klik op 'Ja'.
3
Start het albelli installatieprogramma
Het installatiescherm verschijnt, klik op 'doorgaan'. De installatie wordt voltooid en het
fotoprogramma wordt automatisch voor de eerste keer geopend. We hopen dat je veel
plezier hebt met de creatie van jouw fotoboek!
Tot zover de uitleg van de albelli website m.b.t. de installatie van de software. Aan de slag!

_________________________________________________________________________________
Handleiding albelli windows editor | Datum laatst aangepast: 24 januari 2020 6
GEBRUIKERSHANDLEIDING ALBELLI WINDOWS EDITOR
2. JE EERSTE ALBUM STARTEN
Om te beginnen ga je naar fotoboeken en kies je het soort album uit dat je wilt gaan maken.
Er zijn verschillende opties waar uit gekozen kan worden:
- De maat: S, M, L, XL (afhankelijk van het type album)
- De vorm: vierkant, liggend, staand
- De kaft: normale (harde) kaft of een zachte kaft.
We maken voor nu een keuze, bijvoorbeeld de vierkant XL 30x30cm, harde kaft.
Er zijn nog meer opties die we kunnen kiezen maar die kunnen we pas in de volgende stap
maken.
- Klik het album van je keuze aan
- Er verschijnt een pop-up scherm dat vraagt of je de Smart Assistent wilt gebruiken.
Deze helpt je om snel je boek automatisch met foto’s te laten vullen. Voor nu kiezen
we ‘Ik doe het zelf’ en het nieuwe lege album opent zich.
- Je kunt nu een keuze maken voor het toevoegen van een fotokaft (meerprijs) of een
standaard linnen kaft waarbij je keuze hebt uit een aantal kleuren linnen.
- Ook voor de binding van de pagina’s kun je een keuze maken. Kies je voor platliggend
premium (meerprijs) dan vallen de bladzijden van je boek helemaal open en kun je
elke millimeter van je album goed zien, zelfs in het midden. De standaard uitvoering
heeft net als gewone boeken een lichte bolling waar de bladzijden in het midden zijn
vastgelijmd. Er valt hierdoor een klein deel van de foto’s langs de naad in het midden
weg.
Onderaan de pagina zie je de kosten van je album zoals je het nu hebt aangemaakt, inclusief
de gekozen opties en het minimum aantal pagina’s. Dit bedrag wordt steeds opnieuw
bijgewerkt wanneer je extra pagina’s aan het album toevoegt.

_________________________________________________________________________________
Handleiding albelli windows editor | Datum laatst aangepast: 24 januari 2020 7
GEBRUIKERSHANDLEIDING ALBELLI WINDOWS EDITOR
3. HET ALBELLI STARTSCHERM
En zo ziet het er dan uit, een leeg album met nu nog 24 lege pagina’s en de lege omslag met de voor-
en achterzijde van het album (omdat we hier voor een foto-omslag hebben gekozen). Er is door het
programma alvast een voorlopige indeling gemaakt met fotokaders en tekstkaders om je een beetje
op weg te helpen. Deze optie kun je overigens uitzetten voor toekomstige nieuwe albums via tabblad
‘Help en Opties’.
Bij het maken van de foto omslag kun je wellicht beter tot het eind wachten omdat deze nog iets kan
veranderen naarmate je meer pagina’s toevoegt en de rug van het fotoboek dikker wordt. Dit kan van
invloed zijn op je ontwerp voor de omslag.
Onderin zie je een overzicht van alle pagina’s in je boek. In de komende hoofdstukken lopen we de
verschillende menu’s langs op de volgorde die albelli hanteert. Aan de hand van screenshots kunnen
jullie zien wat ze inhouden en wat je er mee kunt doen. We beginnen bij het begin en dat is bovenaan;
DE HORIZONTALE MENUBALK. We bespreken de onderdelen uit dit menu per tabblad en steeds van
links naar rechts.

_________________________________________________________________________________
Handleiding albelli windows editor | Datum laatst aangepast: 24 januari 2020 8
GEBRUIKERSHANDLEIDING ALBELLI WINDOWS EDITOR
4. TABBLAD ‘PRODUCT’
4.1. NIEUW Hiermee open je een nieuw album.
4.2. OPENEN Hiermee open je een bestaand album dat je eerder hebt aangemaakt.
4.3. OPSLAAN en OPSLAAN ALS …
We beginnen met de belangrijkste optie. Opslaan als … Zojuist hebben we een album aangemaakt.
Om te zorgen dat we niet voor niets aan het werk zijn, gaan we het album nu eerst een naam geven.
Klik op het ‘Opslaan als … ‘ icoon en er verschijnt een klein scherm. Je album heet nu nog Naamloos.
Nu het album een locatie heeft en een naam kun je vanaf nu volstaan met de eerste knop ‘Opslaan’.
Je kunt dit opslaan altijd handmatig doen maar albelli zal er ook regelmatig om gaan vragen, dit kun je ook zelf
instellen maar dat komt in een later stadium aan de orde.
Als je klikt op de blauwe
tekst hier dan kun je in de
onderste balk zien waar je
albums op dit moment
zullen worden opgeslagen.
Dat is de standaard locatie.
Geef je album een duidelijk
herkenbare naam.
Door in dit veld te klikken
kun je – indien gewenst -
de opslaglocatie wijzigen
naar een andere schijf of

_________________________________________________________________________________
Handleiding albelli windows editor | Datum laatst aangepast: 24 januari 2020 9
GEBRUIKERSHANDLEIDING ALBELLI WINDOWS EDITOR
4.4. AUTOMATISCH VULLEN
Als je wat sneller klaar wilt (of moet) zijn of gewoon wat hulp wilt hebben bij de eerste opzet van je
fotoboek dan kun je hier kiezen voor de optie ‘Gebruik automatisch vullen’. Als je hierop klikt dan
kom je in dit scherm. Je ziet een overzicht van je pagina’s, nu nog allemaal leeg natuurlijk.
Vervolgens navigeer je links in de kolom – tabblad Foto’s - naar de map op je pc waar je de foto’s
hebt staan voor dit album.

_________________________________________________________________________________
Handleiding albelli windows editor | Datum laatst aangepast: 24 januari 2020 10
GEBRUIKERSHANDLEIDING ALBELLI WINDOWS EDITOR
Je kunt ze stuk voor stuk naar de pagina’s slepen maar je kunt ook een hele map het boek in slepen
en later nog handmatig de selectie aanpassen door foto’s die bij elkaar op een pagina moeten komen
te verplaatsen. Wanneer je een hele map het boek in sleept krijg je een keuzemenu te zien:
5.5 FORMAAT WIJZIGEN
Hier kun je voorkeuren opgeven voor hoe
je boek gevuld wordt en je krijgt ook
direct te zien hoeveel pagina’s er nodig
zijn bij deze instellingen.
Je kunt een voorkeur geven voor het
minimum en het maximum aantal
afbeeldingen per pagina opgeven en ook
welk aantal de voorkeur heeft.
Mocht het nodig zijn dan kun je
aanvinken dat er extra pagina’s aan het
album worden toegevoegd.
Vervolgens klik je op ‘ok’ en worden de
foto’s op de bladzijden in het overzicht
geplaatst.
Rechts in de menubalk kun je nog kiezen
voor 1 van de beschikbare stijlen om de
pagina’s te vullen.
Daarna klik je links bovenin op
‘Wijzigingen opslaan’ en dan zie je de
pagina’s in het boek gevuld met jouw
fotoselectie. Deze lay-outs zijn nog geheel
naar wens aan te passen.

_________________________________________________________________________________
Handleiding albelli windows editor | Datum laatst aangepast: 24 januari 2020 11
GEBRUIKERSHANDLEIDING ALBELLI WINDOWS EDITOR
Via deze optie kun je het formaat van je album wijzigen, nadat je in eerste instantie voor een andere
maat had gekozen. Het programma geeft zelf de voor jou beschikbare opties weer. Omdat in het
voorbeeld voor een vierkant XL album is gekozen, kun je nu alleen voor een vierkant L kiezen. Het gaat
hier dus echt om het formaat album. Je kunt de gekozen variant – in dit geval vierkant – niet wijzigen
in een staand of liggend album. Dan zou de lay-out namelijk niet meer kloppen op de nieuwe pagina’s.
4.6. OPTIES
Heb je per ongeluk bij het aanmaken van
je album gekozen voor een linnen of leren
kaft en wil je toch liever een mooie foto
op de omslag of juist andersom?
Toch maar wel zo’n mooi premium
platliggend album in plaats van de
standaard bladzijden? Bij de opties kun je
deze 2 keuzes alsnog aanpassen mits deze
in de door jouw gekozen afmetingen
beschikbaar zijn.

_________________________________________________________________________________
Handleiding albelli windows editor | Datum laatst aangepast: 24 januari 2020 12
GEBRUIKERSHANDLEIDING ALBELLI WINDOWS EDITOR
4.7. VOORBEELD
Met het oog symbool (zowel boven in het menu als rechts onderaan te vinden) kun je het album in de
voorbeeldweergave zien. Zoals je de pagina in de voorbeeldweergave ziet, zo zal hij ook worden
afgedrukt. Je kunt inzoomen om de details te bekijken en je kunt in een diavoorstelling je hele album
automatisch doorbladeren.
Rechts zie je een ingezoomde
voorbeeldweergave. Inzoomen kan met
je muiswiel of links onderin bij de %
schuif.
Deze modus kun je goed gebruiken om
te zien of je tekst goed leesbaar is op
ware grootte. Ook kun je zo zien of jouw
lay-out mooi strak is uitgelijnd en of er
geen randjes of hoekjes ergens onderuit
komen waar je dat niet wilt. Kortom,
voor de details! Bewerken kan niet in de
voorbeeldmodus. Kies dan weer
‘voorbeeld sluiten’ rechts onderin.

_________________________________________________________________________________
Handleiding albelli windows editor | Datum laatst aangepast: 24 januari 2020 13
GEBRUIKERSHANDLEIDING ALBELLI WINDOWS EDITOR
5. DE ELEMENTEN KOLOM (LINKS IN HET SCHERM)
De elementen die je het meest zult gebruiken en toevoegen staan in dit menu. Van hieruit kun je
eigenlijk je album al maken. We zullen de onderdelen stuk voor stuk doorlopen, van boven naar
beneden.
5.1. FOTO’S
Ook heel leuk en makkelijk is het
om je Facebook of Instagram
account te koppelen aan de
software. Zo heb je direct toegang
tot je geplaatste foto’s zonder dat
je ze eerst allemaal op je pc hoeft
op te slaan. Handig!
Zie je bepaalde mappen of bestanden niet staan?
Klik op het symbool om te verversen.
De bovenste optie in de kolom is
Foto’s. De meeste foto’s zullen
van je computer komen. Hier kun
je bladeren tot je de juiste map
hebt gevonden. Je kunt de
afbeeldingen dan zo in je boek
schuiven. Het cijfer achter de foto
geeft aan hoe vaak de foto in je
boek is gebruikt.
Een tweede mogelijkheid is om
rechtstreeks op internet naar
foto’s of clipart te zoeken.
Geef een zoekterm in en eventueel
wat specificaties en klik op de
zoeken knop. Je krijgt direct de
eerste 50 suggesties te zien.

_________________________________________________________________________________
Handleiding albelli windows editor | Datum laatst aangepast: 24 januari 2020 14
GEBRUIKERSHANDLEIDING ALBELLI WINDOWS EDITOR
5.2. ACHTERGRONDEN
De achtergronden van albelli zijn verdeeld over diverse categorieën. Je kunt ze op 3 manieren
toepassen:
1. Naar een pagina slepen.
2. Dubbel klikken op de gewenste achtergrond terwijl je de pagina geselecteerd hebt.
3. Rechter muisklik >> Toepassen
5.2.1. AAN FAVORIETEN TOEVOEGEN
Vind je een achtergrond leuk dan kun je hem een hart
geven door op het hartje (rechtsboven in de kolom) te
klikken terwijl je de betreffende achtergrond
geselecteerd (aangeklikt) hebt. Je kunt ook de
achtergrond in de categorie aanklikken en met de
rechtermuisknop in het menu kiezen voor >>
Toevoegen aan favorieten
Zodra je een achtergrond (maar dit werkt ook zo bij de
clipart, de kaders en de sjablonen) als favoriet hebt
bestempeld komt er bovenaan de lijst categorieën een
nieuwe categorie bij genaamd ‘Favorieten’. Zo kun je
jouw favorieten steeds weer makkelijk terugvinden.
Vind je je achtergrond te donker?
Je kunt hem een
transparantieniveau meegeven
door er met de rechtermuisknop
op te klikken >>
transparantieniveau >> gewenste
percentage aanklikken. In het
voorbeeld hieronder is de
achtergrond op de linker pagina
0% transparant en de rechter
achtergrond 70% transparant.

_________________________________________________________________________________
Handleiding albelli windows editor | Datum laatst aangepast: 24 januari 2020 15
GEBRUIKERSHANDLEIDING ALBELLI WINDOWS EDITOR
5.3. SJABLONEN
Ook de sjablonen staan net als de achtergronden, cliparts en kaders in categorieën en ook hier kun je
weer een categorie favorieten aanmaken.
Sjablonen kun je op 2 verschillende manieren toepassen.
1. Als gewoon sjabloon
Je selecteert de foto waar je het betreffende sjabloon op wilt toepassen. De foto wordt
blauw omrand. Dubbelklik op het gewenste sjabloon in de kolom (of rechtermuisklik op het
sjabloon in de kolom >> toepassen). Wit is zichtbaar als foto, zwart wordt weggeknipt.
2. Als omgekeerd sjabloon
Hiervoor zet je boven aan de kolom een vinkje bij ‘Sjabloon omgekeerd toevoegen’.
Zwart wordt nu het zichtbare deel van de foto en het wit van het sjabloon wordt uit de foto
geknipt.
Zie onderstaande voorbeelden met links het sjabloon en rechts het omgekeerde sjabloon.

_________________________________________________________________________________
Handleiding albelli windows editor | Datum laatst aangepast: 24 januari 2020 16
GEBRUIKERSHANDLEIDING ALBELLI WINDOWS EDITOR
5.4. KADERS
Hier valt niet zo heel veel aan uit te leggen. Er zijn weer diverse categorieën, net als de mogelijkheid
om eigen favorieten op te slaan.
Selecteer op je pagina de foto waarop je een kader wilt plaatsen. Dit doe je door de foto aan te
klikken, hij wordt blauw omrand. Vervolgens klik je in de kolom links het gewenste kader aan,
dubbelklikt en het kader wordt toegepast. Je kunt het kader ook op de geselecteerde foto schuiven,
of met de muis op het kader in de kolom gaan staan (terwijl je foto geselecteerd is) en dan met
rechtermuisknop >> toepassen. Is maar net weer wat je prettig vindt.
Kaders bepalen de vorm van jouw afbeelding, ze snijden hem, net zoals sjablonen dat doen, bij.
Zie ter illustratie hiervan onderstaand voorbeeld van dezelfde foto met 2 verschillende kaders.
Met het Marge schuifje kun je een passe-partout effect
geven aan de afbeelding in het kader. Er komt dan een
witte rand tussen kader en foto.

_________________________________________________________________________________
Handleiding albelli windows editor | Datum laatst aangepast: 24 januari 2020 17
GEBRUIKERSHANDLEIDING ALBELLI WINDOWS EDITOR
5.5. CLIPART
Clipart zijn de illustraties die je in de software kunt vinden. Ook hier zijn weer veel verschillende
categorieën en je kunt ook weer favorieten maken.
Je sleept of dubbelklikt ze gewoon zo vanuit de linkerkolom je boek in.
Door dubbel te klikken op de clipart of rechtermuisknop >> bewerken, kom je in het bewerkmenu.
Hier kun je de clipart bijvoorbeeld omzetten naar zwart/wit, negatief, of de kleuren zelfs aanpassen
door te spelen met de opties licht, contrast en kleur.
Soms is een clipart net niet helemaal de juiste afmeting voor hoe je hem wilt toepassen. Wanneer je
de clipart aan 1 zijde uitrekt dan verdwijnt een deel van de clipart uit het kader omdat het
programma de lengte x breedte verhoudingen wil behouden. Dit kun je bij de foto hieronder zien. De
eerste afbeelding is de originele afbeelding, de tweede is een uitgerekte variant. Wil je dit
voorkomen en is het juist de bedoeling dat de afbeelding vervormt? In dat geval kun je via de
rechtermuisknop de optie ‘Uitrekken afbeelding toestaan’. Het resultaat zie je in de derde afbeelding
op de screenshot hieronder. De afbeelding is in de breedte uitgerekt maar nog wel helemaal
zichtbaar.
Een clipart categorie die wat extra aandacht verdient, is Trendy kleuren. In eerste instantie niet iets
wat je verwacht maar het zou zomaar kunnen dat je deze categorie straks heel veel gaat gebruiken.
Deze categorie bevat cirkels en vierkanten (die je tot rechthoeken kunt uitrekken) in allerlei kleuren
en deze kunnen op diverse manieren worden ingezet bij de creatieve vormgeving van je fotoboek.

_________________________________________________________________________________
Handleiding albelli windows editor | Datum laatst aangepast: 24 januari 2020 18
GEBRUIKERSHANDLEIDING ALBELLI WINDOWS EDITOR
5.6. VORMEN
De categorie vormen is een nieuwe toevoeging aan de software. Het zijn een soort clipart vormen die je naar wens kunt aanpassen. Het is dus géén sjabloon en je kunt er ook geen foto’s in plaatsen. Er zijn pijlen, harten, lijstjes, tekstwolken en nog veel meer. Sleep of klik de vorm die je wilt toevoegen op je pagina en er opent een menu. Je kunt nu kiezen voor een kader (dat de vorm volgt!) in een kleur (en dikte) naar keuze. Voor de vorm zelf kun je 1 kleur kiezen of er een verloop van 2 verschillende kleuren op toepassen (standaard of met de color picker zoals in het voorbeeld). Zodra je een keuze voor een bepaald verloop hebt gemaakt kun je een tweede kleur kiezen voor je vorm. Als je vorm klaar is kan er ook nog een schaduw of transparantie aan toegevoegd worden. En ze kunnen over de pagina rand worden geschoven.

_________________________________________________________________________________
Handleiding albelli windows editor | Datum laatst aangepast: 24 januari 2020 19
GEBRUIKERSHANDLEIDING ALBELLI WINDOWS EDITOR
5.7. INDELINGEN EN EIGEN INDELINGEN
Alhoewel je gewoon iedere foto als nieuw element in je boek kunt plaatsen en alles stuk voor stuk
kunt uitlijnen en indelen is er ook een makkelijker manier.
In de software zijn al wat lay-outs voorbereid. Je vindt ze in de tab ‘Indelingen’ Je kunt kiezen hoeveel
foto’s je op een pagina wilt plaatsen (1, 2, 3, 4, 5 en > en mozaïek) en dan krijg je de keuze uit een
aantal standaard indelingen.
Dubbelklik op de gewenste indeling en deze verschijnt op je (geselecteerde) pagina. Als er al foto’s
op de pagina aanwezig waren dan zullen deze automatisch in de vakjes worden geplaatst. Indien er
nog geen foto’s op de pagina staan dan kun je deze nu eenvoudig in de verschillende lege fotokaders
schuiven.
Bestaande lay-outs kun je ook gewoon aanpassen. Ben je tevreden met de aanpassing van de
indeling op je pagina en wil je die bewaren dan kan dat. Klik dan op ‘Eigen indelingen’ en bovenaan
de kolom zie je ‘Huidige indeling opslaan’. Daar klik je op en jouw lay-out (van de actieve pagina)
staat nu bij je eigen indelingen.
Je kunt je opgeslagen eigen indelingen ook weer verwijderen door op de 3 puntjes te klikken of met
de rechtermuisknop op de betreffende eigen indeling te klikken en te kiezen voor ‘Verwijderen’.

_________________________________________________________________________________
Handleiding albelli windows editor | Datum laatst aangepast: 24 januari 2020 20
GEBRUIKERSHANDLEIDING ALBELLI WINDOWS EDITOR
5.7.1. FOTO’S VERWISSELEN
Ben je niet helemaal tevreden over welke foto’s jij
(of bij automatisch indelen de software) in welke
vakjes hebt geplaatst?
Onderling wisselen van foto’s is mogelijk door
eerst op de betreffende foto te klikken en dan op
het pijltjes symbool totdat de cursor in dat pijltjes
symbool verandert. Vervolgens klik je op het
fotokader waarmee je wilt wisselen en de foto’s
wisselen van plek.

_________________________________________________________________________________
Handleiding albelli windows editor | Datum laatst aangepast: 24 januari 2020 21
GEBRUIKERSHANDLEIDING ALBELLI WINDOWS EDITOR
6. TABBLAD ‘OPMAKEN’
We zijn weer terug bij de horizontale menubalk, tabblad ‘Opmaken’. We zullen de verschillende
opties hier langslopen van links naar rechts. Veel van de opties in de horizontale menubalk zijn ook
bereikbaar via het rechtermuisknop menu op de pagina zelf.
6.1. KLEMBORD
Plakken – (op je toetsenbord doe je dit met: ctrl v) – een gekopieerd item plakken op de bladzijde
waar je bezig bent.
Knippen – (op je toetsenbord doe je dit met: ctrl x) – een geselecteerd item van de pagina knippen
om later elders weer te plakken.
Legen – Een geselecteerd fotokader leeg maken.
Kopiëren – (op je toetsenbord doe je dit met: ctrl c) – een geselecteerd item kopiëren. Dit is ook
handig als je bijvoorbeeld meerdere elementen van exact dezelfde grootte wilt hebben. Je kopieert
en plakt dan eerst het oorspronkelijke item een aantal keer en schuift daarna de nieuwe foto’s in de
kaders.
Verwijderen – Verwijdert het geselecteerde element van de pagina.
Ongedaan maken – (op je toetsenbord doe je dit met: ctrl z) - Dit maakt de laatste handeling
ongedaan, iedere keer dat je deze toetsencombinatie gebruikt ga je 1 stap terug in je laatste
handeling.
Opnieuw doen – (op je toetsenbord doe je dit met: ctrl y) - Per ongeluk iets ongedaan gemaakt of
toch niet tevreden met resultaat? Zo zet je het weer terug.

_________________________________________________________________________________
Handleiding albelli windows editor | Datum laatst aangepast: 24 januari 2020 22
GEBRUIKERSHANDLEIDING ALBELLI WINDOWS EDITOR
6.2. OBJECT BEWERKEN
Afhankelijk van je instellingen kun je ook dubbelklikken op een object (achtergrond, foto, clipart) om
dit scherm te openen of je kunt met de rechtermuisknop klikken en in het menu kiezen voor
‘Bewerken’. Wanneer je deze optie aanklikt opent de geselecteerde afbeelding (dit kan zoals gezegd
een foto zijn maar ook een achtergrond of een clipart bijvoorbeeld) in een nieuw scherm.
In het ‘Bewerken ‘ menu kun je diverse bewerkingen uitvoeren op je afbeelding. Als je klaar bent met
aanpassen dan klik je links boven op het groene vinkje: klaar met bewerken en keer je terug naar
het album zelf. De aangepaste foto staat dan in jouw album. We lopen de opties allemaal even door.
6.2.1. BEWERKEN: ROTEER NAAR LINKS en ROTEER NAAR RECHTS Deze bewerkingsopties laten je object 90 graden in de gekozen richting draaien. In het hoofdmenu >>
‘Opmaak ‘ kun je ook exact roteren door het aantal graden op te geven. Dat komt later aan bod.

_________________________________________________________________________________
Handleiding albelli windows editor | Datum laatst aangepast: 24 januari 2020 23
GEBRUIKERSHANDLEIDING ALBELLI WINDOWS EDITOR
6.2.2. BEWERKEN: LICHT, CONTRAST EN KLEUR
Hier kun je met behulp van een menu met schuiven diverse kleur en belichtingsniveaus aanpassen.
6.2.3. BEWERKEN - UITSNIJDEN
Met deze tool kun je een deel van je foto uitsnijden in een vaste vorm (vierkant – zoals in
onderstaand voorbeeld, ovaal, de vorm van de foto zelf) of je kunt met de hand (muis) een vrije vorm
‘uitknippen’. Kies weer voor ‘Toepassen actie’ als je klaar bent om terug te keren naar het album.

_________________________________________________________________________________
Handleiding albelli windows editor | Datum laatst aangepast: 24 januari 2020 24
GEBRUIKERSHANDLEIDING ALBELLI WINDOWS EDITOR
6.2.4. ACTIES - HORIZONCORRECTIE
Tijdens het fotograferen letten we er niet altijd op of de horizon recht staat, gelukkig is daar ook een
handige en gebruiksvriendelijke tool voor. Trek een lijn over de huidige horizon in de foto, klik
‘Toepassen actie’ en de horizon wordt recht gezet.
6.2.5. ACTIES - ROTATIECORRECTIE
Met deze optie kun je de afbeelding roteren op basis van een raster. Heeft een foto geen duidelijke
horizon maar wil je deze toch uitlijnen langs horizontale of verticale lijnen dan kun je dat hier met de
muis (op de foto klikken en draaien) of via de pijltjestoetsen (rechts en links) doen.

_________________________________________________________________________________
Handleiding albelli windows editor | Datum laatst aangepast: 24 januari 2020 25
GEBRUIKERSHANDLEIDING ALBELLI WINDOWS EDITOR
6.2.6. ACTIES - HORIZONTAAL SPIEGELEN en VERTICAAL SPIEGELEN
Spreekt voor zich. Het geselecteerde object wordt horizontaal gespiegeld (van links naar rechts) of
verticaal zodat het ondersteboven komt te staan.
6.2.7. ACTIES - RODE OGEN VERWIJDEREN Een handige tool voor als de cameraflits voor rode ogen heeft gezorgd. Rode ogen zijn met deze actie
eenvoudig te verwijderen.
Nadat je op bewerken (rechtermuisknop of dubbelklik) hebt geklikt ga je naar ‘Acties’ >> ‘Rode ogen
verwijderen. Er verschijnt een rond selectiekader dat je kunt verplaatsen en vergroten zodat het
precies over het rode deel van het oog valt dat je wilt aanpassen.
Als de selectie goed is dan klik je op ‘Toepassen actie’. Herhaal dit bij het andere oog.

_________________________________________________________________________________
Handleiding albelli windows editor | Datum laatst aangepast: 24 januari 2020 26
GEBRUIKERSHANDLEIDING ALBELLI WINDOWS EDITOR
6.2.8. ACTIES - KLEUR VERWIJDEREN
Met deze optie kun je 1 of meerdere kleuren uit een foto selecteren en verwijderen. Met de shift
toets ingedrukt selecteer je met de muis de delen die je wilt verwijderen. Je kunt zo vaak klikken als
je wilt om delen van de foto toe te voegen aan de selectie. Heb je per ongeluk een verkeerd stuk van
de foto in je selectie opgenomen? Met CTRL ingedrukt en een muisklik maak je een bepaald deel van
de selectie weer ongedaan.
Als je op ‘Toepassen actie’ klikt wordt de selectie verwijderd uit de foto en blijft een transparant deel
achter.
Rechts zie je een voorbeeld
van wat je met deze optie
kunt doen. Door de lucht
weg te knippen kun je er nu
elementen achter plaatsen.
In dit geval een
tekstsjabloon van de zelfde
foto. Geeft een leuk effect
alsof het woord van achter
de bergen omhoog komt.

_________________________________________________________________________________
Handleiding albelli windows editor | Datum laatst aangepast: 24 januari 2020 27
GEBRUIKERSHANDLEIDING ALBELLI WINDOWS EDITOR
6.2.9. ACTIES - EEN KLEUR BEHOUDEN
Met deze optie kun je 1 of meerdere kleuren uit een foto selecteren en behouden terwijl de rest
wordt omgezet in zwart/wit tinten. Met de shift toets ingedrukt selecteer je met de muis de kleuren
die je wilt. Je kunt zo vaak klikken als je wilt om delen van de foto toe te voegen aan de selectie. Heb
je per ongeluk een verkeerd stuk van de foto in je selectie opgenomen? Met CTRL ingedrukt en een
muisklik kun je dit deel weer de-selecteren. Verder biedt het menu nog drie opties voor de selectie.
Zodra je selectie compleet is, klik je links bovenin de menubalk op ‘Toepassen actie’. Op de
afbeelding hieronder zie je links het resultaat en rechts het origineel.

_________________________________________________________________________________
Handleiding albelli windows editor | Datum laatst aangepast: 24 januari 2020 28
GEBRUIKERSHANDLEIDING ALBELLI WINDOWS EDITOR
6.2.10. BEWERKEN - EFFECTEN
Geef je foto’s een bijzonder effect mee, er is keuze uit diverse opties, je kunt er gewoon 1 aanklikken:

_________________________________________________________________________________
Handleiding albelli windows editor | Datum laatst aangepast: 24 januari 2020 29
GEBRUIKERSHANDLEIDING ALBELLI WINDOWS EDITOR
6.2.11. BEWERKEN - PLUG-INS
Via de optie ‘Bewerken’ (afhankelijk van je instellingen: dubbelklik of rechtermuisklik) kom je in het
bewerkingsmenu. De laatste tool uit dit menu is het onderdeel Plug-ins
Een plug-in is een stukje software dat wordt toegevoegd aan een programma om het extra
mogelijkheden te kunnen geven. In dit geval mogelijkheden om je foto’s te bewerken. Er zijn een
aantal verschillende plug-ins beschikbaar en ze hebben allemaal ook nog eens heel veel
mogelijkheden. Aan het eind van de handleiding zal er een aantal plug-ins worden toegelicht die leuk
zijn om mee te werken. Verder is het echt een kwestie van uitproberen wat je aanspreekt en goed
toepasbaar vindt voor in je eigen albums.

_________________________________________________________________________________
Handleiding albelli windows editor | Datum laatst aangepast: 24 januari 2020 30
GEBRUIKERSHANDLEIDING ALBELLI WINDOWS EDITOR
6.2.12. OBJECT - TRANSPARANTIE
We zijn weer uit het ‘Bewerken’ menu en terug in het hoofdmenu > ‘Object’ > ‘Transparantie’.
Hier kun je het transparantieniveau van een element mee instellen. Dat werkt bij foto’s,
achtergronden, clipart en ook bij tekstvakken. Staat het niveau op 0% dan is het element volledig
zichtbaar. Hoe hoger het transparantieniveau hoe transparanter (meer doorschijnend) de foto wordt.
Dit kan leuke effecten geven omdat je zo bijvoorbeeld ook foto’s en structuren kunt mengen door ze
op elkaar te plaatsen en beiden deels transparant te maken.
6.2.13. OBJECT - ROTEREN
Roteer links – Roteert de geselecteerde foto (of ander element) 90 graden linksom.
Roteer rechts – Roteert de geselecteerde foto (of ander element) 90 graden rechtsom.
Vrij roteren - Deze optie geeft je een schermpje waarin je het exacte aantal graden kunt ingeven.
Handig voor precisiewerk!
Je kunt een afbeelding
ook handmatig roteren
door hem te selecteren
en het blauwe bolletje
in de gewenste richting
te slepen.

_________________________________________________________________________________
Handleiding albelli windows editor | Datum laatst aangepast: 24 januari 2020 31
GEBRUIKERSHANDLEIDING ALBELLI WINDOWS EDITOR
6.3. HOEKEN
Deze tab geeft je de mogelijkheid om hoeken van een geselecteerde afbeelding een lichte ronding te
geven (voor een voorbeeld zie afbeelding bij 7.4). Of toch weer recht te maken. Bij ‘Meer …‘ kun je
vervolgens aangeven of je dit ook bij alle volgende (on/even) bladzijdes wilt toepassen. Dit geldt dan
overigens vanaf de actieve bladzijde. Dus wil je deze instellingen voor het hele boek laten gelden dan
ga je eerst naar pagina 1 van je album.
6.4. SCHADUW
Hier kun je een schaduw aan de geselecteerde
elementen toevoegen.
Je hebt de keuze om de richting van de
schaduw te kiezen (linksboven, rechtsboven,
linksonder, rechtsonder) maar ook de kleur en
de grootte van de schaduw. Dit doe je door op
het verfemmertje te klikken.
Het is ook mogelijk om schaduwen toe te
passen op tekst of op een clipart.
Bij ‘Meer …’ kun je weer kiezen of je deze keuze
ook op alle volgende pagina’s wilt toepassen.

_________________________________________________________________________________
Handleiding albelli windows editor | Datum laatst aangepast: 24 januari 2020 32
GEBRUIKERSHANDLEIDING ALBELLI WINDOWS EDITOR
6.5. POSITIE
6.6. OMVANG
Paginavullend – Hiermee maak je een geselecteerde afbeelding op je pagina met 1 klik – zoals het
woord al zegt - paginavullend.
De andere opties in dit tabblad zijn pas beschikbaar als je meerdere foto’s op een pagina hebt staan
en er minimaal 2 geselecteerd hebt.
TIP: Als je ctrl ingedrukt houdt op je toetsenbord kun je met je muis op de pagina meerdere
afbeeldingen selecteren door ze aan te klikken. Met toetsencombinatie ‘ctrl a’ kun je alle elementen
op een pagina selecteren. Doe je daarna nog een keer ‘ctrl a’ dan neemt hij ook de elementen van de
naastgelegen pagina mee in de selectie.
Hiermee bepaal je de positie van een
element ten opzichte van andere
elementen. Wanneer je overlappende
elementen op de pagina hebt, kun je
hiermee aangeven welk element je op de
voorgrond wilt hebben en welk element
daarachter moet blijven. Selecteer een
element (door het aan te klikken) en kies
‘Naar voren’ of ‘Naar achteren’. Je kunt
dit ook met de rechtermuisknop doen
(optie: positie).

_________________________________________________________________________________
Handleiding albelli windows editor | Datum laatst aangepast: 24 januari 2020 33
GEBRUIKERSHANDLEIDING ALBELLI WINDOWS EDITOR
Naar kleinste – De geselecteerde afbeeldingen worden allemaal zo klein als de kleinste afbeelding.
Naar grootste – De geselecteerde afbeeldingen worden allemaal zo groot als de grootste afbeelding.
Zelfde hoogte – Bij deze optie worden alle geselecteerde afbeeldingen even hoog gemaakt, leidend
is de hoogte van de laatst geselecteerde afbeelding (die je dus het laatst hebt aangeklikt bij het
selecteren). Deze herken je aan de witte bolletjes in het blauwe kader.
Zelfde breedte - Bij deze optie worden alle geselecteerde afbeeldingen even breed gemaakt, leidend
is de breedte van de laatst geselecteerde afbeelding (die je dus het laatst hebt aangeklikt bij het
selecteren). Deze herken je aan de witte bolletjes in het blauwe kader.
6.7. UITLIJNEN
Deze opties worden pas zichtbaar wanneer je 2 of meer afbeeldingen op de pagina geselecteerd
hebt.
Links uitlijnen – Alle geselecteerde afbeeldingen worden links uitgelijnd, uitgaande van de positie
van de laatst geselecteerde afbeelding. De linkerzijde van deze afbeelding is dan het uitgangspunt.
Rechts uitlijnen – Alle geselecteerde afbeeldingen worden rechts uitgelijnd, uitgaande van de positie
van de laatst geselecteerde afbeelding. De rechterzijde van deze afbeelding is dan het uitgangspunt.
Bovenzijde uitlijnen – Alle geselecteerde afbeeldingen worden aan de bovenzijde uitgelijnd,
uitgaande van de positie van de laatst geselecteerde afbeelding. De bovenzijde van deze afbeelding
is dan het uitgangspunt.
Onderzijde uitlijnen – Alle geselecteerde afbeeldingen worden aan de onderzijde uitgelijnd,
uitgaande van de positie van de laatst geselecteerde afbeelding. De onderzijde van deze afbeelding is
dan het uitgangspunt.
TIP: Zolang je meerdere afbeeldingen geselecteerd hebt (blauw omrand) kun je ze als 1 geheel
verplaatsen met je muis of met het toetsenbord, zonder dat hun positie onderling verandert.
Ook kun je er dan – als set - bewerkingen op uitvoeren die op alle afbeeldingen in de selectie worden
toegepast. Denk aan een transparantieniveau, afgeronde hoeken of een schaduw. Dat scheelt weer
tijd!

_________________________________________________________________________________
Handleiding albelli windows editor | Datum laatst aangepast: 24 januari 2020 34
GEBRUIKERSHANDLEIDING ALBELLI WINDOWS EDITOR
6.8. VERDELEN
Fijne tools voor een strakke opmaak van je afbeeldingen. Deze opties worden pas zichtbaar wanneer
je 1 of meer afbeeldingen op de pagina geselecteerd hebt.
Horizontaal centreren – Deze optie centreert de geselecteerde afbeelding(en) horizontaal op de
pagina. Indien je meerdere afbeeldingen hebt geselecteerd dan wordt de hele groep horizontaal
gecentreerd (evenveel ruimte op de pagina links als rechts van de selectie). Er verandert niets aan de
onderlinge afstanden tussen de afbeeldingen.
Horizontaal centreren op 2 pagina’s – Deze optie zet de geselecteerde afbeelding(en) horizontaal
exact in het midden van de 2 pagina’s. In de midden naad dus. Let op of alles nog goed zichtbaar is in
de vouw indien je geen premium platliggend boek maakt.
Links zie je de afbeeldingen zoals ze oorspronkelijk op de pagina zijn geplaatst. Rechts zijn de
afbeeldingen horizontaal gecentreerd op 1 pagina, aan beide zijdes is evenveel witruimte te zien.
Onder is de set afbeeldingen over 3 pagina’s gecentreerd waardoor deze exact in het midden komt te
staan.

_________________________________________________________________________________
Handleiding albelli windows editor | Datum laatst aangepast: 24 januari 2020 35
GEBRUIKERSHANDLEIDING ALBELLI WINDOWS EDITOR
Verticaal centreren – Deze optie centreert de geselecteerde afbeelding(en) verticaal op de pagina.
Indien je meerdere afbeeldingen hebt geselecteerd dan wordt de hele groep verticaal gecentreerd
(evenveel ruimte op de pagina boven als onder de selectie). Er verandert niets aan de onderlinge
afstanden tussen de afbeeldingen.
Tussenruimte horizontaal verdelen - De horizontale afstanden tussen de (minimaal 3 geselecteerde)
afbeeldingen worden gelijk gemaakt. De positie van de buitenste 2 afbeeldingen blijft hierbij gelijk.
De afstanden van de tussenliggende afbeeldingen worden gelijk verdeeld.
Tussenruimte verticaal verdelen - De verticale afstanden tussen de (minimaal 3 geselecteerde)
afbeeldingen worden gelijk gemaakt. De positie van de buitenste 2 afbeeldingen blijft hierbij gelijk.
De afstanden van de tussenliggende afbeeldingen worden gelijk verdeeld.

_________________________________________________________________________________
Handleiding albelli windows editor | Datum laatst aangepast: 24 januari 2020 36
GEBRUIKERSHANDLEIDING ALBELLI WINDOWS EDITOR
7. TABBLAD ‘INVOEGEN’
De tab ‘Invoegen’ zegt het al. Hier kun je allerlei elementen invoegen op je pagina. Een deel van deze
opties hebben we al besproken toen we de zijkolom hebben bekeken maar sommige onderdelen
hebben hier in het hoofdmenu meer opties.
Per onderdeel van links naar rechts:
7.1. NIEUW INVOEGEN
7.1.1. TEKSTKADER
Wanneer je hierop klikt wordt er een tekstkader (vak) op je pagina geplaatst. Dubbelklik in dit
tekstkader en er opent een nieuw venster waarin je kunt gaan typen. Bovenin de menubalk opent er
een ‘Tekst bewerken’ menubalk.
Hier kun je je lettertype instellen, de grootte van de tekst, de stijl (vet, schuin, onderstreept), de
uitlijning van dit tekstblok (links, rechts, gecentreerd, uitgevuld enz.).
Ook kun je hier de kleur van de tekst en de achtergrondkleur van het tekstkader kiezen. Dit kan door
een standaard kleur te kiezen zoals zwart of transparant (dat is het eerste vakje bij de
standaardkleuren, met de vierkantjes erin).
Een hele leuke optie is ook de kleurpipet. Als je deze optie aanklikt dan verandert je muis in een
pipetje en kun je een kleur ‘prikken’ van de foto in je album. Zo krijg je een tekst kleur die mooi
matcht bij je foto. Blij met je gekozen lettertype en opties? Dan kun je deze als standaard instellen
voor de rest van je boek. Klik op OK en je keert weer terug naar je pagina.

_________________________________________________________________________________
Handleiding albelli windows editor | Datum laatst aangepast: 24 januari 2020 37
GEBRUIKERSHANDLEIDING ALBELLI WINDOWS EDITOR
7.1.2. FOTOKADER
Hiermee voeg je een leeg fotokader in op de actieve pagina. Hier kun je vervolgens een eigen foto
inslepen.
Let wel op: de foto wordt bijgesneden om in het geplaatste kader te passen (zie onderstaande
afbeelding).
Het fotokader kun je zelf gewoon nog aanpassen door de witte bolletjes te verslepen die verschijnen
als je het fotokader aanklikt. Soms is het mooier om het middelpunt van de foto wat te verschuiven
omdat er een belangrijk deel van de foto af is gesneden door het bijsnijden.
Klik op de foto, in het midden verschijnt een wit rondje waarmee je het middelpunt van de foto kunt
verschuiven. Op de rechterpagina zie je dan de afbeelding nu wel mooi in het kader staan.
Met de schuif onder de geselecteerde foto kun je inzoomen, met de pijltjes kun je afbeeldingen
onderling verwisselen, het potlood icoon brengt je naar het scherm waar je de foto kunt bewerken
(kleur, helderheid, uitsnijden, horizoncorrectie).

_________________________________________________________________________________
Handleiding albelli windows editor | Datum laatst aangepast: 24 januari 2020 38
GEBRUIKERSHANDLEIDING ALBELLI WINDOWS EDITOR
7.1.3. KAART
Met behulp van deze optie kun je een kaart toevoegen aan je album. Klik de optie aan, vul het
gewenste adres in, klik op het vergrootglas (zoeken) en vervolgens op toepassen.
Je kunt kiezen voor 1 adres maar ook voor een route tussen 2 of meerdere adressen.

_________________________________________________________________________________
Handleiding albelli windows editor | Datum laatst aangepast: 24 januari 2020 39
GEBRUIKERSHANDLEIDING ALBELLI WINDOWS EDITOR
7.1.4. FOTOKADER GROEP
Plaats in 1x een groep van fotokaders waar al een sjabloon op is toegepast. Je kunt een keuze
maken uit zeshoeken, cirkels, sterren of bloemen. Kies via het raster hoeveel je er wilt hebben
en bepaal de tussenruimte. Na het plaatsen kun je je foto’s zo in de kaders schuiven. Daarna
is het altijd nog mogelijk de afzonderlijke fotokaders te verplaatsen of verwijderen.
Wil je de fotokaders groter maken dan ze standaard bij plaatsing zijn? Stel dan voor het
plaatsen de marge hoog in, op bijvoorbeeld 20. De kaders worden dan met veel tussenruimte
op de pagina geplaatst. Selecteer met ctrl+a alle elementen tot ze blauw omrand zijn, dan klik
je er 1 aan zodat er witte bolletjes in het kader verschijnen.
Met het bolletje op de hoeken trek je het fotokader groter. De andere geselecteerde kaders
worden dan exact even groot en de marges worden dan steeds kleiner. Dat is ook waarom je
in dit geval de marge voor het plaatsen hoog moet instellen, zodat je later ruimte genoeg hebt
om de kaders te vergroten zonder dat ze elkaar raken.
Zolang alle fotokaders geselecteerd (blauw omrand) zijn kun je de groep als 1 geheel
verplaatsen over je pagina.

_________________________________________________________________________________
Handleiding albelli windows editor | Datum laatst aangepast: 24 januari 2020 40
GEBRUIKERSHANDLEIDING ALBELLI WINDOWS EDITOR
7.1.5. QR CODE
Door een QR-code aan je album toe te voegen kun je filmpjes afspelen vanuit je album. Scan
de code met je telefoon en het filmpje opent op je mobiel.
Hoe het werkt. Eerst zorg je dat je ergens een filmpje online hebt staan zodat er een www
adres beschikbaar is. Kopieer de URL (webadres) van je filmpje (dat bijvoorbeeld op youtube
staat) en plaats dat in het adresveld van het QR code menu. Kies uit de opties de gewenste
kleur voor je code en bepaal eventueel het transparantieniveau van de achtergrond (bij 0 is
de achtergrond van de code wit). Klik op toepassen en de code komt op je pagina te staan.
Tip: wil je meer lezen over hoe je een filmpje op youtube plaatst?
Bezoek onderstaande pagina’s dan eens:
https://support.google.com/youtube/answer/57407?co=GENIE.Platform%3DDesktop&hl=nl
en let bij het plaatsen/uploaden goed op de privacy instellingen van je ge-uploade video:
https://support.google.com/youtube/answer/157177

_________________________________________________________________________________
Handleiding albelli windows editor | Datum laatst aangepast: 24 januari 2020 41
GEBRUIKERSHANDLEIDING ALBELLI WINDOWS EDITOR
7.2. FOTO
7.2.1. Foto als nieuw object
Hiermee voeg je de geselecteerde foto uit het tabblad ‘Foto’s’ in de linker kolom in zijn originele
verhoudingen (dus niet bijgesneden) in, er wordt een nieuw fotokader geplaatst.
7.2.2. Foto over twee pagina’s
Hiermee plaats je een foto over 2 pagina’s in je boek. De foto die je in je kolom links (bij je foto’s)
hebt aangeklikt zal hier als eerste verschijnen maar je kunt er daarna ook een ander inschuiven.
7.2.3. Foto als achtergrond
Hiermee plaats je een foto als achtergrond (over de volledige pagina). De software maakt de foto
automatisch 50% transparant. Dit kun je desgewenst weer aanpassen via de tab ‘Opmaken’ bovenin
de menubalk (of via rechtermuisknop).
Je kunt ook nog kiezen of je deze achtergrond op alle pagina’s of op even/oneven pagina’s wilt
herhalen.
7.3. ACHTERGROND
7.3.1. ACHTERGRONDEN
De achtergronden uit de albelli software, deze hebben we al behandeld bij 6.2. Wil je een
achtergrond afbeelding spiegelen of roteren, dat doe je het makkelijkst door de achtergrond op de
pagina aan te klikken en dan met de rechtermuisknop in het menu de gewenste optie kiezen.

_________________________________________________________________________________
Handleiding albelli windows editor | Datum laatst aangepast: 24 januari 2020 42
GEBRUIKERSHANDLEIDING ALBELLI WINDOWS EDITOR
7.3.2. ACHTERGRONDKLEUR
7.3.3. MAGISCHE ACHTERGROND
7.4 DECORATIE
Kaders – Zie 5.4.
Sjablonen – Zie 5.3.
Voor de achtergrond kun je ook kiezen voor
1 egale kleur. Er zijn de standaardkleuren
maar je kunt ook zoals bij de tekst(vakken)
gebruik maken van het kleurpipet om een
kleur uit je foto te ‘prikken’. Dat geeft vaak
een mooi effect.
Ook kun je daarna op deze achtergrond nog
een sjabloon toevoegen, bijvoorbeeld uit
de categorie verloop (zie voorbeeld rechts).
De magische achtergrond kun je op 2
manieren maken. Door géén afbeelding te
selecteren en gewoon de pagina aan te
klikken en dan met rechtermuisknop (of
boven in de menubalk) magische
achtergrond te kiezen. Dit effect zie je op de
linker pagina.
Het programma neemt het meest kleurrijke
deel van de foto, vergroot dat uit en
vervaagt het.
Op de rechterpagina was de middelste, bovenste foto geselecteerd toen de magische achtergrond werd
gecreëerd. Dat geeft gelijk een heel ander effect!

_________________________________________________________________________________
Handleiding albelli windows editor | Datum laatst aangepast: 24 januari 2020 43
GEBRUIKERSHANDLEIDING ALBELLI WINDOWS EDITOR
7.4.1. TEKSTSJABLOON
Selecteer een afbeelding op je pagina. De afbeelding is blauw omrand. Kies nu boven in de menubalk
voor Tekstsjabloon (kan ook via de rechtermuisknop; dan heet het Sjabloon maken met tekst).
Vervolgens typ je de gewenste tekst in en pas je indien gewenst het lettertype aan. Je kunt twee
regels onder elkaar maken. De regels hebben altijd hetzelfde lettertype.
Door met de transparantie niveaus van de voorgrond
en de achtergrond te variëren kun je verschillende
effecten bereiken.
In de onderstaande afbeelding staan vier voorbeelden.
Op de linker pagina als eerste de instellingen 0%
(transparantie) voorgrond en 100% (transparantie)
achtergrond.
Het sjabloon daaronder heeft de instellingen 80/50%.
Op de rechter pagina bovenin 50/100% en de laatste
afbeelding staat ingesteld op 100% voorgrond en 0%
achtergrond. Daar is bovendien nog een schaduw-
effect op toegepast wat een leuk diepte effect creëert.
Voor de duidelijkheid; 0% (transparantie) betekent dus helemaal niet transparant > de afbeelding is
volledig zichtbaar. Bij 100% (transparantie) zie je de afbeelding helemaal niet meer omdat deze
volledig transparant is gemaakt.

_________________________________________________________________________________
Handleiding albelli windows editor | Datum laatst aangepast: 24 januari 2020 44
GEBRUIKERSHANDLEIDING ALBELLI WINDOWS EDITOR
7.4.2. KLEURKADER
Het kleurkader is een rand in één kleur die je rondom je afbeelding toevoegt.
Je kunt weer kiezen voor de standaard kleuren, een kleur mengen of voor het pipetje om een keur uit
de foto mee te prikken.
Clipart – Zie 6.5.
Je kunt variëren met de dikte van de lijn
zoals je in de bovenste 2 afbeeldingen
kunt zien.
Daarnaast kun je ook spelen met de
marge – de afstand tussen de foto en
het kleurkader. Dat zie je bij de
onderste 2 afbeeldingen.
Hierdoor kun je heel eenvoudig mooie
strakke en stijlvolle effecten bereiken.
Eventueel kun je er ook nog een
schaduw op toepassen.

_________________________________________________________________________________
Handleiding albelli windows editor | Datum laatst aangepast: 24 januari 2020 45
GEBRUIKERSHANDLEIDING ALBELLI WINDOWS EDITOR
8. TABBLAD ‘PAGINA’
8.1. INDELINGEN
Naast de Indelingen en (het opslaan van) de Eigen indelingen staat hier nog een optie bij. Namelijk
het spiegelen van de indeling
Terwijl je op de linkerpagina staat klik je op de knop ‘Indeling spiegelen’ en dan verschijnt jouw
gespiegelde indeling op de pagina ernaast.

_________________________________________________________________________________
Handleiding albelli windows editor | Datum laatst aangepast: 24 januari 2020 46
GEBRUIKERSHANDLEIDING ALBELLI WINDOWS EDITOR
8.2. DYNAMISCHE LAY-OUTS
Hier helpt de software je – indien gewenst – met de indeling van je foto’s.
Als je de optie Automatische indelingen aan vinkt (zet het schuifje naar de groene vink) dan worden
de foto’s iedere keer dat je een nieuwe foto aan de pagina toevoegt opnieuw ingedeeld.
Je kunt zelf een bepaalde
stijl uitkiezen waarop de
foto’s worden ingedeeld.
Via de optie Willekeurige
volgorde kun je dan nog
steeds een nieuwe
indeling laten genereren
al dan niet binnen de
zelfde gekozen stijl.
8.3. EXTRA PAGINA’S EN PAGINA’S VERWIJDEREN
Hier kun je extra pagina’s toevoegen. Dit gaat altijd per 2-voud (een dubbele bladzijde / links+
rechts). Je krijgt in een schermpje de mogelijkheid om het aantal extra pagina’s op te geven. Je ziet
hoeveel je er maximaal nog toe kunt voegen en wat de extra kosten zijn van dit aantal toe te voegen
pagina’s. Nieuwe pagina’s krijgen een random indeling. Tenzij je in het schermpje aanvinkt dat de
nieuwe pagina’s leeg moeten worden gelaten.
Indien je ergens extra pagina’s hebt toegevoegd wordt de optie ‘Pagina’s verwijderen’ ook zichtbaar.
Hier kun je de pagina’s verwijderen die achteraf toch niet nodig waren. Je kunt dit ook doen door
onder in de overzichtsbalk met miniaturen de betreffende pagina’s met het rode kruis te
verwijderen. Ook dit gaat steeds per dubbele pagina.

_________________________________________________________________________________
Handleiding albelli windows editor | Datum laatst aangepast: 24 januari 2020 47
GEBRUIKERSHANDLEIDING ALBELLI WINDOWS EDITOR
8.4. PAGINA
8.4.1. PAGINANUMMERS
8.4.2. PAGINA’S LEEGMAKEN
Hier kun je met 1 klik kiezen uit de volgende drie opties:
- Deze pagina helemaal leeg maken.
- Deze en alle volgende pagina’s helemaal leegmaken.
- Alle pagina’s helemaal leegmaken (je hele album wordt dan leeg gemaakt).
Hier kun je paginanummering toevoegen aan je fotoalbum.
Je kunt kiezen in welk lettertype je dit wilt, hoe groot de
cijfers moeten zijn, eventueel vet, cursief of onderstreept.
Je kunt ook kiezen waar op de pagina de nummering moet
komen en of je de nummering wilt laten zien op alle
pagina’s of bijvoorbeeld alleen op de (on-)even pagina’s.
Misschien wil je de eerste en/of de laatste pagina
uitzonderen van nummering, dat kan allemaal.

_________________________________________________________________________________
Handleiding albelli windows editor | Datum laatst aangepast: 24 januari 2020 48
GEBRUIKERSHANDLEIDING ALBELLI WINDOWS EDITOR
8.4.3. PAGINA’S VERWISSELEN
8.4.4. PAGINA’S VERPLAATSEN
Met deze optie kun je een hele
pagina wisselen met een andere
pagina naar keuze.
Dus de inhoud van pagina Y gaat
naar pagina X en andersom.
Je kunt hier aangeven om welke
pagina het gaat en ook of je wilt
dat de inhoud gelijk gespiegeld
wordt omdat dat bijvoorbeeld
beter uitkomt in de nieuwe
dubbele pagina waar de
verwisselde inhoud terecht
komt.
Verplaats een hele spread
(dubbele pagina) naar een
andere plaats in je album.
De dubbele pagina wordt
ingevoegd op de positie die
je ingeeft en de overige
pagina’s schuiven
automatisch een plaats op.

_________________________________________________________________________________
Handleiding albelli windows editor | Datum laatst aangepast: 24 januari 2020 49
GEBRUIKERSHANDLEIDING ALBELLI WINDOWS EDITOR
8.4.5. BEVEILIG TEGEN WIJZIGEN
Deze optie is een fijne, vooral als je wat meer bewerkelijke lay-outs hebt en blij bent dat alles
eindelijk goed en recht staat. Met het slotje rechtsboven in de tab ‘Pagina’ kun je je pagina beveiligen
tegen wijzigingen. Je kunt er dan niets meer per ongeluk (of bedoeld) aan wijzigen totdat je (met
dezelfde knop) het slotje weer van de pagina verwijdert.
Je kunt zien dat je een pagina hebt beveiligd doordat er onderin de hoek een klein slotje staat. Je
moet dit voor beide pagina’s apart doen, zowel links als rechts. Alleen de foto-omslag kun je met 1
slotje in zijn geheel beveiligen tegen wijzigingen.

_________________________________________________________________________________
Handleiding albelli windows editor | Datum laatst aangepast: 24 januari 2020 50
GEBRUIKERSHANDLEIDING ALBELLI WINDOWS EDITOR
9. TABBLAD ‘HELP en OPTIES’ Hier zul je niet zo veel komen. We lopen ze toch even langs zodat je ze weet te vinden indien nodig.
9.1.1. INSTELLINGEN – ALGEMEEN
In dit menu kun je een aantal persoonlijke instellingen terugvinden.
Dit zijn eigenlijk allemaal opties die je zelf naar wens kunt aan/uitvinken. Het is een kwestie van wat
je fijn vindt werken of niet.
Zelf vind ik het slim uitlijnen fijn bijvoorbeeld en het tonen van een raster bij verslepen van objecten.

_________________________________________________________________________________
Handleiding albelli windows editor | Datum laatst aangepast: 24 januari 2020 51
GEBRUIKERSHANDLEIDING ALBELLI WINDOWS EDITOR
Mocht je bepaalde lettertypes wel hebben geïnstalleerd op je pc maar kun je deze niet in de albelli
software terugvinden dan kun je het vinkje uitzetten bij: Toon alleen TrueType fonts voor
tekstbewerking. Dit staat voor de veiligheid standaard uit. Niet alle lettertypes lenen zich voor mooi
drukwerk en het is dan ook op eigen risico als je gekozen lettertype niet duidelijk leesbaar is. Dit kun
je altijd wel controleren door de voorbeeldweergave op 100% te zetten en te kijken hoe het er dan
uit ziet.
Je kunt hier ook instellen om de hoeveel tijd je een herinnering wilt krijgen om je boek op te slaan.
9.1.2. INSTELLINGEN – GEAVANCEERD
In de geavanceerde instellingen kun je aangeven hoe zwaar het programma het geheugen van je pc
belast terwijl je aan het werk bent met de albelli software. Geadviseerd wordt om de middelste stand
te gebruiken. Afbeeldingen worden dan iets minder scherp getoond op het beeldscherm, dit staat
uiteraard geheel los van hoe je album geprint wordt.

_________________________________________________________________________________
Handleiding albelli windows editor | Datum laatst aangepast: 24 januari 2020 52
GEBRUIKERSHANDLEIDING ALBELLI WINDOWS EDITOR
Wanneer je bijvoorbeeld een nieuwe pc hebt gekocht en albelli opnieuw installeert ben je je eigen
indelingen kwijt. Je zou via hier (alvast) een export kunnen maken van ‘Mijn eigen indelingen’ en dit
bestand later weer in kunnen lezen op je nieuwe pc en in je nieuwe albelli installatie importeren.
Bij Versiehistorie kun je zien welke aanpassingen er zijn gedaan bij de laatste software updates door
albelli. Albelli geeft hier na een update zelf ook een melding over als je de software weer voor de
eerste keer gebruikt na een update.
Ook kun je aangeven of je het goed vindt dat albelli anonieme statistische gegevens verzameld over
het gebruik van de software voor kwaliteitsverbetering.
9.1.3. INSTELLINGEN – PROBLEMEN OPLOSSEN
Deze opties zul je misschien in gesprek met de klantenservice moeten gebruiken als er een probleem
is opgetreden met je album of met de software.
9.2. HELP
Deze knop stuurt je automatisch door naar de klantenservicepagina op de website van albelli:
https://www.albelli.nl/klantenservice
9.3. INFORMATIE
De tab ‘Informatie’ toont een venster waarin je kunt zien welke versie van de albelli software je
draait. Dit kan van belang zijn als je i.v.m. problemen contact hebt met de klantenservice van albelli.
Zij zullen hier dan mogelijk om vragen.

_________________________________________________________________________________
Handleiding albelli windows editor | Datum laatst aangepast: 24 januari 2020 53
GEBRUIKERSHANDLEIDING ALBELLI WINDOWS EDITOR
10. HET BOEK IS KLAAR
En dan is het album klaar. Alle foto’s en teksten staan er in, het boek heeft een omslag en een
rugtitel, alles is voor een laatste maal goed gecontroleerd. Het album is nu klaar om gedrukt te
worden.
We komen bij de laatste 2 onderdelen uit de horizontale menubalk; Waarschuwingen tonen en
Bestellen.
10.1. WAARSCHUWINGEN TONEN
Hier vind je de waarschuwingen die de
software geeft over je boek. Denk hier
bijvoorbeeld aan tekst die te dicht bij de rand
staat, lege pagina’s, foto’s die meerdere malen
gebruikt zijn in je album enzovoorts. Voordat je
je album definitief bestelt, loop je deze
waarschuwingen altijd even langs. Je kunt er
zelf voor kiezen om ze dan te negeren of om je
album aan te passen naar aanleiding van deze
meldingen. Mocht je de meldingen echter
negeren en je album komt er minder mooi uit
te zien … je was gewaarschuwd!

_________________________________________________________________________________
Handleiding albelli windows editor | Datum laatst aangepast: 24 januari 2020 54
GEBRUIKERSHANDLEIDING ALBELLI WINDOWS EDITOR
10.2. BESTELLEN
Als je album helemaal klaar is, dan klik je op bestellen. Dat kan net als bij de voorbeeldweergave
zowel boven in de menubalk als rechts onderaan de pagina. Je krijgt eerst de melding over mogelijke
problemen (zoals hierboven vermeld). Daarna start het bestelproces. Dat bestaat uit verschillende
onderdelen.
Allereerst wordt je bestelling klaargemaakt voor verzending.
1/2 Voorbereiden van je order.
2/2 Album wordt verzonden.
Hoe groter en zwaarder je album, hoe langer dit kan duren. Uiteraard heeft de kwaliteit van jouw
internetverbinding hier ook invloed op. Het kan zomaar zijn dat je bij een groot album 20-40 minuten
bezig bent voordat alles is verzonden.
Wanneer alles verzonden is, wordt in je internetbrowser de albelli webshop geopend (je kunt
inloggen). Je kunt nu nog het gewenste aantal (identieke) albums kiezen, eventueel de optie
hoogglans pagina’s en of je nog een kleiner exemplaar van hetzelfde album wilt bijbestellen.
Vervolgens worden er wat andere fotoproducten aangeboden die je mee kunt bestellen (dit hoeft
uiteraard niet) en kun je een kortingscode invullen als je die hebt. Daarna kom je bij je adresgegevens
en de betaling en kun je de bestelling afronden.
Als je het leuk vindt kun je een link aanvragen om je album digitaal te bekijken en te delen. Leuk voor
als je je album niet bij je hebt maar het toch wilt laten zien en ook heel handig om door te sturen (per
mail of via je social media kanalen) aan mensen die niet in de gelegenheid zijn je echte album te
komen bekijken.
10.3 TIPS & ADVIES
In het maken van een fotoboek gaat heel veel tijd en energie zitten. Als er dan onverhoopt iets mis
gaat en je album kan – zelfs door het albelli team - niet meer gevonden of gered worden dan zou dat
natuurlijk heel vervelend zijn. Daarom het advies om naast het reguliere opslaan van je album, nog
een extra locatie te kiezen om je fotoalbum op te slaan.
Het heeft dan de voorkeur dit buiten je pc te doen en op een externe harde schijf en/of ergens in een
cloudservice te doen (dan zit je ook safe als er iets met de pc zelf gebeurt).
Heb je problemen met de software, neem dan altijd contact op met de klantenservice en verzend je
foutenrapport als het systeem daarom vraagt. Alleen zo kan albelli eventuele problemen en bugs
constateren en aanpakken!

_________________________________________________________________________________
Handleiding albelli windows editor | Datum laatst aangepast: 24 januari 2020 55
GEBRUIKERSHANDLEIDING ALBELLI WINDOWS EDITOR
11. EXTRA - PLUG-INS UITGELICHT
11.1. PLUG-IN - AAA BLENDER
Dit is een plug-in die is te downloaden via de Albelli Windows Editor zelf en die gebruikt kan worden
om bijvoorbeeld frames om een foto te maken of om 2 foto's mooi met elkaar tot 1 geheel te
blenden). Hieronder staat een voorbeeld in stappen uitgelegd.
Download de plug-in als volgt:
· Selecteer in het Albelli programma een foto en ga naar bewerken.
· Kies voor “Plug-ins” en dan voor “AAA Filters -> AAA Blender”
· Klik op ‘Open layer’ en navigeer naar de folder van het Albelli programma en daarna naar
Plug-ins -> landscape -> AA Filters. Selecteer b.v. “Paper0014_M.jpg” en klik “Open”. In het
voorbeeld heb ik even een eigen achtergrond gepakt (je kunt hier patronen, achtergronden,
foto’s voor gebruiken).
· Pas met de slider ‘Frame size’ de breedte van het frame aan.
· Met de slider ‘Opacity’ is de transparantie van het frame aan te passen.
· Met de sliders ‘R’, ‘G’ en ‘B’ zijn de kleuren van het frame aan te passen.
· Een klik op ‘Normal’ opent een drop-down lijst met verschillende opties. Bijvoorbeeld de
optie ‘Dissolve’ geeft het frame een korrelig effect.
· Als het frame klaar is, klik dan op de knop ‘OK’ en daarna in het foto bewerkingsscherm op
‘Klaar met bewerken’.
Op de volgende pagina zie je het resultaat van de instellingen zoals ze hierboven zijn ingevuld.

_________________________________________________________________________________
Handleiding albelli windows editor | Datum laatst aangepast: 24 januari 2020 56
GEBRUIKERSHANDLEIDING ALBELLI WINDOWS EDITOR
Door een andere afbeelding te kiezen als ‘layer’ (= laag) om je te afbeelding mee te ‘mengen’ met je
foto kun je heel verschillende resultaten krijgen.

_________________________________________________________________________________
Handleiding albelli windows editor | Datum laatst aangepast: 24 januari 2020 57
GEBRUIKERSHANDLEIDING ALBELLI WINDOWS EDITOR
11.2. PLUG-IN - WIRE WORM
Handige tool voor het weg ‘poetsen’ van ongewenste elementen. Niet te downloaden via de Albelli
Windows Editor, maar op internet te vinden door te zoeken op de term “Wire Worm”.
▶️ https://wire-worm.en.softonic.com/ (dit is de link die ik vond, kijk even goed op welke knop je
moet klikken voordat je gaat downloaden want er staat van alles op deze website)
Download de 32-bit versie van de plug-in.
Als je in het Albelli programma dubbelklikt op een foto om naar het fotobewerkingsgedeelte te gaan
en je klikt daar op ‘Plug-ins’ en daarna op ‘Meer downloaden’, dan wordt in het dialoogvenster de
folder genoemd waar de plug-ins voor het Albelli programma worden geïnstalleerd.
Het gedownloade zip-bestand uitpakken in deze folder en het Albelli programma opstarten. Onder
de knop ‘Plug-ins’ vind je nu ‘MV’s plug-ins’ met daarin ‘Wire Worm’.
Vergeet niet om op de website waar je de plug-in hebt gedownload te kijken naar de voorbeeld-
video’s en foto’s voor uitleg!
In het kort:
- Het rode vierkante kader in de kleine afbeelding rechts onderin laat zien in welk deel van de
foto je bezig bent. Dat deel zie je ingezoomd op de grote foto links. Verschuif het rode
vierkante kader in de miniatuur weergave om in een ander deel van je foto te werken.

_________________________________________________________________________________
Handleiding albelli windows editor | Datum laatst aangepast: 24 januari 2020 58
GEBRUIKERSHANDLEIDING ALBELLI WINDOWS EDITOR
- Trek met je muis in de grote afbeelding een lijn over het object dat je wilt verwijderen en
verschuif vervolgens de selectie naar het deel van de foto hoe het eruit moet komen te zien.
- Bij radius vergroot je het selectieoppervlak. Met ‘undo’ kun je de laatste aanpassing weer
ongedaan maken.
Deze tool is heel makkelijk voor bijvoorbeeld het verwijderen van elektriciteitskabels die je liever niet
op je foto hebt staan. Grotere objecten kunnen ook worden verwijderd maar dat vergt dan vaak
meerdere stappen.
Hieronder een voorbeeld van de objecten die verwijderd zijn met behulp van deze plug-in.

_________________________________________________________________________________
Handleiding albelli windows editor | Datum laatst aangepast: 24 januari 2020 59
GEBRUIKERSHANDLEIDING ALBELLI WINDOWS EDITOR
11.3. PLUG-IN - XERO
De laatste Plug-in die we wil laten zien is Xero. Deze heeft heel veel artistieke opties. Hier is de optie
Lineart gekozen die een pentekening van je foto maakt.
Je gaat weer via dubbelklik of rechtermuisknop op je afbeelding naar ‘Bewerken’ en dan naar Plug-
ins >> Xero.
In het scherm kun je een aantal waarden invullen totdat je tevreden bent met het resultaat. Hier is er
voor zwart/wit (monochrome) gekozen. Net als met alle plug-ins is het vooral een kwestie van
uitproberen welk effect de verschillende instellingen geven.

_________________________________________________________________________________
Handleiding albelli windows editor | Datum laatst aangepast: 24 januari 2020 60
GEBRUIKERSHANDLEIDING ALBELLI WINDOWS EDITOR
12. EXTRA - LETTERTYPES IN ALBELLI
De albelli software maakt gebruik van de lettertypes die jij op je pc hebt geïnstalleerd. Wil je een
nieuw lettertype gebruiken in je album dan zul je dit eerst moeten installeren op je computer.
Dit doe je door naar een website te gaan waar je lettertypes kunt downloaden. Je kunt ze natuurlijk
kopen maar met het enorme aanbod aan gratis lettertypes zal dit niet snel nodig zijn.
Een paar websites waar je lettertypes kunt downloaden voor gebruik in je fotoboek zijn bijvoorbeeld:
https://fonts.google.com/
https://www.1001freefonts.com/
https://www.dafont.com/
Lettertypes installeren
Een lettertype (Engels: font) download je via internet als zip-bestand, meestal via een ‘downloaden’ knop.
Als je dit gedaan hebt, ga je naar je downloads op je pc, pak je het bestand uit en sla het op in je fonts
(lettertypes) map.
Er zitten meestal een aantal bestandjes in het mapje en vaak ook een voorbeeld of overzichtsafbeelding in
jpg.
De .ttf of .otf bestanden zijn de echte lettertypes, dubbelklik of klik met rechts en kies installeren. Het
kan zijn dat je bepaalde programma's opnieuw moet opstarten voordat je nieuwe font zichtbaar is.
Daarna zul je het geïnstalleerde lettertype ook in andere programma’s als Microsoft Word kunnen
gebruiken.
Of je een .ttf of een .otf nodig hebt hangt een beetje af van je gekozen lettertype. Voor veel normale
lettertypes kun je volstaan met de .ttf. De .otf set heeft vaak meer geavanceerde design mogelijkheden.
Zo zijn er bepaalde lettertypes die allerlei extra’s hebben toegevoegd aan de letterset. Denk bijvoorbeeld
aan speciale tekens of sierlijke letters met grote krullen.
Wanneer je het geïnstalleerde lettertype niet kunt vinden in de albelli software, ook niet na opnieuw
opstarten dan kun je even bij het tabblad ‘Help en Opties’ kijken >> Instellingen >> Algemeen en dan
bij voorkeuren het vinkje uitzetten bij: Toon alleen True Type fonts voor tekstbewerking.
NB. Sommige van de gratis lettertypes zullen geen complete set karakters hebben. Het zijn soms
demopakketten waarbij leestekens of getallen niet altijd zijn ingesloten. Mocht dit het geval zijn dan
zie je hiervoor in de plaats vaak een logo’tje.