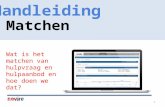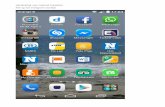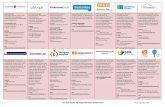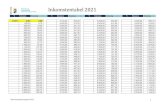Handleiding Werkgeversportaal voor Zorg en Inkomen
Transcript of Handleiding Werkgeversportaal voor Zorg en Inkomen

Handleiding Werkgeversportaal voor Zorg en Inkomen.
www.werkgeversportaal.nl
Auteurs: Aïcha Ouaziki & Emily van den Heuvel Datum: December 2008 (versie 2.0)

1
Inhoudsopgave Pag. Introductie 2 1. Inlogprocedure 3 2. Menubalk 4
2.1 Uw Dashboard 6 2.2 Mijn gegevens 7 2.3 Beheer 9 2.4 Bestanden 10
3. Aanmelden en Afmelden 3.1 Nieuwe werknemer aanmelden 11
3.2 Aanmelden door middel van het Excel bestand 13 3.3 Afmelden door middel van het Excel bestand 15 3.4 Details werknemer inzien en wijzigen 16
4. Details collectiviteiten 23
4.1 Overzicht collectiviteit Zorgverzekering 23 4.2 Overzicht collectiviteit Inkomensverzekering 24
5. Verzuimportaal 25
5.1 Verzuim 25 5.2 Rapportages 31 5.3 Actiebeheer 31

2
Introductie Turien & Co. Assuradeuren heeft voor haar relaties een gebruiksvriendelijke interactieve online tool ontwikkeld: het Werkgeversportaal. Dit portaal bestaat uit twee modules:
de module Zorgverzekering
de module Inkomensverzekering. Deze modules zijn samen, maar ook ieder afzonderlijk, af te sluiten. Met de module zorgverzekering wordt werkgevers de gelegenheid geboden om op eenvoudige en gebruiksvriendelijke wijze een collectieve zorgverzekering aan te bieden aan hun werknemers. De module Inkomensverzekering biedt werkgevers de mogelijkheid om hun verzuimadministratie online in te richten. Wanneer u de ziekmeldingen van uw werknemers in deze interactieve online tool administreert, informeert u direct de gecontracteerde arbodienst én wordt de ziekmelding ook rechtstreeks geregistreerd voor uw afgesloten ziekteverzuimverzekering. Kortom, met één druk op de knop verricht het Werkgeversportaal drie verschillende administratieve handelingen voor u:
uw verzuimadministratie wordt volledig actueel gehouden;
uw arbodienst wordt rechtstreeks geïnformeerd;
uw ziekteverzuimverzekering wordt direct op de hoogte gesteld. Met het Werkgeversportaal heeft u een voorsprong doordat de administratie rondom de collectieve zorgverzekering en de verzuimbegeleiding immers een stuk eenvoudiger wordt. Het Werkgeversportaal is een gratis tool, die u als werkgever op een efficiënte manier inzicht biedt in de status van de collectieve zorgverzekering en die u ondersteunt bij het terugdringen van verzuim.

3
1. Inlogprocedure De inlogpagina van het Werkgeversportaal van Turien & Co. verschijnt, zodra u de website www.werkgeversportaal.nl opent. Vervolgens klikt u op de button ‘Werkgeversportaal’ rechts in beeld. Om te kunnen inloggen ontvangt u een:
Prefix: Dit is een inlogcode van vijf cijfers.
Gebruikersnaam: Dit is de automatisch aangemaakte account met de naam Administratie. Wanneer u voor uzelf of uw werknemers een account aanmaakt, kunt u deze een zelfgekozen naam geven.
Wachtwoord: Het voor u aangemaakte wachtwoord bestaat in eerste instantie uit een willekeurige inlogcode van vijf cijfers. Wij adviseren u om dit wachtwoord direct na ingebruikname van het Werkgeversportaal te wijzigen. U kunt elke letter- of cijfercombinatie kiezen met een maximum van 14 karakters.
Na het invullen van bovenstaande inloggegevens klikt u vervolgens op de button 'Inloggen'.

4
2. Menubalk Home Wanneer u in de menubalk op 'Home' klikt komt u vanuit elk willekeurig scherm terug in uw Dashboard.
Mijn gegevens Mijn gegevens inzien: Via 'Mijn gegevens inzien' krijgt u inzage in uw klant- en verzekeringsgegevens. Mijn gegevens wijzigen:
Bij 'Mijn gegevens wijzigen' kunt u uw adresgegevens of de gegevens van de contactpersoon voor uw collectieve contracten wijzigen.
Beheer Inloggegevens: Via 'Inloggegevens' heeft u inzage in de aangemaakte inloggegevens. Ook heeft u hier de mogelijkheid om aangemaakte inloggegevens te wijzigen. Mijn inloggegevens: Bij 'Mijn inloggegevens' kunt u uw persoonlijke inloggegevens wijzigen.

5
Bestanden Verzenden/ontvangen: Via 'Verzenden/ontvangen' kunt u werknemersgegevens downloaden en uploaden. Verzonden bestanden: Via 'Verzonden bestanden' wordt een overzicht getoond van alle reeds ingevoerde/gewijzigde download en upload acties.
Help Via "Help"kunt u zowel de verkorte als de uitgebreide handleiding oproepen.

6
2.1 Uw Dashboard
Nadat u bent ingelogd komt u in het Dashboard dat Turien & Co. Assuradeuren voor u heeft ingericht. Hierin kunt u alle ingevoerde gegevens raadplegen met betrekking tot uw Werknemer(s), afgesloten Collectiviteit(en), Nieuws en Ondersteuning.
Werknemers: Door op 'Inzien' te klikken kunnen de werknemersgegevens worden ingezien. Hier kunnen ook de gegevens van de werknemers worden gewijzigd. Collectiviteiten: Per afgesloten collectiviteit kunt u details van het contract inzien. Nieuws: Turien & Co. geeft hier belangrijke informatie over uw afgesloten collectieve contracten. Voor de zorgverzekering zou dat bijvoorbeeld nieuws over de zorgprolongatie kunnen zijn. Voor inkomensverzekeringen kunt u denken aan wijzigingen in de van toepassing zijnde Wetgeving betreffende ziekteverzuim van werknemers. Ondersteuning: Hier staan de gegevens van uw assurantie tussenpersoon en de gegevens van de Servicedesk van Turien & Co. Per afgesloten collectiviteit kunt u hier uw keuze maken voor de Servicedesk van Turien & Co. waarmee u contact wilt maken.

7
2.2 Mijn gegevens
Dit scherm geeft u inzage in:
uw algemene bedrijfsgegevens;
uw inlog gegevens;
uw afgesloten collectieve contracten.
Wanneer u de button 'Nieuwe inlog gegevens' aanklikt kunnen inloggegevens aangemaakt, of gewijzigd worden. U kunt dus zelf bepalen welke werknemers toegang tot het portaal hebben.
Er zijn verschillende rollen mogelijk. Elke rol heeft zijn eigen bevoegdheden. U kunt kiezen uit de rol van administratie, manager of verzuimmelder. Hierdoor is het mogelijk om in meerdere of mindere mate bevoegdheid te geven om privacy gevoelige informatie in te zien.

8
U bepaalt zelf aan welke werknemers u toegang geeft tot het Werkgeversportaal en met welke bevoegdheden. Hieronder vindt u een overzicht van elke rol met de daarbij horende bevoegdheden.
Omschrijving Rollen Administratie Manager Verzuimmelder
Login gegevens beheren ✓
Verzekerings- en contactgegevens inzien en beheren
✓ Alleen inzien
Werknemersgegevens beheren (NAW-, dienstverband-/functie- en salarisgegevens)
✓ ✓
Verzuimdossiers beheren ✓ ✓ ✓
Ziek-, verloop en herstelmeldingen verwerken ✓ ✓ ✓
Het is mogelijk om aan meerdere personen dezelfde bevoegdheden te geven. Voorbeeld: u kunt alle werknemers die de ziek- en herstelmeldingen binnen uw onderneming beheren, de rol van verzuimmelder geven.
In het scherm hierboven vult u de gegevens in van de werknemer aan wie u toegang tot het Werkgeversportaal geeft. De gebruikersnaam kunt u naar eigen inzicht kiezen. Dit kan de voor- of achternaam van de werknemer zijn, maar bijvoorbeeld ook de naam van een afdeling of de gebruikersnaam die binnen uw onderneming wordt gehanteerd. Tot slot kiest u in het uitklapscherm welke rol u de werknemer geeft. Daarna bevestigt u de invoer door met de button 'Opslaan' de gegevens in te voeren.

9
2.3 Beheer Het menu 'Inloggegevens' is alleen toegankelijk voor de administratie rol. Deze heeft de bevoegdheid om inloggegevens aan te maken, in te zien en te wijzigen. Deze stappen zijn beschreven in hoofdstuk 2.2 'Mijn gegevens'. In de rol van manager en verzuimmelder is alleen de button 'Mijn inloggegevens' toegankelijk. De betreffende werknemer kan daarin alleen zijn persoonlijke inloggegevens wijzigen en opslaan.

10
2.4 Bestanden Verzenden/ontvangen: Via 'Verzenden/ontvangen' kunt u werknemersgegevens downloaden en uploaden. Verzonden bestanden: Via 'Verzonden bestanden' wordt een overzicht getoond van alle reeds ingevoerde/gewijzigde download en upload acties.

11
3. Aanmelden en Afmelden 3.1 Nieuwe werknemer aanmelden
Op uw Dasboard klikt u op de button 'Nieuwe werknemer'. U vult hier alle persoonsgegevens, adres- en dienstverbandgegevens van de persoon in kwestie in. De invulhokjes waar een rood stipje voor staat zijn verplichte invulvelden. Wanneer er een contract voor collectieve zorgverzekering is gesloten, kunt u ervoor kiezen om de werknemer direct aan te melden voor een collectieve zorgverzekering. Door middel van het zetten van een vinkje ontvangt de werknemer automatisch een e-mail met een aanbieding voor een collectieve zorgverzekering. Indien er geen e-mail adres van de werknemer bekend is, wordt de aanbieding voor de collectieve zorgverzekering naar de contactpersoon van uw bedrijf verzonden. Met de inloggegevens die in de e-mail worden vermeld, kan de werknemer via www.turien.nl de offerte voor de collectieve zorgverzekering inzien, wijzigen en een polis afsluiten. Wanneer alle gevraagde gegevens zijn ingevuld, kiest u voor de button 'Opslaan'.

12
Indien u ervoor kiest om de werknemer niet direct aan te melden voor de collectieve zorgverzekering, kan dat in een later stadium op de volgende manier: In uw Dashboard klikt u op 'Inzien' achter de betreffende werknemer. Het scherm 'Details naam werknemer' verschijnt. Met de link 'status collectiviteit (Zorgverzekering)' kunt u via de button 'Aanmelden' de betreffende werknemer aanmelden voor de collectieve zorgverzekering. U kunt de status van de aanmelding terugvinden onder 'Status collectiviteit (Zorgverzekering)'. Hier heeft u ook de mogelijkheid om met de button 'Zend herinneringsmail' een reminder te sturen met de aanbieding voor de collectieve zorgverzekering.

13
3.2 Aanmelden door middel van het Excel bestand Verzenden/ontvangen: Via 'Verzenden/ontvangen' kunt u werknemersgegevens downloaden en uploaden. Een enkele of een klein aantal werknemers kunt u natuurlijk ook handmatig invoeren, maar u kunt er ook voor kiezen om in één keer een groot aantal werknemers in het Werkgeversportaal te registreren.
Via 'Bestanden' 'Verzenden/ontvangen' komt u dan in onderstaand scherm uit. Door te klikken op de link 'Klik hier om een excel-bestand met de juiste indeling te downloaden' download u een Excel bestand.
De eerste keer dat u van deze mogelijkheid gebruik maakt, ontvangt u een leeg bestand. U vult de gevraagde gegevens van uw werknemers in. In de kolom 'Deelname' kunt u uw werknemers aanmelden voor de collectieve zorgverzekering. Bij keuze 'Ja' ontvangen de werknemers automatisch een offerte voor de collectieve zorgverzekering. Bij keuze 'Nee' is het op een later tijdstip altijd mogelijk om de werknemer(s) aan te melden voor de collectieve zorgverzekering. Dit kan via het Excel bestand maar ook per werknemer via de link 'Inzien' op uw Dashboard. Klik op 'Status collectiviteit (Zorgverzekering)' vervolgens klikt u op de button 'Aanmelden'. Nadat het bestand volledig is ingevuld slaat u deze op uw eigen schijf op. Via 'Browse' selecteert u het opgeslagen Excel bestand. Als u uw e-mail adres invult ontvangt u een e-mail met daarin de verwerking van uw Excel bestand. Vervolgens klikt u op de button 'Inlezen bestand'.

14
Verzonden bestanden: Via 'Verzonden bestanden' kunt u de status van uw bestand terugzien.
De volgende keer dat u gebruik maakt van de mogelijkheid om een werknemersbestand in te lezen, worden de meest recente gegevens van uw werknemers in het Excel bestand voor u klaargezet. Dan hoeft u hierin alleen nog maar de wijzigingen aan te brengen of nieuwe werknemers in te vullen. Op deze manier kunt u eenvoudig en snel wijzigingen invoeren, zoals bijvoorbeeld de salariswijzigingen ten gevolge van de prijscompensatie of diverse adres- of functiewijzigingen. Vervolgens kunt u het ingevulde of gewijzigde bestand in het Werkgeversportaal inlezen.

15
3.3 Afmelden door middel van het Excel bestand Verzenden/ontvangen: Via 'Verzenden/ontvangen' kunt u werknemersgegevens downloaden. In het Excel bestand kunt u onder de kop 'Dienstverband' in de kolom 'Einddatum' de einddatum opgeven en in de kolom 'Reden beëindiging' de reden opgeven waarom het dienstverband beëindigd wordt. In de kolom 'Opmerking beëindiging' kunt u eventueel een aanvullende opmerking maken.
Nadat het bestand volledig is ingevuld slaat u deze op uw eigen schijf op. Via 'Browse' selecteert u het opgeslagen Excel bestand. Als u uw e-mail adres invult ontvangt u een e-mail met daarin de verwerking van uw Excel bestand. Vervolgens klikt u op de button 'Inlezen bestand'. Verzonden bestanden: Via 'Verzonden bestanden' kunt u de status van uw bestand terug zien.

16
3.4 Details werknemer inzien en wijzigen Vanuit uw Dashboard kunt de gegevens van uw werknemers inzien en wijzigen. Hiervoor klikt u in het onderdeel Werknemers op 'Inzien'.
U komt dan in het detailscherm van een werknemer. In dit scherm kunnen de geregistreerde gegevens van de werknemer ingezien en gewijzigd worden.
Voor ieder onderdeel ziet u een informatie-icoontje staan. Wanneer u dit met uw muis aanklikt, krijgt u een toelichting over het betreffende onderdeel. De onderdelen die gewijzigd kunnen worden, zijn in blauwe letters vermeld en door hierop te klikken komt u direct in het wijzigingsscherm terecht.

17
Naam en adres: Klik op de link 'Naam' of 'Adres' indien u de persoonsgegevens wilt inzien en/of wijzigen. In de vakken vult u de gegevens in die u wilt wijzigen en u bevestigt uw invoer door op de button 'Opslaan' te klikken.
Dienstverband, huidige functie en huidig salaris: Door op de link 'Dienstverband' te klikken kunt u een dienstverband beëindigen of een nieuw dienstverband toevoegen.
In het onderdeel 'Dienstverband historie' klikt u op de van toepassing zijnde button. Daarna voert u de nieuwe gegevens in en klikt u op de button 'Opslaan'. Om een functiewijziging door te geven klikt u op de link 'Huidige functie'. In het veld 'Functie' kunt u een wijziging in de omschrijving van de huidige functie aanbrengen. Hierna klikt u op de button 'Opslaan'.
Wanneer uw werknemer een andere functie krijgt, dan klikt u op de button 'Nieuwe functie', waar u de gevraagde gegevens invult en bevestigt met de button 'Opslaan'.

18
Huidig salaris: Salarisgegevens dienen alleen ingevoerd te worden als u (ook) een collectieve Inkomensverzekering heeft afgesloten. Wanneer u alleen een collectieve zorgverzekering heeft, dan wordt niet om salarisgegevens gevraagd. Wanneer u op de link 'Huidig salaris' klikt, kunt u de salarisgegevens van uw werknemer inzien of een nieuw salaris aanmaken. In het onderdeel 'Salaris historie' klikt u op de button 'Nieuw salaris'. U komt dan in het onderstaand scherm, waar u de gevraagde gegevens invult en op de button 'Opslaan' klikt.

19
Deelname collectiviteit Hier staan de gegevens met betrekking tot de status van de afgesloten collectiviteiten. Status collectiviteit Zorgverzekering: Hier ziet u de status van de werknemer met betrekking tot het collectief voor de Zorgverzekering. Heeft u de werknemer al aangemeld voor de zorgverzekering, dan ziet u hier het referentienummer, de status en per welke datum u de werknemer heeft aangemeld. Is er bij de eerste aanmelding geen e-mail met de aanbieding voor de collectieve zorgverzekering naar de werknemer verzonden omdat er geen e-mail adres was opgegeven, klik dan op de button 'Zend aanmeldingsmail'. Ziet u bij de status dat de werknemer nog geen actie heeft ondernomen naar aanleiding van de aanbieding voor de collectieve zorgverzekering, dan heeft u de mogelijkheid om de werknemer een reminder te sturen via de button 'Zend herinneringsmail'.

20
Heeft u de werknemer nog niet aangemeld voor de collectieve zorgverzekering dan ziet u bij 'status collectiviteit (Zorgverzekering)' de volgende tekst staan: Deze werknemer komt in aanmerking voor collectiviteit .... (Zorgverzekering) maar is nog niet aangemeld. Klik op de link hierboven om deze werknemer aan te melden.
Via die link kunt u de werknemer dan alsnog aanmelden.

21
Status collectiviteit Inkomensverzekering: Hier ziet u de status van de werknemer met betrekking tot het collectief Inkomensverzekering. Wanneer een werknemer onder de verzuimverzekering valt ziet u onder 'Status collectiviteit Inkomensverzekering' de volgende tekst staan: Deze werknemer valt onder de verzuimverzekering. Door op de link 'Status collectiviteit (Inkomensverzekering)' te klikken, kunt u via de button 'Werknemer ziekmelden' rechtsonder in het scherm de werknemer ziek melden. Met de button 'Inzien verzuimdossier' kunt u de verzuimgegevens van deze werknemer raadplegen.

22
Afhankelijk van het soort dienstverband, kan het zijn dat een werknemer niet onder dekking van de verzuimverzekering valt. Dit geldt bv. voor stagiaires. Wanneer een werknemer niet onder de verzuimverzekering valt, dan ziet u onder 'Status collectiviteit Inkomensverzekering' de volgende tekst staan: Deze werknemer valt niet onder de verzuimverzekering in verband met het type dienstverband van deze werknemer'.

23
4. Details Collectiviteiten 4.1 Overzicht collectiviteit Zorgverzekering Via de button 'Details' op uw Dashboard komt u terecht in het overzicht van de afgesloten collectiviteit (Zorgverzekering).
Nog aan te melden: Door op de button 'Nog aan te melden' te klikken verschijnt een overzicht van de werknemers die u nog niet heeft aangemeld voor de collectieve zorgverzekering. Offertes: Door op de button 'Offerte' te klikken verschijnt een overzicht van de werknemers die een offerte hebben ontvangen voor de collectieve zorgverzekering. Polissen: Door op de button 'Polissen' te klikken verschijnt een overzicht van de lopende polissen. Met de button 'Terug' keert u terug naar uw Dashboard.

24
4.2 Overzicht collectiviteit Inkomensverzekering Via de button 'Details' op uw Dashboard komt u terecht in het overzicht van de afgesloten collectiviteit (Inkomensverzekering).
Open verzuimportaal: Door op de button 'Open verzuimportaal' te klikken verschijnt het verzuimportaal. U kunt hier onder andere uw werknemers ziekmelden of het verzuimdossier inzien. Deelnemers: Door op de button 'Deelnemers' te klikken verschijnt een overzicht van alle werknemers die vallen onder de verzuimverzekering. Details: Door op de button 'Details' te klikken verschijnen de details van de afgesloten collectiviteit. Met de button 'Terug' keert u terug naar uw Dashboard.

25
5. Verzuimportaal 5.1 Verzuim Wanneer u in het onderdeel 'Collectiviteit Inkomensverzekering' de button 'Open verzuimportaal' aanklikt, dan komt u in het onderstaande scherm uit.
Hierin worden de werknemers getoond die onder de dekking van de ziekteverzuimverzekering vallen. Is de betreffende werknemer niet direct zichtbaar, dan kunt u deze aan de linkerkant van het scherm met de zoekfunctie opvragen op naam, geboortedatum of BSN. in het bovenstaande scherm klikt u op de naam van de werknemer om deze ziek te melden. Vanuit uw Dashboard kunt u ook eenvoudig uw werknemers ziekmelden. Hiervoor klikt u in het onderdeel Werknemers in de kolom Verzuim de button 'Melden' aan om werknemer ziek te melden. In beide gevallen komt u rechtstreeks in het ziekmeldingsformulier uit, waarmee u deze specifieke werknemer kunt ziekmelden.

26
Verzuimgegevens:
Nadat u het formulier volledig heeft ingevuld klikt u op de button 'Ziekmelden', waarmee de melding wordt geregistreerd en direct naar uw arbodienst wordt verzonden. Voor een uitleg van de gebruikte begrippen klikt u op het icoon 'i'. Bij 'Verwachte duur' kunt u een indicatie geven van de vermoedelijke tijdsduur van de ziekte. Indien er sprake is van een ongeval, dan geeft u dat aan in de daarvoor bestemde ruimte. Standaard is hier ingevuld dat het verzuim niet wordt veroorzaakt door een ongeval. Indien de werknemer een reden voor het verzuim heeft opgegeven, dan vult u dat in bij 'Opgegeven reden werknemer'. U kunt zelf een aanvullende opmerking maken in de daarvoor bestemde ruimte.

27
Wanneer de werknemer op een afwijkend verpleegadres verblijft (bv. bij opname in een ziekenhuis of bij verblijf bij familie) dan verzoeken wij u vriendelijk om de vraag 'Ander verpleegadres?' met ja te beantwoorden. U wordt dan verzocht om de gegevens in het scherm hieronder ook in te vullen. Deze informatie is namelijk van belang voor de door u gecontracteerde Arbodienst.
Dossier raadplegen: Indien u het dossier van een zieke werknemer wilt raadplegen om bijvoorbeeld een (gedeeltelijke) herstelmelding door te geven, dan klikt u in de menubalk op 'Verzuim'. In het onderstaande scherm opent u het verzuimdossier door op de werknemer te klikken.

28
In het verzuimdossier van de werknemer kunt u verschillende meldingen doorgeven.
Verloop melden: Zodra er een wijziging plaatsvindt in een ziektegeval, bv. wanneer uw werknemer gedeeltelijk is hersteld, dan kunt u dit melden door middel van de button 'Verloop melden'. U vult de verloopdatum, het percentage ziek en eventueel een opmerking in. Om uw invoer te bevestigen klikt u onder aan de pagina op 'verloop melden'. Herstel melden: Indien uw werknemer volledig is hersteld kunt u via deze pagina de betreffende persoon beter melden. Om het herstel door te voeren klikt u op 'Herstel melden'. Actielijst:

29
In het dossier van uw werknemer kunt u de actielijst inzien voor het lopende ziektegeval. Hiermee worden de actiepunten met hun status getoond. Indien u een actiepunt aan dit overzicht wilt toevoegen, dient u op de button 'actiepunt toevoegen'. te klikken. Actiepunt toevoegen: Met deze optie kunt u een specifiek voor deze werknemer bedoelde actie aan diens dossier toevoegen. Het vakje 'E-mail reminder' kunt u aanvinken als u wilt dat er per e-mail een herinnering wordt gestuurd naar de personen die deze actie in beheer hebben. Vervolgens klikt u op 'actiepunt toevoegen' om uw invoer te bevestigen. Openstaande actiepunten: Door op het openstaande actiepunt te klikken krijgt u de details van het actiepunt te zien. U kunt via deze pagina het actiepunt verwerken. Indien de status van de actie nog op uitvoeren staat, dan is de verzuimactie nog niet verwerkt. Wanneer de genoemde actie is verwerkt, kunt u de status van het actiepunt wijzigen. U klikt dan op 'Uitvoeren' en vult in het volgende scherm de informatie omtrent de uitgevoerde actie in. Als de actie is verwerkt wordt de door u ingevoerde informatie weergegeven bij status en wordt vermeld door wie en op welke datum het actiepunt is behandeld.

30
Optioneel is het mogelijk om een opmerking te plaatsen bij het actiepunt. De actie wordt pas verwerkt indien u alle verplichte velden ingevoerd heeft en op 'actie verwerken' heeft geklikt. Re-integratiedossier: U kunt het verzuimdossier uitbreiden tot een re-integratiedossier als u verwacht dat het verzuim langdurend zal zijn. Hiermee kunnen dan tijdig herstelbevorderende acties ingezet worden. Door op 'ja' te klikken bevestigt u de uitbreiding. Indien u besluit het verzuimdossier niet uit te breiden kiest u voor 'nee'.

31
Notities: Op deze pagina kunt u interne notities toevoegen. Deze notities maken geen deel uit van het re-integratiedossier. U dient alle verplichte velden in te voeren. 5.2 Rapportages Via deze optie kunt u rapportages opvragen met betrekking tot de verzuimgegevens. Bij stap één vinkt u aan welke rapportage u wilt ontvangen.
U vinkt de door u gewenste rapportage aan, waarna stap twee verschijnt. Deze is per rapportage verschillend. Door op de button 'Maak rapport' verschijnt het rapport in beeld. Voor een overzicht van gebruikte termen en formules voor de totstandkoming van de rapportages dient u op 'hier' te klikken, onder het kopje rapportages. 5.3 Actiebeheer Verzuimprocedures en E-mail service

32
Verzuimprocedures: Op deze pagina heeft u een overzicht van de verzuimacties. Bestaande en door u ingevoerde acties zijn op deze pagina zichtbaar.
E-mail service: Wanneer u van uw openstaande verzuimmeldingen op de hoogte gehouden wilt worden door middel van een e-mail, dan kunt u gebruik maken van deze optie. U kunt ook aangeven hoe vaak u deze e-mail wilt ontvangen. Om van deze service gebruik te kunnen maken, vult u de gevraagde gegevens in en klikt u tot slot op de button 'Verstuur'.