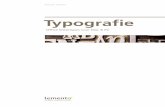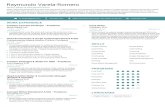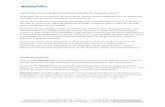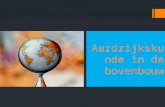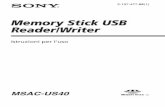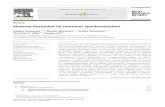Handleiding voor Writer - The Document Foundation · Sommige toetsaanslagen en menu-items zijn...
Transcript of Handleiding voor Writer - The Document Foundation · Sommige toetsaanslagen en menu-items zijn...

Handleiding voor Writer
Hoofdstuk 9Werken met tabellen
Documentatie voor LibreOffice is beschikbaar op nl.libreoffice.org en
www.odfauthors.org/libreoffice/nederlands

Auteursrechten
Dit document is onder auteursrecht © 2010 – 2014 van de bijdragers die onderstaand zijn genoemd. U mag het verspreiden en/of aanpassen met in acht neming van de condities van GNU General Public License (http://www.gnu.org/licenses/gpl.html), versie 3 of hoger of de Creative Commons Attribution License (http://creativecommons.org/licenses/by/3.0), versie 3 of hoger.
Alle handelsmerken in deze gids zijn eigendom van de rechtmatige eigenaars
MedewerkersPeter Hillier-Brook John Kane Stefan A. KeelIain Roberts Gary Schnabl Janet SwisherBarbara M. Tobias Jean Hollis Weber Bob WickhamMichele Zarri Magnus Adielsson Preston Bernstein
ReactiesDe oorspronkelijke auteurs van de Engelstalige handleiding kunnen via de mailinglijst van ODFAuthors.org ([email protected]) bereikt worden. Het is wel aan te raden om eerst in te schrijven op de mailinglijst van http://www.odfauthors.org en dat kan via https://lists.odfauthors.org/mailman/listinfo/odfauthors-discuss
Heeft u op- of aanmerkingen over de Nederlandstalige vertalingen dan kunt u terecht op de mailinglijst: [email protected]
Inschrijven kan via een mailtje aan [email protected]
VertalersDick Groskamp
MedewerkersAanpassingen van de lay-out voor LibreOffice
Kees Kriek Leo Moons
OpmerkingDe medewerkers hebben er voor gekozen om zo snel mogelijk een handleiding voor Writer te publiceren en gaven de voorkeur om de bestaande vertaling van Dick Groskamp te bewerken in plaats van te wachten op de “Writer Guide 4”. Belangrijke wijzigingen tot versie 3.6 werden verwerkt, maar we hadden niet de ambitie om volledig te zijn.
Publicatiedatum en softwareversieGepubliceerd 15 december 2010. Gebaseerd op LibreOffice 3.x.
Bewerkt juli 2014.
ii Werken met tabellen

Opmerking voor gebruikers van Mac
Sommige toetsaanslagen en menu-items zijn anders op een Mac dan die welke worden gebruikt inWindows en Linux. De tabel hieronder geeft enkele algemene vervangingen voor de instructies in dit hoofdstuk. Voor een meer gedetailleerde lijst, bekijk de toepassing Help.
Windows/Linux Equivalent voor Mac Effect
Menuselectie Extra > Opties
LibreOffice > Voorkeuren Toegang tot instellingsopties
Klik met rechts Control+klik Contextmenu openen
Ctrl (Control) z (Command) Gebruikt met andere toetsen
F5 Shift+z+F5 De Navigator openen
F11 z+T Het venster Stijlen en opmaak openen
Werken met tabellen iii

Inhoud
Auteursrechten................................................................................................................................. ii
Opmerking voor gebruikers van Mac............................................................................................... iii
Introductie........................................................................................................................................ 5
Een tabel maken..............................................................................................................................5Invoegen van een nieuwe tabel...................................................................................................5Geneste tabellen maken..............................................................................................................7AutoCorrectie gebruiken om een nieuwe tabel te maken.............................................................7
Een nieuwe tabel maken uit opgemaakte tekst.......................................................................7Voorbeeld...............................................................................................................................8
Opmaken van de lay-out van een tabel............................................................................................9Standaard parameters.................................................................................................................9Grootte wijzigen en plaatsen van de tabel...................................................................................9Afmeting van rijen en kolommen wijzigen..................................................................................10Rijen en kolommen invoegen....................................................................................................12Cellen samenvoegen en splitsen...............................................................................................13Tabelranden instellen.................................................................................................................13Achtergrondkleuren en afbeeldingen selecteren........................................................................14Begrenzingen van tabellen weergeven of verbergen.................................................................16
Opmaken van de tekst in de tabel..................................................................................................17Instellen van tekstverloop..........................................................................................................17Verticale uitlijning.......................................................................................................................18Getalnotatie...............................................................................................................................18Roteren van tekst in een tabelcel..............................................................................................19
Gegevens invoeren en bewerken in tabellen.................................................................................20Verplaatsen tussen cellen..........................................................................................................20Sorteren van gegevens in een tabel..........................................................................................20Werkbladfuncties in een tabel gebruiken...................................................................................20
Aanvullende bewerkingen in tabellen.............................................................................................22Cellen in een tabel beveiligen....................................................................................................22Toevoegen van een bijschrift.....................................................................................................23Kruisverwijzingen in een tabel...................................................................................................24Automatisch opmaken van tabellen...........................................................................................25Een koprij in een bestaande tabel maken..................................................................................26Tabellen samenvoegen en splitsen............................................................................................26Verwijderen van een tabel.........................................................................................................27Een tabel kopiëren.....................................................................................................................27Een tabel verplaatsen................................................................................................................27Een alinea vóór of na een tabel invoegen..................................................................................28Tabellen gebruiken als gereedschap voor opmaak van pagina's...............................................28
Het menu en de werkbalk Tabel.....................................................................................................28
iv Werken met tabellen

Introductie
Tabellen zijn een handige manier om grote hoeveelheden informatie te organiseren en te presenteren, bijvoorbeeld:
• Technische, financiële of statistische rapporten.
• Productcatalogi die omschrijvingen, prijzen, karakteristieken en foto's van producten weergeven.
• Rekeningen of offertes.
• Lijsten van namen met adressen, leeftijd, beroep en andere informatie.
Tabellen kunnen vaak gebruikt worden als alternatief voor werkbladen om materiaal te organiseren. Een goed ontworpen tabel kan helpen om lezers beter te laten begrijpen wat u wilt zeggen. Hoewel u normaal gesproken tabellen zou gebruiken voor tekst of getallen, zou u andere objecten, zoals afbeeldingen, in cellen kunnen plaatsen.
Tabellen kunnen ook worden gebruikt als gereedschap voor het positioneren van tekst in gebieden van een document, in plaats van daarvoor verschillende Tab-tekens te gebruiken. Bijvoorbeeld: de omschrijvingen onder Afbeelding 13 werden gemaakt in een tabel met onzichtbare randen. Een ander, misschien wel beter voorbeeld, zou zijn in kop- en voetteksten om onafhankelijke plaatsing van verschillende elementen te ondersteunen, zoals het paginanummer, documenttitel etc. Dit gebruik van tabellen wordt beschreven in hoofdstuk 4, Pagina's opmaken.
Een tabel maken
Vóórdat u een tabel invoegt in een document, helpt het om een idee te hebben van het visuele resultaat dat u wilt bereiken en ook een schatting van het aantal rijen en kolommen dat nodig is. Elke parameter kan in een later stadium worden gewijzigd; echter: vooruit denken kan veel tijd besparen, omdat wijzigingen aan volledig opgemaakte tabellen vaak een flinke inspanning is.
Invoegen van een nieuwe tabelPlaats de cursor waar u wilt dat de tabel moet verschijnen en gebruik dan één van de volgende methoden om het dialoogvenster Tabel invoegen te openen, om een nieuwe tabel in te voegen:
• Kies, uit de Menubalk, Tabel > Invoegen > Tabel.
• Druk op Ctrl+F12.
• Klik, op de werkbalk Standaard, op het pictogram Tabel.
Tip
Klik op de kleine pijl naast het pictogram Tabel op de werkbalk Standaard om direct een tabel met de standaard-eigenschappen in te voegen. Een afbeelding verschijnt waarin u de grootte van de tabel (rijen en kolommen) kunt kiezen. Klik op de cel waarvan u wilt dat die op de laatste rij van de laatste kolom is, om de tabel te maken.Langer ingedrukt houden van de muisknop op het pictogram Tabel zal de afbeelding ook weergeven.
In het dialoogvenster Tabel invoegen kunt u de eigenschappen voor de nieuwe tabel kiezen.
Bij Naam kunt u een andere naam invoeren dan die standaard door LibreOffice voor de tabel wordtgegenereerd. Dit kan handig zijn bij het gebruiken van de Navigator, om snel naar een tabel te springen.
Specificeer, bij Grootte, het initiële aantal kolommen en rijen voor de nieuwe tabel. U kunt later, indien nodig, de grootte van de tabel wijzigen.
Een tabel maken 5

Afbeelding 1: Invoegen van een nieuwe tabel met behulp van het dialoogvenster Tabel invoegen
Stel, onder Opties, de initiële karakteristieken voor de tabel in. Selecteren van de opties in dit gedeelte van het dialoogvenster geeft de volgende resultaten:
• Kop – Definieert de eerste rij(en) in de tabel als kop(pen). Het standaard alineaopmaakprofiel Tabelkop wordt toegepast op de koprijen en maakt dus de tekst gecentreerd, vet en cursief. U kunt het vooraf voor LibreOffice gedefinieerde opmaakprofielTabelkop in het venster Stijlen en opmaak bewerken om deze standaardinstellingen te wijzigen. Wanneer een tabel in twee tabellen wordt gesplitst, word(t)(en) de koprij(en) gekopieerd naar de tweede tabel.
• Kop herhalen – Herhaalt de koprij(en) van de tabel bovenaan opeenvolgende pagina's als de tabel zich over meer dan één pagina uitstrekt.
De eerste ... rijen – Specificeert het aantal rijen dat moet worden herhaald. De standaard is 1.
• Tabel niet splitsen – Voorkomt dat de tabel zich uitstrekt over meer dan één pagina. Dit kan handig zijn als de tabel nabij het einde van een pagina begint en er beter uit zou zien als hij in zijn geheel op de volgende pagina zou worden geplaatst. Indien de tabel langer wordt dan op één pagina zou passen, moet u ofwel deze optie niet selecteren of de tabel handmatig splitsen.
• Rand – Geeft elke cel van de tabel een rand. Deze rand kan later worden aangepast of verwijderd.
De knop AutoOpmaak opent een dialoogvenster van waaruit u één van de vele vooraf gedefinieerde opmaken voor tabellen kunt selecteren. Zie 'Automatisch opmaken van tabellen' op pagina 25 voor meer informatie.
Klik op OK na het maken van uw keuzes. Writer maakt een tabel aan net zo breed als het tekstgebied (vanaf de linker paginamarge tot de rechter paginamarge) met alle kolommen even breed en alle rijen even hoog. U kunt de kolommen en rijen later aanpassen zodat ze voldoen aan uw wensen.
6 Werken met tabellen

Geneste tabellen makenU kunt tabellen binnen tabellen maken, genest tot een diepte die alleen wordt beperkt door uw verbeelding en praktisch gebruik. Afbeelding 2 geeft een eenvoudig voorbeeld van twee niveaus.
Klik eenvoudigweg in een cel van een bestaande tabel en gebruik een van de hierboven vermelde methoden in 'Invoegen van een nieuwe tabel' om dit te bereiken.
Afbeelding 2: Voorbeeld van een geneste tabel.
AutoCorrectie gebruiken om een nieuwe tabel te makenU kunt ook een tabel maken door een reeks afbreekstreepjes (-) of tabs te typen die worden gescheiden door plustekens. Gebruik de plustekens om scheidingen van kolommen aan te geven, terwijl afbreekstreepjes en tabs worden gebruikt om de breedte van een kolom aan te geven.
Bijvoorbeeld: deze reeks tekens:
+-----------------+---------------+------+
maakt een tabel zoals deze:
OpmerkingDeze functie kan uit- of ingeschakeld worden in Extra > Opties voor AutoCorrectie. Op de tabpagina Opties, Tabel maken aan- of uitvinken.
WaarschuwingAls u tabs in plaats van een tabel gebruikt om uw gegevens uit te lijnen, zorg er dan altijd voor dat u weet hoe breed ze zijn ingesteld en onthoud dat standaardtabs anders kunnen zijn als het document wordt weergegeven op een andere computer of zelfs bij het kopiëren van dezelfde gegevens naar een nieuw document.
Een nieuwe tabel maken uit opgemaakte tekstHet is mogelijk om een tabel te maken vanuit platte tekst door middel van het menu Tabel > Converteren > Tekst naar tabel. De te converteren tekst moet tekens bevatten, die kolomscheidingstekens aangeven. Alineamarkeringen geven het einde van een rij aan.
Om een tabel te converteren begint u met het bewerken van de tekst om er zeker van te zijn dat dekolomscheidingstekens op de juiste plaats staan. Selecteer dan de tekst die u wilt converteren en kies Tabel > Converteren > Tekst naar tabel om het dialoogvenster te openen dat wordt weergegeven in Afbeelding 3.
Een tabel maken 7

Afbeelding 3: Dialoogvenster om de conversie van tekst naar tabel te configureren
Selecteer één van de drie voorgedefinieerde tekens, in het gedeelte Scheidingsteken in tekst van het dialoogvenster, voor het teken dat de kolommen scheidt of kies er één uit de optie Andere:, om het scheidingsteken in te stellen. Dit kan een tab zijn, een puntkomma of (Andere: komma) als u een CSV-bestand importeert. De andere opties in dit dialoogvenster zijn hetzelfde als die in het dialoogvenster dat wordt gebruikt om een tabel in te voegen zoals weergegeven in Afbeelding 1.
VoorbeeldIn dit voorbeeld zullen we de volgende tekst naar een tabel converteren.
Rij 1 Kolom 1; Rij 1 Kolom 2; Rij 1 Kolom 3
Rij 2 Kolom 1; Rij 2 Kolom 2; Rij 2 Kolom 3
In dit geval is het scheidingsteken tussen de elementen een puntkomma. Door de tekst te selecteren en de conversie toe te passen, krijgen we het volgende resultaat.
Rij 1 Kolom 1 Rij 1 Kolom 2 Rij 1 Kolom 3
Rij 2 Kolom 1 Rij 2 Kolom 2 Rij 2 Kolom 3
Merk op dat, anders dan bij het maken van een tabel op andere manieren, de conversie van tekst naar tabel het alineaopmaakprofiel, dat is toegepast op de originele tekst, behoudt.
U kunt ook het menu Converteren gebruiken om de tegenovergestelde bewerking uit te voeren; dat is, om een tabel naar platte tekst om te zetten. Dit kan handig zijn wanneer u de inhoud van de tabel naar een ander programma wilt exporteren.
Plaats de cursor ergens in de tabel, kies Tabel > Converteren > Tabel naar tekst op de Menubalk, kies het gewenste scheidingsteken en klik op OK om het omzetten van een tabel naar tekst te voltooien.
8 Werken met tabellen

Opmaken van de lay-out van een tabel
Opmaken van een tabel is, in het algemeen gesproken, een proces met twee stappen: het opmaken van de tabel zelf (het onderwerp van dit gedeelte) en het opmaken van de tekst van de tabel (het onderwerp van het volgende gedeelte).
Het opmaken van de tabel omvat normaal gesproken één of meer van de volgende bewerkingen: aanpassen van de grootte van de tabel en de positie ervan op de pagina, aanpassen van de afmeting van rijen en kolommen, toevoegen of verwijderen van rijen of kolommen, samenvoegen en splitsen van individuele cellen, wijzigen van randen en achtergrond.
Standaard parametersAls u een tabel maakt met behulp van het dialoogvenster Tabel invoegen of het pictogram Tabel op de werkbalk Standaard en de optie Kop activeert, worden de volgende standaarden ingesteld:
• De cellen in de koprij (of rijen) gebruiken het alineaopmaakprofiel Tabelkop. In de standaardsjabloon wordt de tekst gecentreerd en ingesteld met een vet en cursief lettertype.
• De resterende cellen gebruiken het alineaopmaakprofiel Inhoud tabel, die, in de standaardsjabloon, identiek is aan het alineaopmaakprofiel Standaard.
• De standaardtabel gebruikt alle ruimte van marge tot marge (tekstgebied).
• De standaardtabel heeft dunne zwarte randen rondom elke cel (raster).
Grootte wijzigen en plaatsen van de tabelBij het gebruiken van de standaardinstellingen zal elke nieuw gemaakte tabel de gehele breedte van het tekstgebied innemen. Dit is soms wat u wilt of misschien hebt u liever een kleinere tabel. Verplaats, om een tabel snel van grootte te wijzigen, eerst de muis naar de linker- of rechterrand. Als de cursor van vorm wijzigt naar een dubbele pijl, sleep dan de rand naar de nieuwe positie. Deze bewerking wijzigt alleen de grootte van de eerste of laatste kolom en wijzigt de uitlijning van de tabel op de pagina niet.
Indien u een meer precieze controle wilt over de grootte en positie van de tabel op de pagina, opendan het dialoogvenster Tabelopmaak door te kiezen Tabel > Tabeleigenschappen of door met rechts te klikken ergens in de tabel en te kiezen voor Tabel uit het contextmenu. Selecteer de eerste tabpagina van het dialoogvenster (Tabel).
Afbeelding 4: De pagina Tabel van het dialoogvenster Tabelopmaak
Opmaken van de lay-out van een tabel 9

Op deze tabpagina kunt u de uitlijning van de tabel instellen, kiezend uit de volgende opties:
• Automatisch: de standaardinstelling voor een tabel.
• Links: lijnt de tabel uit aan de linkermarge.
• Rechts: lijnt de tabel uit aan de rechtermarge.
• Van links: laat u onder Afstand precies instellen hoe ver de tabel vanaf de linkermarge wordt geplaatst.
• Centreren: lijnt de tabel in het midden tussen de linker- en rechtermarge uit. Indien de tabelbreedte groter is dan de marge, zal de tabel buiten de marges uitsteken.
• Handmatig: laat u de afstand instellen vanaf zowel de linker- als de rechtermarge onder Afstand.
Een andere optie voor uitlijning selecteren dan Automatisch, activeert het veld Breedte in het gedeelte Eigenschappen, waar u de gewenste grootte van de tabel kunt invoeren. Selecteer Relatief om de breedte als percentage van het tekstgebied te zien.
Gebruik, in het gedeelte Afstand, de vakken Naar boven en Naar beneden om de scheiding tussen de tekst en de tabel aan te passen. Wanneer de afmeting van de tabel kleiner is dan de grootte van het tekstgebied, zal LibreOffice enkele waarden invoegen in de vakken Naar links en Naar rechts. U kunt beide waarden alleen wijzigen als u Handmatig als uitlijning selecteert en u kunt de waarde in het vak Naar links alleen wijzigen als u de uitlijning Van links selecteert. Merk op dat de som van de tabelbreedte en de waarden in de vakken Naar links en Naar rechts, gelijk moet zijn aan de breedte van het tekstgebied.
Afmeting van rijen en kolommen wijzigenU kunt de hoogte van rijen en breedte van kolommen in een tabel op een aantal manieren aanpassen.
• Plaats de muis naast de rand van de cel en wanneer er een dubbele pijl verschijnt, klik en houd de linker muisknop ingedrukt, sleep de rand naar de gewenste positie en laat de muisknop los.
• Op de horizontale liniaal worden scheidingen van kolommen gemarkeerd door twee dunne grijze lijnen; de verticale liniaal geeft scheidingen van rijen op dezelfde manier aan. U kunt een rij of kolom vergroten of verkleinen door de muisknop ingedrukt te houden op de toepasselijke scheiding en die te slepen naar de gewenste locatie.
• Gebruik het toetsenbord zoals iets verder hieronder beschreven.
Selecteren van Tabel > Automatische hoogte/breedte van de Menubalk biedt ook enkele opties om de grootte aan te passen:
• De opties Optimale kolombreedte of Optimale rijhoogte maken de geselecteerde kolommen of rijen zo nauw als mogelijk terwijl hun inhoud daar nog steeds in past.
• Geselecteerde kolommen en rijen kunnen evenredig worden verdeeld om ze allemaal snel terug te brengen naar dezelfde breedte of hoogte.
Gebruik de tabpagina Kolommen van het dialoogvenster Tabelopmaak, voor grotere controle overde breedte van elke kolom.
10 Werken met tabellen

Afbeelding 5: dialoogvenster Tabelopmaak: pagina Kolommen
Klik met rechts op de tabel en kies Tabel uit het contextmenu of kies Tabel > Tabeleigenschappen vanaf de Menubalk. In het dialoogvenster Tabelopmaak, selecteer de tabpagina Kolommen.
• Tabelbreedte aanpassen: indien een tabel zich al tot de paginamarges uitstrekt, kan hij zich niet verder uitstrekken en is de optie Tabelbreedte aanpassen niet beschikbaar. Indien de tabel smaller is, zal het breder maken van een kolom de gehele tabel breder maken.
Indien de breedte van de tabel zich al uitstrekt tot voorbij de marges, met de optie Tabelbreedte aanpassen geselecteerd, zal het proberen te wijzigen van de breedte van een kolom automatisch de afmeting van die kolom verkleinen, zodat de tabel nu tot binnen de paginamarges zal krimpen, terwijl de breedte van de andere kolommen intact blijft.
• Kolommen gelijkmatig verdelen resulteert er in dat de breedte van alle kolommen met hetzelfde percentage wijzigt, als waarmee er één is gewijzigd. Als u bijvoorbeeld de groottevan een kolom met de helft terugbrengt, zullen ook alle andere kolommen worden gehalveerd.
• Nog beschikbare ruimte geeft weer hoeveel de tabel verder kan worden uitgebreid voordat hij de grens van de marges bereikt. Deze waarde kan niet worden bewerkt en zal niet negatief zijn in het geval dat de tabelbreedte al groter is dan de ruimte tussen de linker- en rechtermarge.
• Onder Kolombreedte kan elke individuele kolom worden aangepast. Als u meer dan zes kolommen hebt, gebruik dan de pijlen links en rechts om ze allemaal te bekijken.
In plaats van te beginnen met het dialoogvenster Tabelopmaak is het vaak efficiënter om ruwe aanpassingen aan een nieuwe tabel te maken met behulp van de muis en dan de lay-out fijner af te stellen met behulp van de tabpagina Kolommen in samenhang met de tabpagina Tabel van het dialoogvenster Tabelopmaak.
Het is ook mogelijk om de grootte van een tabel met het toetsenbord te wijzigen. Dit is in bepaaldeomstandigheden eenvoudiger dan met de muis.
1) Plaats de cursor in de cel waarvan u de grootte wilt wijzigen.
2) Druk op de Alt-toets en houd die ingedrukt, terwijl u de pijltjestoetsen gebruikt om de grootte te wijzigen.
a) De pijlen naar rechts en naar links passen de kolom aan door de rand aan de rechterzijde van de cel te verschuiven.
b) De pijlen omhoog en omlaag passen, indien mogelijk, de rijhoogte aan door de onderrand van de cel te verschuiven.
3) Houd de Shift+Alt toets ingedrukt tijdens het gebruik van de pijltjestoetsen rechts/links.
Past de kolombreedte aan door de rand naar het linker uiteinde van de cel te verplaatsen.
Opmaken van de lay-out van een tabel 11

Kies Extra > Opties > LibreOffice Writer > Tabel om de parameters voor het wijzigen van de grootte en het gedrag voor afhandeling via het toetsenbord aan te passen.
Gebruik de waarden Rij en Kolom in het gedeelte Cellen verplaatsen om te bepalen hoe groot de wijziging is met één toetsaanslag, bij het wijzigen van de grootte. In het gedeelte Gedrag van rijen/kolommen kunt u kiezen voor één van de volgende drie strategieën voor het wijzigen van de grootte:
• Vast: selecteer dit als u wilt dat het wijzigen van afmetingen alleen de naastgelegen cel beïnvloedt en niet de gehele tabel. De breedte van de tabel wijzigt niet bij het wijzigen van de afmeting van zijn cellen.
• Vast, proportioneel: bij het wijzigen van de afmeting van een cel met deze optie geselecteerd, wordt de breedte van alle andere cellen ook proportioneel gewijzigd. Ook in dit geval blijft de breedte van de tabel constant.
• Variabel: dit is de standaardwaarde. Wijzigen van de grootte van een cel beïnvloedt de grootte van de tabel. Als u bijvoorbeeld een cel breder maakt, wordt de gehele tabel breder.
Rijen en kolommen invoegenEen aantal rijen of kolommen invoegen:
1) Plaats de cursor in de rij of kolom waar u de nieuwe rijen of kolommen wilt toevoegen en klik met rechts.
2) Kies, in het contextmenu, Rij > Invoegen of Kolom > Invoegen. Dit zal een dialoogvensterweergeven waar u het aantal in te voegen rijen of kolommen kunt selecteren en of zij vóór of na de geselecteerde moeten komen.
3) Stel Getal in op het aantal rijen of kolommen om in te voegen en Positie op Ervoor of Erna.
4) Klik op OK om het dialoogvenster te sluiten.
Tabel > Invoegen > Rijen en Tabel > Invoegen > Kolommen van de Menubalk geven dezelfde opties.
Opmerking
Klikken op het pictogram Rij invoegen op de werkbalk Tabel voegt één rij in onder de geselecteerde. Klikken op het pictogram Kolom invoegen op de werkbalk Tabel voegt één kolom in na (rechts van) de geselecteerde.
Ongeacht hoe ze zijn ingevoegd, nieuwe rijen en kolommen hebben dezelfde opmaak als de rij of kolom waar de cursor stond toen de opdracht tot invoegen werd gegeven.
U kunt ook snel een rij of kolom invoegen met alleen het toetsenbord:
1) Plaats de cursor in de rij of kolom naast de rij of kolom die u wilt invoegen.
2) Druk op Alt+Insert om de handeling via het toetsenbord te activeren.
3) Gebruik de pijltjestoetsen als gewenst om een rij of kolom toe te voegen:
– Links om een nieuwe kolom in te voegen links van de cel waar de cursor is geplaatst.
– Rechts om een nieuwe kolom in te voegen rechts van de cel waar de cursor in staat.
– Omlaag om een nieuwe rij in te voegen onder de cel waar de cursor in staat.
– Op om een nieuwe rij in te voegen boven de cel waar de cursor in staat.
Bovenstaande techniek met het toetsenbord kan ook worden gebruikt om rijen of kolommen te verwijderen door de toetscombinatie Alt+Insert in stap 2 te vervangen door Alt+Delete.
12 Werken met tabellen

Cellen samenvoegen en splitsenEen groep cellen naar één cel samenvoegen:
1) Selecteer de cellen die moeten worden samengevoegd.
2) Klik met rechts en kies Cel > Samenvoegen in het contextmenu of kies Tabel > Cellen samenvoegen uit de Menubalk.
3) Om een enkele cel met een aangrenzende cel samen te voegen kunt u ook de cursor in decel (broncel) plaatsen, op Alt+Delete drukken, loslaten, daarna Ctrl ingedrukt houden en dan op de pijltoetsen links of rechts drukken. Alle inhoud van de broncel gaan verloren.
Een cel splitsen naar meerdere cellen:
1) Plaats de cursor in de cel.
2) Klik met rechts en kies Cel > Splitsen in het contextmenu of kies Tabel > Cellen splitsen uit de Menubalk.
3) Selecteer hoe de cel moet worden gesplitst. Een cel kan ofwel horizontaal worden gesplitst(meer rijen maken) of verticaal (meer kolommen maken) en u kunt het totale aantal cellen opgeven die moeten worden gemaakt.
4) Om een enkele cel te splitsen kunt u ook de cursor in de aangrenzende cel plaatsen, op Alt+Insert drukken, loslaten, daarna Ctrl ingedrukt houden en dan op de pijltoetsen links of rechts drukken om de cel naar links of naar rechts te splitsen.
Het is in het algemeen een goede regel om cellen samen te voegen en te splitsen nadat andere opmaak van de lay-out is voltooid. Dit omdat sommige bewerkingen, zoals het verwijderen van eenkolom of een rij, een moeilijk te voorspellen resultaat kan opleveren, indien toegepast op een tabel met samengevoegde of gesplitste cellen.
Tabelranden instellenSelecteer de tabpagina Randen in het dialoogvenster Tabelopmaak.
Hier kunt u randen instellen voor een gehele tabel of groepen cellen binnen een tabel. In aanvulling daarop kan een schaduw voor de gehele tabel worden ingesteld.
Randen hebben drie componenten: waar zij moeten staan, hoe zij er uitzien en hoeveel ruimte er omheen wordt vrijgelaten.
• Lijnschikking geeft aan waar de randen moeten staan. Indien een groep cellen is geselecteerd zal de rand alleen op die cellen worden toegepast. U kunt individueel de stijl van de rand opgeven voor de buitenranden van de geselecteerde cellen en ook voor de scheidingen tussen de cellen. Writer levert vijf standaard schikkingen, maar u kunt net zo eenvoudig op de lijn klikken, die u wilt aanpassen in het gebied Gebruikergedefinieerd om precies te krijgen wat u wilt. Indien meerdere cellen zijn geselecteerd maakt het gebied Gebruikergedefinieerd het u mogelijk om de randen van de selectie te kiezen en ook de scheidingen tussen de cellen. Door te klikken op een kruising van de lijnen kunt u meerdereranden tegelijkertijd aanpassen. Bijvoorbeeld in Afbeelding 6 zijn de rechter rand en horizontale scheidingen aangepast met één enkele bewerking.
Opmerking
Als de geselecteerde cellen verschillende stijlen randen hebben geeft het gebied Gebruikergedefinieerd de randen weer als een grijze lijn. U kunt op de grijze lijn klikken om een nieuwe opmaak voor de rand te kiezen (eerste klik), de rand laten zoals die is (tweede klik) of de rand verwijderen (derde klik).
Opmaken van de lay-out van een tabel 13

Afbeelding 6: dialoogvenster Tabelopmaak: tabpagina Randen
• Lijn bepaalt hoe de rand eruit ziet: de opmaak en kleur. Er zijn een aantal verschillende opmaken en kleuren om uit te kiezen. Het Type lijn en Kleur zullen worden toegepast op die randen die worden gemarkeerd door een paar zwarte pijlen op de kaart Gebruikergedefinieerd aan de linkerkant van het dialoogvenster.
• Afstand tot inhoud geeft aan hoeveel ruimte moet worden vrijgelaten tussen de rand en de inhoud van de cellen. Ruimte kan links, rechts, bovenkant en onderkant worden opgegeven. Selecteer Synchroniseren om dezelfde ruimte voor alle vier zijden te krijgen. Deze afstand wordt gezien als vulling en niet meegerekend bij het berekenen van de maten voor de tekst.
• Schaduwstijl-eigenschappen zijn altijd van toepassing op de gehele tabel. Een schaduw heeft drie componenten: waar deze staat, hoe ver deze van de tabel wordt geworpen en welke kleur.
• Indien Aangrenzende lijnstijlen samenvoegen is geselecteerd, zullen van twee cellen dieeen gezamenlijke rand hebben de randen worden samengevoegd, in plaats van naast elkaar te worden geplaatst.
Tip
Klik met rechts in de tabel en kies Tabel of kies Tabel > Tabeleigenschappen van de Menubalk om alles te herstellen als u problemen hebt met randen. Selecteer, op de tabpagina Randen, het pictogram Geen randen instellen onder Lijnschikking: Standaard (het eerste vak links).
Achtergrondkleuren en afbeeldingen selecterenEen achtergrond in een tabel kan de leesbaarheid van de gegevens aanzienlijk verbeteren, belangrijke delen van de tabel visueel accentueren (zoals de koprij van een specifieke cel) of eenvoudigweg de tabel wat aantrekkelijker maken. U kunt kiezen uit twee typen achtergronden bij
14 Werken met tabellen

het opmaken van de tabel: effen kleur of afbeelding. De achtergrond kan worden toegepast op de gehele tabel, op één enkele cel of op een rij. De geselecteerde achtergrond voor een cel zal vóór de achtergrond van de rij staan, die op zijn beurt de achtergrond van de tabel zal verbergen.
De optie voor achtergrond van de rij is bijzonder handig als u rijen met afwisselende kleuren wilt maken of een andere achtergrond wilt toewijzen aan de koprij van de tabel. De tabellen in deze gids gebruiken deze techniek.
Instellen van de achtergrond voor een cel, rij, of tabel:
1) Plaats de cursor ergens binnen de cel, rij of tabel waarmee u wilt werken. Selecteer de groep als u een achtergrond op een groep cellen wilt toepassen.
2) Klik met rechts en kies Tabel uit het contextmenu, of kies Tabel > Tabeleigenschappen van de Menubalk.
3) In het dialoogvenster Tabelopmaak, selecteer de tabpagina Achtergrond.
4) Kies, in het gedeelte Voor, of de instellingen op een cel, rij of tabel toegepast moeten worden.
• Indien u kiest voor Cel, zijn wijzigingen alleen van toepassing op de geselecteerde cellen of de cel waar de cursor momenteel staat. Zelfs als een groep cellen wordt geselecteerd, worden de instellingen van de achtergrond individueel op elke cel toegepast.
• Indien u kiest voor Rij, beïnvloeden wijzigingen de gehele rij waarin de cursor staat.
• Indien u kiest voor Tabel, zullen wijzigingen de achtergrond voor de gehele tabel instellen, ongeacht de cursorpositie of geselecteerde cellen.
5) In het gedeelte Als, kies of de achtergrond een kleur of een afbeelding is.
Selecteer de kleur en klik op OK om een kleur toe te passen. Onthoud dat u aangepaste kleuren kunt toevoegen door te kiezen Extra > Opties > Kleuren.Een afbeelding toepassen:a) Selecteer eerst de afbeelding vanaf het bestandssysteem van uw computer met de
knop Bladeren. (Writer ondersteunt een groot aantal indelingen voor afbeeldingen.)
Afbeelding 7: dialoogvenster Tabelopmaak: invoegen van een grafische achtergrond
Opmaken van de lay-out van een tabel 15

b) U kunt de optie Koppelen gebruiken om het grafische bestand te koppelen. Als het gekoppeld is, zullen wijzigingen aan de afbeelding (bijvoorbeeld als u het bewerkt in een ander softwarepakket) worden gereflecteerd in uw document. U dient echter ook het gekoppelde afbeeldingsbestand bij het document te houden. Indien u, bijvoorbeeld, het document e-mailt zonder het afbeeldingsbestand, zal de afbeelding niet langer zichtbaar zijn.
c) Selecteer, onder Type, het plaatsingstype van de afbeelding.
• Indien u kiest voor Positie, kunt u in de kaart met posities selecteren waar de afbeelding in het geselecteerde gebied zal worden weergegeven.
• Indien u kiest voor Gebied wordt de afbeelding uitgestrekt om het gehele gebiedte bedekken.
• Indien Naast elkaar wordt gekozen, wordt de afbeelding getegeld (horizontaal en verticaal herhaald) om het gebied te vullen.
d) Indien de optie Voorbeeld is geselecteerd, wordt de afbeelding weergegeven in het venster rechts.
e) Klik op OK om de afbeelding toe te passen.
Afbeelding 8 geeft een voorbeeld weer van een tabel die is ingesteld met een afbeelding als achtergrond en de achtergrond van de eerste rij gekleurd. Zoals u kunt zien bedekt de achtergrondvan de rij de achtergrond van de tabel.
Afbeelding 8: Voorbeeld van tabel met verschillende achtergronden voor rij en tabel
Begrenzingen van tabellen weergeven of verbergenEen tabelbegrenzing is een verzameling lichte (gewoonlijk grijze) lijnen rondom de cellen, indien in LibreOffice bekeken op een beeldscherm. Deze begrenzingen worden niet afgedrukt; hun enige functie is om u te laten zien waar de tabelcellen zich bevinden.
Klik met rechts op de tabel en kies Tabelbegrenzingen uit het contextmenu om de tabel op het scherm op dezelfde manier weer te geven als op de afgedrukte pagina, zonder lijnen voor begrenzingen. Herhaal dit om de begrenzingen weer te laten verschijnen.
OpmerkingUitschakelen van de begrenzingen verbergt de randen niet, die de tabel kan hebben.
Tip
U kunt de tabelbegrenzingen ook in- en uitschakelen met behulp van Extra > Opties > LibreOffice > Vormgeving. Op die tabpagina kunt u begrenzingen rondom tekst, kop- en voetteksten van pagina's, afbeeldingen en andere delen van het document weergeven of verbergen.
16 Werken met tabellen

Opmaken van de tekst in de tabel
Als de lay-out van de tabel voldoende is, kunt u beginnen met het opmaken van de tekst in de individuele cellen. U kunt handmatige opmaak toepassen, net zoals met elke andere alinea in de tekst, maar het wordt sterk aanbevolen, om redenen van consistentie en eenvoudig onderhoud, dat u uw eigen alinea- en tekenopmaakprofielen definieert.
Naast de alinea- en tekenopmaakprofielen zijn er nog andere aspecten bij het plaatsen van tekst ineen tabelcel te overwegen: zoals tekstverloop, uitlijning en oriëntatie.
U kunt elke cel onafhankelijk van andere cellen opmaken of u kunt een groep cellen tegelijkertijd opmaken, door ze vóór het toepassen van de gewenste opmaak te selecteren.
Instellen van tekstverloopOp de tabpagina Tekstverloop van het dialoogvenster Tabelopmaak (Afbeelding 9), kunt u:
• Een pagina- of kolomeinde invoegen vóór of na de tabel. Gebruik de optie Tekstverloop: Eindemarkering, gecombineerd met de knoppen Pagina of Kolom en Ervoor of Erna.Als u een pagina-einde invoegt vóór de tabel (dat is: de tabel begint op een nieuwe pagina), kunt u ook het paginaopmaakprofiel wijzigen dat daarmee samenhangt, door het vak Met paginaopmaakprofiel te selecteren en een nieuw paginaopmaakprofiel te kiezen.Net als met elk pagina-einde kunt u ook de paginanummering herstellen met behulp van het vak Paginanummer.
• Een tabel op één pagina houden door de optie Tabel toestaan zich over pagina's en kolommen te splitsen niet te selecteren. Als dit item niet geselecteerd is, is het volgende item niet actief.
• Elke rij op één pagina behouden door de optie Toestaan dat rijen over pagina's en kolommen worden afgebroken niet te selecteren.
• De optie Alinea's bijeenhouden gebruiken om de tabel en een daarop volgende alinea bij elkaar te houden als u een pagina-einde invoegt.
• De optie Kop herhalen gebruiken en het daaraan geassocieerde vak met een getal om hetaantal tabelrijen met koppen te selecteren, die op elke pagina moet worden herhaald. Een gecompliceerde tabel kan twee of drie koprijen nodig hebben om eenvoudig te worden gelezen en begrepen.
• De lijst Tekstrichting gebruiken om de richting te selecteren voor de tekst in de cellen. De meest algemene instelling is Van links naar rechts voor Westerse talen.
OpmerkingDe optie Instellingen van het object op het bovenliggende niveau gebruiken betekent 'gebruik de instellingen voor de opmaak uit de alinea vóór de tabel'.
Opmaken van de tekst in de tabel 17

Afbeelding 9: dialoogvenster Tabelopmaak: pagina Tekstverloop
• De verticale uitlijning van de tekst selecteren in de tabel of de geselecteerde cellen; de keuzes zijn om uit te lijnen op de bovenzijde van de cel, gecentreerd in de cel, of op de onderzijde van de cel. Deze uitlijning is in aanvulling op de opties voor uitlijning Links-Rechts beschikbaar, op de tabpagina Tabel van het dialoogvenster Tabelopmaak.
Opmerking
Een rij voor een tabelkop kan zich niet over twee pagina's verdelen, maar elke andere rij kan dat wel. Een tabel met één rij (vaak gebruikt voor doeleinden voor de lay-out van de pagina), indien met de standaardinstelling met een kop erin, zal niet afbreken bij paginaovergangen. De oplossing is om er voor te zorgen dat de tabel zonder koprij is gedefinieerd.
Verticale uitlijningStandaard wordt tekst, die wordt ingevoerd in een tabel, uitgelijnd vanaf de linker bovenhoek van de cel. U kunt de standaard voor de gehele tabel wijzigen, zoals hierboven beschreven, of voor individueel geselecteerde cellen.
De tekst in specifieke cellen verticaal uitlijnen:
• Plaats de cursor in de cel die u wilt wijzigen of klik en sleep om meerdere cellen te selecteren.
• Klik met rechts in het geselecteerde gebied en kies Cel > Midden, Boven of Beneden uit het contextmenu om de tekst verticaal zoals gewenst uit te lijnen.
GetalnotatieDe getalnotatie kan voor een hele tabel of groepen cellen worden ingesteld. Cellen kunnen bijvoorbeeld worden ingesteld om in een bepaalde valuta te worden weergegeven, tot vier cijfers na de komma of in een speciaal datumformaat.
De optie Herkenning getalnotatie kan worden ingeschakeld onder Extra > Opties > LibreOffice Writer > Tabel.
18 Werken met tabellen

Herkenning getalnotatie stelt in dat getallen in een teksttabel worden herkend en worden opgemaakt als getallen. Als Herkenning getalnotatie niet is geselecteerd worden getallen als tekst opgeslagen en links uitgelijnd.
Als herkenning van de getalnotatie niet geselecteerd is, wordt er alleen invoer geaccepteerd met de opmaak waarin de cel is ingesteld. Elke andere invoer herstelt de opmaak naar Tekst.
Selecteer de cellen die moeten worden opgemaakt, klik dan met rechts en kies Getalnotatie uit het contextmenu. Het dialoogvenster Getalnotatie opent om de opties voor de verschillende categorieën numerieke gegevens in te stellen.
• Selecteer, in de lijst Categorie, de categorie die u wilt zoals valuta, datum of tekst.
• Kies, in de lijst Opmaak, een opmaak voor de categorie die u zojuist hebt geselecteerd.
• Voor sommige categorieën, zoals datum, wilt u misschien de taal wijzigen met behulp van de lijst Taal, terwijl voor andere numerieke categorieën het gedeelte Opties van het dialoogvenster u in staat stelt om het uiterlijk aan te passen.
Tip
U zult merken dat LibreOffice de opmaakcode voor de categorie en de geselecteerdeopmaak weergeeft in het gedeelte Opmaakcode aan de onderzijde van het dialoogvenster. Als u bijvoorbeeld een datumformaat zoals 31 Dec 1999 selecteert is de corresponderende code D MMM JJJJ. Gevorderde gebruikers kunnen deze opmaakcode eenvoudig aanpassen en ook nieuwe gebruikergedefinieerde opmaakcodes maken.
Roteren van tekst in een tabelcelU kunt tekst in een tabelcel met 90 of 270 graden roteren. Roteren van tekst is handig als u lange koppen hebt voor smalle kolommen.
• Selecteer de tekst die moet worden geroteerd en kies dan Opmaak > Teken.
• Op de tabpagina Positie, in het gedeelte Rotatie / schaal, kies de draaihoek en klik op OK.
Afbeelding 10 toont een voorbeeldtabel met geroteerde koppen.
Afbeelding 10: Een tabel met geroteerde koppen
OpmerkingTekst binnen tabelcellen roteren kan ook worden bereikt door alineaopmaakprofielen te gebruiken, zoals in detail besproken in hoofdstuk 7, Werken met opmaakprofielen.
Opmaken van de tekst in de tabel 19

Gegevens invoeren en bewerken in tabellen
Verplaatsen tussen cellenBinnen een tabel kunt u de muis, de pijltjestoetsen of de Tab-toets gebruiken om tussen cellen te verplaatsen.
De pijltjestoetsen verplaatsen alleen naar de volgende cel als er geen tekst in de weg staat. Door bijvoorbeeld op de rechter pijltjtoets te drukken zal de de cursor naar rechts verplaatsen binnen de tekst in de huidige cel en dan naar de volgende cel.
De Tab-toets verplaatst direct naar de volgende cel en, als de cursor in de laatste cel van de tabel staat, maakt een nieuwe rij aan. Drukken op Shift+Tab verplaatst de cursor één cel terug.
TipDruk tegelijkertijd op de Ctrl en Tab-toetsen om een Tab-teken als deel van de tekst van de cel in te voeren.
Druk op Ctrl+Home om naar het begin van de tabel te verplaatsen. Als de actieve cel leeg is, wordter naar het begin van de tabel verplaatst. Als de cel inhoud heeft, zal de eerste keer drukken naar het begin van de cel verplaatsten en de volgende keer drukken naar het begin van de tabel.
Druk op Ctrl+End om naar het einde van de tabel te verplaatsen. Als de actieve cel leeg is, wordt er naar het einde van de tabel verplaatst. Als de cel inhoud heeft, zal de eerste keer drukken naar het einde van de cel verplaatsten en de volgende keer drukken naar het einde van de tabel.
Sorteren van gegevens in een tabelNet als in een werkblad staat Writer toe dat gegevens in een tabel worden gesorteerd. Maximaal drie niveaus kunnen voor de sortering worden opgegeven (bijvoorbeeld eerst numeriek op leeftijd sorteren, dan alfabetisch op naam binnen elke leeftijd).
Gegevens in een tabel sorteren:
1) Selecteer de tabel (of deel van de tabel) die moet worden gesorteerd.
2) Kies Tabel > Sorteren vanaf de Menubalk.
3) In het dialoogvenster Sorteren:
• Bepaal of u in de richting van de rijen of de kolommen wilt sorteren. De standaard richting om te sorteren is op rijen, met als resultaat dat de gegevens in een kolom gesorteerd worden.
• Selecteer, in de juiste volgorde, maximaal drie sleutels om op te sorteren.
• Selecteer, voor elke sleutel, op welk kolom of rij moet worden gesorteerd, of het sorteren Numeriek of Alfanumeriek is en of het Oplopend of Aflopend is.
• Klik op OK om het sorteren uit te voeren.
Opmerking
U moet alle cellen die door het sorteren kunnen worden beïnvloed selecteren . Als u, bijvoorbeeld, alleen de cellen van één kolom selecteert, heeft het sorteren alleen effect op die kolom, terwijl de andere ongewijzigd blijven. In zo'ngeval riskeert u dat de gegevens van de rijen worden gemixt.
Werkbladfuncties in een tabel gebruikenIn een tabel in een document van Writer kunt u enkele van de rekenkundige functies, die in LibreOffice Calc zijn geïmplementeerd, gebruiken. Voor vele eenvoudige functies kunnen tabellen in Writer worden gebruikt als eenvoudige werkbladen.
20 Werken met tabellen

Net als in een werkblad wordt elke tabelcel geïdentificeerd door een letter (voor de kolom) en een cijfer (voor de rij). Cel C4 is bijvoorbeeld de cel in de derde kolom vanaf links en de vierde rij van boven. Als de cursor in een cel staat wordt deze celverwijzing weergegeven op de statusbalk.
Tip
Eenvoudige werkbladfuncties in tabellen zijn veelal hetzelfde als in LibreOffice Calc. Het belangrijkste verschil is dat celverwijzingen anders worden opgemaakt. Naar cel A2 (eerste kolom, tweede rij) wordt in Calc verwezen als A2 (of $A$2 voor een absolute verwijzing). In tabellen in Writer is de verwijzing <A2>.
Veronderstel bijvoorbeeld dat u twee getallen in de cellen <B1> en <C2> hebt en wilt dat de som van die twee wordt weergegeven in cel <A1>, zoals weergegeven in Afbeelding 11.
Afbeelding 11: Werkbladfuncties gebruiken in een tabel
Doe het volgende:
1) Klik in cel <A1> en druk op de toets =. De Formulebalk verschijnt automatisch aan de bovenzijde van het scherm. In het linker uiteinde van de balk kunt u de coördinaten van de geselecteerde cel zien.
2) Klik in cel <B1>. De verwijzing van deze cel wordt automatisch weergegeven in de Formulebalk en ingevoegd in cel <A1>.
3) Druk op de toets +.
4) Klik op cel <C2>. U kunt nu zien dat de voltooide formule =<B1>+<C2> wordt weergegeven in zowel de geselecteerde cel als in de Formulebalk.
5) Druk op de Enter-toets of klik op het groene vinkje op de Formulebalk om de formule in de cel door de uitkomst te vervangen.
TipOm de formule van de cel weer te geven en te bewerken, kies Tabel > Formule van de Menubak of druk op F2.
Tip
De lijst met rekenkundige functies die u in een tabel kunt gebruiken weergeven:1) Geef de werkbalk Formule weer door op F2 te drukken of door een lege cel te
selecteren en op toets = te drukken .2) Klik en houd het pictogram Formule f(x) ingedrukt.
Gegevens invoeren en bewerken in tabellen 21

In ons voorbeeld geeft dit het resultaat 9 in de cel linksboven. Voor aaneensluitende cellen kunt u eenvoudigweg de cellen in de rij, kolom, of de rechthoek van rijen en kolommen selecteren. Dus om, bijvoorbeeld, een aantal kolommen bij elkaar op te tellen, doe dit:
1) Typ een 'is gelijk aan'-teken = in een lege cel.
2) Selecteer de cellen die bij elkaar opgeteld moeten worden – in dit geval de cellen vanaf A2 tot en met A5. De formule zou iets moeten zijn als =<A2:A5>.
3) Druk op de Enter-toets of klik op het groene vinkje op de Formulebalk.
4) Het antwoord verschijnt in de cel die u heeft geselecteerd.
Bij het gebruik van een functie kunt u de cellen handmatig invoeren of door ze te selecteren. Dus, om de vier getallen bij elkaar op te tellen die we hierboven hebben toegevoegd (A2, A3, A4, A5), doe dit:
1) Typ een 'is gelijk aan'-teken = in een lege cel.
2) Typ som of selecteer dat uit de lijst met functies f(x).
3) Selecteer de cellen die bij elkaar opgeteld moeten worden. De formule moet =som<A2:A5> zijn.
4) Druk op de Enter-toets of klik op het groene vinkje op de Formulebalk.
5) Het antwoord verschijnt in de cel die u hebt geselecteerd.
Waarschuwing Anders dan in Calc worden formules niet automatisch bijgewerkt bij het invoegen of verwijderen van rijen en kolommen in de tabel. Indien u van plan bent om complexe formules te gebruiken, zou u moeten overwegen om een werkblad van Calc in te bedden in uw Writer-document.
Aanvullende bewerkingen in tabellen
Cellen in een tabel beveiligenU kunt de inhoud van individuele cellen van een tabel tegen wijzigingen beveiligen.
OpmerkingDeze beveiliging is niet bedoeld als gedegen beveiliging. Het is alleen een schakelaar om de cellen tegen onbedoelde wijzigingen te beschermen.
De celbeveiliging aan zetten:
Plaats de muisaanwijzer in een cel of selecteer een aantal cellen. Klik met rechts en kies Cel > Beveiligen uit het contextmenu.
De beveiliging uit zetten:
• Plaats de muisaanwijzer in een cel of selecteer een aantal cellen. Kies eerst, indien nodig, Extra > Opties > LibreOffice Writer > Opmaak hulp en selecteer Cursor in beveiligde gebieden > Inschakelen. Klik dan met rechts om het contextmenu te openen en kies Cel > Beveiliging opheffen.
• Selecteer de tabel in de Navigator, open het contextmenu en selecteer Tabel > Beveiligingopheffen.
• Gebruik Shift+Ctrl+T om de beveiliging voor de gehele huidige tabel of alle geselecteerde cellen op te heffen.
22 Werken met tabellen

Toevoegen van een bijschriftU kunt eenvoudig aan elke tabel een bijschrift toevoegen. Writer zal al uw tabellen met bijschriften bijhouden, ze automatisch nummeren en elke koppeling er naartoe bijwerken.
Een bijschrift aan een tabel toevoegen:
1) Plaats de cursor in de tabel.
2) Klik met rechts en kies Bijschrift uit het contextmenu. Als alternatief komt de menuoptie Invoegen > Bijschrift altijd beschikbaar als uw cursor in een tabelcel staat.
3) Voer de tekst voor uw bijschrift in, uw selectie voor de categorie, het opmaakprofiel voor nummering, scheidingsteken en positie (boven of onder de tabel).
4) Klik op OK.
Opmerking
Als eenmaal de categorie, het opmaakprofiel voor nummering en scheidingsteken zijn vastgesteld in het dialoogvenster Bijschrift, kunt u ze, als u dat wilt, bewerken in het document. Echter, door dat te doen kunnen de automatische nummering en koppelingen voor verwijzingen beschadigd raken. Indien u de nummering en de verwijzing voor het bijschrift wilt vaststellen, kunt u er voor kiezen om uw bijschrift in het dialoogvenster Bijschrift blanco te latenen die later toe te voegen.
Writer levert vijf verschillende labels voor categorieën voor bijschriften: <Geen>, Afbeelding, Tabel,Tekening en Tekst.
U kunt ook uw eigen labels voor categorieën, opmaak en scheidingstekens maken. Als u, bijvoorbeeld, uw labels Fantasie wilt noemen, opgemaakt met Romeinse cijfers en een punt (‘.’) als scheidingsteken wilt gebruiken, gaat u als volgt te werk:
Fantasie I. Interessante gegevens
Fantasie II. Meer interessante gegevens
Fantasie III. Nog meer interessante gegevensU bereikt dit door:
1) Typ in het veld Bijschrift de tekst voor het bijschrift.
2) Het dialoogvenster Bijschrift te openen door de instructies hierboven te volgen.
3) Selecteer, in het veld Categorie, Tekst en typ het woord Fantasie ervoor in de plaats.
4) Selecteer, in het keuzemenu Nummering, de optie Romeins (I II III).5) Selecteer, in het veld Scheidingsteken, de inhoud en vervang dit door een punt (.) gevolgd
door een spatie.
OpmerkingWriter zal wat u in de velden Categorie en Scheidingsteken typt, exact gebruiken. Zorg er dus voor dat aanvullende spaties en punctuatie, die u in uw bijschrift wilt zien, zijn opgenomen.
Aanvullende opties voor hoofdstukindeling van nummering van bijschriften zijn beschikbaar onder de knop Opties in het dialoogvenster Bijschrift. Enkele van deze instellingen, die verwijzen naar het overzichtsniveau, zullen alleen effect hebben als u opmaakprofielen voor overzichtsniveaus gebruikt voor de koppen van hoofdstukken in uw document. Zie hoofdstuk 7, Werken met opmaakprofielen, voor informatie.
Door hoofdstuknummers aan uw bijschrift toe te voegen zal LibreOffice de nummering van bijschriften voor elk hoofdstuk dat het tegenkomt opnieuw beginnen. Als bijvoorbeeld het laatste bijschrift voor een afbeelding dat u maakte in hoofdstuk 1 Afbeelding 1.15 is en het volgende bijschrift voor een afbeelding in hoofdstuk 2 staat, zal de nummering beginnen met Afbeelding 2.1.
Aanvullende bewerkingen in tabellen 23

Beschikbare opties voor hoofdstuknummering van bijschriften zijn de volgende:
• Gebruik Niveau om de overzichtsniveaus te specificeren, die het opnieuw starten van de nummering activeren en ook hoeveel niveaus van de overzichtsnummering worden weergegeven voor het tabelnummer. Een voorbeeld kan nuttig zijn. Veronderstel dat uw document het opmaakprofiel Kop 1 gebruikt voor hoofdstukken en het opmaakprofiel Kop 2voor subkoppen en dat dat de manier is waarop u uw overzichtsnummering hebt ingesteld. Als u wilt dat alle tabellen in een hoofdstuk (dat is, tussen twee alinea's met Kop 1) opvolgend worden genummerd onafhankelijk van de subkoppen waaronder zij staan, selecteer dan 1 als Niveau. Als u in plaats daarvan de nummering opnieuw wilt beginnen bij elke subkop, selecteer dan niveau 2.
• Gebruik het veld Scheidingsteken om het scheidingsteken vast te stellen tussen de hoofdstukken en het nummer van de afbeelding.
• Gebruik Tekenopmaakprofiel om een opmaakprofiel voor het bijschrift in te stellen. Dit is handig als het scheidingsteken van uw keuze geen symbool is dat is opgenomen in het standaardlettertype van uw document of als u wilt dat het bijschrift een bijzondere kleur, grootte enzovoort moet hebben.
• De optie Rand en schaduw toepassen is niet van toepassing voor bijschriften van tabellen. LibreOffice voegt de objecten waaraan u een bijschrift kunt toevoegen normaal gesproken in een frame in, maar niet bij tabellen.
• Gebruik Bijschriftvolgorde om te specificeren of u de categorie of de nummering eerst in het bijschrift wilt zien.
Alle hierboven beschreven mogelijkheden kunnen ook worden ingesteld om automatisch te wordentoegepast op elke nieuwe tabel die u maakt in uw document.
Automatisch bijschrift in al uw tabellen:
1) Plaats de cursor in een tabel.
2) Klik met rechts en kies Bijschrift > Automatische bijschriften uit het contextmenu.
3) Selecteer LibreOffice Writer-tabel, selecteer de instellingen die u wilt en klik op OK. Dit dialoogvenster wordt meer in detail behandeld in hoofdstuk 2, Writer instellen.
Als Automatische bijschriften is ingeschakeld voor tabellen, zullen alle nieuwe tabellen worden voorzien van een bijschrift dat overeenkomt met uw selecties in het dialoogvenster Automatische bijschriften; echter, u zult specifieke tekst voor elk bijschrift handmatig in de tabel moeten toevoegen.
Kruisverwijzingen in een tabelU kunt een kruisverwijzing invoegen naar een tabel met een bijschrift. Klikken op de kruisverwijzingbrengt de lezer direct naar de tabel.
1) Plaats de cursor waar u de kruisverwijzing wilt hebben.
2) Kies Invoegen > Kruisverwijzing uit de Menubalk.
3) Stel Type in op Tabel. Een lijst met tabellen met bijschriften zal worden weergegeven in hetvenster Selectie; selecteer diegene waarnaar u wilt verwijzen.
4) In het venster Verwijzing invoegen naar, kies hoe de kruisverwijzing moet verschijnen.
• Pagina maakt een verwijzing naar het paginanummer waarop het bijschrift staat.
• Hoofdstuk plaatst een verwijzing naar het hoofdstuknummer waarin het bijschrift staat. Dit zal slechts een lege ruimte opleveren, tenzij u uw koppen van het hoofdstuk hebt ingesteld met alineaopmaakprofielen voor overzichtsniveaus.
• Verwijzing voegt de gehele categorie, nummer en tekst van het bijschrift als een verwijzing in.
24 Werken met tabellen

• Boven/beneden voegt 'boven' of 'beneden' in, afhankelijk van het feit of de tabel boven of onder de kruisverwijzing staat.
• Zoals paginaopmaakprofiel maakt een verwijzing naar het paginanummer waarop het bijschrift staat, wanneer het opmaakprofiel van de pagina wordt gebruikt.
• Categorie en nummer maakt een kruisverwijzing met alleen de categorie en nummervan het bijschrift; bijvoorbeeld Tabel 1 voor de eerste tabel.
• Bijschrifttekst maakt de verwijzing met behulp van de tekst van het bijschrift, laat de categorie en het nummer weg.
• Nummering voegt alleen het nummer van het bijschrift in.
5) Klik op Invoegen om de kruisverwijzing in te voegen en klik op Sluiten om het dialoogvenster te verlaten.
Automatisch opmaken van tabellenDoor AutoOpmaak te gebruiken kunt u met slechts een paar klikken een gedetailleerde opmaak toepassen op uw tabel. AutoOpmaak is enigszins gelijk aan alineaopmaakprofielen en zal u in staat stellen om consistent ogende tabellen in uw document op te nemen. U kunt ook uw eigen opmaak voor tabellen maken en ze opslaan als een andere optie voor AutoOpmaak.
Plaats de cursor ergens in de tabel en kies Tabel > AutoOpmaak om een AutoOpmaak toe te passen. Dit opent het dialoogvenster dat wordt weergegeven in Afbeelding 12.
Selecteer uit de lijst aan de linkerkant de opmaak die het meest bij uw tabel past en klik op OK om die toe te passen. Klikken op de knop Meer opent een ander gedeelte van het dialoogvenster, waar u het geselecteerde schema voor de tabelopmaak kunt hernoemen en ook kunt bepalen welke delen van de vooraf gedefinieerde opmaak u wilt toepassen op uw tabel. U kunt selectief de opmaak voor de nummering, het lettertype, de uitlijning, de rand of het patroon toepassen.
OpmerkingU kunt de naam van de standaardopmaak niet wijzigen. U kunt in Afbeelding 12zien dat, wanneer de opmaak Standaard is geselecteerd, de knop Naam wijzigen niet beschikbaar is.
Afbeelding 12: Het dialoogvenster voor AutoOpmaak tabel
Aanvullende bewerkingen in tabellen 25

Doe als volgt om uw eigen AutoOpmaak te maken:
1) Maak een tabel en maak die handmatig op zoals u dat wilt, inclusief randen, afstanden voor tekst van de randen boven en onder, te gebruiken lettertypen in de kop van de tabel en in cellen met gegevens, en kleuren voor achtergronden.
2) Plaats de cursor ergens in de tabel en klik op Tabel > AutoOpmaak.
3) Klik, in het dialoogvenster AutoOpmaak, op Toevoegen, geef de tabelopmaak een naam in het dialoogvenster AutoOpmaak toevoegen en klik op OK.
4) De nieuw benoemde AutoOpmaak verschijnt nu als een beschikbare opmaak. Klik op OK om het dialoogvenster AutoOpmaak te sluiten.
AutoOpmaak voor tabellen neemt de volgende tabeleigenschappen op:
• Eindemarkeringen
• Alinea's bijeenhouden
• Kop herhalen
• Tabel toestaan zich over pagina's te splitsen
• Toestaan dat rijen over pagina's worden afgebroken
• Aangrenzende lijnstijlen samenvoegen
• Tabel-schaduw
Tip
Deze techniek voegt niet de breedte voor tabel en kolommen in de tabelopmaak in. Sla het op als AutoTekst om een tabel met vooraf gedefinieerde volledige opmaak in te voegen. Zie 'AutoTekst gebruiken' in hoofdstuk 3, Werken met tekst voor instructies.
Waarschuwing AutoOpmaak is niet gemakkelijk te verwijderen. U kunt naar een andere AutoOpmaak wijzigen, maar het heeft Ongedaan maken nodig om naar deoriginele tabel terug te gaan.
Een koprij in een bestaande tabel makenU moet een AutoOpmaak toepassen waarin een koprij is gedefinieerd om een koprij in een bestaande tabel, die nog geen koprij heeft, aan te maken. (Dit is waar het hebben van een aantal gebruikergedefinieerde opmaken voor tabellen heel handig voor zou kunnen zijn.) Plaats de cursorergens in de tabel en klik dan op Tabel > AutoOpmaak. Kies een opmaak. Klik op OK. Gebruik deknop Meer en vink de opties voor opmaak, die u niet op uw tabel wilt toepassen, uit.
Tabellen samenvoegen en splitsenEen tabel kan in twee tabellen worden gesplitst en twee tabellen kunnen tot één enkele tabel worden samengevoegd. Tabellen worden alleen horizontaal gesplitst (de rijen boven het splitsingspunt worden in een tabel geplaatst en de rijen eronder in een andere).
Een tabel splitsen:
1) Plaats de cursor in een cel die zich, na het splitsen, in de bovenste rij van de tweede tabel bevindt (de tabel splitst direct boven de cursor).
2) Klik met rechts en kies Tabel splitsen uit het contextmenu. U kunt ook Tabel > Tabel splitsen vanaf de Menubalk gebruiken.
3) Een dialoogvenster Tabel splitsen komt naar voren. U kunt kiezen voor Geen kop of een alternatieve opmaak voor de kop – de bovenste rij(en) van de nieuwe tabel.
26 Werken met tabellen

4) Klik op OK. De tabel wordt dan gesplitst in twee tabellen, gescheiden door een lege alinea.
OpmerkingIndien cellen in een tabel formules bevatten die gegevens gebruiken uit de andere tabel, zullen deze cellen een foutmelding bevatten: **Foutieve expressie**.
Twee tabellen samenvoegen:
1) Verwijder de lege alinea tussen de twee tabellen. U moet hiervoor de Delete-toets gebruiken (niet de Backspace-toets).
2) Selecteer een cel in de tweede tabel.
3) Klik met rechts en kies Tabellen samenvoegen uit het contextmenu. U kunt ook Tabel > Tabel samenvoegen vanaf de Menubalk gebruiken.
TipKies Beeld > Niet-afdrukbare tekens (Ctrl+F10) of klik op de knop ¶ op de werkbalkStandaard om goed te zien waar de alinea's staan en ze eenvoudig te verwijderen.
Verwijderen van een tabelEen tabel verwijderen:
1) Klik ergens in de tabel.
2) Kies Tabel > Verwijderen > Tabel op de Menubalk.
Of:
1) Selecteer vanaf het einde van de alinea vóór de tabel tot aan het begin van de alinea na detabel.
2) Druk op de Delete-toets of de Backspace-toets.
OpmerkingDe tweede methode voegt ook de alinea na de tabel samen met de alinea vóór de tabel, wat misschien niet is wat u wilt.
Een tabel kopiërenEen tabel van het ene deel van het document kopiëren en plakken in een ander deel:
1) Klik ergens in de tabel.
2) Kies op de Menubalk Tabel > Selecteren > Tabel.
3) Druk op Ctrl+C of klik op het pictogram Kopiëren op de werkbalk Standaard.
4) Verplaats de cursor naar de doelpositie en klik er op om het invoegpunt vast te zetten.
5) Druk op Ctrl+V of klik op het pictogram Plakken op de werkbalk Standaard.
Een tabel verplaatsenEen tabel van het ene deel van het document verplaatsen naar een ander deel:
1) Klik ergens in de tabel.
2) Kies op de Menubalk Tabel > Selecteren > Tabel.
3) Druk op Ctrl+X of klik op het pictogram Knippen op de werkbalk Standaard. (Deze stap verwijdert de inhoud van de cellen maar laat de lege cellen staan, welke in stap 6 moeten worden verwijderd.)
4) Verplaats de cursor naar de doelpositie en klik er op om het invoegpunt vast te zetten.
5) Druk op Ctrl+V of klik op het pictogram Plakken op de werkbalk Standaard. (Dit plakt de cellen en hun inhoud en opmaak.)
Aanvullende bewerkingen in tabellen 27

6) Ga terug naar de originele tabel, klik er ergens in en kies dan Tabel > Verwijderen > Tabelop de Menubalk.
Een alinea vóór of na een tabel invoegenPlaats de cursor vóór de tekst of andere inhoud in de eerste (linksboven) cel en druk op Alt+Enter om een alinea vóór de tabel in te voegen. Plaats de cursor ná de tekst in de laatste (rechtsonder) cel en druk op Alt+Enter om een alinea ná de tabel in te voegen.
OpmerkingBijschriften worden als alinea's beschouwd die van de tabel gescheiden zijn. Als er bijvoorbeeld een bijschrift onder de tabel staat, plaats de muisaanwijzer dan aan het einde van het bijschrift en druk op Enter.
Tabellen gebruiken als gereedschap voor opmaak van pagina'sTabellen kunnen worden gebruikt als een gereedschap voor pagina-opmaak, om tekst in een document te plaatsen, in plaats tabs of spaties te gebruiken. De Tip hieronder, bijvoorbeeld, is opgemaakt als een tabel.
Voor meer informatie en tips over het gebruiken van tabellen in opmaak voor pagina's, zie hoofdstuk 4, Pagina's opmaken.
Tip
Bij het invoegen van een tabel die wordt gebruikt voor lay-out, wilt u misschien de opties Kop en Rand niet selecteren (zie Invoegen van een nieuwe tabel op pagina5).
Klik met rechts op de tabel, kies Tabel uit het contextmenu, selecteer de tabpagina Randen (zie Afbeelding 6 op pagina 14) en selecteer het pictogram voor Geen randen instellen om de randen uit een bestaande tabel te verwijderen.
Het menu en de werkbalk Tabel
Alle opdrachten voor tabellen die zijn beschreven in dit hoofdstuk zijn handig bij elkaar geplaatst in de Menubalk onder het item Tabel en op de werkbalk Tabel, weergegeven in Afbeelding 13.
Tabel 1 beschrijft de effecten van het gebruik van deze pictogrammen. Als u een tabel maakt of een bestaande tabel selecteert, kan de werkbalk Tabel automatisch worden weergegeven, of u kunt die handmatig weergeven door er op te klikken in Beeld > Werkbalken > Tabel. De werkbalk kan zweven over het hoofdvenster van Writer (zoals weergegeven in Afbeelding 13), of hij kan worden vastgezet langs één van de zijden van het hoofdvenster. Zie hoofdstuk 1, Kennismaken met Writer, voor meer over vastzetten en zweven van werkbalken en hoe specifieke gereedschappen op een werkbalk te verbergen of weer te geven.
28 Werken met tabellen

1 Tabel 9 Boven 17 Kolom selecteren
2 Lijnstijl 10 Gecentreerd (verticaal) 18 Rij selecteren
3 Lijnkleur (rand) 11 Beneden 19 AutoOpmaak
4 Randen 12 Rij invoegen 20 Tabeleigenschappen
5 Achtergrondkleur 13 Kolom invoegen 21 Sorteren
6 Cellen samenvoegen 14 Rij verwijderen 22 Som
7 Cellen splitsen 15 Kolom verwijderen
8 Optimaliseren 16 Tabel selecteren
Afbeelding 13: werkbalk Tabel
Tabel 1: Functies van de pictogrammen op de werkbalk Tabel
Naam Omschrijving
Tabel Opent het dialoogvenster Tabel invoegen, waar u een tabel kunt instellen en in het document kunt invoegen, de tabel een naam geven voor gebruik met de Navigator en enkele andere opties instellen. Als u op het kleine driehoekje naast het pictogram klikt, opent het tabelvenster waarin u de muis kunt gebruiken om het aantal rijen en kolommen te selecteren die moeten worden opgenomen in de tabel. Klikken op Meer, in dit venster, opent het dialoogvenster Tabel invoegen.
Lijnstijl Opent het venster Randstijl, waar u de lijnstijl voor de rand kunt aanpassen.
Lijnkleur (rand) Opent het venster Randkleur, waar u de kleur van de rand kunt aanpassen.
Randen Opent het venster Randen, waar u kunt selecteren welke zijden van de tabel of de geselecteerde cellen een rand moeten hebben.
Achtergrondkleur Opent de werkbalk Achtergrond, waar u de achtergrondkleur van de tabel of de geselecteerde cellen kunt aanpassen.
Cellen samenvoegen
Voegt de geselecteerde cellen samen in één enkele cel. Bekijk Cellen samenvoegen en splitsen op pagina 13 voor een voorbeeld van het gebruik van deze knop.
Cellen splitsen Opent het dialoogvenster Cel splitsen waar u kunt definiëren hoe een cel moet worden gesplitst. Bekijk Cellen samenvoegen en splitsen op pagina13 voor een voorbeeld van het gebruik van deze knop.
Het menu en de werkbalk Tabel 29

Naam Omschrijving
Optimaliseren Opent een keuzemenu met vier opties die u kunt gebruiken om LibreOffice de verdeling van de kolommen of rijen of de rijhoogte of kolombreedte te optimaliseren.
Boven Druk op deze knop om de inhoud van de geselecteerde cellen aan de bovenzijde van de cel uit te lijnen.
Gecentreerd (verticaal)
Druk op deze knop om de inhoud van de geselecteerde cellen in het verticale midden van de cel te centreren.
Beneden Druk op deze knop om de inhoud van de geselecteerde cellen aan de onderzijde van de cel uit te lijnen.
Rij invoegen Voegt een rij in, onder de geselecteerde rij.
Kolom invoegen Voegt een kolom in, ná de geselecteerde kolom.
Rij verwijderen Verwijdert de geselecteerde rij(en) uit de tabel.
Kolom verwijderen Verwijdert de geselecteerde kolom(men) uit de tabel.
Tabel selecteren Selecteert de gehele tabel.
Kolom selecteren Selecteert de kolom waarin de cursor staat.
Rij selecteren Selecteert de rij waarin de cursor staat.
AutoOpmaak Opent het dialoogvenster AutoOpmaak waar u uit verschillende vooraf gedefinieerde verzamelingen voor opmaak kunt selecteren. Elke verzameling wordt gekarakteriseerd door zijn eigen lettertype, schaduwstijl en opmaakprofiel voor randen. U kunt AutoOpmaak ook selecteren uit het dialoogvenster Tabel invoegen.
Tabeleigenschappen Opent het dialoogvenster Tabelopmaak waar u alle eigenschappen van de tabel kunt beheren, bijvoorbeeld: naam, uitlijning, afstand, kolombreedte, randen en achtergrond.
Sorteren Opent het dialoogvenster Sorteren waar u de sorteercriteria voor de geselecteerde cellen kunt specificeren.
Som Activeert de functie Som. Bekijk 'Werkbladfuncties in een tabel gebruiken'op pagina 20 voor een voorbeeld van het gebruik van deze functie.
30 Werken met tabellen