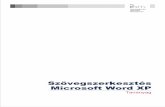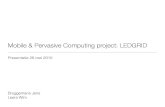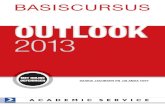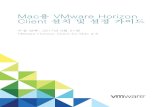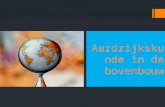Windows XP MAC OSx
Transcript of Windows XP MAC OSx

Waypoint Leuven - Diestsesteenweg 31 - Kessel-Lo - T. 016/26.22.80 - www.waypointleuven.be
Waypoint Zolder - Koerselsebaan 33 - Heusden-Zolder - T. 011/42.63.99 - www.waypointzolder.be
Downloaden van Garmin GPS-bestanden van het internet : hoe ga ik te werk ?
De meeste Garmin routes en/of tracks die op het internet worden aangeboden, kan je downloaden
in een bestand met het GPX-formaat of het GDB-formaat.
Om zo’n bestandje met motorroutes te downloaden, klik je met de rechtermuisknop op de link, en
selecteer je “opslaan als”. MAC-gebruikers die slechts één muisknop hebben, gebruiken de CTRL-
knop in combinatie met een muisklik.
Afhankelijk van de instellingen van je internet-browser wordt het bestand nu gedownload in een
vooraf bepaalde map, of krijg je de optie om zelf te selecteren in welke map je het bestand wil
opslaan, en onder welke naam. Zelf hebben wij bij Waypoint Leuven de gewoonte om bestanden op
te slaan op het bureaublad (daar vind je ze snel terug, en je kan ze nadien nog altijd naar een andere
map verplaatsen), en wat de bestandsnamen betreft hebben wij de gewoonte geen spaties te
gebruiken in de bestandsnamen.
Gebruik bij voorkeur de bovenstaande methode (rechtermuisklik-methode) om bestanden te
downloaden. Indien je het bestand tracht te downloaden door erop te dubbelklikken
(linkermuisknop), zou het – afhankelijk van de instellingen van je internet browser – kunnen
gebeuren dat het bestand geopend wordt in een nieuw browser-venster, wat niet de bedoeling is.
Situatie op 01/10/2012
op een PC met Windows XP en met internet-browsers Google Chrome, Modzilla Firefox 15.0.1 en
Internet Explorer 8, werkt bovenstaande rechtermuisknop-methode zonder enig probleem.
Op een PC met Windows 7 (en vermoedelijk ook Windows Vista, maar dat hebben we jammer
genoeg niet zelf kunnen testen) werkt alles prima in Google Chrome en Modzilla Firefox 15.0.1, maar
moet je bij Internet Explorer 8 het bestandstype aanpassen naar GPX-formaat.
MAC-gebruikers tenslotte zullen merken dat er bij downloaden in Safari een .xml-extensie wordt
toegevoegd aan de originele bestandsnaam : verwijder na het downloaden die .xml-extensie uit de
bestandsnaam en je kan je bestand openen in Basecamp (alleen getest met .gpx-files).

Waypoint Leuven - Diestsesteenweg 31 - Kessel-Lo - T. 016/26.22.80 - www.waypointleuven.be
Waypoint Zolder - Koerselsebaan 33 - Heusden-Zolder - T. 011/42.63.99 - www.waypointzolder.be
Windows XP MAC OSx
Windows 7 : “opslaan als”, en vervolgens bestands-type “alle bestanden” kiezen en extensie wijzigen
naar .gpx in plaats van .xml

Waypoint Leuven - Diestsesteenweg 31 - Kessel-Lo - T. 016/26.22.80 - www.waypointleuven.be
Waypoint Zolder - Koerselsebaan 33 - Heusden-Zolder - T. 011/42.63.99 - www.waypointzolder.be
Een GDB- of GPX-bestand openen met Mapsource (alleen voor PC) : hoe ga ik te werk ?
De laatste Mapsource-update (versie 6.16.3) dateert van oktober 2010. Er zijn sindsdien geen
aanpassingen meer gebeurd, meer nog : Garmin ondersteunt het programma niet langer en verwijst
naar de nieuwe Basecamp-software als opvolger. Met de Zumo 340LM/350LM ben je trouwens
verplicht om Basecamp te gebruiken, deze toestellen worden niet meer herkend door Mapsource.
Voor de “ouwe getrouwe” Mapsource-gebruikers herhalen we even hoe je een GDB- of GPX-bestand
opent in Mapsource.
Ofwel open je eerst het Mapsource-programma, en ga je dan manueel het bestand openen : in het
Mapsource-menu kies je “Bestand” en dan “Openen”. Ga naar de locatie waar je het bestand (GDB of
GPX) hebt opgeslagen, selecteer het bestand, en klik rechtsonder op “Openen”. Mogelijks moet je
onderaan het scherm eerst het juiste bestandsformaat selecteren.
Een tweede optie is deze : je gaat via Windows Verkenner naar het opgeslagen bestand, en je
dubbelklikt op de bestandsnaam. Mapsource start op en het bestand wordt meteen geladen.
(*) Indien Mapsource niet automatisch opent, moet je aan je computer te kennen geven dat dergelijke bestandstypes (GDB
of GPX) altijd met Mapsource moeten geopend worden. Klik met de rechtermuisknop op de bestandsnaam, en kies “Openen
met” en vervolgens “Programma kiezen”. Je krijgt een lijstje van aanbevolen programma’s te zien, en een lijst van andere
programma’s. Selecteer het programma Mapsource uit één van bovenstaande lijstjes, vink het vakje “dit type bestand altijd
met dit programma openen” aan, en klik onderaan op “OK”. Dit hoef je normaal gezien slechts één keer te doen. Je
computer zal nadien steeds Mapsource gebruiken om je bestanden (GDB of GPX) te openen.

Waypoint Leuven - Diestsesteenweg 31 - Kessel-Lo - T. 016/26.22.80 - www.waypointleuven.be
Waypoint Zolder - Koerselsebaan 33 - Heusden-Zolder - T. 011/42.63.99 - www.waypointzolder.be
Routes vanuit Mapsource (alleen voor PC) doorsturen naar m’n GPS-toestel : hoe ga ik te werk ?
Eens je het bestand (GDB of GPX) hebt geopend in Mapsource, kan je de route herberekenen (indien
nodig) en vervolgens doorsturen naar je GPS-toestel. Selecteer bovenaande knop “Verzenden naar
Apparaat” of selecteer in de menu-balk “Overdragen” en vervolgens “Overdragen naar Apparaat”. Je
krijgt een overzicht van de toestellen die aan je computer aangesloten zijn : je Garmin GPS-toestel,
plus een aantal “verwisselbare schijven”. Als je een (micro)SD-kaartje in je GPS-toestel hebt zitten,
kan je ervoor opteren om de gegevens ofwel naar het interne geheugen van je toestel te sturen,
ofwel naar het (micro)SD-kaartje, de “verwisselbare schijf” dus.
Wat betreft het gebruik van routes op je Garmin GPS-toestel, maakt het geen verschil of de routes op
het interne geheugen staan of op een geheugenkaartje.

Waypoint Leuven - Diestsesteenweg 31 - Kessel-Lo - T. 016/26.22.80 - www.waypointleuven.be
Waypoint Zolder - Koerselsebaan 33 - Heusden-Zolder - T. 011/42.63.99 - www.waypointzolder.be
Een GDB- of GPX-bestand openen met Basecamp (PC en MAC) : hoe ga ik te werk ?
Open het programma Basecamp, en klik links bovenaan op “Mijn verzameling”.
Indien je met Basecamp op PC werkt, kies je in de menu-balk “Bestand” – “Importeer naar Mijn
verzameling”. Indien je met Basecamp op MAC werkt, kies je in de menu-balk “Bestand” –
“Importeer”. Ga naar de locatie waar je het bestand (GDB of GPX) hebt opgeslagen, selecteer het
bestand, en klik rechtsonder op “Openen”. Mogelijks moet je onderaan het scherm eerst het juiste
bestandsformaat selecteren.
In de PC-versie van Basecamp wordt nu een nieuwe deelmap aangemaakt in “Mijn verzameling”, met
dezelfde naam en inhoud als het bestand dat je geopend hebt.
In de MAC-versie worden de nieuwe gegevens automatisch ingeladen in de map “Recent
geïmporteerd …”. Indien gewenst kan je in de map “Mijn verzameling” manueel een deelmap
aanmaken en de nieuwe gegevens daarnaartoe slepen.
De inhoud van de mappen zie je in het Basecamp deelvenster links onderaan.
Basecamp op MAC Basecamp op PC
Dit “importeren” in Basecamp hoef je slechts één keer te doen : elke volgende keer dat je Basecamp
opstart zullen deze gegevens meteen beschikbaar zijn.
Merk op : onderaan pagina 3 werd uitgelegd hoe je GDB- en GPX-bestanden automatisch kan openen
met Mapsource door erop te dubbelklikken. Je kan op dezelfde manier te werk gaan met Basecamp.

Waypoint Leuven - Diestsesteenweg 31 - Kessel-Lo - T. 016/26.22.80 - www.waypointleuven.be
Waypoint Zolder - Koerselsebaan 33 - Heusden-Zolder - T. 011/42.63.99 - www.waypointzolder.be
Routes vanuit Basecamp (PC en MAC) doorsturen naar m’n GPS-toestel : hoe ga ik te werk ?
Indien je GPS-toestel aan de computer aangesloten is, zie je je toestel (en eventueel ook het
geheugenkaartje dat in je toestel zit) in de linker-kolom van het Basecamp-scherm. Kies de route die
je wil doorsturen (routes herken je aan het groene-vierkantjes-logo), en sleep de route met de
linkermuisknop naar het interne geheugen van je toestel (interne opslag) of naar het
geheugenkaartje. Hieronder hebben we voor het geheugenkaartje gekozen. Het groene balkje en het
vinkje bij de map “Gebruikergegevens” duiden aan dat de gegevens succesvol doorgestuurd zijn.

Waypoint Leuven - Diestsesteenweg 31 - Kessel-Lo - T. 016/26.22.80 - www.waypointleuven.be
Waypoint Zolder - Koerselsebaan 33 - Heusden-Zolder - T. 011/42.63.99 - www.waypointzolder.be
Ingelezen routes gebruiken in m’n GPS-toestel : hoe ga ik te werk ?
Indien je beschikt over een Zumo 500/550, een Nuvi 510/550 of een Zumo 210/220, dan vind je de
routes terug in je “gebruikersgegevens” : in het hoofdmenu van je GPS-toestel klik je rechtsonder op
de steeksleutel, en dan krijg je het icoontje “gebruikergegevens” te zien (op een Nuvi 5xx en Zumo
2xx vind je het icoontje “mijn gegevens”). Kies “importeer gegevens” en dan “routes” (Zumo 5xx) of
“importeer route uit bestand (Nuvi 5xx en Zumo 2xx), selecteer de gewenste route, en klik onderaan
op de knop “importeer”. De route wordt nu herberekend (dit gebeurt altijd bij dit type toestellen) en
bewaard in het permanente routegeheugen. Start nadien de route via “waarheen” – “routes” (op de
Nuvi 5xx kies je “aangepaste route”, op de Zumo 2xx wordt dit “eigen routes”).
Gebruikers van een Zumo 660 hebben het wat makkelijker : indien er nieuwe routes werden
doorgestuurd naar het GPS-toestel, worden deze automatisch geïmporteerd in het permanente
routegeheugen. Manueel importeren zoals hierboven kan echter ook, indien je dat echt wil.
Merk op : bij bovenstaande toestellen (Zumo 2xx, 5xx, 660, Nuvi 5xx) is het permanente
routegeheugen beperkt. Je kan ettelijke tientallen routes bewaren in je gebruikersgegevens, maar
het permanente routegeheugen is beperkt tot 10 à 20 routes.
Indien je voor een langere periode op reis gaat, bijvoorbeeld 3 weken na mekaar, volstaat het na een
paar dagen de gebruikte routes te verwijderen uit het permanente routegeheugen, en de nieuwe
routes voor de volgende dagen in te lezen. Het verwijderen van een route uit het permanente
routegeheugen heeft geen invloed op de routes die in je gebruikersgegevens zitten. Zie ook onze
uitleg hieronder in verband met GPX-bestanden die rechtstreeks op je GPS-toestel geplaatst worden.
Zumo 340LM/350LM gebruikers vinden de automatisch geïmporteerde routes terug via het
hoofdmenu – “Apps” – “Reisplanner”. Er is geen mogelijkheid om routes manueel te importeren, dit
gebeurt altijd automatisch. Er kunnen in totaal 100 routes opgeslagen worden in de “Reisplanner”,
ruim voldoende dus voor een reisje van 3 maanden ☺.

Waypoint Leuven - Diestsesteenweg 31 - Kessel-Lo - T. 016/26.22.80 - www.waypointleuven.be
Waypoint Zolder - Koerselsebaan 33 - Heusden-Zolder - T. 011/42.63.99 - www.waypointzolder.be
GPX-bestanden rechtstreeks naar m’n GPS-toestel doorsturen : hoe ga ik te werk ?
We hebben het hierboven gehad over GDB- en GPX-bestanden.
GDB-bestanden moeten altijd geopend worden in Mapsource of Basecamp vooraleer je de inhoud
ervan kan doorsturen naar je GPS-toestel.
GPX-bestanden kan je op dezelfde manier behandelen, maar je kan ze ook rechtstreeks op je GPS-
toestel (of op het geheugenkaartje in je toestel) plaatsen, zonder gebruik te maken van Mapsource of
Basecamp.
Onderstaande info is echter NIET bruikbaar indien je beschikt over een Zumo 340LM/350LM,
aangezien deze toestellen wel verbinding maken met je computer en herkend worden door
Basecamp, maar niet in “gewone” massa-opslagmode gaan.
Sluit je GPS-toestel aan op je computer zodat je GPS-toestel in massa-opslagmode gaat, en gebruik
Windows Verkenner (op PC) of Finder (op MAC) om alle aangesloten “toestellen” te zien. Je GPS-
toestel zal je terugvinden als een verwisselbare schijf met de naam GARMIN. Op deze verwisselbare
schijf bevindt zich een map “Garmin”, en daarin vind je een submap “GPX”.
Je eigen GPX-bestandjes kan je in deze submap toevoegen. Het verwerken van de info op je GPS-
toestel gebeurt op dezelfde manier als beschreven in het hoofdstuk “Ingelezen routes gebruiken in
m’n GPS-toestel : hoe ga ik te werk ?”
GPX-bestanden manueel opladen op een Zumo 2xx, Zumo 5xx, Zumo 660, en Nuvi 5xx

Waypoint Leuven - Diestsesteenweg 31 - Kessel-Lo - T. 016/26.22.80 - www.waypointleuven.be
Waypoint Zolder - Koerselsebaan 33 - Heusden-Zolder - T. 011/42.63.99 - www.waypointzolder.be
Indien je naderhand deze routes van je toestel zou willen verwijderen, moet je deze GPX-bestanden
zelf manueel verwijderen via Windows Verkenner (op PC) of Finder (op MAC). Het is niet mogelijk
deze bestanden te verwijderen via één van de Zumo / Nuvi opties, noch via een hard reset van je
toestel.
Indien je dit wenst, kan je je GPX-bestanden ook opslaan op een (micro)SD-kaartje. Zorg ervoor dat je
op het geheugenkaartje dezelfde map-structuur hebt als op het interne geheugen van je GPS-toestel,
dus eerst een map met de naam “Garmin” en dan een submap met de naam “GPX”. Het gebruik van
een (micro)SD-kaartje voor het opslaan van je routes heeft als voordeel dat je GPX-bestanden geen
plaats innemen op het interne geheugen van je GPS-toestel, zodat je GPS over ietsje meer vrij
werkgeheugen kan beschikken voor het berekenen van routes (zie ook hieronder, puntje 3).
Andere kleine problemen die kunnen optreden bij het gebruiken van routes : een overzicht.
1. Indien het begin- en eindpunt van een route samenvallen, kan het gebeuren dat je GPS-toestel
een foute route berekent : de GPS stuurt je meteen van het begin naar het einde, je krijgt m.a.w.
een route van 0 km … Dit probleem kan je oplossen door het begin- en eindpunt van een route
een klein beetje uit mekaar te leggen. 100m is reeds genoeg.
2. Zorg ervoor dat je routes “netjes” aangemaakt zijn. Daarmee bedoelen we :
- Viapunten moeten steeds op een weg liggen, dus niet naast een weg in een veld
- Gebruik nooit het centrum van een gemeente of stad (aangeduid in Mapsource en Basecamp
met een groen bolletje) als viapunt, dit geeft soms problemen
- Gebruik niet te veel viapunten, maar ook niet te weinig : enkel door zelf voldoende routes
aan te maken, krijg je dit onder de knie
- Gebruik duidelijke routenamen
- Plaats eventueel een waypoint aan het begin en het einde van een route
3. Zorg ervoor dat je GPS-toestel over voldoende vrij werkgeheugen beschikt. Een route wordt
namelijk van begin- tot eindpunt berekend vooraleer je begint te navigeren. Hiervoor heeft je
GPS-toestel voldoende geheugen nodig. Indien het geheugen van je GPS-toestel vol zit met
bijvoorbeeld foto’s, of MP3-bestanden, of andere zaken (zoals kaartmateriaal), kan het gebeuren
dat je GPS-toestel geen route kan berekenen.
4. Als je dan toch perse bestanden op je toestel wil zetten, zorg er dan voor dat het bestanden zijn
die je GPS-toestel kan gebruiken. Dit wil zeggen : alleen GPX-bestanden (routes en waypoints), of
MP3-bestanden (muziek) of JPG-bestanden (foto’s). Stuur géén andere bestandsformaten door
naar je GPS-toestel, zoals bijvoorbeeld GDB-bestanden of WAV-files of WMA-bestanden en
dergelijke : je GPS-toestel kan deze bestanden niet lezen en kan er dus ook niets mee aanvangen.
Bovendien nemen deze bestanden heel wat geheugenplaats in die je GPS-toestel nodig heeft
voor het berekenen van routes.
5. In verband met MP3-bestanden : zet deze in aparte mapjes, bijvoorbeeld gegroepeerd per artiest
of per album. Indien er meer dan 100 MP3-bestanden in één folder zitten, kan dit problemen
geven voor je GPS-toestel.
Indien er nog vragen of opmerkingen zijn, kan u steeds terecht bij onze Waypoint medewerkers.