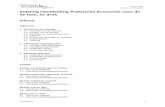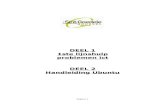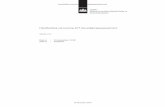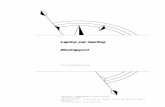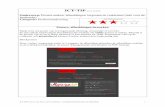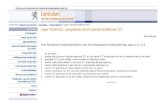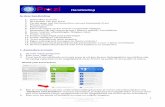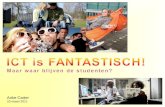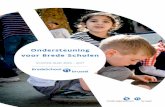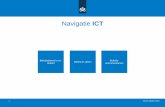Handleiding voor ICT-coördinatoren
Transcript of Handleiding voor ICT-coördinatoren

Handleiding Assessmenttool
Online assessmenttool Handleiding voor ICT-coördinatoren

© Station to Station B.V. 2
Inhoudsopgave
1. Inleiding.......................................... .................................................................................... 3
2. De helpfunctie ..................................... .............................................................................. 3
3. Vooraf ............................................. .................................................................................... 3
4. Beheer ............................................. ................................................................................... 3
4.1. Team toevoegen ................................................................................................................. 4
4.2. Profiel wijzigen .................................................................................................................... 5
4.3. Leerkrachten toevoegen ..................................................................................................... 5
5. Handleiding voor de leerkrachten ................... ................................................................ 5
5.1. Inloggen assessmenttool .................................................................................................... 5
5.2. Profiel aanpassen ............................................................................................................... 7
5.3. Uitnodiging accepteren ....................................................................................................... 7
5.4. Invullen assessmenttool...................................................................................................... 7
6. Resultaten ......................................... ............................................................................... 11
6.1. Top 5 competenties........................................................................................................... 11
6.2. ICT-competenties.............................................................................................................. 12
6.3. Situatiebeschrijvingen ....................................................................................................... 13
7. Hulpknoppen ........................................ ........................................................................... 14
8. Handreikingen ...................................... ........................................................................... 14
9. Probleem oplossing................................. ....................................................................... 15
9.1. Uitnodiging niet ontvangen................................................................................................ 15
9.2. Invullers onzichtbaar ......................................................................................................... 15

© Station to Station B.V. 3
1. Inleiding
De assessmenttool is een hulpmiddel waarmee de onderwijsopvattingen van de leerkrachten en de competenties die nodig zijn om ICT succesvol te kunnen integreren, helder in kaart gebracht worden. Dit levert belangrijke informatie op voor de visie op het gebruik van ict en welke acties ondernomen dienen te worden om ict te integreren in het onderwijs.
De assessmenttool is ontwikkeld door Kennisnet ICT op school.
Het kan gebeuren dat in het deel van de beheerder niet te zien is welke collega’s de assessmenttool hebben ingevuld. Ook kan het zijn dat namen van collega’s die de assessmenttool hebben ingevuld ontbreken. In hoofdstuk 9 – Probleem oplossing leest u welke problemen kunnen optreden en hoe u deze kunt oplossen.
2. De helpfunctie U kunt te allen tijde rechtsboven op de blauwe balk op [Help >] klikken om hulp te krijgen bij het scherm waarin u zich bevindt.
3. Vooraf In deze handleiding wordt gebruik gemaakt van een fictieve school. U kunt op deze school inloggen met de volgende gegevens: e-mailadres: [email protected] wachtwoord: hielke2008
4. Beheer Voordat de leerkrachten de assessmenttool kunnen invullen, dient de beheerder (de ICT-coördinator) de leerkrachten uit te nodigen. Deze uitnodiging wordt verstuurd per e-mail. • Ga naar de website
http://assessment.onderwijstools.nl/ en klik op [Nog geen login?]

© Station to Station B.V. 4
• Vul in het volgende scherm enkele persoonlijke gegevens in en klik op [OK]:
• Ga naar uw e-mailprogramma. Er is een e-mail binnengekomen met de volgende inhoud:
• Ga naar
http://assessement.onderwijstools.nl en vul de inloggegevens in.
Het verdient voorkeur in de assessmenttool het wachtwoord aan te passen. • Klik hiervoor nadat u bent ingelogd op
[profiel]
• Klik op [Profiel of wachtwoord wijzigen]
• Pas in dit scherm uw gegevens, waaronder het wachtwoord aan en klik op [Klaar met wijzigen]
• Klik in het volgende scherm op [OK].
4.1. Team toevoegen • Klik in het
beheerder-scherm op [Nieuw team]
• Vul hier de schoolnaam in en klik op [OK]: Het is mogelijk als beheerder meerdere teams te beheren.

© Station to Station B.V. 5
• Klik in het nieuwe scherm op OK
4.2. Profiel wijzigen U kunt uw gegevens wijzigen met de knop [Profiel] boven in het scherm:
4.3. Leerkrachten toevoegen • Klik in het
beheerderscherm op [Uitnodigen]
• Vul in het scherm het e-mailadres • in van de collega aan wie u een • uitnodiging stuurt om de • assessmenttool in te vullen: • Klik op [OK]. Klik op [OK].
• Klik de mededeling weg door op het kruisje te klikken:
• Stuur op dezelfde manier uitnodigingen naar de andere collega’s.
• Kik in het beheerderscherm op [Ledenlijst].
Linksonder ziet u de e-mailadressen die u heeft ingevoerd.
Linksboven ziet u welke leerkrachten de uitnodiging hebben geaccepteerd.
5. Handleiding voor de leerkrachten 5.1. Inloggen assessmenttool U heeft een e-mail ontvangen van de afzender “onderwijstools” met de volgende inhoud (de persoonlijke gegevens zijn fictief):

© Station to Station B.V. 6
• Noteer het wachtwoord. Dit dient u straks in te vullen. • Klik op [http://assessment.onderwijstools.nl]
Het kan zijn dat uw beveiliging het niet toestaat deze link te openen. In dat geval kunt u de link ook knippen, uw Internetprogramma (bijv. Internet Explorer) openen en de link in de adresbalk plakken.
De volgende website wordt geopend:
• Vul uw e-mailadres (zoals dat ook in de e-mail staat) en het wachtwoord in. • Klik op [OK].

© Station to Station B.V. 7
5.2. Profiel aanpassen In het scherm verschijnt een mededeling: • Klik op het kruisje
• Vul de gegevens in, zoals in het voorbeeld hiernaast is aangegeven:
• Klik op [Klaar met wijzigen]: • Klik in het volgende venster op [OK]
5.3. Uitnodiging accepteren
Voordat u de assessmenttool invult, dient u de uitnodiging te accepteren. U kunt de assessmenttool pas invullen als u de uitnodiging heeft geaccepteerd.
• Klik onder het kopje BERICHTEN op [Uitnodiging
accepteren] • Klik in het volgende venster op [OK]
5.4. Invullen assessmenttool De assessmenttool bestaat uit drie onderdelen: Situatiebeschrijvingen , Onderwijsopvattingen en Competenties .
Om een nauwkeurig beeld te krijgen, is het belangrijk om de assessmenttool volledig in te vullen. Lees alle vragen nauwkeurig door en probeer zo goed mogelijk uw opvattingen en competenties weer te geven.
• Klik boven in het scherm op [Assessment]
U komt in het volgende scherm:

© Station to Station B.V. 8
5.4.1. Situatiebeschrijvingen In dit onderdeel van de assessmenttool worden onderwijssituaties beschreven, waarop u dient aan te geven aangeeft in hoeverre u zich in de situatiebeschrijvingen herkent. Lees de uitleg rechts in het scherm goed door en klik op de pijl. U komt in het volgende scherm terecht:
In dit scherm ziet u rechts een situatiebeschrijving. In hoeverre herkent u zich in deze onderwijssituatie? • U geeft twee antwoorden:
1) In hoeverre herkent u zich in de situatie als u deze vergelijkt met uw huidige onderwijssituatie met betrekking tot het gebruik van ICT?
2) In hoeverre is deze situatie uw gewenste onderwijssituatie met betrekking tot het gebruik van ICT? Hoe graag zou u ICT op de geschetste manier gebruiken in uw onderwijs?
Zodra u beide heeft ingevuld, gaat u door naar de volgende situatie. Er verschijnt in het midden van het scherm een andere afbeelding. • U maakt een keuze uit één van de volgende opties:
- - deze situatie is helemaal niet op mij van toepassing - deze situatie is niet op mij van toepassing +/- neutraal + deze situatie is enigszins op mij van toepassing ++ deze situatie is zeer op mij van toepassing +++ deze situatie is buitengewoon op mij van toepassing
De balk waarin u een waardering aan kunt klikken, licht donkerblauw op. De andere balk is lichtblauw van kleur.

© Station to Station B.V. 9
• Nadat u zo de vier situatiebeschrijvingen heeft doorgewerkt, gaat u naar het volgende
onderdeel:
5.4.2. Onderwijsopvattingen In dit onderdeel van de assessmenttool wordt er gevraagd naar uw onderwijsopvattingen. Lees de uitleg rechts in het scherm goed door.
De opvattingen die u worden voorgehouden, zijn algemene onderwijsopvattingen. Ze zijn niet specifiek van toepassing op u w opvattingen ten aanzien van het gebruik van ict in het onderwijs.
Klik op de pijl. Het volgende scherm wordt geopend:
• U geeft steeds aan in hoeverre u zich herkent in de aangegeven onderwijsopvatting. Het
betreft elf uitspraken. Heeft u alle opvattingen doorgewerkt, dan komt u in het volgende scherm:

© Station to Station B.V. 10
5.4.3. Competenties Het onderdeel Competenties bestaat uit vier domeinen: competenties die verband houden met de didactiek , met de lesvoorbereiding , met de organisatie en met rondom het onderwijs . • Bij elk domein worden een aantal competenties genoemd. U geeft aan in hoeverre u over
de genoemde competentie beschikt (bij Huidige), en in hoeverre u over de genoemde competentie zou willen beschikken (bij Gewenste).
• Klik op de pijl om dit onderdeel door te werken. Nadat u een domein heeft afgerond verschijnt onderstaand scherm waarbij het domein dat aan de beurt is zal oplichten:
Als u alle competenties heeft doorgewerkt, verschijnt het volgende scherm. Klik op [Resultaat] om te zien hoe u de assessmenttool heeft ingevuld.

© Station to Station B.V. 11
6. Resultaten De beheerder van de assessmenttool kan zien welke resultaten de assessmenttool heeft opgeleverd. Klik op [Resultaat] rechtsboven in het scherm
Het volgende scherm verschijnt:
U ziet in het scherm vier onderdelen: Linksboven: Top 5 competenties
Hier ziet u welke competenties de individuele leerkracht en het team beheersen en welke competenties de aandacht verdienen
Linksonder: ICT-competenties Hier krijgt u een beeld van de huidige en de gewenste competenties, en het advies van de assessmenttool
Rechtsboven: Onderwijsvisie Hier ziet u welke onderwijsvisie de individuele leerkracht en het team hebben Rechtsonder: Situatiebeschrijvingen Hier ziet u een overzicht van de resultaten bij de situatiebeschrijvingen • Klik op [GEBRUIKER] om een gebruiker te kiezen van wie u de resultaten wilt zien. Het volgende scherm verschijnt:
• Kies in dit scherm de gebruiker van wie u de resultaten wilt zien. • Klik op [TEAMS] om de school te kiezen waarvan u de resultaten wilt zien. (Dit laatste is
alleen relevant als u meerdere scholen of teams heeft gemaakt). 6.1. Top 5 competenties • Klik op het onderdeel Top 5 competenties. Het volgende scherm verschijnt:

© Station to Station B.V. 12
We zien links de vijf hoogst gescoorde (+) en de vijf laagst gescoorde (-) resultaten van de individuele leerkracht, rechts zien we het gemiddelde van de vijf hoogst gescoorde (+) en de vijf laagst gescoorde (-) resultaten van alle leerkrachten die de assessmenttool hebben ingevuld. Dit geeft een indicatie van de competenties die het meest en die het minst beheerst worden. • Klik op [< Terug] om terug te keren naar het beginscherm van de resultaten. 6.2. ICT-competenties • Klik op het onderdeel ICT-competenties. Het volgende scherm wordt geopend:
Links in dit scherm staan de competenties van de individuele leerkracht en rechts staan de gemiddelde competenties van alle leerkrachten. Onder in het scherm zien we het domein waarvan de competenties worden getoond. In het voorbeeld hierboven is het domein ‘Didactiek’ gekozen. Klik op één van de andere domeinen om daarvan de competenties van te zien. In het midden zien we de competenties die horen bij het gekozen domein. Van de competentie die blauw is gekleurd, wordt extra informatie gegeven. De duim geeft aan of de competentie goed, voldoende of onvoldoende beheerst wordt.

© Station to Station B.V. 13
De assessmenttool legt een relatie tussen de opvattingen van de leerkrachten en de mate waarin bepaalde competenties beheerst dienen te worden. Voorbeeld: de leerkracht heeft Onderwijs als Constructie als favoriete competentie gekozen. Bij deze visie op onderwijs passen competenties die te maken hebben met het gebruik van educatieve programma’s minder goed. De competenties hoeven dan volgens de assessmenttool niet goed beheerst te worden. Competenties die te maken hebben met ontdekkend leren, horen er daarentegen zeker wel bij. Deze competenties dienen dus goed beheerst te worden.
In de cirkels wordt aangegeven wat bij de blauw gekleurde competentie van de individuele leerkracht en van het team de huidige (H), de door de leerkracht gewenste (G) en de door de assessmenttool geadviseerde (A) competentie is. • Beweeg de muis in het midden van het scherm naar boven of naar beneden om van de ene
naar de andere competentie te gaan. • Klik op één van de competenties. Bij elk van de competenties verschijnt een scherm:
In dit scherm wordt nadere uitleg gegeven bij de gekozen competentie. Daarnaast kan een document gedownload worden met meer informatie en worden enkele links toegevoegd die ook bij deze competentie passen. • Sluit dit scherm af door te klikken op het kruisje
rechtsboven.
• Klik op [< Terug] om terug te keren naar het beginscherm van de resultaten. 6.3. Situatiebeschrijvingen Klik in het scherm rechtsonder op het onderdeel Situatiebeschrijvingen. Het volgende scherm verschijnt. In dit scherm kunt u zien hoe de huidige en de gewenste situatie per domein is van de individuele leerkracht en het gemiddelde resultaat van het team.

© Station to Station B.V. 14
7. Hulpknoppen Onder de schermen zijn op de blauwe balk knoppen geplaatst waarmee de resultaten verwerkt kunnen worden:
Gebruik deze knop om een pdf-document van de resultaten te maken
Met deze knop worden de resultaten in een Excel-document omgezet
Met deze knop kunt u de resultaten afdrukken
Deze knop gebruikt u om de resultaten per e-mail te versturen
8. Handreikingen Klik rechtsboven in het scherm op [Handreikingen]
Het volgende scherm wordt geopend:
In dit scherm kunt u bij alle competenties ondersteunend materiaal vinden. • Klik links op een competentie en rechts verschijnt informatie bij deze competentie (zie ook §
6.2).

© Station to Station B.V. 15
9. Probleem oplossing 9.1. Uitnodiging niet ontvangen Het kan voorkomen dat een collega die uitgenodigd wordt, het mailtje niet in het Postvak IN ontvangt.
Oplossing: Het mailtje met de uitnodiging is in de SPAMbox terecht gekomen. Het mailtje kan vanuit de SPAMbox naar het Postvak IN worden verplaatst.
9.2. Invullers onzichtbaar Collega’s hebben de assessmenttool ingevuld, maar in het beheersdeel zijn zij helemaal niet zichtbaar bij de resultaten. U controleert of deze collega’s hun uitnodiging geaccepteerd hebben: Klik in het hoofdscherm in de navigatiebalk op [Profiel] en klik daaronder op [Ledenlijst]. Links in het scherm onder het kopje [Uitnodigingen voor <Naam van de school> ziet u welke collega’s een uitnodiging per mail hebben ontvangen, maar deze nog niet hebben geaccepteerd.
Oplossing: Laat deze collega’s opnieuw inloggen om hun uitnodiging te accepteren en hun profiel aan te passen. In de handleiding voor de leerkrachten (H. 3) wordt dit uitgelegd. Ze maken de assessmenttool NIET opnieuw: hun resultaten worden na deze aanpassing keurig toegevoegd aan het beheersdeel en gekoppeld aan hun eigen gegevens.