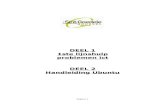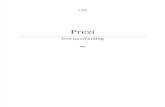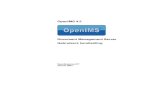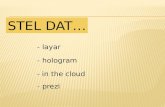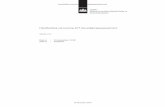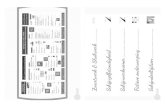2.#Het#maken#van#een#Prezi# - ICT&E · Handleiding)Prezi)-)Renske)Hofman) ICT&E)Dieren)...
Transcript of 2.#Het#maken#van#een#Prezi# - ICT&E · Handleiding)Prezi)-)Renske)Hofman) ICT&E)Dieren)...

Handleiding Prezi -‐ Renske Hofman ICT&E Dieren
l.hofman@ict-‐edu.nl
1
In deze handleiding
1. Aanmaken account 2. Het maken van een Prezi 3. Verder gaan met het bewerken van een bestaande Prezi 4. Private of Public 5. De knoppen 6. Tekst invoegen op het canvas en opmaak wijzigen 7. Bestanden op het canvas groter/ kleiner maken/ verwijderen 8. Items roteren: afbeeldingen, filmpjes, tekst 9. Frame roteren 10. Frames ingevoegd: pad aanbrengen 11. Frame wijzigen/ verwijderen 12. Prezi automatisch laten afspelen 13. Eigen achtergrond invoegen en thema creëren ! 14. Animaties in een frame tijdens het presenteren 1 voor 1 laten verschijnen 15. De Prezi Bibliotheek! Bestaande Prezi kopiëren en aanpassen
1. Aanmaken account 1. Ga naar www.prezi.com 2. Kies voor “sign-‐up” 3. Prezi heeft verschillende accounts waar je uit kan kiezen. Belangrijkste verschillen zijn
de opslag capaciteit en de mogelijkheid om je Prezi’s op public of non-‐public te zetten.
4. Ben je verbonden aan een onderwijsinstelling kunnen je met je schoolemailadres een
“Students and Teachers” account aanmaken. Je hebt dan een uitgebreider account waar niet voor betaald. (meer opslagruimte en de mogelijkheid om Prezi’s prive te houden)
5. Kies voor het gratis of betaalde account en volg de stappen.

Handleiding Prezi -‐ Renske Hofman ICT&E Dieren
l.hofman@ict-‐edu.nl
2
2. Het maken van een Prezi
1. Log in 2. Ga naar “Your Prezis”
3. Klik op “New Prezi”
4. Geef je Prezi een titel (deze kan altijd nog gewijzigd worden) 5. Vorm: Kies voor een Blank file (leeg canvas) of een Template (Sjabloon)
6. En klik op choose 7. Start met het maken van je Prezi! 3. Verdergaan met het bewerken van een bestaande Prezi?
1. Log in 2. Klik bovenaan de pagina op “Your Prezis” 3. Klik op de Prezi die je wil bewerken
Bijvoorbeeld deze

Handleiding Prezi -‐ Renske Hofman ICT&E Dieren
l.hofman@ict-‐edu.nl
3
4. En klik op “edit Prezi” en je kan verder met bewerken.
4. Private of Public Ga naar “your Prezis” en klik op een Prezi. rechtsonder de Prezi staat een button “private”. (zie het plaatje hier boven) Door hierop te klikken opent er een menu waarmee je de zichtbaarheid van je Prezi kan instellen.
Hier stel je in of de Prezi prive, openbaar en niet kopieerbaar of openbaar en kopieerbaar is. Kopiëren wil zeggen dat andere gebruikers hem naar hun eigen account kunnen kopiëren en bewerken. Met jou Prezi gebeurt er dan verder niks. (zie ook punt 15 “de Prezi bibliotheek”) 5. De knoppen Of je nu start met een leeg canvas, een template of een bestaande Prezi, de werkwijze blijft hetzelfde. Hieronder een beknopte uitleg van de verschillende knoppen en termen:
1. Het canvas Het hele grote witte vlak met het blauwe frame is het canvas. (Het blauwe frame staat er standaard als je een nieuwe blanco Prezi opent, dit frame kan je verwijderen, zie punt 11) Kies je voor een template zal het canvas gevuld zijn met afbeeldingen, een pad en tekstvakken, klaar om in te vullen.
Zie Punt 4

Handleiding Prezi -‐ Renske Hofman ICT&E Dieren
l.hofman@ict-‐edu.nl
4
2. Template De knop “Template” geeft je (achteraf) de mogelijkheid te kiezen voor een template (Prezi “sjabloon”) een “gevuld” canvas waarin het pad al is aangemaakt of een leeg canvas. Bij thema kies je de kleurstelling van je Prezi.
3. Insert Via insert kun je verschillende bestanden invoegen in de Presentatie. Bijvoorbeeld een afbeelding (uit bestand of via de google tool), YouTube video, geluid of zelfs een PDF.

Handleiding Prezi -‐ Renske Hofman ICT&E Dieren
l.hofman@ict-‐edu.nl
5
4. Frames and arrows Via Frames & Arrows kun je de “dia’s” maken die je straks wil laten zien. Door een Frame te plaatsen over een gedeelte van je canvas bepaal je waar je tijdens je presentatie op inzoomt. Je hebt keuze uit een zichtbaar of onzichtbaar frame. Ook kun je via dit menu pijlen en lijnen invoegen.
5. Present, Undo, Save Door op de diskette te klikken sla je je presentatie op. Het voordeel van een online tool als Prezi is dat je werk automatisch bijna elke seconde online wordt opgeslagen, je raakt je werk dus niet snel kwijt. Met undo kun je dingen ongedaan maken en door op present te klikken kun je vast even kijken hoe je presentatie er straks uit zal zien. (onder andere om te beoordelen of je frames juist staan afgesteld)
6. Path – je presentatie, de route door je prezi canvas Wanneer je een bestaande template of sjabloon kiest zul je zien dat het pad al voor je aangebracht is. Wanneer je zelf een prezi maakt is dit een essentieel onderdeel. Hiermee bepaal je de volgorde waarin de frames getoond worden.
7. Menu Hiermee wijzig je de algemene instellingen voor het presenteren. Tip: door “Enable shortcuts” in te schakelen kun je handelingen veel sneller uit voeren. De sneltoetsen voor in-‐ en uitzoomen zijn de cijfers 1 en 2 op je toetsenbord, en met Ctrl+spatiebalk zoom je uit, net alsof je op het huisje klikte (zie uitleg knop nr .10)
Dit vakje is handig! Het staat linksboven aan het scherm en is altijd in beeld. Het geeft je een idee waar je je bevind op het oneindige Prezi canvas Het pad: de volgorde waarin je frames worden weergegeven

Handleiding Prezi -‐ Renske Hofman ICT&E Dieren
l.hofman@ict-‐edu.nl
6
Overzicht shortcuts: https://prezi.zendesk.com/entries/22628787-‐keyboard-‐shortcuts
8. Share Via share kun je mensen uitnodigen om samen aan een presentatie te werken. Je kopieert de link deelt deze en je kan met een maximum van 10 personen tegelijkertijd editten! Door op PDF de klikken heb je de mogelijkheid om je presentatie naar PDF om te zetten en af te drukken, handig als je je presentatie wil voor bereiden.
9. Exit Hiermee sla je de presentatie op en verlaat je de presentatie.
10. Home, in-‐ en uitzoomen canvas
Je hebt ingezoomd en geroteerd en je weet niet meer waar je bent op je canvas? Wanneer je aan de rechterkant van het canvas je muis heen en weer beweegt verschijnen de knoppen.
Door op het huisje te klikken centreert je canvas naar de “home-‐positie” Met de plus en de min kun je in-‐ en uitzoomen op het canvas (maar ook met het scrolwiel van je muis en de sneltoetsen kun je het canvas in-‐en uitzoomen)

Handleiding Prezi -‐ Renske Hofman ICT&E Dieren
l.hofman@ict-‐edu.nl
7
Customize current theme
1. Een “top-‐menu” waarmee je het ingevoegde item kan verwijderen. 2. Een handje, een + en een -‐. Door op de plus of min te klikken vergroot je stapsgewijs. Met het handje verplaats je een de abeelding, tekst, filmpje, enz. 3. Een blauw vierkant om het voorwerp. Door de hoeken te verslepen maak je de afbeelding, filmpje of tekst geleidelijk groter of kleiner.
6. Tekst invoegen op het canvas en opmaak wijzigen Wanneer je op het canvas klikt zul je zien dat er vanzelf een tekstvak opent. Je kunt hierin typen en er verschijnt een menu waarmee je kleur en opmaak kunt kiezen. Door op het pijltje > te klikken verschijnt er nog een extra menu waarmee je onder andere je tekst kan centreren of bullets kan invoegen.
Door naast het tekstvak te klikken sluit het en kun je de tekst verslepen, groter/ kleinen maken (punt 7) en roteren (zie punt 8). Door dubbel te klikken op de tekst opent het tekstvak weer en kun je de tekst aanpassen. Per tekstvak is maar 1 opmaak mogelijk. Wil je tekst in verschillende opmaak hebben zul je deze dus in aparte tekstvakken moeten zetten. Wijzigen van lettertypes: Prezi werkt met vaste “lettertypes”: title, subtitle en body. Deze kun je wijzigen door een ander “thema” te kiezen. Je gaat dan boven aan het canvast naar “template” en kiest een thema. Wil je het helemaal zelf bepalen ga je naar template en kies je “customize current theme” Volg de stappen.
7. Bestanden op het canvas groter/ kleiner maken/ verwijderen Niet alleen het canvas kun je in en uitzoomen, ook de bestanden of tekst die je hebt ingevoegd zijn groter of kleiner te maken. Wanneer je op een afbeelding of tekst op het canvas klikt verschijnen er 3 dingen:

Handleiding Prezi -‐ Renske Hofman ICT&E Dieren
l.hofman@ict-‐edu.nl
8
8. Items roteren: afbeeldingen, filmpjes, tekst Een item roteren op het canvas hoort bij Prezi. Door op het item te klikken komen het blauwe frame en de menu’s te voorschijn. Door op de hoek van het blauwe frame te klikken verschijnt een blauw rondje. Als je daar met je muis op klikt kun je de afbeelding roteren door te slepen.
9. Frame roteren Een frame roteer je op dezelfde manier als het roteren van elk ander item. Echter, door het frame te roteren zie je dat ook de inhoud van het frame roteert. Wanneer je straks je presentatie afspeelt kantelt het beeld: de bekende Prezi feature! 10. Frames ingevoegd: pad aanbrengen Al je informatie staat op je canvas en de frames zijn geplaatst, je wil nu de volgorde gaan bepalen waarin de frames afgespeeld worden. (wanneer je met een template werkt is het “path” al voor je aangemaakt, hier lees je wel hoe je dit eventueel kan wijzigen) Door aan de linkerkant op “edit path” te klikken zie je dat er een donker grijze balk in het scherm verschijnt. Gewoon editten kan nu niet meer, je zit in de “edit path modus” en alles wat je aanklikt, een frame, een losse afbeelding of een filmpje wordt in je path geplaats (er wordt een “dia” van gemaakt). Door nogmaals op “edit path” of “done” te klikken ga je uit deze modus.
Alles wat je in deze modus aanklikt verschijnt aan de linkerzijkant in je “path”. Dit is de volgorde waarin de frames na elkaar getoond worden tijdens het presenteren. Je ziet dit ook aan de nummertjes en lijntjes die bij de frames of items verschijnen. (je hoeft namelijk niet alles in een frame te plaatsen, je kan ook gewoon een afbeelding of filmpje aanklikken en dat verschijnt vervolgens in je path)

Handleiding Prezi -‐ Renske Hofman ICT&E Dieren
l.hofman@ict-‐edu.nl
9
Een “dia” uit het “path” verwijderen doe je door in de rechterbovenhoek op het rode kruisje te klikken. Ook is het mogelijk het “path” te wijzigen door de “dia’s” in de gewenste volgorde te slepen.(Het Sterretje naast het nummer van de dia heeft met animaties te maken, punt 14) 11. Frame wijzigen/ verwijderen Je hebt voor een rond frame gekozen maar wil toch liever vierkant of een onzichtbaar frame? Door op het rondje te klikken pas je dit makkelijk aan: ander frame, selecteren en klaar!
Het verwijderen van een frame kan op twee manieren:
1. Door op het prullenbakje te klikken verwijder je het hele frame + de inhoud. Meestal wil je de inhoud wel graag bewaren maar alleen het frame verwijderen:
2. Klik met je rechtermuisknop op het frame. En selecteer de optie “remove frame without deleting content”. Je zult nu zien dat alleen het frame verwijdert wordt.
12. Een Prezi automatisch laten afspelen 1. Selecteer de Prezi die je wil afspelen. 2. Klikt rechts onderaan op het klokje. 3. Kies een timing waarin de “dia’s” afgespeeld moeten worden en klik op play!

Handleiding Prezi -‐ Renske Hofman ICT&E Dieren
l.hofman@ict-‐edu.nl
10
13. Eigen achtergrond invoegen en thema creëren!
Gemaakt door VSO Heerenwaard in de Social Media Circle (Global Teenager Project) http://prezi.com/bw4utjm9qn_v/social-‐media-‐wijzer/?kw=view-‐bw4utjm9qn_v&rc=ref-‐12867386 Als je eenmaal met Prezi aan de slag gaat merk je dat het meeste eigenlijk heel vanzelfsprekend is en dat het nog leuker is om zelf je canvas te vullen! Wanneer je niet met een bestaand template wil werken maar zelf een thema wil creëren probeer dan eens het invoegen van een eigen achtergrond. Ga naar “Template” en klik op “customize current theme” er opent een menu en door de verschillende stappen te doorlopen kun je je Prezi eindeloos opmaken zoals jij het wil, zoals je achtergrond (zie cirkel)! Met de knoppen “next” en “back” navigeer je door het menu via “done” of “cancel” verlaat je het menu.
Vervolgens kun je dit thema uitwerken/ aankleden door het invoegen van bijpassende afbeeldingen. Door deze voor/ achter elkaar te plaatsen creëer je een “thema” waarin je vervolgens je teksten verwerkt. Bovenstaande Prezi is op deze manier ook gemaakt. Je zult merken dat als je meerdere afbeeldingen invoegt deze verdwijnen ze achter elkaar. Dit is te verhelpen door rechts te klikken op een item en dan “bring to front/ back” te selecteren. Zo kun je bepalen welke afbeelding “boven op” de andere komt.

Handleiding Prezi -‐ Renske Hofman ICT&E Dieren
l.hofman@ict-‐edu.nl
11
14. Animaties in een frame tijdens het presenteren 1 voor 1 laten verschijnen. Wanneer je bepaalde items in binnen een frame hebt gegroepeerd kan je ervoor kiezen om niet alles tegelijk in beeld te laten komen.
1. Je klikt met de rechtermuisknop op het frame en een menu verschijnt. 2. Je klikt op “animate frame contents” 3. Prezi zoomt vervolgens in op het frame:
4. Door de items in een volgorde aan te klikken zie je dat er een groen sterretje verschijnt met een nummertje erin.
5. Deze nummers geven de volgorde van verschijnen aan. 6. Ben je klaar? Klik rechtsboven op done.
Wanneer je nu je Prezi afspeelt zal er eerst een leeg scherm te zien zijn. Pas wanneer je op volgende klikt zullen de animaties (plaatje katten/ tekst) verschijnen.

Handleiding Prezi -‐ Renske Hofman ICT&E Dieren
l.hofman@ict-‐edu.nl
12
15. De Prezi Bibliotheek! Bestaande Prezi kopiëren en aanpassen Je gaat het thema muziek behandelen in de klas en zoekt ondersteunend lesmateriaal. Je wil de leerlingen een mooie presentatie laten zien maar helemaal zelf een Prezi maken is zoveel werk! Waarom het wiel twee keer uitvinden? Prezi heeft een enorme bibliotheek waar je ideeën kan opdoen maar ook heerlijk kan rondshoppen!
1. Ga naar www.prezi.com en klik op “Explore” 2. Zoek binnen een categorie, op thema of onderwerp 3. Onder elke Prezi zie je een aantal tekens. Staat er “reusable” kun je hem kopiëren naar
“jou Prezis” en eventueel aanpassen als dat nodig is.
4. Kopiëren gaat als volgt: Klik op de Prezi
5. Klik links onderaan op “Make a copy” en je vind hem terug bij “your Prezis” 6. Deze gekopieerde Prezi kun je nu ook editten en aanpassen!
Veel plezier met Prezi!

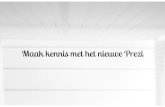
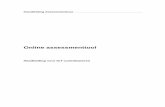
![Zelf getrokken foto’s bewerken met Phrase-it. (Handleiding ... · Sofie De Saeger Pedagogisch ICT-coördinator Scholengemeenschap BaO ‘Ringscholen’ GSM 0474/84.22.19 [Typ hier]](https://static.fdocuments.nl/doc/165x107/6029ff555dc3fc227174e0a3/zelf-getrokken-fotoas-bewerken-met-phrase-it-handleiding-sofie-de-saeger.jpg)