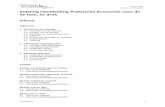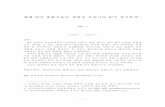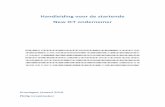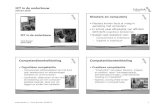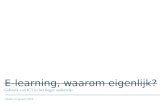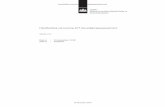Handleiding ICT
-
Upload
koen-fonteyn -
Category
Documents
-
view
222 -
download
0
description
Transcript of Handleiding ICT

DEEL 11ste lijnshulpproblemen ict
DEEL 2Handleiding Ubuntu
Pagina 1

Index1ste lijnshulp problemen ict...........................................................................3
Mijn computer start niet op.............................................................................3Firefox start niet op.......................................................................................3Alle werkbalken zijn verdwenen.......................................................................4Hoe kan ik de werkbalk verplaatsen?................................................................4Hoe krijg ik het Euroteken - € = ( azerty ) BE.................................................4Je wachtwoord wijzigen..................................................................................5Vergroten en verkleinen van beeld in de browser (leesbaarheid)..........................7Mijn prullenbak is verdwenen..........................................................................7Een A5-boekje maken....................................................................................8Een document wordt steeds met een verkeerd programma geopend ....................9Hoe maak ik mijn bureaublad leeg?..................................................................9Layout / uiterlijk van de desktop aanpassen....................................................10Hoe kan ik een vastgelopen programma afsluiten?...........................................10Probleem met de beamer..............................................................................10Ik heb een 3gp-filmpje van mijn telefoon. Hoe speel ik dat af?...........................11Linkshandig? Pas de muis aan.......................................................................11Help! De muis werkt niet meer......................................................................12Whiteboard checklist....................................................................................12Enkele wetenswaardigheden..........................................................................16
Handleiding Ubuntu......................................................................................17Over deze Gids............................................................................................17Verkenning van de Desktop...........................................................................17
Panelen...................................................................................................17Applets...................................................................................................17Launchers...............................................................................................18Toevoegen aan een Paneel.......................................................................18Verwijderen van een Paneel......................................................................18Paneel toevoegen.....................................................................................18Paneel Eigenschappen...............................................................................19
Windows.....................................................................................................20Werkbladen.................................................................................................20File Manager...............................................................................................21Nautilus (verkenner) venster.........................................................................22Locatiebalk................................................................................................ 24Zoekfunctie.................................................................................................24Toevoegen van aantekeningen.......................................................................24Verwisselbare media....................................................................................26Emblemen..................................................................................................26Rechten (machtigingen)................................................................................28Bestandsrechten..........................................................................................28Veranderen van rechten voor een map...........................................................28Toepassingen..............................................................................................29
Pagina 2

1ste lijnshulp problemen ict
Mijn computer start niet op
1. Open in geen geval zelf de pc. Dit kan leiden tot elektrische schokken!
2. controleer de stroomkabels; zitten deze in het stopcontact? Bij gebruik van een verdeeldoos met schakelaar, is deze aangezet?
3. controleer de kabels aan de achterkant van de pc ivm power, muis, klavier, scherm & netwerk; zitten deze nog goed vast? Slingert er nergens een losse kabel?
4. Controleer de kabels van andere apparaten zoals bvb de printer. Zijn deze ook allemaal aangesloten?
5. Staan de apparaten aan? Pc, scherm, printer, enz... Controleer eventueel met een ander apparaat, bvb lamp, radio, draagbare dvd-speler of er elektriciteit is.
6. Indien er geen elektriciteit is, vraag dan een bevoegde persoon om de zekering te controleren. Doe de controle van de zekering niet zelf!
7. Indien er wel elektriciteit is, noteer plaats / locatie en probleem van de pc en geef dit door naar de directie of via email naar [email protected]
Firefox start niet op
methode 1:Druk op de toetscombinatie Alt + F2. Er verschijnt nu een venster waarin u een opdracht kan toetsen. Voer de volgende opdracht uit: killall firefox Daarna weer Firefox starten en het is opgelost.
methode 2: • start een terminalvenster (toepassingen - hulpmiddelden -
terminal) • Typ het volgende commando in (of kopieer en plak):
ps -A | grep firefox • je krijgt een lijst met alle lopende firefox-processen. Het
procesnummer staat in de eerste kolom.• typ in: kill + procesnummer • daarna weer Firefox starten en het is opgelost.
Pagina 3

Alle werkbalken zijn verdwenen
1. Druk op de toetscombinatie Alt + F2. Er verschijnt nu een venster waarin u een opdracht kan toetsen. Voer de volgende opdracht uit: gnome-terminal
2. In de terminal die je krijgt geef je achtereenvolgend volgende commando'sgconftool-2 --shutdown (geen spatie tussen de streepjes en voor het woord shutdown)
3. 2de commando: rm -rf ~/.gconf/apps/panel4. en tenslotte 3de commando: pkill gnome-panel
Het bovenste paneel is weer terug zoals die oorspronkelijk was na de installatie van Ubuntu
Hoe kan ik de werkbalk verplaatsen?
• In leeg gedeelte van de werkbalk, klik met de rechtermuistoets • Kies Eigenschappen• Kies bij Oriëntatie Boven, Onder, Links of Rechts• Kies Sluiten • Klaar!
Hoe krijg ik het Euroteken - € = ( azerty ) BE
Door de toets Alt Gr plus de E in te drukken verschijnt het €-teken.
Pagina 4

Je wachtwoord wijzigen
methode 1:Druk op de toetscombinatie Alt+F2. Er verschijnt nu een venster waarin u een opdracht kan toetsen. Voer de volgende opdracht uit: gnome-terminalOf ga via het menu Toepassingen - Hulpmiddelen - Terminalvenster
Typ het volgende commando in (of kopieer en plak): passwd
Je moet nu je huidig paswoord geven Daarna een nieuw paswoord ingeven... Het nieuwe paswoord nog eens ingevenJe wachtwoord is nu gewijzigd.
Pagina 5

methode 2:Ga via het menu Systeem - Voorkeuren - Over mij
Klik bovenaan rechts op de knop Wachtwoord wijzigen.
Geef nu je huidige wachtwoord in, en klik op Controleren
Pagina 6

Geef nu je nieuwe wachtwoord in en klik op Wachtwoord wijzigen.
Vergroten en verkleinen van beeld in de browser (leesbaarheid)
Ctrl en + induwen om het beeld te vergroten
Ctrl en - induwen om het beeld te verkleinen
Mijn prullenbak is verdwenen
Druk op de toetscombinatie Alt + F2. Er verschijnt nu een venster waarin u een opdracht kan toetsen. Voer de volgende opdracht uit: gconf-editorGa dan naar de map: apps \ nautilus \ desktop
En vink thrash_icon_visible aan.
Pagina 7

Een A5-boekje maken
in OpenOffice Tekstverwerker:Maak je document in afdrukstand A4 — staand. Dit kan je controleren via menu Opmaak — PaginaHet formaat dient «A4» te zijn & de richting «Staand».
Zo drukt u een brochure/boekje af:1. Kies via menu Bestand — Afdrukken.2. Klik op Eigenschappen in het dialoogvenster Afdrukken.3. In het eigenschappendialoogvenster van uw printer stelt u de
afdrukstand Liggend in.
Als uw printer dubbelzijdig afdrukt, en omdat brochures altijd liggend worden afgedrukt, dient u de instelling 'dubbelzijdig - korte zijde' in uw dialoogvenster voor printerinstellingen te gebruiken.
4. Ga terug naar het dialoogvenster Afdrukken en klik op Opties.5. Selecteer Brochure in het gebied Pagina's van het dialoogvenster
Printeropties.Brochure = prospectus = boekje = booklet
6. Specificeer linker- en rechterpagina's voor een printer die automatisch dubbelzijdig afdrukt.
Als u een staand document afdrukt op een liggende pagina, zullen twee tegenoverliggende zijden in een brochure naast elkaar worden afgedrukt. Als u een printer hebt die dubbelzijdig kan afdrukken, kunt u een hele brochure uit uw document maken zonder dat u later de pagina's moet sorteren.
Pagina 8

Als u een printer hebt die alleen enkelzijdig kan afdrukken, dan kunt u dit effect bewerkstelligen door eerst alle voorkanten af te drukken met de optie Rechterpagina's gemarkeerd, dan de gehele papierstapel opnieuw in uw printer te doen en alle achterkanten af te drukken met de optie Linkerpagina's gemarkeerd.
7. In het dialoogvenster Afdrukken klikt u op OK.8. Als OpenOffice.org de pagina's in de verkeerde volgorde afdrukt,
open dan het dialoogvenster Printeropties, selecteer Omgekeerd en druk het document nogmaals af.
Een document wordt steeds met een verkeerd programma geopend
BVB: u hebt een MP3 bestandje en wilt deze automatisch laten openen door Rhythmbox muziekspeler ipv Totem mediaspeler.
1. Klik met de rechtermuisknop op het MP3-bestand2. Kies Eigenschappen3. Ga naar het tabblad «Openen met»4. Zet het puntje bij de programma van jouw keuze, in dit voorbeeld
Rhythmbox muziekspeler
Vanaf nu is Rhythmbox muziekspeler uw standaardspeler voor MP3's. Let op: u kiest dus niet direct voor "openen met" als u met de rechtermuisknop klikt! Want dan is het een tijdelijke keuze. Pas als u kiest via Eigenschappen - Openen met, is het een blijvende keuze.
Hoe maak ik mijn bureaublad leeg?
Als u de icoontjes voor aangekoppelde schijven en partities wil verwijderen, voer dan de volgende stappen uit.
• Druk op de toetscombinatie Alt + F2. Er verschijnt nu een venster waarin u een opdracht kan toetsen. Voer de volgende opdracht uit: gconf-editor
• Ga dan naar de map: apps \ nautilus \ desktop en haal het vinkje achter volumes_visible weg.
• Sluit gnome-editor af. Let op: Hierbij worden ook USB-sticks niet meer op het bureaublad weergegeven. Alles blijft echter wel toegankelijk via Locaties in de bovenste werkbalk.
Pagina 9

Layout / uiterlijk van de desktop aanpassen
Soms slagen enkele knappe koppen erin het uiterlijk van de vensters en/of achtergrond in verschillende programma's te veranderen.Om deze weer normaal te tonen ga je via menu naar Systeem - Voorkeuren — Uiterlijk
Kies hier voor Clearlooks. Maar uiteraard kan je kiezen voor andere layouts...
Hoe kan ik een vastgelopen programma afsluiten?
1. Druk op de toetscombinatie Alt + F2. Er verschijnt nu een venster waarin u een opdracht kan toetsen. Voer de volgende opdracht uit: xkill
2. Klik met het kruis op de applicatie die u wil stoppen
Probleem met de beamer
Indien u problemen ondervindt met de beamer kunt u de volgende punten controleren:
• Controleer of de beamer aan staat; lichtje power op de beamer brandt groen.
• Controleer de VGA verbinding tussen de computer en de beamer. Controleer in het bijzonder of de pinnetjes van de stekkers niet verbogen en/of beschadigd zijn. Vervang eventueel deze kabel.
• Controleer of de resolutie van de VGA uitgang van de computer overeenkomt met de specificaties van de beamer.
• Pas de focus van de beamer aan door aan de lens te draaien. • Controleer of de beamer het signaal van de computer ontvangt via
de 'search' knop op de afstandsbediening.
Pagina 10

• Controleer of de lamp goed functioneert. • Controleer of de filters schoon zijn. • Check de gebruiksaanwijzing van de beamer.
Ik heb een 3gp-filmpje van mijn telefoon. Hoe speel ik dat af?
Het wisselt per type 3gp of deze afspeelt en vaak is het dan ook nog zonder geluid. Beter is het om het bestand te converteren (omzetten) naar bijvoorbeeld .mpg. Het converteren gaat als volgt:
• Kopieer uw video.3gp naar uw bureaublad• Open een terminal venster: Toepassingen > Hulpmiddelen >
Terminal-venster• Typ het volgende commando in (of kopieer en plak): cd
bureaublad• Typ het volgende commando in (of kopieer en plak):
mencoder video.3gp -o video.mpg -oac pcm -ovc lavc -lavcopts vcodec=mjpeg:mbd=1:vbitrate=1800
• Hernoem in bovenstaande commando:video.3gp = in uw 3gp-bestand dat u wil converterenvideo.mpg = in uw nieuwe mpg bestand dat u na conversie krijgt.
Linkshandig? Pas de muis aan.
Ben je linkshandig? Ga dan via menu naar Systeem - Voorkeuren - Muis.
In dit venster kan je de akties die verbonden zijn met de linker- en rechtermuisknoppen omwisselen. Zet nu het puntje bij “Linkshandig” en klik op de knop Sluiten.
Pagina 11

Help! De muis werkt niet meer.
Je kan zonder probleem een andere usb-muis aansluiten.
Indien je niet beschikt over een usb-muis, kunnen volgende toetscombinaties je helpen om de meest belangrijke zaken veilig te stellen.
Ctrl + SEen document opslaan
TabBinnen een dialoogvenster ga je door middel van de tab-toets van het ene naar het andere veld of knop.
EnterBinnen een dialoogvenster en indien de focus op een knop is (de focus kan je veranderen dmv de tab-toets), druk je die knop in; alsof je met de muis die knop zou aangeklikt hebben.
Alt + F4Sluit het programma of venster waarin je bezig bent.
Alt + TabSchakelt tussen de actieve vensters / programma's.
Ctrl + Alt + PijltjesGa van het ene bureaublad naar het andere in de richting van de pijltjes.
Whiteboard checklist
Pagina 12

ChecklistHieronder treft u een aantal stappen aan die u zelf door kunt nemen om uw probleem te verhelpen.Op deze manier hopen we u zo goed mogelijk te helpen en de oplostijd voor uw probleem te verkorten. Tevens kunnen we op deze namier onsze servicemonteurs zo efficient mogelijk inzetten.
Mocht, ondanks deze checklist, uw probleem blijven bestaan en heeft ook de dealer waar u het Focus Board kocht u niet verder kunnen helpen, dan kunt u het formulier Storing melden invullen en zal een van onze servicemonteurs zo spoedig mogelijk contact met u opnemen.
Software en installatieWe blijven onze producten constant verbeteren om het u zo gemakkelijk mogelijk te maken. Indien u problemen ondervindt met uw product, raden we u aan om eerst de softwareversie te controleren en, indien nodig, de mest recente softwareversie te installeren.
U kunt de meest recente softwareversie (v6.3) vinden via het menu-item Software en registratie.
Hier kunt u zich tevens registreren. Op deze manier kunnen we u op de hoogte houden indien er een nieuwe softwareversie beschikbaar komt.
Aandachtspunten: • Zorg ervoor dat u werkt met de laatste softwareversie en de laatste
driver software. • Voordat u de meest recente softwareversie installeert dient u de
oude softwareversie volledig te verwijderen. • De map 'Silabs' dient verwijderd te zijn. Mocht deze er nog staan
dan dient u deze handmatig te verwijderen. (U vindt de map 'Silabs' via 'Program files').
• Start uw computer opnieuwe op nadat u de oude softwareversie heeft verwijderd en voordat u de meest recente softwareversie gaat installeren.
• U dient de driver handmatig op te starten via 'Start' - 'Programma's' - 'Focus Board driver'.
• Rechtsonder in de menubalk ziet u het Focus Board icoontje. Controleer of 'automatisch'starten' aangevinkt staat. (Indien nodig aanvinken).
• Controleer de instelling 'Baudrate' (snelheid) via 'Configuratiescherm' - 'Apparaatbeheer' - 'Poorten (COM&LPT)' - 'USB serial poort openen' - 'Poortinstellingen'. De Baudrate dient op 19200 bits per seconde te staan voor het beste resultaat.
Pagina 13

De aansluiting:Sluit een beamer aan op de PC of Laptop.Sluit de USB2.0/RS232C aan op de seriele kabel. De USB connector aansluiten op de PC.
Problemen bij gebruikBekijk de Focus Board handleiding. Hierin vindt u veel informatie, ook met betrekking tot gebruikersproblemen. Indien u de bovenstaande punten gecontroleerd en uitgevoerd heeft en u ondervindt nog steeds problemen, bekijk dan onderstaande situaties;
Let op: U dient in te loggen als 'hoofdgebruiker', op deze manier heeft u alle (Admin) rechten.
Het Focus Board werkt nietEerst uitsluiten waar dit aan ligt: de connectie of de software;
Is de computer aangesloten op een netwerk? Sluit een stand-alone computer of laptop aan (niet via het netwerk).
Werkt dit? Dan heeft het te maken met de software of het netwerk:Software: Controleer de softwareversie (v6.3) en / of de 'Baudrate' instellingen en map 'Silabs' (zie checklist software en installatie)Netwerk: Controleer de netwerk instellingen
Werkt dit niet? Dan heeft het te maken met de pen, USB of het bord:Pen: Controleer of de batterij voldoende geladen is (eventueel batterij vervangen).USB: Brand het lampje op de module? Controleer of de speciale USB/RS kabel is gebruikt en of deze juist is aangesloten.
Verbinding controleren: • Controleer of u alle componenten op de juiste manier heeft
aangesloten. • Controleer of u de speciale USB/RS kabel gebruikt en juist
aangesloten is. • Controleer of het power-on lampje in de module onder of achter het
Focus Board brand (rood). • Controleer of de meest recente Whiteboard software en driver
software juist zijn geinstalleerd. • Controleer de poortinstellingen van de converter-driver
(zie 'Geen verbinding tussen PC en Focus Board'). • Herinstalleer de software en driver (verwijder eerst de oude en
start uw systeem opnieuw op voordat u de nieuwe installeert).
Pagina 14

De interactieve knoppen werken niet• De knop kalibreren werkt altijd indien de driver actief is. De overige
knoppen werken alleen als ook de (meest recente) Focus Board software actief is.
• Controleer de instelling van het type bord;Type WHUU: via muisklik op het icoontje van de driver rechtsonder in de taakbalk, deze moet staan op 8500H.
• Installeer de driver opnieuw (nadat u de oude driver heeft verwijderd en het systeem opnieuw heeft opgestart).
• Nadat de driver opnieuw geinstalleerd is eventueel het systeem herstarten.
De electronische pen schrijft niet• Controleer of de Focus Board software werkt onder de juiste
modus; schrijven met de electronische pen is alleen mogelijk in de 'schrijfmodus' en 'tekenmodus'.
• Druk niet op de knop van de pen tijdens het schrijven (rechtermuisknopfunctie).
• Houdt de electronische pen recht (haaks) op het Focus Board tijdens het schrijven.
• Druk de electronische pen voldoende op het Focus Board. • Controleer of de electronische penpunt niet versleten is, indien
nodig vervangen. • Controleer of de batterij in de electronische pen voldoende geladen
is (eventueel batterij vervangen).
Tijdens het opstarten verschijnt 'foutmelding bij het laden van XML bestand'
• Controleer de versie van Internet Explorer. Indien deze lager is als versie 5.0 kan dit bovengenoemd probleem veroorzaken. Gebruik altijd de meest recente versie.
Foutmelding (runtime error) bij het opstarten van de driver• Controleer of de gebruiker voldoende rechten heeft op de lokale (C)
schijf. Pas de rechten van de betreffende gebruiker aan.
Tijdens het kalibreren kunnen sommige kalibratiepunten niet gevonden worden
• Controleer de instellingen van het beeldscherm. Ga na of de projectie van het PC scherm juist wordt weergegeven op het Focus Board. Zorg dat de projectie op het Focus Board niet te groot wordt weergegeven door de projector, zodat deze binnen het actieve werkvlak valt van het Focus Board. Doorgaans is de optimale resolutie voor beamer projectie 1024 / 768.
Pagina 15

Enkele wetenswaardigheden• Apparaten zijn onderhevig aan de wet van Murphy.• De computer heeft geen kwaadaardige bedoelingen en is er niet op
uit om je te pesten.• Ongelukjes gebeuren altijd — overal.• Computers zijn domme dingen. Als je ze niet precies vertelt wat ze
moeten doen, dan doen ze het ofwel niet ofwel verkeerd.• Alle programma's; windows, linux, rekenprogramma's,
taalprogramma's, … noem maar op; zijn geschreven door mensen. Ook zij zijn niet onfeilbaar!
• Vaak is het opnieuw starten van de machine de oplossing.
Pagina 16

Handleiding Ubuntu
Over deze Gids
Deze gids is bedoeld om nieuwe gebruikers kennis te laten maken met het Ubuntu-besturingssysteem en haar desktop (Gnome) omgeving. Deze handleiding is bedoeld om je snel de basisfuncties & navigatietechnieken te leren kennen.
Verkenning van de Desktop
Het desktop-scherm is opgebouwd uit de volgende componenten:
Panelen
Dit zijn de twee balken die verschijnen aan de boven-en onderkant van het bureaublad.Standaard toont het paneel aan de bovenkant de Gnome-menubalk, de datum en tijd evenals toepassingsiconen.
Pagina 17

Het onderste paneel toont een lijst van alle open vensters, de knop die het mogelijk maakt te schakelen tussen de verschillende werkbladen en de prullenbak.
Deze panelen kunnen worden aangepast door bijvoorbeeld andere menu's, starters en andere kleine hulpprogramma's (applets) toe te voegen. Zo kan je bijvoorbeeld op het paneel het actuele weer voor je locatie laten weergeven. Je kan applets, starters en / of knoppen steeds toevoegen en verwijderen aan een panel.
Applets
Een applet is een mini-applicatie die je kan toevoegen aan een paneel.Standaard “actieve” applets zijn bv: Hoofdmenu, Wisselen gebruiker, Volume Controle, Klok, Stoppen, Bureaublad weergeven, Window List, Werkblad-wisselaar & een prullenbak.
Launchers
Een launcher is een item dat u toelaat een specifieke actie uit te voeren, zoals toegang tot een applicatie, open een map, enz.
Toevoegen aan een Paneel
U kunt meer items aan het paneel toevoegen:Rechts klikken op een leeg gebied van paneel - Selecteer “Toevoegen aan paneel”
Pagina 18

Selecteer gewenste item – klik op toevoegenHet nieuwe item verschijnt nu op het paneel. U kunt het item op het paneel verslepen waar je wilt.
Verwijderen van een Paneel
U kunt ook items van het paneel verwijderen door:RECHTSE klik op het item - kies “Verwijderen van paneel”
Paneel toevoegen
Je kan ook nieuwe panelen aan uw bureaublad toevoegen. Om dit te doen:
Rechter muisknop op een leeg gebied op elk paneel - Selecteer “Nieuw Paneel”
Paneel Eigenschappen
Klik op Eigenschappen om een paneel te verplaatsen (oriëntatie), vergroten, verkleinen en veranderen naar eigen wensen.Je kan ook een achtergrondkleur voor je paneel instellen.
RECHTS klik op het paneel dat je wilt wijzigen - Kies Eigenschappen
Het tabblad ALGEMEEN laat je toe om:
Pagina 19

De positie (oriëntatie) van het paneel te selecterenHet formaat (verhogen van de pixels) te wijzigenDe derde optie stelt je in staat om je paneel uit te breiden, je paneel automatisch te verbergen wanneer je het niet gebruikt. Ook kan je knoppen tonen/verbergen waarmee je je paneel aan de kant kan schuiven.
Je kan elk paneel ook verplaatsen door de Shift-toets ingedrukt te houden terwijl je het paneel naar de nieuwe locatie sleept.
Het tabblad Achtergrond laat je toe:
De achtergrond (van een paneel ) wijzigen
KLEUR - Kies EFFEN KLEUR – Selecteer een kleur van het palet...ACHTERGROND AFBEELDING – Hier kan je een grafisch bestand (bv foto op je computer) gebruiken als achtergrond van je paneel.
Windows
Je kan meerdere vensters op het bureaublad tonen. Deze vensters kunnen worden verplaatst, vergroot of verkleind indien nodig. Op de top van elk venster is een titelbalk & 3 knoppen: minimaliseren, maximaliseren en sluiten.
Je kan de grootte en positie van een venster op het scherm op elk ogenblik wijzigen. Je kan het zo instellen dat je bvb tegelijkertijd kan lezen op een webpagina & notities typen in een tekstverwerker. Om een venster te verplaatsen, sleept u de titelbalk naar de nieuwe locatie.
Om de grootte van het venster te veranderen, versleep je een van de grenzen om het venster uit te breiden of te verkleinen aan die kant. Om
Pagina 20

twee kanten op hetzelfde moment te veranderen versleep je de hoek. De “RESIZE aanwijzer” verschijnt wanneer je muis in de juiste positie staat om te slepen.
Om snel een venster te maximaliseren, dubbelklikt u op de titelbalk.
Werkbladen
De werkbladwisselaar laat je toe te beheren hoeveel werkbladen er zijn op het scherm. Het zijn virtuele bureaubladen waar je kan tussen schakelen. Elk werkblad bevat dezelfde panelen & menu's, maar er kunnen verschillende toepassingen en vensters op open staan...
Standaard zijn er twee werkbladen beschikbaar waar je kunt tussen schakelen. Om dit te doen gebruikt u de Werkbladwisselaar die is gelegen op het onderste paneel helemaal rechts.
De twee werkplekken worden weergegeven als twee rechthoeken; klik simpelweg op een rechthoek om van werkblad te veranderen. Je kan het aantal werkplekken wijzigen:
RECHTS klikken op een van de rechthoekenSelecteer “Voorkeuren” in het menu - toets in aantal rijen / benodigde kolommen in....
File Manager
De file manager van Ubuntu staat bekend als Nautilus & biedt gemakkelijke toegang tot je applicaties, mappen en bestanden. Om toegang tot de Nautilus file manager, klik je gewoon op het Locaties op het bovenste paneel van de bureaublad. De Locatie-menu bevat:
Pagina 21

Persoonlijke mapBureaubladDocumentenComputerschijvn / verwisselbare mediaNetwerk
De laatste drie items in het menu zijn er om acties uit te voeren in plaats van locaties te openen. Ze zijn:
Verbinden met ServerBestanden ZoekenRecente documenten
De Nautilus file-manager zorgt voor een snelle en gemakkelijke manier om je bestanden en toepassingen te beheren. Je kan het gebruiken om:
Mappen maken / DocumentWeergeven bestanden / mappenZoek & Bestanden beherenGegevens schrijven naar cd / dvdToepassingen startenAanpassen Vormgeving bestanden en mapOpen van specifieke locatiesInstalleren / verwijderen Fonts
De file-manager maakt het mogelijk om je bestanden te organiseren in mappen. Mappen kunnen ook sub-mappen bevatten. Hierdoor kan je snel en eenvoudig de bestanden vinden wanneer je ze nodig hebt. Nautilus beheert ook de desktop die altijd achter alle andere zichtbare vensters op het scherm aanwezig is.
Elke gebruiker krijgt een HOME map, deze bevat alle bestanden van de gebruiker. Bureaublad is een andere map met daarin pictogrammen zodat je snel toegang hebt tot de HOME-map (Persoonlijke map), de prullenbak en ook de verwisselbare media zoals cd's & / of USB flashdrives. Om een nieuwe Nautilus venster te openen:
Pagina 22

Dubbelklik links op een pictogram, zoals HOME of bureaublad Selecteer een item uit het menu LOCATIES
Vergeet niet dat veel dingen bestanden zijn, zoals Word-documenten, foto's, films, muziekbestanden etc.
Er zijn misschien momenten dat je veel vensters open hebt staan. Om snel terug te keren naar het bureaublad, druk je op: CTRL + ALT + D of klik op de knop “Bureaublad weergeven” die gelegen is uiterstlinks op het onderste paneel.
Je kan meerdere vensters op het bureaublad tonen. Deze vensters kunnen worden verplaatst, vergroot of verkleind indien nodig. Op de top van elk venster is een titelbalk & 3 knoppen: minimaliseren, maximaliseren en sluiten.
Nautilus (verkenner)venster
Pagina 23
Slot = Alleen-lezen
zoekfunctie
Locatie balk
Locatie zijpaneel
Systeem locaties
bladwijzers

Locatiebalk
Standaard toont de locatiebalk een rij knoppen die laat zien wat je huidige locatie is. Je krijgt zo de hiërarchie in de mappen te zien. Je kan deze knoppen gebruiken om te bewegen tussen mappen.
Zoekfunctie
je kan klikken op het zoekicoontje op de werkbalk ofCtrl + F tegelijkertijd indrukkenTyp de tekst in die je zoekt, duw op ENTER (het resultaat zal getoond worden)
Als je het bestand niet vindt, kan je de zoekopdracht verkleinen met behulp vande Bestandstype & Locatie-knoppen.
Het toevoegen van aantekeningen
Aantekeningen toevoegen aan je bestanden / mappen op twee verschillende manieren:Ofwel met behulp van de Nautilus zijbalk ofwel met behulp van het venster Eigenschappen.
Pagina 24

Via het zijpaneel: Open het bestand / map die je wil om de aantekening toe te voegen Selecteer Aantekeningen van de drop-down lijst in de zijbalk Toets de aantekeningen in de zijbalk (Een embleem” worden weergegeven op het bestand)
Als je een aantekening wil verwijderen, verwijder je de tekst uit het deelvenster Aantekeningen
Via het eigenschappen-Venster Klik met de rechtermuisknop het bestand / map die u wilt de notitie toe te
voegen Selecteer Eigenschappen in het fly-out menu & kies het tabblad
Aantekeningen Toets de aantekeningen in het tekstvak - Klik op Sluiten
Pagina 25

Verwisselbare media
Wanneer je verwisselbare media zoals een cd of Memory Stick insteekt zal er een pictogram voor dit apparaat worden weergegeven op het bureaublad.
Als je de inhoud wil zien - Dubbelklik op het pictogramUitwerpen van een apparaat: Klik met de rechtermuisknop op het pictogram - kies Unmount VOLUME of Volume uitwerpen.
Op school kan je de stick er gewoon uittrekken...
Emblemen
Standaard worden je bestanden en mappen weergegeven als pictogrammen, je kan echter ook emblemen toevoegen aan bestanden en mappen. Je kan bijvoorbeeld gebruik maken van een embleem om een document te markeren als 'Belangrijk' of 'Dringend', er zijn veel van dergelijke emblemen beschikbaar. Het toevoegen van een Embleem:
Rechts klikken op het bestand of de map waar je het embleem wil toevoegen.Selecteer Eigenschappen in het fly-out menuSelecteer het tabblad EMBLEMEN & kies uit de getoonde lijst
Pagina 26

Rechten (machtigingen)
Er kunnen rechten worden toegewezen aan elk bestand / map. Ze bepalen welke soort toegang is toegestaan voor de gebruikers. Je kan er bijvoorbeeld voor zorgen dat iemand een bestand enkel kan lezen en niet bewerken of verwijderen. Elk bestand is eigendom / gecreëerd door een gebruiker & die gebruiker is gekoppeld aan een groep waartoe ze behoren. Je kan machtigingen voor drie groepen gebruikers instellen:
Eigenaar - Dit is de gebruiker die het bestand heeft gemaaktGroep - Een groep van gebruikers tot wie de eigenaar behoort
Anderen - Alle anderen
Bestandsrechten veranderen
Verschillende rechten kunnen worden ingesteld voor elk van de drie categorieën:
Geen - Geen toegangAlleen lezen - Bestand kan worden benaderd voor het lezen, maar er kunnen geen wjzigingen worden aangemaakt.Lezen & Schrijven - Bestanden kunnen worden gewijzigd en / of verwijderd en wijzigingen kunnen worden opgeslagenUitvoeren - “Executable” (uitvoerbare) bestanden kunnen worden uitgevoerd als een programma
Rechtermuisknop op het bestand - Kies EIGENSCHAPPEN - Selecteer opties zoals vereist
Pagina 27

Veranderen van machtigingen voor een map
Wijzigen van machtigingen voor een map is hetzelfde proces als het wijzigen van bestandsrechten, de opties zijn:
Geen - Geen toegangBestanden alleen weergeven - De gebruiker kan de items in de map zien maar toegang tot deze bestanden is niet toegestaanBestanden gebruiken - Alle items in de map met de toegestane permissies kunnen worden benaderd en veranderd.Bestanden aanmaken en verwijderen - De gebruiker kan nieuwe bestanden aanmaken en de bestanden verwijderen vervat in de map.
Met de rechtermuisknop op de map klikken - Kies EIGENSCHAPPEN - Selecteer de vereiste opties.
Pagina 28

Toepassingen
Een toepassing of applicatie is een computerprogramma waarmee je een taak kan uitvoeren, zoals een tekstdocument maken of het bekijken van afbeeldingen, enz. Je kiest gewoon de juiste toepassing voor het uitvoeren van een bepaalde taak. Om toegang tot een applicatie te krijgen open je het menu Toepassingen & kies dan uit de submenu's:
Sommige van de toepassingen die standaard met Ubuntu, Gnome geïnstalleerd zijn:
SpelletjesKantoorAudio en VideoSysteemgereedschapInternet Tools
(wordt vervolgd...)
Pagina 29