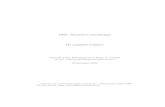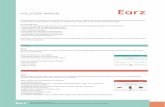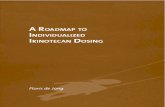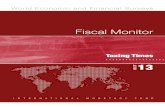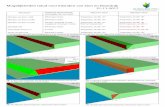SkoolControl ICT Handleiding...Alle rechten voorbehouden. Deze uitgave mag voor eigen gebruik...
Transcript of SkoolControl ICT Handleiding...Alle rechten voorbehouden. Deze uitgave mag voor eigen gebruik...

© 2010 Skool Automatisering Build 3.0.1
SkoolControl ICT Handleiding

Alle rechten voorbehouden. Deze uitgave mag voor eigen gebruik vermenigvuldigd worden in originele vorm. Het isniet toegestaan op eniger wijze wijzigingen aan te brengen in het document of layout zonder voorgaande schriftelijketoestemming van de Uitgever.Alle genoemde handelsmerken zijn eigendom van de desbetreffende eigenaar.Hoewel grote zorgvuldigheid is betracht bij het maken van deze handleiding kan de uitgever niet aansprakelijkgesteld worden voor eventuele fouten in deze handleiding en eventueel daaruitvoorvloeiende schade alsgegevensverlies of andere gevolgschade.Eindhoven, januari 2010
SkoolControl ICT Handleiding
© 2010 Skool Automatisering Build 3.0.1
Uitgever
Skool BVPostbus 79235605 SH EINDHOVENhttp://www.skool.nle-mail: [email protected]
Onderdeel van de Paradigit Groep

IInhoud
I
SkoolControl ICT Handleiding
Inhoudsopgave
1 Wat is SkoolControl?
................................................................................................................................... 21.1 Overzichtelijk en eenvoudig bureaublad
................................................................................................................................... 31.2 Mappenstructuur
.......................................................................................................................................................... 3Mijn documenten
.......................................................................................................................................................... 3Dossiermap
.......................................................................................................................................................... 3Groepsmap
.......................................................................................................................................................... 4Samenwerkingsmap
................................................................................................................................... 41.3 Profielen
................................................................................................................................... 41.4 Skool-netwerk
2 Inloggen & beginnen
................................................................................................................................... 62.1 Inloggen
................................................................................................................................... 72.2 Wachtwoord wijzigen
................................................................................................................................... 82.3 Rechten wachtwoord wijzigen
................................................................................................................................... 92.4 SkoolControl bureaublad
................................................................................................................................... 102.5 Bestandstypen
................................................................................................................................... 102.6 Programma's starten
................................................................................................................................... 112.7 Navigatie
................................................................................................................................... 112.8 Gebruikersrol
3 SkoolControl-netwerk inrichten
................................................................................................................................... 133.1 Basisinrichting
.......................................................................................................................................................... 13Stap 1: Gebruikers importeren
.......................................................................................................................................................... 13Stap 2: Leerkrachten en begeleiders aan een groep toekennen
.......................................................................................................................................................... 13Stap 3: Software aan profielen toekennen
.......................................................................................................................................................... 13Stap 4: Werkstations en printers op plattegrond plaatsen
.......................................................................................................................................................... 14Stap 5: Uw team opleiden
................................................................................................................................... 153.2 Vervolginrichting
.......................................................................................................................................................... 15Software updates
.......................................................................................................................................................... 15Specifieke profielen
.......................................................................................................................................................... 15Nieuwe leerlingen / Veranderingen in de klas
.......................................................................................................................................................... 15Jaarovergang
4 Referentie
................................................................................................................................... 174.1 Gebruikers beheren
.......................................................................................................................................................... 17Gebruikers aanmaken
.......................................................................................................................................................... 21Plaatje als wachtwoord
.......................................................................................................................................................... 23Gebruikers bewerken
.......................................................................................................................................................... 25Gebruikers verwijderen
.......................................................................................................................................................... 25Gebruikers importeren
......................................................................................................................................................... 25Gebruikers importeren uit ESIS
......................................................................................................................................................... 26Gebruikers importeren uit LAR
......................................................................................................................................................... 27Gebruikers importeren nabew erking
................................................................................................................................... 294.2 Groepen beheren
.......................................................................................................................................................... 29Groepen aanmaken

IIInhoudSkoolControl ICT Handleiding
© 2010 Skool Automatisering Build 3.0.1
.......................................................................................................................................................... 30Leerling aan groep toevoegen
.......................................................................................................................................................... 31Leerkracht aan groep toevoegen of verwijderen
.......................................................................................................................................................... 31Groepen verwijderen
.......................................................................................................................................................... 32Printerrechten aanpassen
.......................................................................................................................................................... 32Groepen bewerken
.......................................................................................................................................................... 33Terughalen gegegens
................................................................................................................................... 344.3 Samenwerkingsgroepen beheren
.......................................................................................................................................................... 34Samenwerkingsgroep maken
.......................................................................................................................................................... 35Deelnemers samenwerkingsgroep aanpassen
.......................................................................................................................................................... 37Samenwerkingsgroep bewerken
.......................................................................................................................................................... 38Samenwerkingsgroep verwijderen
................................................................................................................................... 384.4 Locaties beheren
.......................................................................................................................................................... 39Een locatie aanmaken
.......................................................................................................................................................... 41Een locatie bewerken
................................................................................................................................... 434.5 Computers beheren
.......................................................................................................................................................... 44Kaartoverzicht
.......................................................................................................................................................... 45Kleurweergave plattegrond
.......................................................................................................................................................... 45Technisch overzicht
......................................................................................................................................................... 47Status samenvatting
.......................................................................................................................................................... 47Technisch detailoverzicht
.......................................................................................................................................................... 50Herinstallatie werkstation
.......................................................................................................................................................... 50Verwijderen werkstation
................................................................................................................................... 514.6 Printers beheren
.......................................................................................................................................................... 51Netwerkprinters
.......................................................................................................................................................... 52Lokale printer
.......................................................................................................................................................... 52Printerdriver
.......................................................................................................................................................... 52Netwerkprinter installeren
......................................................................................................................................................... 52Printerdriver aanvragen
......................................................................................................................................................... 54Een netw erkprinter installeren
......................................................................................................................................... 55Overzicht printers
......................................................................................................................................................... 56Aanpassen printerrechten
......................................................................................................................................................... 56Printerinstellingen uit de driver aanpassen
......................................................................................................................................................... 57Printerinstellingen aanpassen
.......................................................................................................................................................... 58Lokale printer installeren
.......................................................................................................................................................... 58Standaardprinter
.......................................................................................................................................................... 59Printer verwijderen
................................................................................................................................... 594.7 Diensten en parameters beheren
.......................................................................................................................................................... 59Afgenomen diensten
.......................................................................................................................................................... 60Parameters
.......................................................................................................................................................... 61Nieuwe dienst aanvragen
................................................................................................................................... 614.8 Thuiswerkplek
.......................................................................................................................................................... 61VPN verbinding
.......................................................................................................................................................... 61WerkenOpAfstand
................................................................................................................................... 614.9 Back-up
................................................................................................................................... 624.10 Windows veiligheidsinstellingen
.......................................................................................................................................................... 62Aanpassen veiligheidsinstellingen
................................................................................................................................... 634.11 Licenties beheren
.......................................................................................................................................................... 63Licentieoverzicht
......................................................................................................................................................... 63Aangevraagde licenties
......................................................................................................................................................... 63Toegekende licenties
......................................................................................................................................................... 63Ingetrokken licenties
................................................................................................................................... 644.12 Software toevoegen
.......................................................................................................................................................... 64Software zoeken

IIIInhoud
III
SkoolControl ICT Handleiding
.......................................................................................................................................................... 64Software aanvragen
.......................................................................................................................................................... 65Link bureaublad plaatsen
................................................................................................................................... 654.13 Softwareprofielen
.......................................................................................................................................................... 65Leerjaarprofiel
.......................................................................................................................................................... 67Groepsprofiel
.......................................................................................................................................................... 68Individueel profiel
................................................................................................................................... 684.14 SkoolControl uiterlijk
.......................................................................................................................................................... 69SkoolControl schil
.......................................................................................................................................................... 69Windows XP schil
.......................................................................................................................................................... 70Achtergrond uploaden
.......................................................................................................................................................... 71SkoolControl uiterlijk aanpassen
......................................................................................................................................................... 71Leerjaarprofiel uiterlijk
......................................................................................................................................................... 72Groepsprofiel uiterlijk
......................................................................................................................................................... 74Leerlingspecif iek profiel uiterlijk
................................................................................................................................... 764.15 Management Rapportage
.......................................................................................................................................................... 76Software en computergebruik.
................................................................................................................................... 794.16 Servicedesk
.......................................................................................................................................................... 80Handleiding
.......................................................................................................................................................... 80Probleemmeldingsformulier
.......................................................................................................................................................... 81Vragen van collega's
.......................................................................................................................................................... 81Kennissysteem raadplegen
.......................................................................................................................................................... 82Openstaande incidenten
.......................................................................................................................................................... 83Topdesk gebruik
.......................................................................................................................................................... 84Servicedesk bellen
5 Veelgestelde vragen
................................................................................................................................... 865.1 Werkstation
.......................................................................................................................................................... 86Een werkstation kan Skool netwerk niet vinden, wat is er mis?
.......................................................................................................................................................... 86Wat kan ik doen als een werkstation niet herinstalleert?
.......................................................................................................................................................... 86Mijn rechtermuisknop doet het niet meer?
.......................................................................................................................................................... 86Wat moet ik doen als een werkstation vreemd reageert?
.......................................................................................................................................................... 86Waarom blijft een werkstation tijdens herinstallatie hangen bij “33 minuten resterend”?
................................................................................................................................... 865.2 SkoolControl
.......................................................................................................................................................... 87Mijn leerkrachten staan in de klassengroep, klopt dit?
.......................................................................................................................................................... 87Hoe voorkom ik ongewenste plaatjes op de desktop?
................................................................................................................................... 875.3 Printer
.......................................................................................................................................................... 87Hoe kan ik printen op de printer die zojuist is aangemaakt?
.......................................................................................................................................................... 87Waarom zie ik mijn zojuist aangemaakte printer niet onder Word?
.......................................................................................................................................................... 87Kan ik de rechten voor kleur printen beperken?
................................................................................................................................... 875.4 Software
.......................................................................................................................................................... 87Hoe vraag ik een nieuw software pakket of update aan?
.......................................................................................................................................................... 88Het softwarepakket start niet op, wat moet ik doen?
................................................................................................................................... 885.5 Digitaal schoolbord
.......................................................................................................................................................... 88Hoe herstel ik de verbinding met het digitale schoolbord?

Wat is SkoolControl?
Deel
I

Wat is SkoolControl?SkoolControl ICT Handleiding 2
© 2010 Skool Automatisering Build 3.0.1
1 Wat is SkoolControl?
SkoolControl is een beheerd netwerkconcept voor het basisonderwijs. Binnen dit netwerk bevinden zich een centrale server en uniform ingerichte werkstations.
Het werken met SkoolControl-werkstations is eenvoudiger dan het werken met standaard Windowscomputers door de beheerslaag. Deze beheerslaag zorgt voor naar keuze een eenvoudigegebruikersomgeving, speciaal gericht op het jonge kind, of een (afgeschermde) Windowsgebruikersinterface. Iedere gebruiker, zowel leerkrachten als leerlingen, kunnen op een willekeurigewerkplek aan de slag en hebben dan hun eigen omgeving en documenten beschikbaar.
1.1 Overzichtelijk en eenvoudig bureaublad
De gebruikersinterface van SkoolControl is bewust eenvoudig gehouden. Alleen die onderdelen die eengebruiker mag gebruiken of zien, worden getoond. Dit betekent onder andere dat mappen en bestandenwaartoe een gebruiker geen rechten bezit, niet zichtbaar zijn. Voorts wordt alleen die software op hetSkoolControl bureaublad getoond, waarvan de ICT-coördinator of de leerkracht van een groep heeftbepaald dat deze voor een gebruiker beschikbaar moet zijn. Daarnaast is gekozen vooroverzichtelijkheid. Het bureaublad kent een standaardindeling, waarin de documentmappen, dealgemene (niet-educatieve) software en de educatieve software logisch gegroepeerd zijn. Overigens ishet ook mogelijk om de skoolomgeving uit te schakelen, en een standaard Windows-omgeving te tonen.

Wat is SkoolControl?SkoolControl ICT Handleiding 3
© 2010 Skool Automatisering Build 3.0.1
1.2 Mappenstructuur
Er zijn binnen SkoolControl vier typen mappen te onderscheiden. Bepaalde submappenstaan standaard in deze vier hoofdtypen:
'Mijn Documenten'- mappenSubmap voor leerlingen: Inlevermap
DossiermappenGroepsmappen
Submappen voor leerkrachten: Leerlingenmappen, LeerlingdossiersSamenwerkingsmappen
Gemeenschappelijk kenmerk is, dat alleen die mappen op het bureaublad getoond worden,waartoe een gebruiker op dat moment toegang toe heeft. Alle mappen waar een gebruikertoegang toe heeft, zijn vanaf elk werkstation zichtbaar. De toegang wordt voor ieder maptypeop een andere manier bepaald.
1.2.1 Mijn documenten
Iedere gebruiker heeft een eigen 'Mijn Documenten'-map. Hierin kunnen persoonlijkebestanden worden opgeslagen. Deze map is alleen toegankelijk voor de gebruiker zelf, metuitzondering van de mappen van de leerlingen. 'Mijn Documenten'-mappen van leerlingen zijnook toegankelijk voor de begeleidende leerkrachten. Iedere 'Mijn Documenten'-map van eenleerling heeft voorts een Inlevermap. In deze Inlevermap kan een leerling bestanden'inleveren'. De inhoud van deze mappen is eenvoudig en overzichtelijk door de begeleidende leerkrachten in te zien.
In vroegere versies van SkoolControl was onder Klassenbeheer een overzichtslijst van alleingeleverde documenten te zien. In de huidige SkoolControl-versie is deze lijst vervangendoor een map. In deze map staan niet de documenten zelf, maar een verwijzing naar dedocumenten van de leerling. Hiermee kan de leerkracht eenvoudig vanuit Windows Verkennerhet werk van de leerling bekijken, beoordelen of van aanpassingen voorzien. De leerkrachtkan deze documenten vanuit deze map echter niet verwijderen, omdat alleen de verwijzingenzijn opgenomen. Hierin verschilt de functionaliteit dus niet van eerdere SkoolControl-versies.
1.2.2 Dossiermap
Voor iedere leerling bestaat er een dossiermap binnen SkoolControl, die alleen door debegeleidende leerkrachten te gebruiken is. De Dossiermap van een leerling verhuist mee alshij of zij overgaat naar een volgende groep. Zonder dat daar speciaal iets voor gedaan hoeft teworden, krijgt uw collega dus direct inzage in het dossier van een leerling dat u (en decollega's voor u) gaandeweg het jaar hebben aangelegd.
1.2.3 Groepsmap
Toegang tot een Groepsmap wordt verleend aan leerlingen en begeleidende leerkrachten vande betreffende groep. Een leerling en leerkracht uit groep 8 hebben dus allebei een icoon ophun SkoolControl-bureaublad voor de Groepsmap van groep 8. Deze groepsmap kunt ugebruiken om bijvoorbeeld bepaalde bestanden onder de leerlingen te verspreiden: als u eendocument met een huiswerkopdracht in de Groepsmap plaatst, is deze direct in te zien dooralle leerlingen van uw groep. Via de Groepsmap krijgt u toegang tot de Leerlingmappen(snelkoppelingen naar de 'Mijn Documenten'-map van iedere leerling in de groep) enLeerlingendossiers (Dossiermap voor iedere leerling).

Wat is SkoolControl?SkoolControl ICT Handleiding 4
© 2010 Skool Automatisering Build 3.0.1
1.2.4 Samenwerkingsmap
In Samenwerkingsmappen kunnen leerlingen en leerkrachten in diverse samenstellingensamenwerken. Toegang tot een 'Samenwerkingsmap' wordt verleend, indien een gebruikerlid is van een bepaalde (tijdelijke) werkgroep. Leden van de werkgroep 'Schoolkrant' zullendus bijvoorbeeld een icoon voor de Samenwerkingsmap 'Schoolkrant' op hun SkoolControl-bureaublad aantreffen. Een samenwerkingsmap kan ook bovenschools zijn. Op die manierkunnen documenten binnen een bestuur gedeeld worden.
1.3 Profielen
Om ervoor te zorgen dat de instellingen van de gebruikersomgeving met geringe inspanningte maken zijn, wordt binnen SkoolControl gewerkt met profielen. Het individuele profiel wordt in eerste instantie bepaald door het leerjaarprofiel, waarna uitzonderingen uit het groepsprofielen het gebruikersprofiel worden toegepast. Om te bepalen welke instellingen gelden wanneereen gebruiker inlogt, wordt eerst gekeken naar het leerjaarprofiel, vervolgens naar hetgroepsprofiel en tenslotte naar het individuele profiel van de gebruiker.
De ICT-coördinator bepaalt de leerjaarprofielen, waarna de leerkracht van een groep hetgroepsprofiel en eventueel het individuele leerlingprofiel kan aanpassen. Profielinstellingenkunnen gemaakt worden voor zowel de gebruikersinterface zelf als voor de te gebruikensoftware. Deze manier van werken ondersteunt u bij het geven van adaptief onderwijs: Ukunt voor uw groep gemakkelijk uitzonderingen maken op het leerjaarprofiel, zoals dat doorde ICT-coördinator is ingesteld. Als een individuele leerling extra oefening of verrijking behoeft,is dat eenvoudig in te stellen in het softwareprofiel van die individuele leerling.
1.4 Skool-netwerk
Het Skool-netwerk wordt gevormd door een server, die als centraal punt de werkstations aanstuurt. Doorhet toepassen van een centrale server kunnen werkstations op eenvoudige wijze uniform geïnstalleerd eningericht worden. Door deze uniformiteit wordt voor alle SkoolControl-gebruikers op ieder werkstation eengelijke omgeving gerealiseerd. Door toepassing van op de server bewaarde gebruikersprofielen, zijn ookgebruikersspecifieke instellingen en documenten op ieder werkstation bereikbaar. SkoolControl iswerkplek onafhankelijk: U kunt dus op elke werkplek uw mappen en bestanden inzien. Ook zorgt deserver ervoor dat u vanaf elke SkoolControl-computer op uw school gebruik kunt maken van internet enemail.
Het gebruik van een centrale server stelt de ICT-coördinator in staat de technischeonderhoudswerkzaamheden tot een minimum te beperken. Nieuwe werkstations worden automatischmet de schoolspecifieke omgeving geïnstalleerd, terwijl reeds geïnstalleerde werkstations indien gewenstmet één druk op de knop en zonder omkijken geheel opnieuw ingericht kunnen worden. DoorSkoolControl op school in te zetten, wordt de ICT-coördinator het merendeel van de technischewerkzaamheden uit handen genomen, waardoor deze zich beter kan richten op het ondersteunen vandiens collega's bij het gebruik van de computers en de daarbij behorende softwarepakketten.
Ook het beheer van de diverse softwarepakketten, die binnen de school gebruikt worden, isbuitengewoon eenvoudig: de installatiemethodes van een groot aantal softwarepakketten zijn reedszodanig aangepast, dat deze pakketten met één muisklik op alle werkstations geïnstalleerd kunnenworden.
De Skool-server die op uw school staat is op haar beurt weer verbonden met een centrale hoofdserver.Hiermee wordt uw netwerk met de daaraan gekoppelde computers pro-actief bewaakt en wordt erzonodig op afstand ingegrepen. Indien u bijvoorbeeld een tijdje vergeten bent een back-up te maken,wordt de helpdesk gealarmeerd en zal deze u hierop attent maken.

Inloggen & beginnen
Deel
II

Inloggen & beginnenSkoolControl ICT Handleiding 6
© 2010 Skool Automatisering Build 3.0.1
2 Inloggen & beginnen
2.1 Inloggen
Binnen SkoolControl hebben alle computers dezelfde functionaliteit. Het maakt dus niet uitwelke computer u gaat gebruiken. Om SkoolControl op te starten hoeft u alleen maar eencomputer aan te zetten. U zult dan automatisch na enkele ogenblikken bij het inlogschermterecht komen. Dit inlogscherm ziet er anders uit dan u gewend bent van een standaardWindows-computer.
Elke gebruiker van SkoolControl is ingedeeld in een groep. De leerlingen zijn per klasgegroepeerd. Alle andere gebruikers, zoals leerkrachten, IB-ers, directieleden en hulpouders,zijn ondergebracht in de groep "niet-leerlingen" die onderaan de lijst met groepen staat.
Elke gebruiker van SkoolControl heeft een persoonlijk account, ook de jongste leerlingen.Niemand kan in iemand anders persoonlijke documenten kijken. Elke gebruikersaccount kanworden beveiligd met een wachtwoord. Leerlingaccounts zijn standaard niet voorzien van eenwachtwoord, de overige gebruikersaccounts krijgen standaard het wachtwoord ‘demo’. Omuw gebruikersaccount te beschermen, is het van belang dat u direct na de eerste keerinloggen uw wachtwoord wijzigt.
1. Klik op het plaatje voor "niet-leerlingen".
2. Klik op het plaatje voor uw eigen naam.
3. Log nu in door het wachtwoord "demo" in te vullen en op de enter-toets of het inlog-icoon tedrukken.

Inloggen & beginnenSkoolControl ICT Handleiding 7
© 2010 Skool Automatisering Build 3.0.1
De computer toont nu een aantal keer een klein scherm en is bezig om uw persoonlijkeinstellingen op te halen. Ook als u in het vervolg op een andere computer gaat werken,worden uw persoonlijke instellingen gewoon meegenomen. Hierna verschijnt hetbasisscherm.
2.2 Wachtwoord wijzigen
Om uw persoonlijke documenten te beschermen, is het van belang dat u een wachtwoordheeft dat alleen u weet. Kies hiervoor een woord of code, dat voor u makkelijk te onthouden ismaar voor anderen moeilijk is om te raden. Gebruik bij voorkeur letters en cijfers door elkaarin uw wachtwoord en maak het wachtwoord niet te kort. Een wachtwoord moet bestaan uittenminste 4 karakters. U kunt geen bijzondere tekens als % $̂#@} enz gebruiken. Gelieve ookgeen spaties te gebruiken.
Uw wachtwoord is dus persoonlijk. Het is ook niet nodig om uw wachtwoord aan uw ICT-coördinator door te geven. Mocht u onverhoopt uw wachtwoord vergeten, dan kan uw ICT-coördinator heel eenvoudig een nieuw tijdelijk wachtwoord voor u aanmaken . Dit kunt uvervolgens weer wijzigen naar een zelfgekozen wachtwoord.
Namen van dierbaren en voorspelbare datums als trouwdatum en geboortedatum, zijn nietgeschikt als wachtwoord. Beter kunt u een combinatie maken van twee willekeurig gekozenwoorden met een cijfercombinatie (‘appelschoolbord99’) of de eerste letters van eenmakkelijk te onthouden zin (‘edngedng’ voor ‘een dag niet gelachen, een dag niet geleefd’).
1. Klik op uw naam die na het inloggen in de rechts onderin het scherm verschenen is.
24

Inloggen & beginnenSkoolControl ICT Handleiding 8
© 2010 Skool Automatisering Build 3.0.1
2. Typ in het eerste vakje uw zorgvuldig gekozen wachtwoord.
3. Typ uw wachtwoord ter controle ook in het tweede vak.
4. Klik op Opslaan.
Uw wachtwoord is nu gewijzigd. Verlaat SkoolControl door rechtsonder in het uitlog- icoon inde vorm van een deur te klikken. Log vervolgens opnieuw in, zoals dat in voorgaandhoofdstuk is besproken.
2.3 Rechten wachtwoord wijzigen
Als u het wachtwoord niet kunt wijzigen dan kan de ICT-er de rechten aanpassen.
1. Login als ICT-er en klik op "ICT beheer".
2. Klik op "Skool uiterlijk aanpassen".
3. Klik op de groep waarvan uw de rechten wil aanpassen.
4. Wijzig de instelling: "Gebruiker mag wachtwoord aanpassen".

Inloggen & beginnenSkoolControl ICT Handleiding 9
© 2010 Skool Automatisering Build 3.0.1
5. Kies voor "opslaan".
2.4 SkoolControl bureaublad
Hoewel alle computers binnen een Skool-netwerk een moderne versie van hetbesturingssysteem Windows draaien, is dat niet overal zichtbaar. Zeker als u gebruik maaktvan de SkoolControl schil, ziet u een andere omgeving dan u gewend bent van uw Windows-computer thuis. Het SkoolControl-bureaublad is eenvoudiger en helderder van opzet. Hetbureaublad bestaat uit 3 hoofdonderdelen: een menubalk aan de linkerzijde, een systeembalkaan de onderzijde en het basisscherm.

Inloggen & beginnenSkoolControl ICT Handleiding 10
© 2010 Skool Automatisering Build 3.0.1
De menubalk aan de linkerzijde is alleen voor niet-leerlingen zichtbaar en stelt u in staat eenklas te begeleiden en geavanceerde groepsfuncties te benaderen. De beheersfuncties voorde ICT-coördinator zijn tevens vanuit deze balk aanroepbaar. De systeembalk aan deonderzijde toont het logo van uw school, de gebruikte login, op welke computer u momenteelaan het werk bent en de mogelijkheid om weer uit te loggen. Deze balk is ook voor leerlingenzichtbaar. Niet-leerlingen zien tevens een hulp-icoon dat toegang biedt tot de handleiding enuitgebreide servicedeskmogelijkheden.
2.5 Bestandstypen
SkoolControl ondersteunt dezelfde bestandstypen als binnen de Windows verkenner. Alle extensies vangeïnstalleerde programma's worden dus herkend en zullen automatisch de bijbehorende applicatiestarten (bijvoorbeeld .DOC bestanden worden gestart met Word).
2.6 Programma's starten
Indien u gebruik maakt van de Windows schil zult u de programma's terugvinden in de hoofdgroepenonder programma's van het startmenu, en binnen de iconen op de desktop.
Indien u gebruik maakt van de SkoolControl schil, vindt u de educatieve applicaties gesorteerd peronderwijsgebied op de desktop. Klik hiervoor eerst het onderwijsgebied, en daarna het gewenste pakket.U kunt het scherm sluiten door op het kruisje rechtsboven te klikken.
Een algemene applicatie, zoals Microsoft Word, start u op door op de titel of het icoon van de applicatiete klikken. Microsoft Word staat, als het aan uw login is toegekend, rechtsonder in beeld. Uiteraard kuntu algemene applicaties ook opstarten door te klikken op de documenten die u ermee gemaakt heeft.

Inloggen & beginnenSkoolControl ICT Handleiding 11
© 2010 Skool Automatisering Build 3.0.1
2.7 Navigatie
De gebruikersinterface is gebaseerd op een webbrowser. Een paar aandachtspunten bij hetgebruik:
Dubbelklikken is bij geen enkele functionaliteit nodig.
Net zoals bij het gebruik van internet is het afhankelijk van de belasting van het netwerk of usoms even moet wachten op resultaat van uw handelingen.Het navigeren binnen de menu's gebeurt via de kopteksten. Het klikken op het in het linkermenu brengt u naar het hoofdmenu, het klikken op de menutitel brengt u één stap terug inde menustructuur.
2.8 Gebruikersrol
U kunt als gebruiker meerdere 'rollen' vervullen. Zo kunt u naast gebruiker van het systeem('gebruiker') ook bijvoorbeeld de rol van ICT-coördinator vervullen. In de linkerkolom van hetscherm kiest u uw rol. U hoeft hiervoor niet opnieuw aan te melden. Als u kiest voor de rol vanICT-coordinator verschijnt in de rechterkolom het scherm ICT-beheer, in de rol van gebruikerkomt het gewone gebruikersscherm met de applicaties.

SkoolControl-netwerkinrichten
Deel
III

SkoolControl-netwerk inrichtenSkoolControl ICT Handleiding 13
© 2010 Skool Automatisering Build 3.0.1
3 SkoolControl-netwerk inrichten
Om het gebruik van SkoolControl te vereenvoudigen zijn de essentiële punten van SkoolControlsamengevat in twee onderdelen, 'Aan de slag met SkoolControl' en 'Meer met SkoolControl'. Deze lijstenzijn een referentie naar de rest van de handleiding.
3.1 Basisinrichting
Uw school is net gemigreerd naar SkoolControl. De installateur heeft een werkend netwerk opgeleverd,dat echter nog ingericht moet worden. De volgende stappen zijn daarvoor te volgen.
3.1.1 Stap 1: Gebruikers importeren
Ook SkoolControl neemt uw bestaande schooladministratie als uitgangspunt voor het beheer vanleerkrachten en leerlingen. Wijzigingen maakt u dan ook eerst in uw schooladministratie en daarnaimporteert u deze in SkoolControl. Zo kloppen de gegevens binnen SkoolControl altijd met die degegevens binnen de schooladministratie.
De initiële import van de gebruikersgegevens maakt onderdeel uit van de installatie en isdus al voor u gedaan.Om mutaties na de installatie te verwerken (bijvoorbeeld bij de jaarovergang), voert u dezestap zelf uit. Volg hiervoor de instructies in 'Gebruikers importeren' .
3.1.2 Stap 2: Leerkrachten en begeleiders aan een groep toekennen
Alle leerlingen worden automatisch in de juiste groep gezet. Leerkrachten kunt u zelf aan groepentoekennen. Daarnaast heeft u op school waarschijnlijk meerdere ondersteunende functies die ook bij degegevens van specifieke leerlingen moeten kunnen.
Om leerkrachten aan hun eigen groep toe te kennen, volgt u de instructies uit het stukLeerkracht aan groep toevoegen .
Extra personeel, zoals IB ers en klasse-assistenten, voegt u op dezelfde manier toe aangroepen. Een IB er begeleidt in de meeste gevallen leerlingen uit verschillende groepen. Indat geval voegt u de IB er aan elk van die groepen toe.
3.1.3 Stap 3: Software aan profielen toekennen
Het is met SkoolControl mogelijk om tot op leerlingspecifiek niveau software toe te kennen. De opbouwvan zo’n softwareprofiel staat beschreven in ‘Softwareprofielen '. De basis vormt u als ICT-coördinatordoor de jaarprofielen te vullen. Zo krijgt u het systeem onder de knie en houdt u het overzicht.
Vul de jaarprofielen met de toepasselijke software volgens de instructies uit het stuk Leerjaarprofiel
specifiekere invulling kunt u zelf doen of door door de groepsleerkracht laten uitvoerenvolgens de aanwijzingen in Groepsprofiel '
3.1.4 Stap 4: Werkstations en printers op plattegrond plaatsen
In SkoolControl kunt u alle werkstations en printers overzichtelijk op een plattegrond plaatsen. Zo kunt umakkelijker de gebruikers ondersteunen. Daarnaast wordt aan de hand van de plattegrond automatischde dichtstbijzijnde printer voor elk werkstation geselecteerd.
Verwerk eerst de plattegronden(-en) van uw school in SkoolControl volgens de aanwijzingen in 'Locatieaanmaken' . Veelal is dit tijdens de installatie al gedaanPlaats vervolgens werkstations en printers op deze plattegrond, zoals beschreven in 'Een locatiebewerken' .
25
31
65
65
67
39
41

SkoolControl-netwerk inrichtenSkoolControl ICT Handleiding 14
© 2010 Skool Automatisering Build 3.0.1
3.1.5 Stap 5: Uw team opleiden
Gooi uw gebruikers niet in het diepe, maar geef ze nadat uzelf vertrouwd geraakt bent met SkoolControl;een korte introductie. Doordat SkoolControl u de technische kant van het beheer uit handen neemt, kuntu zich meer richten op de onderwijskunde kant!
Zorg dat u eerst zelf de basale mogelijkheden van SkoolControl onder de knie heeft.Druk de leerkrachtenhandleiding af en maak deze beschikbaar voor uw collega’s.Geef, in groepsverband of individueel, een korte training waarbij u basis toelicht (inloggen, programmastarten, documenten vinden).Komt u er niet uit, dan kan Skool Automatisering desgewenst ook cursussen op locatie geven
Het succes van SkoolControl binnen uw school hangt mede af van de acceptatie door het team. U kunthier een positieve invloed op uitoefenen!

SkoolControl-netwerk inrichtenSkoolControl ICT Handleiding 15
© 2010 Skool Automatisering Build 3.0.1
3.2 Vervolginrichting
U heeft inmiddels uw netwerk ingericht en draait al enige tijd met SkoolControl. Uw team en u zijninmiddels gewend aan SkoolControl en kunnen nu de geavanceerde mogelijkheden benutten. Het kanook zijn dat er allerlei mutaties op school zijn geweest die ook in SkoolControl moeten wordendoorgevoerd.
3.2.1 Software updates
Er komt een nieuwe versie van een pakket beschikbaar. U dient dit pakket aan te vragen om het tekunnen gebruiken binnen SkoolControl. Instructie hierover vindt u bij Software toevoegen .
3.2.2 Specifieke profielen
Standaard gaan we uit van één profiel per leerjaar. Het is echter ook mogelijk om profielen op groeps- ofzelfs leerlingniveau aan te passen. Begin met een eenvoudig voorbeeld (een bepaalde groep mag eenpakket wel hebben). Zie hiervoor softwareprofielen .
3.2.3 Nieuwe leerlingen / Veranderingen in de klas
Ondanks het streven om alle leerlinggegevens vanuit het administratiepakket te halen, ontkomt u erwaarschijnlijk niet aan om tussentijds kleine wijzigingen in de klas of leerling te doen. In dat geval kunt ugebruik maken van het onderdeel Gebruikers beheren . Hier kunt u de klas van een leerlingaanpassen. Het aanmaken van een nieuwe gebruiker in SkoolControl gaat middels Gebruikersaanmaken .
3.2.4 Jaarovergang
Aan het einde van het schooljaar zullen de meeste leerlingen veranderen van klas. U zult dit in uwschooladministratiesoftware verwerken. Nadat u deze veranderingen heeft doorgevoerd kunt u middelshet importeren van gebruikers uit uw schooladministratie alle veranderingen in SkoolControlovernemen! Dit betekent ook dat alle gegevens van een leerling, zoals de documenten, behouden blijvenin het systeem en automatisch meeverhuizen.
64
65
17
17
25

Referentie
Deel
IV

ReferentieSkoolControl ICT Handleiding 17
© 2010 Skool Automatisering Build 3.0.1
4 Referentie
Als naslag voor het gebruik van SkoolControl zijn alle onderdelen van ICT beheer op een rij gezet. Daarwaar mogelijk is in een stappenplan weergegeven welke handelingen u moet verrichten om uw doel tebereiken.
4.1 Gebruikers beheren
Binnen SkoolControl onderscheiden we twee soorten gebruikers: leerlingen en niet-leerlingen.Leerlingen kunnen pas aangemaakt worden als er minimaal een jaargroep is aangemaakt.Niet-leerlingen kunnen alleen in de groep "niet-leerlingen" worden aangemaakt. Het aanmakenvan groepen wordt beschreven in “Groepen aanmaken ”.
Let op: Maak gebruikers bij voorkeur aan via de importfunctieen werk zo min mogelijk buiten deze import.
4.1.1 Gebruikers aanmaken
Het handmatig aanmaken van (enkele) gebruikers is mogelijk met de hieronder omschrevenprocedure. Het importeren van gebruikers vanuit uw administratiepakket wordt beschreven inAutomatische import en jaarovergang ”.
1. Klik op “Gebruikers & groepen beheren” in het ICT Beheer scherm.
2. Klik op "Groepen beheren".
29
25
25

ReferentieSkoolControl ICT Handleiding 18
© 2010 Skool Automatisering Build 3.0.1
3. Klik op het icoon van de groep waarbinnen u een leerling gebruiker wilt aanmaken. Ga naarstap 4 als u een niet-leerling gebruiker wilt aanmaken. Klik op “nieuwe leerling aanmaken”als u een leerling gebruiker wilt aanmaken.
U wordt er door middel van een pop-up aan herinnerd, dat het handmatig aanmaken vangebruikers een uitzondering op de regel is. Klik “OK” als u de leerling gebruiker inderdaadwilt aanmaken. Klik op “Annuleren” als u af wilt zien van het aanmaken van de gebruiker.

ReferentieSkoolControl ICT Handleiding 19
© 2010 Skool Automatisering Build 3.0.1
a. De volgende velden kunnen worden ingevuld:
Veldnaam Omschrijving
Naam De naam van de gebruiker zoals deze in de SkoolControlinterface zichtbaar is.
Wachtwoord Het wachtwoord van de gebruiker. Zet een vinkje voor “zonderwachtwoord opslaan” als de gebruiker zonder wachtwoordmag inloggen. Indien u bij Skool uiterlijk heeft gekozen voor een 'plaatjeswachtwoord ', krijgt u hier de mogelijkheid om eenplaatje te selecteren.
Extra Zet een vinkje voor “VPN” als voor de gebruiker eenthuiswerkplek moet worden aangemaakt. SkoolThuisWerkPlek is een aparte module en moet daarom apartworden afgenomen.
Werken op Afstand is een aparte module, welke demogelijkheid biedt om applicaties ook 'op afstand' te gebruiken.
Foto Het pad naar de foto van de gebruiker in JPG formaat. Klik op“Bladeren…” om naar het fotobestand te bladeren.
Een foto van een gebruiker is niet verplicht, wenst u dit niet tegebruiken dan kunt u dit veld leeg laten.
Samenwerkingsgroepen Maak de gebruiker lid van een of meerderesamenwerkingsgroepen door op de groep te klikken. Het tekenvoor de samenwerkingsgroep geeft aan welke rechten degebruiker op de groep heeft:
"min-teken" betekent geen lid van de samenwerkingsgroep"plus-teken"betekent lid met alleen leesrechten
21

ReferentieSkoolControl ICT Handleiding 20
© 2010 Skool Automatisering Build 3.0.1
"potlood-teken"betekent lid met zowel lees-als schrijfrechten
b. Klik op “opslaan” om de leerling gebruikersgegevens op te slaan.
4. Klik op het icoon van de groep "niet-leerlingen" als u een niet-leerling gebruiker wilt
aanmaken.
a. Klik op “nieuwe leerkracht aanmaken” als u een niet-leerling gebruiker wilt aanmaken.
b. U wordt er door middel van een pop-up aan herinnert, dat het handmatig aanmaken van
gebruikers een uitzondering op de regel is. Klik “OK” als u de niet-leerling gebruiker
inderdaad wilt aanmaken. Klik op “Annuleren” als u af wilt zien van het aanmaken van de
gebruiker.
c. De volgende velden kunnen worden ingevuld:

ReferentieSkoolControl ICT Handleiding 21
© 2010 Skool Automatisering Build 3.0.1
Veldnaam Omschrijving
Naam De naam van de gebruiker zoals deze in de SkoolControlinterface zichtbaar is.
Wachtwoord Het wachtwoord van de gebruiker. Zet een vinkje voor “zonderwachtwoord opslaan” als de gebruiker zonder wachtwoordmag inloggen. Het is raadzaam om niet-leerlingen met eenwachtwoord te laten inloggen.
Extra Zet en vinkje voor “ICT-coördinator” als de gebruiker ICT-coördinator rechten dient te krijgen en lid gemaakt moetworden van de ICT-Beheer samenwerkingsgroep.
Zet een vinkje voor “VPN” als voor de gebruiker eenthuiswerkplek moet worden aangemaakt. SkoolThuisWerkPlek is een aparte module en moet daarom apartworden afgenomen.
Werken op Afstand is een aparte module, welke demogelijkheid biedt om applicaties ook 'op afstand' tegebruiken.
Foto Het pad naar de foto van de gebruiker in JPG formaat. Klik op“Bladeren…” om naar het fotobestand te bladeren.
Een foto van een gebruiker is niet verplicht, wenst u dit niet tegebruiken dan kunt u dit veld leeg laten.
Klassen De groepen waarvan de gebruiker leerkracht of begeleider is.Door een vinkje te plaatsen voor de naam van een ofmeerdere klassen maakt u de gebruiker begeleider van debetreffende klassen.
Samenwerkingsgroepen Maak de gebruiker lid van een of meerderesamenwerkingsgroepen door op de groep te klikken. Hetteken voor de samenwerkingsgroep geeft aan welke rechtende gebruiker op de groep heeft:
"min-teken" betekent geen lid van de samenwerkingsgroep"plus-teken"betekent lid met alleen leesrechten"potlood-teken"betekent lid met zowel lees-als schrijfrechten
d. Klik op “opslaan” om de niet-leerling gebruikersgegevens op te slaan.
4.1.2 Plaatje als wachtwoord
Indien u bij Skool Uiterlijk heeft gekozen dat betreffend leerjaar, groep of gebruiker een plaatjeals wachtwoord mag kiezen, kunt u hier een selectie maken van het plaatje, de kleur en deachtergrond.
1. Klik op "Skool uiterlijk aanpassen" in het ICT Beheer scherm.
2. Klik op het leerjaar dat u wil aanpassen.
3. Wijzig het "Wachtwoord niveau".

ReferentieSkoolControl ICT Handleiding 22
© 2010 Skool Automatisering Build 3.0.1
4. Klik op “opslaan” om de gebruikersgegevens op te slaan.
5. Als u daarna na de gebruikergegevens van een gebruiker uit deze groep gaat kunt u eenplaatje als wachtwoord kiezen. Klik hiervoor op de link "Invoeren 'plaatjes'-wachtwoord".
6. U heeft de keuze uit diverse plaatjes:

ReferentieSkoolControl ICT Handleiding 23
© 2010 Skool Automatisering Build 3.0.1
4.1.3 Gebruikers bewerken
Het aanpassen van de gegevens van een gebruiker is mogelijk.
1. Klik op “Gebruikers & groepen beheren” in het ICT Beheer scherm.
2. Klik op "Groepen beheren".
3. Klik op het icoon van de groep waarbinnen u de gegevens van een gebruiker wilt wijzigen.
4. Klik op het icoon van de gebruiker waarvan u de gegevens wilt wijzigen.

ReferentieSkoolControl ICT Handleiding 24
© 2010 Skool Automatisering Build 3.0.1
5. Een scherm met velden zoals beschreven in stap 3 en 4 van “Gebruikers aanmakenverschijnt. Met uitzondering van het “Naam” veld kunnen hier alle velden worden gewijzigd.
Let op: Indien een gebruiker zijn of haar wachtwoord vergeten is, is hethier dus mogelijk om een gebruiker een nieuw wachtwoord toe te kennen.
Daarna kan deze gebruiker met dit wachtwoord inloggen en zijnwachtwoord veranderen in een eigen wachtwoord.
6. Klik op “opslaan” om de gewijzigde gebruikersgegevens op te slaan.
Hoewel het de voorkeur heeft om naamswijzigingen in uw administratiesoftware te maken,kan het in uitzonderlijke gevallen wenselijk zijn om de naam van een gebruiker te wijzigen inSkoolControl:
1. Klik op “Gebruikers & groepen beheren” in het ICT Beheer scherm.
2. Klik op "Groepen beheren".
3. Klik op het icoon van de groep waarbinnen de gebruiker zich bevindt waarvan u de
gegevens wilt wijzigen.
4. Klik op het icoon van de gebruiker waarvan u de gegevens wilt wijzigen.
5. Vul onder "Naam wijzigen” de nieuwe naam in.
17

ReferentieSkoolControl ICT Handleiding 25
© 2010 Skool Automatisering Build 3.0.1
6. Klik op “naam wijzigen” om de wijziging op te slaan.
4.1.4 Gebruikers verwijderen
Als u een gebruiker verwijdert, zullen de bestanden van deze gebruiker (zowel 'Mijndocumenten' als eventueel aangelegde dossiers) ingepakt worden en geplaatst worden in dearchiefmap binnen de gezamenlijke map van de samenwerkingsgroep ICT-Beheer. Dezemap is alleen voor ICT-coordinatoren toegankelijk. Alle gelogde gegevens van eenverwijderde gebruiker worden ook verwijderd.
1. Klik op “Gebruikers & groepen beheren” in het ICT Beheer scherm.
2. Klik op "Groepen beheren".
3. Klik op het icoon van de groep waarbinnen de gebruiker zich bevindt die u wilt verwijderen.
4. Klik op het icoon van de gebruiker die u wilt verwijderen.
5. Klik onder “Gebruiker verwijderen” voor “deze gebruiker verwijderen”.
4.1.5 Gebruikers importeren
SkoolControl maakt gebruik van de gestandaardiseerde EDEX formaat om leerlinggegevens teimporteren vanuit uw schooladministratiepakket. Op dit moment is de import vanuit ESIS en LAR getesten werkend binnen de SkoolControl omgeving. Tijdens de installatie zal de huidige import inSkoolControl gezet worden. Na een jaarovergang dient u nogmaals de import uit te voeren. Alle mutatiesworden dan overgenomen uit het schooladministratiepakket (nieuwe leerlingen, overgang van leerlingennaar andere groepen). Hierdoor bespaart u een hernieuwde invoer, en voorkomt u fouten.
4.1.5.1 Gebruikers importeren uit ESIS
1. Maak binnen uw schooladministratiepakket een EDEX export.
2. Kies in het ICT-Beheer scherm voor "Gebruikers & groepen beheren".
3. Kies voor "Automatisch importeren & Jaarovergang".
4. Klik op "EDEX".

ReferentieSkoolControl ICT Handleiding 26
© 2010 Skool Automatisering Build 3.0.1
5. Type achter “bestandsnaam”: c:\esis\uitvoer en druk op [enter] selecteer het juiste
bestand. Doe dit voor alle bestanden.
6. Klik op "OK". Vervolg de instructies van Gebruikers importeren nabewerking .
4.1.5.2 Gebruikers importeren uit LAR
1. Om gegevens te importeren vanuit LAR 8 maakt u in LAR de exportbestanden aan in het
'Kennisnet'-formaat.
2. Kies in het ICT-Beheer scherm voor "Gebruikers & groepen beheren".
3. Kies voor "Automatisch importeren & Jaarovergang".
4. Klik op "LAR 8".
5. Selecteer met bladeren de vermelde bestanden, deze vindt u in de opgegeven map
(bijvoorbeeld m:\kennisnet export).
27

ReferentieSkoolControl ICT Handleiding 27
© 2010 Skool Automatisering Build 3.0.1
6. Kies daarna voor "OK". Vervolg de instructies van Gebruikers importeren nabewerking .
4.1.5.3 Gebruikers importeren nabewerking
1. Nadat de gebruikers via EDEX of LAR zijn ingelezen kunt u aangeven wat u wel en niet
wilt importeren.
2. U krijgt een overzicht van hoe SkoolControl de bestanden zal interpreteren:
Controleer of de groepen aan het juiste leerjaar gekoppeld zijn, indien dit niet het geval iskent u het juiste leerjaar toe. Indien u een groep niet wilt importeren kiest u voor '-'. Controleer of de juiste groepen en leerlingen aanwezig zijn.
Indien het een jaarovergang betreft kunt u alleen de leerlingen importeren. Zet dan hetvinkje “leerkrachten importeren” uit, in een nieuwe situatie of bij wijzigingen mbtleerkrachten moet het vinkje aan staan.
27

ReferentieSkoolControl ICT Handleiding 28
© 2010 Skool Automatisering Build 3.0.1
Indien er iets niet klopt in de lijst van leerkrachten, leerlingen en of groepen, moet dit in hetadministratiepakket aangepast worden en start u weer bij de eerste stap!
3. Als alles in orde is kunt u op de knop “Definitief importeren” klikken.
4. Nu ziet u een overzicht van leerlingen die niet meer voorkomen in de EDEX bestanden.Deze leerlingen zullen waarschijnlijk de school hebben verlaten. Door de leerlingen aan tevinken, worden deze automatisch verwijderd en in de archiefmap geplaatst. Scroll naarbeneden en klik op "definitief importen".
5. Dit kan even duren. Het beeld zal in de tussentijd niet veranderen. Als de import voltooidis, zult u een overzicht krijgen van alle handelingen.

ReferentieSkoolControl ICT Handleiding 29
© 2010 Skool Automatisering Build 3.0.1
4.2 Groepen beheren
Binnen SkoolControl onderscheiden we twee soorten groepen: jaargroepen (of kort: groepen) ensamenwerkingsgroepen.
Aan jaargroepen kunnen leerlingen en niet-leerlingen worden toegevoegd en hebben als basis eenbepaald leerjaar. Softwareprofielen en printers maken gebruik van de jaargroepen om te bepalen welkegebruikers tot welke software en printers toegang mag worden verschaft. Daarnaast is er per jaargroepeen gezamenlijke groepsmap beschikbaar voor alle gebruikers die onderdeel uitmaken van de groep.
Een samenwerkingsgroep is een groep die niet gebonden is aan leerjaar. Te denken valt aan een groep'Schoolkrant' waarin leerlingen en niet-leerlingen zitten uit de diverse leerjaren.
4.2.1 Groepen aanmaken
Vanuit het ICT beheer scherm kunt u de groepen aanmaken.
1. Kies in het ICT-Beheer scherm voor "Gebruikers & groepen beheren".

ReferentieSkoolControl ICT Handleiding 30
© 2010 Skool Automatisering Build 3.0.1
2. Klik onder “Groepen beheren” op “nieuwe groep aanmaken”
3. De volgende velden kunnen worden ingevuld in het “Groep Toevoegen” scherm:
Veldnaam Omschrijving
Naam De naam van de groep zoals deze in de SkoolControl interface zichtbaaris.
Leerjaar Het leerjaar waartoe de aan te maken groep behoort.
Plaatje Het pad naar het bestand dat als icoon voor de aan te maken groepgebruikt wordt. Klik op “Bladeren…” om naar het bestand te bladeren.
Een plaatje is niet verplicht, wenst u dit niet te gebruiken dan kunt u ditveld leeg laten.
4. Klik op “opslaan” om de groepsgegevens op te slaan.
4.2.2 Leerling aan groep toevoegen
Nieuwe leerling gebruikers kunnen worden toegevoegd aan een jaargroep door de stappen 1 en 2 onder Gebruikers Aanmaken te volgen.
Leerling gebruikers die deel uit maken van een jaargroep kunnen niet uit deze groep worden verwijderdzonder dat ze aan een andere jaargroep worden toegevoegd. Het wijzigen van de jaargroep waartoe deleerling gebruiker behoort, dient te gebeuren in uw administratiesoftware. In uitzonderlijke gevallen kanhet wenselijk zijn dit toch binnen SkoolControl te doen. Dit kan door de jaargroep in het gebruikersprofielte wijzigen. Zie hiervoor Gebruikers Bewerken .
17
23

ReferentieSkoolControl ICT Handleiding 31
© 2010 Skool Automatisering Build 3.0.1
4.2.3 Leerkracht aan groep toevoegen of verwijderen
Alleen reeds bestaande leerkrachten en begeleiders kunnen aan een jaargroep wordentoegevoegd of eruit worden verwijderd. Volg hiervoor de volgende stappen:
1. Klik op “Gebruikers & groepen beheren” in het ICT Beheer scherm.
2. Klik op "Groepen beheren".
3. Klik op het icoon van de groep waaraan u leerkrachten/begeleiders wilt toevoegen ofwaaruit u leerkrachten/begeleiders wilt verwijderen.
4. Onder “Leerkrachten/begeleiders van deze klas” staan de leerkrachten en begeleiders diemomenteel aan de geselecteerde groep verbonden zijn.
5. Selecteer naast “toevoegen aan deze klas van” de leerkracht of begeleider die u aan degeselecteerde groep wilt toevoegen. Om leerkrachten of begeleiders uit de geselecteerdegroep te verwijderen volgt u de instructies in stap 6 en 7 hieronder.Opmerking: Deze optie is alleen zichtbaar als er nog niet-leerling gebruikers zijn die nogniet aan de geselecteerde groep verbonden zijn.
6. Klik op “toevoegen aan deze klas” om de gebruiker toe te voegen aan de groep.
7. Selecteer naast “verwijderen uit deze klas van” de leerkracht of begeleider die u uit degeselecteerde groep wilt verwijderen.Opmerking: Deze optie is alleen zichtbaar als er niet-leerling gebruikers aan degeselecteerde groep verbonden zijn.
8. Klik op “verwijderen uit deze klas van” om de gebruiker te verwijderen uit de groep.
4.2.4 Groepen verwijderen
U verwijdert een groep bij voorkeur in uw administratiepakket. Besluit u toch een groep teverwijderen via de SkoolControl interface, dan kan dat als volgt, mits u alle gebruikers binnende groep eerst naar een andere groep verplaatst heeft.

ReferentieSkoolControl ICT Handleiding 32
© 2010 Skool Automatisering Build 3.0.1
1. Klik op “Gebruikers & groepen beheren” in het ICT Beheer scherm.
2. Klik op "Groepen beheren".
3. Klik op het icoon van de groep die u wilt verwijderen.
4. Klik op “deze groep nu verwijderen” onder het kopje “Groep verwijderen”. Deze knop isslechts zichtbaar als er geen gebruikers meer aan de geselecteerde groep gekoppeld zijn.
5. Bevestig het verwijderen van de groep door op “OK” te klikken.
De door de groep in de groepsmap opgeslagen bestanden worden na enkele minutengearchiveerd in de archief-map van de ICT-Beheer samenwerkingsgroep. De bestandenworden als ZIP bestand opgeslagen en zijn vanuit deze groep weer terug te halen .
4.2.5 Printerrechten aanpassen
Als er printers geconfigureerd zijn onder SkoolControl, zijn deze zichtbaar onder “Printers” inhet “ICT Beheer : Gebruikers & groepen” scherm van een groep. Als u onder “Printers” geenprinters ziet staan, dient u deze eerst te configureren . Alleen de afgevinkte printerskunnen door de leerlingen en niet-leerlingen verbonden aan de groep worden gebruikt:
1. Klik op “Gebruikers & groepen beheren” in het ICT Beheer scherm.
2. Klik op "Groepen beheren".
3. Klik op het icoon van de groep waarvan u de printerrechten wilt aanpassen.
4. Plaats een vinkje voor de naam van de printers waar u de geselecteerde groep toegang toe
wilt geven.
5. Klik op “printerrechten opslaan” op de aanpassingen aan de printerrechten op te slaan.
4.2.6 Groepen bewerken
Het is mogelijk om de naam of het icoon van de groep aan te passen. Tijdens het aanpassenvan een groepsnaam mag géén van de gebruikers verbonden met de betreffende groep zijningelogd. De naam of het icoon van de groep kunnen dan als volgt gewijzigd worden:
33
54

ReferentieSkoolControl ICT Handleiding 33
© 2010 Skool Automatisering Build 3.0.1
1. Klik op “Gebruikers & groepen beheren” in het ICT Beheer scherm.
2. Klik op "Groepen beheren".
3. Klik op het icoon van de groep waarvan u de naam wilt aanpassen.
4. Klik op “groep aanpassen” onder het kopje “Groep aanpassen”.
Veldnaam Omschrijving
Naam De naam van de groep zoals deze in de SkoolControl interface zichtbaar is.
Leerjaar Het leerjaar van de groep kan hier eenvoudig aangepast worden.
Plaatje Het pad naar het bestand dat als icoon voor de aan te maken groepgebruikt wordt. Klik op “Bladeren…” om naar het bestand te bladeren.
Een plaatje is niet verplicht, wenst u dit niet te gebruiken dan kunt u dit veldleeg laten.
Als u het standaard plaatje terug wil zetten vinkt u aan "Standaard plaatjeterugzetten".
5. Maak de gewenste aanpassingen in het scherm dat nu verschijnt.
6. Klik op “opslaan” om de groepsgegevens op te slaan.
4.2.7 Terughalen gegegens
Indien (samenwerkings)groepen verwijderd worden, zullen de gegevens in de map wordenopgeslagen in de archief map van de samenwerkingsgroep ICT-Beheer. De gegevens zijnhieruit te halen voor de leden van deze groep. Ga naar de groep ICT-Beheer, en selecteer hetarchief. U ziet daar een ZIP-bestand met alle documenten uit de verwijderde map. Let er opdat een ZIP bestand alleen via de Windows verkenner terug te halen is.
1. Klik op de "ICT-beheer" map in het gebruikersscherm.
2. Klik op "Archief".

ReferentieSkoolControl ICT Handleiding 34
© 2010 Skool Automatisering Build 3.0.1
3. De gegevens zijn opgeslagen in een ZIP bestand dat de naam van de verwijderdegebruiker of groep heeft.
4.3 Samenwerkingsgroepen beheren
Samenwerkingsgroepen zijn groepen waar leerlingen en niet-leerlingen lid van kunnen zijn. Ze zijnbedoeld om samenwerking tussen de leden van de samenwerkingsgroep te faciliteren door middel vaneen gezamenlijke groepsmap. Binnen een samenwerkingsgroep hebben leerlingen en niet-leerlingengelijke rechten. Te denken valt aan een samenwerkingsgroep 'Schoolkrant' waarin de redactie van deschoolkrant zit.
4.3.1 Samenwerkingsgroep maken
1. Kies in het ICT-Beheer scherm voor "Gebruikers & groepen beheren".
2. Kies voor "Samenwerkingsgroepen beheren".
3. Klik onder “Samenwerkingsgroepen" op “nieuwe samenwerkingsgroep aanmaken”.
4. De volgende velden kunnen worden ingevuld in het “Samenwerkingsgroep toevoegen”scherm:

ReferentieSkoolControl ICT Handleiding 35
© 2010 Skool Automatisering Build 3.0.1
Veldnaam Omschrijving
Naam De naam van de groep zoals deze in de SkoolControl interface zichtbaaris.
Plaatje Het pad naar het bestand dat als icoon voor de aan te maken groepgebruikt wordt. Klik op “Bladeren…” om naar het bestand te bladeren.
Delen Dit geeft de mogelijkheid om bestanden over meerdere locaties te delen.Hiervoor dient wel een speciaal 'Cluster' aangevraagd te worden.
Het cluster waar de bovenschools samenwerkingsgroep staat, is eencentrale locatie in het Skool netwerk, niet op de school zelf.
U heeft niet de rechten om zelf een bovenschoolsesamenwerkingsgroep aan te maken. Dit verzoek kunt u via deServicedesk aanvragen. Geef in het incident aan de naam van desamenwerkingsgroep en voor welke scholen.
5. Klik op “opslaan” om de groepsgegevens op te slaan.
4.3.2 Deelnemers samenwerkingsgroep aanpassen
Deelnemers aan samenwerkingsgroep toevoegen of verwijderen:
1. Klik op “Gebruikers & groepen beheren” in het ICT Beheer scherm.
2. Klik op "Samenwerkingsgroepen beheren".
3. Klik op het icoon van de samenwerkingsgroep waaraan u deelnemers wilt toevoegen ofverwijderen.
4. Klik op "bewerken".

ReferentieSkoolControl ICT Handleiding 36
© 2010 Skool Automatisering Build 3.0.1
5. Door op het 'plus' teken te klikken, klikt u betreffende groep 'open' en kunt u de afzonderlijkeleden selecteren.
6. Klik op een gebruiker en klik op het plus-teken van de gebruiker om deze toe te voegen.
7. Klik op een gebruiker en klik op het min-teken van de gebruiker om deze te verwijderen.
8. Om alle gebruikers uit de groep in een keer schrijfrechten te geven klikt u onder de groepop "alle groepsleden schrijfrechten". Dit is zichtbaar door de gele achtergrond met in derechterhoek een potlood-teken.
9. Om alle gebruikers uit de groep in een keer leesrechten te geven klikt u onder de groep op

ReferentieSkoolControl ICT Handleiding 37
© 2010 Skool Automatisering Build 3.0.1
"alle groepsleden leesrechten". Dit is zichtbaar door de gele achtergrond zonder extrateken.
10.Om alle gebruikers uit de groep in een keer te verwijderen klikt u onder de groep op "allegroepsleden uit de groep". Dit is zichtbaar aan de grijze achtergrond.
4.3.3 Samenwerkingsgroep bewerken
Het is mogelijk om de naam of het icoon van de samenwerkingsgroep aan te passen. Tijdenshet aanpassen van een groepsnaam mag geen van de gebruikers verbonden met debetreffende groep zijn ingelogd. De naam of het icoon van de groep kunnen dan als volgtgewijzigd worden:
1. Klik op “Gebruikers & groepen beheren” in het ICT Beheer scherm.
2. Klik op "Samenwerkingsgroepen beheren".
3. Klik op het icoon van de groep waarvan u de naam wilt aanpassen.
4. Klik op “groep aanpassen” onder het kopje “Groep aanpassen”.

ReferentieSkoolControl ICT Handleiding 38
© 2010 Skool Automatisering Build 3.0.1
Veldnaam Omschrijving
Naam De naam van de groep zoals deze in de SkoolControl interface zichtbaar is.
Plaatje Het pad naar het bestand dat als icoon voor de aan te maken groep gebruiktwordt. Klik op “Bladeren…” om naar het bestand te bladeren.
Als u het standaard plaatje terug wil zetten vinkt u deze optie aan.
Delen Dit geeft de mogelijkheid om bestanden over meerdere locaties te delen.Hiervoor dient wel een speciaal 'Cluster' aangevraagd te worden.
Het cluster waar de bovenschools samenwerkingsgroep staat, is eencentrale locatie in het Skool netwerk, niet op de school zelf.
U heeft niet de rechten om zelf een bovenschoolse samenwerkingsgroepaan te maken. Dit verzoek kunt u via de Servicedesk aanvragen. Geef in hetincident aan de naam van de samenwerkingsgroep en voor welke scholen.
5. Maak de gewenste aanpassingen in het scherm dat nu verschijnt.
6. Klik op “opslaan” om de groepsgegevens op te slaan.
4.3.4 Samenwerkingsgroep verwijderen
Besluit u een samenwerkingsgroep te verwijderen via de SkoolControl interface, dan kan datals volgt, mits u alle gebruikers binnen de samenwerkingsgroep eerst uit desamenwerkingsgroep heeft verwijderd volgens “Deelnemers uit samenwerkingsgroepverwijderen”.
1. Klik op “Gebruikers & groepen beheren” in het ICT Beheer scherm.
2. Klik op "Samenwerkinggroepen beheren".
3. Klik op het icoon van de samenwerkingsgroep die u wilt verwijderen.
4. Klik op “groep verwijderen” onder het kopje “Groep verwijderen”. Deze knop is slechtszichtbaar als er geen gebruikers meer aan de geselecteerde groep gekoppeld zijn.
5. Bevestig het verwijderen van de groep door op “OK” te klikken.
De door de samenwerkingsgroep in de groepsmap opgeslagen bestanden worden na enkeleminuten gearchiveerd in de archief-map van de ICT-Beheer samenwerkingsgroep. Debestanden worden als ZIP bestand opgeslagen en zijn vanuit deze groep weer terug te halen
..
4.4 Locaties beheren
Binnen SkoolControl is het noodzakelijk dat voor de verschillende verdiepingen of gebouwen die u heeft,er een locatie wordt aangemaakt. U kunt denken aan ‘Bijgebouw’, ‘Hoofdgebouw 1e verdieping’.
33

ReferentieSkoolControl ICT Handleiding 39
© 2010 Skool Automatisering Build 3.0.1
Vervolgens is het mogelijk om binnen die locatie aan te geven welke werkstations en printers er staan.
Het aanmaken en beheren van locaties heeft twee voordelen:
1. U heeft een duidelijk, schematisch overzicht van de situatie in uw school.
2. Er wordt door SkoolControl gekeken welke printer het dichtst bij een werkstation staat en wordtvervolgens als standaardprinter ingesteld. Dit is handmatig te wijzigen .
4.4.1 Een locatie aanmaken
Om een locatie aan te maken, volgt u onderstaande stappen:
1. Klik op “Computer en printers beheren” in het ICT Beheer scherm.
2. Controleer of de plattegrond geplaatst is. Indien dit het geval is, kunt u verder gaan naar een locatie bewerken .
57
41

ReferentieSkoolControl ICT Handleiding 40
© 2010 Skool Automatisering Build 3.0.1
3. Kies voor "naar technische weergave".
4. Klik op “nieuwe locatie aanmaken”.
5. Voer de gegevens in.
LET OP! Deze handeling kunt u eenmalig uitvoeren, zorg vooreen duidelijke juiste plattegrond, bij voorkeur een bouwtekening.
6. Als de tekening niet in orde is stuur dan de juiste versie naar de Servicedesk. De grafischeafdeling van Skool Automatisering zal deze aanpassen en uploaden.

ReferentieSkoolControl ICT Handleiding 41
© 2010 Skool Automatisering Build 3.0.1
Veldnaam Omschrijving
Locatienaam De naam van de locatie, bijvoorbeeld hoofdgebouw 1e verdieping,dependance etc.
Plattegrond Verwijzing naar het bestand met het plaatje van de plattegrond in JPGformaat. Bij voorkeur meer dan 500 pixels breed.
Breedte Aantal meters wat de breedte van de plattegrond in werkelijkheid is.
Orientatie Geef aan of de tekening in gekanteld moet worden voor de juisteweergave.
7. Klik op “opslaan” om de plattegrond op te slaan.
8. Herhaal voor elke plattegrond die u wilt toevoegen deze stappen.
4.4.2 Een locatie bewerken
Middels de actie locatie bewerken bent u in staat om de printers en werkstations over deverschillende plattegronden te verdelen:
1. Klik op “Computer en printers beheren” in het ICT Beheer scherm.
2. Onderaan de locatie die u wilt bewerken klikt u op “printers en computers (ver-)plaatsen”.

ReferentieSkoolControl ICT Handleiding 42
© 2010 Skool Automatisering Build 3.0.1
3. Klik één keer in de rechterkolom op de computer of printer die u een plek wilt geven op deplattegrond.

ReferentieSkoolControl ICT Handleiding 43
© 2010 Skool Automatisering Build 3.0.1
4. Klik één keer op de plek in de plattegrond waar de computer of printer moet komen staan.
5. De afstand(en) tot de printer(s) worden berekent, aan de hand hiervan wordt destandaardprinter bepaald.
6. Herhaal voorgaande stappen totdat alle computers en printers een plaats hebben op deplattegrond.
7. Als u een computer of printer naar een andere plattegrond wilt verplaatsen gaat u naar degewenste plattegrond en klik op "printers en computers (ver-)plaatsen". In hetrechterscherm onder "Reeds op andere locatie geplaatst" verschijnen de computers enprinters die op een andere plattegrond aanwezig zijn. M.b.v. klikken kunt u dezeverplaatsen naar de nieuwe plattegrond.
Als u de computer of printer eenmaal heeft geplaatst kunt udeze wel verplaatsen op de plattegrond door middel van klikkenmaar niet van de plattegrond verwijderen. Als u een computerof printer uit SkoolControl verwijderd verdwijnt deze van de
plattegrond.
4.5 Computers beheren
Het beheer van computers wordt volledig via de interface van de beheerder gedaan. Vanuitdeze interface kan de beheerder een computer opnieuw installeren, een naam geven ofplaatsen op de plattegrond van de school. Tevens is in één oogopslag te zien wat de status isvan de systemen die zich in de school bevinden.
50

ReferentieSkoolControl ICT Handleiding 44
© 2010 Skool Automatisering Build 3.0.1
Let op: Het beheer en onderhoud van Skool wordt gefactureerdaan de hand van het aantal aanwezige computers in het
netwerk. Het toevoegen van computers zal dus van invloed zijnop uw factuur.
4.5.1 Kaartoverzicht
In het kaartoverzicht worden alle systemen getoond die binnen SkoolControl aanwezig zijn.Bij voorkeur zijn deze allemaal geplaatst op de plattegrond. Niet geplaatste systemen staannaast de plattegrond en kunt u met behulp van locatie bewerken op de plattegrondplaatsen.
1. Klik op “Computers & printers beheren” in het ICT Beheer scherm.
2. Indien er een plattegrond in het systeem aanwezig is, ziet u kaartweergave. Indien er noggeen plattegrond is, kunt u klikken op 'technische weergave' .
Middels de knoppen IN en UIT (rechtsonder kaart) kunt u in /uitzoomen, de pijlen in de hoeken maken het mogelijk om de
schuiven over de tekening.
3. Door op een werkstation of printer te klikken krijgt u respectievelijk het werkstation ofhet printerdetailoverzicht .
41
45
47
57

ReferentieSkoolControl ICT Handleiding 45
© 2010 Skool Automatisering Build 3.0.1
4.5.2 Kleurweergave plattegrond
De kleur van het systeem op de plattegrond geeft de status aan.
Groen = PC staat aan en er is niemand ingelogd
Rood = PC staat aan en is in gebruik
Grijs = PC staat uit
LET OP! De status die u ziet is niet realtime maar een indicatieoverzicht van de systemen die aan staan.
4.5.3 Technisch overzicht
Het scherm ICT beheer: Computers & printers geeft een overzicht van de hardware in hetnetwerk.
1. Klik op “Computers & printers beheren” in het ICT Beheer scherm.
Indien er een plattegrond in het systeem aanwezig is, ziet u de kaartweergave . Indien ernog geen plattegrond is, kunt u klikken op 'technische weergave' en kies "nieuwe locatieaanmaken".
2. Kies voor "naar technische weergave".
3. Kies voor "computeroverzicht".
44

ReferentieSkoolControl ICT Handleiding 46
© 2010 Skool Automatisering Build 3.0.1
4. In de technische weergave is een overzicht te zien van alle binnen SkoolControl bekendewerkstations met hun status.

ReferentieSkoolControl ICT Handleiding 47
© 2010 Skool Automatisering Build 3.0.1
4.5.3.1 Status samenvatting
Dit overzicht bevat de mogelijke statussen van de werkstations in uw netwerk.
Status Omschrijving
Hardware detectie Het station voert een detectie uit van de aanwezigehardware.
Harddisk voorbereiding Het leegmaken en formatteren van de harddisk
INI-bestanden kopiëren Het station wordt voorzien van de juiste installatiebestanden.
Wachten op een vrijinstallatie slot
Om het netwerk niet te overbelasten worden er maar vijfstations tegelijk in de status ‘Installatiebestanden kopiëren’toegelaten. Mochten er al vijf stations bezig zijn, dan wachthet station totdat er eentje klaar is.
Installatiebestandenkopiëren
De kopie van alle Windows setup bestanden. Dit kan 15minuten duren
Windows installeren De setup van Windows wordt gestart. Dit kan zo’n 30minuten in beslag nemen
In bedrijf, niet alle software isgeïnstalleerd.
Het station heeft de Windows installatie voltooid maar is nogniet van alle software voorzien.
Software installeren De applicatiesoftware wordt naar het station gekopieerd.Afhankelijk van het aantal applicaties kan dit ook tientallenminuten duren.
Volledig in bedrijf Het station is volledig gebruiksklaar.
Opvolgend op het overzicht ziet u een overzicht van alle werkstations. Indien werkstationszich in een bepaalde fase bevinden is het mogelijk hierop door te klikken naar het betreffendeoverzichtsscherm. U heeft nu inzicht welke stations zich in welke fase bevinden.
4.5.4 Technisch detailoverzicht
Per werkstation wordt er een detailoverzicht bijgehouden. Essentieel hierbij zijn naam,resolutie en printers van het systeem. De andere gegevens gelden als technischeachtergrond.
1. Klik op “Computers & printers beheren” in het ICT Beheer scherm.
2. Door te klikken op het icoon van een werkstation komt u in het technisch overzichtsschermvan dit werkstation. Het merendeel betreft het hier een rapportage, dus niet aan te passen.Wel aan te passen is de naam. Dit is handig bij het localiseren van het station.
3. Nadat u een eventuele wijziging heeft doorgevoerd klikt u op "Opslaan".

ReferentieSkoolControl ICT Handleiding 48
© 2010 Skool Automatisering Build 3.0.1

ReferentieSkoolControl ICT Handleiding 49
© 2010 Skool Automatisering Build 3.0.1
Veldnaam Omschrijving
Naam Geef hier een naam op van het werkstation. Advies om dezenaam te refereren aan de groep of het lokaal waar de machinezich bevindt (G1_WS05, Lokaal5_WS10).
Label de computers daarna ook fysiek met deze naam. Deoorspronkelijke naam refereert aan het zogenaamde MAC adresvan de netwerkkaart. Deze naam ziet u ook onderin het beeldstaan van iedere computer.
Schermresolutie Stel hier de resolutie in die het beste past bij de monitor en hetwerkstation. SkoolControl controleert niet of deze resolutiedaadwerkelijk wordt ondersteund. Verzekert u er zich dus van ofde resulotie ook inderdaad mogelijk is.
De videokaart + monitor horen de schermresolutie teondersteunen. Als dit niet wordt ondersteunt krijgt de gebruikereen melding bij het inloggen op het systeem.
Printers Normaal kan een werkstation alleen gebruik maken van deaanwezige netwerkprinters. Mocht u ook gebruik willen makenvan een lokale printer dan dient u daarvoor te kiezen.
Locatie De locatie waar het werkstation is geplaatst. Dit wordt ingevuldaan de hand van de locatiekoppeling die u op de plattegrondmaakt.
MAC- & IP-adres De technische netwerkadressen van het werkstation.
Remote beheer U kunt hier een werkstation uitsluiten van remote overname.Hiermee is het voor de servicedesk niet mogelijk om dit station(ongemerkt) over te nemen.
Installatiestatus De status waarin het station zich bevindt, zie statusoverzicht
Acties meer info... Vanuit dit scherm is het tevens mogelijk om een herinstallatieuit te voeren of een station te verwijderen .
Printers meer info... De geïnstalleerde printers op dit werkstation, met hunrespectievelijke vanuit de plattegrond berekende afstand. Debovenste printers is de standaardprinter. Met behulp van depijltjes kunt u de standaardprinter wijzigen.
Hardware meer info... Een overzicht van de aanwezige hardware. Mocht eenonderdeel oranje gemarkeerd zijn, is het niet mogelijk om hetstation automatisch te installeren en zal het toevoegen van eendriver noodzakelijk zijn.
Software meer info... Een overzicht van de software op het werkstation. Indiensoftware oranje is gemarkeerd, zal het bij de eerstvolgendeherstart toegevoegd worden. Doorgehaalde software zalverwijderd worden bij een volgende herstart.
45
50
50

ReferentieSkoolControl ICT Handleiding 50
© 2010 Skool Automatisering Build 3.0.1
4.5.5 Herinstallatie werkstation
Indien het werkstation niet meer juist functioneert, kunt u de actie 'automatisch volledigopnieuw installeren bij de eerstvolgende herstart' gebruiken om bij de volgende herstart eenherinstallatie uit te voeren. Het systeem doorloopt een complete installatie en alle lokalebestanden worden gewist (bij voorkeur staan bestanden daarom in de gebruikersmap op deserver. Een herinstallatie duurt afhankelijk van de belasting van het netwerk ongeveer een uurper werkstation, indien op meerdere werkstations tegelijk een herinstallatie wordt gestart zaldit langer zijn.
1. Klik op “Computers & printers beheren” in het ICT Beheer scherm.
2. Door te klikken op het icoon van een werkstation komt u in het technisch overzichtsschermvan dit werkstation.
3. Klik op "automatisch volledig opnieuw installeren bij eerstvolgende herstart" als u hetgekozen werkstation wil herinstalleren.
Voer de herinstallatie bij voorkeur uit na schooltijd. Door deinstallatie wordt het netwerk iets trager. Meerdere installatiesworden bij voorkeur ’s nachts of in het weekend uitgevoerd.
4.5.6 Verwijderen werkstation
Door te kiezen voor de Actie: "dit werkstation verwijderen uit Skool" verwijdert u allereferenties naar het werkstation uit SkoolControl. Mocht u het station daarna weer opnieuwaanmelden zal het van nul af geïnstalleerd worden. Deze optie gebruikt u om oudewerkplekken te verwijderen uit SkoolControl. SkoolControl controleert de licentie en dus defacturatie aan de hand van het aantal aangemelde werkstations.
1. Klik op “Computers & printers beheren” in het ICT Beheer scherm.
2. Door te klikken op het icoon van een werkstation komt u in het technisch overzichtsschermvan dit werkstation.
3. Klik op "dit werkstation verwijderen uit Skool" als u het gekozen werkstation wilt verwijderen

ReferentieSkoolControl ICT Handleiding 51
© 2010 Skool Automatisering Build 3.0.1
uit SkoolControl.
Als u een systeem uit het netwerk haalt voor reparatie zorg erdan voor dat u het ook uit het SkoolControl netwerk verwijderd.
Na reparatie is een herinstallatie vereist.
4.6 Printers beheren
Om met een werkstation binnen SkoolControl afdrukken te maken, kan men gebruik maken van tweesoorten printers; lokale printers en netwerkprinters.
4.6.1 Netwerkprinters
Een netwerkprinter is een printer die via het Local Area Network (LAN) aangestuurd wordt. Deprinter is niet rechtstreeks verbonden met een computer. De kabel die gebruikt wordt om eennetwerkprinter aan te sluiten is een Unshielded Twisted Pair (UTP) kabel, dezelfde kabelwaarmee ook de werkplekken en de server aangesloten zijn op het netwerk.
UTP kabel
Met een netwerkprinter wordt niet alleen een apparaat bedoeld dat alleen maar kan printen,maar ook de zogenaamde ‘Multifunctional’ apparaten. Dit zijn kopieerapparaten die eenprintfunctie ondersteunen en vaak ook documenten kunnen scannen. Hieronder ziet u tweevoorbeelden.
Printer Multifunctional
Om de printer aan te kunnen sturen wordt er een bepaalde ‘taal’ gesproken over de UTPkabel. Deze taal wordt protocol genoemd. Het meest gebruikte protocol is tevens het protocoldat door SkoolControl ondersteund wordt: TCP/IP. Bij het TCP/IP protocol krijgt elk apparaatbinnen het netwerk een uniek adres. Denk hierbij aan de werkstations binnen uw school,maar ook de server en, waar het in dit geval om gaat, de printer. Wanneer er geprint wordt,wordt de print opdracht naar het specifieke adres van de printer gestuurd en de printer zorgt

ReferentieSkoolControl ICT Handleiding 52
© 2010 Skool Automatisering Build 3.0.1
op zijn beurt voor de juiste afhandeling.
4.6.2 Lokale printer
Een lokale printer is een printer zoals die veelal ook in een thuissituatie gebruikt wordt. De printer is meteen kabel rechtstreeks op de PC aangesloten. Dit kan een parallelle kabel zijn, maar tegenwoordigwordt vaker gebruik gemaakt van een USB kabel.
Parallelle kabel USB kabel
Qua functionaliteit van de lokale printer doet het type kabel niet ter zake; het bepaalt louter de manierwaarop de printer wordt aangestuurd. Een ander kenmerk van een lokale printer is dat de computergedetailleerde informatie kan weergeven over de status van de printer. Zo ‘weet’ de computer bijvoorbeeldof er nog voldoende inkt in de printer zit en hoe het met het papier gesteld is.
4.6.3 Printerdriver
Om een printer op de juiste manier aan te kunnen sturen is een zogenaamde printerdriver nodig. Dezedriver zorgt er onder andere voor dat de printopdracht op de juiste manier naar de printer gestuurd wordt.Ook kan deze driver eventuele extra opties van de printer aansturen, zoals bijvoorbeeld een extraprinterlade, of een enveloppen invoer. Deze printerdriver wordt meegeleverd met de printer. Indien u dedriver kwijt bent, kunt u tegenwoordig altijd via het internet deze driver downloaden. U dient dan hettypenummer van de printer te weten. Deze staat altijd op de printer. Enkele voorbeelden van websitesvan fabrikanten:
Hewlett Packard http://www.hp.nl
Epson http://www.epson.nl
Nashuatec http://www.nashuatec.nl
Vaak staat op de openingspagina al een link naar ‘driver download’. Is dit niet het geval, kunt u dit vaakonder het kopje ‘support’ of ’ondersteuning’ vinden. Mocht u er onverhoopt toch niet uitkomen, neem dancontact op met de helpdesk van de fabrikant van de printer. Zij kunnen u vaak een link naar de juistedriver geven.
Voor een netwerkprinter kunt u de driver software aanvragen in het menu "Nieuwe software kiezen".
4.6.4 Netwerkprinter installeren
Om een netwerkprinter te installeren die nieuw is in de Skoolomgeving kan het noodzakelijk zijn omeerst de juiste driver toe te voegen aan SkoolControl. De andere netwerkprinters zullen tijdens deinstallatie automatisch geïnstalleerd worden.
4.6.4.1 Printerdriver aanvragen
In tegenstelling tot lokale printers, worden netwerkprinters wel automatisch onderSkoolControl geïnstalleerd. Hiervoor dient u, net als wanneer het om nieuwe software gaat,
52

ReferentieSkoolControl ICT Handleiding 53
© 2010 Skool Automatisering Build 3.0.1
deze eerst aan te vragen. Vervolgens kan de printer geïnstalleerd worden. Om de printerdriver aan te vragen, volgt u onderstaande stappen:
1. Log in met ICT-coördinator rechten en klik in de linkerkolom op ‘ICT-beheer’.
2. Klik op “Nieuwe software kiezen”.
3. Voer de naam van de fabrikant en/of het typenummer in in het bovenste veld; “pakketnaam”en klik op “zoeken”.
Kijk op de website van de leverancier voor de juiste naam van de driver.Voorbeeld: voor een HP Colorlaserjet 1515N printer heeft u de driver van
de HP 1510 serie nodig.
4. Zoek de gewenste printer. Klik vervolgens op "aanvragen". Indien de printer niet in de lijststaat, betekent dit dat de printer nog niet Skool geschikt is. Mocht dit zo zijn, meldt u ditalstublieft aan ons via het vraagteken (probleemmeldingsformulier) links midden in beeld.
Geef bij het aanmelden van een incident het merk en type van de printerdoor + de website waar we driver kunnen downloaden.
5. Herhaal bovenstaande stappen voor de overige printers.

ReferentieSkoolControl ICT Handleiding 54
© 2010 Skool Automatisering Build 3.0.1
4.6.4.2 Een netwerkprinter installeren
Wanneer de printerdriver beschikbaar is, kan de printer daadwerkelijk aangemaakt wordenbinnen SkoolControl. Volg onderstaande stappen om een netwerkprinter te installeren.
1. Log in met ICT-coördinator rechten en klik in de linkerkolom op ‘ICT-beheer’.
2. Klik op “Computers en printers beheren”, dit is de “Kaartweergave”. Hier moeten locatieszijn aangemaakt. Mocht dit niet het geval zijn, maak dan eerst de locaties aan .
3. Klik op “naar technische weergave” en vervolgens op “printeroverzicht.” In dit overzichtstaan alle aangemaakte printers. Dit scherm kan ook gebruikt worden om printerrechtenaan te passen per printer.
4. Klik op “nieuwe printer aanmaken”.
5. Kies de locatie van de printer.
6. Kies het type van de printer. Indien u hier geen type kunt selecteren, betekent dit dat desoftware van de printer nog niet op uw server staat. Zorg dat de printerdriver terbeschikking staat .
7. Nu moet het TCP/IP, kortweg IP, adres van de printer ingevuld worden. Dit IP adres kunt uterugvinden op de configuratiepagina van de printer.
Raadpleeg de handleiding van uw printer hoe u een configuratiepagina afkunt drukken en het IP adres van de printer kunt achterhalen.
Indien er nog een IP adres aan de printer moet worden toegekend, kiest ueen nog niet bestaand adres tussen 192.168.0.5 en 192.168.0.15. Gebruikhiervoor het overzicht printers . LET OP: het subnetmasker dat gebruikt
wordt is 255.255.0.0!
8. Geef het Poort-type op. Er kan gekozen worden voor Standaard TCP/IP poort of LPRpoort. In de meeste gevallen zal hier gekozen moeten worden voor “Standaard TCP/IPpoort". In enkele gevallen is een LPR poort noodzakelijk. Meestal gaat het hierbij om de
52
38
52
55

ReferentieSkoolControl ICT Handleiding 55
© 2010 Skool Automatisering Build 3.0.1
grotere multifunctional apparaten. Kijk in de handleiding van uw printer welk poort-type ergekozen moet worden.
9. Geef de printer een duidelijke naam.
10.Geef de juiste groepen de rechten om op deze printer te printen.
11.Klik voor "opslaan".
12.Het printeroverzicht bevat nu de aangemaakte printer.
De printer is echter pas te gebruiken op de computers nadat deze opnieuwopgestart zijn!
13.Herhaal deze stappen om andere printers te installeren.
14.Vergeet niet om de printers op de plattegrond te plaatsen. Zie het plaatsen van de printers.
Wanneer de printer niet op de plattegrond geplaatst is, is het niet mogelijkom van deze printer gebruik te maken!
4.6.4.2.1 Overzicht printers
Om het overzicht te hebben van de geinstalleerde printers is het raadzaam onderstaande tabel bij tehouden.
Printer Locatie IP adres
HP 4100 Hoofdgebouw Aula 192.168.0.4
39

ReferentieSkoolControl ICT Handleiding 56
© 2010 Skool Automatisering Build 3.0.1
4.6.4.3 Aanpassen printerrechten
Het is mogelijk om rechten op netwerkprinters in te stellen. Heeft u bijvoorbeeld eenkleurenprinter en wilt u dat slechts leerkrachten op deze printer kunnen printen, past u derechten van die printer aan.
1. Log in met ICT-coördinator rechten en klik in de linkerkolom op ‘ICT-beheer’.
2. Klik op “Computers & printers beheren”.
3. Klik op de printer die u aan wilt passen.
4. Plaats een vinkje bij de groepen die op deze printer mogen printen en klik op “opslaan”.Deze aanpassingen gelden voor deze printer, voor het gehele Skool netwerk.
5. Herhaal bovenstaande stappen voor overige printers.
4.6.4.4 Printerinstellingen uit de driver aanpassen
Het aanpassen van printerinstellingen uit de driver geeft u de mogelijkheid om specifiekezaken van een printer aan te passen. Zo is het mogelijk om bijvoorbeeld standaard op zwart-wit in plaats van kleur af te drukken, of om aan te geven dat papier standaard uit lade 3 gepaktmoet worden in plaats van lade 1. Het aanpassen kunt u doen door onderstaande stappen tevolgen:
1. Log in met ICT-coördinator rechten en klik in de linkerkolom op ‘ICT-beheer’.
2. Klik op “Computers & printers beheren”
3. Klik op de printer die u aan wilt passen.
4. Klik op “printerinstellingen uit de driver aanpassen”. Dit laden kan tot 30 seconden duren.

ReferentieSkoolControl ICT Handleiding 57
© 2010 Skool Automatisering Build 3.0.1
5. Het scherm dat volgt is een standaard Windows scherm waarin u de instellingen aan kuntpassen. Door na de aanpassingen op Ok te klikken, worden de instellingen opgeslagen engelden ze voor iedereen die die printer mag gebruiken. Wel moet men de computer eersteven opnieuw opstarten.
6. Herhaal indien nodig deze stappen voor de overige printers.
Wanneer u een kleurenprinter heeft waarop een leerkracht welin kleur mag printen, maar een leerling niet, maakt u deze
printer twee keer aan in de SkoolControl interface. Het is duséén fysieke printer die twee keer in de SkoolControl interface
aangemaakt wordt. Geef deze printers duidelijke namen(bijvoorbeeld “Conciërge printer kleur” en Conciërge printer
zwart-wit”).Vervolgens geeft u alleen de leerkrachten rechtenop de kleurenprinter en de leerlingen én docenten rechten op dezwart-wit printer. Nu kunnen leerkrachten dus kleur en zwart-wit
printen en leerlingen alleen zwart-wit.
4.6.4.5 Printerinstellingen aanpassen
Om bijvoorbeeld de naam van een printer te wijzigen volgt u onderstaande stappen:
1. Log in met ICT-coördinator rechten en klik in de linkerkolom op ‘ICT-beheer’.
2. Klik op “Computers en printers beheren”.
3. Klik op de printer die u aan wilt passen.

ReferentieSkoolControl ICT Handleiding 58
© 2010 Skool Automatisering Build 3.0.1
4. Nu kunt u de naam en desgewenst het IP adres aanpassen. Door op "opslaan" te klikken,slaat u de wijzigingen op.
5. Herhaal indien nodig stappen deze stappen voor de overige printers.
4.6.5 Lokale printer installeren
Binnen SkoolControl worden alleen de netwerkprinters automatisch geïnstalleerd. Voor deinstallatie van lokale printers dient u dus zelf te zorgen. Er is een enorme diversiteit aan lokaleprinters. Daarom is het onmogelijk om aan te geven hoe u de lokale printer moet installeren.In de meeste gevallen plaatst u de CD-ROM die bij de printer geleverd is in de CD-ROMspeler van de computer en volgt u de aanwijzingen op het scherm.
De CDrom installatie is niet in alle gevallen voldoende.Raadpleeg bij twijfel dan ook altijd de handleiding die bij de
printer geleverd is.
Standaard kiest SkoolControl automatisch aan de hand van de plattegrond destandaardprinter. Vaak is dit onwenselijk wanneer er met een lokale printer gewerkt wordt. Ukunt voorkomen dat systemen gebruik maken van de lokale printer door onderstaandestappen te volgen.
1. Log in met ICT-coördinator rechten en klik in de linkerkolom op ‘ICT-beheer’.
2. Klik op “Computer en printers beheren”, u ziet de plattegrond van uw netwerk.
3. Kies eventueel de juiste plattegrond, in geval u meerdere verdiepingen of gebouwen heeft.
4. Klik op de plattegrond één keer op de computer met een lokale printer.
5. Kies voor “lokale en netwerkprinters” in plaats van voor “alleen netwerkprinters” envervolgens op "opslaan".
6. Herhaal bovenstaande stappen voor alle computers met een lokale printer.
4.6.6 Standaardprinter
SkoolControl bepaalt aan de hand van de plattegrond de dichtstbijzijnde printer. Dit wordt destandaardprinter. U kunt dit aanpassen in bij het technisch detailoverzicht van het

ReferentieSkoolControl ICT Handleiding 59
© 2010 Skool Automatisering Build 3.0.1
werkstation.
1. Klik op “Computers & printers beheren” in het ICT Beheer scherm.
2. Indien er een plattegrond in het systeem aanwezig is, ziet u de kaartweergave . Indien ernog geen plattegrond is, kunt u klikken op "technische weergave", "Computeroverzicht".
3. Klik op de computer waarvoor u de standaardprinter wilt wijzigen.
4. U ziet het Technisch detailoverzicht, ga naar "Printers".
5. Verplaats met behulp van de pijltjes de standaardprinter naar boven op nummer 1.
4.6.7 Printer verwijderen
Indien u een printer niet langer meer onder SkoolControl wilt of kunt gebruiken, kunt u dezeverwijderen:
1. Log in met ICT-coördinator rechten en klik in de linkerkolom op ‘ICT-beheer’.
2. Klik op “Computers en printers beheren”.
3. Klik op de printer die u wilt verwijderen.
4. Klik op “deze printer verwijderen”.
5. De printer is nu ook automatisch verwijderd van de plattegrond.
6. Herhaal indien nodig voorgaande stappen voor de overige printers.
4.7 Diensten en parameters beheren
Om de diverse mogelijkheden van SkoolControl toe te voegen kunt u de diensten hier beheren. Eenaanvraag wordt doorgezet naar de afdeling Verkoop en zal automatisch doorgezet worden in hetsysteem.
4.7.1 Afgenomen diensten
U ziet een overzicht van de afgenomen diensten en parameters. Selecteer eventueel in hetscherm de juiste diensten die u wilt aanvragen. Raadpleeg bij onduidelijkheid de afdeling
44

ReferentieSkoolControl ICT Handleiding 60
© 2010 Skool Automatisering Build 3.0.1
Verkoop. ([email protected] of 040-7507710)
1. Log in met ICT-coördinator rechten en klik in de linkerkolom op ‘ICT-beheer’.
2. Klik op "Diensten en parameters", u ziet de afgenomen diensten.
3. De status "Actief" geeft aan dat u gebruik maakt van de diest.
4. De status "Uitgeschakeld" geeft aan dat de dienst is opgezegd.
4.7.2 Parameters
U ziet een overzicht van de afgenomen diensten en parameters. Raadpleeg bijonduidelijkheid of aanvraag van extra licenties de afdeling Verkoop. ([email protected] of040-7507710)
1. Log in met ICT-coördinator rechten en klik in de linkerkolom op ‘ICT-beheer’.
2. Klik op "Diensten en parameters", u ziet de parameters.
3. Het aantal Skoolcontrol licenties wordt als volgt geteld:
Aantal systemen dat binnen SkoolControl draait
1 licentie voor de Thuiswerkplek (deze telt wel mee maar betaald u niet voor)
De server telt niet als licentie
Als er een laptop met SkoolControl in het netwerk hangt dan telt dit als licentie. Ook als delaptop daarna uit het netwerk wordt gehaald. U kunt deze verwijderen door het systeem uit SkoolControl te verwijderen .
Zodra een systeem retour komt van reparatie dan is deprocedure dat u eerst het oude MAC adres verwijderd, daarnade PC in het netwerk hangt en de BIOS controleert. Hiermee
voorkomt u ook een te kort aan licenties.
50

ReferentieSkoolControl ICT Handleiding 61
© 2010 Skool Automatisering Build 3.0.1
4.7.3 Nieuwe dienst aanvragen
U ziet een overzicht van de afgenomen diensten en parameters. Selecteer eventueel in hetscherm de juiste diensten die u wilt aanvragen. Raadpleeg bij onduidelijkheid de afdelingVerkoop. ([email protected] of 040-7507710)
1. Log in met ICT-coördinator rechten en klik in de linkerkolom op ‘ICT-beheer’.
2. Klik op "Diensten en parameters", u ziet de afgenomen diensten.
3. Selecteer bij "Nieuwe diensten aanvragen" de dienst en klik op "aanvragen".
4. Geef u pincode in en klik op "aanvragen".
5. De dienst is aangevraagd en zal binnen een week worden geactiveerd.
4.8 Thuiswerkplek
In SkoolControl wordt onderscheid gemaakt tussen VPN verbindingen en 'Werken opAfstand'. Dit scherm geeft een overzicht van de gebruikers van deze diensten. Het instellenvan het gebruik gebeurt bij het gebruikersbeheer .
4.8.1 VPN verbinding
Een VPN-verbinding (eerder bekend als 'ThuisWerkPlek' of TWP) is een beveiligde dataverbindingover het internet die het mogelijk maakt om als gebruiker van SkoolControl ook op een andere plaats
dan op school gebruik te maken van de bestanden van het schoolnetwerk, bijvoorbeeld vanaf thuis.Het is niet mogelijk om programma's te starten die zich op school bevinden. Werken is beperkt tot het
openen en bewerken van documenten met een lokale tekstverwerker. U kunt met maximaal tiengebruikers gelijktijdig gebruik maken van VPN. VPN verbinding is een aparte dienst.
Voor meer informatie verwijzen wij u naar de uitgebreidegebruikershandleiding: skool ThuisWerkPlek handleiding.
4.8.2 WerkenOpAfstand
Met WerkenOpAfstand is het mogelijk om een programma dat zich op het Skool-netwerk bevindt op testarten op een andere plek dan binnen het netwerk zelf. Ook hiervoor wordt in eerste instantie gebruikgemaakt van een VPN verbinding om contact te maken met de school, daarna wordt via specialesoftware op de computer elders (thuis of op een andere schoollocatie), contact gemaakt met deapplicatie op het Skool-netwerk. Zo is het mogelijk om ook bijvoorbeeld een leerlingvolgsysteem elderste gebruiken. WerkenOpAfstand is een aparte dienst.
4.9 Back-up
Het back-up systeem van SkoolControl is meestal gebaseerd op een remote back-up oplossing. Hierbijbevindt de data zich in het rekencentrum van Skool. Het back-up systeem is een apart aan te schaffendienst.
17

ReferentieSkoolControl ICT Handleiding 62
© 2010 Skool Automatisering Build 3.0.1
Voor meer informatie verwijzen wij u naar de uitgebreidegebruikershandleiding: Skool Remote Backup handleiding.
4.10 Windows veiligheidsinstellingen
Omdat het mogelijk is om ook via de WindowsXP schil te werken is het noodzakelijk om deze interface'dicht' te zetten tegen al dan niet moedwillige verminking. Hiervoor zijn een drietal veiligheidsinstellingengemaakt (soepel, gemiddeld en streng), die te selecteren zijn in het Skool uiterlijk van de gebruiker .
Soepel wordt gekozen voor ICT-ers, gemiddeld is geschikt voor leerkrachten en streng voor leerlingen.Om toch te kunnen nuanceren is het mogelijk hier aanpassingen in door te voeren. Ga hier zorgvuldigmee om, het heeft direct impact op de werking van het systeem.
4.10.1 Aanpassen veiligheidsinstellingen
1. Log in met ICT-coördinator rechten en klik in de linkerkolom op ‘ICT-beheer’.
2. Klik op "Windows veiligheidsinstellingen".
3. Kies één van de drie veiligheidsinstellingen die u wilt bewerken, en kies "bewerken".
Keuze uit: Streng beleid - Gemiddeld beleid - Soepel beleid
4. In de linkerkolom ziet u de veiligheidsinstellingen die actief zijn. Over het algemeen geldt,
hoe meer in de linkerkolom, hoe meer er 'mag'.
5. Door items middels de pijlen < en > over te hevelen van links naar rechts kan het beleid
strikter of ruimer gemaakt worden.
6. Kies uiteindelijk voor "opslaan" om de nieuwe instelling actief te maken.
7. Op deze manier kunt u iedere veiligheidsinstelling aanpassen.
Door gebruikers die met de Windows XP schil werken op "streng
68

ReferentieSkoolControl ICT Handleiding 63
© 2010 Skool Automatisering Build 3.0.1
beleid" te zetten is de C-schijf niet beschikbaar.
4.11 Licenties beheren
Essentieel voor het werken met ICT zijn de applicaties waar mee gewerkt wordt in het netwerk. Deapplicaties kunnen automatisch op een werkplek geïnstalleerd worden. Hiervoor dient u eerst de licentievan een applicatie aan te vragen. Een overzicht van de geïnstalleerde licenties vindt u onder hetLicentieoverzicht.
4.11.1 Licentieoverzicht
1. Log in met ICT-coördinator rechten en klik in de linkerkolom voor ‘ICT-beheer’.
2. Klik op “Licenties beheren”
3. U komt in het licentieoverzicht
4.11.1.1 Aangevraagde licenties
Standaard worden de licenties aangevraagd met pincode automatisch toegekend. Mocht om technischeredenen het niet mogelijk zijn om deze licenties automatisch toe te kennen, zullen die licenties in dezelijst verschijnen. De servicedesk zal er voor zorgen dat deze software ook geïnstalleerd wordt op uwsysteem.
4.11.1.2 Toegekende licenties
Dit zijn de licenties waarvan gebruik gemaakt kan worden. Na toekenning van de licentie wordt vanuit decentrale server de software gekopieerd naar de lokale server, en van daar uit naar het werkstation. Nadateen werkstation zich opnieuw heeft aangemeld staat de software ter beschikking.
Zodra het pakket er volledig op staat kunt het in de software profiel toekennen aan de juiste groep(en)en leerling(en).
Afhankelijk van de grote van het pakket kan het enige tijd duren voorhet pakket op de server staat. Ga ervan uit dat het binnen 24 uur
beschikbaar is.
4.11.1.3 Ingetrokken licenties
Om technische redenen (bijvoorbeeld het uitkomen van een nieuwe versie, of problemen met de huidigeversie) kan de licentie ingetrokken worden. Een overzicht vindt u onder ingetrokken licenties. Eventueelkunt u deze software opnieuw aanvragen. Daarnaast kan het zijn dat u een programma niet langer meergebruikt of dat de licentie verlopen is.
Als u een pakket wilt laten intrekken kunt u via het probleemmeldingsformulier dit verzoek indienen. Deservicedesk zal het pakket intrekken maar niet verwijderen omdat we hiermee ook de data volledigeverwijderen. Als u akkoord geeft om het pakket & data te verwijderen zal het volledig van de serverworden verwijderd.
Het voordeel van het volledig verwijderen is dat de ruimte op de harde schijf en back-up wordt vergroot.Het nadeel hiervan is dat na deze actie de data van het pakket volledig is verwijderd en niet teruggeplaatst kan worden.
65

ReferentieSkoolControl ICT Handleiding 64
© 2010 Skool Automatisering Build 3.0.1
4.12 Software toevoegen
Het toevoegen van software gebeurt door een keuze te maken uit de beschikbare softwarepakketten. Naautorisatie door de Skool Servicedesk komt de software voor u ter beschikking. U bent zelfverantwoordelijk voor het in het bezit hebben van de juiste licentie. Nadat u de software heeft gekozen,zal deze gekopieerd worden vanuit de centrale server. Afhankelijk van de grootte zal deze binnen enkeleuren na aanvraag ter beschikking staan.
4.12.1 Software zoeken
1. Log in met ICT-coördinator rechten en klik in de linkerkolom op ‘ICT-beheer’.
2. Klik op “Nieuwe software kiezen”
3. Voer de naam van de fabrikant en/of het typenummer in in het bovenste veld;“pakketnaam” en klik op “zoeken” U kunt hier op verschillende manieren in zoeken.Pakketnaam als u een deel van de naam van het pakket weet, onderwijsgebied als uglobaal wilt zoeken op onderwijsgebied (taal, rekenen) of uitgever als u de uitgever weet.
Indien u kiest voor beknopt ziet u een korte omschrijving van het pakket (naam, versie enuitgever). Indien u kiest voor uitgebreid ziet u een uitgebreide omschrijving per pakket van deuitgever en/of van Skool.
4.12.2 Software aanvragen
1. Klik op "Nieuwe software kiezen" in het ICT Beheer scherm.
2. Zoek eerst de juiste software met de zoekfunctie .
3. Nadat u de juiste software gevonden heeft klikt u op "Pakket aanvragen".
4. U geeft uw pincode in. Dit is uw digitale handtekening die u verstrekt is middels de
Softwareverklaring.
5. U wordt gevraagd akkoord te gaan met de licentievoorwaarden, en kiest daarna voor
"Pakket definitief aanvragen".
6. De software komt in de lijst aangevraagde software en zal indien beschikbaar binnen
enkele uren op uw systemen staan.
64

ReferentieSkoolControl ICT Handleiding 65
© 2010 Skool Automatisering Build 3.0.1
7. Zodra het pakket er volledig op staat kunt het in de software profiel toekennen aan de juiste groep(en) en leerling(en).
De pincode wordt eenmalig verstrekt aan de directie nadatSkool automatisering de Softwareverklaring heeft ontvangen,
als u deze kwijt bent kunt u deze via hetprobleemmeldingsformulier opnieuw aanvragen.
4.12.3 Link bureaublad plaatsen
Op dit moment zit in SkoolControl niet de optie om zelf een link aan te maken op het bureaublad. Uheeft wel andere mogelijkheden:
1. Voeg de link toe aan u Internet Explorer favorieten.
(Open Internet explorer, ga naar de website die u wilt toevoegen, Klik op de gele ster met groen plusicoon, Klik Aan favoriete toevoegen.., geef een naam en klik op Toevoegen)
2. Stel de pagina in als startpagina voor u zelf , leerjaar of groep .
3. Maak de link aan in een samenwerkingsgroep, de personen die recht voor deze map hebben kunnendan bij de link.
(Open windowsverkenner, Ga naar de samenwerkingsgroep, klik met rechtermuisknop, Kies Nieuwsnelkoppeling, Geef naam en link in)
4.13 Softwareprofielen
Middels een profiel kunt u aangeven welke pakketten voor welke gebruikers beschikbaar zijn. Zo kan eenbepaald pakket aan een leerjaar, een groep/klas of individu ter beschikking gesteld worden. Belangrijk ishet om eenvoudig te beginnen. Maak u zelf meester van het systeem en ga eerst met een enkel pakketexperimenteren. Breid het systeem daarna stapsgewijs uit, daarbij telkens de functionaliteitcontrolerend. Het werkt hierbij prettig als u dit met twee werkstations naast elkaar doet. Gebruik éénstation als beheerstation, en het ander station als leerling-station. U ziet direct het effect van uwaanpassingen nadat u zich opnieuw aanmeldt.
4.13.1 Leerjaarprofiel
In eerste instantie worden de profielen op leerjaar ingesteld. Per leerjaar bepaalt u dus welkepakketten de leerlingen van dat leerjaar tot hun beschikking krijgen. Over het algemeen is ditafdoende in een normale lessituatie. Kies voor softwareprofielen aanpassen.
1. Log in met ICT-coördinator rechten en klik in de linkerkolom op ‘ICT-beheer’.
2. Klik op "Softwareprofielen aanpassen".
65
74 71 72

ReferentieSkoolControl ICT Handleiding 66
© 2010 Skool Automatisering Build 3.0.1
3. U maakt hierna de keuze voor het bedoelde leerjaar.
4. Per onderwijsgebied kunt u pakketten toevoegen voor het gekozen leerjaar.
5. Selecteer alle titels die u wilt overhevelen door er één maal met de muis op te klikken.
6. Gebruik "<" om de titels zichtbaar te maken in het profiel. U kunt dus meerdere titelsgelijktijdig selecteren en overzetten.

ReferentieSkoolControl ICT Handleiding 67
© 2010 Skool Automatisering Build 3.0.1
7. Gebruik ">" om eventueel titels weer te verwijderen uit het profiel. Met behulp van ">>" en"<<" voert u de actie uit voor alle titels in de lijst (dus alles verwijderen, of alles toevoegen).
8. De instellingen worden direct opgeslagen in het systeem, en zijn meteen beschikbaar voorgebruikers die zich opnieuw aanmelden.
Let op: later aangevraagde software dient u alsnog toe te voegen aan hetprofiel.
4.13.2 Groepsprofiel
Het is mogelijk om binnen het leerjaarprofiel onderscheid te maken per groep. Klik hiervoor inhet menu onderaan ‘Uitzondering toevoegen voor’ op de groep waarvoor de uitzonderinggeldt.
1. Log in met ICT-coördinator rechten en klik in de linkerkolom op ‘ICT-beheer’.
2. Klik op "Softwareprofielen aanpassen" en kies een groep.
3. Selecteer de juiste groep en klik op het icoon.
4. U komt weer in het overhevelscherm, wat uitgaat van het leerjaarprofiel. Op dit schermbrengt u de aanpassingen aan voor de specifieke groep.

ReferentieSkoolControl ICT Handleiding 68
© 2010 Skool Automatisering Build 3.0.1
5. Afwijkende titels worden weergegeven in het oranje. Eventuele afwijkingen kunnen ookweer teruggezet worden door ze over te hevelen naar de andere lijst. Men kan zowel titelsverbergen, als titels zichtbaar maken voor betreffende groep.
6. Wijzigingen in de lijsten worden direct doorgevoerd.
Let op: later aangevraagde software dient u alsnog toe te voegen aan degroep.
4.13.3 Individueel profiel
Een individueel profiel is een profiel voor één enkele gebruiker. Zo kan men leerlingen uitsluiten vanbepaalde software, of juist bepaalde software toegankelijk maken voor die leerling. Kies binnen de groepwaarbinnen de leerling valt (het groepspecifiek profiel) voor ‘Uitzondering toevoegen voor’ met daarna deleerling waarvoor de uitzondering geldt. Met dezelfde overhevellijst als in het groepsprofiel enleerjaarprofiel kan men nu de aanpassingen maken voor een specifieke leerling. Ook hier geldt datwijzigingen op de bovenliggende profielen (leerjaar en groep) in het oranje worden weergegeven.
4.14 SkoolControl uiterlijk
Het uiterlijk van SkoolControl is per leerjaar aan te passen. Eventueel is het nog mogelijk om metgroepsprofielen het uiterlijk per groep aan te passen. Het betreft dan een wijziging op hetstandaarduiterlijk van het leerjaar. Er is ook de mogelijkheid om SkoolControl met de bekende Windowsdesktop op te starten. Deze keuze kunt u per leerjaar, groep of individu bepalen.
U heeft de keuze uit de Skool schil of de Windows XP schil. Na verschillende overwegingen is het aan uom de keuze te maken. Bij voorkeur start u eerst in enkele groepen om ervaringen op te doen.
Om de Windows schil beheersbaar te houden wordt er een 'beveiligingsbeleid' toegepast op de

ReferentieSkoolControl ICT Handleiding 69
© 2010 Skool Automatisering Build 3.0.1
gebruiker. Hierin wordt onderscheid gemaakt tussen 'soepel' (ICT-er), 'gemiddeld' (leerkracht) of'streng' (leerling). Naar wens is dit beleid ook aan te passen via de veiligheidsinstellingen .
4.14.1 SkoolControl schil
De SkoolControl schil is eenvoudig, duidelijk, heeft grote knoppen en vereist geen 'dubbelklik'.Vooral voor jongere leerlingen geeft dit een voordeel. Daarnaast lokt het geen 'spelen' uit,door alleen dat te tonen wat noodzakelijk is. De verschillende bestandengroepen hebben eenduidelijke plaats op de desktop. Onze ervaring leert dat de 'Skoolschil' in de meeste gevallenprima voldoet en voor gebruikers sneller en overzichtelijker werkt.
Standaard heeft de SkoolControl-schil een taakbalk met klok. Het wisselen van applicatiesgaat door het juiste icoon aan te klikken onder in het scherm. De taakbalk heeft geenrechtermuisknop functionaliteit in Windows.
4.14.2 Windows XP schil
De Windows interface is vaak 'bekend van thuis'. Deze herkenbaarheid heeft zijn voordelen en sluitook beter aan bij het voortgezet onderwijs. De mogelijkheid tot 'spelen' is groter, maar wordt voor eendeel ingedamd door het beveiligingsbeleid wat u kunt toepassen. Hiermee is de Windows schil tochgrotendeels, indien gewenst, afgeschermd.
Let op! Bij een (her)installatie worden alle lokale instellingen enprogramma’s van het werkstation verwijderd die handmatig
binnen Windows zijn aangebracht!
De Windows XP schil biedt de bekende 'Start' knop, echter zijn onder "programma's" de
62
69

ReferentieSkoolControl ICT Handleiding 70
© 2010 Skool Automatisering Build 3.0.1
vertrouwde SkoolControl groepen te vinden. Daarnaast is er een optie om direct via hetStartmenu het Skool Wachtwoord te wijzigen. Ook op de desktop zelf vindt u dezelfdegroepen terug.
De Windows XP schil stelt u in door de leerjaar -, groeps -,of leerlingspecifiek profiel aan te passen.
4.14.3 Achtergrond uploaden
Indien u gebruik wilt maken van een alternatieve achtergrond, dan kunt u deze middels defunctie 'Achtergrond uploaden' toevoegen aan het systeem. Ze zijn daarna als keuzezichtbaar in het Skool uiterlijk.
1. Log in met ICT-coördinator rechten en klik in de linkerkolom op ‘ICT-beheer’.
2. Kies voor "Software uiterlijk aanpassen".
3. Selecteer het leerjaar waarvoor u het profiel wilt aanpassen.
4. Kies voor "achtergrond uploaden".
71 72
74

ReferentieSkoolControl ICT Handleiding 71
© 2010 Skool Automatisering Build 3.0.1
5. Klik op de knop bladeren en selecteer een JPG, GIF, BMP of PNG bestand.
6. Kies voor "uploaden".
7. Geef het plaatje de juiste instellingen en test door op "aanpassen" te klikken. Zodra u
tevreden bent kies "goedkeuren".
8. Ga naar het profiel van de groep of gebruiker en wijzig de bureaubladachtergrond naar het
plaatje wat is geuploaded.
Als u de bureaubladachtergrond wilt verwijderen zet dan deinstelling in het profiel op "Standaard achtergrond".
4.14.4 SkoolControl uiterlijk aanpassen
Het uiterlijk van SkoolControl is per leerjaar aan te passen. Eventueel is het nog mogelijk om metgroepsprofielen het uiterlijk per groep aan te passen. Het betreft dan een wijziging op hetstandaarduiterlijk van het leerjaar. Er is ook de mogelijkheid om SkoolControl met de bekende Windowsdesktop op te starten. Deze keuze kunt u per leerjaar, groep of individu bepalen.
4.14.4.1 Leerjaarprofiel uiterlijk
1. Log in met ICT-coördinator rechten en klik in de linkerkolom op ‘ICT-beheer’.
2. Kies voor "Skool uiterlijk aanpassen".
3. Selecteer het leerjaar waarvoor u het profiel wilt aanpassen.
4. Vul de gewenste instellingen in en kies voor "opslaan". Indien mogelijk is hier nog eendifferentiatie per groep of per gebruiker nog verder mogelijk.

ReferentieSkoolControl ICT Handleiding 72
© 2010 Skool Automatisering Build 3.0.1
Veldnaam Omschrijving
Applicatie indeling van hetbureaublad (alleen inSkoolschil)
Alles, geen onderverdeling: Maakt geen onderverdeling inmappen van software, alle software is direct zichtbaar op hetbureaublad.
Educatieve applicaties onderverdelen, algemene applicatiesop buraeublad: Toont de gebieden taal, rekenen, enwereldoriëntatie. Pas nadat dit menu geopend is kan softwaregestart worden.
Alle applicaties onderverdelen, top20 op bureaublad: Toont degebieden taal, rekenen, wereldoriëntatie en Algemeen. Pasnadat dit menu geopend is kan software gestart worden. Detop 20 van je meest geopende software staat op hetbureaublad.
Bestandsmappen tonen(alleen in Skoolschil)
Kies welke mappen getoond moeten worden op de desktop.
Geen mappen tonen; Alleen klassemap; Compact; Klasse-en persoonlijke map; Klasse-, persoonlijke en groepsmappen
Bureaubladachtergrond(alleen in Skoolschil)
Kies de achtergrond van het bureaublad, met de functie achtergrond uploaden zijn deze toe te voegen.
Wachtwoord niveau (alleenin Skoolschil)
Kies het niveau om in te loggen.
Lege wachtwoorden toestaan; Plaatje als wachtwoord;Wachtwoord van letters, cijfers en andere tekens
Opstartpagina Kies de opstartpagina van de internetbrowser.
Gebruiker mag wachtwoordaanpassen
Kies of de groep zijn wachtwoord mag aanpassen.
Schil Maak hier de keuze tussen WindowsXP of Skool.
Veiligheidsniveau Maak hier de keuze in beveiligingsbeleid (streng, gemiddeld ofsoepel).
Edudesk Kies of de groep hiermee mag werken.
4.14.4.2 Groepsprofiel uiterlijk
Het is net als bij de toegang tot de softwarepakketten mogelijk om uitzonderingen op het jaarprofiel temaken voor een specifieke groep of individu. Kies hiervoor ‘Uitzondering toevoegen voor: ‘ gevolgd doorde naam van de groep.
1. Log in met ICT-coördinator rechten en klik in de linkerkolom op ‘ICT-beheer’.
2. Kies voor "Skool uiterlijk aanpassen".
3. Selecteer het leerjaar waarvoor u het profiel wilt aanpassen.
70

ReferentieSkoolControl ICT Handleiding 73
© 2010 Skool Automatisering Build 3.0.1
4. Selecteer de groep waar u een uitzondering voor wilt toevoegen en klik op het "pijltje".
5. Vul de gewenste instellingen in en kies voor "opslaan".

ReferentieSkoolControl ICT Handleiding 74
© 2010 Skool Automatisering Build 3.0.1
Veldnaam Omschrijving
Applicatie indeling van hetbureaublad (alleen inSkoolschil)
Alles, geen onderverdeling: Maakt geen onderverdeling inmappen van software, alle software is direct zichtbaar op hetbureaublad.
Educatieve applicaties onderverdelen, algemene applicatiesop buraeublad: Toont de gebieden taal, rekenen, enwereldoriëntatie. Pas nadat dit menu geopend is kan softwaregestart worden.
Alle applicaties onderverdelen, top20 op bureaublad: Toont degebieden taal, rekenen, wereldoriëntatie en Algemeen. Pasnadat dit menu geopend is kan software gestart worden. Detop 20 van je meest geopende software staat op hetbureaublad.
Bestandsmappen tonen(alleen in Skoolschil)
Kies welke mappen getoond moeten worden op de desktop.
Geen mappen tonen; Alleen klassemap; Compact; Klasse-en persoonlijke map; Klasse-, persoonlijke en groepsmappen
Bureaubladachtergrond(alleen in Skoolschil)
Kies de achtergrond van het bureaublad, met de functie achtergrond uploaden zijn deze toe te voegen.
Wachtwoord niveau (alleenin Skoolschil)
Kies het niveau om in te loggen.
Lege wachtwoorden toestaan; Plaatje als wachtwoord;Wachtwoord van letters, cijfers en andere tekens
Opstartpagina Kies de opstartpagina van de internetbrowser.
Gebruiker mag wachtwoordaanpassen
Kies of de groep zijn wachtwoord mag aanpassen.
Schil Maak hier de keuze tussen WindowsXP of Skool.
Veiligheidsniveau Maak hier de keuze in beveiligingsbeleid (streng, gemiddeld ofsoepel).
Edudesk Kies of de groep hiermee mag werken.
4.14.4.3 Leerlingspecifiek profiel uiterlijk
Opvolgend op het groepspecifiek profiel is het ook weer mogelijk om een uitzondering te maken voor eenleerling binnen de groep.
1. Log in met ICT-coördinator rechten en klik in de linkerkolom op ‘ICT-beheer’.
2. Kies voor "Skool uiterlijk aanpassen".
3. Selecteer het leerjaar waarvoor u het profiel wilt aanpassen.
4. Selecteer de groep waar u een uitzondering voor wilt toevoegen en klik op het "pijltje".
70

ReferentieSkoolControl ICT Handleiding 75
© 2010 Skool Automatisering Build 3.0.1
5. Selecteer de gebruiker waar u een uitzonder voor wilt toevoegen en klik op het "pijltje".
6. Vul de gewenste instellingen in en kies voor "opslaan".

ReferentieSkoolControl ICT Handleiding 76
© 2010 Skool Automatisering Build 3.0.1
Veldnaam Omschrijving
Applicatie indeling van hetbureaublad (alleen inSkoolschil)
Alles, geen onderverdeling: Maakt geen onderverdeling inmappen van software, alle software is direct zichtbaar op hetbureaublad.
Educatieve applicaties onderverdelen, algemene applicatiesop buraeublad: Toont de gebieden taal, rekenen, enwereldoriëntatie. Pas nadat dit menu geopend is kan softwaregestart worden.
Alle applicaties onderverdelen, top20 op bureaublad: Toont degebieden taal, rekenen, wereldoriëntatie en Algemeen. Pasnadat dit menu geopend is kan software gestart worden. Detop 20 van je meest geopende software staat op hetbureaublad.
Bestandsmappen tonen(alleen in Skoolschil)
Kies welke mappen getoond moeten worden op de desktop.
Geen mappen tonen; Alleen klassemap; Compact; Klasse-en persoonlijke map; Klasse-, persoonlijke en groepsmappen
Bureaubladachtergrond(alleen in Skoolschil)
Kies de achtergrond van het bureaublad, met de functie achtergrond uploaden zijn deze toe te voegen.
Wachtwoord niveau (alleenin Skoolschil)
Kies het niveau om in te loggen.
Lege wachtwoorden toestaan; Plaatje als wachtwoord;Wachtwoord van letters, cijfers en andere tekens
Opstartpagina Kies de opstartpagina van de internetbrowser.
Gebruiker mag wachtwoordaanpassen
Kies of de groep zijn wachtwoord mag aanpassen.
Schil Maak hier de keuze tussen WindowsXP of Skool.
Veiligheidsniveau Maak hier de keuze in beveiligingsbeleid (streng, gemiddeld ofsoepel).
Edudesk Kies of de groep hiermee mag werken.
4.15 Management Rapportage
Om een overzicht te geven van het systeem worden er binnen SkoolControl rapportages bijgehouden.
4.15.1 Software en computergebruik.
SkoolControl registreert feilloos het gebruik van elk werkstation. Deze informatie is inzichtelijkin dit onderdeel en kan als leidraad dienen voor de plaatsing van systemen in het gebouw enom gesprekken aan te gaan met de leerkracht(en) van een bepaalde groep. Ook op het
70

ReferentieSkoolControl ICT Handleiding 77
© 2010 Skool Automatisering Build 3.0.1
gebied van het gebruik van software is het handig om over een rapportage te kunnenbeschikken. Zo krijgt men inzicht in welke pakketten populair zijn en welke niet. Ook hierbijkan uw rol als coach belangrijk worden. U kunt in gesprek met de leerkracht vragen waarombepaalde software niet of weinig gebruikt wordt. Vaak is de leerkracht niet bekend met hetpakket of kan er niet op de juiste manier mee omgaan. Soms worden dure licentiesafgesloten maar worden pakketten niet of nauwelijks gebruikt. Hier dient men dan de oorzaakvan te achterhalen. Als pakketten achteraf toch niet aan de verwachtingen voldoen kan mende licentie intrekken. (Dit dient dan ook gemeld te worden bij de Servicedesk zodat het pakketingetrokken kan worden, uw school heeft immers de verantwoordelijkheid over de licentiesvan de pakketten!)
1. Log in met ICT-coördinator rechten en klik in de linkerkolom op ‘ICT-beheer’.
2. Kies voor "Software- en computergebruik".
3. Kies bij type rapport voor "software" of "computer gebruik".

ReferentieSkoolControl ICT Handleiding 78
© 2010 Skool Automatisering Build 3.0.1
4. Na de keuze van het rapport kan men dit rapport verder verfijnen door de juiste periode enschaal te kiezen. Geef de gewenste parameters in klik daarna op "update".
5. De keuzes worden zichtbaar in een grafiek.

ReferentieSkoolControl ICT Handleiding 79
© 2010 Skool Automatisering Build 3.0.1
6. Voor het exporteren naar een Excel bestand kies voor "exporteer naar excel".
4.16 Servicedesk
Middels het vraagteken rechtsonder komt u in het servicedesk scherm. Dit is alleentoegankelijk voor niet-leerlingen. Via deze schermen kunt u antwoorden vinden op vragen ofproblemen die u met betrekking tot SkoolControl heeft. Tevens kunt u problemen melden aande Servicedesk.

ReferentieSkoolControl ICT Handleiding 80
© 2010 Skool Automatisering Build 3.0.1
4.16.1 Handleiding
Klikt men hierop dan kan men de diverse handleidingen van Skool downloaden en eventueelafdrukken. Probeer uw problemen eerst op te lossen door de handleiding te bestuderen.
4.16.2 Probleemmeldingsformulier
Gebruik zoveel mogelijk dit formulier om uw problemen uniform te melden. Deze worden ookautomatisch in het registratieprogramma voor probleemmeldingen opgenomen ensystematisch verwerkt. U krijgt altijd een terugmelding, en als het probleem is opgelost eenafmelding. Klik op het icoon van de probleemmelding en vul deze zo nauwkeurig mogelijk in.U krijgt een melding als deze goed is verstuurd!

ReferentieSkoolControl ICT Handleiding 81
© 2010 Skool Automatisering Build 3.0.1
Om het incident snel in behandeling te kunnen nemen is het belangrijk dat u de volledigeinformatie meldt, denk hierbij aan:
Geef duidelijk aan of de storing op 1 of meerder werkstations speelt
Geef duidelijk aan bij welke gebruiker(s) de storing zich voordoet
Geef de naam door van een werkstation waarop kan worden getest
Bij een hardware storing is het serienummer, merk en type van belang
Geef duidelijk aan sinds wanneer de storing voordoet en of het voorheen heeft gewerkt
Zorg ervoor dat het systeem is geherinstalleerd zodat software storing uitgesloten kanwordenAls u een foutmelding krijgt geef de exacte melding door en bij welke handeling dezeverschijntGeef eventueel de login gegevens die nodig zijn om het incident in behandeling te nemen
4.16.3 Vragen van collega's
Ook uw collega’s kunnen problemen melden via het probleemmeldingsformulier. Dezevragen komen in eerste instantie bij de ICT-coördinator terecht. U ziet als er vragen vancollega’s zijn een envelop knipperen op het vraagteken:
Lezen: U kunt het probleem van uw collega lezen en dit proberen op te lossen.
Klik hiervoor op vragen van collega’s. Lees de problemen en probeer ze op te lossen. Lukthet niet dan kunt u het probleem doorsturen naar de helpdesk.
Doorsturen: Als u het probleem van uw collega niet kunt oplossen kunt u dit doorsturennaar de helpdesk. U kunt eventueel de gegevens aanvullen
4.16.4 Kennissysteem raadplegen
Vaak bent u niet de eerste die tegen een vraag of probleem aanloopt. Veel van deze zakenhebben we ondergebracht in het kennissysteem, zodat u ook zelf door tips en oplossingenkunt lopen die u wellicht direct verder kunnen helpen.

ReferentieSkoolControl ICT Handleiding 82
© 2010 Skool Automatisering Build 3.0.1
Hier vind u alle beschikbare handleidingen voor SkoolControl en de meestegestelde vragenworden beantwoord.Onderaan worden de Top 10 meest bezochte kennisitems gemeld
Als u wilt zoeken naar een bepaald onderwerp geef dan rechts boven bij "Zoeken naar" eensteekwoord in en klik op "Vind!"
4.16.5 Openstaande incidenten
In dit scherm kunt u alle openstaande probleemmeldingen van uw school vinden. Hiervoorwordt u ingelogd op het Skool servicedesk systeem (Topdesk). Mocht u hier een wachtwoordin moeten vullen, dient u contact op te nemen met de Servicedesk. Zij kunnen deze functievoor u activeren.
Bij het openen van de openstaande incidenten ziet u het 'Nieuwsoverzicht'. Hier vindt u alleactuele storingen, belangrijke nieuwe updates die beschikbaar zijn voor SkoolControl ofslimme gebruikertips.

ReferentieSkoolControl ICT Handleiding 83
© 2010 Skool Automatisering Build 3.0.1
4.16.6 Topdesk gebruik
Topdesk het registratie programma van de incidenten kan maar een standaardcontactpersoon adres hebben. Er wordt altijd een mail gestuurd van het incident naar dezecontactpersoon + een CC naar het algemeen contact e-mail adres van de school. U kuntverzoeken voor wijzigen van de contactpersoon via een incident aangeven, vermeld devolledige naam, email adres en functie. Als er meerdere ICT-ers zijn raden we aan eenalgemeen adres aan te maken. Bijvoorbeeld: [email protected]
NieuwsoverzichtKlik links in het menu op Huidig nieuwsEr verschijnt een Nieuwsoverzicht met belangrijke informatie over eventuele storingen ofnieuwe software die beschikbaar isKlik op de link voor meer informatie
Laatst gemelde incidentenKlik links in het menu op Huidig nieuwsRechts in het scherm ziet u een overzicht van de 5 laatst gemelde incident(en)Klik op het incidentnummer voor de details
Openstaande incidentenKlik links in het menu op Huidig nieuwsRechts in het scherm ziet u een overzicht van de openstaande incident(en) verdeeld over 1een 2e lijnKlik op het incidentnummer voor de details
KennissysteemKlik links in het menu op KennissysteemHier vindt u alle beschikbare handleidingen voor SkoolControlOnderaan worden de Top 10 meest bezochte kennisitems gemeldAls u wilt zoeken geef dan rechts boven bij Zoeken naar een steekwoord in en klik op Vind!

ReferentieSkoolControl ICT Handleiding 84
© 2010 Skool Automatisering Build 3.0.1
RappelKlik links in het menu RappelEr verschijnt een overzicht van alle openstaande incident(en) en de statusKlik op het incidentnummer voor de detailsU kunt het overzicht printen door bovenin op de knop Printen te klikken
Sluiten en heropenen incidentenGeef links bij Snelzoeker Incidenten het incidentnummer in en klik Vind!Klik boven op het icoon WijzigGeef een reactiem, als de storing is afgemeld wordt deze automatisch heropent.
Informatie over het incidentAls u op een incident klikt kunt u hier de volgende informatie lezen:Aanmelder: de contactpersoon van de school door wie het incident is gemeld en waar de e-mail met statussen naar wordt gestuurdCategorie & subcategorie: onder welke categorie het incident is ingedeeldOmschrijving verzoek: het incident gemeld door de klantOmschrijving actie: de actie(s) die door Skool tot nu toe zijn ondernomenPrioriteit impact: urgentie die aan het incident is gegevenDoorlooptijd: de tijd waarin het incident zal worden behandeldStatus: de status van het incident, bij wie ligt de actieAfhandeling behandelaar: door wie het incident momenteel in behandeling isInformatie datum aanmelding: datum dat het incident bij Skool is aangemeld
4.16.7 Servicedesk bellen
Bij urgente problemen kunt u de Servicedesk bellen, deze is bereikbaar onder nummer 040-7507777.
Als er een algemene storing is wordt dit via het nieuwsoverzicht in het kennissysteemgemeld. Hier wordt ook gemeld wanneer de storing is verholpen.
82

Veelgestelde vragen
Deel
V

Veelgestelde vragenSkoolControl ICT Handleiding 86
© 2010 Skool Automatisering Build 3.0.1
5 Veelgestelde vragen
5.1 Werkstation
Enter topic text here.
5.1.1 Een werkstation kan Skool netwerk niet vinden, wat is er mis?
Controleer de aansluiting van de computer op het netwerk.
Controleer of het patchpunt aangesloten is in de patchkast.
Vervang de netwerkkabel tussen het patchpunt en het werkstation.
Sluit het werkstation aan op een andere plaats in de school.
5.1.2 Wat kan ik doen als een werkstation niet herinstalleert?
Controleer de opstartvolgorde van de BIOS. Bij first boot device moet staan LAN, IBA of MBA. U komtin deze BIOS door meteen bij het opstarten van de PC op <DEL> of een andere op het schermaangegeven toets te drukken. Sla de aangepaste opstartvolgorde op.
In het kennissysteem vindt u voor veel systemen eenhandleiding om de BIOS juist in te stellen.
Sluit de pc aan op een andere plaatst in de school om bekabelingsproblemen of netwerkproblemen uitte sluiten.
5.1.3 Mijn rechtermuisknop doet het niet meer?
Indien u gebruik maakt van het 'streng' beleid, is de rechtermuisknop inderdaad uitgeschakeld. U kunt ditaanpassen door het beveiligingsbeleid te wijzigen , en de mogelijkheid voor de rechtermuisknop weertoe te voegen.
5.1.4 Wat moet ik doen als een werkstation vreemd reageert?
Als een werkstation raar doet (niet opstart, een blauw foutscherm geeft) kunt u het werkstation hetbeste opnieuw installeren . Dit doet u door in te loggen als ICT coördinator. Dan navigeert u naarComputers en printers beheren. U zoekt de pc op die niet goed functioneert, en drukt op de knop “dezepc opnieuw installeren bij de volgende herstart”.
5.1.5 Waarom blijft een werkstation tijdens herinstallatie hangen bij “33 minutenresterend”?
Dit komt doordat er een USB muis is aangesloten op de PC. Ontkoppel de muis, zoek het werkstationopnieuw op in het ICT-scherm en druk wederom op “deze pc opnieuw installeren bij de volgende herstart
”. Reset de computer en de installatie zal opnieuw beginnen. Nadat de installatie is voltooid kan demuis opnieuw aangesloten worden en zal gewoon functioneren.
5.2 SkoolControl
Enter topic text here.
81
62
50
50

Veelgestelde vragenSkoolControl ICT Handleiding 87
© 2010 Skool Automatisering Build 3.0.1
5.2.1 Mijn leerkrachten staan in de klassengroep, klopt dit?
Ja, op deze manier is het voor leerkrachten mogelijk om direct via de groep in te loggen.
5.2.2 Hoe voorkom ik ongewenste plaatjes op de desktop?
Ondanks dat wij ons best doen dit te blokkeren, blijkt dit nog regelmatig voor te komen. De enigeremedie hiertegen is het opnieuw installeren van het werkstation.
5.3 Printer
Enter topic text here.
5.3.1 Hoe kan ik printen op de printer die zojuist is aangemaakt?
Maak een printer aan zoals in de handleiding staat beschreven. Denk er aan om de printer daarna toete voegen aan de plattegrond en aan de juiste groepen rechten te geven.
5.3.2 Waarom zie ik mijn zojuist aangemaakte printer niet onder Word?
Controleer of de ingelogde persoon wel rechten heeft om op de printer te printen.
Controleer in licentiebeheer of de printerdriver wel is toegekend.
5.3.3 Kan ik de rechten voor kleur printen beperken?
Wanneer u een kleurenprinter heeft waarop een leerkracht wel in kleur mag printen, maar eenleerling niet, maakt u deze printer twee keer aan in de SkoolControl interface. Het is duséén fysieke printer die twee keer in de SkoolControl interface aangemaakt wordt. Geef dezeprinters duidelijke namen (bijvoorbeeld “Conciërge printer kleur” en Conciërge printer zwart-wit”).Vervolgens geeft u alleen de leerkrachten rechten op de kleurenprinter en deleerlingen én docenten rechten op de zwart-wit printer. Nu kunnen leerkrachten dus kleur enzwart-wit printen en leerlingen alleen zwart-wit.
5.4 Software
Enter topic text here.
5.4.1 Hoe vraag ik een nieuw software pakket of update aan?
Er zijn meer dan 5000 software titels binnen SkoolControl beschikbaar. In het menu Software aanvragen onder "ICT Beheer" vindt u alle pakketten en kunt u deze zelf aanvragen.
Mocht u pakket nog niet in de lijst staan dan kunt u Skool Automatisering verzoeken het pakket tepackagen. Voordat u de software opstuurt willen wij u vragen om extra te controleren of het pakket albekend is binnen SkoolControl. Software die al beschikbaar is en toch wordt opgestuurd wordt directretour gestuurd.
Van de populaire software pakketten informeren wij u via hetkennissysteem of via de nieuwsbrief wanneer de nieuwste update
beschikbaar is binnen SkoolControl. Voorkom overbodige drukte op deServicedesk door hiervoor geen incident aan te maken maar het
nieuwsoverzicht in het kennissysteem in de gaten te houden.
54
41 32
32
52
54
56
64
82

Veelgestelde vragenSkoolControl ICT Handleiding 88
© 2010 Skool Automatisering Build 3.0.1
Om een nieuw software pakket voor SkoolControl geschikt te maken vragen wij u de software op testuren duidelijk voorzien van uw gegevens. Stuur tevens een kopie van de installatie handleiding, delicentiecode en eventuele login gegevens mee.
Onze adres gegevens zijn:Skool AutomatiseringT.a.v. : SoftwarepackagingHooge Zijde 305626 DC Eindhoven
Indien de software via het internet gedownload kan worden dan volstaat het om de URL van de downloadlocatie door te geven. Controleer of het om een software installatie gaat, PDF, film en snelkoppelbestanden kunnen niet gepackaged worden.
Zodra we het pakket ontvangen, wordt het geregistreerd en binnen 2 weken retour gestuurd.
5.4.2 Het softwarepakket start niet op, wat moet ik doen?
Als een softwarepakket niet opstart voer dan eerst de volgende stappen uit voor u een storing meldt:Herstart het werkstationAls de melding op een systeem voorkomt herinstalleer dit werkstation
Om de storing z.s.m. te verhelpen maakt u een incident via het probleemmeldingsformulier aan metzoveel mogelijk informatie.
Geef aan om welk software pakket en onderdeel het gaat.Wanneer het een fout is die optreed na een aantal handelingen binnen het pakket geef dan stap voorstap aan waar het fout gaat en bij welke handeling(en). Geef de exacte foutmelding door en sinds wanneer de storing zich voordoet. Heeft het pakket gewerkt
en is een update geïnstalleerd of instelling gewijzigd?Geef de namen van de werkstation(s) en gebruiker(s) aan waar de storing zich voordoet.Geef aan of u een herinstallatie van het werkstation heeft uitgevoerdWanneer er bepaalde gebruikersnamen of wachtwoorden nodig zijn vermeld deze zodat we op afstandde fout kunnen reproduceren.
Geef aan op welk werkstation we kunnen testen, laat dit werkstation aan staan (de monitor mag uit).
5.5 Digitaal schoolbord
Enter topic text here.
5.5.1 Hoe herstel ik de verbinding met het digitale schoolbord?
Raadpleeg de installatie handleiding van het bord in het kennissysteem om de verbinding teherstellen.
50
81