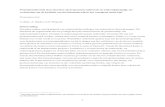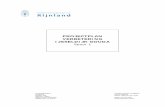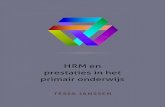Handleiding Ter Verbetering Van de Prestaties Van
Transcript of Handleiding Ter Verbetering Van de Prestaties Van

Handleiding ter verbetering van de prestaties van uw computer
Voorwoord
U dacht een computer met een snelle processor te hebben en na verloop van tijd is uw computer toch vreselijk traag geworden. Hoe kan dat en wat kunt U er zoal aan doen?!
Als U veel e-mailt, download en op het Internet surft worden er automatisch allerlei bestanden naar uw harde schijf getransporteerd. U kunt denken aan zogenoemde cookies die nodig zijn om pagina’s te kunnen laden en als U de volgende keer dezelfde website bezoekt zal de bewuste pagina sneller laden. Het probleem is echter dat tussen de cookies er ook cookies kunnen zitten die uw surfgedrag in de gaten houden of als U uw emailadres hebt achtergelaten op het Internet of inloggegevens zoals gebruikersnaam en wachtwoord, deze opgeslagen kunnen worden in de vorm van een cookie. Cookies kunnen in ingetypte url’s zitten en in automatisch aangevulde woorden (zoektermen en ingevulde formulieren). Verder kunt U, als U software download of muziek of filmpjes, er kwaadaardige bestandjes tussen zitten, ook wel bekend onder de naam malware.
Laat U niet afschrikken door de hoeveelheid aan informatie; als U heeft besloten om zelf aan de gang te gaan, maakt U gewoon een keuze wat U aanspreekt en gebruikt U de rest van deze Handleiding als Naslagwerk; wel zo gemakkelijk.
Een tip: klik met uw rechtermuisknop op pas gedownloade software om deze te scannen met uw antivirus programma! Kijk ook uit met het openen van bij e-mail geleverde bijlagen. Als U het niet vertrouwd gewoon deleten of eveneens met uw antivirus programma scannen. Voorwaarde is natuurlijk wel dat uw antivirus up-to-date is!
Hierbij een woord van dank aan Frans van Emmerik die met verfrissende ideeën kwam voor een nieuwe indeling van mijn boek. Het boek is terug gebracht van 620 pagina’s naar een overzichtelijke 190.
Mocht U eigenhandig in het register gaan sleutelen en U volgt niet exact de richtlijnen op zoals beschreven in deze methode, dan is de auteur, er niet verantwoordelijk voor indien uw computer met eventuele
1

foutmeldingen komt en niet meer optimaal functioneert. Twijfelt U over bepaalde zaken; GEWOON NIET UITVOEREN!
In deze module leert U stap voor stap hoe U uw computer weer als een zonnetje kunt laten draaien.De meeste stappen kunt U gemakkelijk uitvoeren zonder al te veel denkwerk. Met hulp van de docent leert U ook met wat meer technische oplossingen uit de voeten te kunnen. Wij gaan dan wat wijzigingen aanbrengen in het register van uw Windows besturingssysteem. De docent is uitgegaan van Windows XP omdat deze de meest gebruikte versie van Windows is. Meestal zult U van de meeste software versies op het Internet kunnen vinden die ook gebruikt kunnen worden bij Windows Vista of het allernieuwste besturingsprogramma van Windows, namelijk Windows 7. De docent heeft niet getest of alle registeraanpassingen ook werken onder Vista en/of Windows 7. U kunt dit zelf testen en via Systeemherstel simpelweg terugkeren naar de oude situatie.
Met het werken in het register moet U precies weten wat U doet anders kunt U uw systeem naar de Filistijnen helpen. Als U geconcentreerd de stappen volgt die zijn beschreven in deze module kan er niets fout gaan. Bovendien kunt U op de bijgeleverde DVD instructievideo’tjes vinden die het aanpassen van registerwaarden visueel behandelt.
Veel plezier met het werken uit deze handleiding en opdat uw computer maar sneller, veiliger en efficiënter mag worden en blijven.
Friedrich van der Wart, November 2009 (2e druk)
Quasimodo Productions nummer 2
2

Back-up branden op CDXP biedt de mogelijkheid om zonder extra software Cd’s te branden. U kunt dit doen door in de Windows Verkenner bestanden naar de CD-schrijver te slepen/kopiëren. U krijgt dan het volgende te zien:
Bent u klaar met het samenstellen van de data dan kunt U de CD definitief branden. Kies daarvoor de mogelijkheid Bestand, Deze bestanden op cd zetten vanaf de menubalk. Deze procedure werkt alleen voor data-Cd’s. Wilt u muziek-Cd’s maken dan kan dat direct vanuit de Windows MediaPlayer!
We gaan er voor zorgen dat onze documenten, e-mailberichten enzovoorts in de toekomst automatisch op de juiste plaats terecht komen. Mocht U in de loop der tijd besluiten Windows opnieuw te installeren dan hoeft U al deze gegevens niet opnieuw veilig te stellen.
Back-up van uw e-mailaccountBehalve het bewaren van mail en adressen is het ook handig om de instellingen van het mailaccount te bewaren zoals de servernamen en gebruikersnaam. Klik op Accounts in het menu Extra. Kies dan voor E-mail en selecteer het e-mailaccount dat U wilt exporteren. Hebt U meerdere accounts, selecteer ze dan één voor één en klik telkens op Exporteren. Ga naar de map waar U deze back-ups wilt bewaren (bijvoorbeeld op een usb-stick) en klik op Opslaan. Het exporteren van accountgegevens maakt herinstalleren gemakkelijk.
Verwijderen van BrowsergeschiedenisHet verwijderen van de browsergeschiedenis (met onder andere de tijdelijke internetbestanden en cookies) gaat via het onderdeel Internetopties van het configuratiescherm, tabblad Algemeen, onderdeel Browsergeschiedenis, knop Verwijderen, knoppen Bestanden verwijderen en Cookies verwijderen. Het is alleen jammer dat deze handeling per gebruikersaccount apart moet worden uitgevoerd.
Gebruik geen afbeelding als bureaubladachtergrondVelen hebben een afbeelding als achtergrond voor het bureaublad. Natuurlijk is altijd dezelfde kleur saai. Een schermafbeelding vertraagt echter wel uw systeem, zeker als U computer niet al te jong meer is. U kunt een afbeelding verwijderen en een kleur instellen door op het bureaublad een rechtsklik te maken. Vervolgens selecteert U in het tabblad Bureaublad afbeelding “Geen” en kies U een kleur uit.
3

E-mailaccount terugzettenNa een schone installatie kunt u de accounts eenvoudig weer importeren. Ga naar Extra, Accounts, E-mail. Klik op Importeren en ga naar de back-up van de accountinstellingen. Selecteer het back-upbestand, dat de extensie .iaf heeft, en klik op Openen. Zodra u het de eerste keer gebruikt, wordt u gevraagd het juiste wachtwoord op te geven, want dat wordt vanwege de veiligheid niet meegenomen in de back-up van de accountinstellingen. Alles zit in de back-up van de account-instellingen, behalve het wachtwoord.
Bestanden definitief verwijderenWanneer U een bestand van uw harde schijf hebt verwijderd, plaatst Windows XP het eerst in de Prullenbak. Vervolgens moet u met de rechter muisknop op de Prullenbak drukken en in het snelmenu de optie Prullenbak leegmaken om het bestand definitief te verwijderen. Dat is in de praktijk handig, want zo kunt U per abuis verwijderde bestanden eventueel nog terughalen. Maar als uw harde schijf bijvoorbeeld erg vol is en u weet zeker dat de bestanden die u gaat verwijderen ook echt weg mogen, dan is er een snellere manier om dat te realiseren:
Selecteer de te verwijderen bestanden of bestand. Druk Shift in, houd die ingedrukt en druk op Delete. Druk op Ja om het verwijderen te bevestigen. Het bestand is nu definitief verwijdert. Wel goed opletten dus dat U geen belangrijke bestanden op deze manier verwijdert.
Verborgen- en systeem bestanden en weergevenUit veiligheidsoverwegingen worden in Windows vaak een groot aantal bestanden en mappen verborgen, maar ook om een net geheel voor U te tonen. In sommige gevallen is het wel eens makkelijk dat u deze bestanden of mappen kan zien. Ook verbergt Windows een hoop bestanden op een nog iets dieper niveau, dit zijn zogenoemde systeembestanden, bestanden die van vitaal belang zijn voor het goed functioneren van Windows. Deze bestanden kunt U niet zien als U verborgen bestanden laat zien daar is nog weer een extra stap voor nodig. Maar hoe kunt u er voor zorgen dat u de verborgen bestanden weer kunt zien en eventueel ook de systeembestanden? Een omschrijving staat hieronder.
Ga naar Deze computer. Ga naar Extra - Mapopties.... Ga naar tabblad Weergave. Selecteer Verborgen mappen en bestanden weergeven. Druk op OK.
4

Vanaf nu zult U alle verborgen bestanden kunnen zien, met uitzondering op de systeem bestanden, die zitten nog keurig verborgen. Wilt u toch de systeembestanden ook zien, moet u nog een extra optie aanpassen. Een omschrijving staat hieronder.
Ga naar Deze computer. Ga naar Extra - Mapopties.... Ga naar tabblad Weergave. Zet vinkje uit bij Beveiligde Besturingssysteembestanden verbergen (aanbevolen). Druk op Ja als U er zeker van bent dat U deze bestanden wilt zien, lees ook de waarschuwing. Druk op OK. Vanaf nu kunt U ook systeem bestanden zien, het is enorm aan te raden om dit na eventuele bewerkingen die U heeft gedaan weer terug te zetten al is het om een vergissing te voorkomen bij een opruiming van bestanden of een onwetend persoon die met uw PC bezig is.
Defragmenteren van de harddiskNatuurlijk is er nog meer mogelijk!Controleer voor U deze stap uitvoert eerst of de Windows-prullenbak leeg is. Open de prullenbak op het bureaublad en maak deze leeg door te klikken op een willekeurig bestand, kies CTRL C, dan CTRL A, zodat alle bestanden geselecteerd zijn, kies dan CTRL SHIFT DELETE. Als dat is gebeurd, is het tijd om de computer weer op te bouwen. Daarvoor is het handig eerst de harde schijf te ordenen en alle fragmentatie te lijf te gaan. Open de Windows Verkenner en klik met de rechtermuisknop op de aanduiding van de systeemschijf. Kies Eigenschappen, Extra, Defragmentatie. Klik daarna op Nu defragmenteren en daarna nogmaals op Defragmenteren
Met defragmenteren ordent U de bestanden op de schijf en zorgt U voor meer vrije ruimte en betere prestaties.
5

Een snelle pc staat en valt met goed onderhoud en helaas heeft het door Windows gebruikte bestandssysteem FAT/FAT32 de onhebbelijke gewoonte dat het fragmenteert. Bestanden staan na een verloop van tijd her en der verspreid over de harde schrijf waardoor de systeemprestaties aanzienlijk afnemen. Omdat er immers constant moet worden gezocht waar de bestanden zich bevinden is Windows daarom uitgerust met een redelijk defragmentatieprogramma (DEFRAG.EXE) die alle bestanden netjes bij elkaar zet én zelfs een stapje verder gaat. Het plaatst de bestanden naar het deel van de schijf waar de pc het snelst vanaf kan lezen, schuift de meest gebruikte bestanden naar het begin van de disk (waar ze nog sneller kunnen worden gelezen) en zet de data van uw programma’s in de meest efficiënte volgorde. Helaas duurt het defragmenteren van een harddisk soms wat lang; dit is natuurlijk afhankelijk van de snelheid van uw processor en de hoeveelheid werkgeheugen (RAM). Om het iets te versnellen, kunt U het beste alle programma’s afsluiten die gebruik maken van de harddisk (in de systemtray, naast het klokje staan allerlei programma’s die tegelijkertijd met de opstart van Windows worden geladen); klik er met rechts op en kies voor uitschakelen. Een extra hulpmiddel is Schijfopruiming dat standaard in Windows zit (Start, Programma’s, Bureau-accessoires, Systeemwerkset, Schijfopruiming). Hiermee ontdoet U de harde schijf van allerlei tijdelijke bestanden die weg kunnen. Dat is verstandig, want het defragmentatieproces zet ook die tijdelijke bestanden netjes in een rij op de harde schijf. Als die vervolgens weer door U of een programma worden verwijderd, is de schijf direct gefragmenteerd en zijn we dus bijna weer terug bij af. Ik raad U aan op Schijfopruiming rechts te klikken en te kiezen voor de optie maak een snelkoppeling op het bureaublad; lukt het niet met de rechtermuisknop, sleep de Schijfopruiming gewoon naar het bureaublad via de Windows Verkenner, dan wordt er automatisch een snelkoppeling gemaakt. Op de CDROM treft U heel wat software aan die U naar eigen smaak kunt activeren en ik raad U dan ook aan om de optie “Maak een snelkoppeling op het bureaublad” aangevinkt te laten of anders aan te vinken. Let op; vink de optie “Toevoegen aan Startmenu” uit anders zit uw Startmenu zo vol”. Uw docent raadt U aan om op het bureaublad een nieuwe map te maken (sta op het bureaublad, rechtsklik en kies “Nieuwe Map”). Als U deze nieuwe map hebt aangemaakt geef het dan de naam Cleaning of een naam wat U meer aanspreekt. Sleep vervolgens elke keer dat U een nieuwe snelkoppeling van een schoonmaakprogramma op het bureaublad plaatst, deze naar de schoonmaakmap; zo heeft U alles bij elkaar en kunt U het ene na het andere programma afwerken bij een goede schoonmaakbeurt.
6

Direct-X controlerenDirect-X is de techniek die Windows gebruikt voor de snelle weergave van games op het scherm, maar ook voor geluid en multimedia. Direct-X is tegelijk ook een heel kwetsbare techniek waarvoor zeer regelmatig nog updates verschijnen. Een corrupte of niet goed geconfigureerde Direct-X installatie kan het gebruik van de computer flink frustreren. Het is daarom aan te raden om te controleren of alles correct werkt.Klik op Start, Uitvoeren, geef als commando dxdiag en bevestig met Enter. Bevestig de vraag of U de nieuwste QHQL-certificaten wilt downloaden met ja en laat daarna het hulpprogramma voor Direct-X zijn werk doen. Is de test klaar dan geeft het Diagnostisch hulpprogramma voor Direct-X op het eerste tabblad een overzicht van uw systeem. Belangrijker is de informatie op de andere tabbladen. Klik achtereenvolgens op de tabbladen Direct-X-bestanden, Beeldscherm, Geluid, Muziek, Invoer en Netwerk en controleer onderop ieder tabblad bij de Opmerkingen of daar ook problemen worden vermeld. Op de tabbladen Beeldscherm, Geluid, Muziek en Netwerk kunt U bovendien aanvullende tests starten. Bijvoorbeeld voor
7

DirectDraw en Direct3D, die erg belangrijk zijn voor het spelen van Games, net als DirectSound en DirectMusic op de andere tabbladen. In het Opmerkingen-venster kunt U telkens de resultaten van deze extra tests aflezen.
Schijfprestatiemeters (diskperf) uitschakelenWindows XP kent een verborgen programma in de vorm van diskperf.exe. Dit programma houdt de prestaties van de harde schijf bij. Deze prestaties kunnen vervolgens zichtbaar worden gemaakt in een hulpprogramma voor systeembeheerders: Prestaties ofwel perfmon.exe. Wanneer U geen behoefte heeft aan dit soort informatie kunt u overwegen diskperf uit te schakelen. Elk programma minder scheelt U immers weer een klein beetje geheugen en processortijd. Hoe U dit uitschakelt staat hier onder beschreven.
Start - Uitvoeren - Typ: cmd - OK. Typ: diskperf -n. Druk op Enter. Sluit het command prompt venster. Herstart de PC.
Mocht U er weer behoefte aan hebben om het toch aan te zetten kan dat uiteraard ook nog, dat doet U als volgt:
Start - Uitvoeren - Typ: cmd - OK. Typ: diskperf -y. Druk op Enter. Sluit het command prompt venster. Herstart de PC.
Het commando diskperf kent nog meer functies mocht U deze willen bekijken dient u het volgende uit te voeren.
Start - Uitvoeren - Typ: cmd - OK. Typ: diskperf /? Druk op Enter.
Het repareren van DLL bestanden.Ga naar Start>Uitvoeren, typ in het venster:sfc /scannow (sfc spatie /scannow)
Je moet wel de installatie cd-rom van Windows XPerbij hebben, want er wordt naar gevraagd.Goed lezen wat het programma meldt.
Het is mogelijk dat het vraagt om de cd-rom van XP-pro. Klik het weg totdat er naar de Home editie wordt gevraagd.
8

Haal na afloop sfc /scannow weg uit het venster van Uitvoeren door een ander commando in te typen bv. cmd en daarna af te sluiten (Dit is om te voorkomen dat scannow iedere keer weer wordt opgestart) Sommige computers hebben de neiging om dat te presteren.
Check de grafische acceleratieOm er zeker van te zijn dat uw computer het maximum uit uw grafische kaart haalt rechtsklikt U op een lege plek van uw bureaublad en kiest U eigenschappen. Selecteer het tabblad Instellingen en dan de knop geavanceerd. Klik op het tabblad Probleem oplossen en schuif de regelaar van de “Hardware versnellen” helemaal naar rechts (maximaal). Wanneer uw computer hier trager van wordt verschuift U de regelaar iets naar links totdat het door U gewenste resultaat is bereikt. Opnieuw starten van de pc na deze wijzigingen is noodzakelijk. Vergeet dus voor deze handelingen NIET uw documenten eerst op te slaan. Wij blijven scherp!
Een nieuwe harde schijf kan snelheidswinst opleverenDe lees- en schrijfsnelheid van de harde schijf is medebepalend voor de prestaties van de computer. Alle (systeem)bestanden moeten namelijk eerst vanaf de relatief trage harde schijf worden ingelezen voordat ze in het RAM-geheugen kunnen worden geladen. De opstartsnelheid van Windows en programma’s (inclusief het openen van grote bestanden) wordt dus grotendeels bepaald door de snelheid waarmee de harde schijf de bestanden kan inlezen. Elke nieuwe generatie harde schijven is weer sneller dan de voorgaande waardoor een wat oudere computer al snel over een relatief trage harde schijf beschikt. Het is dus interessant te onderzoeken of snelheidswinst kan worden behaald wanneer de verouderde harde schijf wordt vervangen door een nieuwe, snellere harde schijf.
Na het vervangen van de harde schijf is het wel noodzakelijk een herinstallatie van Windows uit te voeren. TIP: Omdat het eerder genoemde wisselbestand (het virtuele geheugen) gebruik maakt van de harde schijf, heeft het plaatsen van een snellere harde schijf ook indirect een positief effect op de snelheid.
9

C:\HIBERFIL.SYS (verborgen, even groot als het RAM-geheugen)
De slaapstand maakt een afdruk van het RAM-geheugen, zodat de PC bij het ontwaken uit de slaapstand de draad gelijk weer kan oppakken. De slaapstand wordt vaak bij laptops gebruikt om zodoende de accu te sparen. Wordt de slaapstand niet gebruikt, dan kan het daarvoor benodigde bestand net zo goed worden verwijderd (als dat nog niet was gebeurd). De afdruk van het RAM-geheugen wordt opgeslagen in het bestand C:\HIBERFIL.SYS (ook wel hibernation file genoemd) en is exact zo groot als het RAM-geheugen zelf: het bestand verwijderen kan dus veel ruimte besparen! In- en uitschakelen kan via het onderdeel Energiebeheer van het configuratiescherm, tabblad Slaapstand. Na het uitschakelen is het bestand HIBERFIL.SYS verdwenen.
Back-up bestanden Service Pack verwijderenAls U een update hebt gedaan van een Service Pack, wordt er een back-up gemaakt tenzij U er zelf voor kiest om dit natuurlijk niet te doen. Als deze wel wordt gemaakt en U bent er tevreden over hoe uw Windows werkt kunt U deze bestanden verwijderen wat een hoop extra ruimte scheelt op de harde schijf. In deze beschrijving gaan we er vanuit dat U bij de installatie de back-up map niet een andere locatie heeft gegeven. Stel in dat U Verborgen bestanden en mappen kunt laten zien.
10

Start - Uitvoeren - Typ: %windir%. Selecteer de map $NtServicePackUninstall$. Druk op Delete of sleep de map naar de vuilnisbak. Leeg de vuilnisbak en uw harde schijf is weer een hoop ruimte rijker.
Mocht U meer van dat soort mappen tegen komen dan is er nog een andere tip over Hotfixes verwijderen zie pagina 48.
Hotfixes verwijderenBij het configuratiescherm zitten een hoop iconen, waaronder diverse dingen zitten, waaronder Software. Bij software staan alle programma's die geïnstalleerd zijn op de PC, natuurlijk op een nette manier en ook een hele lijst met Hotfixes. Sinds Service Pack 2 is er een optie bij gekomen dat deze standaard niet zichtbaar zijn, maar zodra dan het vinkje bij Updates weergeven aanstaat komen er opeens een hele lijst met allemaal hotfixes, niet iedereen is hier van gecharmeerd en wil dan het liefst zo een klein mogelijk lijstje en wat ook kan is dat U niet wilt dat deze door iemand per ongeluk worden verwijderd. Een extra leuke bijkomstigheid kan zijn dat er extra ruimte vrij gaat komen op de PC zelf, wat voor vele personen een enorme zege is vanwege het ruimte gebrek op de harde schijf.
Start - Uitvoeren - Typ: %systemroot% - OK. Druk indien nodig op: De inhoud van deze map weergeven.
Bij de meeste mensen is het nodig om tussendoor ook verborgen bestanden zichtbaar te maken. Selecteer alle mapjes die blauw zijn en voldoen aan de volgende naamgeving: $NtUninstallKBxxxxxx$ . Druk op de knop Delete. Bevestig alle verzoeken dat U alles wilt verwijderen. Ga naar Start - (Instellingen) - Configuratiescherm - Software. Zet vinkje aan bij Updates weergeven (SP2 en hoger). Selecteer de Hotfix. Druk op verwijderen. Let op de tekst die er staat, als er de optie staat dat die hem niet kan vinden kunt U het ook daadwerkelijk bevestigen, anders niet bevestigen. Leeg de Prullenbak.
Instabiliteit door driversStuurprogramma’s (drivers) hebben grote invloed op de stabiliteit van het systeem. Levert een onlangs geïnstalleerde driver problemen op? Tijd om de vorige versie ervan te herstellen. Kies Start, Configuratiescherm. Klik op Prestaties en onderhoud en kies voor Systeem. Klik op het tabblad Hardware en dan op de knop Apparaatbeheer. In de lijst zoekt U het apparaat waarvan u de driver wilt herstellen. Klik erop met rechts en kies Eigenschappen. Kies het tabblad Stuurprogramma en klik op de knop Vorig stuurprogramma. De driver wordt
11

hersteld.Voorkom een instabiel systeem door een gebrekkig stuurprogramma snel te vervangen.
Het oorspronkelijke stuurprogramma kunt U herstellen als de nieuwe problemen geeft.
Drivers verwijderenVoordat U een nieuwe driver installeert, is het raadzaam eerst de oude te verwijderen. Dit kan via het onderdeel Software in het Configuratiescherm. Helaas staan niet alle drivers die U installeert daar vermeld met een optie tot de-installeren. Open dan Apparaatbeheer (klik met rechts op Deze Computer en kies voor Beheren). Klik met de rechtermuisknop op het onderdeel waarvan U de driver wilt verwijderen en kies in het snelmenu Installatie ongedaan maken. Start daarna Windows opnieuw op. Voor de meeste drivers zal dit voldoen. U kunt dan nadat de computer opnieuw is gestart nieuwe drivers installeren.
Verwijder drivers door de installatie ongedaan te maken.
12

Nieuwe driversBehalve ongebruikte hardware uitschakelen is er ook veel winst te behalen door bestaande hardware optimaler te gebruiken. De basis daarvoor is de driver. Vooral drivers voor geluidskaarten, IDE-controllers (waar de harde schijven aan gekoppeld zijn) en grafische kaarten scoren hoog als het gaat om de impact die deze op de prestaties en stabiliteit van de computer hebben. Om nieuwe drivers te zoeken is het belangrijk te weten welke hardwareonderdelen er in de computer zitten. Open daarvoor Apparaatbeheer (klik met rechts op Deze Computer en kies voor Beheren). Klik met de rechtermuisknop op de belangrijke onderdelen van de computer. Ook de bestelbon van de computer kan U hierbij behulpzaam zijn. Achterhaal merk en type van de hardwareonderdelen en zoek online naar de website van de producent om daar de nieuwste drivers voor het betreffende onderdeel te halen. U kunt ook gebruik maken van het programma CPU-Z dat wordt besproken in het deel Hulpprogramma’s.
Instellingen aanpassen met GroepsbeleidDe tweaking-tips in dit deel helpen U het onderste uit de kan te halen op computergebied. Maar er is meer waar U zelf mee aan de slag kunt, als U beschikt over Windows XP Professional. Kies voor Start/Uitvoeren en typ Gpedit.msc. Met het onderdeel Groepsbeleid kunt U een veelvoud aan instellingen aanpassen en naar uw hand zetten. Aan de linkerzijde ziet U een overzicht van de verschillende onderdelen. Hierin is onderscheid gemaakt tussen Computerconfiguratie en Gebruikersconfiguratie. Op het tabblad Uitleg (aan de rechterzijde van het venster) vindt U een beschrijving van de opties. Een aanrader voor wie nóg meer wil tweaken in Windows XP! Werkt alleen onder XP Professional!
U kunt Groepsbeleid beschouwen als de grote broer van Tweak UI, zie onderdeel Hulpprogramma’s.
Indexeringsservice uitzetten Als U toch niet al te vaak gebruik maakt van de zoekfunctie in Windows
13

XP, dan kun U net zo goed de indexeringsservice uitschakelen. Zonder deze indexering gaat het zoeken weliswaar trager, maar voor de rest levert het alleen tijdwinst op. De indexeringsservice schakel U uit door een rechtermuisklik te maken op U harde schijf/schijven. Vervolgens kiest U Eigenschappen en vinkt U “Deze schijf indexeren om zoekacties te versnellen” uit. U computer gaat nu hard aan het werk.
Inhoud comprimeren om schijfruimte vrij te maken ,
Maakt U gebruik van het NTFS-bestandssysteem, dan kunt U bestanden en mappen comprimeren. Open Windows Verkenner en klik met rechts op de items die U een kopje kleiner wilt maken. Kies Eigenschappen en klik op Geavanceerd (tabblad Algemeen). Bij de optie Inhoud comprimeren om schijfruimte vrij te maken, plaatst U een vinkje. Om aan te geven dat Windows XP de items heeft gecomprimeerd, worden ze in het blauw getoond. Gaat het om een map, dan kiest U bovendien tussen Wijzigingen alleen op deze map toepassen, of Wijzigingen op deze map en op alle submappen toepassen. Maak uw compressiemissie af door Schijfopruiming te laden (Start/Alle programma’s /Bureau-accessoires/Systeemwerkset/ Schijf-opruiming) en de optie Oude bestanden comprimeren, in te schakelen. Onder Opties kunt U bovendien opgeven na hoeveel dagen een
14

ongebruikt bestand mag worden gecomprimeerd. Klik tot slot op OK.
Met NTFS kunt U mappen en bestanden comprimeren.
Hardware vervangenDe zwakste schakels in de hardware met betrekking tot de systeemprestaties zijn doorgaans het RAM-geheugen en de harde schijf. Een relatief trage harde schijf zorgt voor veel oponthoud, en bij onvoldoende RAM-geheugen is er zelfs helemaal niet meer fatsoenlijk met de computer te werken!
Nadat de opstartbestanden van Windows (en andere met Windows opstartende programma’s) van de harde schijf zijn ingelezen, worden ze in het RAM-geheugen geplaatst. Wordt het beschikbare RAM-geheugen hiermee al grotendeels in beslag genomen, dan blijft er nog maar weinig geheugenruimte over voor andere, nog op te starten programma’s. Zodra het RAM-geheugen volledig in gebruik is, wijkt Windows uit naar het wisselbestand pagefile.sys (ook wel het virtuele geheugen genoemd, een speciaal voor dit doel gereserveerde ruimte op de harde schijf). Omdat dit wisselbestand (vanwege de relatief lage snelheid van de harde schijf) beduidend trager werkt dan het RAM-geheugen, gaat het gebruik van het wisselbestand ten koste van de systeemprestaties.
Een tekort aan RAM-geheugen is te herkennen aan het onafgebroken ratelen van de harde schijf (het lampje voor de activiteit van de harde schijf knippert hierbij voortdurend). Heeft het uitschakelen van onnodig met Windows opstartende software niet genoeg effect op het terugdringen van het gebruik van het RAM-geheugen, dan zit er maar één ding op: RAM-geheugen bijplaatsen. De systeemprestaties kunnen dankzij meer (en wellicht ook sneller) RAM-geheugen miraculeus verbeteren!
Hoeveel RAM-geheugen is wenselijk?Om fatsoenlijk met Windows te kunnen werken, moet XP met minimaal 1
15

Gb (bij zwaar gebruik 2 Gb) en Vista met minimaal 2 Gb aan RAM-geheugen zijn uitgerust (Vista Basic kan eventueel met 1 Gb minder af). Voor de normale 32-bits versie van zowel Windows XP als Windows Vista is het niet zinvol meer dan 3 Gb aan RAM-geheugen te plaatsen, vanwege de beperkingen van de 32-bits architectuur kan dit toch niet worden aangesproken. De 64-bits versie van Windows Vista draait daarentegen pas optimaal wanneer de computer is voorzien van minimaal 4 Gb aan RAM-geheugen. Met de tool CPU-Z (CDROM), tabblad Memory is op eenvoudige wijze te achterhalen met hoeveel RAM-geheugen de computer is uitgerust. Beschikt de PC over minder dan 1 Gb aan RAM-geheugen, dan is het sowieso verstandig deze in zijn geheel te vervangen door twee snellere modules van elk 1 Gb.Let er bij de aanschaf van nieuw RAM-geheugen op dat het type geheugen geschikt is voor het betreffende moederbord (ook het type geheugen is te achterhalen met CPU-Z). RAM-modules zijn overigens verkrijgbaar met verschillende toegangstijden (de toegangstijd is bepalend voor de maximaal haalbare snelheid van het RAM-geheugen). Hierbij is een kanttekening wel op zijn plaats, want niet elk moederbord weet de maximaal haalbare snelheid van snel geheugen daad-werkelijk te benutten (zie de specificaties van het moederbord).
Ook een nieuwe harde schijf kan snelheidswinst opleverenDe lees- en schrijfsnelheid van de harde schijf is medebepalend voor de prestaties van de computer. Alle (systeem)bestanden moeten namelijk eerst vanaf de relatief trage harde schijf worden ingelezen voordat ze in het RAM-geheugen kunnen worden geladen. De opstartsnelheid van Windows en programma’s (inclusief het openen van grote bestanden) wordt dus grotendeels bepaald door de snelheid waarmee de harde schijf de bestanden kan inlezen. Elke nieuwe generatie harde schijven is weer sneller dan de voorgaande waardoor een wat oudere computer al snel over een relatief trage harde schijf beschikt. Het is dus interessant te onderzoeken of snelheids-winst kan worden behaald wanneer de verouderde harde schijf wordt vervangen door een nieuwe, snellere harde schijf. Na het vervangen van de harde schijf is het wel noodzakelijk een (tijdrovende) herinstallatie van Windows uit te voeren of de gegevens op de oude harde schijf in zijn geheel over te zetten naar de nieuwe harde schijf.TIP: Omdat het eerder genoemde wisselbestand (het virtuele geheugen) gebruik maakt van de harde schijf, heeft het plaatsen van een snellere harde schijf ook indirect een positief effect op de snelheid.
16

Lettertypen afslankenHoe meer lettertypen U hebt geïnstalleerd, hoe trager de computer wordt. Niet alleen Windows zelf, maar ook toepassingen ondervinden vertraging bij een te grote hoeveelheid lettertypen. Houd de hoeveelheid in het gareel. Klik op Start/Configuratiescherm en kies het pictogram Lettertypen. De map wordt geopend. Controleer welke lettertypen U niet gebruikt. Deze kunt U gerust van het systeem verwijderen. Het resultaat: Windows en externe programma’s presteren beter.
LogboekenLogboeken zijn bijzonder waardevol bij het oplossen van problemen. In Windows XP vindt u meerdere logboeken met informatie over specifieke onderdelen van het besturingssysteem. Zo zijn er logboeken voor de beveiliging, de systeemprestaties en de programma’s. Klik op Start, Uitvoeren en typ Eventvwr.msc. Ook kunt U met rechts klikken op Deze computer en kiezen voor Beheren. Vervolgens klikt U op desectie Logboeken.
Logboeken geven informatie over specifieke onderdelen van het
17

besturingssysteem en helpen bij het herkennen van vastlopers.
Foutenlogboek In één oogopslagZoals U hebt gelezen kent Windows XP meerdere logboeken. Via een omweg kunt U de belangrijkste meldingen van alle logboeken in één venster weergeven. Waarschuwingen en opmerkingen worden weliswaar niet getoond, maar de foutmeldingen zijn in één oogopslag te controleren. Klik op Start, Help en ondersteuning. Kies voor Gebruik Hulpprogramma’s als U gegevens over deze computer wilt weergeven en problemen wilt onderzoeken. Kies dan voor Geavanceerde systeeminformatie (in het menu links) en klik op Foutenlogboek weergeven (rechts in het venster). De gecombineerde weergave wordt geopend.
Via Help en ondersteuning kunt U in één overzicht de foutgegevens van Windows opvragen zonder dat U afzonderlijke logboeken hoeft te openen.
Gebruik msconfig voor lastig te verwijderen softwareIn veel gevallen is er software op de computer geïnstalleerd waarvan U niet op de hoogte bent, laat staan dat u weet dat deze ook nog eens automatisch wordt opgestart! Het Windows-programma MSCONFIG verschaft inzicht in de programma’s die worden opgestart op het moment dat de computer wordt gestart. U kunt dit programma opstarten door het commando MSCONFIG uit te voeren in het uitvoer-/zoekvenster van het startmenu. Laat U niet van de wijs brengen als U niet direct alle vermeldingen begrijpt: zelfs de meest doorgewinterde computerexpert zal hier even goed moeten kijken...
18

MSCONFIG voor lastig te verwijderen softwareIn veel gevallen is er software op de computer geïnstalleerd waarvan U niet op de hoogte bent, laat staan dat U weet dat deze ook nog eens automatisch wordt opgestart! Het Windows-programma MSCONFIG verschaft inzicht in de programma’s die worden opgestart op het moment dat de computer wordt gestart. U kunt dit programma opstarten door het commando MSCONFIG uit te voeren in het uitvoer-/zoekvenster van het startmenu. Laat U niet van de wijs brengen als U niet direct alle vermeldingen begrijpt: zelfs de meest doorgewinterde computerexpert zal hier even goed moeten kijken...
MSN van je Pc verwijderenJe weetwel die irritante windows messenger die automatisch bij je windows XP(professional) zit , ja die niet in je softwarelijstje staat vermeld !
Nu msn 7 er alweer is hebben we die natuurlijk niet meer nodig dus hier een manier om hem toch te verwijderen !
Ga naar Uitvoeren en typ Regedit. Kies dan Bewerken, Zoeken, vul in MSN en verwijder alle mappen en submappen waar MSN in verborgen zit net zolang tot er geen MSN vermelding gevonden wordt in het register.
Sneller opstartenWanneer uw computer traag opstart, loont het de moeite om eens een kijkje te nemen bij het Hulpprogramma voor systeemconfiguratie. Klik om het op te starten op Start, Uitvoeren, typ msconfig in. Vervolgens gaat U naar het tabblad Opstarten en haalt U het vinkje weg bij de programma’s die U niet nodig hebt. Nu is deze tabel niet heel makkelijk te ontcijferen. Programma’s worden vaak anders aangeduid dan U gewend bent. Wees dus zeker van uw zaak; haalt U het verkeerde vinkje weg, dan kan dat grote gevolgen hebben. Er zijn diverse websites die U een handje kunnen helpen. Op www.optimizingpc.com/optimize/windowsservices.html kunt U precies zien welke programma’s U kunt uitschakelen of beter kunt laten staan. Nadat U de diverse services hebt uitgeschakeld, start U de PC opnieuw op.
Opstartmenu aanpassenU kunt de inhoud van het Windows XP-opstartmenu verduidelijken. Al is het maar omdat Windows zelf niet echt scheutig is met informatie en eenvoudigweg tweemaal ‘Windows XP’ in het menu opneemt. In Windows XP kiest u voor Start, Configuratiescherm, Prestaties en onderhoud. Klik op het pictogram Systeem en selecteer het tabblad Geavanceerd. In het vak Opstart- en herstelinstellingen klikt u op de knop Instellingen. Klik op de knop Bewerken. Het bestand Boot.ini wordt
19

geopend in Kladblok, waarna u de beschrijvingen kunt aanpassen. Overigens kunt u via hetzelfde venster instellen hoe lang het opstartmenu zichtbaar moet zijn, via de optie “Lijst met besturingssystemen in seconden weergeven”. Welk besturingssysteem standaard moet zijn geselecteerd, geeft u aan in de lijst Standaardbesturingssysteem.
Oude Programma’s verwijderenHoewel moderne software wordt geleverd met degelijke deïnstallatiefuncties, blijven er regelmatig restjes achter op het systeem nadat u een programma hebt verwijderd. Het is dus van groot belang dat u handmatig de laatste restjes van het systeem verwijdert, mocht dit nog niet zijn gebeurd. Open Windows Verkenner en navigeer naar de map Program Files. Elk programma heeft een eigen map. Staat er een map tussen van een programma dat u al hebt gede-ïnstalleerd, dan kunt u de bijbehorende map verwijderen.
PrefetchDe map C:\Windows\Prefetch bevat informatie over programma’s die regelmatig worden opgestart. XP speelt hier een klein beetje vals door deze informatie al in het geheugen te plaatsen wanneer het bijbehorende programma door U nog helemaal niet wordt opgestart. Zo lijkt het daarna net of de computer veel sneller reageert dan die eigenlijk doet. Prima
20

techniek dus, behalve dat na verloop van tijd deze map vervuild raakt met verwijzingen naar software die helemaal niet (meer) worden gestart. Dat gaat ten koste van de systeemprestaties; er wordt immers informatie in het geheugen geladen die nooit gebruikt wordt. Aan te bevelen is daarom deze map zo af en toe leeg te gooien. Dit zal even tot gevolg hebben dat Windows juist iets langzamer wordt, maar u zult merken dat de map Prefetch al snel weer wordt gevuld met up-to-date informatie over de op te starten programma’s op uw computer. Klik op Start, Uitvoeren en typ als commando C:\Windows\Prefetch. Druk dan op Enter. Selecteer alle bestanden met Ctrl+A en verwijder ze daarna met een druk op Shift+Del.
De Prefetch-functie van XP wordt door af en toe de map Prefetch te legen fris gehouden.
Procesbeheer Een traag of instabiel systeem kan worden veroorzaakt door programma’s die onevenredig veel intern geheugen opslurpen en Windows uiteindelijk dwingen een groot wisselbestand in te zetten. Taakbeheer laat zien hoe het geheugen wordt verdeeld. Klik hiervoor op het tabblad Processen en op de kolom Geheugen, zodat er wordt gesorteerd op geheugengebruik.
21

In Taakbeheer ziet U per proces hoeveel geheugen wordt gebruikt.
Windows Taakbeheer beschikt over twee manieren om een vastgelopen programma geforceerd af te sluiten: Taak beëindigen (op het tabblad Toepassingen) en Proces beëindigen (op het tabblad Processen). Let op dat U de juiste volgorde hanteert in het geval van een vastloper: eerst probeert u het programma af te sluiten via Taak beëindigen. Pas als dit niet lukt, gebruikt u de optie Proces beëindigen. In dit laatste geval wordt het programma ‘met geweld’ afgesloten en loopt U het risico dat gegevens verloren gaan.
Probeer altijd eerst de taak beëindigen en dan pas het proces.
Processen versnellenVoor het sneller laten draaien van software hebt u helemaal geen extra software nodig. Gebruik de toetsencombinatie Ctrl+Shift+Esc om Taakbeheer op te vragen. Klik op het tabblad Processen. Klik met rechts op het proces dat u sneller wilt laten lopen. Kies vervolgens voor Prioriteit instellen en kies de gewenste prioriteit, bijvoorbeeld Hoog. U geeft hiermee het proces een flinke oppepper. Om vlot te achterhalen welk proces bij welke toepassing hoort, opent u het tabblad Toepassingen. Klik met de rechtermuisknop op de toepassing en kies Ga naar proces. Het juiste proces verschijnt. Hierop klikt u vervolgens met rechts en kiest voor Hoog.
22

Restjes service pack 2Zodra U service pack 2 voor Windows XP hebt geïnstalleerd, bevat uw computer een grote hoeveelheid tijdelijke bestanden. Niet alles wordt netjes opgeruimd. In een paar stappen zorgt U weer voor een opgeruimde machine. Open de Windows Verkenner, kies Extra, Mapopties en zorg er via het tabblad Weergave voor dat verborgen bestanden en mappen worden weergegeven. Ga dan naar Deze Computer, Lokaal Station, Windows. Vervolgens kunt U de map Windows\$NTServicePackUninstall verwijderen. Kies daarna voor Start, Alle programma’s, Bureau-accessoires, Systeem-werkset, Schijfopruiming en klik op het tabblad Meer opties op de knop Opruimen in het vak, om alle herstelpunten van Systeemherstel te verwijderen. Als je Systeemherstel hierna niet uitschakeld worden de restjes van service pack 2 gewoon weer geladen. Als je de computer hebt ge-reboot denk er dan wel aan om systeemherstel weer in te schakelen!
Oude Herstelpunten verwijderenOok kunt U veel winst behalen door oude herstelpunten te verwijderen. Wij praten hier over het begrip Systeem-herstel. Regelmatig maakt Windows herstelpunten op uw computer zodat wanneer er fouten zijn ontstaan in uw Windows besturingssysteem, bijvoorbeeld als U per ongeluk essentiële bestanden heeft verwijderd door schoonmaakprogramma’s te laten werken op uw systeem, dan kunt U zogenaamd terug in de tijd gaan. U kunt dan via Start, Alle Programma’s, Bureau-accessoires, Systeemwerkset, Systeemherstel kiezen voor een herstelpunt zodat uw systeem wordt terug gezet naar een herstelpunt waarop uw computer nog foutloos draaide. Erg handig!
23

Goed, U wilt vorige herstelpunten verwijderen om zo flink wat ruimte te herwinnen. Het is altijd slim om systeemherstel even uit te zetten als U een virus of andere malware heeft gevonden omdat anders het virus wat zich wellicht in besturingsbestandjes (zogenaamde dll’s) heeft genesteld, óók wordt meegenomen in een herstelpunt van uw systeem.
Wizard Systeemherstel Met Systeemherstel kunt U de volgende taken uitvoeren:
Met de optie Een eerdere status van deze computer herstellen kunt U een herstelbewerking uitvoeren.
Met de optie Een herstelpunt maken kunt U een herstelpunt maken.
Met de optie De laatste herstelbewerking ongedaan maken wordt weergegeven in de lijst als U onlangs een herstelbewerking hebt uitgevoerd.
Met deze optie kunt U de meest recente herstelbewerking ongedaan maken. Deze optie is alleen beschikbaar als U al een herstelbewerking hebt uitgevoerd.
Met de optie Instellingen van Systeemherstel kunt U instellingen van Systeemherstel wijzigen. Als de computer niet door Systeemherstel kan worden teruggezet in een vorige status en U vermoedt dat een of meerdere herstelpunten geïnfecteerde bestanden bevatten of geïnfecteerde bestanden hebben bevat die door het anti-virusprogramma zijn verwijderd, kunt U alle herstelpunten uit het archief van Systeemherstel verwijderen door Systeemherstel uit te schakelen en vervolgens na herstart weer in te schakelen. Elke keer als U nieuwe software installeert op uw PC wordt er een nieuw herstelpunt gemaakt!
Het verwijderen van herstelpuntenSysteemherstel wordt standaard op iedere Windows XP- installatie ingeschakeld. Zonder verder beheer kan het aantal herstelpunten flink oplopen en de ruimte die dit in beslag neemt ook. Ga via het configuratiescherm naar Systeembeheer; klik daarop ga naar het tabblad Systeemherstel en vink Systeemherstel uitschakelen aan en kies Toepassen en O.K. Schijfopruiming zal nu alle herstelpunten verwijderen behalve het laatste. Zorg er wel voor dat U na het rebooten Systeemherstel weer aanzet !!!!!!
Herstellen van de Windows FirewallU kunt de instellingen van de Windows Firewall – onderdeel van service pack 2 – naar eigen inzicht aanpassen. Met een eenvoudige opdracht kunt U de standaardwaarden weer herstellen. Handig als U na vele
24

aanpassingen twijfelt aan de effectiviteit van de firewall. Kies Start, Uitvoeren en typ Cmd. Klik op OK. Op de opdrachtregel typt U vervolgens de volgende opdracht: NETSH FIREWALL RESET. De instellingenzijn hersteld.
Het herstellen van de Windows Firewall gaat eenvoudig via de Opdrachtprompt.
Boek snelheidwinst met het aanpassen van Media PlayerDe kunst is alle “onnodige” functies uit te schakelen die niet direct nodig zijn voor een goed functioneren, maar wel een grote aanslag plegen op de beschikbare systeembronnen. Eén van deze applicaties is Windows Media Player. Hoewel gezegd moet worden dat het er gelikt uitziet, al die bewegende beelden (al dan niet in 3D) tijdens het afspelen van muziek, wordt er flink beslag gelegd op de rekenkracht van uw processor.
Verantwoordelijk voor dit gedrag zijn de “visualisaties” in Media Player. U kunt dit trouwens zelf controleren in Windows Taakbeheer (CTRL + Alt + Delete) en dan tabblad Prestaties. Wanneer er geen programma’s actief zijn ligt het processorverbruik rond de 3% maar zodra U Windows Media Player start schiet dit gebruik omhoog naar ongeveer 50%. Uitschakelen dus!
Open Media Player. Klik op Beeld boven aanGa naar Hulpprogramma’s voor afspelenHaal het vinkje weg bij visualisatie weergeven.
U zult zien dat het processorverbruik nu bij het afspelen met Media Player onder de 20% blijft. Pure winst dus!
Bij nieuwere versies kunt U ook het volgende doen:
Open Media PlayerKlik op Beeld boven aan Opties en dan Opties weergevenGrafische equalizer uitschakelen
Tip: als U een nieuwere versie van Media Player download, herhaal dan deze handelingen. U zult zien dat na het volgen van deze module het een tweede natuur van U is geworden om uw computer en de daarop aanwezige software te optimaliseren.
25

ServicesOp de achtergrond van Windows zijn verschillende services actief. Deze voeren bepaalde diensten en taken in het besturingssysteem uit. Zo is er een service die ervoor zorgt dat U cd’s kunt branden, een service die ervoor zorgt dat programma’s op gezette tijden worden uitgevoerd en een service die de computer controleert op virussen. Tijdens uw schoonmaak is het zinvol om een kritische blik te werpen op de services die worden geladen en te beoordelen of ze alle wel zo nuttig zijn. Kies voor Start/Uitvoeren en typ Services.msc. Een overzicht van services verschijnt. Selecteer een willekeurige service en lees de bijbehorende beschrijving om te achterhalen waarvoor de service verantwoordelijk is. Dubbelklik erop om de status van de service te bepalen, waarbij U kunt kiezen tussen Automatisch, Uitgeschakeld of Handmatig. Surf vervolgens naar www.blackviper.com/WinXP/ service411.htm voor een lijst van services en een uitleg of deze wel of niet nodig is.
Via Services hebt U een overzicht van de in- en uitgeschakelde services.
Minder servicesBespaar kostbare systeembronnen door het aantal geladen services te beperken. Services worden op de achtergrond van Windows gedraaid en bepalen de functionaliteit van het besturingssysteem. Kies Start, Uitvoeren en typ Services.msc. Rechts in het venster vindt U een overzicht van alle services. In de kolom Status ziet U welke services zijn geladen. Klik met rechts op een service en kies Eigenschappen. Op het tabblad Algemeen bepaalt U in de lijst Opstarttype of de service automatisch moet worden geladen (Automatisch) of dat U de service juist niet wilt laden (Uitgeschakeld). Kies voor Handmatig als de service moet worden gestart wanneer deze nodig is. In de Beschrijving leest U waarvoor de service verantwoordelijk is. Het is verstandig alleen services in en uit te schakelen als U een wat meer gevorderde gebruiker van XP bent en zeker weet dat U de betreffende service niet meer nodig hebt.
26

Hoe meer services worden geladen, hoe meer kostbare systeembronnen worden aangesproken.
De services waar prestatiewinst te behalen isIn onderstaande lijst staan een groot aantal services die normaal gesproken zonder problemen kunnen worden uitgeschakeld. Denk er echter om: eerst goed lezen, ook de informatie bij de betreffende service. Houd in gedachten dat de mogelijke oorzaak van problemen hier gecreëerd (en dus ook weer opgelost) kunnen worden. Verander bij twijfel liever niets aan de betreffende service, dat is altijd veiliger. Blijkt iets niet meer te werken, schakel dan de service weer in
27

(automatisch of handmatig). Het is verstandig niet teveel services in één keer uit te schakelen, neem er een paar dagen de tijd voor. Let op dat U geen services uitschakelt waarvan andere services afhankelijk zijn! Bij twijfel kunt U de betreffende service beter op handmatig zetten, dan wordt hij alleen geladen als het nodig blijkt.
AlerterBedoeld voor het doorgeven van beheerdersignalen op een netwerk. Deze functie wordt meestal niet gebruikt.
Automatische updatesHet automatisch downloaden en installeren van Windows-updates. Deze service kan worden uitgeschakeld wanneer U hier geen behoefte aan hebt. Let op: na het uitschakelen van deze service is het handmatig downloaden en installeren van updates niet meer mogelijk.
Compatibiliteit voor Snelle gebruikerswisselingBedoeld voor het snel wisselen tussen gebruikers mèt behoud van gegevens van openstaande software. Is hier geen behoefte aan, dan kan deze functie worden uitgeschakeld.
Computer Browser (afhankelijk van Server en Workstation)Deze service houdt bij welke computers en bestanden op het netwerk aanwezig zijn. Na het uitschakelen van de service is het nog steeds mogelijk te browsen op het netwerk. Deze service is niet nodig, zeker niet wanneer er geen gebruik wordt gemaakt van een netwerk.
COM-service voor IMAPI cd-brandersDeze functie wordt gebruikt bij het branden van Cd’s vanuit de Windows Verkenner. Deze service staat standaard op automatisch. Heeft de PC geen Cd-brander dan is deze service niet nodig. Gebruikt U andere brandsoftware, probeer dan eens deze service op handmatig te zetten. In de meeste gevallen wordt de service automatisch uitgeschakeld bij het starten van de externe brandsoftware. Wilt U überhaupt geen gebruik maken van deze brandfaciliteit, dan kunt U hem natuurlijk gewoon uitschakelen.
Distributed Link Tracking ClientDeze functie wordt alleen gebruikt bij het bestandssysteem NTFS. Maakt U geen gebruik van NTFS, schakel deze service dan uit. De service is
28

overigens in veel gevallen niet eens nodig, hij zorgt er namelijk voor dat aan elkaar gerelateerde bestanden op verschillende computers ook aan elkaar gerelateerd blijven (een optie die niet vaak wordt gebruikt).
Event LogHiermee worden de logboeken bijgehouden, die zichtbaar zijn bij het onderdeel Systeembeheer (zie het configuratiescherm). Niet uitschakelen want deze service kan erg nuttig zijn bij het achterhalen van problemen!
Help en ondersteuningZonder deze service is de (online) ondersteuning niet meer mogelijk. De service wordt automatisch weer ingeschakeld bij het aanroepen van de Helpfunctie. Uitschakelen heeft dus in principe geen nadelige gevolgen.
Helpsessiebeheer voor Extern bureaubladHulp op afstand is meestal overbodig, uitschakelen dus.
Indexing-serviceIndexeert de bestanden op de harde schijf waardoor het zoeken van een bestand sneller gaat. Deze service zorgt regelmatig voor ellende, vooral op de momenten dat de processor-capaciteit aangewend kan worden voor meer belangrijke zaken. Ook zonder indexering functioneert de PC prima; om snelheidswinst te behalen zet U deze service dus uit.
MessengerDeze service wordt gebruikt voor het versturen van kleine berichtjes over het netwerk (hier wordt níet de Live Messenger bedoeld). Geef het commando NET SEND 127.0.0.1 Welkom in een commandovenster of in het venster Uitvoeren. Na invoeren van dit commando wordt een bericht verstuurd naar een andere op het netwerk aangesloten computer. Uit veiligheids-overwegingen is het beter deze service uit te schakelen zodat programma’s er geen misbruik van kunnen maken.
Delen van Extern bureaublad met NetMeeting of NetMeeting Remote Desktop Sharing (de naam verschilt per Windows-versie)Met behulp van Netmeeting kunnen andere computer-gebruikers via het netwerk het bureaublad (en dus tevens de PC) benaderen. Heeft U hier geen behoefte aan, schakel deze functie dan uit.
Performance Logs and AlertsLog-bestanden aanmaken voor de performance gaat ten koste van de
29

performance.... Kan je net zo goed uitzetten als je er toch niets mee doet.
Print SpoolerNoodzakelijk voor het afdrukken van documenten op een printer. Is er geen printer aangesloten, dan kan deze service eventueel worden uitgeschakeld. Het is dan niet meer mogelijk printers toe te voegen. Is er een printer geïnstalleerd, dan staat er mogelijk een daarbij behorende service in het overzicht. Het is beter deze ongemoeid te laten.
Protected StorageMet deze service kunnen de wachtwoorden op een redelijk veilige manier worden opgeslagen zodat ze niet elke keer handmatig ingevoerd hoeven worden. Ook de functie AutoComplete maakt hier gebruik van deze service bij het veilig opslaan van de op internetpagina’s ingetikte gegevens. Deze functie kan uitgeschakeld worden als er geen behoefte aan is. Wordt er wel gebruik van gemaakt, laat hem dan op automatisch staan.
QoS RSVP: QoSWordt gebruikt om bepaald netwerkverkeer voorrang te geven, zoals VoIP. Wordt daar geen gebruik van gemaakt, dan kan de service worden uitgeschakeld.
Remote Access Auto Connection ManagerDeze service is noodzakelijk voor het tot stand brengen van een verbinding met een extern netwerk (zoals een DNS-server), in de meeste gevallen niet nodig.
Remote RegistryDankzij deze service kunnen registersleutels ook door externe gebruikers via de netwerkverbinding worden gewijzigd. Dit is niet echt veilig, vandaar dat het beter is deze service uit te schakelen.
Routing and Remote AccessIs het niet de bedoeling dat er extern wordt ingelogd op de computer dan heeft deze service geen zin: uitschakelen dus.
Security CenterHet Security Center houdt de beveiliging van het systeem in de gaten. Als dat op orde is, dan kan deze worden uitgeschakeld.
Serienummerservice voor draagbare mediaTer bescherming van beveiligde informatie op draagbare media. Is deze
30

service uitgeschakeld dan bestaat de mogelijkheid dat U de betreffende media niet kunt uitlezen. Meestal levert het uitschakelen van deze service geen problemen op.
ServerAlleen nodig bij een netwerk en dan in het bijzonder voor het delen van printers en bestanden.
Service voor het rapporteren van foutenFouten melden aan Microsoft....... niet nodig voor de doorsnee gebruiker: uitschakelen dus.
Shell Hardware DetectionVoornamelijk van belang bij het automatisch afspelen van onder andere Cd’s/Dvd’s. U kunt zelf beslissen of U deze nodig heeft.
Smart CardAlleen nodig als U daadwerkelijk een smart card heeft. (http://en.wikipedia.org/wiki/Smart_card#Computer_security)
System Event NotificationDeze service geeft specifieke gebeurtenissen door zoals activiteiten op het netwerk of wijzigingen in de energievoorziening van een laptop. Het uitschakelen van de service geeft waarschijnlijk geen problemen, maar dat kan per situatie verschillen.
System Restore-serviceDeze functie houdt bij welke wijzigingen plaatsvinden op het systeem. Gaat er iets fout, dan kunt U met de System Restore functie weer terugkeren naar de oude werkende situatie. Deze functie kost de nodige systeembronnen en tevens veel ruimte op de harde schijf. Maakt U een back-up van het systeem dan is deze functie echt overbodig, daarnaast is XP stabiel genoeg om het risico te nemen. Bij het uitschakelen verliest U eerder gemaakte herstelpunten.
Task SchedulerDeze functie zorgt voor het automatisch laten uitvoeren van taken zoals de Windows-updatefunctie en het automatisch downloaden van virusdefinities (zie het onderdeel Geplande taken van het configuratie-scherm). Worden al deze bewerkingen handmatig uitgevoerd, dan kan deze functie worden uitgeschakeld. Bedenk echter wel dat sommige minder vaak toegepaste programma’s (waaronder de prefetching-functie van Windows ter verbetering van de systeemprestaties) de Task Scheduler nodig hebben.
31

Thema’sHeeft U de speciale effecten niet nodig? Dan kunt U deze service ook uitschakelen. Het uitschakelen van deze service is overigens alleen aan te raden wanneer de PC echt traag is, want het gaat uiteindelijk ook om de ultieme gebruikerservaring van XP. De visuele effecten kunnen ook aangepast worden via het configuratiescherm, onderdeel Systeem, tabblad Geavanceerd, knop Instellingen (bij Prestaties), Beste Prestaties.
Windows AudioVoor geluid op de computer, dus...
Windows Firewall (WF) / Internetverbinding delen (ICS)Als de computer is voorzien van een softwarematige firewall dan is de Windows firewall overbodig (zorg wel dat de computer is uitgerust met een firewall voordat deze het internet opgaat!). Met het delen van de internetverbinding kunnen andere computers in het netwerk via de betreffende computer het internet op (de andere computers krijgen dan internettoegang via deze computer). Het delen van de internetverbinding kan overigens veel makkelijker door het plaatsen van een router. Wordt de internetverbinding niet gedeeld (of is er op de betreffende PC überhaupt geen modem aangesloten), dan kunt U deze service uitschakelen.
Windows Image Acquisition (WIA)Voor het binnenhalen van afbeeldingen van een scanner of camera.
Windows InstallerNoodzakelijk voor het installeren van MSI-installatiebestanden, op handmatig laten staan
Windows TimeVoor het regelmatig automatisch synchroniseren van de tijd en datum van de PC. Wanneer deze niet op de seconden nauwkeurig hoeft te lopen, kan deze service ook worden uitgeschakeld.
Wireless Zero Configuration-serviceHeeft U geen draadloze netwerkverbinding? Dan kunt U deze net zo goed uitschakelen.
32

WMI-prestatieadapterInformatie over prestaties hoeven we toch niet te hebben? De prestaties alleen zijn meer dan voldoende. Deze service kan dus eventueel worden uitgeschakeld.
Specifieke Services uitschakelenGa naar Zoeken (Startmenu) en zoek naar “Services”, hierop verschijnt een lijst met onder andere twee radertjes (wit en geel), klik hierop waarna het tabblad Services zich zal openen. Kijk in de lijst hieronder weergegeven en ga in het tabblad op de bewuste service staan. Rechtsklik en kies eigenschappen. Ga naar Opstarttype en klik op het raampje hiernaast en kies dan de optie “Uitgeschakeld”
In XP zitten een hele massa services standaard ingeschakeld. Sommige ervan heb je helemaal niet nodig of hebben zo al weinig of geen nut. Alles is natuurlijk afhankelijk waarvoor je jouw computer gebruikt. Kijk dus goed na vooraleer je wat uitschakelt!
Alerter: geeft waarschuwingen door aan de beheerder; als je zelf beheerder bent, mag dit uitgeschakeld worden
Computer Browser: hier wordt de lijst van de computers in een netwerk beheerd, niet nodig als je geen netwerk hebt.
Indexing-service: hiermee wordt een lijst opgemaakt van aanwezige documenten, wat het zoeken versnelt. Als je niet veel de optie "Zoeken" gebruikt, kan dit evengoed uitgevinkt worden.
Clipbook: ook enkel nodig in een netwerk; de uitwisseling van gegevens tussen de computers binnen het netwerk wordt hierdoor mogelijk.
Foutrapportage: bij fouten wordt een logboek aangemaakt dat in je netwerk op alle computers kan bekeken worden, niet meteen nodig als je het toch op een andere kan bekijken.
Server: belangrijk voor het delen van bestanden en printers, zonder netwerkaansluiting dus nutteloos.
TCP/IP NetBiosHelper : puur netwerkmateriaal, op een stand-alone pc niet nodig.
33

Messenger: zonder netwerk kan je deze sowieso uitschakelen. Het geeft netwerkmeldingen weer in pop-upvensters op je bureaublad. Druk gebruikt door vooral reclamefirma's.
Netmeeting Remote Desktop Sharing: hiermee kan je een computer op afstand besturen via het internet, kun je gerust uitschakelen als je dit niet van plan bent.
IPSEC-services: enkel nodig bij een versleutelde verbinding met een server.
Remote Registry: ook enkel interessant binnen een netwerk, hiermee kan je het register van een andere computer bekijken/bewerken.
Serienummers voor draagbare media: als je jouw mp3-speler niet op je pc aanschakelt, of een andere draagbaar medium, gewoon uitvinken.
Telnet: beheert de toegang van je computer via het Telnet-protocol, is normaal gezien niet nodig.
Uploadbeheer: heeft enkel zin bij een netwerk, waar je met meerdere computers online gaat.
Windows time: ook weer van belang in een netwerk, om alle computers op het netwerk gelijk te stellen.
Wireless Zero Configuration-service: deze dienst zorgt voor de automatische configuratie van W-LAN-adapters. Heb je geen Wireless LAN? Uitvinken maar!
Al wat je nu uitgeschakeld hebt, zal niet meer gelijk met Windows opgestart gaan worden. Stukken sneller opstarten dus!
Onbehandelde servicesEen groot aantal services blijft hier onbehandeld, U kunt zelf nog eens bekijken of uit de overige services nog wat winst te behalen valt. Het beste advies is wellicht ze ongewijzigd te laten staan. Het betreft: Apparaattoegang via menselijke interface, Application Layer Gateway-service, Application Management, Clipbook, COM+-gebeurtenissysteem, COM+-systeemtoepassing, DCOM Server Process Launcher, DHCP
34

Client, Distributed Transaction Coordinator, DNS Client, Intelligente achtergronds-overdrachtservice, Logical Disk Manager Administrative-service, Logical Disk Manager, MS Software Shadow Copy Provider, Net Logon, Network Connections, Network DDE DSDM, Network DDE, Network Provisioning Service, Network Location Awareness (NLA), NT LM Security Support Provider, Plug and Play, Remote Procedure Call (RPC) Locator, Remote Procedure Call (RPC), Secondary Logon, Security Accounts Manager, Services voor cryptografie, SNMP Trap-service, SNMP-service, SSDP Discovery-service, TCP/IP NetBIOS Helper, TCP/IP Print Server, Telephony, Terminal Services, Uninterruptible Power Supply, Universele Plug en Play-apparaathost, Verbindingsbeheer voor RAS, Verwisselbare opslag, Volume Shadow Copy, Web Client, Windows Management Instrumentation, Workstation.
Onnodige services uitschakelen met MSCONFIGDe getoonde services worden in een vroeg stadium geladen: de meeste daarvan zijn te belangrijk om uit te schakelen. Op een kaal Windows-systeem worden er al heel wat opgestart, daar komen de services van de geïnstalleerde softwarepakketten dan nog bij. Een gedeelte van deze extra services is echter overbodig, zeker wanneer weinig of geen gebruik wordt gemaakt van de betreffende software.
LET OP: Het onderdeel Services (via het configuratiescherm, onderdeel Systeembeheer) is de beste plek om veranderingen aan te brengen aan de Windows-services. Msconfig kun je aktiveren door deze te typen in Uitvoeren onder het Startmenu.
Open na het opstarten van MSCONFIG direct naar het tabblad Services om de optie Alle Microsoft-services verbergen aan te vinken (zie afbeelding). MSCONFIG laat nu alleen de services zien die niet bij het Windows-besturingssysteem zelf horen.
Op menig computer vind je hier een zeer grote lijst services van diverse
35

fabrikanten. Aangezien de namen van de services niet altijd even duidelijk zijn, geeft de naam van de fabrikant U wellicht meer indicatie waar de service voor dient. Wanneer de informatie van de service, de fabrikant en de bij U bekende historie van de computer worden gecombineerd, krijgt U een aardig idee of de service wel nodig is.
Schakel uit wat u niet vertrouwt of niet nodig heeftDe services die gemist kunnen worden of waar ernstige twijfels over bestaan (bijvoorbeeld een vermoedelijk virus), kunnen beter worden uitgeschakeld. Dit kan zonder problemen, maar onthoud dat deze handeling onverwacht de oorzaak kan zijn van het niet meer functioneren van sommige toepassingen. De betreffende service is in dat geval altijd weer op dezelfde manier in te schakelen. Na een herstart van Windows wordt een scherm Hulpprogramma voor systeemconfiguratie getoond. Plaats een vinkje bij de optie Dit bericht in het vervolg niet meer weergeven om deze mededeling in de toekomst te onderdrukken.
LET OP:Mist U na een herstart functionaliteit, schakelt dan via de ‘trial and error’-methode services weer in totdat de veroorzaker is gevonden. Het wordt lastig wanneer U de software pas veel later voor het eerst weer gaat gebruiken, en tegen die tijd bent vergeten dat u hierin wijzigingen had aangebracht. Maak daarom aantekeningen van de uitgeschakelde services.
Onnodige opstartitems uitschakelen met MSCONFIGOp het tabblad Opstarten (zie afbeelding) staan processen die opgestart worden nadat alle services geladen zijn. Ook hier staat vaak een lange lijst waarvan een groot aantal programma’s voor U wellicht onnodig zijn. De programma’s waarvan geen of weinig gebruik wordt gemaakt, kunnen hier worden uitgeschakeld. Gelukkig staat in de meeste gevallen de locatie van het programma vermeld, zodat gemakkelijk achterhaald kan worden waarvoor een programma dient.Schakel uit wat u niet nodig heeftProgramma’s die regelmatig controleren of er updates zijn, zijn in de meeste gevallen overbodig. Ook processen die specifieke programma’s (zoals Adobe Reader en Microsoft Office) sneller laten starten, kunnen worden uitgeschakeld. Software waarvan weinig tot geen gebruik wordt gemaakt, kunt U wellicht ook beter uitschakelen. Wanneer het systeem functionaliteit mist, kan er altijd nog worden besloten de software weer in te schakelen of handmatig op te starten.
De volgende afbeelding toont een voorbeeldlijst van opstartprocessen van
36

een willekeurige computer, deze lijst is per computer verschillend. Een groot aantal processen zijn uitgeschakeld, zoals AdobeUpdateManager, Adobe Reader Snelstart, NeroCheck (dit proces kan net zo goed worden uitgeschakeld als Nero toch geen problemen veroorzaakt), Opware32 (teksten inscannen), PowerDVD, geluidssoftware (in deze configuratie niet nodig) en Logitech SetPoint (deze functioneert in deze configuratie toch niet goed).
Alleen de noodzakelijke items zijn nog geactiveerd, zoals de Application Accelerator van Intel (laat programma’s ‘accelereren’), de NVIDIA-uitbreidingen (aansturing van de grafische kaart), Bluetooth-ondersteuning en handige extra tools zoals TaskSwitchXP en FlashPaste. Het programma wcescomm.exe blijkt afkomstig te zijn van het programma Microsoft ActiveSync, de synchronisatie-software voor PDA/MDA.
Beste PrestatiesHoe meer visuele franje in de gebruikersomgeving, hoe meer kostbare systeembronnen in beslag worden genomen. Dat kan best minder. Kies Start, Configuratie-scherm en klik op Vormgeving en thema’s. Kies voor Beeldscherm en vervolgens voor het tabblad Vormgeving. In de lijst Vensters en knoppen kiest u voor Windows-klassiek. Klik hierna op Effecten en bepaal welke visuele effecten u niet nodig hebt. Hoe meer uitgeschakeld, hoe beter! De échte diëtisten onder ons schakelen ook de
37

bureaubladachtergrond uit, via het tabblad Bureaublad. Kies tot slot in het Configuratiescherm voor het pictogram Systeem en klik op het tabblad Geavanceerd op de knop Instellingen in het vak Prestaties. Kies voor Beste prestaties op het tabblad Visuele effecten.
Wie bereid is de visuele franje uit te schakelen, kan aardig wat prestatiewinst boeken.
Programma’s verwijderenVerder is het slim om te kijken of er nog programma’s op uw harde schijf staan die U zelden tot nooit gebruikt. Ga hiervoor naar Start, Configuratiescherm, Software. U kunt ook gerust oudere versies van bijvoorbeeld Java de-installeren,
38

dat ruimt ook weer lekker op.
Schijf opruimenVia Start, Alle Programma’s, Bureau-accessoires, Systeem-werkset start u het programma Schijfopruiming. Dit onderdeel speurt op de harde schijf naar bestanden die niet meer worden gebruikt. Selecteer de bestanden die u wilt verwijderen en klik op OK. Ter controle kunt u vooraf nog op Bestanden weergeven klikken, om te zien wat er precies wordt verwijderd.
Laat Windows de handen uit de mouwen steken en overbodige bestanden verwijderen.
Verbeter de Swapfile performanceVele programma’s gebruiken veel geheugen en als U meer programma’s tegelijk draait zal Windows meer en meer gebruik maken van het werkgeheugen (RAM) en op een gegeven moment RAM geheugen tekort schieten. In dat geval zal het een gedeelte van uw harde schijf aanspreken genaamd “swapfile” om gegevens op te slaan. Het punt is echter dat de “swapfile” stukken trager is dan uw RAM, met andere
39

woorden, uw computer zal trager reageren en verder zal het niet in staat zijn om welk programma dan ook te laten draaien. Maar soms gebruikt Windows “de swapfile” al eerder. Hier wordt uitgelegd hoe U Windows later gebruik kunt laten maken van de “swapfile”. U begrijpt wel hoe belangrijk het sowieso is dat U dus ruim voldoende RAM- geheugen op uw computer heeft.
1.Klik Start, dan Uitvoeren2.Typ msconfig in het raampje3.Klik op de System.ini tab4.Klik op het plustekentje naast 386enh.5.Klik Nieuw, typ dan ConservativeSwapfileUsage=1 in het raampje dat verschijnt6.Klik OK
Controle systeembestanden
Windows XP beschikt over de functie Controle systeembestanden. Dit mechanisme houdt een oogje in het zeil en controleert of de systeembestanden – die essentieel zijn voor een goede werking van XP – in orde zijn. Hoewel Windows automatisch de systeembestanden controleert, kunt u dit proces ook handmatig starten via de Opdrachtprompt (Start, Alle programma’s, Bureau-accessoires, Opdrachtprompt). Vervolgens typt U Sfc.exe, gevolgd door een van de schakelopties in het volgende overzicht.
Schakeloptie Opdracht/SCANNOW Alle beveiligde systeembestanden nu Controleren
/SCANONCE Alle beveiligde systeembestanden één keer controleren bij de volgende keer opstarten
/SCANBOOT Alle beveiligde systeembestanden elke keer controleren tijdens het starten van het systeem
/REVERT Controle instellen op standaard instelling/PURGECACHE Bestandscache leegmaken/CACHESIZE=n Grootte van bestandscache instellen
(waarbij U voor n een waarde in MB invult)
Houd wel uw windows installatie CDROM bij de hand want mochten er bestanden beschadigd zijn geraakt doordat deze geïnfecteerd zijn door malware dan zullen de bovengenoemde scans zeker ontdekken dat er
40

bestandjes ontbreken en deze via de windows installatie CDROM trachten te herplaatsen.
SchijfcontroleOok de algemene gezondheid van het systeem is opvraagbaar via Help en ondersteuning. Op de startpagina kiest U voor Gebruik Hulpprogramma’s als U gegevens over deze computer wilt weergeven en problemen wilt onderzoeken. Kies vervolgens in het linkermenu Gegevens van deze computer. Daarna klikt U op De status van de hardware en software van deze computer weergeven. Een overzicht van de belangrijkste componenten en hun status verschijnt en U krijgt informatie over opslagproblemen, verouderde stuurprogramma’s en hardwareondersteuning. Via Probleem oplossen kunt U een wizard openen die hulp biedt bij de oplossing.
De gezondheid van de vaste schijven in uw computer is belangrijk voor een stabiel systeem. Het is dan ook belangrijk om ze regelmatig te controleren, bijvoorbeeld op fouten in het bestandssysteem en beschadigde sectoren. U gebruikt hiervoor Schijfcontrole, een optie die redelijk verborgen is. Sluit alle programma’s en documenten en open de Windows Verkenner. Klik met rechts op de schijf die U wilt controleren en kies Eigenschappen. Op het tabblad Extra klikt U op de knop Nu controleren, in het vak Foutcontrole. Plaats vervolgens een vinkje bij Fouten in het bestandssysteem automatisch corrigeren en bij Beschadigde sectoren zoeken en repareren. Klik op Starten om de schijf te controleren.
De gezondheid van de vaste schijf in het oog houden met Schijfcontrole.
SysteemherstelDe meest eenvoudige procedure voor het terugzetten van registerbestanden als Windows nog kan worden geladen, is gebruik maken van de voorziening Systeemherstel. Dit onderdeel maakt herstelpunten aan, waarnaar U kunt terugkeren in geval van problemen. Klik op Start, Alle programma’s, Bureau-accessoires,
41

Systeemwerkset, Systeem-herstel. Kies Een eerdere status van deze computer herstellen en klik op Volgende. Een kalender met beschikbare herstelpunten verschijnt. Klik op de datum van het herstelpunt dat U wilt terugzetten en klik op Volgende. Een bevestigingsscherm verschijnt. Klik op Volgende om het proces te starten en de systeemstaat te herstellen.
Met Systeemherstel zet U de systeemstaat terug naar een punt in het verleden.
Laatst bekende juiste configuratieWindows XP biedt de optie om op te starten met de ‘laatst bekende juiste configuratie’. Daarbij wordt het besturingssysteem gestart op de manier die in het verleden geen problemen gaf. Dit is een van de middelen om een beschadigd systeem op de been te helpen. Het is vooral interessant als Windows niet meer kan worden geladen. Is het register beschadigd, start dan de computer opnieuw op. Wanneer het bericht Selecteer het besturingssysteem dat U wilt starten verschijnt, drukt U in cadans op de F8-toets. Het opstartmenu van Windows XP verschijnt. Kies hier voor de optie Laatst bekende juiste configuratie en druk op Enter.
Geavanceerde systeemeigenschappenOp het tabblad Geavanceerd (Configuratiescherm, onderdeel Systeem) kunt u een groot aantal instellingen aanpassen om het systeem te optimaliseren. Om te beginnen kunt U de rapportage van fouten aan Microsoft uitschakelen, dit levert toch meestal niets op. Met de knop Fouten melden kunt U deze optie uitschakelen zodat U bevrijd bent van de irritante foutmeldingen.In geval van problemen kan de optie Automatisch opnieuw opstarten van de computer (onderdeel Opstart- en herstelinstellingen) worden uitgevinkt.
42

Tabblad Verbinding van buitenafXP biedt de mogelijkheid om via een internetverbinding anderen toegang te geven tot de besturing van het systeem. Mocht een bepaalde handeling U zelf niet lukken dan kan iemand anders dat bij U voordoen vanaf zijn eigen PC. Deze persoon krijgt dan de volledige besturing over de PC, het moet dus iemand zijn die U kunt vertrouwen. Maakt U geen gebruik van hulp op afstand dan kunt U deze optie om veiligheids-redenen beter uitschakelen: weg met dat vinkje!
Systeemvak aanpassen Aan het systeemvak (aan de rechterkant van de taakbalk) kan ook het nodige worden aangepast. Standaard worden daar veel icoontjes getoond, gebruiken doen we er echter maar weinig: aanpassen dus... Klik met de rechter muisknop op de klok of een ander ongebruikt gedeelte van het systeemvak en kies voor Eigenschappen, tabblad Taakbalk. Klik vervolgens op Aanpassen bij Niet actieve pictogrammen opruimen. Benoem in dit venster welke icoontjes U wilt zien en welke altijd verborgen mogen worden.
43

De verborgen icoontjes verdwijnen hiermee achter het <-pijltje. Op het pijltje klikken is voldoende om ze in beeld te krijgen:
Windows Verkenner MogelijkhedenMicrosoft heeft ervoor gekozen veel systeembestanden en -mappen standaard te verbergen. Hoewel deze instelling voor minder ervaren computergebruikers een veilige optie is, kan het in sommige situaties minder handig zijn. De weergave van deze mappen en bestanden kan desgewenst vanuit de Windows Verkenner via Extra, Mapopties, tabblad Weergave worden gewijzigd:Vink aan de optie De inhoud van systeemmappen weergeven. Vink aan de optie Verborgen bestanden en mappen weergeven.
Vink desgewenst uit de optie Extensies voor bekende bestandstypen verbergen (makkelijk bij JPG-, GIF- en BMP-bestanden).
Vink uit de optie Beveiligde besturingssysteembestanden verbergen (aanbevolen).
De afbeelding toont nog een aantal optionele aanpassingen:
44

De eerste optie (Automatisch naar netwerkmappen en -printers zoeken) kan worden uitgevinkt wanneer de Pc’s niet binnen een netwerk hoeven te functioneren, het weergeven van bestanden en mappen gaat dan aanzienlijk sneller. De optie Mapvensters in een afzonderlijk proces openen voorkomt dat alle openstaande vensters worden afgesloten wanneer het proces dat bij de Windows Verkenner hoort, vastloopt. Het activeren van deze optie kost wel meer geheugen, maak hier dus alleen gebruik van indien de computer van voldoende geheugen is voorzien.Verder kunt u ervoor kiezen de Windows Verkenner alle details van de bestanden te laten zien. Omdat deze webmappen vrij weinig informatie over de mappen en/of bestanden geven, kan het zinvol zijn de weergave aan te passen. Via Beeld in de menubalk kan de optie Details worden geactiveerd zodat alle details van de mappen en bestanden in dat venster worden getoond. Klik vervolgens op de knop Op alle mappen toepassen (via Extra, Mapopties, tabblad Weergave) om deze instelling op alle locaties toe te passen. Bekijken we nu de inhoud van de C:-schijf dan zien we een overzichtelijke, informatieve lijst met mappen en bestanden.
45

Microsoft updates
Als besturingssysteem voor computers is Windows verreweg het populairst en dat maakt het een aantrekkelijk platform voor hackers. Windows heeft de naam onveilig te zijn, maar de concurrerende besturingssystemen hebben zo’n klein marktaandeel dat problemen nauwelijks nieuwswaardig zijn en daarom laten hackers die meestal met rust. Het grootste gevaar voor een Windows-computer is de persoon die erachter zit, wordt vaak gezegd. Daar zit een kern van waarheid in! De eerste stap die u moet nemen, is het bijwerken van Windows daar de laatste patches en updates binnen te halen. Surf naar www.update.microsoft.com en klik op Aangepast. Laat nu Microsoft Update uw computer scannen op missende onderdelen en installeer in ieder geval alles onder het kopje Essentieel.
Als U Automatische updates niet gebruikt, is het aan te raden om minstens iedere maand een keer naar deze website te gaan.
46

Updates verwijderenOpen de Windows Verkenner en klik op Extra, Mapopties. Open het tabblad Weergave en schakel bij de Geavanceerde instellingen de functie De inhoud van systeemmappen weergeven in, evenals Verborgen bestanden en mappen weergeven. Bevestig via OK. Open dan de map C:\Windows en zie dat deze volstaat met mappen waarvan de naam met $NtUninstall$ begint. Dit zijn de restanten van bijvoorbeeld Windows Update waarmee u de installatie van alle updates ongedaan kunt maken. De kans dat dit moet gebeuren, is klein en u kunt deze mappen dan ook gerust verwijderen. Selecteer alle mappen waarvan de naam met $NtUninstall$ begint en verwijder deze via Shift+Del.
De uninstall-informatie van Windows Update kan zonder gevolgen verwijderd worden.
Updates installerenDe computer is nu bijna klaar. Het is tijd voor de laatste updates via Windows Update, of minder bekend, Microsoft Update. Open Internet Explorer en ga naar http://update.microsoft.com. Anders dan Windows Update, kijkt Microsoft Update ook naar andere Microsoft-programma’s en naar hardware en apparaten. Klik op Aangepast en laat deze webservice alle updates voor uw computer bij elkaar zoeken. Kies voor Alles selecteren en daarna Updates weergeven en installeren. In sommige gevallen kan dit erg lang duren, samen zijn de updates al snel enkele tientallen MB’s groot, zo niet groter. Ook is het mogelijk dat na afloop de computer opnieuw gestart moet worden. Controleer daarna altijd of alle updates wel zijn binnengehaald en geïnstalleerd.
47

Microsoft Update controleert meer dan alleen updates voor Windows.
Vergroot uw virtueel geheugen!Het kan gebeuren dat U de melding krijgt dat het virtuele geheugen te klein is. Problemen met het virtuele geheugen in Windows XP zijn vrijwel altijd te herleiden tot niet genoeg intern geheugen in combinatie met een te kleine swapfile (pagefile ofwel het stukje harde schijf dat Windows voor geheugenopslag gebruikt). De combinatie RAM (fysiek geheugen) en de swapfile grootte (virtueel geheugen) is de hoeveelheid geheugen dat Windows kan aanspreken en gebruiken om alle processen in stand te houden. De beste manier om dit soort foutmeldingen te voorkomen is:
Zorg voor voldoende fysiek intern geheugen (aanbevolen minimaal 256 MB)
Open Start, Rechtsklik op Deze ComputerKies Eigenschappen. Klik op tabblad GeavanceerdKlik op knop Instellingen van onderdeel PrestatiesKies wederom het tabblad GeavanceerdKlik op Wijzigen in het kader van het virtueel geheugenKlik op het station dat al het virtuele geheugen bevatSelecteer Aangepaste grootte
Vul bij begin grootte en maximale grootte dezelfde waarden in (ongeveer 3x de hoeveelheid intern RAM geheugen.
U ziet in het kader hoe groot de vrije ruimte nog is.Sluit af met Toepassen en OK en start uw pc opnieuw op
U heeft nu een statische swapfile in plaats van een dynamische zoals Windows die beheert. Dynamische swapfile gaat wat vriendelijker met de vrije schijfruimte om maar de prestaties zijn minder vanwege de
48

handelingen die nodig zijn om de swapfile naar behoefte te vergroten en verkleinen.
Mocht U meerdere partities op uw systeem hebben dan kunt U het beste het virtuele geheugen op een andere partitie in te stellen dan de partitie waarop het besturingssysteem staat.
Windows-onderdelenBij een normale installatie van Windows worden bijna alle onderdelen standaard geïnstalleerd. Ongeacht of U ze gebruikt. Voor het opschonen beginnen we bij het onderdeel Software. Klik op Start, Configuratiescherm en kies Software. Dit venster biedt toegang tot de lijst met geïnstalleerde standaardprogramma’s. Klik op de knop Windows-onderdelen toevoegen of verwijderen. Selecteer een hoofdcategorie en klik op Details. Aan de hand van de beschrijving onderin het venster kunt U bepalen welke onderdelen niet nodig zijn. Haal het vinkje weg bij de componenten die U wilt verwijderen en klik op OK. Houd de installatie-cd van Windows bij de hand; mogelijk hebt u die nodig.
Nu eens geen extra functionaliteit toevoegen, maar juist verwijderen!
Standaard Windows XP-softwareStandaard wordt er nogal wat software met Windows XP meegeleverd. Een gedeelte daarvan wordt standaard geïnstalleerd, het overige zult u speciaal moeten selecteren als u het geïnstalleerd wilt hebben. U kunt deze opties vinden bij het onderdeel Software van het configuratiescherm. Ga naar het derde tabblad, genaamd Windows onderdelen toevoegen of verwijderen. Loop ze stuk voor stuk door en klik desnoods op Details om meer onderdelen te kunnen selecteren of de-selecteren. U zou er bijvoorbeeld voor kunnen kiezen de Faxconsole in te schakelen of de Windows Messenger uit te schakelen.
49

“Onnodige programma’s” uitschakelenSommige programma’s nestelen zich in het opstart-proces van het Windows besturingsprogramma. Daarom is het verstandig om, als men nieuwe software wil installeren, men alleen “snelkoppeling op bureaublad” aan te vinken of aangevinkt te laten en de rest uit te vinken anders zal het nieuwe programma op de achtergrond mee blijven draaien. Zowel Windows zal minder snel opstarten evenals dat uw computer trager zal worden omdat diverse programma’s dus op de achtergrond meedraaien. Virusscanners of software om het verbruik van uw ramgeheugen in de gaten te houden dient U wel op de achtergrond te laten draaien.
Handige hulpprogramma’sNatuurlijk is het een uitdaging om zelf aanpassingen te verrichten in het Windows-register. Toch is dat niet altijd nodig. Met verschillende programma’s kunt U een deel van de registeraanpassingen uit handen geven. Dat werkt in veel gevallen niet alleen sneller, maar U loopt ook minder risico op fouten. Uw docent heeft in de loop der jaren heel wat geëxperimenteerd met de nodige programma’s en alleen diegenen die goed door de verschillende tests heen zijn gekomen treft U aan op bijgaande CDROM; uw docent heeft met plezier afscheid genomen van diverse programma’s die belangrijke dll’s (besturingsbestandjes) hadden verwijderd waardoor het nodige weer hersteld diende te worden. Voor dit soort perikelen komt een back-up goed van pas.
Hier volgen de programma’s die wel goed door de nodige tests van uw docent heen zijn gekomen dat bespaart U een hoop frustratie, geloof het maar.....
Het is aan te raden om alle schoonmaak- en onderhoud-programma’s die U op de bijgeleverde CDROM kunt vinden, op het bureaublad te plaatsen. Creëer een mapje op het bureaublad door op het Bureaublad te klikken met de rechtermuisknop en kies Nieuw, Map en geef het bijvoorbeeld de naam Cleaning, hier stopt U alle snelkoppelingen van uw onderhoudprogramma’s in zodat U deze snel terug kunt vinden.
50

Ad-Aware
Ad-Aware Free is de geheel herziene nieuwe versie van de betrouwbare anti-spyware software uit Zweden. Ad-Aware verwijdert op grondige wijze allerlei vervelende spyware en adware van uw pc en is al jaren een van de populairste gratis programma's op dit gebied.
Ad-Aware is een zeer goede spywareverwijderaar die uw pc beschermt tegen onder andere programma's die U bespioneren, ongewenste toegevoegde favorieten, veranderde startpagina, ongewilde zoekbalken en malware die uw computer heel traag maakt. Ook rootkits worden verwijderd met Ad-Aware.
51

A-squared Freeis eveneens malware-detectie en verwijderings software. U kunt gerust meerdere van dit soort programma’s op uw systeem draaien. Anders is dit met firewalls en anti- virusprogramma’s die elkaar tegen kunnen gaan werken en zo voor software conflicten gaan zorgen.
Auslogics Registry DefragIs het register opgeschoond, dan is defragmenteren de logische volgende stap. Net als alle bestanden op de harde schijf kan het register versplinterd raken. Hiervoor kunt U het bijgeleverde programma Auslogics Registry Defrag gebruiken. Eerst analyseert Registry Defrag de fragmentatie van het Windows-register om het dan na een reboot netjes weer tot één groot bestand samen te voegen. De docent heeft bewust meerdere defragmentatie programmaatjes meegeleverd omdat zij elkaar namelijk mooi aanvullen. Let er even op, dat voordat U dit programma gaat installeren, de optie “Ask.com toolbar installeren en I accept the conditions” uitvinkt.
52

AutoMZ Ultimate TweakerMet dit programma (zie CDROM) kunt U uw systeem een lekkere boost geven. U kunt uiteraard zelf bepalen welke programmaatjes U op uw Pc wilt laten draaien, maar uw docent heeft een keus moeten maken uit de vele slimme programmaatjes die te verkrijgen zijn. Probeert U het 1 en ander en dan kunt U alsnog bepalen welke U tot uw vaste tweaking arsenaal wilt bombarderen.
53

Autoruns Een goed inzicht in de items die tijdens de start van Windows worden geladen, is belangrijk. De hoeveelheid opstartitems bepaalt in sterke mate hoe goed uw systeem presteert. De map Opstarten bevat een overzicht, maar lang niet alle items worden via deze map geladen. Autoruns helpt U met een overzicht. Het programma toont U niet alleen welke items worden geladen, maar ook op welke locatie ze zijn ondergebracht. Handig als U besluit dat sommige items onnodig zijn en kunnen worden uitgeschakeld.
Het programma AutoRuns verschaft een overzicht van items en locaties die bij de start worden geladen.
Heeft U de smaak te pakken? Met de tool AutoRuns van Sysinternals (zie CDROM) kan nog veel meer worden uitgeschakeld. Vooral de tabbladen Logon en Internet Explorer zijn interessant. De kans is echter groot dat op de andere tabbladen ook nog vermeldingen staan waarvan zeker is dat zij niet op de PC thuishoren.
AutoRuns (vergelijkbaar met MSCONFIG van Windows) is de meest geavanceerde tool voor het analyseren van het opstartproces. Met deze tool kunnen onderdelen zoals de opstartitems, services, drivers, explorer shell extensies, toolbars en browser helper objects worden in- of uitgeschakeld. Het is verbazingwekkend wat er allemaal wordt opgestart
54

en hoeveel systeembronnen dat in beslag neemt. Door het uitschakelen van de niet noodzakelijke onderdelen is snelheidswinst te behalen bij het opstarten en worden meer systeembronnen vrijgehouden voor andere toepassingen. AutoRuns heeft niet alleen meer mogelijkheden dan vergelijkbare tools, maar geeft ook meer informatie over elk op te starten systeemonderdeel (zoals de locatie waar ze zijn opgeslagen).
55

WAARSCHUWINGGa met dit programma altijd voorzichtig te werk. Schakel alleen onderdelen uit waarvan zeker is dat ze niet noodzakelijk zijn voor het goed functioneren van Windows. Worden (per ongeluk) de verkeerde processen uitgeschakeld, dan is de kans aanwezig dat Windows niet meer opstart! Dit is dus een programma voor de meer ervaren gebruikers. Wordt er met een systeemback-up (image) gewerkt, dan kan zonder risico alles worden uitgetest.Vooral de items waarbij in de kolom Publisher de naam Microsoft Corporation staat vermeld, kunnen beter ongemoeid worden gelaten. Deze items worden verborgen via Options, Hide Microsoft Entries. Druk vervolgens op F5 of herstart Autoruns om het scherm te verversen. Het risico dat essentiële items worden uitgeschakeld (waardoor de computer niet meer opstart) wordt hiermee nagenoeg uitgesloten.
56

TIP: Via User in de menubalk kunnen ook de andere gebruikersaccounts worden aangepast!Wat maakt Autoruns zo bijzonder? Door op een van de items te dubbelklikken, komt u direct op de juiste locatie binnen Windows vanwaar het item wordt opgestart. Dat kan zijn in een map of direct in het Windows-register. Door met rechts op een item te klikken, kan via Properties alle aanwezige informatie worden achterhaald. Als dat niet genoeg is, dan kan vanuit het programma direct een zoekactie met Google worden gestart. Autoruns is daarmee een zeer krachtige tool voor het oplossen van een groot aantal opstartproblemen.BRON: SCHOONEPC NIEUWSBRIEF 24 september 2006
Veel software wordt zonder dat U het weet direct al met Windows opgestart. Dat zijn onder andere de programma’s in de map Opstarten, maar die zijn wel duidelijk te herkennen. Er zijn echter ook programma’s die zich via een melding in het Windows-register automatisch laten opstarten en die zijn veel minder duidelijk herkenbaar. Autoruns for Windows (zie CDROM in de vorm van een zipfile) is 1 van de vele programma’s waarmee U zichtbaar kunt maken wat er allemaal met Windows wordt opgestart. Kies voor Openen en daarna Alle bestanden uitpakken. Start hierna Autoruns. Het verdeelt de programma’s die zich automatisch laten opstarten netjes onder in verschillende categorieën. De belangrijkste daarvan zijn Logon en Internet Explorer. Het beeld is al snel erg complex, maar via Options, Hide Microsoft entries filtert U alle bestanden die zichzelf laten starten maar die door Windows zijn gemaakt, eruit. Erg handig dus! Wilt U een onderdeel niet meer automatisch laten starten, dan kan Autoruns dat voor U aanpassen. Haal daarvoor het vinkje weg voor de vermelding van het programma. Apart opslaan is niet nodig, de wijzigingen worden meteen op de computer doorgevoerd. Wilt U van een bepaald programma eerst meer gegevens hebben om in te schatten of het wel zomaar uitgevinkt mag worden, klik dan op de knop Properties. Bent U er nog niet zeker van, schrijf de vermelding op of kies Printscreen op uw toetsenbord en uw docent zal dan in de klas de bewuste zaken proberen te achterhalen. Een tip; als U Superantispyware
57

gebruikt om geregeld uw systeem op mogelijk aanwezige spyware te scannen, kunt U gerust het vinkje weghalen en het programma pas starten als U het nodig heeft; dit kunt U dan doen door naar Alle Programma’s te gaan en het zo te de-activeren (ga voor U gaat scannen nog even de laatste updates binnenhalen). U zult zien dat, nadat zo’n zwaar programma als Superantispyware niet meer automatisch opstart met Windows, uw computer stukken sneller zal opstarten. Glary Utilities kunt U ook gerust uitschakelen; U kunt de functie om uw RAM geheugen te optimaliseren ook activeren als U dit programma via de link in uw mapje Cleaning op uw bureaublad hebt aangeklikt. Laat Winzip wel gewoon opstarten met Windows; dat bespaart U zoeken als U een zip-bestand heeft gedownload en dit wil openen. Als U de melding ziet: File not found kunt U deze uiteraard ook uitvinken (neemt toch geheugen in beslag). SmartDefrag kunt U ook uitvinken.
EINDE AUTORUNS VERHAAL
Bootvis Speciaal voor Windows XP is er een extra mogelijkheid om uw computer sneller op te laten starten. Het heet Bootvis ( “Boot= opstarten, vis (van vivre)Frans voor leef”) U vindt het op de CDROM.Dit hulpprogramma analyseert het opstartproces van uw Windows XP.
Na de controle optimaliseert BootVis de nodige instellingen. Een snelheidswinst tot zo’n vijftien procent is hiermee mogelijk. Nadat U het programma hebt geïnstalleerd, kiest U Trace/Next Boot of Trace/Next Boot + Driver Delays. De analyse wordt vervolgens gemaakt
58

en de resultaten na afloop getoond. Kies vervolgens voor Trace/Optimize at Every Boot.
C(rap)CleanerNa verloop van tijd verzamelen zich steeds meer tijdelijke bestanden, internetsporen en andere rommel op uw pc. Dit kan uw pc langzamer maken en veel ruimte in beslag nemen. Bovendien worden ingetypte adressen in uw browser en uw surfgeschiedenis steeds bijgehouden, terwijl U dat uit privacy-overwegingen misschien liever niet wilt. De bezem erdoor dus! Daarvoor gebruiken we CCleaner (zie CDROM).
CCleaner is één van de beste programma’s om uw pc snel en grondig mee op te schonen. Met CCleaner kunt U tijdelijke bestanden, gebruikerssporen, cookies en internetsporen (onder andere surfgeschiedenis, ingetypte adressen en automatisch aangevulde woorden) van Internet Explorer, Opera, Firefox, Google Chrome en Safari opruimen. Het programma is in het Nederlands vertaald.Bovendien wist CCleaner mru-sporen (lijsten van laatst geopende bestanden) van heel veel programma’s, onder andere: Kazaa, Adobe, Office, Windows Media Player, Real Player, Quick Time Player, Java en OpenOffice.org. Ook kan CCleaner index.dat bestanden en onnodige systeembestanden verwijderen.CCleaner heeft tevens een ingebouwde goede en supersnelle registry cleaner, die foutjes in het Windows register opspoort en herstelt. U kunt het register schoonmaken onder Problemen - klik op ‘Scannen naar fouten’. Klik daarna op ‘Herstel geselecteerde fouten...’De software bevat de optie om tijdelijke bestanden en sporen veilig te wissen (secure file deletion: de bestanden worden meerdere malen overschreven waardoor ze niet teruggevonden kunnen worden).Verder heeft CCleaner nog wat handige tools om software mee te deïnstalleren en het startmenu te bewerken.
59

CCleaner is in het Nederlands vertaaldCCleaner is een razendsnelle en uitstekende allround cleaner die beschikt over veel handige werktuigen. Onmisbaar op elke pc!Voordelen: CCleaner is een allround programma om uw pc mee op te schonen. Het bevat de optie om de gevonden rommel veilig te wissen van uw pc door deze meermalen te overschrijven.Nadelen: U moet opletten dat U de slim-versie download! Anders krijgt u de Yahoo!-toolbar voor Internet Explorer meegeleverd.Als U in Windows bestanden uit de prullenbak weggooit zijn ze nog niet definitief verdwenen. Met speciale software kunnen ze teruggehaald worden. Tenzij U de weggegooide bestanden nog een aantal malen overschrijft. Dan zijn ze echt niet meer terug te vinden. Dit kan met CCleaner.
Opstartende programma’s uitzetten met CCleanerOpen CCleaner en ga naar Gereedschap | Opstarten. Daar ziet U een lijst van alle programma’s die opstarten als u uw pc aanzet. Meestal zijn enkele daarvan niet echt nodig: die kunt U uitzetten. Nog even ter geruststelling: de opstartende programma’s die we nu gaan uitzetten worden niet van uw pc verwijderd. We voorkomen alleen dat ze meteen opstarten - en in het werkgeheugen gaan zitten - als uw pc opstart.
Nu gaan we deze onnodig opstartende programma’s te lijf met CCleaner (zie afbeelding). We selecteren het betreffende programma en klikken op Schakel uit en zorgen er zo voor dat het programma niet meer
60

automatisch opstart. Wilt U toch het programma weer laten opstarten dan kunt U later het vinkje weer terugzetten.
In het voorbeeld hierboven zal SunJavaUpdate nog wel op uw pc staan, maar niet meer automatisch opstarten.
Secunia Personal Software InspectorGoede kandidaten om uit te zetten zijn bijvoorbeeld media-spelers als RealPlayer en QuickTime die zich op een vrij agressieve manier in uw systeembalk nestelen (voor de updatefunctie van deze programma’s hebben we later nog een goede tip). Zie Secunia Personal Software Inspector
Andere programma’s die U zonder problemen kunt uitzetten zijn zogenaamde snelstarters van software. Microsoft Office, Adobe Reader en ook OpenOffice.org maken hier bijvoorbeeld gebruik van: door alvast een deel van het programma in het geheugen te laden, zal de software sneller opstarten als U er op klikt. Dit is alleen nuttig als U deze software heel vaak gebruikt en daardoor tijdwinst boekt bij het starten van zo een programma. Anders: gewoon uitzetten.Een laatste categorie die U uit kunt zetten zijn updates voor losse programma’s (behalve de update voor uw virusscanner natuurlijk!). Java heeft bijvoorbeeld zijn eigen update-functie die in de systeembalk zit en waarschuwt als er een nieuwe versie van Java is. Wel belangrijk, maar niet elk programma hoeft zijn eigen update-functie te hebben die op de achtergrond meedraait. U kunt al deze losse updates uitzetten, MAAR installeer dan wel Secunia Personal Software Inspector (zie CDROM) die voor alle software op uw pc kijkt of er updates beschikbaar zijn! Als U dit programma niet installeert kunt U beter de updaters van losse programma’s wel laten opstarten. Anders komt de veiligheid van uw pc in het geding.
61

Waarschuwing Uw anti-virus-software, firewall of spyware-verwijderaar moet U natuurlijk wel aan laten staan, want die moeten realtime uw pc kunnen bewaken! Een algemene stelregel verder is: als U een programma niet kent, of niet precies weet wat de functie is van dit opstart-item dan kunt U het beter laten staan - anders kunt U de werking van uw pc verstoren. Zoek desnoods even met Google naar het nut van het opstartende programma.
Behalve door middel van Windows Update en de updates van uw virusscanner is het verstandig om alle software op uw pc bij de tijd te houden. Secunia Personal Software Inspector (PSI) helpt daarbij. Secunia PSI bekijkt welke programma's allemaal op uw pc staan en geeft vervolgens aan of U de laatste up-to-date versie heeft van deze software. Als uw software verouderd is biedt Secunia PSI aan om de laatste versie te downloaden. Zo mist U nooit meer een beveiligings-update van een programma en is uw pc-gebruik weer wat veiliger.Secunia PSI blijft in de systeembalk draaien om uw software op updates te controleren. U kunt er natuurlijk ook voor kiezen het programma niet te laten opstarten met uw pc en af en toe handmatig naar nieuwe versies van alle software te zoeken. De eerste scan van PSI kan wel even duren trouwens.De officiële eerste uitgave, Secunia PSI 1.0, is inmiddels verschenen. De software is beschikbaar voor Windows 2000, XP en Vista. In het Addendum treft U nog extra uitleg over dit programma aan. U ziet, geen moeite is te veel voor uw docentU kunt uw Pc ook online laten checken op eventuele virussen; ga naar:http://secunia.com/vulnerability_scanning/online/
CleanUp! 4.5.2Zeker als U voor de eerste keer dit programma gebruikt raad ik U aan om
62

uw speakers even aan te zetten, dan wacht U namelijk een verrassing! Verwijdert “Windows-bestanden bijhouden van uw gebruik van de computer”. Dit omvat zaken als:
Het verwijderen van “MRU lijsten ‘(opslaan van een lijst van uw Most Recent Used= Meest recent gebruikte bestanden) voor diverse toepassingen
Het legen van de map Recente documenten Het verwijderen van items uit de Run en Vind Computer dialoogvensters Ledigen Recycle Bins
Het legen van verschillende tijdelijke mappen Het verwijderen van overbodige registervermeldingen Optioneel het resetten van de hoge scores voor Windows spellen; En nog veel meer.
Zoals U kunt zien op bovenstaande afbeelding kunt U ook naar de rubriek Opties gaan. Het is aan te bevelen om het bij Standard CleanUp! te laten anders kunt U bijvoorbeeld uw Favorieten deleten. Het mooie van deze optie is dat je meteen de Prefetch Files aan kunt laten vinken.
Disk Cleaner
63

(zie CDROM) is een makkelijk programma om uw pc op te schonen. U maakt hiermee meer ruimte op uw harde schijf, het maakt namelijk de temp files, systeem files, internet explorer cache, cookies map, je prullenbak enz schoon. Wanneer je het programma hebt geïnstalleerd, kan je in het scherm aanvinken wat je graag schoongemaakt wil hebben, druk dan op "clean button" en klaar is de klus. Na het cleanen zal uw pc aanzienlijk sneller reageren.
Disk Cleaner is een kleine en snelle pc schoonmaker waarmee behalve de sporen van Internet Explorer, Firefox en Opera ook tientallen andere applicaties opgeschoond kunnen worden, onder andere: Windows Mediaspeler, WinZip, Media Player Classic, Adobe Reader, Flash, Foxit PDF Reader, Google Earth, Google Toolbar, IZArc, DreamWeaver, Microsoft Office, OpenOffice.org, QuickTime, RealPlayer, Java, Winamp, WordPerfect en Yahoo! Messenger.
Schermafbeelding Disk Cleaner
Disk Cleaner heeft minder mogelijkheden dan bijvoorbeeld CCleaner, maar doordat het programma zoveel sporen opruimt kan het wel een waardevolle aanvulling op CCleaner zijn. Of de ontwikkeling van Disk Cleaner nu weer gecontinueerd wordt is onduidelijk.
Disk RedactorWe gaan er soms onterecht vanuit dat bestanden die we in de prullenbak
64

gooien ook daadwerkelijk worden gewist. Dit zou op zijn minst het geval zijn bij het legen van de prullenbak, toch? Niets is minder waar. De informatie blijft gewoon op uw computer staan en is eenvoudig terug te halen. Om gewiste bestanden echt naar de eeuwige datavelden te verbannen hebt U speciale software als Disk Redactor (zie CDROM) nodig. Hiermee maakt U lege schijfruimte écht leeg. Disk Redactor verwijdert geen bestanden maar wist alleen de lege schijfruimte. Dit doet de software door de lege ruimte vol te schrijven met nullen. Hierdoor is het niet meer mogelijk om de bestanden terug te halen, zelfs niet met speciale software.
Disk Redactor kan de lege schijfruimte tot twee keer overschrijven.
De opties van Disk Redactor zijn beperkt maar doeltreffend. Plaats een vinkje bij Erase all information twice om de lege ruimte twee keer te overschrijven. Dit is alleen nodig voor de extreem paranoïde mensen onder ons en duurt langer. Als de lege ruimte van een schijf waar Windows op geïnstalleerd is wilt wissen, adviseert de maker om een vinkje te plaatsen bij Do not wipe last 16K on disk. Om de taak in de achtergrond uit te voeren plaatst U een vinkje bij Work in background mode. Dit duurt langer maar U kunt wel beter doorwerken op de pc tijdens het wisproces. U kunt met deze instelling experimenteren.
65

Het enige dat U nu nog hoeft te doen is de schijf aan te wijzen waarvan U de vrije ruimte wilt wissen. Gebruik hiervoor de knop Select disk. Bevestig uw acties met Wipe Disk. In tegenstelling wat deze tamelijk ‘enge’ kreet knop vermoeden wordt alleen de lege schijfruimte gewist, we kunnen het niet genoeg benadrukken. Toch dient U, net als met alle vergelijkbare schijfhulpprogramma’s, voorzichtig te zijn. Gebruik is voor eigen risico maar wij hebben al maanden geen enkel probleem ondervonden met Disk Redactor.
Gebruik Disk Redactor regelmatig om uw gewiste bestanden voorgoed te vernietigen, dit werkt zeer effectief. Ook handig voor usb-sticks. U hoeft geen crimineel te zijn om baat te hebben bij Disk Redactor. Denk aan een afgedankte pc, notebook of of geheugenkaart die u verkoopt, verliest of aan de straat zet. Zijn uw persoonlijke documenten, belastingzaken, bankgegevens, inlogcodes en privé-foto’s echt weg of kan een onverlaat er makkelijk bij met het juiste gereedschap? Met Disk Redactor geeft u nieuwsgierige Aagjes geen kans!
Driver Agent om Drivers te updaten Een computer opschonen is één, de juiste drivers gebruiken is twee. Drivers zijn voor een groot deel verantwoordelijk voor de prestaties en stabiliteit van de computer. Die moeten dus goed zijn, gebruik ook het liefst de laatste versies. Helaas doet Windows Update hier nog maar weinig aan, U zult zelf op zoek moeten gaan naar updates van uw drivers. De webdienst Driver Agent helpt U hierbij. Deze weet precies wat de laatste versies van drivers zijn. Ga naar www.driveragent.com en kies voor Scan now, It´s Free! Wacht tot de beveiligings-waarschuwing verschijnt dat U een ActiveX-besturingselement dient te downloaden. Klik daarop (gele balk bovenaan de browser) en kies voor ActiveX-besturingselement installeren. Zodra de installatie klaar is, start de handige webdienst een scan van uw computer en vergelijkt de hardware en drivers met de informatie in zijn online database. Voor ieder stuk hardware geeft Driver Agent aan of daarvoor de laatste driver is geïnstalleerd. De driver direct downloaden is alleen mogelijk wanneer U lid wordt van de website, maar in de meeste gevallen is het eenvoudig zelf de driver van de site van de fabrikant op te halen. Want dankzij Driver Agent weet U precies voor welke hardware U op zoek moet naar nieuwe drivers.
66

DriverHeaven TuneXPHoudt U ervan om nog meer controle over uw systeem te krijgen? Dan is DriverHeaven TuneXP (zie CDROM) wellicht een optie voor U. U kunt verschillende Windows-systeem instellingen naar uw hand zetten. Bijvoorbeeld kunt U gebruik maken van het hulpprogramma om de opstartbestanden sneller op te laten starten en de Windows’ Prefetch (zie uitleg in Vocubularie(koek) ) map optimaliseren door deze op te schonen. Hoewel elk commando wordt uitgelegd in het programma van het help-bestand, is dit programma duidelijk bestemd voor technisch bedreven gebruikers. Uw docent zal U helpen met de uitleg van dit toch simpel te bedienen stuk software.
Eusing Free Registry CleanerEusing Free Registry Cleaner is een stuk gratis Registry Repair software
67

die U in staat stelt om veilig registerproblemen met een paar simpele muisklikken te reparen. Het Windows-register is een essentieel onderdeel van het besturingssysteem van uw PC (Personal Computer). Problemen met het Windows-register is de oorzaak van crashes en Windows foutberichten. Registerproblemen kunnen om velerlei redenen optreden, waaronder verwijzingen achter-gelaten na verwijderen c.q. onjuiste verwijdering van software; ontbrekende, verouderde of corrupte hardware-stuurprogramma’s. Hierdoor zal Windows meer tijd nodig hebben om te laden, zoeken en het lezen van gegevens uit het Register. Eusing Free Registry Cleaner scant uw Windows-register voor ongeldige of verouderde informatie en produceert een lijst van de gevonden fouten. Na het repareren van de ongeldige vermeldingen zal uw systeem meer stabiel zijn en stukken sneller draaien. Voor maximale veiligheid, maakt Eusing Free Registry Cleaner een back-up van de gerepareerde entries.U kunt het herstellen van de eventuele wijzigingen die zijn aangebracht met behulp van deze software, terugzetten door het kiezen van de optie Restore register back-up. Eusing Software-producten zijn vrij van spyware en adware. Vertaling door http://translate.google.nl/ en gecorrigeerd door uw docent.
68

PC Inspector File RecoveryDe eigenschappen van de prullenbak kunnen per partitie worden ingesteld door met rechts op de prullenbak te klikken en te kiezen voor Eigenschappen: elke partitie heeft een eigen tabblad. Vindt U het vervelend elke keer te bevestigen dat iets naar de prullenbak moet, dan kunt U deze optie uitschakelen. Wist U dat U bestanden en mappen kunt verwijderen zonder dat ze in de prullenbak terechtkomen? Dit kunt U doen door de SHIFT-toets ingedrukt te houden bij het verwijderen van bestanden. Bent U te enthousiast geweest met het verwijderen dan kunt U bestanden altijd nog terughalen met het programma PC Inspector File Recovery (zie CDROM). Zelfs als ze reeds uit de prullenbak zijn verwijderd! U kunt dit programma het beste installeren vóórdat U een bestand per ongeluk heeft verwijderd om te voorkomen dat U tijdens de set-up het verwijderde bestand overschrijft.
Uw harde schijf opschonen door Foto’s online te zettenU kunt gebruik maken van de volgende sites:www.flickr.com
69

of www.picasa.com
Google Picasa is een gratis service van Google. Picasa is een programma om foto’s te bewerken en te delen. De foto‘s kunnen in een online webalbum worden gezet, afgedrukt, of via e-mail worden verstuurd.Het programma importeert automatisch foto’s uit digitale camera’s en kent net als andere fotobewerkingsprogramma’s diverse bewerkingsmogelijkheden waaronder, bijsnijden, rode ogen verwijderen, rechtzetten, helderheid en contrast bewerken, licht invullen en kleurbalans.Daarnaast zijn er enige extra’s waaronder het maken van een fotocollage en een screensaver maken met eigen foto’s.
70

of www.picturetrail.com
Uw Internetverbinding aanzienlijk versnellenHiervoor heb ik gekozen voor het programma Full Speed 3.3 (zie CDROM). Ook te vinden op www.youtube.com!
Veel plezier met uw versnelde internetverbinding! U zult merken dat bij het opstarten van Internet Explorer of de andere mogelijkheid Firefox, uw browser in eerste instantie wat trager opstart maar als dat eenmaal is gebeurd gaat deze vervolgens als een speer! Houd er wel rekening mee dat sommige hulpprogramma’s Full Speed als spyware beschouwen en deze dus vervolgens verwijderen. Dan dient U het programma’tje gewoon
71

weer te installeren. Browser Helper Objects (BHO’s) worden systematisch als spyware behandelt; het is maar dat U het weet!
Glary UtilitiesEr bestaan natuurlijk vele Windows XP “fijnafstellers” maar op de bijgeleverde CDROM vindt U o.a. het bij de docent zo geliefde programma Glary Utilities.CCleaner is een van de best gewaardeerde gratis opschoon-programma’s voor uw computer, maar dat betekent niet dat er geen goede alternatieven zijn. Het overzichtelijke Glary Utilities biedt functies die U zelfs niet in zijn bekendere concurrent vindt. Dankzij grondigheid en uitgebreidheid heeft CCleaner zich een plaats weten te veroveren op heel wat desktopcomputers. Glary Utilities kan niet op tegen de keuzemogelijkheden van zijn grote broer. Wat hij echter wel heeft te bieden, is eenvoud en een aantal exotische functies die U normaal niet in dit soort opruimsoftware tegenkomt. En sommige van die functies werken helemaal zo gek nog niet. Via de bijzonder overzichtelijke interface vindt U gebruikelijke bezems als een registerscanner en een ‘opschoner’ van tijdelijke bestanden. Via zijn 1-Klik Onderhoud kunt U regelen welke programma’s U bij het opstarten wilt zien en kunt U meteen speuren naar spyware. In andere menu’s vindt U de opties die Glary Utilities ver boven de gemiddelde pc-vuilniswagen uit doen stijgen. U kunt uw harde schijf doorzoeken op lege mappen en dubbele bestanden en verwijdert de overbodige ruimte met enkele simpele handelingen. Met de Internet Explorer Assistent regelt U welke plug-ins U wilt houden en welke knoppen en werkbalken uit uw browser moeten. Er is zelfs een bestandsplitser, waarmee U logge ruimtevreters kunt opdelen voor vervoer.
Ik raad U zeker aan om ook het tabblad Modules te openen en te
72

gebruiken.
De meeste gebruikers kiezen uit gemak voor het tabblad 1-click onderhoud maar dat is zonde; het programma heeft nog veel meer te bieden. Loop gewoon alle rubrieken af (zie oranje buttons); hierna verschijnen de hulpprogramma’s. Bijvoorbeeld bij de Snelkoppeling-fixer kunt U kiezen voor de C- schijf te laten scannen op het repareren van snelkoppelingen. Uw docent raadt U aan om zaken als AVG Free Tray Icon (icoontje in taakbalk die U kunt openen met uw rechtermuisknop en zo de interface of de nieuwste updates te downloaden) en de uninstallbestanden te laten staan.Bijzonder handig is de Uninstall (Software-verwijdering) Manager waar U zelfs onder het tabblad Beeld, de Windows updates te voorschijn kunt laten toveren.Onder het hoofd Optimaliseren kunt U kiezen voor de optie Opstartmanager waar U eventueel programma’s die tegelijkertijd met Windows opstarten, kunt uitschakelen. Denk hier bijvoorbeeld aan de diverse schoonmaakprogramma’s die zich kunnen nestelen in de systemtray (naast het klokje). Deze programma’s zijn actief gemaakt terwijl het voor schoonmaakprogramma’s gewoon onzin is. Realiseer U dat de programma’s die zichtbaar zijn in de systemtray op de achtergrond draaien (actief zijn dus) en nogal wat van uw systeembronnen kunnen vragen; oftewel uw computer vertragen; uitschakelen dus! Behalve Memory Optimizer, het anti-spyware- en antivirusprogramma Vele programma’s hebben de neiging om bij de installatie een icoon te plaatsen in de systemtray. Let dus elke keer als U software installeert, wat U aan- c.q. uitvinkt! Naarmate U meer ervaring opdoet wordt U er steeds handiger in. Realiseer U dat ook uw docent eens (in het verre verleden dat wel) een digibeet was Het is aan te raden om de functie Geheugenoptimalisering te gaan gebruiken. Klik hierop en schuif de balk helemaal naar rechts en kies voor Optimaliseren. Maak ook meteen het klembord even leeg als U nou toch zo lekker bezig bent!
73

In de Context Menu Manager vindt U programma’s die U kunt activeren met uw rechtermuisknop, hier zijn ook heel wat mensen niet bewust van de vele mogelijkheden. Het loont zeker de moeite om deze opties eens te gaan bestuderen. Bij het tabblad “Kopiëren naar” ziet U bijvoorbeeld Bureaublad snelkoppeling maken; dit betekent dat als U op een programma gaat staan en rechts er op klikt U dus een snelkoppeling kunt maken voor op het bureaublad. U kunt een map of document met 1 rechterklik versturen naar een Emailontvanger ( een goede vriend of wie dan ook). Verder ziet U het begrip Gecomprimeerde map staan. Wist U bijvoorbeeld dat U alle software op uw PC kunt laten comprimeren om zo veel ruimte te winnen op uw systeem? Ga naar Start, Deze Computer, klik met rechts op het icoon hiervan, kies Eigenschappen dan verschijnt Eigenschappen voor lokaal station. Hier ziet U 2 opties waarvan U “Station comprimeren om schijfruimte te besparen” kunt aanvinken, waarop uw computer meteen druk aan de gang gaat.
EINDE GLARY UTILITIES
XP Remove Hotfix Back-upWindows Update is een belangrijk onderdeel van het besturingssysteem. Het zorgt ervoor dat fouten in de software worden verholpen en ook dat het besturingssysteem veiliger is. Bij iedere update bewaart Windows Update echter een kopie van de bestanden die het vervangt, zodat U de installatie zonodig ongedaan kunt maken via Software in het Configuratie scherm. Vink dan wel even de optie Updates weergeven aan voortaan U de computer laat zoeken naar de geïnstalleerde software op uw systeem. Een nadeel is dat al die updates en hun back-ups heel veel ruimte innemen op de harde schijf. XP Remove Hotfix Back-up richt zich speciaal op het opruimen van back-ups en updates én neemt daarbij ook het Windows-register mee. Iedere back-up meldt zich namelijk aan in het register en die aanmelding is na het verwijderen van de back-ups ook niet meer nodig. XP Remove Hotfix Back-up bevindt zich ook op de bijgeleverde CDROM. U zult zien dat het om een zip-bestand gaat maar uw docent heeft eveneens de evaluatie-versie bijgeleverd van Winzip. Om XP Remove Hotfix Back-up te kunnen openen kies dan voor de optie Evaluatie versie gebruiken.In de gratis versie (= de bijgeleverde versie) kunt U alleen alle back-ups verwijderen, wilt U individuele keuzes maken, dan is de betaalde versie nodig. In de gratis versie kunt U met de optie “Remove Back-up Files and Ad/Remove entries” de back-ups van alle vermeldingen in het Windows-register verwijderen. Sluit af via Exit
74

Keepass voor volledige back-up + Licentiecodes Een ‘echte’ back-up voor het geval er een systeemcrash plaatsvindt, gaat echter verder dan uw persoonlijke documenten veiligstellen. Een dergelijke back-up helpt U ook Windows weer snel werkend te krijgen wanneer herstel van de installatie niet meer mogelijk blijkt. Bewaar daarom alle installatie-cd’s en hersteldisks van Windows en Office op een vaste plek. Evenals de bijbehorende licentiecodes, nodig om de software opnieuw te kunnen installeren. Dit geldt ook voor de wachtwoorden van websites en de inloggegevens van het adsl-modem. Alles samenvoegen in Excel is een optie of gebruik het gratis wachtwoordprogramma Keepass (www.keepass.info). Bewaar deze gegevens echter niet alleen digitaal, maar print die ook eens en bewaar de print op een veilige plaats. U kunt er dan altijd op terugvallen.
75

Keepass is een gratis wachtwoorddatabase waarin u ook prima licentiegegevens kunt bewaren.
K-Lite Mega Codec PackVoor het afspelen van video hebt U de juiste codec nodig. Codecs zijn er in verschillende soorten en maten; er is bijvoorbeeld een codec voor het afspelen van het populaire DivX-formaat. Hoewel Windows Media Player een relatief grote hoeveelheid codecs heeft ingebouwd, zult U voor specifieke bestandsformaten nog altijd zelf op zoek moeten gaan naar de bijbehorende codec. Een veelgebruikte ‘codec-pack’ is K-Lite Mega Codec Pack. Deze set bevat codecs voor de populairste bestandsformaten en wordt regelmatig uitgebreid. Het pack wordt op verschillende internetpagina’s aangeboden; gebruik uw zoekmachine om snel de nieuwste versie te vinden. Op de website www.wmplugins.com vindt U eveneens een collectie codecs specifiek voor Windows Media Player (kies Plug-ins, Codecs). Codecs kunnen ook backdoor virussen bevatten, kijk dus uit. K-Lite Mega Codec Pack is wel veilig mits U het niet via een torrent binnen haalt. Check de binnengehaalde torrent altijd met uw anti-virusprogramma via de rechtermuisknop.
76

Malwarebytes Anti-Malware 1.34Bij het installeren let er dan op dat je het hokje aanvinkt dat je géén vermelding in het Start menu wilt hebben!Malwarebytes Anti-Malware is een gebruiksvriendelijke, eenvoudige en effectieve anti-malware applicatie. Je computer loopt altijd het risico besmet te raken met virussen, wormen, Trojaanse paarden, rootkits, dialers, spyware en malware, welke voortdurend evolueren en steeds moeilijker op te sporen en te verwijderen zijn. Alleen de meest geavanceerde anti-malware-technieken kunnen deze schadelijke programma’s detecteren en verwijderen van uw computer.
Malwarebytes’ Anti-Malware kan elk proces monitoren en stopt kwaadaardige processen voordat ze zelfs kunnen beginnen.
De Realtime Protection Module maakt gebruik van geavanceerde heuristische scanning technologie die uw systeem controleert om deze veilig te houden.
77

MZ Ultimate ToolsUw docent heeft voor U het gehele pakket op de CDROM gezet, namelijk:
16/01/2009, Mz Ultimate Tweaker v5.9
13/02/2009, AutoMz Ultimate Tweaker v4.5
16/01/2009, Mz Vista Force v2.4
24/02/2009, Mz Ram Booster v3.1
24/02/2009, Mz Cpu Accelerator v3.1
24/02/2009, Mz Registry Optimizer v2.3
16/01/2009, Mz Shutdown Scheduler v1.4.1
24/02/2009, Mz Ultimate Cleaner v2.4
24/02/2009, Mz Registry Backup v1.4
24/02/2009, Mz StartUp Manager v2.3
24/02/2009, Mz Services Manager v2.3
78

79

80

81

82

83

O&O DiskImage Express 3.5.26Met deze image-maker kan je een complete image (kopie) van je gehele harde schijf maken; wel zo handig. Je vindt de software op de CDROM
OpschonersSommige programma’s zitten zo diep in het systeem, dat ze zich niet zomaar laten verwijderen. Bijvoorbeeld beveiligings-software zoals antivirus- en antispyware- programma’s, maar ook systeemprogramma’s, zoals veel software van Norton. Sommige fabrikanten leveren daarom eigen tools om deze programma’s helemaal van de computer te kunnen verwijderen. Een bekend voorbeeld is Norton Removal Tool van Symantec. U kunt dat downloaden via www.symantec.com/symnrt. Het is een wizard die in vijf stappen alle (!) Norton-software verwijdert.
84

Minder bekend is dat ook McAfee iets soortgelijks biedt. De McAfee Removal Tool is te vinden viahttp://download.mcafee.com/products/licensed/cust_support_patches/MCPR.exe.Vooral systeemsoftware heeft vaak eigen opruim-software om alle sporen te kunnen verwijderen.
85

NT Registry OptimizerNaast het cleanen is het verstandig het register te defragmenteren. Het defragmenteren van het register gebeurt goed en snel met het freeware programma NT Registry Optimizer (zie CDROM). Op een verse XP-installatie met de nodige updates en geïnstalleerde software is in de regel een 10% kleiner register mogelijk. Dat bespaart toch weer systeembronnen (zie Vocubularie(koek) (zie pagina 180 ).
Protected Storage PassViewBent U het wachtwoord van Outlook Express kwijt, dan staat dat vaak toch nog op de computer. De Protected Storage is een speciaal onderdeel van het Windows-register, waar wachtwoorden worden bewaard die bijvoorbeeld op websites worden gebruikt of in de browser automatisch worden aangevuld. Deze gegevens worden versleuteld, maar het gratis Protected Storage PassView van NirSoft leest die voor U uit. U kunt het programma downloaden viawww.nirsoft.net/utils/pspv.html. Pak het zip-bestand uit en kopieer de bestanden naar de harde schijf. Start dan pspv.exe en U leest al snel de wachtwoorden die U kwijt was gewoon van het beeldscherm.
Met de Protected Storage PassView leest U verborgen Windows-wachtwoorden uit.
86

PagedefragWindows XP kan ook de opstartbestanden defragmenteren voor optimale prestaties. Helaas worden geopende systeembestanden niet door Defragmentatie onder handen genomen. Ook andere bestanden worden niet altijd in behandeling genomen. Wilt U er zeker van zijn dat de volledige inhoud van de vaste schijf wordt gedefragmenteerd, dan roept U de hulp in van een extern programma. Op de CDROM te vinden als “Pagedefrag”). Met dit programma bent U er zeker van dat alles wordt gedefragmenteerd. Bij elke reboot van uw systeem zult U voortaan dit programma zien werken.
Kies de optie: Defragment every boot!
Pagedefrag is onderdeel van de extensieve Sysinternal Suite. Uw docent heeft hiervan in ieder geval “Pagedefrag” en “Autoruns” (zie aldaar) op de CDROM gezet.
Opschonen na aankoop met PC DecrapifierComputerfabrikanten deinzen nergens voor terug. Zij installeren zonder dat eerst te vragen op uw splinternieuwe PC al zoveel hulpprogramma’s en proefversies, dat deze direct uit de doos al is vervuild. Natuurlijk kunt U ieder programma apart opzoeken en verwijderen, maar dat gaat sneller en eenvoudiger met PC Decrapifier (zie CDROM).Dit programma richt zich specifiek op software die met nieuwe computers wordt meegeleverd. Het werkt als een wizard die in enkele stappen met
87

U de computer schoonmaakt. Klik enkele malen op Next tot PC Decrapifier de software opsomt die het heeft gevonden en kan verwijderen. Controleer of daar geen software tussen zit die U wél wilt houden. Het verwijderen kunt U voorkomen door het vinkje voor de naam van het programma weg te halen. Is de selectie compleet, klik dan op Next en vervolg met het verwijderen van de software. In een enkel geval lukt het verwijderen niet helemaal, klik dan op Force next step. Vaak is een herstart van de computer nodig om de verwijderingen definitief of volledig te maken.
Zonder plug-insZogeheten plug-ins of invoegtoepassingen voor Internet Explorer voegen extra functionaliteit toe aan de browser. Denk bijvoorbeeld aan een werkbalk waarmee U eenvoudig kunt zoeken of het laatste nieuws leest. Ook zogeheten ActiveX-componenten voegen extra functionaliteit toe aan websites. Goed en wel, maar niet al deze extra’s hebben het juiste kwaliteitsniveau. In het ergste geval kunnen ze zelfs de browser laten crashen. Als U Internet Explorer 7 gebruikt en U ondervindt problemen, maak dan gebruik van de nieuwe modus waarbij de browser wordt geladen zonder invoegtoepassingen. U vindt deze optie via Start, Alle programma’s, Bureau-accessoires, Systeemwerkset, Internet Explorer zonder invoegtoepassingen. Inmiddels (september 2009) is IE 8.0 al gratis te downloaden. U treft 8.0 al aan op de CDROM.
RegSeekerHet programma RegSeeker (zie CDROM) is vooral interessant als hulp bij het opschonen en comprimeren van het Windows-register. Want hoe compacter het register, hoe beter Windows presteert. RegSeeker let ook op onderdelen die via het register worden gestart, maar niet worden
88

gebruikt. Prettig aan RegSeeker is de mogelijkheid om veel van de acties ongedaan te maken, nog altijd een zeldzaamheid onder register-programma’s! Het programma is beschikbaar in het Nederlands.
Hoe compacter het register, hoe beter de computer presteert.
RegVac voor registeropschoningNu alle vervuilende en verouderde informatie van de harde schijf is verwijderd, is het tijd om ook het Windows-register onder handen te nemen. Dit is de centrale database waarin alle informatie over de hardware, de software maar ook uw persoonlijke instellingen wordt bewaard. Zoals iedere database, vervuilt het register alleen al door het gebruik ervan. Een programma als RegVac schoont het op en helpt het zo snel en compact mogelijk te maken. Download RegVac via www.superwin.com en start het na de installatie. Wilt U snel opschonen, klik dan op Clean Registry. Wilt u graag eerst iets meer informatie, klik dan op Go to Expert Mode en bekijk de geavanceerde opties voor het afzonderlijk opschonen van delen van het register.
89

RegVac is een prima ‘stofzuiger’ voor het Windows-register. De docent heeft een 30-dagen trial op de CDROM gezet. Hiermee kunt U heel wat opschonen in uw register en na de trial periode kunt U gewoon het programma verwijderen van uw systeem. Wat ook mogelijk is bij diverse trialprogramma’s dat U gewoon de datum van uw computer verandert (werkt niet bij alle trialware en de docent heeft geen tijd gehad om deze truc toe te passen op Regvac maar het is natuurlijk altijd de moeite waard! Ga naar Configuratiescherm, klik op tabblad Datum en Tijd en ga bijvoorbeeld 29 dagen terug in de tijd. Het kan zijn dat uw anti-virusprogramma even gaat tegensputteren maar trek U daar niets van aan; haal gewoon opnieuw de updates binnen.Een handig alles-in-één-pakket voor registeroptimalisatie is RegVac. Het programma bestaat uit verschillende onderdelen, die het register opschonen en stroomlijnen en fouten weghalen. RegVac onderscheidt zich van andere registerprogramma’s door de grote hoeveelheid schoonmaakonderdelen. U vindt het via www.superwin.com. Het programma mag gedurende dertig dagen worden gebruikt, waarna U het moet registreren. Na installatie klikt U op Go To Expert Mode (bovenin het scherm) om alle opties weer te geven. Wilt u de standaardinstellingen hanteren, dan kunt U klikken op Clean Registry aan de linkerzijde van het venster. Bij elke instelling in de Expert Mode wordt aangegeven of deze veilig kan worden gebruikt, of meer is weggelegd voor de gevorderde gebruiker. Het is verstandig om de onderdelen af te lopen en zelf te bepalen of U de actie de moeite waard vindt. Het opschonen van het venster Software (waarin geïnstalleerde programma’s worden weergegeven) is bijvoorbeeld niet nodig als de lijst correct is
Smart Defrag 1.0Windows heeft zijn eigen ingebouwde defragmentatietool, dus de vraag is gerechtvaardigd of dit soort externe software wel noodzakelijk is. Smart Defrag heeft een aantal eigenschappen in huis die het wel degelijk bestaansreden geeft op uw opgeruimde harde schijf.
FluisterstilDeze freeware draait, als U dat wilt, fluisterstil mee in uw systeemvak. U
90

kunt het programma tijdens de opruimwerk-zaamheden minimaliseren. De helder geordende interface, die via een statusbalk laat weten hoe dringend U aan opruimen toe bent, is duidelijk ingedeeld en biedt U zowel een handmatige als automatische defragmentatie.Laatstgenoemde optie ruimt uw meest gebruikte bestanden op als U zelf niets met uw systeem doet, en houdt in de gaten hoeveel geheugen U gebruikt. Daarnaast kunt U het programma op gezette tijden uw schijven laten optimaliseren.
LaptopVooral laptopgebruikers zullen blij zijn met de manier waarop IOBit SmartDefrag is in te stellen voor defragmentatie op gezette tijden. Zodra de notebook op zijn accu overschakelt, zal het programma pauzeren en kunt U instellen dat uw draagbare computer uit de slaapstand wordt gehaald om uw harde schijf op te ruimen.Defragmenteren is niet het aantrekkelijkste karweitje, maar dankzij dit handige Nederlandstalige programma heeft U er geen omkijken meer naar. Let er bij de installatie op dat U niet de Yahoo-toolbar installeert die standaard klaar staat voor installatie. Daarvoor hoeft U alleen de vinkjes weg te halen die staan ingevuld.Windows 2000/XP/Server 2003/Vista/Server 2008/7
Smart Defrag is en blijft een programma om te vergeten. U hoeft het alleen maar te installeren en op vaste tijden defragmenteert het uw harde schijf zonder geheugen te vreten.EINDE SMART DEFRAG
91

Startup Delayer 2.3.134Over de tijd die Windows nodig heeft om op te starten, is al veel gezegd en geschreven. Hoe meer programma’s U hebt geïnstalleerd, hoe langer Windows er doorgaans over doet om op te starten. Startup Delayer brengt daar verandering in, door U de mogelijkheid te geven het starten van programma’s te vertragen. Het is wellicht nog het beste te vergelijken met een mensenmassa die door de deuren van een groot warenhuis moeten tijdens de uitverkoop. Zo’n grote hoeveelheid kan er niet in één keer doorheen en er ontstaat een opstopping. Veel beter en sneller zou het zijn als het één voor één ging. Met het opstartproces van Windows is dat precies hetzelfde. Er willen allerlei programma’s opstarten en die vragen allemaal processorkracht, met als gevolg dat het opstarten langer duurt. Door het opstarten van deze programma’s te vertragen, wordt de systeembelasting verspreid waardoor het opstarten sneller verloopt. Eigenlijk een kinderlijk eenvoudig idee, maar zoals dat wel vaker is, zijn het juist de simpele dingen die werken.
U kunt het opstarten van de programma’s verdelen over de opstarttijd.
Zo eenvoudig als het idee is, zo eenvoudig is de werking van het programma ook. Bij het opstarten worden de programma’s weergegeven die automatisch worden gestart. Onderin wordt een balk getoond die tijd weergeeft waarin alle programma’s gestart worden. Als U 20 programma’s hebt die automatisch starten, moet deze tijd minimaal 20 seconden zijn, maar U kunt er ook 2 minuten van maken. Vervolgens sleept U de getoonde programma’s naar deze balk, waarna U ze gelijkmatig kunt verdelen over de tijd. Dubbelklikken op het programma en handmatig een tijd ingeven kan ook, maar de visuele weergave brengt het allemaal heel helder in beeld. Helemaal prettig is dat het programma in het Nederlands is, maar wel jammer dat het niveau van de vertaling
92

beneden alle peil is.
Hoe lang de opstarttijd is kunt U zelf bepalen.
SuperantispywareWellicht heeft U via vrienden gehoord van het programma HitmanPro maar toch heeft uw docent gekozen voor Superantispyware. Superantispyware Free Edition is een slim stuk software dat in staat is om duizenden soorten spyware, adware, Malware, Trojans, Keyloggers, dialers, Hi-Jackers, en wormen te detecteren en vervolgens te verwijderen. De diverse functies van Superantispyware bevat vele unieke en krachtige technologieën en verwijdert spyware bedreigingen die andere toepassingen niet in staat zijn te detecteren of te verwijderen.
Kenmerken SuperantispywareU vindt dit programma op de bijgeleverde CDROM. Kan snel, volledig en eventueel aangepast harde schijven, verwijderbare drives, geheugen, register, individuele mappen en nog veel meer scannen! Door middel van specifieke opties kan men heel gericht scannen. Dus geen shot in the dark maar heel bewust opdrachten uit laten voeren wat je als zodanig meester over het programma houdt.
Het opsporen en verwijderen van spyware, adware, Malware, Trojans, Dialers, Wormen, Keyloggers, Hijackers en vele andere vormen van bedreigingen.
Het kan reparatiewerkzaamheden uitvoeren van gebroken Internetverbindingen, Desktops, het register bewerken, Task Manager en meer met het unieke “Repair System”! Spyware applicaties schakelen vaak het systeem uit om te voorkomen dat zij onmiddelijk verwijderd worden. Superantispyware herstelt echter deze objecten in seconden!
Gedetailleerde scan logs met volledige informatie over gevonden en verwijderde bedreigingen en hun locaties op uw computer. Doordat
93

aangegeven wordt in welke bestanden zich deze infecties genesteld hadden krijgt U meer inzicht over hoe malware zich gedraagt op een besmet systeem.
Tijdelijk e-mailadres via jetable.orgHet is altijd handig om een extra e-mailadres bij de hand te hebben voor als je je e-mail moet opgeven, wat voor een lading spam kan zorgen.
Via (http://www.jetable.org/) kan je een doorstuuradres aanmaken dat automatisch na bepaalde tijd vervalt. Je typt gewoon je e-mailadres in en selecteert de tijd dat het adres actief moet zijn. Daarna wordt een adres gegenereerd en alle bezorgde berichten worden doorgestuurd naar je eigen adres.”
94

Het Programma Tweak UIAls U wilt dat de computer écht snel en licht is, installeert U Tweak UI. Surf naar www.microsoft.com/windowsxp/downloads/powertoys/xppowertoys.mspx
en haalt U de nieuwste versie van Tweak UI binnen. Open vervolgens eerst de sectie General en haal in het vak Settings de vinkjes weg bij bronnenverslindende animaties. Windows wordt nog sneller met een beetje vals spelen. Kies Mouse en verander de muissnelheid naar Fast. Tot slot gaat U naar Thumbnails (te vinden onder Explorer) en bepaalt U bij Image Quality hoe goed de kwaliteit moet zijn van miniatuurweergaven in de Windows Verkenner. Hoe lager de waarde, hoe beter de prestaties, zonder dat U de functionaliteit helemaal hoeft uit te schakelen.
De puntjes op de i: snelheidsverbeteringen via TweakUI
Afgeslankt menuHeeft U Tweak UI al geïnstalleerd? Als U de systeemprestaties van Windows wilt opvijzelen, dan mag dit programma zeker niet ontbreken. Klik nu eens met rechts op het bureaublad of een leeg gedeelte in de map, vervolgens kunt U kiezen om snel een nieuw document te maken (via het menu Nieuw). Valt het U ook op dat het altijd even duurt voordat de inhoud van het submenu verschijnt? En dat U de helft van de getoonde documenten nooit maakt? Versnel dit menu door alleen de items te laten tonen die U wél gebruikt. In Tweak UI opent U de sectie Templates. Verwijder de vinkjes naast de documenten die nu niet meer wilt zien en klik op OK. Hoe kleiner het menu, hoe sneller het wordt getoond.
95

Tweak UI is een interessante hulp bij het optimaliseren van de systeemprestaties.
UITSCHAKELEN VAN SOFTWARE
Problemen oplossen door ongewenste software uit te schakelenMenig computergebruiker krijgt wel eens te kampen met ongewenste software die zich schijnbaar met geen enkele mogelijkheid laat verwijderen. Het gaat dan in de meeste gevallen om een virus, maar dat hoeft niet altijd het geval te zijn. Het uitschakelen van dergelijke software is meestal eenvoudiger dan men denkt. Op deze pagina wordt in grote lijnen uitgelegd hoe u zelf deze software kunt uitschakelen en daarmee tevens de computer sneller en gebruikersvriendelijker maakt.
Redenen om software uit te schakelenEr zijn redenen genoeg om software uit te schakelen: wat te denken van de lange opstarttijd, virussen, ongewenste software, pop-ups, een trage en onhandelbare PC, een trage internetverbinding, etc. Het gebeurt iedereen wel eens dat er (per ongeluk of expres) software wordt geïnstalleerd waar U zich uiteindelijk meer aan irriteert dan baat bij heeft. Zo bevat een nieuw aangeschafte, voorgeïnstalleerde computer vaak reclamesoftware, en wordt gratis software voorzien van ongewenste toevoegingen. In het ergste geval heeft U te maken met virussen (die vaak zonder uw medeweten worden geïnstalleerd), pop-ups, een hoge processorbelasting of een trage internetverbinding.TIP: De ongewenst door de fabrikant geïnstalleerde software kan ook op geautomatiseerde wijze met de tool PC Decrapifier (zie CDROM en eerder beschreven) worden verwijderd.
96

Probeer eerst de software op de normale manier te verwijderenOoit geïnstalleerde software kan het beste op de reguliere manier worden verwijderd via het onderdeel Software (XP)/Programma’s en onderdelen (Vista) in het configuratie-scherm. Dit is de beste plek om geïnstalleerde software op de juiste manier weer te verwijderen! In sommige gevallen heeft de softwaremaker ook een snelkoppeling naar het uninstall-programma in de betreffende groep van het startmenu geplaatst, ook daarmee kan software worden verwijderd. De tool MyUninstaller(download: www.nirsoft.net/utils/myuninst.html) is overigens een zeer goed alternatief voor het verwijderen van ongewenste reclame software. Omdat in de Advanced Mode (via View in de menubalk) meerdere verwijzingen tegelijk kunnen worden verwijderd, werkt deze tool beduidend efficiënter.
Zoek in de systeemmap C:\Program Files naar de uninstallerIs de uninstall-snelkoppeling niet te vinden (bijvoorbeeld omdat deze is verwijderd), dan kan de uninstaller vaak nog worden teruggevonden in de betreffende programmamap onder C:\Program Files. Zoek hier naar een bestand met een naam als UNINSTALL.EXE, meestal voorzien van een prullenbak-icoontje. Soms kan ook met het installatiebestand (SETUP.EXE) de software weer worden verwijderd.LET OP: Er zijn computergebruikers die denken dat ze geïnstalleerde software kunnen verwijderen door de snelkoppeling naar het programma uit het startmenu te verwijderen, of door de bestanden te verwijderen uit de systeemmap Program Files. Dit is niet de juiste manier omdat daarmee de registersleutels niet worden verwijderd! Op deze manier krijgt U meldingen dat er een specifieke “dll” ontbreekt. Hoogst irritant als U niet precies weet waar dit bestandje onderdeel van was.
Wat als de uninstall-procedure niet meer werkt?Lukt het verwijderen niet meer, dan wil het nog wel eens helpen de software opnieuw te installeren om deze vervolgens op de juiste manier te verwijderen. Dit is echter niet meer mogelijk wanneer de origineel geïnstalleerde software niet meer beschikbaar is... Bewaar daarom altijd de gedownloade en geïnstalleerde software, het is namelijk nooit zeker of deze later nog van pas kan komen!
97

Definitief Uninstallen met MyUninstallerU kent het vast wel; U dacht bepaalde software verwijderd te hebben van uw systeem en even later komt U het toch weer als vermelding op uw computer tegen. Hiervoor heeft uw docent MyUninstaller bij de CDROM gevoegd.
Uw docent zal het programma voor U demonstreren. Ter herinnering; als U het programma via Winzip heeft geopend gaat het programma aan de slag. Het resultaat kan even op zich laten wachten. Als het eindresultaat verschijnt, klikt U met rechts simpelweg op de software dat U wilt verwijderen en kiest U voor Uninstall selected softwareEINDE MY UNINSTALLER
Het automatisch met Windows opstarten uitschakelenSoms is het nuttig dat een programma automatisch met Windows opstart, maar bij veel software is dit eigenlijk niet gewenst. Doorgaans plaatst een programma na installatie een icoontje rechts onderin het systeemvak (waardoor duidelijk is dat het op de achtergrond meedraait), maar dit gebeurt niet altijd!Alle programma’s die moeten opstarten, verlengen de opstarttijd van de computer en maken deze tijdens het gebruik ook nog eens langzamer. En dat terwijl van sommige programma’s maar sporadisch gebruik wordt gemaakt. Deze programma’s kunnen echter ook zo worden ingesteld dat ze alleen handmatig worden opgestart op het moment dat daar behoefte aan is.
Windows Installer CleanUpKomt U na een grote schoonmaakbeurt van de software op uw computer tot de ontdekking dat sommige programma’s- hoewel U ze toch echt hebt
98

verwijderd- nog altijd (gedeeltelijk) beschikbaar zijn in Windows? Er is dan iets misgegaan met het verwijderen van de bijbehorende registerverwijzingen, waardoor de vermeldingen blijven staan.In het register Start, Uitvoeren, typ regedit opent U de sleutel
HKEY_LOCAL_MACHINE\Software\Microsoft\ Windows\CurrentVersion\Uninstall.
Klap de sleutel uit en ga op zoek naar het programma dat U hebt verwijderd in de onderliggende sleutels. Nadat U deze hebt gevonden, klikt U erop met de rechtermuisknop en kiest U voor Verwijderen. Verlaat het register Bestand, Afsluiten en open het venster Software opnieuw. De vermelding is nu wél netjes verdwenen.U kunt voor het opschonen van deze bestanden ook gebruik-maken van het gratis programma Windows Installer CleanUp (zie bijgevoegde CDROM). Eenmaal gestart, geeft het een overzicht van de gedetecteerde programma’s. Vervolgens kunt U het programma selecteren waarvan U de restjes wilt verwijderen. Windows Installer CleanUp verzorgt de rest.
Blokkades opheffen met UnlockerDe gratis tool Unlocker (zie CDROM) is overigens een beter en makkelijker alternatief voor het verwijderen, verplaatsen of hernoemen van bezette bestanden. Door in de Windows Verkenner met rechts op een bestand of map te klikken, kan deze direct met Unlocker worden benaderd. In Windows Vista moet daarvoor wel Gebruikersaccountbeheer
99

tijdelijk worden uitgeschakeld.
Een probleem dat regelmatig voorkomt bij het opschonen van de computer, is dat bestanden en mappen zich niet laten verwijderen omdat ze geblokkeerd zijn. Er is dan een programma of proces dat de bestanden of mappen gebruikt en claimt. Erg lastig als U uw computer een schoon- maakbeurt geeft. Unlocker helpt dit probleem op te lossen door een overzicht te geven van welke programma’s en processen een bestand of map claimen en de mogelijkheid bieden die blokkades door U op te heffen. U vindt de software op de bijgeleverde CDROM.Treedt er later bij het verwijderen van software of bestanden een probleem op omdat “de toegang wordt geweigerd”, klik dan met de rechtermuisknop op het bestand of map. Selecteer Unlocker. Klik daarna op Vrijgeven of wanneer het meerdere programma´s en bestanden betreft op Alles Vrijgeven. Daarna kunt U zonder verdere problemen het bestand of de map verwijderen. Niets staat zo een grondige schoonmaak in de weg.
Het updaten van programma’s automatiseren met UpdatestarDes te meer programma’s er op de computer worden geïnstalleerd, des te lastiger het wordt deze regelmatig handmatig te controleren op beschikbare updates of nieuwe versies. Gelukkig bestaat er software waarmee in één moeite (voor een groot deel van) de geïnstalleerde programma’s kunnen worden gecontroleerd op nieuwe updates. Van deze tools is UpdateStar (zie CDROM) wellicht de meest gebruikersvriendelijke, de ‘look-and-feel’ komt overeen met die van Office 2007. Is het niet wenselijk UpdateStar continu op de achtergrond mee te laten
100

draaien, schakel deze dan uit via Start pagina, Instellingen, tab Overige en deactiveer de optie Laad UpdateStar bij het opstarten van Windows. U kunt als U wilt ook UpdateStar Premium downloaden en is dan 10 dagen geldig (net genoeg om al uw drivers te vernieuwen, indien nodig. Hier is de licentie code CKKP-NAXL-LXEH-LEWF (serial code)
Wincleaner Memory Optimizeris een programma dat U gerust als 1 van de weinige programma’s op de achtergrond kunt laten draaien. Als U behoorlijk gebruik maakt van de systeembronnen, bijvoorbeeld als U meerdere programma’s tegelijk laat draaien, dan zal Wincleaner Memory Optimizer uw RAM geheugen maximaliseren. Het is aan te raden als U het programma voor de eerste keer gaat gebruiken, U het schuifje van de optie Select target amount of RAM to free helemaal naar rechts verplaatst en kies Maximize RAM. Sleep op het volgende raampje dat verschijnt het schuifje wederom helemaal naar rechts waarmee U de optie three passes selecteert en druk op het knopje Maximize en wacht even geduldig af totdat alle 3 de
101

stappen (passes) zijn gemaakt en U een overzicht te zien krijgt wat dit programma aan winst heeft weten te boeken.
XPLitePCMet XPLitePC kunt U nagenoeg alle Windows-onderdelen verwijderen. Het resultaat: een afgeslankt systeem. Het programma is opgebouwd uit verschillende tabbladen. Het tabblad Add/Remove Components is hiervan het belangrijkst. Op dit tabblad vindt U een overzicht van alle onderdelen die door XPLitePC kunnen worden verwijderd. Uw docent heeft voor U alvast de 15-dagen trial op CDROM gezet.
Het programma XPLitePC is ideaal voor wie Windows XP volledig wil afslanken.
102

U hoeft XPlite niet te installeren. Zodra U het zip-bestand hebt uitgepakt, dubbelklikt U op het exe-bestand om XPlite te openen. Windows XP maakt gebruik van bestandsbeveiliging, waarbij belangrijke systeembestanden tegen verwijdering en beschadiging worden beschermd. Een slimme feature, die tijdelijk moet worden uitgeschakeld als U aan de slag gaat met XPlite. Het programma bestaat uit vijf tabbladen. Eerst klikt U op het tabblad Windows File Protection. Kies voor de optie OFF en klik op Apply. Bestandsbeveiliging wordt automatisch weer geactiveerd zodra U Windows opnieuw start.
103

Schakel bestandsbeveiliging tijdelijk uit voordat U verder gaat
Onderdelen verwijderenHet tabblad Add/Remove Components in XPlite biedt een overzicht van onderdelen die U uit Windows kunt verwijderen. Via het pictogram Show All vraagt U het overzicht op van alle onderdelen die in aanmerking komen. Rechtsonder leest U hoeveel componenten zijn geïnstalleerd. Ook vindt U daar een beschrijving van een geselecteerde component. Items waar ‘Pro’ achter staat, kunnen alleen worden verwijderd met de betaalde versie van XPlite. Klik op de koppeling Hide Professional Options om niet-beschikbare opties te verbergen. Om een Windows-onderdeel te verwijderen, haalt U het bijbehorende vinkje weg. Klik op Next om de wijzigingen door te voeren. Hierna start U Windows XP opnieuw op. Vervolgens opent U XPlite en schakelt u de bestandsbeveiliging weer in (kies voor ON op het tabblad Windows File Protection). Over bestands-beveiliging gesproken: rechts op het tabblad vindt U de geavanceerde instellingen. Klik op Scan Now om het systeem te controleren op ontbrekende of aangepaste bestanden. Een vinkje naast Scan On Bootup zorgt ervoor dat bestandsbeveiliging bij elke start van Windows wordt uitgevoerd. Bij File Cache Settings kunt U opgeven hoeveel procent van de vaste schijf moet worden gereserveerd voor de cache van Windows. Het is verstandig deze waarde niet te veranderen.
104

Om een Windows-onderdeel te verwijderen, haalt U het bijbehorende vinkje weg.
Windows Memory DiagnosticEen vastloper wordt niet altijd veroorzaakt door software. Ook hardware van de computer gooit soms roet in het eten. Slecht RAM-geheugen kan bijvoorbeeld zorgen voor een instabiel systeem. Met het gratis programma Windows Memory Diagnostic, (zie CDROM) kunt U het interne geheugen (ram) van uw computer controleren. U installeert Windows Memory Diagnostic op een cd of diskette. Het programma wordt uitgevoerd tijdens het opstarten van de computer, voordat Windows wordt geladen. Nadat U de software hebt gedownload, dubbelklikt U op Mtinst.exe om de installatie te starten. Klik vervolgens op Create Startup Disk als U Windows Memory Diagnostic op een diskette wilt installeren klikt U op Create. Wilt U het programma vanaf cd starten, dan kiest U voor Save CD Image To Disk. Vervolgens gebruikt U uw brandsoftware om van het iso-bestand een opstartbare cd te maken. Daarna start U de computer opnieuw op met de schijf. Het RAM-geheugen wordt gecontroleerd en U wordt van de uitkomst op de hoogte gesteld.
Het hulpprogramma Windows Memory Diagnostic test het RAM-geheugen (Random Access Memory) van uw computer op fouten. Het hulpprogramma voert een aantal grondige geheugentests uit. Als er problemen optreden met het uitvoeren van Windows op uw computer, kunt U het hulpprogramma gebruiken om te bepalen of de problemen worden veroorzaakt door onjuist functionerende hardware, zoals het RAM-geheugen of het geheugensysteem van het systeembord. Windows Memory Diagnostic is eenvoudig te gebruiken en wordt snel uitgevoerd. Het downloaden van het hulpprogramma, het lezen van de handleiding en het uitvoeren van de test duurt op de meeste computers niet langer dan 30 minuten. Als u Windows Memory Diagnostic wilt uitvoeren, moet U de computer opnieuw opstarten met de diskette of de cd-rom met Windows Memory Diagnostic in het schijfstation. Nadat de computer opnieuw is opgestart, wordt Windows Memory Diagnostic geladen en verschijnt de
105

gebruikersinterface op het scherm. Nadat de eerste test is geladen wordt deze test van de normale verzameling tests gestart en uitgevoerd totdat deze is voltooid, tenzij Windows Memory Diagnostic is onderbroken of afgesloten. Wanneer de eerste testronde is voltooid, wordt een tweede testronde met dezelfde instellingen als eerder gestart. Windows Memory Diagnostic zal doorgaan met het uitvoeren van testrondes totdat U het programma afsluit.
Het gratis programma Windows Memory Diagnostic helpt U bij het analyseren van het interne geheugen.
Register onder handen met WinrescueHet Windows-register wordt vaak door Windows geraadpleegd en aangepast. Dat begint al zodra Windows wordt gestart. Het register wordt op dat moment ingeladen. Het is van belang dat U de omvang van het Windows-register tot een minimum beperkt houdt. Het programma WinRescue(www.superwin.com) biedt de optie RegPack, waarmee het register wordt gestroomlijnd. Open WinRescue en klik op het tabblad RegPack. Klik vervolgens op de gelijknamige knop. Het register wordt een stuk kleiner gemaakt.
Met de optie RegPack van WinRescue verwijdert U loze ruimte uit het Windows-register en zorgt U voor een compacte omvang van deze database. Uw docent heeft voor U de 30 dagen trialversie op de CDROM gezet! Maak een bootdisk voordat de 30 dagen voorbij zijn; U dient hier natuurlijk nog wel een A-drive voor te hebben waarin U diskettes kunt plaatsen.
106

Back-up maken met WinRescue XPIn dit stukje leest U over de verschillende manieren waarop U een reservekopie van het register kunt maken. Niet zonder reden. Het register vormt het ‘hart’ van Windows en het besturingssysteem is er in hoge mate afhankelijk van. Een beschadigd register heeft vaak consequenties voor de werking van Windows. Het is daarom belangrijk om te beschikken over een goede reservekopie, die U in geval van nood kunt gebruiken. Een back-up kunt U maken met WinRescue (CDROM). Na installatie start U het via Start, Alle programma’s, WinRescue XP, WinRescue XP. Gebruik de Back-up Wizard voor het maken van reservekopieën. Via het tabblad Boot Disk maakt U een opstartdiskette. Deze kan worden gebruikt als Windows niet meer wordt geladen en U een back-up wilt terugzetten.
Waarschuwingen van de docentOp het internet kunt U het programma 1clickPCfix vinden maar trap niet in de mooie woorden. Het betreft hier een adware programmma; dus in plaats dat U denkt uw computer opgeschoond te hebben hebt U hem juist vervuild met adware!
2e WaarschuwingHer en der komt U op uw computer bestanden tegen waar U beter vanaf kunt blijven. Ze zijn nodig voor de werking van het systeem of programma’s. U ziet ze eigenlijk alleen als U in de Verkenner heeft aangegeven dat U verborgen systeem-bestanden wilt zien. Enkele voorbeelden zijn desktop.ini, config.sys en pagefile.sys. Om systeembestanden onzichtbaar te maken, kies U in Windows XP in de Verkenner, Extra, Mapopties, tabblad Weergave optie Beveiligde besturings-systeembestanden verbergen (aanbevolen)
Nu U ze onzichtbaar heeft gemaakt loopt U ook níet het risico ze per ongeluk handmatig te verwijderen. Supertip dus! Als U nog wat verder naar beneden scrollt ziet U nog een mapje staan met Verborgen bestanden en mappen; vink de optie “Verborgen mappen en bestanden niet weergeven” aan en klik op Toepassen en OK.
Waarchuwing 3Add/Remove Pro is een programma wat bedoeld is om restanten van verwijderde software op te sporen maar het geüpdate antivirus-programma AVG van de docent zag dit programma als potentiële malware; dus simpelweg niet installeren!
Waarschuwing 4In eerste instantie had uw docent in gedachte om Internet Explorer 8 aan U te geven maar na het testen daarvan binnen Windows XP bleken er toch te veel problemen te ontstaan. Uw docent vermoedt dat IE 8
107

specifiek bedoeld is voor Windows Vista alhoewel dat niet uit de downloadpagina naar voren kwam. De docent gebruikt zelf met succes IE 7 met dien verstande dat de docent gebruik maakt van een legale Windows XP versie waarop Service pack 1 t/m 3 zijn geïnstalleerd via de Automatische Update procedure. Het is maar dat U daarvan op de hoogte bent.
Waarschuwing 5
Kijk uit met programma’s als Fast Duplicate File Finder 1.0.0.0 of andere duplicate file finders, want deze kunnen meer weghalen dan je lief is! Je hele Windows besturingssysteem kan ermee in de erwtensoep draaien.
Het beveiligen van WindowsDe FirewallDe firewall zorgt er voor dat de computer niet meer zichtbaar is op internet en dat kwaadwillende personen buiten de deur blijven. Een softwarematige firewall zorgt er tevens voor dat er totale controle over het uitgaande internetverkeer wordt verkregen. Zonder toestemming zal een programma dus niet het internet op kunnen komen, dit maakt de internetverbinding er een stuk veiliger op!
Gratis firewall: Comodo FirewallComodo Firewall Pro is de beste firewall, gratis en geschikt voor zowel Windows XP als Windows Vista.
Gratis firewall: Zone Alarm FirewallZoneAlarm is veruit de populairste gratis firewall en geschikt voor zowel Windows XP als Windows Vista.
Gratis firewall: Sunbelt Personal FirewallAls alternatief kan gebruik worden gemaakt van Sunbelt Personal Firewall (voorheen Kerio Personal Firewall), eveneens een goede firewall maar vooralsnog alleen geschikt voor Windows XP.
Gratis firewall: Sygate Personal FirewallSygate Personal Firewall is gratis te gebruiken en was veruit de beste en meest gebruikersvriendelijke firewall, totdat Symantec had besloten deze op te kopen, wellicht uit angst dat de eigen firewall marktaandeel zou verliezen. De ondersteuning en het doorontwikkelen van de software zijn inmiddels gestopt, er is echter geen enkele reden over te stappen op de firewall van Symantec zelf. De firewall kan nog steeds worden gebruikt.
108

Beveilig de computer met een (gratis) virusscannerNaast het beveiligen met een softwarematige firewall, is het verstandig een computer ook uit te rusten met een (gratis) virusscanner ter beveiliging van de PC. Waar de firewall software exact in de gaten houdt wat er van en naar het internet gaat, het voorkomt niet dat de computer geïnfecteerd raakt met een virus! Anti-virussoftware controleert alle inkomende bestanden op virussen en zorgt ervoor dat deze niet voor een besmetting kunnen zorgen door deze voortijdig onschadelijk te maken. Gratis virusscanners zijn bijvoorbeeld AVG, Avirus en Avast.
Bij een besmetting gebeuren de raarste dingen met een computer, zoals een trager werkende computer of internetverbinding, het automatisch wijzigen van de startpagina, het niet meer kunnen verwijderen van een toolbar, een firewall die regelmatig met meldingen komt, etc. Het is dan noodzaak het systeem op te schonen (mits er geen systeemback-up aanwezig is). Voor dit doel kan gebruik worden gemaakt van Ad-Aware, SpyBot S&D en Hitman Pro.
De Firewall
Hoe werkt een firewall? De term “firewall” is al veel ouder dan de computer. Het Nederlandse woord er voor is “brandmuur”. Deze wordt in de bouw gebruikt om er voor te zorgen dat brand aan de ene kant van de muur niet over kan slaan naar de andere kant. In de PC-wereld wordt de term firewall gebruikt om een computer aan te duiden die er voor zorgt dat ongewenst verkeer van buitenaf niet zomaar het lokale netwerk op kan en dat gebruikers binnen het lokale netwerk niet zomaar alles naar buiten kunnen sturen.
De meerwaarde van een softwarematige firewallHoewel zowel Windows XP als Windows Vista standaard al zijn voorzien van een firewall, is het toch verstandig de beveiliging uit te breiden met een softwarematige firewall. De firewall van Windows XP controleert namelijk alleen het inkomende verkeer. De firewall van Windows Vista controleert inmiddels zowel het inkomende als het uitgaande verkeer, het is alleen jammer dat deze een grote hoeveelheid programma’s blindelings toegang tot het internet verleent. Het zou beter zijn als al het verkeer wordt tegengehouden, tenzij er expliciet toestemming is gegeven. Deze instellingen kunnen in Windows Vista via het onderdeel Systeembeheer van het configuratie-scherm, optie Windows Firewall met geavanceerde beveiliging worden aangepast waardoor de programma’s alsnog de
109

toegang tot internet kan worden ontzegd.
Voorbeelden van gratis firewallsAlleen Comodo en ZoneAlarm zijn geschikt voor Windows Vista:Comodo Internet Security (Vista/XP, ook gratis voor commercieel gebruik) ZoneAlarm firewall (Vista/XP) Sunbelt Personal Firewall (XP) Genoemde firewalls kunnen probleemloos naast de firewall van Windows draaien.
Gratis firewall: Kerio/Sunbelt Personal FirewallSunbelt Personal Firewall (voorheen Kerio Personal Firewall) is een van de bekendere en goed presterende gratis firewalls, maar helaas (nog) niet geschikt voor Windows Vista. Met Sunbelt Personal Firewall kan de gebruiker bepalen welke programma’s toestemming krijgen dan wel geweigerd worden te communiceren met het internet en/of het netwerk. Wil een nog onbekend programma het internet opgaan, dan komt de firewall met een duidelijke vraag wat te doen. Sunbelt Personal Firewall is gratis verkrijgbaar via de website van Sunbelt (download: www.sunbelt-software.com).Voor thuisgebruikers is de volledige versie van Sunbelt Personal Firewall de eerste 30 dagen gratis. Na 30 dagen wordt deze proefversie teruggebracht tot een gratis variant die een aantal beperkingen heeft, zoals het niet blokkeren van popup-schermen, het niet controleren van VB-scripts en cookies en het ontbreken van andere extra toepassingen.Sunbelt Personal Firewall set-up en instellingenTijdens de installatie van de Sunbelt Personal Firewall kan worden aangegeven op welke wijze het internetverkeer moet worden gecontroleerd: Simple (No puppy mode) of Advanced (Learning mode). De optie Simple geeft nauwelijks meldingen, terwijl met de optie Advanced de firewall tot in detail kan worden afgesteld. Omdat met Advanced voor elk programma afzonderlijk (door middel van een pop-up) toegang wordt gevraagd, gaat de voorkeur uit naar deze optie. Is tijdens de installatie de optie Simple gekozen, dan kan deze eventueel tijdens gebruik nog worden omgezet naar Advanced door via het tabblad Inbraken, optie Applicatie gedragsblokkering inschakelen, knop Geavanceerd en genoemde applicaties op gebruik bestaande gedragsblokkering regels of vraag het mij te zetten. Na een herstart van Windows verschijnt het blauwe schildje van de Sunbelt firewall rechts onderin het systeemvak, klik hierop om het configuratiescherm van Sunbelt te openen. De taal kan in Nederlands worden gewijzigd via het tabblad Overview (links in het basisvenster), tabblad Preferences, onderdeel Prefered language. De optie Web filtering kan onprettige bijwerkingen hebben en kan eventueel via het tabblad Web worden uitgezet.Het belangrijkste tabblad is Netwerkbeveiliging. Het eerste sub-tabblad
110

Applicaties laat zien welke programma’s al dan niet toegang krijgen tot het netwerk en/of internet. De instellingen op dit tabblad kunnen achteraf altijd nog worden gewijzigd.
Wanneer een (voor Sunbelt nog onbekend) programma probeert contact te leggen met het internet (of het netwerk), vraagt Sunbelt of hier toestemming voor gegeven moet worden. Hier een voorbeeld waarbij Internet Explorer toestemming vraagt om online te gaan. Internet Explorer werkt natuurlijk niet zonder communicatie met het internet, dus deze vraag kan met Sta toe worden beantwoord. Vink de optie Creëer een regel voor deze communicatie en vraag het mij niet weer aan zodat Sunbelt deze instelling onthoudt en het voor dit programma niet nogmaals vraagt.
Gratis beveiliging: ZoneAlarm firewallHoewel ZoneAlarm beduidend minder goed functioneert als de Comodo Personal Firewall, is het wel de populairste gratis firewall (download: www.zonealarm.com, kies voor basic ZoneAlarm protection). ZoneAlarm
111

kan elk programma afzonderlijk blokkeren dan wel toestaan te communiceren met het netwerk en/of het internet. Wanneer een onbekend programma probeert contact te leggen met het netwerk of het internet, vraagt ZoneAlarm om een bevestiging. Deze firewall is overigens voor zowel Windows XP als voor Windows Vista geschikt en schakelt automatisch de Windows firewall uit (zie het onderdeel Beveiligingscentrum van het configuratie-scherm).
ZoneAlarm set-up en instellingenTijdens het downloaden van free ZoneAlarm Firewall wordt gevraagd of de 15-dagen probeerversie van de ZoneAlarm Internet Security Suite moet worden geïnstalleerd. Kies hier voor ZoneAlarm Free Firewall en ga verder met het downloaden en het uitvoeren van de set-up. In het volgende scherm kan de optie voor het installeren van de toolbar ZoneAlarm Spy Blocker desgewenst worden gedeactiveerd. Het is niet noodzakelijk te registreren, deze optie kan dus ook worden uitgevinkt, net als de opties voor de update-informatie en beveiligingsnieuws. Ga akkoord met de licentie-voorwaarden, laat ZoneAlarm eventueel de computer scannen op standaardprogramma’s (zoals aanbevolen) en start tot slot de computer opnieuw op.De volgende stap is het doorlopen van het configuratiescherm van ZoneAlarm, het ZoneAlarm Control Center. Als U deze tijdens de installatieprocedure heeft gemist dan kan deze altijd nog achteraf worden geopend via het ZoneAlarm-icoontje rechts onderin het systeemvak (zie afbeelding, hier kan overigens ook alle internetactiviteit worden geblokkeerd door te kiezen voor Stop all Internet activity).
Op het sub-tabblad Main van het onderdeel Firewall (links in het taakvenster) staan nu de volgende standaardinstellingen: Internet Zone Security = High, en Trusted Zone Security = Medium. De Trusted Zone Security kan eventueel ook op High worden gezet mits er geen bestanden of printers op de betreffende computer worden gedeeld.
112

Op het tabblad Program Control staan de volgende instellingen (worden de pop-ups als irritant ervaren, dan kan de beveiliging iets worden teruggedraaid door Program Control op Low te zetten):
113

Bij elk (voor ZoneAlarm nog onbekend) programma dat contact probeert te leggen met het internet en/of netwerk vraagt ZoneAlarm om toestemming. Elk onbekend programma moet tweemaal worden bevestigd, zoals in het voorbeeld is weergegeven voor Internet Explorer (vergeet niet de optie Remember this setting aan te vinken, anders blijft de vraag terugkomen!).
114

Geef een programma bij twijfel liever geen toestemming tot het internet, dat kan in een later stadium altijd nog via het sub-tabblad Programs van het tabblad Program Control.
Heeft een programma toestemming gekregen het internet (Internet Zone) en/of het netwerk (Trusted Zone) op te gaan, dan staat er een groen vinkje in de betreffende kolom. Wordt de toegang geweigerd dan staat er een rood kruis. Een gemaakt fout kan hier altijd nog
Gratis virusscanner AVGWenst U niet te betalen voor een commerciële virusscanner, dan zijn er altijd nog gratis virusscanners waar U op terug kunt vallen! AVG Anti-Virus Free Edition (Zie CDROM) is er één van, deze is Nederlandstalig en geschikt voor zowel Windows XP als Windows Vista. De set-up van AVG is vrij eenvoudig: na enkele klikken en het updaten van de virusdefinities is de virusscanner AVG klaar voor gebruik. AVG Anti-Virus is eenvoudig in het gebruik en de virusdefinities zijn eenvoudig te updaten.
115

LET OP: Gratis virusscanners zijn niet voor niets gratis: geen winst betekend minder onderzoek, minder onderzoek betekent een lagere kwaliteit, een lagere kwaliteit betekent... De gratis virusscanner is alleen bedoeld voor thuisgebruik, wordt deze voor zakelijke doeleinden aangewend dan zal daarvoor betaald moeten worden.
De gratis AVG virusscanner installeren en afstellenNa het openen van AVG Anti-Virus Free Edition (zie CDROM) is de installatieprocedure eenvoudig te doorlopen (verwijder wel eerst een reeds geïnstalleerde oude versie van AVG!). Nadat in het welkomstscherm is gekozen voor de Nederlandse taal (deze wordt meestal standaard al geselecteerd) en tweemaal akkoord is gegaan met de voorwaarden kan de installatie van AVG volgens de standaard installatieprocedure worden voortgezet. Het scherm voor het activeren van de licentie voor AVG Free (de licentiecode voor gratis gebruik is tegenwoordig standaard reeds ingevuld) kan met de knop Volgende worden bevestigd, een gebruikersnaam invoeren is niet nodig. In het volgende scherm wordt gevraagd of de AVG Werkbalk Beveiliging (ook wel de AVG Security Toolbar genoemd) geïnstalleerd moet worden. Schakel deze bij voorkeur uit.TIP: Is de AVG Security Toolbar toch geïnstalleerd? De geactiveerde toolbar kan het beste vanuit Internet Explorer weer worden uitgeschakeld via Extra, Internetopties, tabblad Programma’s, knop Invoegtoepassingen beheren (voor Firefox: Extra, Add-ons, knop Uitschakelen bij AVG Safe Search).
116

WAAROM DE AVG SECURITY TOOLBAR UITSCHAKELEN?De AVG Security Toolbar controleert bezochte websites eerst op betrouwbaarheid en veiligheid voordat ze in de browser worden weergegeven. Grisoft adviseert de toolbar te installeren omdat deze het internetten een stuk veiliger zou maken.
De beveiliging die de toolbar biedt, bestaat uit het Search-Shield (controleert de via de ingebouwde Yahoo!-search bezochte websites) en het Active Surf-Shield (een real-time protectie van alle overige bezochte websites). Dat klinkt misschien goed, maar in realiteit valt de toegevoegde waarde behoorlijk tegen doordat de laatste alleen beschikbaar is in de commerciële variant van AVG. In de gratis versie wordt dus alleen gebruik gemaakt van het Search-Shield waardoor alleen de via Yahoo!-search bezochte websites worden gecontroleerd. Aangezien deze zoekmachine nauwelijks nog wordt gebruikt, is het niet zinvol de toolbar te activeren. Vergeet dus niet tijdens de installatie de optie Ja, ik wil de AVG Werkbalk Beveiliging installeren uit te vinken!
De eerste maal opstarten van AVG...Bij de eerste keer opstarten komt AVG met een aantal vragen over de voorkeursinstellingen. In stap 2 kan eventueel het tijdstip van de automatische dagelijkse virusscan worden gewijzigd of uitgeschakeld (door de optie Dagelijks scannen inschakelen uit te vinken, ga vervolgens akkoord met Ja). De overige stappen zijn niet relevant voor het gebruik van AVG, deze kunnen eenvoudig met Volgende worden beantwoord. De installatie van deze gratis virusscanner wordt dan afgerond met een controle of de virusdefinities up-to-date zijn.
De instellingen optimaliserenDe relevante instellingen kunnen vervolgens via het basis-scherm van AVG worden gewijzigd. Het basisscherm opent met een dubbelklik van de linker muisknop op het AVG-icoontje in het systeemvak, en ziet er als volgt uit (de pop-up’s onder het basisscherm over een eventuele nieuwe betaalde versie kunnen worden genegeerd):
117

De harde schijf scannen op virussenNaast een permanente real-time scan voor de lopende processen worden alle op de computer aanwezige bestanden standaard dagelijks (op een vooraf ingesteld tijdstip) gecontroleerd op virussen. Deze standaard scaninstellingen kunnen worden gewijzigd via de menubalk in het basisscherm van AVG: Extra, Geavanceerde instellingen, tabblad Schema’s (links in het venster), subtab Geplande scan. Zo kan het tijdstip van de scan in een gunstiger moment worden gewijzigd, bijvoorbeeld een tijdstip waarop de computer doorgaans aan staat maar niet wordt gebruikt. Door een specifieke dag te kiezen (zie voorbeeld) kan de dagelijkse controle eventueel ook worden gewijzigd in een wekelijkse scan (een dagelijkse virusscan van alle bestanden is bij normaal gebruik van de computer niet echt nodig).
118

Volgens de standaard instellingen slaat AVG de automatische virusscan over wanneer de computer op het genoemde tijdstip uit of in slaapstand staat. Het is verstandig deze instelling te wijzigen door de opties “Uitvoeren bij het opstarten van de computer” als taak is overgeslagen en “Uitvoeren zelfs als de computer in energiebesparingmodus is te activeren”: AVG zal nu de gemiste scan uitvoeren zodra de computer weer actief is.
TIP: Op het tabblad Wat er gescand moet worden kan eventueel een selectie van te scannen partities en mappen worden gemaakt, waardoor het scanproces aanzienlijk versnelt wordt. Specifieke partities, mappen en/of bestanden kunnen eventueel ook vanuit de Windows Verkenner gecontroleerd worden door er met rechts op te klikken en te kiezen voor Scannen met AVG Free. Handig wanneer nieuw toegevoegde bestanden even snel op virussen en spyware gecontroleerd moeten worden! Ook als men bestanden heeft binnen gehaald via torrents of andersoortige peer-to-peer programma’s zoals Limewire en AzureusMet het uitvinken van de optie “Deze taak inschakelen” kan het automatisch op een vast tijdstip scannen van de harde schijf worden uitgeschakeld. Wordt het scannen uitgeschakeld, vergeet dan niet met enige regelmaat zelf handmatig een scan uit te voeren! Het handmatig opdracht geven de gehele computer (of een gedeelte daarvan) te scannen kan via het onderdeel Computer-scanner (basisscherm), optie De hele computer scannen (of Mappen of bestanden scannen), waarna de scan direct van start gaat. Hoewel de standaard instellingen prima zijn, kunnen de scaninstellingen eventueel met de optie Scaninstellingen wijzigen worden aangepast.
In quarantaine geplaatste bestandenVan virus of spyware verdachte bestanden worden door AVG in quarantaine geplaatst. Deze bestanden zijn terug te vinden onder de knop Quarantaine weergeven van het onderdeel Computerscanner. Bestanden die onterecht als virus zijn aangemerkt, kunnen nog worden teruggezet.
119

Na 30 dagen worden in quarantaine geplaatste bestanden automatisch van de harde schijf verwijderd. De quarantaine-instellingen kunnen eventueel via Extra, Geavanceerde instellingen, tabblad Onderhoud, subtab Quarantaine worden aangepast. Zo kan het automatisch verwijderen worden uitgeschakeld door het deactiveren van de optie Bestanden automatisch verwijderen.
Updaten van de AVG virusdefinitiesHet updaten van de virusdefinities gaat bij deze gratis virusscanner automatisch. Het tijdstip waarop de updates worden gedownload kan worden aangepast via de optie Updatebeheer in het basisscherm van AVG Anti-Virus Free (kies een tijdstip waarop de computer normaal gesproken aan staat). De gratis versie kan hooguit eenmaal per dag, op een vast tijdstip automatisch op nieuwe virusdefinities controleren. Is de computer op dat moment niet actief dan worden de laatste virusdefinities dus niet gedownload! Het is daarom verstandig via Extra in de menubalk, Geavanceerde instellingen, tabblad Schema’s (links in het venster), subtab Updateschema virusdatabase alle opties te activeren zodat de laatste virusdefinities alsnog worden geïnstalleerd zodra de computer weer actief is.
Handmatig updaten van de virusdefinities kan echter ook: klik met rechts op het AVG-icoontje rechts onderin het systeemvak en kies voor Nu bijwerken. Het controleren, downloaden en installeren van de updates van de virusscanner is verder vrij eenvoudig.
120

Het certificeren van e-mail uitschakelenDoor het certificeren wordt aan het einde van elk verzonden e-mailbericht een AVG-mededeling geplaatst. Deze toevoeging lijkt echter meer op reclame dan op een nuttige mededeling. Het certificeren van e-mail kan eventueel ook worden uitgeschakeld (in Windows Vista wordt het ondertekenen van e-mail inmiddels geblokkeerd): kies in de menubalk voor Extra, Geavanceerde instellingen, tabblad E-mailscanner (links in het venster) en schakel de optie E-mail certificeren uit voor zowel inkomende als uitgaande e-mail.
EINDE AVG
Gratis virus scanner: Avira AntiVir Personal.Wellicht bent U er niet van op de hoogte dat in 2008 het gratis anti-virus programma AVG voor nogal wat problemen heeft gezorgd bij vele gebruikers hiervan; dit had te maken met een specifieke update wat Windows plat legde. Uw docent wil U voor zoveel mogelijk narigheid behoeden en ik raad U dan ook aan om bijvoorbeeld het gratis anti-virus programma Avira te gebruiken op uw systeem. Om het U gemakkelijk te maken kunt U ook dit programma op de bijgeleverde CDROM vinden. Denkt U er wel aan om geregeld het programma te updaten! Op deze manier bent U in principe tegen de meest recente virussen beschermd.
121

Hierboven ziet U weliswaar de Duitse versie van de Avira Premium Security Suite (niet gratis) maar zo heeft U toch een idee hoe deze virusscanner eruit ziet.
122

Gevaren met FreewareVeel freeware wordt ontwikkeld door enthousiaste hobbyisten die daar veel tijd in steken. Het is dan ook leuk als al die moeite wordt gewaardeerd en het programma een hit wordt. Het probleem voor deze hobbyisten is wel dat bandbreedte niet gratis is, en ook verspreiding via websites als download.com kost geld. Om de kosten onder controle te houden, wordt er vaak gebruik gemaakt van zogenaamde mirrors. Vaak is dat webruimte die door andere vrijwilligers wordt aangeboden. Het nadeel daarvan is dat de oorspronkelijke maker van de software minder controle heeft over de geplaatste versie en of die nog klopt. Het is mogelijk voor kwaadwillenden om een dergelijk bestand te besmetten met een virus.
Ook shareware en commerciële programma’s hebben er last van
De eerste controleVirussen die uw toetsaanslagen doorgeven naar internet is het eerste probleem dat U moet aanpakken. Werk uw antivirus-programma bij met de laatste virusdefinities en voer een volledige controle uit op uw computer. Na deze controle en de eventueel benodigde corrigerende acties, is uw computer vrij van deze zogenaamde keyloggers en kunt U verdergaan met de controle van uw e-mail.
Voer altijd eerst een volledige virusscan uit.
Stappenplan: Stop spywareVerschijnen er steeds meer vreemde toolbars in Internet Explorer? Of is uw computer merkbaar trager geworden? Grote kans dat die is besmet met spyware. Zeer vervelend! Maak er snel korte metten mee én voorkom
123

dat uw computer weer besmet raakt.
Opschonen die handelSommige spyware heeft U ongemerkt geïnstalleerd tijdens de installatie van andere programma’s. Vaak wordt dan gebruik gemaakt van de wetenschap dat U toch niet de hele licentieovereenkomst leest en met grote stappen door het installatieproces heen gaat. Ga eerst naar het Configuratiescherm en kies voor Software. Controleer nu de lijst met programma’s. Software als de Acoona toolbar en casinosoftware kunt U hier meestal terugvinden. Verwijder de ongewenste programma’s. Als U niet zeker bent of een programma spyware is, surf dan naar www.google.nl en zoek op de programma-naam en de term ‘spyware’. U krijgt dan snel een indruk of het een verkeerd programma is. Andere bekende voorbeelden zijn de Weatherbug en diverse soorten Registry Cleaners. (De registry cleaners die U op de bijgeleverde CDROM aantreft zijn allen getest door uw docent en goed bevonden.)
U zult merken dat uw computer veel sneller start als deze software is verwijderd. Controleer ieder scherm goed – de makers van spyware maken het U meestal zo moeilijk mogelijk en dubbel ontkennende vragen zijn eerder regel dan uitzondering. Klik niet te snel op Ja om naar het volgende scherm te gaan. Het gevolg van deze opruimactie is dat sommige programma’s, zoals Grokster, niet meer werken. Er zijn meestal genoeg alternatieven die geen spyware aan boord hebben.
Aan de zoekresultaten in Google kunt U snel afleiden of het programma spyware is of niet.
Het verwijderen van SpywareOver spyware bestaan veel misverstanden onder computer-gebruikers. Eén van de meest wijdverspreide misverstanden is, dat anti-virussoftware ook spyware herkent. Spyware wordt vaak gecombineerd met een virus op uw computer geïnstalleerd. De virusscanner herkent dan misschien het virus, maar de spyware blijft gewoon op uw computer achter.
124

Overigens zien wij nu een trend dat steeds meer anti-virussoftware ook een ingebouwde anti-spywaremodule heeft en omgekeerd dat steeds meer anti-spywareproducten ook een anti-virusmodule bieden.
Spyware is tegenwoordig nummer één oorzaak van het traag worden van uw computer. De spyware houdt immers constant uw surfgedrag in de gaten om hier een slaatje uit te kunnen slaan. Als het daarbij blijft, mag U enigszins van geluk spreken. Spyware en in het bijzonder mee-geïnstalleerde virussen, kunnen er zelfs voor zorgen dat de internetverbinding volledig wordt platgelegd en beveiligingssoftware buiten werking wordt gesteld. Vaak komt U er veel te laat achter dat uw computer is besmet met spyware. Met het mogelijke gevolg dat heel wat bestanden op uw computer al besmet zijn en wellicht ook essentiële bestanden die als deze besmette bestanden verwijderd worden door uw anti spyware programma deze bestanden eveneens verwijderd worden en uw computer in de soep kan draaien. Begrijpt U nu hoe belangrijk het is om een anti-spywareschil op uw computer geïnstalleerd te hebben die er zorg voor draagt dat in de eerste plaats spyware überhaupt niet op uw computer wordt geïnstalleerd?!
Of uw pc al dan niet ten prooi is gevallen aan besmetting met spyware merkt U uiteindelijk vanzelf. Het opstarten van de computer duurt eeuwen. De internetverbinding is traag en uw browser loopt geregeld vast of vertoont andere storingen. Treft U daarnaast in uw browser ook nog een extra werkbalk aan waarvan U geen idee hebt waar deze vandaan komt dan kunt U er bijna zeker van zijn dat U ergens spyware cadeau hebt gekregen. Andere aanwijzingen die duiden op spyware zijn: vreemd pictogrammen op uw bureaublad, een veranderde startpagina (!) in uw browser of vreemde websites in uw Favorieten. Ook kunnen er te pas en te onpas Exploreervensters met reclames worden getoond op uw scherm. Als uw eventuele pop-up-killer veel pop-ups uitgeschakeld heeft dan kunt U met grote zekerheid zeggen dat er spyware actief is op uw systeem. Hier zult U doorgaans alleen veel last van hebben wanneer uw Windows XP versie nog niet is voorzien van Service Pack 2. Windows defender beschermt U ook via allerlei aanvallen van buitenaf.
Er zijn ook programma’s die zich uitgeven voor anti-spyware software maar dit níet zijn. U kunt denken aan DriveCleaner en Errorsafe. Taalfouten en/of het gebruik van verschillende talen door elkaar duiden op spyware, in plaats van handige software.
Bovengenoemde programma´s doen voorkomen alsof de meest verschrikkelijke dingen met uw computer aan de hand zijn. Om alle zogenaamde ellende te kunnen verwijderen moet U eerst betalen. Niet intrappen dus!
Het is ook mogelijk dat een zogenaamde Browser Hijackers Hotbar zich
125

in uw browser gevestigd heeft.
Het verwijderen van “verdachte” meldingen in het Register Doorzoek uw register op “Games” vermeldingen, dit kan namelijk ook spyware zijn. Doe het volgende:
Start, Uitvoeren, typ regedit, klik O.K. Bewerken, Zoeken en vul in gameDoe dit ook met woorden als Casino, Poker, Gambling en natuurlijk Sex(y)! Denk bijvoorbeeld aan Gals, Girls, Porn, XXX, Cool, Shop, Roulette, Biz, Money, Com of Org. Gebruik uw gezond verstand, met andere woorden komt U woorden tegen als Vegas dan heeft dit ook te maken met poker! Zoek eens voor de aardigheid naar het woord Adult! Al bent U nog zo netjes U zult versteld staan wat uw register editor zal vinden.... Bent U niet zeker waar een sleutel voor staat, neem dan geen risico en laat de bewuste map voor wat hij is. Aan de andere kant, als U ziet dat bijvoorbeeld adult-gerelateerde submappen onderdeel zijn van een onduidelijke sleutel dan kunt U toch de gehele sleutel weghalen. Met andere woorden als een sleutel voor U niet duidelijk is klik gewoon op het plusje en kijk of er subsleutels verschijnen met een naam behorend bij uw zoekopdrachten!
Ga net zolang door totdat de register editor niets meer vindt. U kunt zoekopdrachten herhalen met F3. U zult versteld staan hoe lang U hier zoet mee bent en dat U zelfs sleutel met de naam Gay tegen zult komen terwijl U toch echt hetero bent.... Bovendien kunt U sleutels in andere talen tegenkomen zoals het Duitse woord kostenlose. U weet ook wel dat een dergelijke naam behoorlijk verdacht is. Het zal U inmiddels duidelijk zijn geworden dat uw computer nou niet bepaald gezond was en dat U deze zoekopdrachten geregeld dient te doen om nieuwe aanvallen van spam zoveel mogelijk te voorkomen.
Blijf alert, ik begrijp dat U steeds meer zelfvertrouwen krijgt, maar haal niet zomaar van alles weg in het register! U kunt namelijk ook te overmoedig worden!
Ik raad U aan om deze handeling nogmaals uit te voeren om te kijken of U nog wat vindt, vast wel!U zult hoogstwaarschijnlijk meteen merken dat U al minder spam zult ontvangen. Aan de andere kant hebben veel bedrijven al uw e-mailadres in hun bestanden staan; dus het is ook slim om voor een klein bedrag bij uw provider een spamfilter te nemen. Wilt U zelf zeggenschap hebben wat als spam wordt aangezien gebruik dan een anti-spamprogramma als spamihilator. Deze vindt U ook op de bijgeleverde cd-rom. In de uitleg over hoe spamihilator werkt, zult U ook verwijzingen met de sleutel Games aantreffen in software als Shockwave Player. Op zich onschuldig, alleen kan spyware zich juist in sleutels met de binaire reeks van het woord Games gaan nestelen. Dus zo onschuldig hoeft het dus niet te zijn! Hele mappen kunt U verwijderen door er met
126

uw rechtermuis op te klikken en te kiezen voor delete. Als de registereditor klaar is draai dan nog even Crapcleaner én schakel altijd even uw Systeemherstel uit! Als U de computer weer heeft opgestart schakel deze dan weer in!
Hulp zoeken bij tegenvallersSpyware kan diep ingrijpen in Windows. Daarbij werkt anti spyware software nog niet altijd vlekkeloos. Nemen we daarbij ook nog mee dat eigenschappen en bestandsnamen van spyware constant veranderen, dan zal het U niet verbazen dat het verwijderen van spyware niet altijd zo makkelijk verloopt als tot nu toe in dit onderdeel beschreven. Een laatste redmiddel is het anti-spywaregereedschap HijackThis (http://ct.link.idg.nl/hjt).Hier is ook een tutorial over HijackThis te downloaden. Een tutorial is een soort korte cursus die aangeboden wordt op het Internet. Vrij vertaald betekent tutorial, “leerprogramma” in het Nederlands. In een tutorial wordt meestal stap voor stap uitleg gegeven over een bepaald onderwerp. Hier vindt U zo’n tutorial http://www.hijackthis.nl/hjthandleiding.html. HijackThis scant de computer op potentieel verdachte software, maar maakt daarbij geen onderscheid tussen wat op de computer thuishoort en de echte spyware. Belangrijk is dan ook eerst de tutorial goed door te lezen voordat het gereedschap wordt ingezet. Komt U er zelf niet uit, dan kunt U het door HijackThis gemaakte logbestand van uw computer posten op het Engelstalige spywareinfo-forum http://forums.spywareinfo.com. Experts aldaar zullen U helpen de juiste acties te ondernemen om de spyware alsnog te kunnen verwijderen. U begrijpt al dat werken met het programma HijackThis voor specialisten is daarom heeft uw docent het ook niet als software bijgeleverd, maar vond het toch wel belangrijk genoeg om het in deze module te vermelden.
Een suggestie van de docent is om eens op http://www.spywareguide.com/ te gaan kijken.
Hier vindt U de meest gevonden spyware op systemen. Wellicht heeft U al eens verwijzingen naar Gator en CoolWebsearch gevonden als U een anti spyware programma heeft laten draaien en als U op de hoofdpagina van de spywareguide homepage kijkt zult U deze 2 typen spyware linksboven vinden onder de meest verspreide en eveneens getraceerde spyware. Ga eens voor de aardigheid naar regedit en kies het tabblad Bewerken, Zoeken en typ beide eens in om te kijken of deze 2 wellicht (vast wel) in uw register te vinden zijn.
Haal natuurlijk geen registeritems met namen als Navigator weg maar wel gator.com en gatoradvertising. Gebruik ook hier weer uw gezond verstand! U zult hier enorm veel van opsteken en zo uw eigen expert
127

worden! U kunt zo wellicht nog elementen van uw vroegere browser Netscape Navigator traceren, die kunt U dan ook mooi meteen verwijderen. Opgeruimd staat netjes! Toch nog even een tip; als registry editor rechts uitkomsten laat zien kunt U in het linkergedeelte van uw scherm een open mapje zien, dan weet U meteen waar het bewuste item in gevonden is.
Ewido Online Scanhttp://www.ewido.net/en/onlinescan/
Voor deze scan geldt dat het enkel werkt bij Internet Explorer en U dient trouwens een active-X besturingselement te installeren anders werkt deze scan niet. Kijkt U eens of Ewido wellicht andere “besmettingen” vindt dan de online scan van Panda. Het fijne van de online scan van Ewido is, is dat deze wél de eventueel gevonden infecties verwijdert!
Uiteraard is het onverstandig om géén beveiligingssoftware op uw computer te installeren, maar stel dat de licentie van uw anti-viruspakket is verlopen, of U toch het idee hebt dat er iets niet pluis is.
U kunt dan gebruikmaken van een online virusscanner.Voor een goede online scan gaat u naarhttp://housecall65.trendmicro.com.
Zet een vinkje bij Yes I accept the Terms of use om akkoord te gaan met de voorwaarden, en klik op de knop Launch HouseCall om de scan te beginnen. Voor het scannen is wel een zogenaamde ‘kernel’ nodig. U hebt de keuze uit een op Java gebaseerde kernel of een Browser plug-in. Beide werken goed.
Wanneer er een virus of andere malware wordt aangetroffen op uw computer, dan kunt U het een en ander met behulp van Trend Micro HouseCall verwijderen.
128

Met Trend Micro HouseCall kunt u online uw computer scannen op virussen en andere malware.Zie: http://housecall.trendmicro.com/emea/
Ook de online scan van Symantec kan uw harde schijf scannen en gevonden virussen verwijderen.Zie: http://security.symantec.com/sscv6/home.asp?langid=ie&venid=sym&plfid=23&pkj=ROBWEWAVHSNCGXKWBFK
Vergeet U niet na deze scan(s) én het eventueel verwijderen van de “besmette” bestanden, om even uw systeemherstel uit te zetten, opnieuw uw pc op te starten en systeemherstel weer in te stellen!
Spyware, adware, malware en browser HijackersMalware= voluit malicious software of in goed Nederlands kwaadaardige of schadelijke software. De verzamelnaam waar spyware, adware, browser Hijackers, maar ook virussen onder vallen. Voor het doeltreffend verwijderen van spyware en aanverwanten is het handig te weten welke schadelijke software wat doet.
129

Spyware; onder spyware valt elke vorm van software die zonder toestemming uw internetverbinding gebruikt om gegevens te verzamelen en deze via internet te versturen.
Adware; adware is software die advertenties vertoont. Adware is vaak onderdeel van gratis te gebruiken programma’s of spelletjes. Wanneer U gebruik maakt van dergelijke schadelijke software of spelletje wordt de adware geactiveerd en vertoont het advertenties waar U helemaal niet op zit te wachten. Advertenties die doorgaans weergegeven worden in een browservenster of in de vorm van een pop-up. Ook adware gebruikt uw internetverbinding om gegevens te verzamelen.
Browser Hijackers; kwaadaardige software die instellingen aan uw browser verandert. Het meest opvallende is meestal de wijziging van de startpagina in uw browser.
Malware maakt gebruik van de kwetsbaarheden in vooral Internet Explorer om zich op uw computer te installeren daarom is het onder andere zo belangrijk om de laatste update van Windows te downloaden. Hier heeft U echter alleen recht op als U gebruik maakt van een legale versie. Gelukkig zijn er ook legio programma’s die lekken in uw browser weten te dichten. Op de bijgeleverde software vindt U bijvoorbeeld Glary Utilities waaronder het tabblad Modules van U onder het tabblad Privacy en Beveiliging de rubriek Bestanden beveiligen waarmee U bestanden kunt beschermen tegen ongeoorloofde toegang en gebruik.
Een grote kwetsbaarheid vormt de Active-X-controls waar internet explorer gebruik van maakt. Active-X zijn kleine programma’s die door websites via de browser op de computer van de bezoeker worden geïnstalleerd voor aanvullende functionaliteiten die de website biedt. Bij beveiligde browsers verschijnt er bovenaan een gele balk waar, als men er op klikt, de mogelijkheid verschijnt om alsnog de Active-X bestanden te downloaden en automatisch te installeren. Een voorbeeld hiervan is een website zoalshttp://housecall.trendmicro.com/emea/(eerder vermeld)
om online uw gehele harde schijf op virussen te laten scannen. Dat Active-X-controls ook voor dubieuze doeleinden worden ingezet door het gilde van internetcriminelen, zal U niet verbazen.
Naast de gebruikmaking van kwetsbaarheden van de browser wordt malware ook vaak geïntegreerd in zogenaamd handige gratis te gebruiken software, een gratis spel of een gekraakte versie van commerciële software. U kunt bijvoorbeeld denken aan Limewire, een zogenaamd peer-to-peer programma om onder andere muziek en films te downloaden. Programma’s als Limewire, Shareaza en dergelijke staan er om bekend dat zij veelvuldig besmette programma’s, muziek en
130

dergelijke bevatten. Houd dus in ieder geval uw anti virus database up to date en voordat U überhaupt software via deze peer-to-peer programma’s opent (“exe”cutable files), scant U deze dan eerst via de rechtermuisknop met behulp van uw anti virus programma of de bestanden wel veilig zijn. Ik raad U ook aan om Spybot, Search and Destroy te installeren, welke U eveneens op de bijgeleverde CDROM kunt vinden. Spybot geeft van te voren aan of U een registerwijziging wilt accepteren of verbieden. Een bijzonder belangrijke functie zult U wel begrijpen.
In de gebruikersovereenkomst van gekraakte versies van commerciële software, staat vaak dat software van “derden” mee zal worden geïnstalleerd. Laat er dan meteen een alarmbelletje bij U rinkelen! Sowieso, als U software gaat installeren klik dan niet zomaar op “volgende” opdat de door U niet gewenste software ook wordt mee geïnstalleerd. Bovendien kunt U ook het beste het vinkje weghalen van meegeleverde software die, als U de optie niet uitvinkt, in het Startmenu of rechts van de taakbalk op de achtergrond mee zal draaien. Ook dit is vervuiling.
Software van derden staat in bovenstaande geval voor de malware die mee wordt geïnstalleerd. Ook de gratis te bewonderen dames van plezier op het internet bedanken U soms hartelijk voor uw bezoek met een aandenken dat U niet snel zult vergeten:-)
Combineer de informatie van MSCONFIG en de firewallWordt gebruik gemaakt van een overzichtelijke firewall (zoals Comodo Firewall), dan kan eenvoudig worden achterhaald welke programma’s verbinding met het internet proberen te maken. In de firewall-instellingen komt U een gedeelte van de in MSCONFIG vermelde programma’s weer tegen. De combinatie van de informatie uit de firewall en MSCONFIG helpt wellicht bij het uitschakelen van een virus die de internetverbinding volledig in gebruik neemt. Hetuitschakelen moet vaak in veilige modus gebeuren (F8 indrukken tijdens het opstarten van Windows).
TIP: Als U geen idee heeft waar een bepaald proces voor dient, dan kunt U natuurlijk altijd even googlen. Er zijn websites met overzichten van de meest bekende processen, neem bijvoorbeeld eens een kijkje op www.processlibrary.com.Gebruik de zoekfunctie van de browser om een onbekend proces te achterhalen en beoordeel zelf of deze niet beter kan worden uitgeschakeld.
Draaiende processen achterhalen met Taakbeheer
131

Met de toetscombinatie CTRL-SHIFT-ESC opent Windows Taakbeheer (ook toegankelijk door met rechts op de menubalk te klikken). Het eerste tabblad Toepassingen toont de gestarte toepassingen. Het tweede tabblad Processen is echter interessanter omdat er een totaalbeeld wordt verkregen van alle actieve processen. Door op de kolom CPU te klikken, komen de meest actieve processen bovenaan te staan.Deze ingebouwde tool geeft helaas weinig informatie over de lopende processen en de bijbehorende bestanden. Maar met Process Explorer (download:
www.microsoft.com/technet/sysinternals/ProcessesAndThreads/ProcessExplorer.mspx)kunt U daar verandering in brengen. Via Process, Properties kan heel gemakkelijk de bestandslocatie van een specifiek proces worden achterhaald. Dat maakt het een stuk eenvoudiger te achterhalen of er sprake is van een ongewenst opgestart programma. Deze kan vervolgens met MSCONFIG worden uitgeschakeld.
Beveiligingssoftware vreet systeembronnenWanneer een van de grote beveiligingspakketten is geïnstalleerd, dan zult U daar een zeer groot aantal services en opstartitems van terugvinden. U herkent ze het gemakkelijkst aan de naam van de fabrikant. Dergelijke beveiligingssoftware vreet de nodige systeembronnen zodat er maar weinig ruimte overblijft om nog lekker met de computer te kunnen werken.Het gebeurt nog regelmatig dat een onwetende computergebruiker op advies van een internetprovider of computerwinkel het laatste beveiligingspakket van Norton of McAfee aanschaft en dit op een relatief trage PC installeert. Het resultaat is een goed beveiligde computer waar verder niet meer efficiënt op gewerkt kan worden.
Schakel die beveiligingssoftware eens uit om het effect te ervarenDeze zware beveiligingspakketten zijn meestal niet geschikt voor een oudere computer. Is er een dergelijk beveiligingspakket geïnstalleerd, dan kunt U het effect hiervan op de systeemprestaties zelf controleren door met MSCONFIG alle items van die fabrikant op de tabbladen Services en Opstarten uit te schakelen. Na een herstart zult U zien dat de computer beduidend sneller is geworden!LET OP: In sommige gevallen moet dit in veilige modus worden uitgevoerd (F8 indrukken tijdens het opstarten van Windows). Beveiligingssoftware laat zich niet altijd gemakkelijk uitschakelen.De beveiligingssoftware wordt geheractiveerd door de uitgeschakelde items weer in te schakelen en de computer opnieuw op te starten. Het definitief verwijderen van de beveiligingssoftware kan via het onderdeel Software (XP) / Programma’s en onderdelen (Vista) van het configuratie-scherm.
Alternatieve gratis beveiligingssoftware is minder
132

zwaarNu denkt U waarschijnlijk dat beveiligingssoftware tegenwoordig een noodzakelijk kwaad is. Dat is ook wel zo, maar er zijn beveiligingspakketten die minder belastend zijn voor het systeem en nog gratis ook! Kijkt U maar eens op websites van gratis virusscanners (zoals de virusscanner AVG) en gratis firewalls (zoals de Comodo Personal Firewall). Deze gratis software is minder belastend voor het systeem dan de zware commerciële pakketten en doet daar qua prestaties er zeker niet voor onder.De meeste virussen en ongewenste pop-up’s kunt U ook met MSCONFIG uitschakelen. Maar er is meer mogelijk...
In veel gevallen is het verwijderen van een virus of ongewenste pop-up veel eenvoudiger dan je in eerste instantie zou vermoeden. Start hiervoor wederom het programma MSCONFIG en schakel op het tabblad Services alle niet-Microsoft services uit. Ga vervolgens naar het tabblad Opstarten en schakel alle op te starten processen uit.TIP: Noteer voordat u begint eerst alle reeds uitgeschakelde ongewenste services en programma’s!
Virussen en ongewenste pop-ups uitschakelenHerstart vervolgens de computer en ga nogmaals naar de twee tabbladen van MSCONFIG. Is een van de uitgeschakelde items weer ingeschakeld (en dus ook weer opgestart), dan is dit waarschijnlijk een virus. Virussen laten zich (net als beveiligingssoftware) namelijk niet zomaar uitschakelen.
MSCONFIG in veilige modus gebruikenDoor de computer opnieuw op te starten, ditmaal in veilige modus (druk daarvoor op F8 bij het opstarten van Windows), kan met MSCONFIG het virus definitief worden uitgeschakeld. Herstart de computer en controleer wederom of de processen daadwerkelijk zijn uitgeschakeld. Is alles in orde, dan kunnen alle gewenste opstartitems op de tabbladen Services en Opstarten weer worden ingeschakeld.
Verwijder ook de bijbehorende bestandenU doet er verstandig aan te achterhalen op welke locatie het uitvoerbare bestand staat, dit kunt U in veel gevallen met MSCONFIG zo uitlezen. Maak vervolgens gebruik van de Windows Verkenner om deze bestanden definitief van de harde schijf te verwijderen. Zorg er dan wel voor dat de Windows Verkenner verborgen bestanden en mappen laat zien (Extra, Mapopties, tabblad Weergave).LET OP: Het is niet essentieel dat de bestanden worden verwijderd aangezien ze bij het opstarten van Windows toch niet meer worden geactiveerd. Zolang ze niet actief zijn, kunnen ze ook geen schade aanrichten. Het is echter wel wenselijk de schadelijke bestanden
133

daadwerkelijk van de harde schijf te verwijderen.Nog steeds last van pop-ups? Herstart Internet ExplorerNog steeds last van een niet aan te passen startpagina of pop-ups? Herstel dan eens de standaard instellingen van de Internet Explorer (via Extra, Internetopties, tabblad Geavanceerd, knop Opnieuw instellen). De meeste problemen met Internet Explorer worden daarmee opgelost. Enig nadeel van deze methode is dat de persoonlijke instellingen (zoals de startpagina) opnieuw moeten worden afgesteld. Als alternatief op het resetten kunnen invoegtoepassingen eventueel ook via Extra, Invoegtoepassingen beheren, Invoegtoepassingen in- of uitschakelen worden uitgeschakeld. De getoonde lijst is wellicht nogal lang en onoverzichtelijk, het gaat echter alleen om de op dit moment geladen invoegtoepassingen. Pas de combobox Weergeven aan zodat alleen de invoegtoepassingen worden getoond die op dit moment in Internet Explorer zijn geladen. Selecteer de ongewenste invoegtoepassing(en) en schakel deze uit, zoals in het voorbeeld is weergegeven.
134

Ad-aware en Windows DefenderNormaal gesproken is de opnieuw geïnstalleerde computer schoon van adware, spyware, dialers, keyloggers, Trojans, scumware, malware, toolbars en andere rotzooi. Wordt alleen betrouwbare software geïnstalleerd, dan mag verwacht worden dat het systeem geen problemen vertoond. Gebeurt er toch wat vreemds, bijvoorbeeld een onbekend programma dat door de firewall wordt tegengehouden, dan is het verstandig hier onderzoek naar te doen. Voor dit doel geschikte, gratis tools zijn Ad-Aware en Windows Defender. Omdat dergelijke tools met verschillende resultaten komen, is het verstandig het systeem met meerdere tools te scannen.
Ad-AwareNa de installatie van Ad-Aware (zie CDROM) opent het Ad-Aware configuratiescherm. Klik op Scan now. Smart Scan voert een snelle scan uit naar ongewenste rommel, Full Scan een uitgebreide scan. Schrik niet, er wordt namelijk altijd wel wat gevonden. Aan het einde van de scan kunnen de gevonden objecten worden aangevinkt en vervolgens met de knop Remove (op de tabbladen Critical Objects en Privacy Objects) worden verwijderd. Klik ten slotte op de knop Finish. Met de knop Set kan vooraf een herstelpunt worden aangemaakt en via de knop Status keert Ad-Aware weer terug naar het statusscherm.
Ad-AwareDe updates van Ad-Aware zijn (en blijven) gratis. U moet wel steeds handmatig updaten en scannen. Doe dit zo een keer per week of als U denkt dat er iets aan de hand is met uw pc.
Ad-Aware 2008 (zie CDROM) heeft de nieuwe functie TrackSweep om browsersporen van Internet Explorer, Firefox en Opera te verwijderen. Verder is het programma van een nieuw jasje voorzien in vergelijking met de vorige editie en is onder de motorkap het nodige verbeterd (nieuwe CSI-technologie). Ook kunt U voordat U gaat scannen een herstelpunt maken in Windows.
In Ad-Aware 8.0 Anniversary Edition (het programma bestaat 10 jaar) zijn vooral het geheugengebruik en de snelheid onderhanden genomen. Ook heeft de gratis versie nu een beperkte realtime bescherming.
Ad-Aware is nog altijd een van de betere anti-spyware programma's en verdient zeker een plaatsje op uw pc.
NB geen enkele anti-spyware oplossing kan in zijn eentje alle spyware verwijderen. Gebruik daarom een combinatie van anti-spyware software.
Voordelen Ad-Aware verwijdert veel spyware en adware en biedt gratis updates.
135

NadelenAd-Aware biedt geen volledige realtime bescherming tegen spyware: U moet handmatig uw pc scannen.
ACTIEVE PROCESSEN EERST STOPPENHet kan voorkomen dat Ad-Aware een bestand niet kan verwijderen omdat het nog actief is. Het betreffende proces kan dan in het tabblad Processen van Windows Taakbeheer (CTRL-SHIFT-ESC) worden beëindigd. Ook de tool Unlocker (download: http://ccollomb.free.fr/unlocker)kan goed van pas komen bij het vrij krijgen van geblokkeerde bestanden en mappen. In Windows Vista moet daarvoor wel Gebruikersaccountbeheer tijdelijk worden uitgeschakeld.
Windows DefenderOok de gratis tool Windows Defender van Microsoft (download: www.microsoft.com) is praktisch voor het achterhalen en verwijderen van spyware en andere ongewenste software. Deze software wordt standaard met Windows Vista meegeleverd, maar kan ook onder Windows XP gratis worden gebruikt.
136

LET OP: Tijdens de installatie toont Windows Defender de door Microsoft aanbevolen instellingen. Één van die instellingen zorgt er echter voor dat gegevens met betrekking tot uw systeem worden doorgestuurd naar Microsoft. Is dit niet wenselijk, kies dan alleen voor het installeren van de bijgewerkte definities wanneer daarom wordt gevraagd.
Browserkapers: gebruik CWShredder en HijackThisVelen herkennen het wel: de startpagina van Internet Explorer is opeens gewijzigd en met geen mogelijkheid weer in oude staat terug te brengen. Dit wordt veroorzaakt door een browserkaper. Er zijn veel varianten bekend, allemaal even irritant. Meestal lukt het de startpagina te herstellen door Internet Explorer via Extra, Internetopties, tabblad Geavanceerd, knop Opnieuw instellen te resetten naar fabrieksinstellingen. Heeft dit niet geholpen, probeer het dan eens met CWShredder (zie CDROM). Op de laatstgenoemde website staat ook het programma HijackThis (inmiddels overgenomen door TrendMicro) waarmee kan worden achterhaald waar de problemen vandaan komen. Via de website www.hijackthis.de/en kan de HijackThis-log worden geanalyseerd op mogelijke besmettingen. Het vergt wat kennis van zaken, maar problemen kunnen er zeker mee worden opgelost.
137

Totaaloplossing: Hitman ProHitman Pro 3 (zie CDROM)biedt een totaaloplossing voor malware: het programma installeert namelijk meerdere beveiligingspakketten tegelijk. Onbeperkt gratis uw PC controleren en gratis 30 dagen licentie om gevonden malware te verwijderenNa 30 dagen verwijdert U het toch gewoon weer van uw systeem!
138

Dankzij een geautomatiseerd script wordt de computer vervolgens in één handeling door meerdere beveiligingspakketten tegelijk op ongewenste items gescand. Bij een sterk vervuild systeem zeker het proberen waard. Wees echter voorzichtig, met deze tool worden nieuwe problemen net zo gemakkelijk gecreëerd!
RootkitsRootkits vormen de nieuwste bedreiging voor de PC. Er zijn verschillende vormen van rootkits, ze hebben echter allemaal eenzelfde eigenschap: ze proberen zich onzichtbaar te maken. Hierdoor zijn ze zeer moeilijk te traceren, ook voor virusscanners. Een ogenschijnlijk klein bestand kan in werkelijkheid een grote omvang hebben, en onzichtbare schadelijke code bevatten. Deze nieuwste bedreigingen zijn in Windows XP te traceren met een systeemscan. Een dergelijke scan kan worden gemaakt met een gratis programma als RootkitRevealer (download:www.microsoft.com/technet/sysinternals/Security/RootkitRevealer.mspx).Het interpreteren van de scan en het verwijderen van ongewenste rootkits vergt wel enige kennis.
A-squared Free 4.0.0.38A Squared is eigenlijk gespecialiseerd in trojans en wormen die je computer teisteren. Het is een kruising tussen anti-spyware en Anti Virus software.
Daarmee is gelijk de kracht en de zwakte van A-squared genoemd. Het
139

programma is niet de beste anti-spyware-oplossing en het is ook geen volwaardige virusscanner.
Wel wordt er indien aanwezig behoorlijk gezocht op Malware en deze wordt door dit programma dan ook keurig verwijderd.
140

Spybot Search and Control (zie CDROM)
Zeker voor bovengenoemde programma’s dient U geregeld te checken of er updates te downloaden zijn, wat natuurlijk ook geldt voor uw antivirus software.
Wat is phishing?Phishing is het Engelse begrip voor het vissen naar persoonlijke gegevens. De bekendste vorm is een e-mail van een financiële instelling waarin U wordt verzocht uw gegevens bij te werken omdat uw account anders verloopt. De links in het e-mailbericht lijken te verwijzen naar de juiste website, maar in werkelijkheid komt U p een nagemaakte pagina uit. Het is niet moeilijk om te raden wat U kunt verwachten als uw inlogcodes in handen van criminelen zijn gevallen.
Voorbeelden van phishingDe meeste phishing-pogingen gebeuren via e-mail. De berichten lijken zo echt dat een groot deel van de ontvangers er in trapt. Websites van banken en PayPal worden zo goed nagemaakt dat je er geen erg in hebt dat je alles prijsgeeft aan criminelen. Een andere verraderlijke vorm is de virusmethode. Ongemerkt wordt er dan software op de computer geïnstalleerd, die via internet alle toetsaanslagen doorgeeft aan criminelen. Soms wordt er een beroep gedaan op de domheid van de
141

lezer door te vragen om de e-mail te beantwoorden met daarin persoonlijke gegevens, rekeningnummer en pincode.
Een voorbeeld waarin wordt gevraagd te antwoorden met je pincode.
Webmail controlerenVrijwel alle phishing-e-mailberichten zijn in html opgemaakt. Html biedt de verzender mogelijkheden om een vertrouwde website te tonen, maar ondertussen naar een nep website te linken. U komt er eenvoudig achter of een e-mail wordt gebruikt voor phishing. Beweeg de muisaanwijzer boven de link en laat hem daar rusten. Als U gebruik maakt van webbased e-mail zoals Hotmail, Yahoo!Mail of Gmail, activeert u eerst de statusbalk. Klik op Beeld en vervolgens op Statusbalk als daar nog geen vinkje voor staat. Aan de onderkant ziet U nu een extra balk waarin de werkelijke website wordt getoond. Controleer of de getoonde link overeenkomt met de werkelijke link. Als de laatste verwijst naar een IP-adres of naar een heel andere website is dat een teken om op uw hoede te zijn.
U ziet een ‘postbank.nl’-link, maar in werkelijkheid wordt verwezen naar een Russische website.
Controle met e-mailprogrammaAls U Outlook of een ander e-mailprogramma gebruikt voor het verzenden en ontvangen van e-mail hebt U dezelfde mogelijkheden als met webmail. Laat de muisaanwijzer boven de link rusten en enkele seconden later wordt de werkelijke website getoond. Laat U niet van de wijs brengen door het begin van de URL. Vooral het laatste deel is interessant. Als dit eindigt op .ru of een ander land waarvan het niet waarschijnlijk is dat een bank er e-mail vandaan verstuurt, heeft U te maken met phishing.
142

Door uw muisaanwijzer boven de link te plaatsen, wordt de werkelijke verwijzing zichtbaar gemaakt.
E-mail wordt vaak misbruikt, maar vlak ook andere gevaren niet uit. Door mappen met persoonlijke informatie via peer-to-peer-programma’s (denk aan Shareaza, Bearshare en Limewire) te delen of door op verkeerde plaatsen op internet uw gegevens achter te laten, biedt U iemand anders de mogelijkheid om zich voor te doen als U. Vervelend als er uit uw naam bestellingen bij bijvoorbeeld postorderbedrijven worden gedaan.
Header-informatie in webmailAls een ontvangen e-mailbericht er niet verdacht uit ziet, maar U hebt wel twijfels, is het verstandig om de afkomst te controleren. Laat U niet om de tuin leiden door de naam van de afzender of het bijbehorende e-mailadres. Het is erg eenvoudig om deze te wijzigen. De e-mail die U leest, is maar een deel van het verzonden bericht. De meeste mailprogramma’s of webmail-diensten laten alleen het bericht zelf zien en niet alle informatie zoals de gebruikte e-mailserver. Door deze zogenaamde header-informatie te controleren, krijgt U een indicatie of U de afzender kunt vertrouwen. Met Hotmail, Yahoo!Mail of Gmail hebt U de optie om alle headers te tonen. Bij webmaildiensten kunt U dit aangeven in de opties of er staat bij iedere e-mail een optie als Show all headers of More Options. U kunt dat het hele e-mailbericht bekijken.
Activeer de optie om alle headers van ontvangen e-mailberichten te zien.
TelebankierenTelebankieren is zeker op vakantie niet even raadzaam om te doen. Maar het hoeft niet altijd onveilig te zijn. Zeker met een Linux Live CD is de
143

kans gering dat een keylogger actief is of een virus uw gegevens kaapt. Het risico daarop is groter wanneer U gewoon onder Windows werkt. Of internet-bankieren verstandig is, hangt ook vooral af van de beveiliging die de bank hanteert. In combinatie met TAN-codes zoals bij de Postbank of een sleutelgenerator zoals bij de Rabobank en ABN Amro is het eigenlijk onmogelijk uw inloggegevens te hergebruiken. Controleer ook altijd het veiligheidscertificaat.
EINDE PHISHING
Wachtwoordenbeveiliging in Internet Explorer 7Microsoft heeft de nieuwste versie van zijn browser beter beveiligd dan vorige versies. Internet Explorer 7 gebruikt bijvoorbeeld niet meer de Protected Storage in het Windows Register om wachtwoorden te bewaren. De eerder genoemde Protected Storage PassView helpt dan niet. Daarom is er een nieuw programma gemaakt dat de nieuwe locaties waar Internet Explorer de wachtwoorden logt, kan uitlezen. Deze IE PassView is te downloaden viawww.nirsoft.net/utils/internet_explorer_password.html. Belangrijk voor dit programma om goed zijn werk te kunnen doen is dat de website waarvan U het wachtwoord zoekt, kort daarvoor nog is bezocht. De websitegegevens moeten namelijk in de geschiedenis van de browser aanwezig zijn. Hebt U de geschiedenis dus net geleegd of gebeurt dat automatisch telkens wanneer U de computer opnieuw start, bezoek dan eerst de site waarvan U het wachtwoord zoekt voordat U het wachtwoord probeert terug te krijgen met IE PassView.
IE7 is beter beveiligd, maar de wachtwoorden zijn nog altijd terug te vinden.
BeveiligingEchter voor het zover is gaan we eerst de beveiliging verbeteren door service pack 2 voor Windows XP te installeren. Inmiddels is ook ServicePack3 te downloaden op de updatesite van Microsofthttp://update.microsoft.com/microsoftupdate/v6/default.aspx?ln=nlBesef wel dat men alleen deze beveiligingssuites mag downloaden als geverifieerd is dat U een legale versie van Windows XP gebruikt.
Uw anti-virusprogramma (gratis keuze)
144

Wilt U uw anti-virussoftware geregeld updaten dan kunt U deze vinden als icoontje op de taakbalk vlak naast het klokje. Rechtsklik op het bewuste icoontje en kies Update. Het voordeel van een programma als bijvoorbeeld Avast dat zij zichzelf update
Avast is net zoals AVGgratis te downloaden en te gebruiken. Het is bekend dat dure antivirus
145

software als Norton en McAfee niet alle threats herkent en dus ook niet kan verwijderen of veilig in Quarantaine kan wegstoppen.
Uw harde schijf online laten checken op virussen c.q. malwareEr zijn ook mogelijkheden om uw harde schijf online te laten scannen door een online antivirus database, op bijvoorbeeld http://housecall.trendmicro.com/emea/
Wel moet U dan kiezen voor Yes, I accept the terms of use en Launch Housecall.Als U echter beveiliging hebt aangebracht door active-X controles te blokken dan zal dit programma niet werken.
146

Windows Defender voor Ongedierte bestrijdingWindows Vista is standaard uitgerust met het beveiligings-programma Windows Defender. Deze software zorgt er voor dat spyware geen kans krijgt om uw pc binnen te dringen. Windows XP-gebruikers kunnen Windows Defender gratis installeren. U hebt echter wel een legale versie nodig van het Windows besturingssysteem, anders werkt het niet. Windows Defender is een actieve scanner die werkt op de achtergrond. Ook kan de software uw computer doorzoeken op schadelijke software. Zoek in Google naar Windows Defender en gebruik de bovenste link. Klik op Download hier en pas de taal aan van English naar Dutch. Volg de stappen en installeer de Nederlandstalige versie. Windows Defender plant systeem-scans in, maar U kunt ook handmatige scans uitvoeren. Windows Defender haalt automatisch de laatste updates op om uw pc te beveiligen.
Wanneer uw Windows XP-pc reeds spyware heeft opgelopen, zijn er betere oplossingen om de hardnekkige spionnen te verwijderen. Een goed voorbeeld hiervan is het gratis programma Hitman Pro.
Het voordeel van Hitman Pro is dat de software meerdere tactieken gebruikt om de spionnen van uw computer te krijgen. Dit geeft een beter en vooral schoner eindresultaat. Windows Defender zorgt er vervolgens voor dat uw pc in de toekomst schoon blijft.
Windows Defender: (zie CDROM)Hitman Pro: ( zie CDROM)
Gebruik Windows Defender en voorkom spyware en andere ongenode gasten.
AntispywareWindows Defender is Microsofts gratis antispyware-programma en zeker niet de slechtste die er te krijgen is. Download het viawww.microsoft.com/athome/security/spyware.
147

Kies op de downloadpagina voor Language: Dutch en klik daarna op Doorgaan om uw Windows te valideren. Kies tijdens de installatie voor Aanbevolen instellingen gebruiken zodat Windows Defender altijd up-to-date is en maximale veiligheid biedt. Sluit af met Direct controleren op updates en laat het programma een snelle scan uitvoeren.Nu weet U zeker dat uw Windows weer in topvorm is en goed beveiligd.
Windows Defender is een prima manier om uw computer veiliger te maken.
Overzicht Online Virusscanners
http://security.symantec.com/sscv6/home.asp?langid=ie&venid=sym&plfid=23&pkj=OBUOBWTVCUBVAHMKGTU&bhcp=1
http://www.bitdefender.com/scan8/ie.html
http://www.pandasecurity.com/activescan/index/
http://emea.trendmicro.com/emea/products/personal/free-tools-and-services/index.html?id=homepage_tab
http://home.mcafee.com/Downloads/FreeScan.aspx
http://support.f-secure.com/enu/home/ols.shtml
148

Overzicht Gratis firewallshttp://www.zonealarm.com/security/en-us/home.htm
http://www.agnitum.com/products/outpostfree/download.php
http://www.sunbeltsoftware.com/Home-Home-Office/Sunbelt-Personal-Firewall/
Overige Beveiligings UtilitiesSecurity Utilities
RootkitRevealer: het opsporen van rootkitsRootkits zijn verborgen bestanden met mogelijk een kwaadaardig karakter. Doordat rootkits de eigenschap hebben zich te verbergen, zijn ze voor een ‘normale’ virusscanner zeer moeilijk te traceren. Met de tool RootkitRevealer kunnen in Windows XP verborgen rootkits worden opgespoord. Lees vóór gebruik de handleiding eerst zorgvuldig door!
Meer informatie over RootkitRevealer (inclusief download link):
www.microsoft.com/technet/sysinternals/Security/RootkitRevealer.
mspx
149

Het Windows RegisterRegisterindeling
Een overzichtelijke indeling van het register Het register is een volgens een overzichtelijke boomstructuur opgebouwde database en bevat een enorme hoeveelheid aan registersleutels en registerwaarden. De boomstructuur is vergelijkbaar met de opbouw van het bestandssysteem op de harde schijf zoals deze in de Windows Verkenner wordt getoond. De registersleutels zijn vergelijkbaar met de mapjes, de registerwaarden met de bestanden (deze bevatten de uiteindelijke gegevens over de instellingen). Zonder deze structuur zou het vinden van specifieke registerwaarden ondoenlijk zijn.Deze boomstructuur wordt getoond bij het openen van de register-editor (de register-editor kan worden opgestart met het commando REGEDIT in het uitvoerveld van het menu Start van Windows XP/Vista).
De volgende vijf registersleutels vormen de eerste vertakking van de boomstructuur:
HKEY_CLASSES_ROOT (HKCR)Zorgt voor de koppeling van bestandstypen aan de juiste programma’s. HKCR is overigens een combinatie van de subsleutels:HKLM\SOFTWARE\Classes en
150

HKCU\SOFTWARE\Classes.
HKEY_CURRENT_USER (HKCU)Bevat de configuratiegegevens van het op dat moment ingelogde gebruikersaccount, hierin staan dus de instellingen op gebruikersniveau. Is er een tweede administratoraccount aangemaakt, dan kan deze sleutel met relatief weinig risico’s worden getweakt.
HKEY_LOCAL_MACHINE (HKLM)Bevat algemene gegevens voor de configuratie van de computer, onafhankelijk van het op dat moment ingelogde gebruikersaccount.
HKEY_USERS (HKU)De hoofdsleutel van alle gebruikersprofielen. Eigenlijk is HKCU (de sleutel voor het op dat moment ingelogde gebruikers-account) een subsleutel van HKU.
HKEY_CURRENT_CONFIG (HKCC)De informatie in deze sleutel wordt gebruikt voor het op dat moment gekozen hardwareprofiel (doorgaans is er slechts één beschikbaar) en komt overeen met de subsleutel HKLM\SYSTEM\CurrentControlSet\Hardware Profiles\Current.
Welbeschouwd zijn er in werkelijkheid dus eigenlijk maar twee registersleutels (HKLM en HKU) omdat de overige registersleutels feitelijk weer subsleutels zijn van deze twee.
Registerwaarden (tekenreeks-, DWORD- en binaire waarde)Omdat de in de registerwaarden opgeslagen gegevens verschillend van aard kunnen zijn, worden er verschillende typen registerwaarden gehanteerd.
De belangrijkste typen registerwaarden zijn:
Tekenreekswaarde (REG-SZ)Voor het opslaan van tekstuele informatie (zoals een bestandsnaam, opslaglocatie, de tekst van knoppen in een programma, etc.).
DWORD-waarde (REG_DWORD) Voor het opslaan van een getal. De DWORD-waarde wordt meestal gebruikt voor het opslaan van instellingen (zoals: ja/nee, aan/uit,
151

zichtbaar/verborgen, kleur, e.d., allen uitgedrukt in een getal), hoewel hiervoor ook vaak de tekenreekswaarde wordt gebruikt.
Binaire waarde (REG_BINARY): Voor het opslaan van onbewerkte binaire gegevens (computertaal bestaande uit nulletjes en eentjes). TIP: Krijgt een DWORD-waarde de waarde 0 of 1 of toegewezen, dan wordt meestal bedoeld dat de betreffende optie met de waarde 0 ‘uit’ staat, en met de waarde 1 ‘aan’.
Veelgebruikte registerlocatiesHet register kent enkele locaties die populair zijn bij het aanpassen van het gedrag van de computer. Deze locaties zult U dan ook vaak opvragen bij het uitvoeren van tips en trucs. In het overzicht staan ze op een rijtje. Voeg ze toe aan uw favorietenlijst om de sleutels in de toekomst snel te kunnen openen.
HKCR\CLISDHKCU\Control Panel\DesktopHKCU\Software\Microsoft\ActiveSetup\InstalledComponents
HKCU\Software\Microsoft\Internet ExplorerHKCU\Software\Microsoft\Windows\CurrentVersionHKCU\Software\Microsoft\Windows\CurrentVersion\Explorer
HKCU\Software\PoliciesHKLM\SOFTWARE\Microsoft\ActiveSetup\Installed Components
HKLM\SOFTWARE\Microsoft\Windows\CurrentVersionHKLM\SOFTWARE\Microsoft\Windows\CurrentVersion\Explorer
Active Registry MonitorHet register wordt continu geraadpleegd door Windows en geïnstalleerde software. Wat er exact gebeurt, blijft onder de motorkap. Met het gratis programma Registry Monitor ziet u welke toepassingen het register benaderen, welke sleutels ze opvragen en welke wijzigingen ze doorvoeren. De resultaten worden realtime getoond. U hoeft het programma niet te installeren. Dubbelklik op het exe-bestand om Registry Monitor te starten. De gegevens worden op hoge snelheid verzameld. Kies File, Capture Events als U de registratie tijdelijk wilt stopzetten. Via Edit, Find kunt U op zoek gaan naar een specifiek programma. Ziet
152

U een interessante waarde, dan kunt U deze direct openen in het register door de regel te selecteren en te drukken op Ctrl+J. Ook handig is de optie Filter. Kies Options, Filter. In het geopende venster geeft u de gewenste zoekcriteria op.
Werp met Active Registry Monitor een blik onder de motorkap en zie welke registersleutels worden aangesproken.
Het gebruik van Process MonitorNadat Process Monitor is opgestart, vliegen de op dat moment uitgevoerde registerbewerkingen al over het scherm (het is niet voor niets realtime). Wordt deze tool voor de eerste keer opgestart, dan is het veelal overweldigend om te zien wat er allemaal gaande is. Het programma monitort namelijk zowel wijzigingen in het register als in het bestandssysteem en de lopende processen. Door het toepassen van een filter kan de grote stroom aan informatie gelukkig snel worden gereduceerd tot enkel de nuttige informatie. Zo is in onderstaand voorbeeld het aantal gebeurtenissen van 19.000 (in één enkele seconde!) teruggebracht tot 17 events.
153

Door op de knop Capture Events (knop 1 of CTRL-E) te klikken, wordt het realtime monitoren gestart dan wel gestopt. Met de naastliggende knop Auto Scroll (knop 2 of CTRL-A) kan het automatisch scrollen van het scherm worden opgeheven of weer in gang gezet. De inmiddels getoonde events kunnen met de knop Clear Display (knop 3 of CTRL-X) worden verwijderd zodat met een schone lei kan worden begonnen. Volg onderstaand stappenplan om de gewenste registerwijzigingen snel te vinden:
De gezochte registerwaarde tonen in de register-editorDe gezochte registerwaarde kan vervolgens eenvoudig in de register-editor worden weergegeven door in Process Monitor met rechts op een event te klikken en te kiezen voor Jump To, waarop de register-editor automatisch op deze locatie wordt geopend. Vanuit de register-editor kan de registersleutel weer heel gemakkelijk worden geëxporteerd naar een register-bestand.TIP: Via Options, Enable Boot Logging kunnen de diverse bij het opstartproces van Windows gemaakte register- en bestandsbewerkingen worden getraceerd.TIP: Klik met rechts op een event in de Process Monitor en kies voor Stack om te achterhalen welke processen en threads die specifieke
154

registerwaarde aanpassen. De waarde in kolom PID staat voor Proces ID waarmee in Windows Taakbeheer (CTRL-SHIFT-ESC) of Process Explorer (eveneens van Sysinternals) het betreffende proces kan worden achterhaald. BRON: SCHOONEPC NIEUWSBRIEF 23 juni 2007
Register bewerkenU bewerkt het register met de Register-editor. Dit programma vindt U niet in het menu Start, maar moet U handmatig starten via Start, Uitvoeren. Typ Regedit en klik op OK. De opbouw van de Register-editor vertoont grote gelijkenis met de Windows Verkenner. Aan de linkerzijde vindt U de hiërarchische opbouw van het register (in de Windows Verkenner vindt U hier de opbouw van de mappen). Om een sleutel uit te klappen en de onderliggende sleutels weer te geven, klikt U op het plusje naast de sleutel. Klik op een van de sleutels om de bijbehorende registerwaarden op te vragen. Deze staan aan de rechterzijde van het venster. Aan de rechterzijde vindt U behalve de waardenaam, het waardetype en het bijbehorende waardegegeven. Elke registerwaarde is van een specifiek type. Zo is er onder meer de tekenreekswaarde, binaire waarde en DWORD-waarde. Welk type wordt gebruikt, is afhankelijk van de instelling die de waarde vertegen-woordigt. Om een bestaande waarde aan te passen, dubbelklikt U erop. Of klik met rechts op de waarde en kies Wijzigen. In het vak Waardegegevens geeft u de instelling op. Om de naam van de waarde zelf aan te passen, klikt U er met rechts op en kiest U Naam wijzigen. U moet zich realiseren dat de Register-editor niet beschikt over de functie Ongedaan maken. Elke aanpassing wordt direct doorgevoerd.
U bewerkt het register met de Register-editor, die veel weg heeft van de Windows Verkenner.
Snelkoppeling naar het registerBespaar tijd met een snelkoppeling naar het register. Klik met de rechtermuisknop op het bureaublad en kies Nieuw, Snelkoppeling. In het invoervak typt U Regedit.exe. Klik op Volgende. Geef de snelkoppeling een naam en klik op Voltooien. U kunt de snelkoppeling eventueel ook onderbrengen in het menu Start door de koppeling naar de
155

knop Start te slepen, te wachten totdat het venster opent en het pictogram bovenin het menu los te laten.
Snel zoekenOp zoek naar een specifieke registersleutel of -waarde? Maak gebruik van de zoekfunctionaliteit van de Register-editor. Kies Bewerken, Zoeken of druk op Ctrl+F. In het vak “Zoeken naar” geeft U de gewenste zoekterm op. Geef vervolgens aan of U zoekt naar sleutels, waarden of gegevens en klik op Volgende zoeken. Bent U niet tevreden over het zoekresultaat, zoek dan verder met een druk op de F3-toets.
Gebruik de zoekfunctie van de Register-editor om register-locaties snel te vinden.
Het register opschonenIn het register van Windows staat allerlei informatie opgeslagen over de aanwezige software op uw systeem. Tijdens de deïnstallatie van een programma zouden de zogenaamde sleutels (verwijzingen in het register) moeten worden verwijderd door uninstall.exe of unwise.exe. Dat gebeurt echter niet altijd correct. Die verwijzingen moeten handmatig worden verwijderd om twee redenen. Hoe groter het register, hoe trager de pc. Bovendien kunnen oude sleutels verwijzen naar DLL-bestanden (= besturingsbestandjes in de systeemmappen terwijl ze eigenlijk niet meer in gebruik zijn. U kunt zelf wel begrijpen dat dit een aanslag op uw systeem vormt na enige tijd dat U uw computer gebruikt. Om uw register op te schonen kunt U gebruik maken van een programma als Eusing Free Registry Cleaner programma. Uw docent heeft meerdere registerschoon-maakprogramma’tjes op de bijgeleverde CDROM gezet, die elkaars werk aanvullen
Afdrukbestanden verwijderenAlles wat U naar de printer verstuurt, wordt opgeslagen in een tijdelijke map. Ook deze kunt U regelmatig legen. Kies voor Start/Uitvoeren en typ:
%systemroot%\system32\spool\printers.
De mapinhoud verschijnt. Verwijder de inhoud ervan. Overigens kunt U ook instellen dat de tijdelijke printerbestanden ook richting de map Temp worden gestuurd, zodat U slechts één locatie in de gaten hoeft te houden.
156

Kies Start/Uitvoeren en typ Regedit. Blader naar de sleutel HKEY_LOCAL_MACHINE\SYSTEM\CurrentControlSet\Control\Print\Printers. Dubbelklik op DefaultSpool Directory en verander het pad bij het vak Waardegegevens. Verlaat het register via Bestand/Afsluiten.
Register optimalisatie: defragmenteren en cleanenTijdens het werken op de computer worden er continu wijzigingen in het register aangebracht. Het is een kwestie van tijd, maar uiteindelijk raakt het Windows-register vervuild. Niet alleen met onnodige registerwaarden maar ook met lege ruimtes (ontstaan door het constant toevoegen en weer verwijderen van registerwaarden). Volgens de theorie zorgt een vervuild register voor een afname van de performance omdat een vervuild register een groter beslag legt op de kostbare systeembronnen.
Defragmenteren van het registerDoor het register te defragmenteren kunnen de lege ruimtes worden verwijderd, met als resultaat: een kleiner register én een besparing op de kostbare systeembronnen. Op een verse XP- of Vista-installatie met de nodige updates en geïnstalleerde software is in de regel een 10% kleiner register mogelijk. Voor het defragmenteren van het register kan gebruik worden gemaakt van een van de gratis tool: NT Registry Optimizer (zie CDROM), in Windows Vista starten met administratorrechten door met rechts op het programma te klikken en te kiezen voor Starten als administrator) of de eveneens gratis tool Auslogics Registry Defrag (zie CDROM). Na een analyse van het register wordt getoond met hoeveel procent het register kan worden verkleind. In dit voorbeeld van NT Registry Optimizer blijkt een 8% kleiner register mogelijk. Met een klik op de knop Yes in dit venster wordt de computer opnieuw opgestart waarna het defragmenteren van het register daadwerkelijk kan beginnen.
157

Cleanen van het registerOmdat het register op den duur vervuild raakt met onnodige registerwaarden, wordt vaak geadviseerd deze zo nu en dan eens op te schonen. Velen cleanen daarom met grote regelmaat het register, gemotiveerd door de hoeveelheid overbodige items die na elke schoonmaakbeurt weer worden gevonden. In de praktijk geeft het de gebruiker echter alleen een goed gevoel en is er van snelheidswinst maar weinig te bemerken. Sterker nog: omdat de vele cleaningprogramma’s elkaar beconcurreren op het aantal gevonden én opgeloste items, ontstaan er in de praktijk meer (veelal onverklaarbare) problemen dan dat er opgelost worden. U bent dus gewaarschuwd!
Eerst een back-up van het register makenVoor de zekerheid kan beter eerst een back-up worden gemaakt van de registersleutels waarin wijzigingen zullen worden aangebracht. Treden er onverhoopt problemen op, dan kan de back-up weer worden teruggezet waardoor de wijzigingen in het register teniet worden gedaan.
TIP: Met het programma WinRescue (zie CDROM) is het mogelijk het volledige register veilig te stellen (en terug te zetten). Een systeemback-up van een (probleemloze) Windows-installatie is overigens een beter alternatief.
158

Wijzigen en/of toevoegen van registerwaardenVia de registersleutels (in het linker venster van de register-editor) kan naar een specifieke registerwaarde (in het rechter venster) worden genavigeerd. De registerwaarde kan worden gewijzigd door erop te dubbelklikken. Naar gelang het type (Tekenreeks, DWORD, Binair, etc.) wordt het bijbehorende venster geopend en kan de betreffende registerwaarde worden gewijzigd.
Het aanmaken van een nog niet bestaande registerwaarde is ook eenvoudig. Klik daarvoor met rechts in het rechter venster van de registersleutel en kies voor Nieuw (of via de menubalk Bewerken, Nieuw), gevolgd door de gewenste waarde. Er kan direct een naam aan de nieuwe waarde worden gegeven (de naam kan ook in een later stadium nog worden gewijzigd via Bewerken, Naam wijzigen). Door op de nieuwe registerwaarde te dubbelklikken, kan deze van gegevens worden voorzien.
Zoeken in het registerAangezien het register ontzettend veel registerwaarden bevat, is het ondoenlijk handmatig op zoek te gaan naar specifieke waarden (zoals alle vermeldingen van uw naam, adres, etc.). Met de zoekfunctie (Bewerken, Zoeken of met de toetscombinatie CTRL-F) kunnen de gezochte registerwaarden echter snel worden achterhaald. Met de toets F3 kan de zoektocht worden hervat nadat de eerste waarde is gevonden.
De functie van registersleutels en registerwaarden achterhalenBlader gewoon eens door de registersleutels en ga op zoek naar de functionaliteit van de daarin aanwezige registerwaarden. Het is vaak niet eens zo lastig te achterhalen waar een specifieke registerwaarde voor wordt gebruikt. De belangrijkste registersleutels en registerwaarden zijn namelijk wel ergens op Internet gedocumenteerd, zodat de functie ervan
159

eenvoudig te achterhalen is. Zo blijkt bijvoorbeeld dat in de registersleutel HKCU\Software de instellingen van diverse software (voor het betreffende gebruikersaccount) zijn opgeslagen. Hier staan dus verwijzingen naar de fabrikanten van de diverse (ooit) geïnstalleerde software (waaronder ook een map voor de software van Microsoft).
Slechts een beperkt aantal registersleutels zijn interessant genoeg voor het toepassen van registertweaks. De interessantste registersleutels zijn:
HKCU\Software\Microsoft\Windows\CurrentVersion\ExplorerInstellingen van de in Windows geïntegreerde Windows Verkenner. Vooral de subsleutel Advanced bevat veel geavanceerde instellingen die via de gebruikersinterface ontoegankelijk zijn.
HKLM\Software\Microsoft\Windows\CurrentVersion\RunDe software die direct na het opstarten van Windows wordt opgestart. Door de waarden te verwijderen, worden ze definitief uitgeschakeld. Deze register-waarden zijn ook met een tool als MSCONFIG te wijzigen. Het voordeel van het werken met MSCONFIG is dat de waarden later wél weer hersteld kunnen worden.
HKLM\SYSTEM\CurrentControlSet\ServicesIn deze registersleutel worden de opstartinstellingen van de diverse Windows-services opgeslagen. De getoonde registersleutels komen grotendeels overeen met de services van Windows XP en de services van Windows Vista. De DWORD-waarde Start geeft het opstarttype aan (2: Automatisch, 3: Handmatig, 4: Uitgeschakeld).
TIP: Favorieten is een handige optie om de meest gebruikte registersleutels vast te leggen zodat deze op een later moment snel kunnen worden geopend (deze lijst met registerfavorieten wordt in het register opgeslagen in de registersleutel
HKCU\Software\Microsoft\Windows\CurrentVersion\Applets\Regedit\Favorites).
De register-editor onthoudt overigens de laatst gebruikte registersleutel, zodat deze direct wordt geopend bij het opnieuw opstarten van de register-editor.
TIP: Op de website SchoonePC
http://www.schoonepc.nl/home.html
staan een groot aantal registertweaks voor het aanbrengen van aanpassingen in de instellingen van Windows XP. Voor Windows Vista is zo’n pagina (nog) niet beschikbaar omdat nuttige registertweaks (die niet ook via de gebruikersinterface kunnen worden doorgevoerd) nog
160

ontbreken.
Windows Registry Editor Versie 5.00Uw docent heeft een 60-dagen pakket voor U weten te bemachtigen (zie CDROM).Op
http://www.motobit.com/help/RegEdit/regedit.asp
Treft U een helpdocument aan. Dit speeltje is bedoeld voor diegenen die zich verder in de opbouw en wijziging van het Windows register willen verdiepen.
Registertweaks: het register handmatig bewerkenHet register wordt zeer frequent benaderd voor het uitlezen en/of wijzigen van registerwaarden. Deze registerbewerkingen zijn essentieel voor het naar behoren functioneren van het besturingssysteem en andere programma’s. Worden er onherstelbare wijzigingen doorgevoerd, dan kunnen er grote problemen ontstaan (waaronder het niet meer opstarten van Windows). Vandaar dat er regelmatig wordt gewaarschuwd dat het aanbrengen van wijzigingen in het register voor eigen risico is.Het kan namelijk erg lastig zijn een eenmaal verwijderde (of gewijzigde) registerwaarde te herstellen naar de oorspronkelijke waarde wanneer daar vooraf geen back-up van is gemaakt. Men heeft echter de neiging de risico’s groter te doen laten voorkomen dan dat ze in werkelijkheid zijn. Zolang er geen onbedoelde wijzigingen in registersleutels en/of registerwaarden worden doorgevoerd, is er namelijk niet veel aan de hand (enkele uitzonderingen daargelaten...). Sterker nog: veel sleutels en waarden kunnen worden verwijderd zonder dat daarmee daadwerkelijk problemen ontstaan. Wees echter voorzichtig en ga altijd behoedzaam te werk!
161

Register defragmenterenU weet waarschijnlijk wel dat het belangrijk is om de vaste schijf van uw computer regelmatig te defragmenteren. Hierbij worden bestanden opnieuw gerangschikt en wordt het aantal ongebruikte ruimten op de schijf beperkt. Helaas wordt het register door het ingebouwde Schijfdefragmentatie van Windows overgeslagen. Jammer, als U bedenkt dat juist het registerbestand een grote invloed heeft op de systeemprestaties. Met een omweg kunt U het register alsnog onder handen nemen; dit kunt U doen met Page File Defragmenter (zie CDROM). Dubbelklik op het exe-bestand om het te installeren en selecteer de optie Defragment at next boot. Klik op OK. De eerstvolgende keer dat U de computer start, wordt het defragmentatieproces gestart; dit zal zichtbaar zijn.
Snel defragmenterenDefragmenteren is gezond voor uw computer. Met enkele stappen kunt U de optie om te defragmenteren toevoegen aan het menu van de rechtermuisknop. In het register (Start, Uitvoeren, en typ Regedit) bladert U naar de sleutel HKEY_CLASSES_ROOT\Drive\shell. Vervolgens maakt U de menukeuze Bewerken, Nieuw, Sleutel. Noem deze sleutel Defragmenteren. Kies weer Bewerken, Nieuw, Sleutel. Noem deze sleutel Command. Klik met rechts op de waarde Standaard (in het rechtervenster) en kies Wijzigen. In het vak Waardegegevens typt U Defrag.exe %1 –f –v. Klik op OK en kies Bestand, Afsluiten.
Defragmentatie deluxeDat het belangrijk is om regelmatig de schijf te defragmenteren, wist U al. Maar wist U ook dat Windows XP de opstartbestanden kan defragmenteren? Dat is geen overbodige luxe, als U bedenkt dat deze bestanden bij elke start van het besturingssysteem worden geladen. Met een registeraanpassing zorgt U ervoor dat opstartbestanden ook onder handen worden genomen (kies Start, Uitvoeren, en typ Regedit). Open de sleutel
HKEY_LOCAL_MACHINE\SOFTWARE\Microsoft\Dfrg\BootOptimizeFunction
In het rechtervenster klikt U met de rechtermuisknop op Enable en kiest U Wijzigen. Typ Y in het vak Waardegegevens. Kies Bestand, Afsluiten en start de computer opnieuw. Voortaan worden opstartbestanden automatisch gedefragmenteerd.
162

Overbodige DLL’s verwijderenHet is noodzakelijk dat u de computer herstart, zodat Windows de oude instellingen niet meer laadt. Ongebruikte DLL’s vertragen de pc immers aanzienlijk. Om uit te vinden welke DLL’s worden gebruikt, en welke níet, opent U opnieuw Start, Uitvoeren, typ Regedit.
Navigeer naar de sleutel HKEY_LOCAL_MACHINE\Software \Microsoft\Windows\Current-Version\SharedDLLs.
Windows houdt precies bij welke programma’s gebruik maken van de gedeelde DLL- bestanden in de systeemmap. Achter elk bestand ziet U een waarde staan die aangeeft hoeveel programma’s de DLL kunnen aanspreken. Staat die waarde op 0 dan betreft het een oude DLL en kan die veilig worden verwijderd. Alvorens dit bestand definitief te verwijderen is het verstandig om een back-up of kopie van het bestand in een andere map te bewaren zodat U het bestand later nog eens terug kunt halen. Het lijkt erg omslachtig, maar is wel effectief. U bekijkt in Regedit eerst de waarde, kijkt vervolgens naar de naam van het bestand en zoekt die op in het de systeemmap (C:\WINDOWS\SYSTEM). Vanaf daar versleept U het bestand via de verkenner naar een andere map. Naar welke map dat is, maakt niet uit, als het maar buiten de systeemmap is.
Ongebruikte dllDll-bestanden zijn onmisbaar voor Windows. Tijdens een gemiddelde Windows-sessie worden tientallen DLL-bestanden ingezet en in het geheugen geladen. Maar het na afloop uit het geheugen verwijderen van DLL-bestanden die niet meer nodig zijn, gaat niet altijd even goed. Met een registeraanpassing wordt dit verholpen.Kies “Start, Uitvoeren en typ Regedit”.Open de sleutel
HKEY_LOCAL_MACHINE\ Software\Microsoft \Windows\ CurrentVersion\Explorer
163

In het rechtervenster klikt u met rechts op AlwaysUnloadDLL en kiest u voor Wijzigen. Is de sleutel niet aanwezig, dan maakt U deze aan via Bewerken, Nieuw, Tekenreekswaarde. Zorg dat er een 1 is vermeld in vak Waardegegevens. Klik tot slot op OK en kies Bestand, Afsluiten. Start Windows opnieuw om de wijzigingen van kracht te laten worden.
Nukkig programma verwijderen in Windows
In Windows verwijder je programma's het best via START, CONFIGURATIESCHERM en SOFTWARE. Maar soms laat een programma zich hiermee niet verwijderen. Vooral bij mislukte installaties en obscure freewaretools is dit het geval. Je zal de deïnstallatie dan handmatig moeten uitvoeren.
Verwijder eerst de volledige programmamap via de Windows Verkenner. Ga dan naar START, UITVOEREN, typ regedit en druk op ENTER. Je komt in het Windows-register waar je de sleutel van het programma moet verwijderen. Neem voor de veiligheid eerst een back-up van je register via BESTAND en EXPORTEREN. Blader vervolgens naar
HKEY_LOCAL_MACHINE\Software\Microsoft\Windows\
CurrentVersion\Uninstall
Hier vind je alle subsleutels van geïnstalleerde programma's terug. Rechtsklik met je muis op de sleutel van het programma dat je wil deïnstalleren en kies VERWIJDEREN
ALLERLEI TIPS
Geen Active DesktopActive Desktop, het idee van Microsoft om dynamische inhoud op het bureaublad te plaatsen, is een stille dood gestorven. Niet zo vreemd, als U bedenkt dat Active Desktop aardig wat beslag legt op de systeembronnen en dat de stabiliteit van Windows er niet echt op vooruit gaat. Voorkom dat de Active Desktop door U of uw medegebruikers kan worden geactiveerd. In het Windows-register (Start, Uitvoeren en typ Regedit) gaat U naar de sleutel
HKEY_LOCAL_MACHINE\Software\Microsoft\Windows \CurrentVersion\ Policies\Explorer
Kies Bewerken, Nieuw, DWORD-waarde en noem deze waarde NoActiveDesktop. Klik erop met rechts, kies Wijzigen en typ een 1 in het vak Waardegegevens. Active Desktop kan niet meer worden gestart.
164

Active Desktop staat erom bekend een aanslag te doen op de systeemstabiliteit.
Afsluiten versnellenSoms verloopt het afsluiten van de computer niet altijd zo snel als U zou willen. Bijvoorbeeld als Windows een geopend programma niet kan afsluiten. Zorg ervoor dat Windows probleemgevallen automatisch en zonder vertraging afsluit. Open de Register-editor (Start, Uitvoeren, en typ Regedit) en zoek de sleutel HKEY_USERS \.DEFAULT\ControlPanel\Desktop. In het rechtervenster klikt U met rechts op AutoEndTasks, kiest U voor Wijzigen en typt U een 1 in het vak Waardegegevens. Vervolgens opent U de sleutel
HKEY_LOCAL_MACHINE\System\ CurrentControl Set \Control
en klikt U met rechts op WaitToKillServiceTimeOut. Typ de waarde 100 in het invoervak Waardegegevens, klik op OK en kies Bestand, Afsluiten. Nadat U Windows opnieuw hebt opgestart, sluit uw computer een stuk sneller af.
Ballonloos bestaanDenkt U aan Windows XP, dan denkt U aan ballonnen. In het systeemvak rechtsonder verschijnen regelmatig meldingen in gele notificatieballonnen. Het is niet eens zo gemakkelijk om deze meldingen uit te schakelen, omdat ze worden gegenereerd door verschillende programma’s. Het register biedt gelukkig voor veel gevallen uitkomst (Start/Uitvoeren en typ Regedit). Allereerst nemen we de ballon van de Windows-rondleiding onder handen. Klik daartoe door naar de sleutel
HKEY_LOCAL_MACHINE\Software\Microsoft/Windows\CurrentVersion\Applets \Tour
en kies Bewerken/Nieuw/DWORD-waarde. Noem de waarde
165

RunCount, dubbelklik erop en geef een 0 op bij Waardegegevens. Dan de melding van het .NET Passport. Deze bepaalt U via de sleutel HKEY_CURRENT_USER\Software\ Microsoft\MessengerService. Kies Bewerken/Nieuw/Binaire waarde en noem deze PassportBalloon. In het bijbehorende vak Waardegegevens geeft u op 0a 00 00 00. De ballon met de melding dat U te weinig schijfruimte hebt, hebt U al weggehaald in het eerste deel van dit drieluik. Zijn er nog steeds ballonnen die te pas en te onpas opduiken, dan bladert U naar de sleutel
HKEY_CURRENT_USER\Software\Microsoft\ Windows\CurrentVersion\Explorer\Advanced,
kiest U voor Bewerken/Nieuw/DWORD-waarde en noemt U deze EnableBalloonTips. Klik erop met rechts en geef bij Waardegegevens een 0 op.
Waarschuwingsballonnen kunnen worden uitgeschakeld via het register van Windows.
Pop-Up Wél gewenstDe kans bestaat dat U websites bezoekt die in uw ogen wél pop-upvensters mogen weergeven. Denk hierbij aan de internetpagina van uw bank of de site voor uw aandelentransacties. U kunt aangeven dat Internet Explorer deze websites anders moet behandelen. Vaak zijn de pagina’s beveiligd (let op de adresregel, waarin U https ziet). Open het Windows-register (Start, Uitvoeren, en typ Regedit) en ga naar de sleutel
HKEY_CURRENT_USER\ Software\Microsoft \InternetExplorer\New Windows
Kies Bewerken, Nieuw, DWORD-waarde en noem deze waarde AllowHTTPS (wanneer de waarde in het rechtervenster nog niet beschikbaar is). Klik erop met rechts, kies Wijzigen en typ een 1 in het vak Waardegegevens. Klik op OK en kies Bestand, Afsluiten. Start Windows opnieuw op. Beveiligde webpagina’s kunnen nu ongehinderd hun pop-upvensters tonen.
Loze snelkoppelingenKlik op een snelkoppeling die niet meer bestaat en de kans is groot dat Windows ernaar op zoek gaat. In de meeste gevallen levert dat niets op, behalve verloren tijd en een hoop frustratie. Voorkom dat Windows op zoek gaat. Ga in het register naar
166

HKEY_CURRENT_USER\Software\Microsoft\Windows\ CurrentVersion\Policies\Explorer
en kies Bewerken, Nieuw, DWORD-waarde. Noem deze waarde No Resolve Track. Klik erop met rechts, kies Wijzigen en typ in het vak Waardegegevens een 1.
Voorkom dat Windows op zoek gaat naar verdwenen snelkoppelingen.
Incomplete softwarelijstVia het venster Software in het Configuratiescherm kunt U geïnstalleerde programma’s verwijderen. Wordt de software die U wilt verwijderen hier niet genoemd? Mogelijk is het programma verborgen. U verhelpt dit probleem via het register (Start, Uitvoeren en typ Regedit). Ga naar de sleutel
HKEY_LOCAL_MACHINE\SOFTWARE\Microsoft\ Windows\CurrentVersion\Uninstall
In het linkervenster zoekt U de naam op van het programma dat niet verschijnt. Selecteer deze subsleutel. In het rechtervenster klikt U met rechts op DisplayName en kiest u Wijzigen. Typ een 1 in het vak Waardegegevens. De toepassing verschijnt.
Soms zijn programma’s niet te zien in het venster Software, terwijl ze wel geïnstalleerd zijn en kunnen worden verwijderd.
Menu’s sneller openenSommige prestatieverbeteringen voor Windows XP zijn wel bijzonder eenvoudig. Zo kunt U met een simpele handeling de vertraging die standaard optreedt bij het openen van menu’s weghalen. In het register (Start, Uitvoeren, en typ Regedit) bladert U naar de sleutel
HKEY_CURRENT_USER\Control Panel\Desktop
Klik met de rechtermuisknop op MenuShowDelay rechts in het venster en
167

kies Wijzigen. Geef een 0 op in het vak Waardegegevens en klik op OK. Sluit het register af via Bestand, Afsluiten. Nadat u Windows opnieuw hebt opgestart, worden de menu’s sneller getoond.
Via het register bepaalt U ook de snelheid waarmee menu’s worden geopend
Niet aanvullenInternet Explorer kijkt met U mee wanneer U een formulier op internet invult of een wachtwoord opgeeft. U kunt deze intelligentie behalve via de gebruikersinterface ook via het register uitschakelen en daarmee voorkomen dat er gegevens worden opgeslagen in de cache van de browser. Start de Register-editor (Start, Uitvoeren, en typ Regedit) en navigeer naar de sleutel
HKEY_CURRENT_USER\Software\Policies\Microsoft\ InternetExplorer\ControlPanel
Kies Bewerken, Nieuw, DWORD-waarde en noem deze waarde FormSuggestPasswords. Dubbelklik erop en typ een 1 in het vak Waardegegevens. Dezelfde stappen voert U uit voor de DWORD-waardeFormSuggest. Sluit het register netjes af (Bestand, Afsluiten) en start Windows opnieuw op.
Oplossing voor het niet automatisch afsluiten van WindowsHet niet automatisch afsluiten van Windows is een veelvoorkomend probleem. In de meeste gevallen kan dit worden opgelost door de drivers van het moederbord te installeren (mocht dat nog niet zijn gebeurd). Schakelt Windows niet (meer) automatisch de computer uit of is deze optie niet meer terug te vinden onder Energiebeheer (zie Configuratiescherm), ondanks het installeren van de drivers van het moederbord? Dit probleem kan worden opgelost door de waarde PowerdownAfterShutdown in de waarde 1 te wijzigen bij de volgende registersleutel:
HKLM\Software\Microsoft\WindowsNT\CurrentVersion\Winlogon
168

Oplossing voor het traag of incorrect afsluiten van WindowsSluit Windows XP niet meer correct af of duurt het afsluiten erg lang? Verander dan eens de waarde PowerOffActive in de waarde 1 bij de volgende registersleutel:
HKCU\Control Panel\Desktop
Achterhalen van de reden waarom Windows is gecrashtWilt U weten waarom Windows XP opeens is gecrasht, verander dan tijdelijk de DWORD-waarde ShutdownReasonUI in de waarde 1 bij de volgende registersleutel:HKLM\SOFTWARE\Microsoft\Windows\CurrentVersion\ReliabilityNadat Windows opnieuw is opgestart, vindt U de oorzaak van het crashen in de Windows log-bestanden (Configuratiescherm, onderdeel Systeembeheer, Logboeken). Zet na de analyse de waarde ShutdownReasonUI weer op 0.
Opruimwizard uitschakelenDe wizard Bureaublad opruimen controleert het bureaublad op de aanwezigheid van overbodige pictogrammen. Mogelijk hebt U geen behoefte aan deze hulp, terwijl uw medegebruikers dat wél hebben. De wizard kunt U alleen voor uw profiel uitschakelen. Open de Register-editor (Start, Uitvoeren, en typ Regedit) en blader naar de sleutel
HKEY_CURRENT_USER\Software\Microsoft\ Windows\CurrentVersion\Explorer\Desktop\CleanupWiz
Kies Bewerken, Nieuw, DWORD-waarde en noem deze waarde NoRun. Dubbelklik er vervolgens op en typ een 1 in het vak Waardegegevens. Wilt U de wizard wel gebruiken, maar niet elke 60 dagen? Klik dan met rechts op Days Between Clean Up en kies Wijzigen. Selecteer Decimaal en typ in het vak Waardegegevens het aantal dagen waarna de wizard telkens moet starten.
Prefetch aanpassenU kunt het gedrag van Prefetch aanpassen en hiermee zorgen voor een opgeruimde computer. In het Windows-register (Start/Uitvoeren en typ Regedit) navigeert U naar de sleutel
HKEY_LOCAL_MACHINE\System\CurrentControlSet\Control\SessionManager\MemoryManagement\PrefetchParameters
In het rechtervenster klikt U met rechts op EnablePrefetcher en kiest U
169

Wijzigen. In het vak Waardegegevens typt U een 1, om prefetching alleen te gebruiken bij toepassingen. Geef een 2 op als prefetching moet worden gebruikt bij losse bestanden en geef een 3 op als prefetching bij zowel bestanden als toepassingen moet worden ingezet. De derde optie neemt uiteindelijk de meeste ruimte in beslag. Verlaat het register via Bestand/Afsluiten.
Via het register bepaalt U voor welke onderdelen prefetching wordt gebruikt.
XP kernel in RAM-geheugenWanneer U beschikt over een computer met 512 MB of 1 GB intern geheugen, dan kan het een goed idee zijn om de Windows XP kernel (basiscode) volledig in het interne geheugen te laten draaien. Bij stabiliteits-problemen zet U deze instelling, die in principe een snelheidsverbetering moet opleveren, natuurlijk weer snel terug. Maak uiteraard eerst een herstelpunt en een back-up van uw register en handel dan als volgt:
Start - Uitvoeren - Typ: regedit - OK. Ga stap voor stap naar:
HKEY_LOCAL_MACHINE\SYSTEM\CurrentControlSet\Control\Session Manager\Memory Management.
Druk op de map met de naam Memory Management in het linker gedeelte. Dubbel drukken op de sleutel DisablePagingExecutive. Geef de sleutel de waarde 1. Druk op OK Sluit de Register-editor. Herstart de PC. Mocht U geen snelheidsverbetering constateren, zet boven-genoemde waarde dan weer terug naar 0.
Systeemvak opruimenWerpt U eens een blik naast de klok in de Windows-taakbalk. Tien tegen één dat het vak bol staat van pictogrammen. Niet netjes, totdat Windows ze na verloop van tijd zelf opschoont. Wilt U zien welke pictogrammen worden getoond en welke worden verborgen, dan klikt U op de knop
170

Start, kiest voor Eigenschappen en klik op de knop Aanpassen op het tabblad Taakbalk. Deze lijst kunt U opschonen. Start de Register-editor (Start/Uitvoeren en typ Regedit) en navigeer naar de sleutel
HKEY_CURRENT_USER\Software\Microsoft\Windows\CurrentVersion\Explorer\Tray NotifyKlik in het rechtervenster met rechts op IconStreams en kies Verwijderen. Hetzelfde doet U bij PastIconsStreams.Verlaat het register via Bestand/Afsluiten en start Windows XP opnieuw op. De lijst is schoon.
De lijst met pictogrammen in het systeemvak kan eenvoudig worden opgeschoond.
Tijd optimaal benutHeeft de computer even niets te doen? Benut die tijd dan optimaal. Met een simpele registerwijziging zorgt U ervoor dat Windows XP de bestanden op de vaste schijf opnieuw rangschikt en de volgorde ervan optimaliseert. Open het register (Start, Uitvoeren, en typ Regedit). Blader naar de sleutel
HKEY_LOCAL_MACHINE\Software\ Microsoft\ Windows\ CurrentVersion\OptimalLayout
Klik in het rechtervenster met de rechtermuisknop op EnableAutoLayout en kies Wijzigen.In het vak Waardegegevens geeft U een 1 op. Sluit het register tot slot
171

netjes af (Bestand, Afsluiten). De klus is geklaard.
De indeling van de vaste schijf optimaliseert U via een aanpassing in het register.
Vastgelopen programma’s automatisch afsluitenOok zo geïrriteerd als een vastgelopen programma tientallen seconden geopend blijft voordat het wordt afgesloten, of als er zelfs wordt gevraagd of het programma mag worden afgesloten? Zorg ervoor dat Windows automatisch dwarsliggende toepassingen het zwijgen oplegt. Open het register (Start, Uitvoeren, en typ Regedit) en open de sleutelHKEY_USERS\.DEFAULT\ControlPanel\Desktop
Kies Bewerken, Nieuw, Tekenreeks-waarde en noem deze waarde AutoEndTasks. Dubbelklik erop en geef in het vak Waardegegevens een 1 op. Kies Bestand, Afsluiten en herstart het besturingssysteem. Gecrashte programma’s worden voortaan automatisch afgesloten, zodat U kunt verder werken.
Bepaal of Windows geduld heeft voordat een niet-reagerende toepassing wordt afgesloten. Tip! Sla geregeld uw office documenten tussentijds op!
Vermeldingen in het contextmenu van de rechtermuisknop verwijderenHet menu onder de rechtermuisknop wordt veel gebruikt in Windows.
172

Nadeel is dat het menu overvol kan raken naarmate U meer programma’s hebt geïnstalleerd. Het wordt helemaal onnodig, als U een programma van het systeem hebt verwijderd en de verwijzing in het menu gewoon blijft staan. Open het Windows-register (Start/Uitvoeren en typ Regedit) en navigeer naar de sleutel
HKEY_CURRENT_USER\Software\Microsoft\InternetExplorer\MenuExt
Deze sleutel bevat de vermeldingen die voorkomen in het contextmenu van de rechtermuisknop.
Vastlopers sneller afsluitenEen vastgelopen programma? Windows wacht enige tijd voordat het een melding weergeeft. Dat is nergens voor nodig! Open het register (Start, Uitvoeren, en typ Regedit) en ga naar de sleutel
HKEY_USERS\.DEFAULT\ControlPanel\Desktop
Kies Bewerken, Nieuw, Tekenreekswaarde en noem de waarde HungAppTimeout. Dubbelklik erop en typ de gewenste wachttijd in milliseconden in (bijvoorbeeld 2000 voor 2 seconden wachttijd). Klik op OK.
Windows wacht enige tijd voordat er melding wordt gemaakt van vastgelopen programma’s.
Geen last van de melding over te weinig ruimteBent U nog niet klaar met het schoonmaken van het besturingssysteem, maar blijft Windows U er via meldingsballonnen op wijzen dat de schijf te weinig ruimte heeft? Schakel die vervelende ballon dan uit. U hebt hiervoor het Windows-register nodig.Open het register via Start/Uitvoeren en typ Regedit. Blader naar de sleutel
HKEY_CURRENT_USER\Software\Microsoft\Windows\CurrentVersion\Policies\Explorerwaarna U kiest voor Bewerken/Nieuw/DWORD-waarde. Deze noemt U
173

NoLowDiskSpaceChecks. Dubbelklik erop en geef in het vak Waardegegevens een 1 op. Sluit het register af via Bestand/Afsluiten. U wordt niet meer lastig gevallen door de melding.
Geen last meer van die vervelende meldingen over te weinig schijfruimte.
Wisselbestand automatisch leegmaken
Afsluiten en opruimen van het wisselbestandHet wisselbestand bevat tijdelijke gegevens die nodig zijn tijdens het gebruik van het besturingssysteem en programma’s. Het wisselbestand wordt standaard niet opgeschoond, terwijl dit wel mogelijk is via een registerwijziging. Zo kunt U ervoor zorgen dat U elke gebruikssessie van Windows met een leeg wisselbestand begint. Kies Start/Uitvoeren en typ Regedit. Navigeer naar de sleutel
HKEY_LOCAL_MACHINE\SYSTEM\CurrentControlSet\Control\SessionManager\MemoryManagement
en klik met rechts op ClearPageFileAtShutdown, waarna U kiest voor Wijzigen. Kies Bewerken/Nieuw/ DWORD-waarde en vul een 1 in het vak Waardegegevens.Verlaat het register via Bestand/Afsluiten en herstart de machine. Het wisselbestand wordt voortaan schoongemaakt.
Via het register kunt U instellen dat het wisselbestand na elke gebruiksessie automatisch wordt geleegd.
Wist u dat?Het onderdeel Help en ondersteuning (Start, Help en onder-steuning)
174

beschikt over het onderdeel ‘Wist U dat?’, dat regelmatig wordt bijgewerkt met nieuwe informatie. Soms weigert het onderdeel te verversen. Sluit Help en ondersteuning. Open de WindowsVerkenner en navigeer naar de map
Windows\Pchealth\Helpctr\Config\News
Verwijder het bestand Newsver.xml.
Op de DVD
01. Boot Up Computer A Lot Faster With Boot Defragment02. Computer Speed Up #103. Computer Speed Up #204. Computer Speed #3 Part 105. Computer Speed #3 Part 206. Computer Speed Up #407. Computer Speed #508. Computer Speed #6 Part 109. Computer Speed #6 Part 210. Computer Speed #6 Part 311. Computer Speed #712. Computer Speed #813. Edit MSCONFIG for faster Startup14. Find Out How Much Ram or How Fast A CPU You Can Install15. Find System Information ( Windows 98 Me 2000 XP )16. Five Steps To A Faster Computer17. Free Up Disk Space in Windows18. How Anti-Virus Works!19. How to Access and Delete some JUNK!20. How to Clean a Computer, How To Clean a Harddrive21. How to Clean Windows XP Registry22. How To Find And Remove Spyware Trojans and Viruses23. How to Install - Upgrade RAM (Memory) – DESKTOP24. How To Organize Your Start Menu25. How to Partition a Hard Drive26. How to Solve Sluggish Internet Surfing27. How to speed up your pc!!!!!!!28. How To Speed Up XP?29. How to Start Up Your PC Faster30. How to “Un-Partition” a Hard Drive31. Just for fun: Kylie Uses Windows Live Photo Galery32. Make Windows XP Run Much Faster Faster33. Make your computer very fast34. Make XP start menu realy fast!!!!!35. PROTECT your PC using AWESOME ANTIVIRUSES36. Shutting down your computer (for lazy people)37. Speed Up Your PC38. Speed Up Your PC With Super-Anti-Spyware
175

39. Ten Things Not to Do to Your Computer40. The TOP Windows XP Tricks & Secrets!!41. Using MSCONFIG to speed up your PC. Make computer Faster42. Using The Disk CleanUp Utility To Keep A PC Running Smoothly43. Windows XP launch in India; just for fun!44. Windows Trick, How To Create A Shutdown Shortcut45. Windows Performance Increase; Virtual Memory46. Windows XP Powertoys, TweakUI47. Windows XP TWEAK - Faster Boot-UP48. Windows Tweak Faster Shutdown49. Windows Tweak, Increase Start Menu Speed50. Windows XP Tweak, Save CPU And Memory Resources
Vocubularie(koek)Cache geheugen Cachegeheugen is een stuk sneller dan het normale werkgeheugen en dus dient de hardware te beslissen welke geheugenbytes in de cache komen en welke uit het normale werkgeheugen dienen te komen.
IE BHO´s Dit betekent Browser Help Objects. Niet alleen veilige programma’s als Adobe Acrobat Reader maakt hier gebruik van om direct een pdf-file te kunnen openen echter onder meer ook virussen zoals Trojaanse Paarden.
NTFS NTFS (New Technology File System) is het bestandssysteem dat gebruikt wordt door Microsoft Windows NT en zijn opvolgers (Windows 2000, Windows XP, Windows Server 2003, Windows Vista en Windows Server 2008).
NTFS is gebaseerd op HPFS, het bestandssysteem dat door Microsoft en IBM is ontwikkeld voor OS/2 als een vervanging voor het oudere FAT-bestandssysteem dat MS-DOS gebruikte. HPFS heeft enkele verbeteringen ten opzichte van FAT, zoals de ondersteuning van “metagegevens” en bestandsbeveiliging. Bovendien maakt het gebruik van bepaalde gegevensstructuren die de prestaties, betrouwbaarheid en gebruik van schijfruimte verbeteren. NTFS voegde hier zaken als beveiliging aan toe.
Pdf-file Portable Document Format (PDF) is door Adobe Systems uitgevonden en geperfectioneerd gedurende 15 jaar. U kunt er robuuste informatie mee vastleggen en bekijken — vanuit vrijwel elke toepassing en op elk computersysteem — en die informatie met vrijwel iedereen en overal delen. Wereldwijd vertrouwen personen, bedrijven en overheidsinstellingen op PDF om hun ideeën en visie over te brengen.
176

Phishing Phishing is een vorm van internetfraude. Het bestaat uit het oplichten van mensen door ze te lokken naar een valse (bank)website, die een kopie is van de echte website en ze daar — nietsvermoedend — te laten inloggen met hun inlognaam en wachtwoord of hun creditcard-nummer. Hierdoor krijgt de fraudeur de beschikking over deze gegevens met alle gevolgen van dien. De slachtoffers worden vaak via e-mail naar deze valse website gelokt met daarin een link naar de (valse) website met het verzoek om zogenaamd “de inlog-gegevens te controleren”.
Prefetchmap Prefetch heeft te maken met U wachtwoorden, soms heb U die ooit eens ingevoerd voor één of andere site, en zelfs al gebruik U die niet meer, toch blijft het er te staan, nutteloos dus.Prefetch mag zeker en vast leeggemaakt worden, kwestie van overtollige ballast kwijtraken. En trager? enkel de eerste inlogs op U vaste sites dus éénmalig
RAM geheugen Zoals U waarschijnlijk weet bevat de computer die nu voor U staat⁄ligt RAM geheugen. RAM staat voor Random Access Memory. RAM geheugen wordt in modules op het moederbord van de computer geplaatst. Hiervoor zijn geheugenbanken op het moederbord aanwezig. U zou het RAM geheugen kunnen zien als een kleine harddisk waar de inhoud constant van wisselt terwijl U met de computer aan het werk bent. RAM is alleen véél sneller dan een harddisk. Programma-onderdelen die in het geheugen staan zijn daardoor veel sneller op te roepen dan vanaf de harddisk. Het RAM geheugen is eigenlijk het opslagruim van de processor (naast het cache geheugen) Tijdens het werken met de computer vindt er constante data-uitwisseling plaats tussen de processor en het RAM geheugen.
Swappen Het besturingssysteem is dan aan de slag met het virtueel geheugen, het zogenaamde ‘ swappen’. Standaard wordt dit door Windows zelf beheerd, maar het is raadzaam om dit in eigen hand te nemen. Als u aangeeft dat het wisselbestand een vastgesteld aantal megabytes moet zijn en bovendien uit één bestand moet bestaan dan voorkomt u dat de pc onnodig gaat swappen, wat veel meer tijd kost.
Systeembronnen RAM-geheugen, opslag, printer etc.
Systeemmap (C:\WINDOWS\SYSTEM)
Trojaans Paard Een trojaans paard is in de computerwereld een functie die verborgen zit in een programma dat door de gebruiker wordt geïnstalleerd. Deze functie kan toegang tot de geïnfecteerde computer verschaffen aan diegenen die kwaad willen en zo schade toebrengen aan de computergegevens of de privacy van de gebruiker. In het jargon
177

gebruikt men ook wel het Engelse Trojan horse of kortweg trojan. Het is genoemd naar het Paard van Tro je waarin Griekse soldaten de stad Tro je binnenkwamen om de poorten van de stad van binnenuit te openen.Een trojaans paard is dus niet een programma dat zelfstandig beschadigingen aan de geïnfecteerde computer veroorzaakt, zoals een computervirus. Een trojaans paard moet bovendien door de gebruiker worden gekopieerd en kopieert niet zichzelf naar andere computers, zoals een worm.Trojaanse paarden worden vaak verstuurd als bijlage bij e-mail, vermomd als liefdesbrief of pornografisch materiaal, maar kunnen ook via chatprogramma ’s worden verspreid of verstopt zitten in programma’s die gedownload worden van een website of een P2P-programma (Peer To Peer/Vriend naar Vriend).Een trojaans paard is een (klein) programma dat vaak vermomd als een nuttig programma zichzelf op de harde schijf nestelt. Een cracker (computerkraker) kan zich via een client-console toegang verschaffen tot een pc. Hij is in zo’n geval in staat om alle randapparatuur te besturen en om de gegevens op de harde schijf te bewerken, kopiëren of zelfs verwijderen. Hij maakt daarbij gebruik van een achterdeurt je in het programma.
Trojanen zijn vernoemd naar het legendarische paard van Tro je uit de oudheid. Het verhaal gaat dat een groep soldaten, verstopt in een gigantisch houten paard, ‘s-nachts, van binnen uit, de poorten van de stad Troje openden, zodat het Griekse leger de stad kon binnenvallen. De bewoners van de stad hadden overdag besloten het prachtige paard binnen te slepen nadat Sinon hen ervan had overtuigd dat het paard hen de bescherming van de godin Athene zou opleveren.
Wat is het verschil tussen een virus, een worm en een trojaans paard?Wormen en virussen zeggen iets over de methode van verspreiding, niet over wat verspreid wordt. Het verschil tussen een worm en een virus zit hem in het feit dat een worm zich zonder de hulp van een gebruiker kan verspreiden. Een virus kan in sommige gevallen een trojaan met zich meedragen.
Mogelijke schadeMet een trojaans paard wordt de pc opengezet voor andere gebruikers. Dit geeft hen de mogelijkheid om:Wachtwoorden en gebruiksnamen op het systeem te achterhalen, zie phishing. De harde schijf te gebruiken om bestanden te delen, wijzigen of verwijderen. De pc gebruiken in een DDOS-aanval (Distributed Denial Of Service). De processor gebruiken voor intensieve rekentaken. De muisaanwijzer te laten verdwijnen, het scherm te spiegelen of om te keren.
178

De computer te laten crashen. Spammails te versturen vanaf de pc. Men noemt zo’n pc dan een spambot of zombie. Preventie: Open nooit uitvoerbare bestanden (.exe) of scripts (.vbs) die als bijlage via e-mail ontvangen worden. Download en/of installeer nooit verdachte applicaties van het internet. Scan alle binnenkomende post en gedownloade documenten met een recente versie van een virusscanner. Zelfs als al deze voorzorgsmaatregelen genomen worden, is het niet uitgesloten dat het systeem gekraakt wordt. Elke barrière die opgeworpen wordt, verkleind de kans op inbraak.
Personal firewall
Een personal firewall houdt in de gaten welke applicaties met het internet mogen communiceren. Mocht het zo zijn dat er op de een of andere manier een trojaan op het systeem terecht is gekomen, dan zal hij zichzelf kenbaar moeten maken. Een personal firewall zal herkennen dat de trojaan met het internet wil communiceren en zal de gebruiker vragen of hij de applicatie toestemming wil geven. Het is meestal aan de gebruiker om te herkennen dat het om een trojaans paard gaat. Het herkennen van een trojaans paard is niet eenvoudig, omdat de trojanen zichzelf proberen te vermommen met een onopvallende naam zoals ‘server.exe’ of zichzelf in te bedden in een bestaande applicatie.
Detectie en verwijdering
Er zijn drie manieren om een trojaan te detecteren en vervolgens te verwijderen:Door een anti-trojan scanner (zoals TDS-3 of BOClean) op het systeem los te laten. Tauscan (ook anti-trojan scanner) is gestopt. Op de Netsplit-site kan een online evaluatie van een drietal trojan-scanners gevonden worden. Sommige virusscanners kunnen gebruikt worden om trojans mee op te sporen.
Door handmatige detectie en verwijdering.
Kijk in het register welke programma’s er opgestart worden. Kijk in Autoexec.bat of er programma’s opgestart worden. Zoek in het bestand win.ini naar “run=”-codes die programma’s opstarten. Zoek in het bestand system.ini naar codes die programma’s opstarten.
Als op een van bovenstaande locaties een verwijzing gevonden wordt naar een programma in Joakim von Brauns Trojan Database dan moet er actie worden ondernomen en de desbetreffende verwijzingen en programma’s van het systeem verwijderd worden. Het is overigens vaak niet mogelijk om de trojaanse paarden terug te vinden in ‘taakbeheer’ (bij Windows NT / 2000 ), omdat de trojaan zich verborgen houdt. Een gebruiksvriendelijke en snelle oplossing voor het nagaan welke programma’s er opgestart worden is een hulpprogramma als StartupCop. Op Windows 98, Me, XP en Vista kan ook gebruikgemaakt worden van
179

start => uitvoeren => msconfig. Door na te gaan welke poorten open staan en door welke programma’s deze gebruikt worden. Om te begrijpen wat een poort is, moet eerst het internetprotocol (IP) begrepen worden. Alle informatie die op het internet verzonden wordt, wordt eerst in kleine stukjes geknipt: IP-pakketjes. Om ervoor te zorgen dat de computer weet welk pakketje voor welke applicatie (bv. e-mail, FTP of HTTP) bestemd is, wordt aan elk pakketje een nummer gehangen: het poortnummer. Als op de computer deze poort openstaat, wordt het pakketje bij de juiste applicatie afgeleverd.
Bekende poorten
Bekende poorten die door trojaanse paarden gebruikt worden, zijn onder andere:Back Orifice - poort 31337 Netmonitor - poort 7301 Ripper - poort 2023 Remote Shell Trojan poort 5503 UDP
EINDE TROJAANSE PAARDEN
Tweaking Het veranderen c.q. aanpassen om de prestaties van de computer te verbeteren.
Virtueel geheugen Met virtueel geheugen wordt een mechanisme bedoeld waarmee een besturingssysteem een deel van de harde schijf gebruikt om tijdelijk niet gebruikte gegevens te bewaren om zo meer werkgeheugen (RAM) vrij te houden voor belangrijkere zaken. Dit wordt het swap-bestand (of -partitie) of swap-ruimte genoemd. Tijdens de uitvoering bewaart een programma gegevens in zijn geheugenruimte. Op elk moment heeft het programma meestal slechts een klein deel van de bewaarde gegevens nodig. Daarom probeert het besturingssysteem alleen die blokken in het RAM te houden die het meest gebruikt worden. De overige geheugenblokken worden dan weggeschreven naar de swap. Als een programma een geheugenblok nodig heeft wat op de swap staat, moet dat blok eerst van de schijf gelezen worden voordat het programma verder kan gaan.
Om voor dit blok ruimte te maken in het RAM, moet het besturingssysteem bovendien een ander blok naar de swap verplaatsen. Het benaderen van een uitgeswapt geheugenblok duurt dus langer dan het benaderen van een blok dat reeds in het RAM aanwezig is.Het voordeel van virtueel geheugen is dat programma’s kunnen beschikken over meer geheugenruimte dan het aanwezige RAM-geheugen. Een nadeel is dat virtueel geheugen trager in gebruik is, aangezien een harde schijf veel trager is dan RAM. De snelheid van
180

virtueel geheugen is tevens afhankelijk van de regelmaat waarmee een programma gegevens nodig heeft die op dat moment uitgeswapt zijn.
Wisselbestand Ook wel virtueel geheugen genoemd. Zie virtueel geheugen.
Bronvermelding01. Computermagazine Tips & Trucs 2001-200902. Computer Totaal; Workshop Spyware verwijderen, januari 200703. Eigen Expertise van uw docent04. Firewall artikel met dank aan Arnoud Engelfriet05. http://members.chello.nl/~j.vanamersfoort/31.htm06. http://nl.wikipedia.org/wiki/Portable_Document_Format07.http://pc-en-internet.infonu.nl/software/16312-bootvis-laat-uw-computer- sneller-starten08. http://pc-hulp.startpagina.nl/09. http://spam.startpagina.nl/10. http://translate.google.nl/11. http://www.computeridee.nl/workshops_index.jsp?section=160835212. http://www.computerwoorden.nl/direct--8592--CPU.htm13. http://www.getfullspeed.com/default.html14. http://www.iusmentis.com/beveiliging/firewall/15.http://www.microsoft.com/netherlands/artikelen/tips/Tips.aspx16. http://www.minatica.be/archive/index.php/f-16.html17. http://www.pcconsultant.nl/tips/schoonpc.htm18. http://www.schoonepc.nl/optim/register.html19. SCHOONEPC NIEUWSBRIEF 23 juni 200720. http://www.symantec.com/business/security_response/removaltools.jsp21. http://www.webmasterwoordenboek.nl/s.php22. http://www.websonic.nl/pctips/pctips_windowsxp.php23. http://www.windowscorner.com/winxp/installatie/
De bijgeleverde SoftwareA-squared FreeAuslogics Registry Defrag 5.1.18.445 AutoMz Ultimate TweakerAutoruns 9.39AVG Anti-Virus Free EditionAvira AntiVir Personal.BootvisCCleanerCheckDriveCleanUp! 4.5.2CPU-Z
181

CWShredderDesktop UtilitiesDisk CleanerDisk RedactorDisktectiveDriverHeaven TuneXPEasyCleanerFileUtilitiesFree DVD PlayerGlary UtilitiesHitman Pro 3Malwarebytes Anti-Malware 1.34MyUninstallerMZ CPU AcceleratorMz Ram BoosterMz Registry BackupMz Registry OptimizerMz Services ManagerMz Ultimate CleanerMz Ultimate TweakerNT Registry OptimizerO&O DiskImage Express 3.5.26PagedefragPC DecrapifierPC Inspector File RecoveryProcess MonitorRegJumpRegSeekerSecunia Personal Software InspectorSmart Defrag 1.0Spybot Search and ControlStartup Delayer 2.3.134SuperantispywareSyncBack FreewareTweakNow WinSecret ProfessionalTweakUIUpdateStarWindows Memory DiagnosticWindows Registry Editor Versie 5.00WinRescue
Aanvullen (niet) 235Active Desktop (geen) 230Active Registry Monitor 212Active-X-controls 180Ad-Aware 73, 187-190Ad-Aware en Windows Defender 187Afdrukbestanden verwijderen 218Afsluiten (niet meer correct) 236Afsluiten (traag) 236
Back-Up 4Back-Up Servicepack 15Back-up (volledige) + Licentiecodes 105Ballonnen uitschakelen 231Bestanden (systeem) 6Bestanden (verborgen) 6Bestanden verwijderen 6Beveiligingssoftware 183Bijgeleverde Software 256-261
182

Afsluiten versnellen 231Anti-spywaregereedschap HijackThis 175A-squared free 74, 194Auslogics Registry Defrag 74, 219Automatisch afsluiten (niet) 236Automatisch rangschikken 240Auto MZ Ultimate Tweaker 75Autoruns 76-81AVG (virusscanner) 159-167Avira (virusscanner) 167
Bootvis 81Bronvermelding 255-256Browsergeschiedenis 5Browser Hijackers Hotbar 173Bureaublad opruimen (wizard) 237Bureaubladachtergrond 5
CCleaner 82-85CleanUp! 4.5.2 88Codec Pack (K-Lite Mega) 106Comodo Firewall 181Comprimeren (inhoud) 20Configuratie (laatst bekende juiste) 61Contextmenu rechtermuisknop 242CWShredder 191
Defragmenteren 7Defragmenteren (snel) 226Direct-X 10Diskcleaner 89Diskperf 11Disk Redactor 91DLL’s (Ongebruikte) 227DLL repareren 12Driver Agent 93DriverHeaven TuneXP 94Drivers (instabiliteit) 17Drivers (nieuwe) 18Drivers (verwijderen) 18DVD 245-247
E-mailaccount 5E-mailadres (tijdelijk) 129Eusing Free Registry Cleaner 95Ewido Online Scan 177
Firewall (de) 151-159Firewalls (gratis) 149-150, 207Firewall herstellen 36Flickr.com 97Fouten logboek 25Freeware (gevaren) 168Full Speed 3.3 99
Gecrasht (Windows) 237Glary Utilities 100-104Grafische acceleratie 13Groepsbeleid (instellingen aanpassen) 19
Harde schijf (nieuwe) 13, 23Hardware vervangen 21Help en Ondersteuning 26, 245Herstelpunten verwijderen 34Hiberfil.sys 14HijackThis Anti-spywaregereedschap 175Hitman Pro 192Hotfixes verwijderen 16Housecall Trendmicro 203
IE 7 PassView 200Indexeringsservice (uitzetten) 20Instellingen aanpassen (groepsbeleid) 19Internetverbinding versnellen 99
J
K-Lite Mega Codec Pack 106Keepass 105Kernel (XP) in RAM geheugen 238
Lettertypen afslanken 24Licentiecodes 105Logboeken 25
Malwarebytes Anti-Malware 107McAfee Removal Tool 116Mediaplayer versnellen 36Menu’s sneller openen 234Microsoft Updates 65MsConfig 26+27, 223MSN verwijderen 27MyUninstaller 133-135MZ Ultimate Tools 109-115
Norton Removal Tool 116NT Registry Optimizer 117, 219
Ongebruikte DLL’s 227
Online Scan Ewido 177
Pagedefrag 118Page File Defragmenter 226PC Decrapifier 119, 133PC Inspector File Recovery 97Phishing 196-200
183

Online Scan Symantec 178Online Scan Trend Micro HouseCall 177Online Virusscanners 206-207O&O DiskImage Express 115Opstarten (niet) 135-136Opstarten (sneller) 28Opstartitems (onnodige uitschakelen) 53Opstartmenu aanpassen 28
Picasa.com 98Picturetrail.com 98Plug-ins (zonder) 120Pop-upvensters 232Prefetch 30Prefetch aanpassen 238Prestaties, beste 55Procesbeheer 31Process Explorer 182Process Monitor 213Proceslibrary.com 182Processen versnellen 33Programma’s (onnodige) 70Programma’s (oude verwijderen) 29 + 56Programma’s (vastgelopen) 241Protected Storage PassView 118
Quasimodo Productions nummer 2 Ramgeheugen (hoeveel) 22Rechtermuisknop (contextmenu) 242Register (Verdachte meldingen in het) 173Register-editor 214Registersleutels 209Register (Snelkoppeling naar het ) 216Registerwaarde aanmaken 222Registerwaarden 211Registry Monitor (Active) 212RegSeeker 121RegVac 122RootkitRevealer 207Rootkits 193
Schakeloptie 59Schijfcontrole 59Schijf opruimen 57Secunia Personal Software Inspector 86Servicepack (Back-Up) 15Servicepack (restjes) 33ServicePack3 201Services 38-51Services, onnodige uitschakelen 51-53Smart Defrag 124-125Snelkoppeling (loze) 233Snelkoppeling naar het register 216Software (bijgeleverde) 256-261Softwarelijst (incomplete) 234Spookvermeldingen 239Spybot Search and Control 196Startup Delayer 126Superantispyware 127Swapfile performance 57Systeembestanden controle 58Systeemeigenschappen (geavanceerde) 62Systeemherstel 60Systeemvak aanpassen 63 Systeemvak opruimen 239
Trend Micro HouseCall 177, 203Trojaans Paard 250-254Tweak UI 130-132
Uitschakelen onnodige programma’s. 70Unlocker 137Updates installeren 67Updates verwijderen 66Updates (Microsoft) 65UpdateStar 139
Vastgelopen programma’s 241Vastlopers 243Veilige modus 185Verbinding van buitenaf 62Verborgen bestanden (XP) 71, 185Verdachte meldingen in het Register 173
184

Vermelding weinig ruimte 243Verwijderen afdrukbestanden 218Virtueel geheugen vergroten 68Virusscanners (gratis) 150Virusscanner AVG 159-167Virusscanner Avira 167Vocubu(larie)koek 247-251
Waarschuwingen 148-149Weinig ruimte vermelding 243Wincleaner Memory Optimizer 140Windows Defender 187, 190, 204Windows gecrasht 237Windows Installer CleanUp 136-137Windows Memory Diagnostic 144Windows onderdelen 69Windows verkenner 63Windows XP software 70Windows Registry Editor 224WinRescue (registertweaking) 146, 221Wisselbestand schoonmaken 244Wist U dat? 245
XP (verborgen bestanden) 71XP kernel in RAM geheugen 238XPLitePC 141-144XP Remove Hotfix Back-up 104
Y Z
185