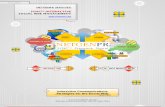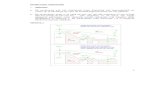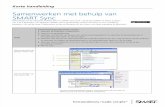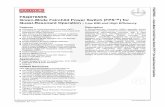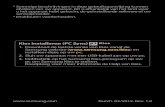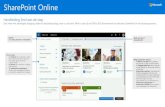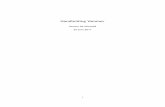Handleiding Sync Delen
Transcript of Handleiding Sync Delen

8/14/2019 Handleiding Sync Delen
http://slidepdf.com/reader/full/handleiding-sync-delen 1/3
Korte handleiding
Delen met SMART SyncMet behulp van SMART Sync kunnen leerkrachten en leerlingen communiceren en delen dankzij de hulpmiddelen Chat, Questions
en Transer. De voordelen komen pas optimaal tot hun recht als de leerkracht bekend is met het aanmaken van leerlinggroepen. ZieComputers van leerlingen bewaken met SMART Sync voor meer inormatie over het aanmaken van groepen.
Chatten in SMART SyncChat is een orum in SMART Sync bedoeld voor discussies tussen de leerkracht, groepsleden en klasgenoten. Chatberichten
worden bewaakt door de leerkracht en zijn zichtbaar voor alle aangesloten leerlingen. Leerlingen kunnen op geen enkel moment
privéberichten verzenden.
Met de weergave Chat in SMART Sync kan de leerkracht chatten met groepen leerlingen, het chatten voor
leerlingen in- o uitschakelen en het chatten tussen leerlingen bewaken. U kunt deze weergave selecteren
door op de knop Chat te klikken aan de linkerzijde van het scherm.
OPMERKING: Selecteer de optie Allow Students to Chat in de hoek rechtsboven van de weergave Chat om het chatten in te schakelen.
Als u deze optie niet selecteert, ontvangen de leerlingen alleen chatberichten van de leerkracht en kunnen ze er niet op reageren.
TIP: Selecteer het tabblad All Students bovenaan de weergave Chat als u een chatbericht naar alle leerlingen wilt sturen en volg de stappen 2 en
3. Zet de leerling in een aparte groep en volg stap 1 tot en met 3 als u chatberichten wilt verzenden aan een individuele leerling
Actie
Wat de leerkracht opzijn/haar scherm ziet
1.
TIP: De leerkracht
kan een specifeke
chatgeschiedenis
van een groep
weergeven door
het tabblad van de
groep bovenaan de
weergave Chat te
selecteren en het
paneel History weer
te geven.2.
De leerling selecteert het
tabblad voor de groep
waarmee ze willen chatten.
De leerling voert een
chatbericht in het tekstvak
in en drukt op Enter op het
toetsenbord om het bericht
te verzenden.
Wat de leerlingen op
hun scherm zien
Chatten met een groep leerlingen:
1 Klik op een groepstabblad bovenaan de weergave Chat
2 Voer uw bericht in het tekstgebied Message in onderaan de weergave Chat
3 Klik op Send

8/14/2019 Handleiding Sync Delen
http://slidepdf.com/reader/full/handleiding-sync-delen 2/3
In SMART Sync vragen van leerlingen beantwoordenLeerlingen kunnen vragen stellen met behulp van SMART Sync Student. Vragen van leerlingen worden opgeslagen in de weergave
Questions van de SMART Sync Teacher interace en er wordt een melding weergegeven voor de leerkracht in de hoek rechtsonder
van de SMART Sync Teacher interace.
Selecteer de knop Questions om de vragen van leerlingen te beantwoorden.
TIP: De vragenmelding wordt tevens weergegeven op de miniatuurweergave van de leerling in de weergave Thumbnails.
Actie
Wat de
leerkracht
op zijn/haar
scherm ziet
Wat de
leerlingen
op hun
scherm zien
De leerling kan nog
meer vragen stellendoor de vraag in het
tekstvak in te voeren
en op Enter te drukken
op het toetsenbord om
de vraag te verzenden.
Een vraag van een leerling beantwoorden:
1 Dubbelklik op de vraag van de leerling. De vraag wordt weergegeven in het paneel History.
2 Voer uw antwoord in het tekstgebied Message in onderaan de weergave Questions en klik op Send.
Het antwoord wordt weergegeven in het paneel History.
OPMERKING: Door stap 2 te herhalen kan de leerkracht navolgende vragen beantwoorden en/o extra
inormatie bieden.
3 Klik op de Finished knop in de werkbalk van SMART Sync om de vragenchatsessie met de leerling
te beëindigen. Hiermee wordt het paneel History gewist en worden de naam van de leerling en
de vraag uit de vragenlijst verwijderd.
3.
1.
2.

8/14/2019 Handleiding Sync Delen
http://slidepdf.com/reader/full/handleiding-sync-delen 3/3
Bestanden uitwisselen in SMART SyncLeerkrachten en leerlingen kunnen eenvoudig bestanden uitwisselen met behulp van de weergave File Transer. Klik op de knop File
Transer op de rechterzijde van het scherm om deze weergave te selecteren.
Actie
Wat de
leerkracht
op zijn/haar
scherm zietTIP: Open een
willekeurig bestand
(verzonden o
ontvangen)
rechtstreeks vanuit
SMART Sync door
het bestand te
selecteren en te
klikken op de knop
Open File.
Als een leerlingeen bestand aan
een leerkracht wil
verzenden, klikt
deze op Submit File
en bladert hij/zij
naar de locatie van
het bestand en klikt
hij/zij op Submit.
Wat de
leerlingenop hun
scherm zien
Bestanden naar leerlingen verzenden:1 Selecteer boven in de weergave File Transer het tabblad voor de groep aan wie u het bestand wilt verzenden.
2 Klik in het venster Send File op de knop en selecteer de locatie van het bestand.
3 Klik op Send. Het bestand wordt weergegeven in het bovenste paneel van het venster File
Transer. Zodra er in het statusveld Completed wordt weergegeven, is het bestand verzonden.
1.
In de weergave File
Transer worden
tevens de door
u ontvangen
bestanden
weergegeven.
2.
TIP: Selecteer het tabblad All Computers bovenaan de weergave als u het bestand aan alle leerlingen wilt verzenden. Selecteer de naam van de
leerling in de leerlingenlijst aan de rechterkant als u het bestand aan een individuele leerling wilt verzenden en volg stappen 2 en 3.
Het bestand wordt automatisch geopend op het
bureaublad van de leerlingen zodra de overdracht
is voltooid.
Als de leerling het bestand sluit, kan hij/zij toegang
krijgen tot de ontvangen bestanden door te klikken
op de opdracht Received Files in het menu SMART
Sync Student.