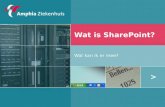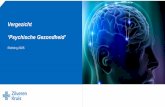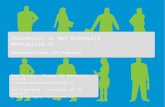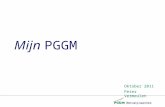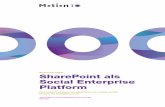SharePoint Onlinedownload.microsoft.com/download/1/C/E/1CEAD963-8325-495E...SharePoint Online...
Transcript of SharePoint Onlinedownload.microsoft.com/download/1/C/E/1CEAD963-8325-495E...SharePoint Online...

SharePoint Online
Handleiding Snel aan de slagDoe meer met beveiligde toegang, delen en bestandsopslag, waar u ook bent. Meld u aan bij uw Office 365-abonnement en selecteer SharePoint in het startprogramma.
Bekijk aanbevolen inhoud
• Bij Nieuws van sites ziet u updates
van sites die u volgt of vaak bezoekt.
• Bij Veelgebruikte sites ziet u sites die
u vaak bezoekt en de recente activiteit
op die sites.
• Aanbevolen websites* (niet getoond)
worden weergegeven op basis van
zoekopdrachten die u hebt uitgevoerd
en aanbevelingen uit Microsoft Graph.
• Microsoft Graph moet zijn
ingeschakeld door uw beheerder om
Aanbevolen koppelingen en
Aanbevolen websites weer te geven
op de startpagina van SharePoint.
Vind uw sites
• Bij Volgend ziet u sites die u volgt,
zoals uw teamsite of een site van
een andere groep waarmee
u samenwerkt.
• Bij Recent ziet u sites die u onlangs
hebt bezocht.
• Bij Aanbevolen koppelingen*
worden sites weergegeven waarop
uw bedrijf de aandacht wil vestigen.
Zoeken
Zoek sites, personen of bestanden.Maak een site of
nieuwsbericht

SharePoint Online
Werken met bestandenSelecteer een site op de SharePoint-startpagina of typ de URL in uw browser. Selecteer Documenten in het navigatiedeelvenster aan de linkerkant.
Openen
Open en bewerk een
bestand online of in een
bureaublad-app.
Status delen
Bekijk welke bestanden
worden gedeeld en met wie.
Versiegeschiedenis
Bekijk de versiegeschiedenis van een
bestand en herstel een bestand naar een
eerdere versie.
Delen
Deel bestanden rechtstreeks
vanuit SharePoint. Bestanden zijn
privé totdat ze worden gedeeld.
Koppeling kopiëren
Haal een koppeling naar het
geselecteerde bestand op om in te
voegen in een chatbericht, e-mail of site.
Verplaatsen naar/kopiëren naar
Verplaatsen of kopiëren naar een
andere bestemming in uw OneDrive
of SharePoint-sites.
Detailvenster
Bekijk bestandsgegevens,
recente activiteit, beheer
toegangsmachtigingen
en bewerk de
bestandseigenschappen.
Recente activiteit
Bekijk de activiteiten voor
het delen, bekijken en
bewerken van een bestand.
Document
Bekijk en bewerk de
bestanden die zijn
opgeslagen op een
SharePoint-site.
Bovenaan vastmaken
Zet belangrijke mappen of
documenten bovenaan de
lijst vast om ze gemakkelijk
te kunnen bekijken.
Stroom
Automatiseer veelvoorkomende taken
tussen SharePoint en andere Office 365-
services en services van derden.
Downloaden
Download een kopie van een bestand die
ruimte in het lokale apparaat in beslag
neemt om offline te werken.

SharePoint Online
Bestanden en mappen maken en uploadenU kunt Nieuwe bestanden en mappen maken en bestaande bestanden en mappen
uploaden vanaf uw apparaat. Selecteer in SharePoint Uploaden > Bestanden. Of
selecteer een locatie in SharePoint en sleep bestanden of mappen vanaf uw apparaat
en zet ze neer.
Koppeling kopiërenU kunt ook een bestand delen door de koppeling te kopiëren en te plakken in een e-mail,
chatbericht, een webpagina of een OneNote-pagina. Selecteer in OneDrive een bestand
en selecteer vervolgens Koppeling kopiëren. Kopieer de koppeling en plak dezein de bestemming.
SharePoint-bestanden en -mappen synchroniseren
met OneDriveSynchroniseer uw bestanden en mappen in SharePoint met uw computer, zodat u er
ook mee kunt werken wanneer u offline bent. Klik op Synchroniseren vanuit een
documentbibliotheek op de SharePoint-site waarvan u bestanden wilt synchroniseren,
en meld u aan met uw werk- of schoolaccount.
Bestanden delenSelecteer in OneDrive een bestand en selecteer vervolgens Delen. U kunt machtigingen
voor Weergeven of Bewerken verlenen aan geadresseerden en tijdsbeperkingen voor
een bestand instellen om aan te geven wanneer het niet meer toegankelijk is.
Op basis van de beheerinstellingen zijn er drie
niveaus van delen beschikbaar:
Iedereen: personen binnen en buiten uw
organisatie hebben toegang. Koppelingen
rechtstreeks ontvangen of doorgestuurd.
Personen in uw organisatie: iedereen in uw
organisatie heeft toegang.
Specifieke personen: geef de e-mailadressen
op van degenen die u toegang wilt geven.

SharePoint Online
Een site makenSelecteer + Site maken op de startpagina van SharePoint om een nieuwe SharePoint-
site te maken. Selecteer een team- of communicatiesite en voer een titel, beschrijving,
eigenaren en leden in. U kunt er ook voor kiezen de groep privé te maken en het
e-mailadres van de groep wijzen. (Als u een teamsite selecteert, wordt er ook een
Office 365-groep gemaakt.)
Een pagina toevoegenSelecteer + Nieuw > Pagina in de nieuwe site, geef de pagina een naam en
selecteer vervolgens Publiceren.
Een documentbibliotheek of lijst toevoegenSelecteer + Nieuw in uw nieuwe website om een bibliotheek of lijst toe te voegen.
Webonderdelen toevoegenSelecteer het plusteken in uw nieuwsbericht of op uw nieuwspagina. U kunt
tekst, afbeeldingen, bestanden, video, dynamische inhoud toevoegen met behulp
van de desbetreffende webonderdelen.

SharePoint Online
Mobiele SharePoint-toegang Mobile SharePoint is een nieuwe manier om intranetinhoud op uw telefoon of tablet te bereiken en is beschikbaar in de app store voor iOS, Android en Windows.U kunt naar sites, mensen en bestanden gaan, SharePoint zoeken en doorbladeren, up-to-date blijven met nieuws en uw inhoud bekijken, en meer.
De bovenstaande schermen vertegenwoordigen SharePoint-accounts in iOS. Android-gebruikers hebben vergelijkbare ervaringen, met uitzondering van de functionaliteit van de activiteit in een bestand.
Gebruik de zoekfunctie om
belangrijke inhoud te zoeken en
ontdekken.
Tik op een gebruiker om
naar zijn/haar visitekaartje te
gaan en te zien met wie en
waaraan hij of zij werkt.
Toegang tot uw persoonlijke
weergave van teamsites,
communicatiesites en nieuwsberichten
Browse door uw sites,
bestanden, personen en
meer om terug te gaan naar
waar u mee u bezig was.
Bekijk nieuwsberichten onderweg
en deel uw updates, rapporten,
status en ervaring met uw team

SharePoint Online
Files On-DemandMet Files On-Demand kunt u toegang krijgen tot al uw bestanden in SharePoint zonder
deze te hoeven downloaden en zonder gebruik te hoeven maken van opslagruimte op
uw computer. Selecteer op de taakbalk het OneDrive-pictogram en selecteer Meer >
Instellingen. Selecteer op het tabblad Instellingen het vakje Ruimte besparen en
bestanden downloaden wanneer u ze gebruikt.
Volgende stappen met SharePoint
Hulp krijgen
Verken de Help-informatie en training voor SharePoint en andere Office-apps.Ga naar https://go.microsoft.com/fwlink/?linkid=871131 voor meer informatie.
Maak gebruik van gratis Office-training, zelfstudies en video's
Wilt u de mogelijkheden van SharePoint diepgaander onderzoeken?
Ga naar https://go.microsoft.com/fwlink/?linkid=871134 om onze gratis training te
verkennen.
Download de mobiele SharePoint-app
Download de mobiele app om op uw telefoon of tablet bij uw intranetinhoud te komen.
Ga naar https://aka.ms/getspmobile.
Bestanden en mappen selecteren om te
synchroniserenU kunt de mappen en bestanden kiezen die moeten worden gesynchroniseerd met uw
computer. Selecteer op de taakbalk het OneDrive-pictogram en selecteer Meer >Instellingen > Mappen kiezen.
Online bestanden/mappen –
nemen geen ruimte in beslag
op uw computer.
Door dubbel te klikken op
het cloudpictogram, kunnen
bestanden/mappen lokaal op
uw computer beschikbaar
worden gesteld.
Maak bestanden/mappen
toegankelijk zonder een
internetverbinding.
Herstel de online status van
bestanden/mappen.
Andere Aan de slag-handleidingen downloadenG naar https://go.microsoft.com/fwlink/?linkid=2008317om onze gratis Aan de slag-handleidingen te downloaden.