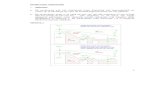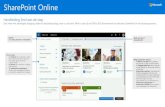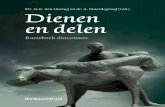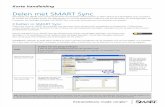OneDrivedownload.microsoft.com/.../MS_Office_QuickstartOneDrive.pdfOneDrive Handleiding Snel aan de...
Transcript of OneDrivedownload.microsoft.com/.../MS_Office_QuickstartOneDrive.pdfOneDrive Handleiding Snel aan de...

OneDriveHandleiding Snel aan de slagDoe meer met beveiligde toegang, delen en bestandsopslag, waar u ook bent. Meld u aan bij uw Office 365-abonnement en selecteer OneDrive in het start programma.
VersiegeschiedenisBekijk de versiegeschiedenis van een bestand en herstel een bestand naar een eerdere versie.
DownloadenDownload een kopie van een bestand die ruimte in het lokale apparaat in beslag neemt om offline te werken.
OpenenOpen en bewerk een bestand online of in een bureaublad-app
DelenDeel bestanden rechtstreeks vanuit OneDrive. Bestanden zijn privé totdat ze worden gedeeld.
Koppeling kopiërenOntvang een koppeling naar het geselecteerde bestand om in te voegen in een chatbericht, e-mail of site.
Verplaatsen naar/kopiëren naarVerplaats of kopieer een bestand naar een andere bestemming. Slepen en neerzetten wordt ook ondersteund.
InformatievensterBekijk bestandsgegevens, recente activiteit en beheer toegangsmachtigingen tot het bestand.
Status delenBekijk welke bestanden worden gedeeld en met wie.
Gedeeld met mijBekijk en sorteer bestanden met de datum waarop ze zijn gedeeld, recente activiteiten of met wie het wordt gedeeld.
Recente activiteitBekijk de activiteiten voor het delen, bekijken en bewerken van een bestand.
PrullenbakHerstel bestanden die u per ongeluk hebt verwijderd tot 90 dagen terug.
Ontdekken*Geef trending inhoud in uw organisatie en inhoud die relevant is voor uw werk weer. Dit wordt mogelijk gemaakt door MS graph.
TeamsitesNavigeer naar SharePoint-teamsites die u volgt.
* De weergave Ontdekken wijzigt geen machtigingen. Uw persoonlijke documenten zijn niet zichtbaar voor anderen en u kunt alleen documenten zien waarvoor u bent gemachtigd.

OneDriveOneDrive voor mobiele apparatenDe OneDrive-app biedt ondersteuning voor zowel persoonlijke als organisatieaccounts in OneDrive op iOS, Android en Windows en kan worden gedownload in de app-winkels.
Foto's of video's rechtstreeks naar OneDrive opslaan.
Ga naar uw SharePoint-sites.
Maak een foto van een whiteboard of documenten met één of meerdere pagina('s).
Een bestand met anderen delen
Bekijk bestanden die met u zijn gedeeld.
Open uw bestanden en mappen in OneDrive.
Bekijk uw accounts, meest actieve bestanden en offline bestanden
Een bestand of map verplaatsen naar een andere locatie.
Bewerk een bestand op het web of in de clientweergave.
Bekijk en beheer meerdere accounts: persoonlijk/zakelijk beheerd.
Nodig personen uit een bestand te delen.
Bekijk details zoals met wie het bestand wordt gedeeld.
Herstel per ongeluk verwijderde bestanden
Kopieer een koppeling om in te voegen in een chatbericht, e-mail of site.
Verzend een koppeling via e-mail om een bestand te delen in Outlook
Maak bestanden en mappen offline beschikbaar*.
Ontdek trends, weergaven en een activiteitengrafiek
De bovenstaande schermen staan voor OneDrive voor Bedrijven-accounts in iOS. Android-gebruikers hebben vergelijkbare ervaringen, met uitzondering van de functionaliteit van de activiteit in een bestand.* Bestanden en mappen moeten gewijzigd worden van offline in online voordat ze worden gesynchroniseerd in de cloud.

OneDrive
Bestanden en mappen makenU kunt nieuwe bestanden en mappen maken en u kunt ook bestaande bestanden en mappen uploaden vanaf uw apparaat. Selecteer in OneDrive de optie Uploaden > Bestanden. Of selecteer een locatie in OneDrive en sleep bestanden of mappen vanaf uw apparaat en zet ze neer.
Bestanden en mappen selecteren om te synchroniserenAls u in OneDrive Synchroniseren selecteert, kunt u de mappen en bestanden kiezen die met uw apparaat worden gesynchroniseerd. Selecteer in OneDrive Synchroniseren, selecteer de bestanden en mappen om te synchroniseren en selecteer vervolgens Synchronisatie starten. U kunt op dezelfde manier ook de bestanden en mappen synchroniseren die zijn opgeslagen op uw SharePoint-sites.
Bestanden en mappen synchroniserenSynchroniseer uw bestanden en mappen in OneDrive met uw computer. Wanneer de bestanden zijn gesynchroniseerd, kunt u ermee werken in uw bestandssysteem en ze openen als u offline bent. Wanneer u online bent, worden wijzigingen die door u of anderen zijn aangebracht, automatisch gesynchroniseerd. Selecteer in OneDrive de optie Synchroniseren.
Synchronisatieactiviteit weergeven U kunt de synchronisatieactiviteit in het OneDrive Activity Center weergeven. Klik met de rechtermuisknop op het OneDrive-pictogram in de Windows-taakbalk. Als u op het pictogram klikt met de rechtermuisknop en 'Online weergeven' selecteert, gaat u rechtstreeks naar de OneDrive-webweergave. Gebruikers van Mac's hebben vergelijkbare ervaringen.
Beheer accounts, gesynchroniseerde mappen en beperkingsinstellingen van het netwerk.
Controleer de status van de gesynchroniseerde bestanden in de Verkenner.

OneDrive
Bestanden delenDe bestanden en mappen die u in OneDrive opslaat, zijn privé tot u besluit ze te delen. U kunt op elk gewenst moment stoppen met delen. U kunt Weergeven of Bewerken-machtigingen verlenen aan geadresseerden en tijdsbeperkingen voor een bestand instellen om aan te geven wanneer deze niet meer toegankelijk zijn. Selecteer in OneDrive een bestand en selecteer vervolgens Delen.
Koppeling kopiërenU kunt ook een bestand delen door de koppeling te kopiëren en te plakken in een e-mail, chatbericht, een webpagina of een OneNote-pagina. Selecteer in OneDrive een bestand en selecteer vervolgens Koppeling kopiëren. Kopieer de koppeling en plak deze in de bestemming.
Files On-DemandMet Files On-Demand kunt u al uw bestanden in de cloud openen zonder de lokale opslagruimte van uw apparaat te gebruiken. U hoeft de manier waarop u werkt niet te wijzigen, omdat al uw bestanden, zelfs online bestanden, kunnen worden bekeken in de Verkenner en net als elk ander bestand op uw apparaat werken.
Volgende stappen met OneNote Nieuwe functies in OneDrive
Ontdek de nieuwe en verbeterde functies van OneDrive en van andere apps in Office 2016. Ga naar de https://support.office.com/onedrive voor meer informatie.
On-Demand OneDrive-bestanden
Open al uw bestanden in de cloud zonder deze te hoeven downloaden. Meer informatie over https://aka.ms/onedrivefilesondemand.
Gratis training, zelfstudies en video's voor Office 2016
Wilt u de mogelijkheden van OneDrive diepgaander onderzoeken? Ga naar http://aka.ms/office-2016-training om onze gratis trainingsmogelijkheden te ontdekken.
Online bestanden/mappen: nemen geen ruimte op uw apparaat in. Maak bestanden/
mappen toegankelijk zonder een internetverbinding.
Op basis van de beheerinstellingen zijn er 3 niveaus van delen beschikbaar:
Iedereen: de personen binnen/buiten uw organisatie kunnen openen. Koppelingen rechtstreeks ontvangen of doorgestuurd.
Personen in uw organisatie: iedereen in uw organisatie kan openen.
Specifieke personen: specificeer personen met hun e-mailadres voor toegang.
Door dubbel te klikken op het cloud-pictogram, kunnen bestanden/mappen lokaal in uw apparaat beschikbaar worden gesteld.
De online status van bestanden/mappen herstellen.


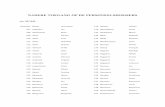




![EVRAGING RUSSELS WERKVELD TOEGANG DOELGROEPEN …...[Bevraging Brussels werkveld Toegang doelgroepen met migratieachtergrond tot ] Pagina 1 van 21 EVRAGING RUSSELS WERKVELD TOEGANG](https://static.fdocuments.nl/doc/165x107/5f3fc3108ddfec0daa1a5cc9/evraging-russels-werkveld-toegang-doelgroepen-bevraging-brussels-werkveld-toegang.jpg)