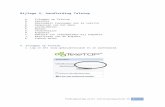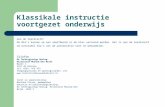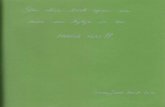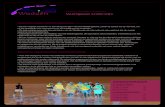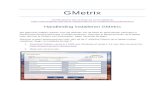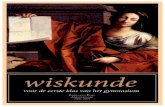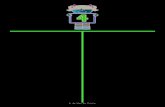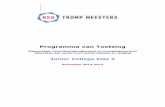Handleiding Smartboard voor in de klas
description
Transcript of Handleiding Smartboard voor in de klas
Inhoudsopgave
1. Inleiding……………………………….......................................................................... 2
2. Start………………………………………………………………………………………………………….… 3
3. Pop-up menu……………………………………………………………………………………………... 4
4. Notebook……………………………………………………………………………………………….…… 6
4.1 Uitleg Notebookoptiemenu’s………………………………………………………….. 6
4.2 Pengebruik……………………………………………………………………………….…… 10
5. Overig…………………………………………………………………………………………………………11
1
1. Inleiding
Het Smartboard is een digitale versie van het klassieke schoolbord waarop met krijt wordt geschreven of het whiteboard waarop met stift kan worden geschreven. Het Smartboard is een product van SMART Technologies, een Canadees bedrijf dat in 1992 begonnen is met de productie van digitale schoolborden. Het voordeel van het digitale schoolbord boven het oude schoolbord is de grafische gebruikersomgeving, die gebruikmaakt van de mogelijkheden van de computer.Voor veel nieuwe, maar ook veel ervaren docenten, is deze manier van werken met een schoolbord nieuw.In deze handleiding leggen we uit hoe het Smartboard in zijn meest eenvoudige vorm gebruikt kan worden.We bespreken onder andere het Notebook, waarmee met name aantekeningen gemaakt kunnen worden, en de betekenissen achter de meest belangrijke opties in het keuzemenu.
Wij hopen u met deze handleiding genoeg te informeren over de beginselen van het werken met een Smartboard.
2
2. Start
1. Allereerst zet u de computer aan. Vervolgens zet u het smartboard aan door middel van de rode knop rechtsboven op de afstandsbediening of door middel van de knop in te drukken die op de beamer van het smartboard zit.De rode pijlen wijzen naar de on/off knoppen:
2. Vervolgens wacht u tot de computer is opgestart en het pop-up menu aan de linker kant van het scherm verschijnt:
3. Pop-up Menu
3
1. Het pijltje: hiermee schakelt u de muis in. Dit betekent dat u de mogelijkheid heeft om een Smartboard pen of uw vingers te gebruiken als een soort muis waarmee u toepassingen aan kunt klikken of kunt selecteren.
2. De pen met een zwarte streep er doorheen dient om te kunnen schrijven of tekenen met een zwarte kleur.
3. De pen met een rode streep er doorheen dient om te kunnen schrijven of tekenen met een rode kleur.
Opmerking: door het tweede en derde icoontje van boven aan te klikken kunt u op elke gewenste achtergrond schrijven met een Smartboard pen of met uw vingers. Door deze pennen kunt u de kleur kiezen waarmee u wilt schrijven.
4. De gele pen kunt u als marker gebruiken. Deze optie zorgt ervoor dat u een gele markering aan kunt brengen waar u dat nodig acht.
5. De wisser: hiermee kunt u alle geschreven lijnen en markeringen weg halen. Als u op het icoontje klikt kunt u verschillende groottes van de wisser kiezen. De linkse optie is het kleinst en de rechter optie is het grootst. Hiermee haalt u dus de meeste ‘inkt’ weg.
6. De muis: dit icoontje fungeert als de rechter muisknop. Als u op dit icoon klikt en vervolgens op een toepassing klikt, dan opent het smartboard dezelfde opties als wanneer u met de rechter muisknop van de muis op deze optie zou klikken.
7. Het notebook: hiermee opent u het notebook. Met dit notebook kunt u op dezelfde manier aantekeningen maken als u met een normaal whiteboard zou doen.
LET OP: nooit met een whiteboard marker of een permanente marker op het smartboard schrijven. De enige manier om dit er weer af te halen is door scheikunde leraren in te schakelen.
Opmerking: U kunt de aantekeningen, die u in het notebook maakt, opslaan. De verdere uitleg van het notebook staat in hoofdstuk 3.
8. Het toetsenbord: als u op dit icoontje klikt kunt u het toetsenbord openen. Hiermee kunt u net als met een normaal toetsenbord typen door de toetsen aan te klikken met de pen of uw vingers geactiveerd als pijl (nr. 1).
9. Het icoon om ongedaan te maken: met dit icoon kunt u het laatste wat u heeft veranderd aan de aantekening, ongedaan maken.
10. Het icoon om aan te passen: hiermee kunt u verschillende opties openen.
4
op de foto hiernaast ziet. U ziet veel verschillende icoontjes. Hieronder staat de uitleg van de verschillende icoontjes.
Als u verschillende pagina’s open hebt staan, kunt u door dit icoontje aan te klikken naar de vorige pagina terug gaan.
Als u verschillende pagina’s open hebt staan, kunt u door dit icoontje aan te klikken naar de volgende pagina gaan.
Als u op dit icoontje klikt, voegt u een pagina toe.
Als u op dit icoontje klikt, kunt u een opgeslagen bestand openen.
Met dit icoontje kan u de aanpassingen die u in het bestand aan heeft gebracht opslaan.
Als u op dit icoontje klikt, kunt u een opgeslagen bestand openen.
Met dit icoontje kunt u veranderingen die u in het bestand aan heeft gebracht ongedaan maken.
Met dit icoontje kunt u de veranderingen die u met het vorige icoontje ongedaan hebt gemaakt, weer opnieuw op het scherm laten verschijnen.
U kunt met uw muis (of nadat u het pijltje bovenaan de pagina aangeklikt heeft) een stuk van de aantekening selecteren door hierop te klikken. Als u op het kruisje klikt kunt u dit stuk van de aantekening van de pagina verwijderen.
6
Hiermee kunt u het scherm en dus ook de aantekening die u gemaakt heeft verbergen of weer tevoorschijn laten komen.
Hiermee kunt u de aantekening over het gehele scherm maken. Door op de Esc knop te drukken kunt u weer terug naar het normale scherm.
Hiermee maakt u de achtergrond van de aantekening transparant.
Hiermee kunt u twee pagina’s in het scherm laten zien.
Hiermee kunt u een schermafdruk maken.
Als u een ‘smart document camera’ heeft kunt u hiermee filmen.
Door op dit icoontje te klikken kunt u een tabel invoegen.
Door dit icoontje kunt u iets aantikken alsof u er met een muis erop klikt.
Door met een pen uit het daarvoor bestemde vakje op dit icoontje te klikken kunt u een kleur selecteren en kunt u ook een onderbroken streep selecteren om mee te schrijven.
Door met de pen uit het daarvoor bestemde vakje op dit icoontje te klikken kunt u speciale figuren of kleuren selecteren om mee te schrijven. U kunt zo een regenboog kleur gebruiken, met bloemen schrijven of met sterren of smileys.
Door op dit icoontje te klikken kunt u de wisser selecteren. U kunt verschillende grootheden van wissers selecteren.
7
Door op dit icoontje te klikken kunt u verschillende lijnen invoegen.
Door op dit icoontje te klikken kunt u verschillende figuren invoegen.
Nadat u op dit icoontje heeft geklikt kunt u figuren tekenen met de pen. Deze figuren worden dan verduidelijkt.
Nadat u op dit icoontje heeft geklikt kunt u gaan schrijven met de pen. Door dit icoontje vervagen de dingen die u geschreven of getekend hebt en verdwijnen ze vervolgens.
Hiermee kunt u de gemaakte tekeningen of creaties inkleuren.
Door op dit icoontje te klikken kunt u een stuk tekst in het bestand invoegen. U kunt dan typen met het toetsenbord.
Door op dit icoontje te klikken opent u de opties voor het typen.
Door op dit icoontje te klikken kunt u een kompas, geo-driehoek, liniaal, etc. invoegen.
Door op dit icoontje te klikken verplaatst u de opties balk naar onder aan de pagina.
Opmerking: als u een van de opties gebruikt om het scherm anders weer te geven (10 t/m 13) dan kunt u dit weer ongedaan maken door nog een keer op dit icoontje te klikken.
Opties links op het scherm:
Bovenste icoontje: door hierop te klikken kunt u de verschillende pagina’s zien.
Tweede icoontje: door dit icoontje kunt u een achtergrond invoegen door op galerijsampler te klikken en verschillende opties te openen. U kunt zo ook lijntjes papier en mogelijk ruitjes papier invoegen.
8
Derde icoontje: met dit icoontje kunt u iets aan het bestand toevoegen.
Vierde icoontje: hiermee kunt u door op ‘opname starten’ te klikken een opname starten. U kunt dan gewoon gaan schrijven met de daarvoor bestemde pennen. Als u vervolgens op ‘opname stoppen’ klikt kunt u het maken van de aantekeningen nogmaals laten zien. Dat doet u door op ‘afspelen’ te klikken. Als u op ‘afspelen’ heeft geklikt begint het smartboard, vanaf het moment dat u op opname starten heeft geklikt, bij het begin van de aantekening.
9
4.2 Aantekeningen maken
Als u aantekeningen wilt maken pakt u eerst een pen uit het daarvoor bestemde vakje. Vervolgens kunt u op het icoontje van de pen (rechts bovenin) klikken om zo de kleur van de pen te veranderen. U kunt nu beginnen met schrijven. Maar PAS OP! Raak niet met uw hand het bord! Hierdoor zal het smartboard maar op één aanraking reageren waardoor de aantekening niet goed wordt gemaakt. Als u een fout maakt kunt u de wisser oppakken. Wij raden u aan de pen even terug in het daarvoor bestemde bakje te leggen. Als u rechte lijnen in wilt voegen, pakt u de pen weer op en klikt u met de pen op het icoontje van de pijl. U kunt natuurlijk ook een geo-driehoek toevoegen en zo een rechte lijn langs deze geo-driehoek trekken. Als u met behulp van het icoontje van de pijl een lijn tekent kunt u ook voor verschillende lijnen kiezen. Als u de opmaak wilt veranderen kunt u dit doen door met de rechter muisknop op de lijn te klikken. Dan verschijnt links een scherm waarmee u de opmaak kunt veranderen. Zie de afbeeldingen hieronder. Als u de pagina uit wilt breiden kunt u dit doen door op de blauwgekleurde, onderstreepte tekst “pagina uitbreiden”, onder aan de pagina te klikken.
10
5. Overig
U kunt verder via de computer op internet of een film laten zien. U kunt ook muziek aanzetten. Als u muziek aan wilt zetten moet u wel het smartboard en het geluid van het smartboard aanzetten. Dit doet u met de knop op de linker speaker. U kunt hier het geluid ook harder of zachter zetten. Al het geluid van de computer is te horen als het smartboard aanstaat. Reclames zijn dus ook hard te horen.
11