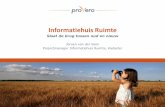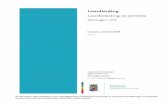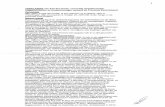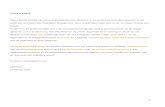Handleiding Projectmanager
Transcript of Handleiding Projectmanager
Handleiding Projectmanager
Succes en KYP-ze!
Versie 2020www.kypproject.nl – 020-4491117 - [email protected]
Inhoudsopgave
Projecten p. 3
Nieuw project p. 4
7 knoppen p. 5
Menubalk p. 6
Start met plannen p. 7
Taken p. 8
Post-its p. 10
Deelnemers toevoegen p. 11
Rollen in KYP Project p. 12
Nog sneller plannen p. 13
Oeps?! p. 15
Project activeren p. 16
Instellingen p. 17
KYP Support p. 19
Printen?! p. 20
2
Projecten
Heb je een KYP-ID en ben je ingelogd? Dan gaan we starten met het aanmaken van jouw eerste project!
In KYP Project heb je verschillende soorten projecten:
Actief: Hier staan alle projecten die zijn geactiveerd en die communiceren met alle deelnemers
Woningborg: Dit tabblad zie je wanneer je een project uitvoert dat valt onder de wet Kwaliteitsborging
Inactief: Alle projectplanningen die je maakt staan eerst onder het tabblad inactief, hierin kan je
zoveel projecten starten als je wil
Voltooid: Wanneer een project klaar is kan je hem ’’voltooien’’. Dit is je ‘’geschiedenis’’ knop
waaronder de projecten opgeslagen worden
Nieuw Project: Hier start je een nieuw project. Laten we beginnen!
3
Nieuw Project
Nadat je op '+ Nieuw Project' hebt geklikt, opent het scherm waarin je de projectgegevens kan invoeren.
Hoe completer, hoe beter. Je kan later deze gegevens altijd wijzigen.
Projectnaam: Vul hier de projectnaam in, eventueel aangevuld met jullie bedrijfsnaam. De
projectpartner kan zo snel zien voor wie hij het project uitvoert (handig, bij
meerdere projecten in KYP Project)
Startdatum: Vanaf de startdatum kan je post-its plakken (houd hier bijvoorbeeld rekening met het
werkvoorbereiding traject)
Werkbare dagen: Vul hier de contractdagen in, mocht je project uitlopen, dan zie je hoeveel dagen
je over de contractdagen heen gaat
Opslaan: Klik op ’Opslaan', je planning zal daarna onder de knop ‘Inactief’ komen te staan.
Zodra je op de project ‘tegel’ klikt van het project dat je zojuist hebt aangemaakt, kom je in de KYP Project
planning terecht. Hier gaan we nu aan de slag met het invullen van de planning!
4
7 knoppen
Zodra de KYP Project planning zich opent, zie je aan de linkerkant 7 knoppen. Met deze knoppen bedien je als
Projectmanager het hele project. De 7 knoppen bestaan uit:
Planning: Deze knop brengt je altijd terug naar de planning
Deelnemers: Hier voeg je de projectpartners toe aan de planning en vind je alle contactgegevens van de
projectpartners
Berichten: Via de KYP Project chat kan je makkelijk op taakniveau communiceren met de projectpartners
Documenten + Contracten + Tekening:
Specifieke documenten koppel je aan de taken van de deelnemers via deze knoppen
Logboek: Wanneer er bijzondere zaken zijn die je wil vastleggen (vertraging, schade) dan kan dat via deze knop
5
Menubalk
Bovenaan de planning vind je de blauwe menubalk. Hieronder worden de verschillende functies uit deze balk
toegelicht:
Home: Via deze toets ga je snel terug naar al je andere planningen
6
Zoekfunctie (loep): Alles wat je wil zoeken binnen je project kan je hier opzoeken (taken, documenten, deelnemers)
KYP Project Support: Wanneer je een vraagt hebt over KYP Project dan kan je die via deze knop aan het KYP-team sturen (ook
suggesties zijn welkom)
Tandwiel: Achter deze knop vind je het KYP Project instellingen menu
Tip van de dag: Wil je meer speciale en handige functies ontdekken terwijl je in KYP Project werkt, klik op het lampje!
Land / Taal: Je hebt internationale ambitie?, Wissel eenvoudig van Nederlands naar Engels of Duits via deze knop
Profiel / Uitloggen: Hier kan je je persoonlijke gegevens wijzigen of uitloggen uit KYP Project
Start met plannen
Zo, nu alle knoppen zijn toegelicht is het tijd om te starten met het plannen!
Heb je al een planning in Asta Powerproject, Microsoft Project of Excel staan? Importeer deze dan eenvoudig naar
KYP Project.
7
Asta Powerproject en Microsoft Project
Klik op de knop ‘Importeer planning’ – Deze is alleen te zien wanneer de KYP Project planning nog helemaal
leeg is.
Selecteer de planning in vanuit jouw bestanden. Het dient opgeslagen te zijn als .xml bestand
Importeer de planning en zo staan alle taken en post-its in jouw KYP Project planning!
Excel
Ga naar jouw planning in Excel en selecteer enkel de taken die je wil meenemen naar KYP Project.
Kopieer de taken – sneltoets: CTRL+C / CMD+C
Ga terug naar KYP Project en klik op +taak
Plak de taken in de +taak balk door middel van de sneltoets: CTRL+V (Microsoft) / CMD+V (Apple)
Druk op enter en alle taken komen onder elkaar in de KYP Project planning te staan!
Taken
Taken aanmaken
Heb je nog geen planning of is importeren niet mogelijk? Dan creëer je ook heel snel zelf een planning in KYP
Project!
Bekijk onderstaande instructievideo’s om te zien hoe snel je jouw planning vult met taken en kunt selecteren,
kopiëren en verplaatsen.
Taak aanmaken via +Taak knop
Taak aanmaken via +Taak balk
Taak selecteren en kopiëren
Taak verplaatsen
Het taakscherm
Wanneer je klikt op de naam van een taak, opent zich het taakscherm zoals hieronder is afgebeeld. Het
taakscherm bevat een aantal opties om verdere details in te vullen:
Naam: Hier vind je de naam die jij hebt gegeven aan de taak
Verantwoordelijke: Selecteer hier wie de taak gaat uitvoeren. Je kiest uit de personen die je hebt toegevoegd bij
‘Deelnemers’. Op pagina 11 vind je hier meer informatie over
Type: Geef je projectpartner hier het label of hij een leverancier of uitvoerende is
Begin / Einde: Dit is de agenda functie, hier kan je selecteren van wanneer tot wanneer de taak moet worden
uitgevoerd
Doorlopen tijdens: Selecteer hier de mogelijkheid als je wil dat de taak doorloopt op een ‘vrije dag’ of een
‘onwerkbare dag’
Notificaties: Via deze functie stuur je jouw projectpartners een notificatie een aantal dagen (zelf te bepalen)
voordat de taak begint. Wanneer ze deze accepteren, weet je zeker dat ze er op tijd zullen zijn!
Zodra je in een actieve planning zit en deze dus communiceert met alle partijen, verschijnen een aantal extra
knoppen bovenin het taakscherm:
Open: Hiermee open je het 8-knoppen scherm, dat bij de taak hoort
Controlelijst: Keur de lijst goed of voeg zaken toe waarop je de taakverantwoordelijke wil controleren
Uploaden: Snel documenten toevoegen enkel aan deze taak
Bericht: Chatfunctie en alle berichten die zijn gestuurd over deze taak naar de verantwoordelijke projectpartner
Profiel: Vind snel een e-mailadres, telefoonnummer en bedrijfsgegevens (indien ingevuld) van de
verantwoordelijke van de taak
Taken
Wanneer alle taken zijn toegevoegd aan de planning, worden de post-its achter de taken geplakt op de dagen
dat de taken uitgevoerd moeten worden. In de post-its kan ook weer informatie toegevoegd worden. Denk
hierbij aan:
Post-its
Bouwnummer, Laag, Referentie (deze titels zijn ook aan te passen in de instellingen)
Starttijd
Geschatte aantal uur
Notitie
Leveranciers: Plaats een bestelling bij een van de aangesloten bouwmateriaal leveranciers op de dag
dat je wilt dat de bestelling geleverd wordt.
De ingevulde informatie komt op onderstaande manier op
de post-it te staan. Wanneer je met je muis over de post-its
heen gaat, zie je de volledige informatie.
Deelnemers toevoegen
Nu de taken en post-its gepland staan is het tijd om de deelnemers van het project toe te voegen. Wanneer je in
het linker menu op ‘Deelnemers’ klikt, kan je alle betrokken partijen in het project toevoegen.
Let op: Zolang het project nog niet live staat, ontvangen de partijen hier ook geen uitnodiging voor.
Vul het e-mailadres van de persoon toe die je wil toevoegen aan de planning – Wanneer de persoon al een
account in KYP Project heeft worden hierna automatisch de overige velden ingevuld.
Geef de persoon een rol en bijbehorende kleur en klik op toevoegen. De verschillende rollen worden op de
volgende pagina toegelicht.
Ga zo iedere persoon af die je wil toevoegen aan de planning. Je kan personen later altijd nog toevoegen en
weer verwijderen.
Rollen in KYP Project
Om onderscheid te maken tussen de verschillende partijen verbind je in KYP Project een rol aan iedere persoon.
Hieronder vind je een overzicht van alle rollen in KYP Project met daarbij een korte toelichting
Projectmanager (PM): De projectmanager heeft toegang tot alle functionaliteiten in het project en kan met alle
rollen communiceren.
Alleen Inzien (I): Iemand die wel toegang wil tot de planning, maar die geen wijzigingen mag doorvoeren in het
project. Deze rol heeft volledig inzicht in alle taken/documenten. Bijvoorbeeld een directeur.
Projectbegeleider (PB): De projectbegeleider kan taken afronden en communiceren met de projectpartners.
Leverancier / Uitvoerende (L/U): Dit zijn de deelnemers die één of meerdere taken hebben in de planning.
Meestal zijn dit de onderaannemers of projectpartners.
Klant (K): De klant heeft toegang tot de alleen voor hem/haar relevante informatie.
Klantadviseur (KA): De klantadviseur kan met de klant communiceren en informatie voor de klant toevoegen.
Projectbegeleider
Projectmanager
Klantadviseur
Leverancier of
Uitvoerende
Klant
Alleen Inzien
12
Nog sneller plannen
Zie hieronder handige video’s hoe je nog sneller kunt KYP-en!
Rij post-its aanmaken
In een keer een hele rits post-its op je scherm, handig en snel!
Klik hier voor de instructievideo
Spring naar de eerste post-it
Klik op de afteller achter de taak om naar de eerste post-it te springen
Klik hier voor de instructievideo
Een fase aanmaken
Stop meerdere taken in een fase, zoals de ruwbouw of afbouw fase, om de planning overzichtelijk te houden
Klik hier voor de instructievideo
Plaats taken in fase
Hoe versleep je taken naar een fase? Dat zie je hier:
Klik hier voor de instructievideo
Een fase verplaatsen
Wanneer je een fase op een andere plek in de planning wil zetten, kan je deze verplaatsen
Klik hier voor de instructievideo
Controlelijst accepteren
Een taak kan je afronden/sluiten door de controlelijst te accepteren. Hiermee zal de taak een blauw vinkje achter
de taaknaam krijgen op de plaats van de afteller. Klik hieronder voor de video instructie.
Klik hier voor de instructievideo
Nog sneller plannen
Zie hieronder handige video’s met nog meer slimme functies uit KYP Project!
Vertraagde post-its
Wanneer je na activatie nog meer post-its toevoegt achter een taak wanneer de standlijn er al voorbij is, komt er
een oranje ‘vertraging’ balk onder. Dit kan je aan of uit zetten in jouw instellingen.
Klik hier voor de instructievideo
Post-its verlengen
Sleep de twee zwarte streepjes achter de laatste post-it om eenvoudig de rij te verlengen.
Klik hier voor de instructievideo
Meerdere post-its selecteren
Houd CRTL of CMD(Apple) op je toetsenbord ingedrukt en sleep je muis om meerdere post-its te selecteren. Deze
selectie kan je vervolgens in z’n geheel bewerken, kopiëren, verplaatsen of verwijderen.
Klik hier voor de instructievideo
Voeg mijlpaal toe
Verander een post-it in een ’mijlpaal’ bij belangrijke (beslis)momenten.
Klik hier voor de instructievideo
Post-it afvinken
Vink op twee manier je post-it af:
Voltooid in post-it: Klik hier voor de instructievideo
Rechtermuisknop: Klik hier voor de instructievideo
Onwerkbare dag toevoegen
Stel een dag in als een onwerkbare dag door bijvoorbeeld slecht weer
Klik hier voor de instructievideo
Vrije dag toevoegen
Stel een dag in als een vrije dag door bijvoorbeeld een feestdag
Klik hier voor de instructievideo
Oeps?!
Wijzigen van de planning kost veel tijd? Met de Oeps?!-functie niet!
Moet een actieve planning gewijzigd worden zonder dat iedereen daar direct een melding van krijgt? Dat kan!
De Oeps?!-functie zorgt ervoor dat jij makkelijk de planning aanpast en de huidige planning even op pauze komt te
staan. Dat betekent dat geen andere projectmanager op dat moment ook de planning kan wijzigen.
Zodra jij iets wijzigt opent een ‘voorbeeld’-planning. Hier kan je bepalen wat er wel of niet mee gewijzigd moet
worden als jij bijvoorbeeld een taak hebt opgeschoven. Wat kan je nog meer met de Oeps?!-functie?
Laat alle nakomende taken mee verplaatsen
Laat alle nakomende taken verlengen
Verplaats of verleng per taak
Verplaats of verleng per fase
Ga een stap terug met de ‘Herstel’ knop
Voer een actie opnieuw uit met de ‘Opnieuw’ knop
Voeg een bericht toe als reden van de wijziging
Klik hier voor de instructievideo
Project activeren
Is je planning gereed? Mooi, dan kan deze geactiveerd worden en start de communicatie naar alle partijen!
Ga terug naar jouw projectenoverzicht
Ga naar het tabblad ‘Inactief’
Klik op ’Activeer’ in de projecttegel
Je komt dan in het volgende scherm voor de betalingsgegevens
Activeer KYP Analytics voor nog meer meetbare informatie. Download de handleiding van de website om te zien
wat dit inhoud
Zie wat je bespaart met KYP Project
Vul de juiste factuurgegevens in en klik op ’Activeer’.
Gefeliciteerd! Je hebt zojuist je eerste project live gezet en iedereen ontvangt nu een uitnodiging!
Instellingen
KYP Project biedt meerdere instellingen om het project helemaal naar jouw hand te zetten! Klik op het tandwieltje
rechts bovenin om naar de instellingen te gaan.
Wil je alleen werkbare dagen zien? Zet deze instelling dan uit.
De Oeps?!-functie staat standaard uit in een inactief project en
gaat aan zodra je de planning activeert.
Verander hier de time-out tijd van de voorbeeld-planning
Wil je dat de klant de geschatte opleverdatum kan zien of niet?
Mogen projectpartners ook een bestelling plaatsen?
Pas hier de titels aan voor de informatie op de post-its.
Wil je een oranje lijn zien bij vertraagde post-its? Klik dan op ‘Aan’.
Maak afgevinkte post-its extra duidelijk door semi-transparantie
Hebben de post-its opeenvolgende nummers? Dan wordt dit doorgetrokken.
Alle afgeronde taken worden verstopt. Let op: ze zijn dan niet verwijderd!
Instellingen
Staat dit aan, dan wordt er een e-mail verstuurd zodra een bericht wordt
geplaatst in het berichtencentrum.
Zodra iets is gewijzigd ontvangt iedereen die een taak heeft binnen 1 week
en waarop de wijziging betrekking heeft, hier een bericht van.
Wanneer dit aan staat kan de verantwoordelijk van een taak een meekijker
toevoegen. Let op: dit kan de Projectmanager dus niet!
Ontvang iedere ochtend een e-mail met de voortgang van het project.
Als de planning door een andere Projectmanager is aangepast, krijg je hier bericht
van.
KYP Support
Na het lezen van deze handleiding toch nog wat hulp nodig?
Klik op het vraagteken in de bovenste balk en vul je gegevens in en stel je vraag!
Printen?!
KYP Project heeft voor de weinige liefhebbers van printen, toch maar een print-functie toegevoegd.
Kies in welk formaat je wilt printen
Eventueel een verantwoordelijke, fase en periode
Klik op ‘Print’ en KYP Project maakt een PDF bestand aan welke je vervolgens kan printen
Succes en KYP-ze!
Versie 2019
Download meer handleidingen op de website!
www.kypproject.nl – 020-4491117 - [email protected]