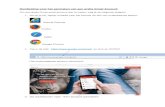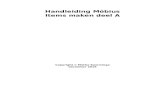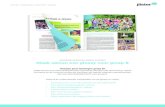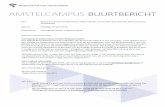Handleiding backup maken van WordPress via Website Apps bij Alphamega Hosting
handleiding Maken van subsites op de teamsites
-
Upload
dean-mccall -
Category
Documents
-
view
227 -
download
0
description
Transcript of handleiding Maken van subsites op de teamsites
1
Maken van een subsite op een
teamsites met machtigingen.
In deze workshop/handleiding leer je subsites aanmaken. Ook leer je om groepen zelf aan te maken
en machtigingen te verlenen aan deze groepen. Daarna kun je deze groepen toevoegen aan de
subsites.
Subsites aanmaken
1. Open jouw teamsite en zorg ervoor dat je beheersrechten hebt.
2. Bepaal waar je de subsite wilt hebben.
3. Klik op de knop siteacties.
Afb. 1
4. Klik in het menu op maken.
5. Er verschijnt een nieuw scherm.
Afb. 2
6. Kies hier in de kolom Webpagina’s voor sites en werkruimten.
2
Afb. 3
7. Vul bij titel (1) de naam van de subsite in.
8. Bij adres van website (2) vul je hetzelfde in als je gedaan hebt bij titel.
9. Kies sjabloon (3) “lege teamsite”
10. Bij gebruikersmachtigingen (4) vink dezelfde machtigingen…site aan.
11. Vervolgens geef je bij navigatieovername (5) aan dat de subsite bovenin de balk mag
komen.
12. Als laatste klik je op de knop maken.
13. De subsite wordt aangemaakt, dit kan even duren.
14. Vervolgens zie je automatisch de aangemaakte site.
3
Uitleg structuur achter je teamsite.
15. Meld je aan bij jouw teamsite (je behoort wel beheerdersrechten te hebben) Voordat je begint
met rechten/machtigingen verlenen moet je eerst duidelijk hebben wie, wat en waar bijv. tekst,
foto’s, mappen toevoegen, verwijderen etc.
16. Ga hiervoor naar de knop siteacties.
Afb. 1
17. Klik in het menu op site-instellingen.
Afb. 2
18. Klik in dit venster in de eerste kolom op geavanceerde machtigingen.
Afb. 3
19. In het volgende scherm zie je alle groepen en gebruikers.
20. De standaard groepen die automatisch worden aangemaakt bij iedere site zijn:
a. eigenaren van website
b. leden van website
c. bezoekers van website
4
21. Elke groep heeft zijn eigen machtigingen.
Afb. 4
22. Hier zie je de machtigingen van de groep Bezoekers van Oefensites en Eigenaren van
Oefensites. Hier kun je duidelijk zien welke rechten een bezoeker heeft en welke rechten een
eigenaar heeft.
23. Je kunt door in het desbetreffende vierkantje te klikken bepalen wat voor rechten je deze groep
toekent!
24. Het is verstandig om een nieuwe groep aan te maken voor elke groep op je website. Dus groep
1, 2, etc. Elk jaar wisselt de bezetting van een groep en dan is het handiger om een leerkracht
te verwijderen uit een groep dan het hele team opnieuw machtigingen te geven.
5
Gebruikers en machtigingen
toekennen aan een pagina/site.
25. Nu de site/pagina is aangemaakt moeten er gebruikers toegevoegd worden.
26. Ga naar de site/pagina waar je de gebruikers wilt toevoegen.
27. Ga weer naar siteacties – Site-instellingen – Geavanceerde machtigingen.
28. Klik aan de linkerkant op de bestaande groep. In het voorbeeld is dit “bezoekers van
Oefensites”.
29. Aan de rechterkant verschijnt een wit vlak. Hier staan nog geen gebruikers, deze gaan we
toevoegen.
Afb. 7
30. Klik op de knop nieuw. Kies hier gebruikers toevoegen.
Afb. 8
31. Het volgende scherm verschijnt.
32. Klik op het boekje bij gebruikers/groepen.
Afb. 9
33. Er verschijnt een nieuw venster.
6
Afb. 10
34. Vul bij zoeken (1) de naam van de persoon in die je wilt toevoegen.
35. Klik dan op het vergrootglas (2) achter de regel om te zoeken.
36. In het voorbeeld bij afbeelding 10 heb ik gebruiker test ingevuld. Kies uit de lijst de juiste
persoon en klik onderaan op de knop toevoegen (3).
37. Zodra de gebruiker onderaan staat wordt de ok knop actief. (er kunnen meerder namen
tegelijk worden toegevoegd. Herhaal hier de stappen 29 t/m 31 voor meer gebruikers).
38. Zodra je op ok klikt kom je terug in het scherm gebruikers toevoegen. Je ziet de geselecteerde
namen bovenaan bij gebruikers/groepen.
Afb. 11 Afb. 12
7
39. Hierboven staan twee schermafdrukken. Links de standaard groepen. Deze kun je gebruiken
als je personen wilt toevoegen met standaard machtigingen. Maar wij gaan
gebruikers/groepen toevoegen met aparte machtigingen.
40. In de rechter kolom kun je nu zelf bepalen welke rechten onze aangemaakte groep krijgt. Pas
op met het recht volledig beheer omdat dit recht alles mag/kan.
41. Geef de aangemaakte groep bijv. het recht bijdragen.
42. Klik onderaan in dit scherm op de ok knop.
43. Je keert nu terug in het beginscherm van machtigingen. Bij de groepen staat nu de
aangemaakte groep met de desbetreffende gebruikers. Deze groep heeft de goede
machtigingen.