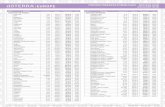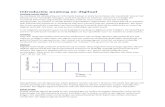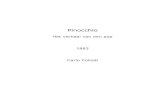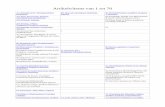Handleiding Möbius Items maken deel A · 2019. 12. 18. · 2 • 1 Möbius Assessment Items maken...
Transcript of Handleiding Möbius Items maken deel A · 2019. 12. 18. · 2 • 1 Möbius Assessment Items maken...
-
Handleiding MöbiusItems maken deel A
Copyright © Metha Kammingadecember 2019
-
Handleiding Möbius Items maken deel A
-
iii
Contents1 Möbius Assessment Items maken deel A ..................................................................................................................... 1
1.1 Informatie en downloads ..................................................................................................................................... 11.2 Inleiding .......................................................................................................................................................... 11.3 Kwaliteitseisen voor toets items ........................................................................................................................... 21.4 Tips vooraf bij gebruik Content Repository van Möbius ........................................................................................... 3
1.4.1 All Content Types ....................................................................................................................................... 41.4.2 Lessons & Assignments ............................................................................................................................... 5
1.5 Structuur van een toets item ................................................................................................................................ 71.5.1 Nieuwe vraag maken ................................................................................................................................... 71.5.2 Question Text ............................................................................................................................................. 81.5.3 Vraagtype van het invulveld kiezen ................................................................................................................ 91.5.4 Vraag afronden ......................................................................................................................................... 131.5.5 Overzicht van de vraag .............................................................................................................................. 141.5.6 Edit Details .............................................................................................................................................. 16
1.6 Tabellen en kleuren in de presentatie van de vraag ................................................................................................ 181.7 Getallen, tekens, links en lettertypen in de presentatie van de vraag .......................................................................... 21
1.7.1 Getallen ................................................................................................................................................... 221.7.2 Euro, dollarteken en ponden ........................................................................................................................ 231.7.3 html-codes voor Tekens en Griekse letters ..................................................................................................... 241.7.4 html-codes voor lay-out .............................................................................................................................. 26
1.7.4.1 Structuur van een tabel ........................................................................................................................ 261.7.4.2 Een geordende lijst .............................................................................................................................. 271.7.4.3 Verwijzing naar een plaatje of externe site ............................................................................................... 271.7.4.4 Een link plaatsen ................................................................................................................................ 28
1.8 Figuren in de vraag .......................................................................................................................................... 291.8.1 Plaatjes en andere bestanden uploaden .......................................................................................................... 301.8.2 Belangrijke tips voor plaatjes ...................................................................................................................... 311.8.3 Plaatjes in het item .................................................................................................................................... 321.8.4 Plaatjes uploaden ....................................................................................................................................... 371.8.5 Pop-up venster maken ................................................................................................................................ 371.8.6 iframe voor een filmpje .............................................................................................................................. 41
1.9 Verschillende vraagtypes ................................................................................................................................... 421.9.1 Multiple Choice Response Area ................................................................................................................... 44
1.9.1.1 Randomiseren van Multiple Choice-vragen .............................................................................................. 491.9.2 Numeric Response Area ............................................................................................................................. 50
1.9.2.1 Numeriek veld met eenheden ................................................................................................................ 541.9.2.2 Randomiseren ..................................................................................................................................... 58
1.9.3 Essay Response Area ................................................................................................................................. 581.9.3.1 Nakijken van Essay-vragen ................................................................................................................... 60
1.9.4 List Response Area .................................................................................................................................... 611.9.4.1 Drop-down Menu ................................................................................................................................ 611.9.4.2 Textfield ............................................................................................................................................ 631.9.4.3 Regular expression match ..................................................................................................................... 681.9.4.4 Extra mogelijkheden met Regular expression match .................................................................................. 69
1.9.5 Clickable Image Response Area ................................................................................................................... 791.9.5.1 Randomiseren van Clickable Image ........................................................................................................ 82
1.9.6 Matching Response Area ............................................................................................................................ 841.9.7 Sorting Response Area ............................................................................................................................... 861.9.8 Maple-graded Response Area ...................................................................................................................... 891.9.9 Mathematical formula Response Area ........................................................................................................... 891.9.10 Free Body Diagram Response Area ............................................................................................................ 89
-
iv • Contents
1.9.11 Sketch Response Area .............................................................................................................................. 891.9.12 Math App Response Area ......................................................................................................................... 89
1.10 Adaptieve Question Designer ........................................................................................................................... 891.10.1 Algemeen ............................................................................................................................................... 901.10.2 Complexe vraag gevolgd door deelvragen ontwerpfase ................................................................................... 941.10.3 Complexe vraag gevolgd door deelvragen afname in een toets ......................................................................... 961.10.4 Deelvragen apart beoordelen ...................................................................................................................... 961.10.5 Extra waardering als alles goed is ............................................................................................................... 98
-
v
List of FiguresFigure 1.1: Question Repository .................................................................................................................................... 4Figure 1.2: Nieuwe vraag of groep ................................................................................................................................ 4Figure 1.3: Selectiemenu voor items en groups ................................................................................................................ 5Figure 1.4: Lessons&Assignments ................................................................................................................................. 6Figure 1.5: Selectiemenu voor units ............................................................................................................................... 6Figure 1.6: Een nieuwe vraag maken ............................................................................................................................. 7Figure 1.7: Nieuwe vraag aanmaken .............................................................................................................................. 8Figure 1.8: Tekst van de vraag ...................................................................................................................................... 9Figure 1.9: Toevoegen van een invulveld (Response Area) ............................................................................................... 10Figure 1.10: Multiple Choice Response area .................................................................................................................. 11Figure 1.11: Toevoegen van een invulveld in de Question Designer (b) ............................................................................... 12Figure 1.12: Editen van een invulveld .......................................................................................................................... 13Figure 1.13: Vraag afronden ....................................................................................................................................... 13Figure 1.14: tussentijdse preview ................................................................................................................................. 14Figure 1.15: Het overzicht van de vraag met alle informatie ............................................................................................. 15Figure 1.16: Overzicht van de vraag met Details ............................................................................................................ 17Figure 1.17: Meer details ............................................................................................................................................ 18Figure 1.18: invoegen van een tabel ............................................................................................................................. 19Figure 1.19: plaatje naast de tekst ................................................................................................................................ 20Figure 1.20: Eigenschappen van een cel van een tabel aanpassen ....................................................................................... 21Figure 1.21: De source-knop van de lay-out .................................................................................................................. 21Figure 1.22: In de rubriek Algorithm kunnen variabelen gedefinieerd worden, onder andere getallen ........................................ 23Figure 1.23: Select Special Character ........................................................................................................................... 24Figure 1.24: tekens en letters met html-code of Equation Editor ........................................................................................ 25Figure 1.25: Tabel met tekens ..................................................................................................................................... 26Figure 1.26: Een link plaatsen ..................................................................................................................................... 28Figure 1.27: Class File Manager .................................................................................................................................. 29Figure 1.28: Class File Manager .................................................................................................................................. 30Figure 1.29: View this file met de url erbij .................................................................................................................... 31Figure 1.30: Plaatjes in de tekst van de vraag of in alternatieven van Multiple Choice ........................................................... 32Figure 1.31: Knop om plaatje in te voegen .................................................................................................................... 33Figure 1.32: Plaatjes in de tekst van de vraag of in alternatieven van Multiple Choice editen ................................................... 34Figure 1.33: Plaatje in alternatief van Multiple choice-vraag ............................................................................................. 35Figure 1.34: plaatjes uploaden en indelen in de juiste map ............................................................................................... 36Figure 1.35: title of the figure ..................................................................................................................................... 37Figure 1.36: Leestekst als pop-up in de vraag ................................................................................................................ 38Figure 1.37: Een pop-up venster maken ........................................................................................................................ 39Figure 1.38: popup maken .......................................................................................................................................... 40Figure 1.39: Filmpje invoegen ..................................................................................................................................... 41Figure 1.40: Een filmpje in een iframe in de tekst of in de feedback van het item ................................................................. 42Figure 1.41: Voorbeeld van een samengestelde vraag met meer antwoordvelden ................................................................... 43Figure 1.42: Response Area aanmaken .......................................................................................................................... 44Figure 1.43: Multiple choicevraag binnen de Question Designer met response gevoelige feedback ........................................... 45Figure 1.44: Multiple Choice Response Area ................................................................................................................. 46Figure 1.45: Vaststellen van het goede antwoord en responsgevoelige feedback .................................................................... 47Figure 1.46: Multiple Choice Response Area ................................................................................................................. 48Figure 1.47: Randomiseren van Multiple Choice-vragen .................................................................................................. 49Figure 1.48: Algorithmische variabele voor het juiste antwoord in de Multiple Choice-vraag .................................................. 50Figure 1.49: Numerieke Response Area's ...................................................................................................................... 51Figure 1.50: Algoritme van de vraag ............................................................................................................................ 51Figure 1.51: Veld van de tekst van de vraag in de Question Designer ................................................................................. 52
-
vi • List of Figures
Figure 1.52: Dialoogvenster van het invulveld van het type Numeric .................................................................................. 53Figure 1.53: Informatie in de toets over het in te vullen getal en de eenheid ........................................................................ 55Figure 1.54: title of the figure ..................................................................................................................................... 56Figure 1.55: Invullen van eenheden in het ontwerp van de Numerieke vraag ........................................................................ 57Figure 1.56: Een Essay-vraag binnen de Question Designer .............................................................................................. 59Figure 1.57: Invulveld voor Essay ................................................................................................................................ 60Figure 1.58: Gradebook bij To Be Reviewed ................................................................................................................. 61Figure 1.59: Question Designer vraagtype List ............................................................................................................... 61Figure 1.60: Edit Response Area van het invulveld List in de Question Designer .................................................................. 62Figure 1.61: Question Designer List Response Area met leeg tekstveld ............................................................................... 63Figure 1.62: De editor van het Response Area van het type List met een leeg invulveld ......................................................... 64Figure 1.63: Lengte van het invulveld .......................................................................................................................... 65Figure 1.64: Lengte invulvelden gelijke lengte maken ..................................................................................................... 66Figure 1.65: Uitgebreide tekstvelden ............................................................................................................................ 67Figure 1.66: Het editen van uitgebreide tekstvelden ........................................................................................................ 67Figure 1.67: Regular expression match voorbeeld 1 ........................................................................................................ 68Figure 1.68: Regular expression match voorbeeld 2 ........................................................................................................ 70Figure 1.69: Regular expression match voorbeeld 3 ........................................................................................................ 70Figure 1.70: Regular expression match voorbeeld 4a ....................................................................................................... 72Figure 1.71: Regular expression match voorbeeld 4 ........................................................................................................ 73Figure 1.72: Regular expression match voorbeeld 5 ........................................................................................................ 74Figure 1.73: Regular expression match voorbeeld 6 ........................................................................................................ 74Figure 1.74: Regular epression match voorbeeld 7 .......................................................................................................... 75Figure 1.75: Regular expression match voorbeeld 8a ....................................................................................................... 76Figure 1.76: Regular expression match voorbeeld 8 ........................................................................................................ 77Figure 1.77: Regular expression match voorbeeld 9 ........................................................................................................ 78Figure 1.78: Regular Expression match voorbeeld 10 ...................................................................................................... 79Figure 1.79: Vraagtype Clickable Imagemap .................................................................................................................. 80Figure 1.80: Aanmaken van de clickable image .............................................................................................................. 81Figure 1.81: gebieden definieren in het plaatje ............................................................................................................... 82Figure 1.82: Edit Source ............................................................................................................................................ 83Figure 1.83: Broncode van de vraag ............................................................................................................................. 83Figure 1.84: Matching ................................................................................................................................................ 84Figure 1.85: Matchingvraag invoeren ............................................................................................................................ 85Figure 1.86: Feedback van de matchingsvraag ................................................................................................................ 86Figure 1.87: Sorting vraagtype .................................................................................................................................... 87Figure 1.88: Invoegen van een sorting vraagtype ............................................................................................................ 88Figure 1.89: Lay out aanpassen van sortingvraagveld ...................................................................................................... 89Figure 1.90: Adaptieve vraag-start ............................................................................................................................... 90Figure 1.91: Ontwerp van de adaptieve vraag ................................................................................................................ 91Figure 1.92: Instellingen voor de Adaptive Section ......................................................................................................... 92Figure 1.93: Student ziet de knoppen van een adaptieve vraag .......................................................................................... 92Figure 1.94: Student ziet de knoppen van een adaptieve vraag na een poging ....................................................................... 93Figure 1.95: De student ziet de uitslag van een adaptieve vraag na grading .......................................................................... 93Figure 1.96: De student geeft de pogingen op door op de knop Next Part te klikken .............................................................. 94Figure 1.97: Twee secties ........................................................................................................................................... 95Figure 1.98: Grading van een apdaptieve vraag met beoordelingsberekening ........................................................................ 96Figure 1.99: Twee secties ........................................................................................................................................... 97Figure 1.100: Grading van de totale vraag met berekening ............................................................................................... 98Figure 1.101: Extra waardering als alles goed is ............................................................................................................. 99Figure 1.102: Berekening van de uitslag bij niet alles goed .............................................................................................. 99
-
1
1 Möbius Assessment Items maken deel ASpeciaal voor gebruikers die niets met formules te maken hebben.
dec 2019© Metha Kamminga
1.1 Informatie en downloads- Home page Metha Kamminga
Meer informatie over cursussen en nieuws over Möbius op de site van Metha Kamminga: https://www.methakamminga.nl.
- Deze handleiding is onderdeel van een serie:
• Items maken deel A (zonder formules)
• Items maken deel B (met formules)
• Items maken deel C (bijzondere features)
• Randomiseren
1.2 Inleiding- Möbius wordt vaak voor training gebruikt
Het systeem is uitermate geschikt voor individueel trainen, maar biedt ook mogelijkheden voor het on line toetsen van grotegroepen, beveiligd met wachtwoord en dergelijke en zelfs met een Browser Lock, zodat tijdens de toets, de student bij geen enkeleapplicatie kan en ook geen Internetbronnen kan raadplegen.Bij deze training kunnen hints en feedback toegankelijk gemaakt worden, zodat het maken van toetsen een leereffect kan hebben.In de feedback kunnen verwijzingen naar de lesstof staan.Ook is het mogelijk door middel van de instellingen (Policies) een toets (Assignment) meer keren te herkansen of instellingen tedoen voor adaptieve toepassingen.Elke vraag kan in principe meteen al adaptief uitgebreid worden met vele mogelijkheden voor didactische toepassingen.Zie ook artikelen over digitaal toetsen op de homepage van Metha Kammingahttps://www.methakamminga.nl/MapleTA/
- Formatief toetsenMaak voor formatieve toetsing oefentoetsen van circa 15 minuten die de student in een bepaalde volgorde doorloopt. Korte toetsenwaarvoor u10 punten geeft en waarop de student minimaal 80% moet scoren, geven snelle feedback en inzicht in eigen kunnen.Grotere toetsen pakken studenten meestal niet op in de formatieve situatie.
- Maak in het begin veel gebruik van de mogelijkheid van herbeoordelenHet systeem is bij de beoordeling onverbiddellijk.Geef studenten de mogelijkheid om over hun werk te communiceren. Doe een herbeoordeling vanuit het Gradebook waarbij u kijktnaar het soort fouten die de studenten maken. Geef eventueel in eerste instantie nog een extra puntje voor een half goed antwoordter stimulering en schrijf bij herbeoordelen commentaar erbij.
- Een goede communicatie met uw studenten is bevorderlijk voor de kwaliteit van uw database als u de vragen na een cursusbijwerkt, van feedback voorziet en de onvolkomenheden eruit haalt.
- Stel het maken van oefentoetsen verplichtHet blijkt dat het verplicht stellen van de training zijn vruchten afwerpt.Studenten denken soms te weten dat ze het kunnen, maar voor het ontwikkelen van snelheid en routine is de training beslistnoodzakelijk.Ook met het oog op het invoeren van formules is het ontwikkeling van enige ervaring bij de student noodzakelijk.Het blijkt uit ervaring dat alle studenten die training gedaan hadden en op alle oefentoetsen, eventueel na herkansen, boven de 80%gescoord hadden, geslaagd waren voor de (schriftelijke) eindtoets!De vele manieren om te randomiseren maken het mogelijk om veel verschillende gelijkwaardige toetsen samen te stellen.
-
2 • 1 Möbius Assessment Items maken deel A
- Decimale getallenWordt er gebruikgemaakt van decimale getallen, hanteer dan ALTIJD een decimale punt (ook in de tekst van de vraag). Zie ookparagraaf Numeric Response Area (page 50) voor het toetsen met getallen.
- BrowserGebruikt voor de back office bij voorkeur FireFox als browser. Studenten kunnen deze ook gebruiken maar ook Chrome. Lievergeen Internet Explorer van Windows.
- Copy and pasteGa NOOIT content vanuit Word naar Möbius copiëren en plakken. U neemt dan onwillekeurig code mee die vaak niet door debrowser vertaald kan worden.
1.3 Kwaliteitseisen voor toets itemsLezen van het scherm is zeven maal moeilijker dan lezen van papier
hebben onderzoeken uitgewezen.........
De gebruiksvriendelijkheid die de student ervaart kunt u bevorderen door het maken van kwalitatief goede toetsvragen.Bij een toets komt het er op aan dat de student de vraag goed kan lezen alvorens het antwoord te geven.Er volgt hier een aantal tips om de leesbaarheid op het scherm te vergroten en de kwaliteit van het toets item te verbeteren.
- De nieuwste browsers ondersteunen de optie om met het muiswieltje en de [Ctrl]-knop ingedrukt, de lettergrootte aan te passen.Maak de studenten daarop opmerkzaam.Bij het bouwen van het toets item dient u daar rekening mee te houden. Zorg er dus voor dat u de informatie overzichtelijk aanbiedt.Maak eventueel gebruik van tabellen.
- Als men met copy en paste een vraag invoert in het systeem, doe dat in het algemeen dan nooit vanuit Word, maar vanuitbijvoorbeeld NotePad of WordPad dat opmaak-vrij is. Het systeem hanteert automatisch een lettertype dat goed te lezen is op hetscherm. Het programma biedt genoeg mogelijkheden om de lay-out van de vraag duidelijk en aantrekkelijk te maken.
- Om iets te benadrukken kunt u kleur gebruiken en cursief en bold. Gebruik echter nooit underline om iets te benadrukken. Als u derode kleur gebruikt, neem dan meteen ook bold, anders is het juist weer slechter te lezen.
- Zorg ervoor dat in de tekst de zinnen niet te lang zijn.Ga regelmatig naar een nieuwe regel, dat maakt de informatie over de vraag overzichtelijk.In het geval de tekst van de vraag lang is, maakt u een tabel om de tekst heen, zodat de regels niet de volle breedte van het scherminnemen.De breedte van de tabel op ongeveer 600 tot 800 pixels aanhouden.Begin altijd met de informatie en eindig met de uiteindelijke vraag.Ga zeker naar een nieuwe regel als de uiteindelijke vraag wordt gesteld en misschien is het dan zelfs nog beter om de vraag pas testellen na een witregel.
- Presenteer plaatjes (en formules) in de tekst met ruimte er omheen.
- Zorg ervoor dat eventuele plaatjes waarin iets afgelezen moet worden, ook duidelijk en groot genoeg zijn op het scherm.Geef altijd informatie over het plaatje (liefst ernaast) en zorg dat de student zo weinig mogelijk hoeft te scrollen om iets in hetplaatje te lezen en antwoord te geven in het invulveld.Zorg er ook voor dat de plaatjes van te voren verschaald zijn met maximaal formaat 700 pixels. In het algemeen 400 pixels breed.De plaatjes kunnen wel in het tekstveld van de vraag verschaald worden, maar dat komt de kwaliteit niet ten goede. Bovendienduurt het laden van een te groot plaatje bij het opstarten van een toets te lang.Bij gebruik van grafieken, zorg er dan voor dat de lijndikte mogelijk iets forser genomen wordt dan standaard.Bij gebruik van kleuren in grafieken, zorg dan tegelijkertijd ook voor verschillende lijnstijlen (om kleurenblinden niet tebenadelen).Zie verder bij tips in de paragraaf Figuren in de vraag (page 29).
- Maak gebruik van tabellen om bepaalde informatie overzichtelijk aan te bieden.
- Zorg ervoor dat variabelen cursief zijn in de tekst, dat verhoogt sterk de leesbaarheid.Eventueel voor de variabelen met LaTeX werken is ook zeer bevorderlijk voor de leesbaarheid. (Zie deel B)
-
1.4 Tips vooraf bij gebruik Content Repository van Möbius • 3
- Werk in Maple T.A. altijd met decimale punt om verwarring te voorkomen, ook als er níet gerekend wordt en ook in de tekst vande vraag. Het Maple T.A.-systeem kan beslist niet omgaan met decimale komma. Komma's zijn voor andere zaken bedoeld.
- Geef goede hints (die eventueel uitgezet kunnen worden bij bepaalde toetsen), want vaak worden de vragen gebruikt alslesmateriaal om van te leren. Het is mogelijk om puntenaftrek in te stellen na openen van hints door de student. Bij meer dan éénhint kunt u de volgorde vastzetten.
- Besteed ook aandacht aan de feedback. Vaak is de feedback en het geven van hints afhankelijk van de docent en de doelgroepwaarvoor de vragen gebruikt worden. Dus wees secuur in het toevoegen van hints en feedback met het oog op hergebruik van deQuestion Banks.(Hints en feedback kunnen eventueel uitgezet worden bij de instellingen van de toets.)
- Aparte feedback voor elk invulveld geeft feedback in de How-Did-I-Do-situatie. Er is een apart tabblad voor bij het ontwerpen vaneen invulveld.
- Als u in een team werkt, is het goed om na te denken over metadatering. Ook als u een toetsmatrijs hanteert is het handig ommetadatering aan te brengen met behulp van Information Fields. Verder zijn er in Möbius veel mogelijkheden om te metadateren .
- Doe analyse van uw toetsen om te kijken of er vragen bij zijn waar de tekst misschien niet duidelijk is, of dat het belangrijk is ommeer feedback toe te voegen of hints.In het Gradebook van Möbius zijn veel mogelijkheden voor toetsanalyse. Zie Handleiding Möbius Gradebook.
- Met het oog op hergebruik van Question Banks en het dupliceren van vragen met het oogmerk ze te modificeren, is het belangrijkdat u goed gebruikgemaakt van de rubriek Algorithm. Daarin iets veranderen is heel gemakkelijk en u hebt snel weer een nieuwevraag gemaakt. Randomiseren is een krachtige feature van Möbius
- Soms is het niet zo duidelijk te zien hoe sommige ingewikkelde zaken zijn geprogrammeerd in de rubriek Algorithm. Geef daaromtransparante namen aan de variabelen.Om de vragen ook bruikbaar te maken voor anderen is soms enig commentaar in de vorm van aanwijzingen in de rubriek Algorithmaan te raden.TIP: Maak dan een tekstregel aan :-tekst; waarin de aanwijzingen staan.
- Geef goed aanwijzingen in de tekst van de vraag hoe het antwoord door de student ingetikt dient te worden. Een voorbeeld is hetaangeven van het aantal decimalen of juist geen decimalen maar breuken, alleen het getal, de hele vergelijking of alleen maar hetrechterlid, of er komma's tussen moeten of haakjes eromheen of de haakjes uitgewerkt enz. enz..
1.4 Tips vooraf bij gebruik Content Repository van Möbius• Er is een goede helpfunctie die te bereiken is via Help rechtsboven in het scherm.
Kies dan voor Instructor Help van Maplesoft en ga naar de hoofdstukken 5 en 6 van deze Maplesoft Helpfunctie voor meer tips entrucs over het maken van toets items nadat u deze handleiding heeft doorlopen.
• Bij uitloggen gebruikt u rechtsbovenaan Logout, waar u ook uw profiel kunt aanpassen door op uw naam te klikken. Echter als uwegloopt, dan dooft uw inlog na een tijdje (30 minuten) vanzelf uit om veiligheidsredenen. Zorg daarom dat u nooit halverwege hetmaken van een item wegloopt zonder te saven, want dan bent u uw werk na verloop van tijd kwijt.
De Content Repository bestaat in feite uit twee delen:
-
4 • 1 Möbius Assessment Items maken deel A
1.4.1 All Content Types
Figure 1.1: Question Repository
Figure 1.2: Nieuwe vraag of groep
Hieronder nog een aantal tips over de Content Repository
• Met het anker vóór de checkbox van een onderdeel is het onderdeel te verslepen van boven naar beneden naar de gewenstevolgorde.
-
1.4 Tips vooraf bij gebruik Content Repository van Möbius • 5
• Druk nooit willekeurig op de groene knop Share als u een groep vragen heeft aankeklikt. Deze groene knop zorgt er dan voor dat ude groep vragen in de Cloud voor iedereen beschikbaar stelt.
• In de Current Class vindt u bij All Content Types twee soorten items: Questions en Text. In feite zijn dit items van dezelfde soort.Als u een vraag maakt zonder invulveld ziet het systeem dit als Text. U kunt op deze manier een stukje lesmateriaal maken. Zodra erminimaal één invulveld in een vraag staat, ziet het systeem dit als een question en komt er een vraagtekentje voor te staan in de lijst.Bij All Content Types ziet u dezelfde mappenstructuur (Groups) met zowel questions als text. En als u op Questions klikt, ziet ualleen de vragen en niet de text items.
• U ziet verder bij All Content Types ook nog Interactieve Narratives dat zijn stukjes lesmateriaal aangeboden als slidesheets.
• En ook nog Math Apps die in het computeralgebrasysteem Maple gemaakt zijn met interactieve zaken zoals schuifbalken enknoppen.Deze kan de student in elke browser platformonafhankelijk bekijken.
• Het is beslist aan te raden om uw vragen, stukjes therorie, en Math Apps in te delen in Groups met eventueel subgroepen.
• Bijzonder is dat u items in meer dan één groep kunt indelen! Er staan dan geen kopieën van dit item in de verschillende groepen.Het blijft hetzelfde item.
• Als een toets item gemodificeerd is, heeft dat consequenties voor de student die dit item in een Assignment krijgtvoorgeschoteld.De student krijgt in principe altijd de laatste versie te zien van een toets item dat vanuit de Content Repository in een Assignmentverwerkt is.Echter als de instellingen van de toets staat op "Reuse previously generated algorithmic variables", dan krijgt de student deoorspronkelijke versie van zijn toets met schoongeveegde invulvelden en dus ook de oorspronkelijke versie van het aangepaste toetsitem.Eerder gemaakte Assignments zijn dan ook met de oude versie van het toets item gemaakt en inzage via het Gradebook zal dan ookaltijd de versie van het toets item te zien geven ten tijde van het maken van de toets.De opgeslagen records van de studenten blijven namelijk verder onveranderd toegankelijk voor student en docent.Items van de Content Repository kunnen dus te allen tijde gemodificeerd worden, ook al zijn studenten bezig met toetsen.
• Er is een versiebeheer van de toets items. Eerdere versies zijn weer terug te halen! Echter de naam van de toets blijft steeds delaatstgegeven naam. Ook de metadatering blijft doorwerken in alle versies volgens de laatst gegeven metadatering (informationfields).TIP: Let ook eens op het aantal versies van een vraag in het versie beheer. Als dat er heel veel worden zodat het openen van dezevraag traag wordt. Dan kunt u beter de vraag gaan clonen en de oude vraag weggooien.
• Zodra u een vinkje zet in één of meer van de onderdelen verschijnt er een menu onderaan waarmee u het onderdeel kunt verplaatsen(Add to), of exporteren en opslaan (Export) of een kopie maken (Clone) of uit de groep verwijderen (Remove) of weggooien(Delete).
Figure 1.3: Selectiemenu voor items en groups
1.4.2 Lessons & Assignments
Een ander onderdeel van de Content Repository is de rubriek met Lessons & Assignments.Deze rubriek heeft een indeling in Units.TIP: Elke lesson of assignments kan maar in één unit ingedeeld worden.
-
6 • 1 Möbius Assessment Items maken deel A
Figure 1.4: Lessons&Assignments
• Als u op Lessons & Assignments klikt, ziet u de lessen en toetsen, ingedeeld in Units.Lessons zijn letterlijk lessen met daarin tekst, vragen, filmpjes Math Apps en dergelijke afgewisseld.Deze lessen kunnen ook door het systeem beoordeeld worden en komen in het gradebook.Assigments zijn toetsen waarop studenten een score kunnen behalen. De resultaten komen ook in het Gradebook.
• Druk nooit willekeurig op de groene knop Share als u een toets of les heeft aankeklikt. Deze groene knop zorgt er dan voor dat u degroep vragen in de Cloud voor iedereen beschikbaar stelt.
• Een nieuwe unit maakt u met de knop New Unit.
• Zit u in een Unit, dan kunt u met de knop Create New een nieuwe Lesson of een Assignment aanmaken.
• Zodra u een vinkje zet in één of meer van de onderdelen verschijnt er een menu onderaan waarmee u het onderdeel kunt verplaatsen(Add to), of exporteren en opslaan (Export) of een kopie maken (Clone) of uit de groep verwijderen (Remove) of weggooien(Delete).
Figure 1.5: Selectiemenu voor units
-
1.5 Structuur van een toets item • 7
1.5 Structuur van een toets itemAan de hand van één toets item, gaan we bekijken hoe de structuur van een vraag er in het algemeen uitziet.Klik in een Group op de knop Create New en kies Question/Text.
1.5.1 Nieuwe vraag maken
U maakt een nieuwe vraag door onderaan een Group op de blauwe knop Create New te klikken en te kiezen voor Question/Text.
Figure 1.6: Een nieuwe vraag maken
-
8 • 1 Möbius Assessment Items maken deel A
Figure 1.7: Nieuwe vraag aanmaken
Begin met het invullen van de naam van de vraag. Deze naam ziet de student niet.
• De naam van een toets item kunt u veranderen bij editen van het toets item. De naam van een toets item is niet te zien door destudent in een Assignment. De naam dient enkel als geheugensteuntje voor de beheerder van de Content Repository van de Class. Inhet versiebeheer ziet u alleen de laatstgeveven naam van de vraag.LET OP: Gebruik geen diakritische tekens zoals trema's en accenten in de namen van de toets items. Ook niet bij de namen van deAssignments en de namen van de Question Groups.
• In de zoekfunctie van de Content Repository kan, behalve naar woorden in de tekst van de vraag, ook gezocht worden op woordenin de namen van de vragen. Ook kunt u in de Content Repository de vragen op volgorde van naam zetten, zodat u vast rekening kunthouden met het afdwingen van de volgorde bijvoorbeeld door nummering van de vragen.
In de rubriek Question Text komt de tekst van de vraag met daarin de invulvelden.
In de rubriek Author Notes kan de auteur wat informatie zetten die de student niet kan zien.
De rubriek Algorithm is het hart van de vraag. Hierin maakt u de variabelen die door de hele vraag zijn aan te roepen.In de rubriek Custom CSS is iets te programmeren dat met de lay-out van de vraag te maken heeft.
In de Feedback kunt u de informatie voor de student kwijt om te vertellen hoe het had gemoeten.
1.5.2 Question Text
Open nu de rubriek Question Text.
In deze editor beschikt u over veel lay-out-mogelijkheden met de knoppen. De vraag kunt u nu formuleren en u kunt een antwoordveld(Response Area) definiëren met behulp van de knop met het vinkje.
-
1.5 Structuur van een toets item • 9
Figure 1.8: Tekst van de vraag
Hierin ziet u hoe een Response Area (invulveld) wordt ingevoegd op de plek waar de cursor zich in de tekst bevindt.
Een paar tips over de rubriek Question Text:
• Gebruik NOOIT copy en paste vanuit Word. Open liever het Word-bestand in NotePad of WordPad (opmaakvrij) en alles gaatvlekkeloos. Microsoft Word is namelijk heel erg Internet-onvriendelijk!
• Een handige knop is de derde knop van links in de bovenste balk. Hiermee maximaliseert u het scherm om overzichtelijk uw vraagin te delen.Om weer bij andere knoppen terug te komen, klikt u weer op deze knop.
• Gebruik liever niet de Back-knop van de Browser om naar een vorig scherm te gaan.Omdat u on-line werkt, kan het zijn dat de pagina dan "verloopt". (Maar het valt te proberen.)Gebruik liever de navigatieknoppen van het systeem, maar let daarbij op dat dan veranderingen niet altijd opgeslagen zijn als u nietexpliciet op OK of iets van dien aard heeft geklikt.
1.5.3 Vraagtype van het invulveld kiezen
U voegt nu een Response Area in met de knop met het vinkje.
Er opent zich dan een dialoogscherm waarin u moet kiezen voor een bepaald vraagtype.
U kiest voor dit invulveld nu eerst voor het vraagtype Multiple Choice (links onderaan)
-
10 • 1 Möbius Assessment Items maken deel A
Figure 1.9: Toevoegen van een invulveld (Response Area)
Op het moment dat u dat doet, komt er een bijpassend dialoogscherm dat precies passend is bij een multiple choice vraag.
-
1.5 Structuur van een toets item • 11
Figure 1.10: Multiple Choice Response area
In Figure 1.10 (page 11) ziet u standaard het gewicht (Weighting) = 1 ingevuld. U kunt ook een ander gewicht instellen voor ditinvulveld. Als u bijvoorbeeld nog meer invulvelden wilt aanmaken binnen deze vraag (met behulp van het vinkje), dan wordt hetaantal punten dat binnen een toets aan deze vraag wordt toegekend evenredig naar Weighting verdeeld onder de invulvelden.
Bovenaan het dialoogscherm ziet u nog een extra tabblad met Feedback. Als u hier iets invult, ziet de student dat staan bij de situatievan How did I do. De feedback die u hier invult komt niet in de feedback van de vraag na grading van het assignment.
Instellingen van de Multiple Choice-vraag:
• Met Single is ingesteld dat er slechts één antwoord goed mag zijn bij Selection. Als u kiest voor Multiple, dan zullen de radio-buttons van de alternatieven automatisch veranderen in checkboxes en kunnen meer alternatieven goed zijn.
• U kunt bij Shuffle Choices kiezen tussen Yes en No als u de alternatieven van de Multiple Choice-vraag respectievelijk wel of nietmet wisselende volgorde wilt aanbieden in de toets.
• U kunt bij Display kiezen tussen het verticaal onder elkaar of horizontaal naast elkaar aanbieden van de alternatieven.
• Tenslotte vult u bij Choices de verschillende alternatieven in waar er enkele mogelijkheden zijn voor de lay-out.
• Met de knop Add Choices kunt u zoveel alternatieven toevoegen als u nodig hebt.
• U klikt nu op de knop OK om in het vervolg van de Multiple choice dialoogbox te komen. Immers er is nog geen uitspraak gedaanover het correcte antwoord. (Let op dat de OK-knop soms buiten het scherm valt!)
• Met het Sigma-knopje voor de lay-out kunt u nog speciale tekens of formules formuleren in de alternatieven. Eventueel kunt ueenvoudige formules met html-code invoeren in deze alternatieven. Plaatjes in de alternatieven zijn ook mogelijk, zie paragraafFiguren in de vraag (page 29)
-
12 • 1 Möbius Assessment Items maken deel A
Klik nu op OK om dit eerst te bevestigen alvorens u in het volgende scherm komt om te bepalen welke het juiste antwoord moet zijn.
Figure 1.11: Toevoegen van een invulveld in de Question Designer (b)
In dit scherm bepaalt u welke het juiste antwoord is. Omdat u gekozen hebt voor Shuffle Choices Yes om de alternatieven steeds inandere volgorde aan te bieden, verschijnen er nog checkboxes achter elk alternatief om er eventueel toch één of meer te fixeren, in ditgeval komt het vierde alternatief in aanmerking om te fixeren.Voor responsgevoelige feedback kijkt u verder in de uitleg van dit vraagtype Multiple Response Area (page 44) .Klik nu eerst op de blauwe knop OK om weer in het veld van de tekst van de vraag te komen.
-
1.5 Structuur van een toets item • 13
Figure 1.12: Editen van een invulveld
Als u nog iets wilt veranderen, dan dubbelklikken op de plek van het invulveld om weer in het dialoogscherm te komen van ditinvulveld.Het is mogelijk om nog meer invulvelden binnen deze vraag aan te maken, maar als u eerst tevreden bent met één invulveld zou u nude vraag kunnen afsluiten. Later kunt u eventueel de vraag weer openen en bewerken.TIP: Het item wordt als question (vraag) aangemerkt als er tenminste één invulveld is aangemaaktAls u geen enkel invulveld in uw tekst hebt aangemaakt, ziet het systeem dit item niet als question maar als text.
1.5.4 Vraag afronden
Als u de tekst van de vraag klaar hebt, wilt u misschien eerst nog previewen voordat u afsluit. U bekijkt dan de vraag zoals de studentdie ook te zien krijgt.
Niet alle rubrieken hoeft u in te vullen. De rubriek Algorithm en Feedback laten we eerst even voor wat ze zijn.Voor meer informatie over de rubriek Algorithm zie paragraaf Getallen (page 22).
Onderaan het scherm ziet u vier knoppen.
Figure 1.13: Vraag afronden
-
14 • 1 Möbius Assessment Items maken deel A
Als u op de blauwe Save & Close-knop klikt, is de vraag opgeslagen en bent u uit de editor van de vraag.U kunt ook de tweede knop Save klikken om tussentijds de vraag te saven. Daarmee maakt u een nieuwe versie van de vraag in hetversiebeheer ***Met Preview test u de vraag tussentijds even uit zonder de vraag af te sluiten. U krijgt dan een pop-up zoals in de figuur.
Figure 1.14: tussentijdse preview
In de Preview probeert u de vraag even uit met How did I do en met Grade om te zien of de beoordeling goed gaat.
Met Close is er niets opgeslagen en gaat u uit de vraag.
1.5.5 Overzicht van de vraag
Nadat u op de blauwe knop Save & Close hebt geklikt is de vraag ook meteen opgeslagen. U komt dan in het overzicht van de vraagwaar nog het een en ander dient te gebeuren.
-
1.5 Structuur van een toets item • 15
Figure 1.15: Het overzicht van de vraag met alle informatie
In het overzicht van de vraag ziet u een aantal belangrijke dingen.
• Bovenaan de naam van de vraag (die de student niet ziet).
• Daarnaast ziet u een groene knop Share. Deze is ervoor om de vraag via de cloud aan anderen beschikbaar te stellen. Ga hier bewustmee om.
-
16 • 1 Möbius Assessment Items maken deel A
• Daarnaast ziet u de knop Edit waarmee u in de editor van de vraag komt en van alles kunt aanpassen. Afsluiten van de editor zorgtweer voor een extra versie van de vraag in het versiebeheer (Revisions onderaan).
• U ziet de vraag staan en erop klikken brengt u in de preview van de vraag.
• Daaronder ziet u een belangrijke knop: Edit Details. (Zie hieronder.)
• Authors: welke auteurs er aan de vraag gewerkt hebben wordt hier weergegevenAls u een nieuwe vraag maakt, komt uw naam bij de vraag te staan met vermelding van de server waarop u werkt. Als iemandanders daarna de vraag bewerkt, komt ook zijn of haar naam erbij te staan (erboven). Als u een vraag cloont via de knop Clone bijRevisions, maakt u in feite een nieuwe vraag en is het revisiebeheer van de oorspronkelijke vraag in de nieuwe vraag niet meer terugte zien en ook de auteurs niet meer.
• Bij Groups ziet u waar de vraag is ingedeeld in de groepenstructuur van uw database. (Dezelfde vraag kunt u in meer groepenindelen.)
• Verder ziet u globaal hoe op deze vraag is gescoord in Statistics.
• U kunt op deze plek Hints aan de vraag toevoegen. U plakt deze er als het ware van de buitenkant aan vast. Bij de hints kunt u ooknog een penalty toekennen voor aftrek van punten als de student de hint opent. Meer hints bij de vraag zijn mogelijk.
• Als laatste ziet u de Revisions. Elke keer als u de vraag opent om te editen met de Edit-knop rechtsboven in dit overzicht, en u sluitdaarna weer af, komt er een nieuwe versie van de vraag in de database te staan. Ook bij tussentijds op Save klikken komt er weereen nieuwe versie van de vraag bij.U kunt altijd weer terug naar een vorige versie van de vraag met Make Current. Wees er dan wel van bewust dat de Hints en denaam van de vraag niet teruggezet worden daarmee.Zijn er erg veel versies van een vraag doordat u steeds de vraag gereviseerd hebt, dan kan het zijn dat het systeem daar langzaamvan wordt omdat iedere keer alle versies weer geladen worden.TIP: bij excessieve hoeveelheden revisies overweeg dan de vraag te clonen en de oude versie weg te gooien.
• Vanuit dit overzicht van de vraag is het ook mogelijk met de knop Clone de vraag te clonen. Daarmee krijgt u een kopie die tebehandelen is als een nieuwe vraag.
1.5.6 Edit Details
Klik nu op de knop Details in het overzicht van de vraag (Figure 1.15 (page 15))
-
1.5 Structuur van een toets item • 17
Figure 1.16: Overzicht van de vraag met Details
• De naam van de vraag is hier snel aan te passen zonder de vraag zelf te editen. Op deze manier komt er ook geen nieuwe versie inhet versiebeheer van de vraag.Gaat u echter terug naar een oudere versie van de vraag, dan blijft deze nieuwe naam gehandhaafd.
• De Difficulty van de vraag is aan te passen ten behoeve van het filteren (denk aan toetsmatrices)
• De Language is in te stellen ten behoeve van het beschikbaar stellen van de vraag in de cloud.
• Het instellen van Subjects is ook ten behoeve van de vindbaarheid van de vraag in de cloud.
Als u verder doorscrolt krijgt u nog meer rubrieken te zien in de Details.
-
18 • 1 Möbius Assessment Items maken deel A
Figure 1.17: Meer details
• Bij Groups deelt u de vraag in de groepenstructuur. Als u een nieuwe vraag aangemaakt hebt, doe dat dan onmiddellijk nadat u devraag afgsloten hebt, dan kunt u hem later gemakkelijk vinden.TIP: Een item kunt u in meer groepen indelen.
• Bij Information Fields is het mogelijk om metadata aan de vraag toe te kennen. Bijvoorbeeld Field = niveau en Value =4. Dit is tenbehoeve van het filteren van de vragen. Denk daarbij aan toetsmatrices.TIP: De Information Fields eenmaal toegevoegd aan een vraag veranderen of verdwijnen niet als u teruggaat naar een vorige versievan de vraag.
1.6 Tabellen en kleuren in de presentatie van de vraagNiet alleen in het tekstveld van de vraag, maar ook bij de opmaak van bijvoorbeeld de feedback, kan de lay-out verzorgd worden,zodat de presentatie optimaal is. Zie ook bij Kwaliteitseisen voor toets items (page 2)
TIP: Als niet alle knopjes ten behoeve van de lay-out goed werken (voor kleuren of font), kan dat liggen aan de browser die ugebruikt. Voor het editen van items is de browser FireFox het meest aan te bevelen.
• De knop Maximize (derde knop van links bovenaan) is ervoor om het veld te maximaliseren. U kunt dan het gehele schermgebruiken voor het maken van de vraag! (Schakelt u wel weer terug met deze knop voordat u de vraag afrondt en om bij de andereknoppen te komen.)
• U kunt een tabel invoegen met behulp van de daarvoor bestemde knop.
-
1.6 Tabellen en kleuren in de presentatie van de vraag • 19
Figure 1.18: invoegen van een tabel
Het is vaak handig om de gegevens in een tabel te presenteren en met kleuren te werken. Of u presenteert met behulp van een tabel eenplaatje naast de tekst.
-
20 • 1 Möbius Assessment Items maken deel A
Figure 1.19: plaatje naast de tekst
Er zijn knopjes om de tekst te kleuren met Text Color en daarnaast zit een knop je voor achtergrondkleur waarmee stukken tekst vaneen achtergrondkleur voorzien kunnen worden (highlighten).
TIP: Met de rechtermuisknop klikken in een cel van de tabel, komt u bij de eigenschappen van de cel om die vervolgens te kleuren ofiets dergelijks, of u kunt naar de Table Properties gaan of rijen of kolommen toevoegen.
TIP: In de broncode (Source-knop) kunt u nog een extra instelling doen voor de breedte van de tabel met width:800px;max-width:800px;
TIP: Ook is er een knopje voor het font en lettergrootte en stijlen voor headers (bij Custom CSS aan te passen).
TIP: In principe gebruikt u het default font voor de tekst, maar om dingen te benadrukken, kan met het font-knopje gewerkt worden.Dus nooit tekst vanuit Word kopiëren en in Möbius plakken. Er gaat dan onder water veel vervuilende Word-code ongemerkt mee.Word is namelijk niet geschikt voor het web.Ook voor de grootte van de letter gebruikt u in het algemeen default. Immers de student kan met de [Ctrl]-toets en het muiswieltjeinzoomen om alles groter op het scherm te krijgen.
TIP: Als u uitgebreidere mogelijkheden wilt hebben om een tabel op te maken of anderszins de lay-out te beïnvloeden, kunt u met dehtml-code gaan werken en deze aanpassen: met het klikken op Source kan met behulp van html-tags iets meer.
TIP: Maak in uw favoriete html-programma (Dreamweaver bijvoorbeeld maar beslist niet het programma Word) een stukje html-codeaan en kopieer dit naar de broncode van het tekstveld van de vraag (Source) of het tekstveld van Feedback. U kunt het dan uiteindelijkprecies zo krijgen zoals u zelf wilt.
Voor een kleine tabel waar de cellen een achtergrondkleur hebben, kan bijvoorbeeld het volgende in de broncode worden ingevoerdFigure 1.18 (page 19):
-
1.7 Getallen, tekens, links en lettertypen in de presentatie van de vraag • 21
gegeven1
gegeven2
De html-tags staan voor het volgende: betekent table row. betekent table data.
Met de rechter muisknop kunt u verschillende dingen aan de tabel aanpassen:
Figure 1.20: Eigenschappen van een cel van een tabel aanpassen
1.7 Getallen, tekens, links en lettertypen in de presentatie van devraagMeestal gebruikt u de knoppen die aangeboden worden bij de tekst van de vraag of bij de tekst in de feedback en dergelijke.
Deze knoppen ten behoeve van de lay-out zijn niet altijd allemaal beschikbaar. Denk aan alternatieven van Multiple Choice-vragenmet beperkte lay-out-knoppen en in nog enkele andere situaties kan het voorkomen dat het handig is als u enkele html-codes kent.Ook is het handig als u de weg kent naar de Source-knop, zoals in onderstaande figuur.
Figure 1.21: De source-knop van de lay-out
-
22 • 1 Möbius Assessment Items maken deel A
TIP: Als u gebruikmaakt van de knoppen in deze knoppenbalk om de lay-out aan te passen, kunt u naderhand in de Source-codegaan kijken wat de vertaling naar html-code is. Deze code kunt u dan gebruiken (copy and paste) voor andere situaties waar u niet debeschikking hebt over een uitgebreide knoppenbalk ten behoeve van de lay-out.
1.7.1 Getallen
Möbius presenteert grote getallen die gegenereerd worden in de rubriek Algorithm steeds met een komma als scheidingsteken voorduizendtallen. Deze komma is niet altijd wenselijk. Het systeem hanteert bij berekeningen ALTIJD een decimale punt. Studentenzouden op het verkeerde been gezet kunnen worden als u decimale punt en komma door elkaar gebruikt.Als u geen duizendtalseparatieteken wilt zien, zijn er trucjes om in de presentatie van de vraag de grote getallen die bij berekeningengegenereerd worden, zonder de komma op het scherm te krijgen.Maak in de rubriek Algorithm van de vraag alvast een variabele aan met het getal geschreven in Maple of met behulp van MathML-code.
Voorbeeld:In dit voorbeeld wordt een tip van de sluier opgelicht als het gaat om randomiseren.In de rubriek Algorithm maakt u variabelen aan die u door het hele vraagstuk kunt aanroepen met zijn naam $... , zie ookFigure 1.22 (page 23).
$a=range(1000,5000);
Vergeet niet af te sluiten met een puntkomma.Deze variabele $a zal bij gebruik in de tekst een komma in de uiteindelijke vraag laten zien. Deze komma werkt dan alsscheidingsteken voor duizendtallen (hoewel er wel gewoon mee gerekend kan worden).Maak eventueel een nieuwe variabele aan die ook gebruikt kan worden voor berekeningen.
$A="$a"; of
$AA=maple("$a");
Eventueel kunt u het getal ook coderen met MathML voor in de lay-out van de vraag met
$Adisplay1=mathml("$a");
of met
$Adisplay2=maple("printf(MathML[ExportPresentation]($a) )");
$Adisplay3="\(x+$a+56\)";
Deze laatste is met gebruikmaking van LaTeX-code (te herkennen aan de tags \(....\) en dan wordt de komma voor de duizendtallen ookniet meegenomen.
De manieren met MathML zijn ook wel mooi, omdat het getal dan even iets forser wordt gepresenteerd in de vraag, maar kunnennatuurlijk niet gebruikt worden in berekeningen. Ook de LaTeX-code kan niet gebruikt worden voor berekeningen.Gebruik vervolgens $A of een van de andere variabelen in de redactie van de vraag of bij de Hints of in de Feedback enzovoort, zodater geen onbedoelde komma meer in voorkomt.In de figuur hieronder is het effect te zien van de verschillende manieren van het programmeren van getallen in de rubriek Algorithm.
-
1.7 Getallen, tekens, links en lettertypen in de presentatie van de vraag • 23
Figure 1.22: In de rubriek Algorithm kunnen variabelen gedefinieerd worden, onder andere getallen
• Afdwingen van een bepaalde manier van decimalen noteren met numfmt (numeriek volgens format)numfmt("#.00",20.9) geeft als resultaat 20.90 (numeriek volgens format).numfmt("#0.000",3/4) geeft als resultaat 0.750.
• U kunt ook Maple inschakelen om de afronding te doenmaple("Float(round(100*20.9),-2)"); dat 20.90 oplevert.maple("Float(round(1000*3/4),-3)"); dat 0.750 oplevert.
• Het systeem zelf kan ook afronden op de volgende manier:$test5=decimal(2,20.90123); geeft 20.9$test6=decimal(2,20.9123); geeft 20.91
TIP: In de figuur ziet u ook hoe u commentaar tussen de regels programmeert met :- en afsluiten met ;Dat gaat ook met vooraf een # in plaats van :- .
TIP: Een mogelijkheid om duizendtallen te presenteren in de vraag met een spatie.Maak in de rubriek Algorithm een variabele aan als volgt: $duizend=range(3,300);Vergeet niet af te sluiten met een puntkomma.Hou in de berekeningen dan wel rekening met het aantal duizenden!In de lay-out van de vraag kan dan een spatie getikt worden: $duizend 000.Er komt dan in de uiteindelijke vraag te staan bijvoorbeeld: 45 000.Nog mooier is een halve spatie met LaTeX: "\($duizend\,000\)";
1.7.2 Euro, dollarteken en pondenBij vragen met geld, kunt u het euro-teken € met het toetsenbord maken, en eventueel ook in html-code (in de broncode Source) metbehulp van € .Het dollarteken $ kan met behulp van het toetsenbord, maar wel met een backslash ervoor om te voorkomen dat het programma hetteken ziet als een variabele die in de rubriek Algorithm gedefinieerd is.Dus \$ als u het dollarteken wilt hanteren in de vraag. In de preview is de backslash niet meer te zien.Met het toetsenbord is ook gemakkelijk het pond-teken (£) te maken met [Alt Gr][Shift][$] .(De [Alt Gr]-toets is de Alt-toets aan de rechterkant van het toetsenbord.)Een mogelijkheid om duizendtallen te presenteren in de vraag met een spatie.Maak een variabele $duizend=range(3,300).
-
24 • 1 Möbius Assessment Items maken deel A
Hou in de berekeningen dan wel rekening met het aantal duizenden!In de lay out van de vraag kan dan een spatie getikt worden: € $duizend 000.Er komt dan te staan bijvoorbeeld € 45 000.
Of u gebruikt LaTeX-code in de tekst: \($duizend\,000\). De backslash met komma zorgt voor de spatie.
1.7.3 html-codes voor Tekens en Griekse letters
Speciale tekens kunnen gemaakt worden met de knop in de editor voor Quick Symbols.
Figure 1.23: Select Special Character
Echter de keuze is wat beperkt. Er zijn twee sets beschikbaar: (Math Mode en Text Mode).Griekse letters zitten er ook bij.
TIP: Heel snel werkt het tikken van de LaTeX-code \(\alpha\) voor de Griekse letters.
U kunt ook met de Editor aan de slag waarin ook Griekse letters zitten.Figure 1.24 (page 25).
-
1.7 Getallen, tekens, links en lettertypen in de presentatie van de vraag • 25
Figure 1.24: tekens en letters met html-code of Equation Editor
De formule wordt dan niet gebouwd met html-code maar er ligt MathML-code aan ten grondslag.Uitgebreide informatie over Formules in de Handleiding Möbius Items Maken Deel B.
TIP: kijk ook eens op de site voor html-codes voor meer tekens: http://text-symbols.com/html/TIP: Kijk ook eens in de handleiding Möbius deel B voor formules met LaTeX.
Meer tekens in de tekst die met html-code te maken zijn, volgen hieronder waar eventueel ook de toetsencombinatie bij staat.[Alt] zit links en [Alt Gr] is de [Alt]-knop rechts op het toetsenbord.
-
26 • 1 Möbius Assessment Items maken deel A
Figure 1.25: Tabel met tekens
1.7.4 html-codes voor lay-out cursief voor cursief (italic) cursief heeft hetzelfde effect van cursief (emphasize) als italic vetgedrukt vertaling van vet is bold. onderstreept vertaling van onderstreept is underline2 voor een kwadraat (superscript)1 voor subscript
volgende regel.....
centreren horizontale regel.... als de letters van de tekst roodgekleurd worden, is het verstandig ze ook vet te maken voor betereleesbaarheid op het scherm.l Bepaalde letters worden beter leesbaar als Times New Roman wordtgebruikt voor het font. Denk aan de letter l van lengte..............................
Bladspiegel aanpassen of anders met tabellen werken waarin u onderdelen van devraag plaatst. Zie paragraaf (page 26).
1.7.4.1 Structuur van een tabel
Hieronder een stukje code voor het maken van een tabel.
De tags en staan voor table row en table data.
-
1.7 Getallen, tekens, links en lettertypen in de presentatie van de vraag • 27
.......
.......
Voor een tabel met twee rijen en één kolom mét randen en achtergrondkleur.
......
.......
1.7.4.2 Een geordende lijst
.......................................................
De tags en staan voor ordered list en list item.
1.7.4.3 Verwijzing naar een plaatje of externe site
Zie voor meer informatie over plaatjes in de vraag in paragraaf Figuren in de vraag (page 29).De opties width="350" height="200" zijn voor het eventueel aanpassen van de grootte van de figuur, maar zijn niet direct noodzakelijkals het plaatje het goede formaat al heeft. Verschalen maakt het plaatje alleen maar slechter. Zorg dat u plaatjes gebruikt die het juisteformaat reeds hebben (in de orde van 300 pixels).
Een plaatje met mouse-over-tekst gaat met title=...
Een verwijzing naar een externe site, geef dan de optie target=_blank voor het openen in een nieuw venster, zodat bij het sluiten vanhet externe venster, de student weer meteen in de vraag zit.
tekst van de link
Zie ook volgende paragraaf.
-
28 • 1 Möbius Assessment Items maken deel A
1.7.4.4 Een link plaatsen
Als u gebruik wilt maken van een link naar een externe site, gebruik dan altijd een nieuw venster (target="_blank"), zodat als deexterne site gesloten wordt, de student weer terugkeert naar de toetsvraag. (Let dan wel op dat dit niet mogelijk is bij Assignments metProctored Browser (Browser Lockdown) omdat de student dan niet geoorloofd is om buiten de toets op Internet te komen of andereapplicaties te hanteren.)Meestal gebruikt u het knopje in de editor voor de link: Figure 1.26 (page 28).
Figure 1.26: Een link plaatsen
U komt dan in het Link-Dialoogvenster waar u het adres van de externe site invoert bij URL. U kunt ook met Browse Server naar deClass File Manager van uw Class komen om naar een bestand te verwijzen wat daar geplaatst is.Verder moet u ook in het tweede tabblad (Target) van dit Link-dialoogvenster kiezen voor New Window (_blank) zodat de linkgeopend wordt in een nieuw venster en de student bij sluiten van het venster weer gewoon in de toets zit.
TIP: Nadat u de link hebt aangebracht, kunt u in de broncode met Source gaan kijken wat de vertaling is naar html en dan eventueelde code gebruiken in situaties waar u niet de beschikking heeft over de knoppen van de lay-out bijvoorbeeld: Wisnet
-
1.8 Figuren in de vraag • 29
TIP: Kijk ook eens in paragraaf Pop-up venster maken (page 37) voor het maken van een pop-up-venster.
1.8 Figuren in de vraagEr zijn verschillende mogelijkheden om figuren in een toets item te communiceren.
Ook kunt u werken met links Een link plaatsen (page 28) waarmee u ook kunt verwijzen naar andere plaatsen op Internet.Een figuur kunt u plaatsen in de tekst van het item, maar ook bij de Hints, de alternatieven van Multiple Choice-vragen en zelfsin de Feedback van de vraag. Deze figuren worden bewaard in een aparte container behorend bij uw Class waar u ook de ContentRepository in ondergebracht heeft. Het is de File Manager van uw Class die u kunt bereiken via de Content Repository en klikken opView Files.
Figure 1.27: Class File Manager
De figuren kunnen van alles zijn: plaatjes, situatieschetsen, foto's en dergelijke.
Een paar tips voor de plaatjes:
• Het is handig als u voor uw Class een indeling in mappen maakt van de plaatjes die bijvoorbeeld bij verschillende onderwerpenhoren. Het mooiste is als u de mappenstructuur van de plaatjes in de pas laat lopen met de groepenstructuur van uw items.
• Zorg er ook voor dat de plaatjes vóórdat u ze gaat uploaden reeds het gewenste formaat hebben (ongeveel 500 × 500 of kleiner)zodat verschalen in de tekst van het item niet meer nodig is en het laden van de plaatjes tijdens het openen van een toets niet te langduurt.
• Zorg er ook voor dat de namen van de plaatjes absoluut geen spaties en diakritische tekens (trema's en accenten) bevatten en ookniet al te lang zijn. Dat geldt ook voor de namen van de mappen!
• TIP: Als u een Word-bestand heeft met plaatjes, is het handig om dit Word-bestand weg te schrijven als html-bestand (web-pagina).U krijgt dan in één keer een hele map met plaatjes in gif-formaat of jpg-formaat of png-formaat die geschikt zijn om in toetsitems te gebruiken en van het juiste formaat zijn. (Kopieer en plak vooral niet de tekst vanuit Word naar Möbius in verband metvervuilende codes die dan meegaan. Het programmaWord is niet html-vriendelijk.)
-
30 • 1 Möbius Assessment Items maken deel A
• Als eenmaal plaatjes in de Class File Manager zijn ingevoerd, dan ligt de structuur vast. U hebt hier te maken met Static Resources.U kunt dus niet de indeling veranderen zonder dat dit consequenties heeft. In de vraag wordt namelijk verwezen naar de (vaste)plaats van het plaatje.
1.8.1 Plaatjes en andere bestanden uploaden
Plaatjes kunt u in toets items opnemen, niet alleen in het tekstveld van de vraag, maar ook in de alternatieven van een Multiple choice-vraag of in de Feedback of in de Hints. Overal kunnen plaatjes een rol spelen ter illustratie van het een en ander.Een plaatje kunt u zelf maken of op Internet opzoeken en opslaan in de Class File Manager van uw Class, liefst een gif-bestand ofjpg-bestand of een png-bestand.
TIP: Tegenwoordig kunt u ook html-bestanden, pdf-bestanden, ggb-bestanden (applets van Geogebra) en Excel-bestanden uploadennaar de Class File Manager waarnaar u kunt verwijzen vanuit een vraag. Als u daarvan gebruikmaakt, verwijs dan bijvoorbeeld naareen html-pagina of pdf-bestand door middel van het maken van een link in een pop-up (zie paragraaf Pop-up venster maken (page37)) of nieuw venster (target = _blank), zoals getoond in paragraaf Een link plaatsen (page 28), zodat bij het sluiten van dezepagina's men altijd weer in het item van Möbius terug komt.
U gaat naar de Class File Manager vanuit de Content Repository.Deze Class File Manager bevat een container met plaatjes ten behoeve van de content items.Het is handig om een mappenstructuur aan te leggen voor uw plaatjes die u als gif of jpg of png-bestanden kunt uploaden vanaf uwharde schijf.
TIP: Als u een Question Group maakt met vragen waarin veel plaatjes voorkomen, maak dan een bijbehorende map aan in de ClassFile Manager. Als u later het geheel wilt verhuizen, kunt u er een Course Module van maken die de Question Groups samen met deplaatjes in zijn geheel bij elkaar houdt en zich makkelijk laat verplaatsen naar andere Classes.Uitgaande van de Content Manager klikt u View Files.
Klik op het driehoekje voor de map om de mapinhoud te zien.
Figure 1.28: Class File Manager
Tips:
• Zorg dat de pop-ups op uw computer niet geblokkeerd zijn en anders klikt u met de muis met de [Ctrl]-knop ingedrukt.
• Zodra de plaatjes in deze container staan, kunt u ze gebruiken in de content items door middel van verwijzing.Plaatjes komen niet fysiek in de items te staan. Er wordt vanuit de toetsvraag alleen maar naar een plaatje verwezen.Een map (folder) openen geeft de namen van alle plaatjes die daarin zitten en vervolgens op View this file klikken, kunt u het plaatjezien en bovendien de url ervan achterhalen .
• Handig is het om de plaatjes, nodig voor een of meer items, eerst te uploaden en in te delen in passende folders (mappen), wanteenmaal bezig in de Content Repository hebt u dan de plaatjes alvast beschikbaar.
• De plaatjes die eenmaal op deze plek staan, kunt u niet meer van naam veranderen. Ook de mappen kunt u niet meer van naamveranderen en de indeling ook niet. Het is allemaal statisch.
-
1.8 Figuren in de vraag • 31
Als u toch de naam van een plaatje wilt veranderen, sla het dan eerst op in uw eigen computer, (klik op View this file en met derechtermuisknop kunt u het dan opslaan) gooi het dan vervolgens weg met het pictogram van het prullenmandje en daarna hetplaatje opnieuw uploaden onder een andere naam.
Klikken op het pictogram achter een van de plaatjes (View this file), Figure 1.28 (page 30), geeft het scherm van de volgendefiguur Figure 1.29 (page 31).
Figure 1.29: View this file met de url erbij
Kopieer eventueel de url van dit plaatje naar een NotePad-bestand als dit nodig is voor gebruik in sommige items.
1.8.2 Belangrijke tips voor plaatjes
Belangrijke TIPS:
• Neem voor de naam van een plaatje nooit meer dan 25 karakters en geen spaties, of diakritische tekens anders is het straks niet meermogelijk om mappen met plaatjes te exporteren met behulp van Course Modules.
• Tegenwoordig is er in de situatie van een toets voor gezorgd dat de paginabron en ook de informatie van een plaatje niet bereikbaaris met behulp van de rechter muisknop. Maar voor de zekerheid zorgt u ervoor dat de namen van de plaatjes op geen enkele manierinformatie kunnen geven over het juiste antwoord van de vraag.
• Verder is het beter al van te voren het plaatje het juiste formaat te geven, want vaak worden plaatjes bij het verschalen er niet mooierop. Indicatie van de maten zou kunnen zijn in de orde van 400 × 400 pixels.
• Zoals gezegd kunnen plaatjes later in principe niet meer van naam veranderd worden.Wat wel kan, is het plaatje opslaan, weggooien en vervolgens opnieuw uploaden onder een andere naam.
• TIP: In PowerPoint is het gemakkelijk om plaatjes te maken. Sla het plaatje in PowerPoint op als png-bestand nadat alle onderdelengegroepeerd zijn. U hebt dan een prima plaatje om te gebruiken in uw vragen. Let wel op dat u het eerst verschaalt naar eenhandzaam formaat (bijvoorbeeld met Paint) voordat u het upload naar het systeem. Meestal zijn de plaatjes gemaakt in PowerPointte groot.Ga nu terug naar de Content Repository.
-
32 • 1 Möbius Assessment Items maken deel A
1.8.3 Plaatjes in het item
In een gewone Multiple Choice-vraag kunnen behalve plaatjes in de tekst van de vraag ook plaatjes in de alternatieven van de vraagvoorkomen, zoals hier onder te zien is:
Figure 1.30: Plaatjes in de tekst van de vraag of in alternatieven van Multiple Choice
Als u een bestaand toets item opent, kan dat met kliken op Edit.
-
1.8 Figuren in de vraag • 33
Figure 1.31: Knop om plaatje in te voegen
In het veld voor de tekst van de vraag kunt u het plaatje in het tekstveld aanklikken (dubbelklikken) of op de knop voor Image klikkenterwijl u het plaatje geselecteerd hebt om het plaatje aan te passen of als er nog geen plaatje was, een in te voegen.U komt dan in de volgende figuur Figure 1.32 (page 34) bij de Image Properties. Met klikken op de knop Browse Server kunt uhet plaatje in de Class File Manager van uw Class zoeken in dezelfde mappenstructuur, zoals u die zelf hebt aangebracht en gevuld.Misschien is het nodig om de [Ctrl]-knop ingedrukt te houden bij het klikken op Browse Server in geval pop-ups geblokkeerd zijn.TIP: Bij sommige browsers van Internet Explorer werkt Browse Server niet goed. Gebruikt u voor deze acties met plaatjes in dat gevaleen andere browser (Fire Fox of Chrome).Verder is nog een en ander aan te passen, zoals een Aternative Text die te zien zal zijn met mouse-over (Windows). In feite is dit nietde tekst die normaal gesproken tevoorschijn komt met mouse-over. In de broncode (klik op Source) kunt u alt= aanpassen mettitle = of eventueel toevoegen, zodat met mouse-over een tekst verschijnt bij het plaatje.
.
-
34 • 1 Möbius Assessment Items maken deel A
Figure 1.32: Plaatjes in de tekst van de vraag of in alternatieven van Multiple Choice editen
TIP: Waarschuwing: Gebruik in de Image Properties niet het tabblad Upload (u weet dan niet waar het plaatje terecht komt en is latermoeilijk te vinden). Om plaatjes te uploaden gaat u naar Browse Server en daarin kunt u plaatjes uploaden. (Zie verderop.) U hadnatuurlijk ook al van te voren de plaatjes kunnen uploaden direct in de file manager maar via Browse Server gaat het ook.
TIP: Voor plaatjes in de alternatieven van een Multiple Choice-vraag gaat u op dezelfde manier te werk.
-
1.8 Figuren in de vraag • 35
Figure 1.33: Plaatje in alternatief van Multiple choice-vraag
Klik vanuit het plaatje in de vraag eens op Browse Server (uitgaande van Figure 1.32 (page 34) komt u in het volgendeFigure 1.34 (page 36)).
-
36 • 1 Möbius Assessment Items maken deel A
Figure 1.34: plaatjes uploaden en indelen in de juiste map
Daar ziet u het overzicht van de mappenstructuur zoals die in de Class File Manager bij View Files van uw Class al is aangemaakt.Als u een van de mappen aanklikt, dan worden alle plaatjes die zich daarin bevinden zichtbaar en u kunt op uw gemak eentje uitkiezendie in de tekst van uw vraag komt te staan. Dubbelklik dan op het plaatje of klik met de rechtermuisknop op betreffend plaatje en kiesSelect.
Enkele Tips:
• U kunt ter plaatse eventueel ook nog de naam van een plaatje aanpassen (met rechter muisknop klikken op het plaatje). Echterhet gevaar bestaat dat als betreffend plaatje al eerder in een ander item gebruikt is, het daar niet meer terug te vinden is als u hetintussen een andere naam hebt gegeven. Dus uiterste terughoudendheid hiermee!!!In de Class File Manager bij View Files kunt u de plaatjes beslist niet hernoemen. Daar zit er niets anders op dan het weg te gooienen opnieuw te uploaden met een nieuwe naam. Maar via deze weg is het hernoemen van een plaatje wel te doen. Ook kunt u hetplaatje hernoemen en en tevens een nieuw plaatje uploaden met de nieuwe naam. Het oude blijft dan bestaan en dan bestaat hetgevaar niet meer dat in mogelijk andere items door het hernoemen het plaatje niet meer getoond wordt. Soms wil men het plaatjenamelijk hernoemen met het oog op de mogelijkheid dat de naam van het plaatje het antwoord op de vraag verklapt!
• Met de instellingen bij Settings kunt u de manier waarop de plaatjes hier in deze situatie gepresenteerd worden nog aanpassen.U kunt zelfs vanuit deze situatie ook nog nieuwe plaatjes (of documenten) uploaden vanaf uw harde schijf met Upload. (Let op datde namen van de plaatjes geen spaties en geen diakritische tekens bevatten!)
-
1.8 Figuren in de vraag • 37
Figure 1.35: title of the figure
1.8.4 Plaatjes uploaden
Het uploaden gaat als volgt. Met daarbij een aantal tips.
• Vanuit het eerste tabblad (Image Info) van het dialoogscherm van het plaatje op Browse Server klikken. Dan komt u in hetdialoogscherm van figuur . U kiest de map waar een nieuw plaatje in moet komen en dan bladeren op uw harde schijf en het plaatjeuploaden met Upload.Nieuwe mappen kunt u hier op de valreep ook nog maken door met de rechter muisknop in de mappenstructuur aan te geven waar ueen nieuwe submap wilt maken met New Subfolder en uiteindelijk daarin een plaatje vanaf uw harde schijf uploaden. Hou goed demappenstructuur in de gaten! Advies is om niet gebruik te maken van Rename.
• Zorg dat de namen van de plaatjes op geen enkele manier informatie kunnen geven over het juiste antwoord van de vraag. Immersde student kan met de rechtermuisknop bij eigenschappen achter de naam van het plaatje komen!!
• Het hernoemen van een map in de boomstructuur van de plaatjes is wel mogelijk maar niet aan te raden. Het maakt alles wat in diemap zit onbruikbaar als u al eerder items heeft gemaakt met plaatjes in deze map. Dus kijk wel uit wat u doet.
• Zorg dat het plaatje al opgeslagen is met de juiste afmetingen, zodat herschalen later niet meer nodig is. Eventueel kunt u, uitgaandevan het plaatje ter plaatse verschalen. Hou er dan wel rekening mee dat als het plaatje nog in andere vragen gebruikt wordt, het ookdaar een andere grootte heeft.
• Plaatjes kunnen ook in de tekstregel opgenomen worden en niet gecentreerd als het om hele kleine plaatjes gaat. Met instellingen bijAlignment in het dialoogscherm, krijgt u het plaatje min of meer waar u het hebben wilt.
• Als u een speciale Group heeft over een bepaald onderwerp, maak er dan ook een bijbehorende folder met plaatjes bij die bij dezeGroup hoort. Handig is het dan om bij verplaatsing van een groep items dat automatisch de map waarin het plaatje staat ook meeverhuist.
1.8.5 Pop-up venster maken
Vaak is het handig om in een popup-venster een document om te lezen, of een pdf met formules of tabellen te plaatsen. Maak eenhtml-bestand (bijvoorbeeld in een ander programma: "Bestand.html") en laad dit in in de Class File Manager van de Class. Het magook een pdf zijn of iets anders (maar geen Word-document), of u kunt linken naar een willekeurige andere pagina op het Internet.Het effect is dan dat er bij het klikken op de tekst er een pop-up van voorgeschreven formaat verschijnt, die gewoon weer weg teklikken is. Ook kan in de adresbalk van die pop-up niet iets aangepast worden om naar andere adressen te gaan.
-
38 • 1 Möbius Assessment Items maken deel A
Figure 1.36: Leestekst als pop-up in de vraag
In de editor van de tekst van de vraag selecteert u een woord (of een plaatje)
-
1.8 Figuren in de vraag • 39
Figure 1.37: Een pop-up venster maken
Vervolgens klikt u in de toolbar bovenaan op het link-knopje. Er komt dan een dialoogscherm waarin u verschillende instellingen kuntdoen.U kunt bijvoorbeeld met Browse Server naar een document in de Class File Manager van de Class gaan, maar u kunt ook naar eenpagina op het web navigeren. In het eerste geval klikt u het betreffende bestand aan (pdf of html of een plaatje).Vervolgens gaat u naar het tabblad Target, zie de figuur hier onder.
-
40 • 1 Möbius Assessment Items maken deel A
Figure 1.38: popup maken
In dit dialoogscherm kunt u de gewenste instellingen van het beoogde pop-up-scherm doen.
-
1.8 Figuren in de vraag • 41
1.8.6 iframe voor een filmpje
Om een filmpje te vertonen in een iframe gebruikt u de volgende knop:
Figure 1.39: Filmpje invoegen
-
42 • 1 Möbius Assessment Items maken deel A
Het effect is te zien in de volgende figuur:
Figure 1.40: Een filmpje in een iframe in de tekst of in de feedback van het item
Mooi voor in de feedback om te verwijzen naar lesmateriaal ergens op het web.
TIP: Let wel op dat u niet verwijst naar externe bronnen in de tekst van de vraag als u de vraag gaat gebruiken in toets waarvoor eenProctored browser is vereist.
1.9 Verschillende vraagtypesIn ieder toets item (de question of vraag) zijn verschillende invulvelden (Response Area) mogelijk. U kiest voor een bepaaldVraagtype bij ieder invulveld. Afhankelijk van het soort vraag dat u stelt heeft ieder invulveld een eigen karakter.
Het is dus mogelijk dat binnen één item (question) meer invulvelden van verschillende types voorkomen. Deze invulveldenkunnen ook allemaal een verschillend gewicht meekrijgen (Weighting), zodat de punten die in een toets voor deze vraag als geheelgereserveerd zijn, evenredig naar gewicht verdeeld worden over de invulvelden van de vraag.
-
1.9 Verschillende vraagtypes • 43
Een voorbeeld van hoe zo'n vraag er uit kan zien is de volgende figuur:
Figure 1.41: Voorbeeld van een samengestelde vraag met meer antwoordvelden
Hierboven worden dus in één vraag, meer invulvelden aangeboden. U ziet invulvelden van het type Numeric (Number). Zie voor meerinformatie daarover in paragraaf Numeric Response Area (page 50). Er is zelfs ook nog een veld om een verhaaltje in te tikken,dat is het type Essay. Zie voor meer informatie daarover in paragraaf Essay Response Area (page 58).
Er wordt in deze paragraaf een aantal voorbeelden gegeven van verschillende soorten invulvelden.
Het invulveld (Response Area) kunt u invoegen met behulp van het vinkje in de knoppenbalk Figure 1.42 (page 44). Vervolgenskunt u het type invulveld kiezen uit een hele kolom mogelijkheden. Veel van deze mogelijkheden komen hier aan de orde.
-
44 • 1 Möbius Assessment Items maken deel A
Figure 1.42: Response Area aanmaken
Nadat de dialoogbox (Respons Area) is geactiveerd door op de knop met het vinkje te klikken, moet het invulveld nog qua soortgedefinieerd en ingevuld worden. Hier definieert u het invulveld van het type Numeric om een getal te overhoren. Zie voor meerinformatie daarover in paragraaf Numeric Response Area (page 50).Hieronder worden enkele soorten vraagtypen, die aan invulvelden kunnen worden toegekend, besproken.
Er kunnen meer van deze invulvelden in dezelfde vraag worden opgenomen. Er is geen beperking voor het aantal.
TIP: Als u een erg uitgebreide vraag gaat maken met heel veel invulvelden waarbij de antwoorden van sommige invulvelden gebruiktmoeten worden voor de volgende invulvelden, moet u weten dat u altijd over kunt schakelen naar adaptiviteit. Een vraag heeft allemogelijkheden in zich om er een Adaptieve vraag van te maken. Meer informatie daarover is te vinden in paragraaf Adaptive QuestionDesigner (page 89).
Als alle invulvelden klaar zijn, kunt u alles bevestigen met Save & Close (blauwe knop onderaan) en daarna moet u de nieuwgebouwde vraag nog indelen in de boom van de Question Groups, met behulp van Details in het overzicht van de vraag. Zie paragraafOverzicht van de vraag (page 14).
1.9.1 Multiple Choice Response Area
In een eerdere paragraaf Structuur van een toets item (page 7) is ook al een voorbeeld gegeven van het invoeren van een Multiplechoice-vraag binnen de Question Designer.
-
1.9 Verschillende vraagtypes • 45
Figure 1.43: Multiple choicevraag binnen de Question Designer met response gevoelige feedback
Nadat u in het tekstveld van het item op het vinkje hebt geklikt om een invulveld (Response Area) aan te maken, komt u in hetdialoogscherm van Figure 1.44 (page 46).
-
46 • 1 Möbius Assessment Items maken deel A
Figure 1.44: Multiple Choice Response Area
U kiest eerst voor het vraagtype Multiple Choice. U krijgt dan automatisch een dialoogvenster met de instellingen die bij dit vraagtypehoren.
• Het Tabblad Feedback is voor de feedback die tevoorschijn komt bij de How did I do-situatie.
• Weighting = 1 betekent dat, als er nog meer invulvelden in de vraag komen, er dan een verdeling van punten gemaakt wordt naargewicht van elk invulveld verdeeld over de gehele vraag. Deze Weighting kan alleen maar een positief geheel getal zijn, of 0.
• Als bijvoorbeeld binnen een Assignment (toets) voor de volledige vraag 4 punten gegeven worden en de Weighting van het ene veldis 1 en