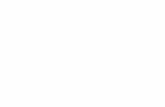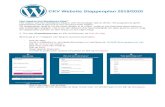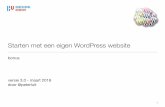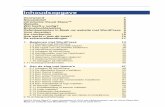De Kleine WordPress Handleiding · In Handleiding WordPress Website Bouw behandel ik alle aspecten...
Transcript of De Kleine WordPress Handleiding · In Handleiding WordPress Website Bouw behandel ik alle aspecten...

De Kleine WordPress Handleiding

De Kleine WordPress Handleiding
Algemene Informatie
Dit is versie 1.3 van dit boek, voor de meest recente versie kunt u terecht op http://wphandleiding.nl
Disclaimer:
Bij het samenstellen van dit boek is de grootst mogelijke zorg besteed aan de juistheid van de opgenomen informatie.
Herbert-Jan van Dinther kan echter niet verantwoordelijk gesteld worden voor enige onjuist verstrekte informatie in die boek.
Belangrijk:
Je mag dit boek weggeven!
Dit boek mag alleen in deze vorm worden verspreid, het is niet toegestaan de inhoud en/of opmaak te wijzigen, of informatie uit dit boek op een andere wijze te gebruiken.
Plaatst dit boek op je website, geeft het aan de leden van je mailing lijst of geeft het weg als bonus.
Zoek je een handleiding voor het opzetten van een WordPress website kijk dan eens op http://wpsitebouw.nl
InhoudsopgaveAlgemene Informatie .................................................................................................................. 2 Inhoudsopgave ............................................................................................................................ 2 Introductie ................................................................................................................................... 3
Inloggen bij WordPress ....................................................................................................... 3 Introductie in het dashboard ................................................................................................ 4
Berichten en pagina's .................................................................................................................. 6 Bericht Categorieën ............................................................................................................. 6 Nieuw Bericht ..................................................................................................................... 6 Nieuwe Pagina .................................................................................................................... 7
Afbeeldingen, Video en andere media ...................................................................................... 10 Invoegen vanuit de media bibliotheek .............................................................................. 12 Uitlijnen van de afbeelding ............................................................................................... 13
Weblinks Invoegen ................................................................................................................... 15 Makkelijk je pagina's sorteren ................................................................................................... 16 WordPress en Theme Bronnen ................................................................................................ 18
WordPress Informatie Bronnen ........................................................................................ 18 WordPress Hosting Bedrijven ........................................................................................... 18 WordPress Premium Theme Bronnen ............................................................................... 18 WordPress Sites voor Fun ................................................................................................. 18
Copyright 2011 v1.3 WPHandleiding.nl - Aangeboden door WpSiteBouw.nl 2

De Kleine WordPress Handleiding
Introductie
Dit is geen uitgebreide handleiding om een WordPress website of blog mee te bouwen.Het is ook geen overzicht van alle aspecten die een WordPress website zo bijzonder maken en geen verhandeling over Widgets, Plugins, Configuratie en Installatie van WordPress.
Wat is dit dan wel?
Dit is De kleine WordPress Handleiding.
Doel van deze handleiding is om je snel te leren werken met WordPress, zoals: • Hoe log ik in• Hoe schrijf ik een bericht• Hoe maak ik een pagina• Hoe plaats ik een afbeelding of een video op de site• Wat moet ik met tags en rubrieken In Handleiding WordPress Website Bouw behandel ik alle aspecten die een WordPress website zo bijzonder maken met verhandelingen over:• Widgets• Plugins• Configuratie• Installatie van WordPress
Inloggen bij WordPress
We starten met het inloggen op je WordPress gebaseerde website.Ga naar je eigen domeinnaam Type daarachter ’/wp-admin of wp-login.php’
Beide opties werken. Bijvoorbeeld http://www.example.com/wp-admin .Het is mogelijk dat je nog een extra map naam moet gebruiken, zoals bijvoorbeeld /blog of /cms
Je krijgt nu het volgende scherm te zien:
Copyright 2011 v1.3 WPHandleiding.nl - Aangeboden door WpSiteBouw.nl 3

De Kleine WordPress Handleiding
Vul daar je gebruikersnaam en wachtwoord in en klik op Inloggen.Stap 1 is gedaan, je WordPress dashboard wordt nu zichtbaar.
Introductie in het dashboard
De eerste keer dat je het WordPress dashboard ziet denk je dat je dat nooit zult leren...niets is echter minder waar en je zult snel je weg vinden in belangrijkste keuzen in het linker menu.
Het dashboard heeft twee functies:1. Alles wat je nodig hebt om inhoud aan de site toe te voegen en te beheren.2. Alle opties voor de instellingen, functionaliteit, onderhoud, opmaak en gebruikers.
Kortom alles wat nodig is voor de opbouw en configuratie van je site.
Als niet alle opties ziet van een menu keuze, klik dan op het piijltje rechts naast de tekst om het menu uit te klappen.
Dat eerste deel van het menu, dat is waar we ons hier op concentreren:In het dashboard maken we onderscheid in een aantal zaken:
Copyright 2011 v1.3 WPHandleiding.nl - Aangeboden door WpSiteBouw.nl 4

De Kleine WordPress Handleiding
• Berichten, dit is waar nieuwe artikelen geschreven worden die daarna in volgorde van schrijven op de blog pagina of voorpagina naar voren komen.
• Media, hier heb je een overzicht van alle bestanden die je ge-upload hebt en hier vandaan kun je nog meer uploaden. Omdat je straks die uploads direct vanuit de berichten of pagina's doet zul je hier weinig komen.
• Koppelingen dit betekent eigenlijk niet meer en niet minder dan weblinks, ofwel links naar andere websites, hier komen we later nog even op terug omdat ook dit minimaal gebruikt zal worden.
• Pagina's, hiermee kun je een volledige website bouwen en je moet dan denken aan min of meer statische inhoud. Pagina's die je een keer opzet en waar je weinig meer aan zult veranderen. In tegenstelling tot berichten kun je pagina's wel sorteren in een bepaalde volgorde.
• Reacties, je bezoekers kunnen reageren op de berichten die je schrijft (dit kun je ook uitzetten overigens) en die reacties moeten soms goedgekeurd worden of wellicht wil je er wel eens een verwijderen. Het beheer van die reacties doe je hier.
Copyright 2011 v1.3 WPHandleiding.nl - Aangeboden door WpSiteBouw.nl 5

De Kleine WordPress Handleiding
Berichten en pagina's
Berichten zijn de basis van een WordPress website, zie het als nieuws berichten voor een krant of columns voor een tijdschrift. Steeds nieuwe korte en/of langere artikelen die je site levend houden.
Pagina's zijn bedoeld om informatie te publiceren die niet snel verandert zoals bijvoorbeeld een Contact pagina of een routebeschrijving.
Berichten staan altijd in volgorde van publicatie datum en pagina's kun je in een andere volgorde zetten.
Bericht Categorieën
Berichten worden toegekend aan "Categorieën" en mocht je dat nog niet gedaan hebben dan is het slim om nu even te kijken naar die categorieën en er een paar aan te maken voor de belangrijkste onderwerpen waar je over wilt gaan schrijven.
Standaard wordt een WordPress website geïnstalleerd met de categorie "ongecategoriseerd", hernoem die naar iets wat bij je nieuwe site past en maak daarbij ook het veld "Categorieslug" onder die tekst leeg. WordPress vult die zelf weer aan met de juiste code als je de wijziging opslaat.
Figuur 1 - Categorie bewerken
Als je de categorieën opgezet hebt is het tijd om je eerste bericht te schrijven.
Nieuw Bericht
Klik op de menu keuze "Nieuw bericht" en je krijgt een invulscherm zoals in Figuur 1 op de volgende pagina.
Je begint altijd met het schrijven van de titel van je bericht, die titel komt bovenaan je web pagina te staan.
Copyright 2011 v1.3 WPHandleiding.nl - Aangeboden door WpSiteBouw.nl 6

De Kleine WordPress Handleiding
Daarna kun je in het grote invul veld de tekst van je bericht gaan schrijven, je ziet boven dat veld ook een aantal opties zoals je die kent van bijvoorbeeld Microsoft Word.
Voor de opmaak van je tekst heb je aan die standaard opties meestal voldoende, de opmaak van de tekst zoals lettertype en kleur worden bepaald door de "Theme" van je site dus daarover hoef je je helemaal niet druk te maken.Je kunt je volledig concentreren op de inhoud van je bericht.
In het rechter-menu zie je nog een aantal opties:• Gebruik ‘Bericht tags’ om woorden aan je bericht te koppelen.
Voor die woorden kies je de belangrijkste steekwoorden die je in je bericht gebruikt hebt. Die tags zorgen er o.a. voor dat je beter gevonden gaat worden in de zoekmachines.
• Koppel je bericht aan de categorie uit de lijst met categorieën die je aangemaakt hebt en die het best bij het onderwerp van je bericht past.
• Gebruik na iedere wijziging die je maakt de knop ‘Publiceren’ of 'Bijwerken' om die wijzigingen op te slaan en zichtbaar te maken voor iedereen op het internet.
• Na het publiceren of bijwerken krijg je bovenaan de titel een link waarmee je het resultaat op de site kunt bekijken.
Figuur 2 - Bericht | Nieuwe maken
Nieuwe Pagina
Pagina's zijn anders dan berichten en dat zie je ook als je een nieuwe pagina gaat maken.
Klik op de menu keuze "Nieuwe Pagina" en je krijgt een invulscherm zoals in Figuur 1
Copyright 2011 v1.3 WPHandleiding.nl - Aangeboden door WpSiteBouw.nl 7

De Kleine WordPress Handleiding
Je begint altijd met het schrijven van de titel van je pagina, die titel komt bovenaan je web pagina te staan.
In het rechter menu zie je nu echter geen categorieën waar je een pagina aan kunt koppelen.Misschien zie je ook geen optie "Tags" zoals hier, dit is een optie van een extra plugin.
Natuurlijk hebben we wel weer de optie "Publiceren", maar daaronder hebben we een nieuw menu item "Attributen".
Hier kun je instellen of de pagina straks direct in je menu komt of dat deze pagina een sub-pagina is bij een hoofd onderwerp.
Figuur 3 - Pagina als Hoofdpagina of Kind pagina maken
Uit de dropdown keuze kun je dan kiezen bij welke "moeder" pagina dit "kind" gaat horen.Pagina's kun je onbeperkt 'nesten' op deze manier.... houd het simpel voor jezelf en beperk die nestdrang!
Of je bij de sjabloon optie keuzen te zien krijgt hangt samen met de theme die geïnstalleerd is, normaal gesproken hoef je hier niets te wijzigen.
Bij de optie "volgorde" (hier niet zichtbaar op de afbeelding) kun je een nummer ingeven waarmee je de volgorde van je pagina's in je menu kunt bepalen. Daar is een makkelijker oplossing voor, zie het hoofdstuk: Makkelijk je pagina's sorteren.
Copyright 2011 v1.3 WPHandleiding.nl - Aangeboden door WpSiteBouw.nl 8

De Kleine WordPress Handleiding
Figuur 4 - Nieuwe Pagina toevoegen
Ook als je pagina's gaat bewerken of na publicatie nog wijzigingen aan brengt, niet vergeten om op "Bijwerken" te klikken..
Figuur 5 - Publicatie opties
Omdat zowel bij berichten als bij pagina's het gebruik van afbeeldingen, video's, mp3's en andere media op dezelfde manier gaat wordt dit beschreven in het hoofdstuk: Afbeeldingen, Video en andere media.
Copyright 2011 v1.3 WPHandleiding.nl - Aangeboden door WpSiteBouw.nl 9

De Kleine WordPress Handleiding
Afbeeldingen, Video en andere media
Afbeeldingen en tegenwoordig ook video maken je site, berichten en pagina's leuker om naar te kijken en voegen ook nog wat toe aan de hele belevenis van je site.
Soms kan een foto al meer zeggen dat een hele lap tekst vandaar dat je ook regelmatig afbeeldingen en andere media aan je berichten zult toevoegen.
We hadden in het menu de optie "Media" al gezien en dat is een goede keuze om te zien wat je tot nu toe al ge-upload hebt.
Het echte uploaden kun je daar doen, maar ook als je een bericht of pagina aan het schrijven bent.
Boven je tekst vak in de opmaak balk zitten nog een paar extra iconen.
Figuur 6 - Media toevoegen
Deze iconen staan voor:• afbeelding toevoegen• video toevoegen • audio toevoegen• media toevoegen
Als je met je muis over de iconen gaat zie je een "ballon" met daarin wat je ermee kunt doen.
Hieronder staat de beschrijving voor het toevoegen van een afbeelding. Voor de overige media geldt dezelfde procedure.
Klik met je muis op het icoon Afbeelding invoegen.Er opent zich nu een extra scherm:
Figuur 7 - Afbeelding toevoegen
Copyright 2011 v1.3 WPHandleiding.nl - Aangeboden door WpSiteBouw.nl 10

De Kleine WordPress Handleiding
Door op Bestanden kiezen te klikken krijg je de Windows verkenner te zien waarmee je naar de juiste afbeelding op je eigen pc kunt gaan.
Blader tot je de juiste map hebt en kies de afbeelding die je wilt uploaden.
Figuur 8 - Afbeelding kiezen
Na het uploaden komt een nieuw scherm:
Copyright 2011 v1.3 WPHandleiding.nl - Aangeboden door WpSiteBouw.nl 11

De Kleine WordPress Handleiding
Figuur 9 - Afbeelding afwerken
Hier kun je nog wat dingen wijzigen als je dat wilt zoals de titel en de alternatieve tekst. De alternatieve tekst komt tevoorschijn als je later met je muis over de gepubliceerde afbeelding gaat.
Let speciaal op de formaat opties onderin.Afhankelijk van de grootte van de afbeelding kun je hier ook de andere formaat opties zien. Als je de koppelings-url laat zoals die na het uploaden gekomen is, dan kan je bezoeker op de afbeelding doorklikken in je bericht om de afbeelding alleen te zien.
Gebruik je een Thumbnail (kleine afbeelding) in je bericht, dan krijgt je bezoeker bij het doorklikken op die kleine afbeelding de originele afbeelding in zien.
De velden Onderschrift en Beschrijving worden geplaatst in een apart veld onder de afbeelding.
Nadat je alles ingevuld hebt klik je op “Invoegen in bericht”.Je ziet de afbeelding dan direct in je bericht tevoorschijn komen.
Invoegen vanuit de media bibliotheek
Copyright 2011 v1.3 WPHandleiding.nl - Aangeboden door WpSiteBouw.nl 12

De Kleine WordPress Handleiding
Als je de afbeeldingen al ge-upload hebt, of je wilt een afbeelding gebruiken die je als eens geplaatst hebt, dan kun je die afbeelding ophalen via de media bibliotheek optie.
Figuur 10 - Afbeelding vanuit Bibiotheek toevoegen
Als je de afbeelding gevonden hebt die je wilt gaan gebruiken, klik dan op “Tonen”.
Ook hier krijg je dan een scherm met alle gegevens van die afbeelding.
Figuur 11 - Afbeelding opties
En ook hier heb je weer de optie “invoegen in bericht”.
Uitlijnen van de afbeelding
De afbeelding die je ge-upload hebt, kun je binnen de tekst uitlijnen.Standaard is de optie geselecteerd Geen wat wil zeggen dat de afbeelding alleen staat zonder tekst eromheen.
Copyright 2011 v1.3 WPHandleiding.nl - Aangeboden door WpSiteBouw.nl 13

De Kleine WordPress Handleiding
Bij de uitlijning links en rechts wordt de tekst automatisch om de afbeelding heen gezet.
Figuur 12 - Afbeelding linsks uitlijnen
Gecentreerd wil zeggen dat de afbeelding in het midden van de paragraaf gezet wordt, dus boven of onder de tekst.
Figuur 13 - Afbeelding centreren
Zoals je ziet heb je een heleboel mogelijkheden met afbeeldingen door de uitlijn mogelijkheden die al in WordPress ingebouw zitten.
Wil je het later wijzigen dan klik je op de afbeelding en selecteer je Afbeelding bewerken.
Figuur 14 - Afbeelding bewerken of verwijderen
Ook dan krijg je weer de mogelijkheid om de uitlijning te wijzigen.
Copyright 2011 v1.3 WPHandleiding.nl - Aangeboden door WpSiteBouw.nl 14

De Kleine WordPress Handleiding
Figuur 15 - Keuze voor uitlijnen afbeelding
Weblinks Invoegen
Naast afbeeldingen zul je ook links naar andere sites of pagina's op willen nemen in je artikelen.
Om dat te kunnen doen moet je eerst de tekst selecteren waarmee je de link wilt maken.Selecteer je geen tekst, dan kun je ook geen link invoegen.
De icoon om een link in te kunnen voegen blijft dan heel licht grijs.
Figuur 16 - Weblink icoon inactief
Heb je wel een tekst gedeelte geselecteerd, dan veranderd de icoon en kun je hem aanklikken.
Figuur 17 - Weblink icoon actief
Na het aanklikken krijg je een scherm zoals hieronder.
Copyright 2011 v1.3 WPHandleiding.nl - Aangeboden door WpSiteBouw.nl 15

De Kleine WordPress Handleiding
Figuur 18 - Link invoegen/bewerken
Het eerste veld URL spreekt voor zichzelf, dit is waar je de link die je toe wilt voegen in kopieert.
Het titel veld zul je meestal vullen met de titel van die pagina of iets dat je zelf bij die pagina vindt passen.
Bij de meest recente versies van WordPress zie je een extra lijn die je aan kunt klikken:> Of link naar een bestaand bericht of pagina
Klik je daarop dan krijg je alle berichten en pagina's die je al op je site hebt staan te zien en kun je makkelijk een interne link aanmaken.
Heb je alles ingevuld en klik je op Link toevoegen dan is de link in je bericht opgenomen.
Makkelijk je pagina's sorteren
Zoals ik eerder geschreven heb is er een heel makkelijke manier om je pagina's te sorteren in plaats van het "volgorde" veld te gebruiken.
Die makkelijke manier is met behulp van de Plugin: "My Page Order".(Plugins zijn programma's die functies toevoegen aan Wordpress).De plugin die ik bedoel is "My Page Order".Die plugin kun je downloaden vanaf http://wordpress.org/extend/plugins/my-page-order/ of installeren via de "Nieuwe Plugin" optie in WordPress zelf (Zoek naar: My Page Order)
Copyright 2011 v1.3 WPHandleiding.nl - Aangeboden door WpSiteBouw.nl 16

De Kleine WordPress Handleiding
Na installatie en activeren van de plugin krijg je een extra menu keuze "My Page Order" .
Figuur 19 - My Page Order optie
Klik daarop en sleep met je muis de pagina's in de volgorde die je hebben wilt.
Figuur 20 - Click to Orpder Pages
Nadat je ze gesorteerd hebt, klik je op "Click to Order Pages" en de nieuwe volgorde is actief!
Als alles goed gegaan is zul je nu bij het bekijken van je site de nieuwe pagina volgorde zien.
Meer weten?
Wil je nog meer weten over het gebruik van WordPress kijk dan eens op: http://wphandleiding.nl
Wil je zelf een WordPress website gaan maken dan vindt je daarover allerlei informatie op: http://wpsitebouw.nl
Copyright 2011 v1.3 WPHandleiding.nl - Aangeboden door WpSiteBouw.nl 17

De Kleine WordPress Handleiding
WordPress en Theme Bronnen
Een aantal bronnen die ik regelmatig gebruik en die je zeker verder kunnen helpen.
Daarnaast webhosting bedrijven die ik gebruik en zeker aanbeveel en premium theme websites met goede theme's en support.
WordPress Informatie Bronnen• http://nl.wordpress.org/ • http://codex.wordpress.org/Main_Page • http://nl.wordpress.org/support/ • http://nl.forums.wordpress.com/ (voor de gratis dienst van wordpress.com)
WordPress Hosting Bedrijven
• http://www.domeinruimte.nl/ • http://w ww.hostgator.com • http://www.bluehost.com/ • http://premiumwebsitethemes.nl/justhost-hosting.html
WordPress Premium Theme Bronnen
• http://themeforest.net/ • http://www.studiopress.com/ • http://www.elegantthemes.com/ • http://www.wpzoom.com/ • http://www.mojo-themes.com/
WordPress Sites voor Fun• http://www.smashingmagazine.com/ • http://wpinspiration.com/ • http://wpdimensie.nl/ • http://yoast.com/
N.B. Een aantal van deze links zijn partner links waarbij het kan zijn dat ik een financiele compensatie ontvang als je op die sites iets aanschaft. Voor mij is dat een mogelijkheid om iets extra te verdienen en om de kosten van mijn tijd en hosting terug te verdienen.Mocht je daar dus gebruik van maken dan dank ik je nu vast van harte.
Copyright 2011 v1.3 WPHandleiding.nl - Aangeboden door WpSiteBouw.nl 18