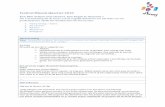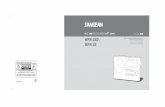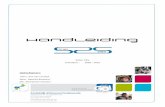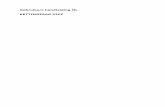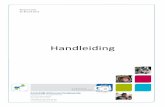Handleiding - EVHCnl.evhc.eu/manuals/nl-NL Handleiding EVHC.pdf · 2013. 1. 2. · wilt maken. De...
Transcript of Handleiding - EVHCnl.evhc.eu/manuals/nl-NL Handleiding EVHC.pdf · 2013. 1. 2. · wilt maken. De...

Handleiding
Inhoud:
1. Inleiding 2. Opstarten met EVHC 3. Receptie 4. Samenvatting receptie 5. Magazijn 6. Werkplaats 7. Samenvatting werkproces EVHC 8. Agenda uitgestelde contacten 9. KPI’s & rapportages 10. Administratie & Support

Inleiding:
EVHC is een web based systeem waarmee de werkprocessen rondom het registreren, offreren en afhandelen van
werkzaamheden tijdens werkplaatsbezoeken gefaciliteerd worden. Bij correct gebruik wordt het volgende bereikt:
Verhogen van de efficiëntie:
Door informatie met betrekking tot evt. meerwerk snel en duidelijk online te zetten is het niet langer nodig om alles op papier te noteren en veel heen en weer te lopen. Alle betrokkenen hebben volledig inzicht in de status van het werk. Wachttijden aan de receptie en magazijnbalie worden voorkomen.
Verbeteren van de klanttevredenheid:
Transparantie over gemaakte afspraken en te verwachten kosten. Het managen van onderhoudskosten samen met de klant. Automatisch opvolgen via sms of email. Een helder rapport. Allemaal zaken waarmee u laat zien een professionele aanpak te hanteren waarbij de klant centraal staat. Uw klanten weten dit zeker te waarderen.
Omzetverhoging:
Door gestructureerd te werken met digitale checklijsten en door nauwkeurige registratie van de afhandeling wordt meerwerk herkend en bespreekbaar gemaakt met klant. Werk kan eenvoudig geagendeerd worden waarbij de klant automatisch een herinnering ontvangt. Door efficiënter te werken ontstaan minder “verliesuren” door wachten in de werkplaats.
Opstarten met EVHC EVHC is een web-based systeem die u via iedere internet applicatie kunt openen. Type: http://nl.evhc.eu en u komt op onderstaand inlogscherm. U start EVHC door uw gebruikersnaam en wachtwoord in te voeren. Deze worden aanvankelijk door Autoconnect Holland B.V. verstrekt maar kunnen naar eigen inzicht gewijzigd worden binnen “Administratie & Support” onder “Logins”.
terug

Receptie
Klik op “Werkplaatsmanagement”.
Selecteer uw gebruikersnaam
Iedere gebruiker kan een eigen icoon activeren zodat eenvoudig te zien is wie in het systeem taken aan het
uitvoeren is. Klik om een icoon te selecteren.
terug

U vindt hieronder verder uitleg en instructies:
Na het opstarten ziet u per discipline hoeveel taken er nog open staan.
Open “Werkplaats”. Hier kunt u de volgende handelingen verrichten:
Klik op de blauwe teksten.
Status inzien van openstaande opdrachten Opdrachten importeren vanuit uw DMS Handmatig een opdracht toevoegen Opdrachten verwijderen Zelf een check (EVHC) opstarten Klant en autodetails bekijken en wijzigingen aanbrengen Een service herinnering invullen Werk toewijzen Aangeven welke check uitgevoerd dient te worden. Aangeven of het een wachtende klant is Zien of er openstaande agendapunten zijn van de betreffende auto
Opdrachten importeren:
Gebruikers van Grandprix 2000 kunnen opdrachten rechtstreeks vanuit GP opdrachten verplaatsen naar
EVHC door de betreffende werkorder te selecteren en op het icoontje van EVHC te drukken. Onderstaande
stappen zijn dan niet nodig.
Niet GP gebruikers:
Klik op “Opdrachten importeren” en u komt in onderstaand scherm. Selecteer DMS Imports en u kunt
“Batches” opdrachten importeren via “Bladeren” en “Upload”.
EVHC kan meerdere file types importeren. De meeste Dealer Management Systemen kunnen een Excel
overzicht van aangemaakte werkorders produceren. Overleg met Autoconnect Holland voor de juiste
instellingen. Let op! Het importeren kost enige minuten en opdrachten worden pas zichtbaar in EVHC op de
geplande datum.
Indien het exporteren van werkorder files niet eenvoudig kan, dan zijn ook andere oplossingen voorhanden.
Informeer hiernaar bij Autoconnect Holland B.V.
terug

Voorbeeld bestand Dealer Management Systeem:
Datum Merk Model Kenteken Aanhef Voorletter Achternaam E-mailadres
8-12-2011 MAZDA 626 HB 1.8-16V M5 GLX RX-VH-64 heer E.E. Lievendag
8-12-2011 MAZDA 5 BUSINESS 5DR 14-HZK-2 heer C.P.M. Vijverberg [email protected]
Voorbeeld statusoverzicht import:
Stappen opdrachten importeren (niet Grand Prix gebruikers):
1. Vanuit uw DMS exporteert u een bestand waarin de aangemaakte werkorders zijn aangegeven. 2. Controleer of de datum juist wordt weergegeven en sla het bestand lokaal op in uw pc. 3. Zoek deze file via “Bladeren” en klik vervolgens op “Upload”. 4. Controleer de status van uw upload door op “Statistics” te klikken. 5. Uw geïmporteerde opdrachten voor die dag zijn na enkele minuten zichtbaar onder “Werkplaats”
binnen “Werkplaatsmanagement”.
Tip! Een veel voorkomende fout is dat de datum niet correct staat waardoor de geïmporteerde opdrachten
niet direct zichtbaar zijn.
terug

Afhandelen opdrachten receptie: U vindt alle opdrachten voor de dag terug bij “Werkplaats” en handelt deze als volgt af:
1. Verwijder evt. Opdrachten die niet relevant zijn. 2. Klik op “Details”. Controleer of alle gegevens volledig zijn en vul deze aan.
3. Selecteer welk type check uitgevoerd dient te worden. 4. Geef aan wat voor type werkplaatsbezoek het betreft. 5. U kunt hier aangeven dat de klant wacht. Dit wordt dan zichtbaar in EVHC. 6. Controleer de contactgegevens en vul deze aan indien niet compleet.
U kunt werkzaamheden aan monteurs en receptionisten toekennen. (niet verplicht) Hierna gaan uw technici aan het werk met de check.
7. Door technici voltooide checks zijn zichtbaar bij “Onderdelen” en “Klant”. 8. Klik hier om aan te geven dat u de opdracht in behandeling hebt.
Op beide locaties kunnen prijzen ingevoerd worden, afhankelijk van het gekozen werkproces binnen uw organisatie.
9. U ziet hier dat het een wachtende klant betreft of dat er nog een agendapunt open staat voor deze auto. Door hierop te klikken opent u de agenda.
10. U ziet hier welk type check uitgevoerd is. 11. U ziet hier hoeveel items gevonden zijn. 12. Klik op de regel om de opdracht te open
1 2
3
4
5
terug
6

8
7
12 9
10
11
18. Aan de rechterzijde selecteert u de afhandeling. 19. Indien “verloren” dan dient u ook een reden te selecteren. 20. Bij uitstellen plaatst u de werkzaamheden in een agenda om later (automatisch) opgevolgd te
worden. 21. U kunt ook notities en foto’s toevoegen. 22. Hier kunt u desgewenst defectteksten aanpassen. 23. Hier geeft u opdracht aan uw magazijn om de onderdelen te pakken / boeken.
13
3
14
3 15
3
16
3
17
3
13. Hier ziet u interne notities van de technici. 14. Hier ziet u interne notities van uw parts afdeling. 15. U ziet hier de voorraadstatus. Groen is voorraad, rood betekent niet op voorraad. U kunt ook een
dialoogvenster met uw magazijn openen door hierop te klikken. 16. U ziet hier het type band opgenomen in de check. * = Winter. Door te dubbelklikken opent u het
bandenrapport en kunt u wijzigingen doorvoeren. De percentages geven aan hoeveel procent profiel nog over is t.o.v. nieuw.
17. Hier opent u het carrosserierapport.
18
3
21
terug

24. Afgehandelde opdrachten komen na bevestiging terecht in “Afdrukken. 25. X betekent dat er nog gegevens ontbreken, klik open en vul deze aan
26. Maak een print voor de klant door op x te klikken. Het systeem genereert een pdf die u ook
eenvoudig kunt mailen. Door de rechter muisknop te gebruiken kunt kiezen welk type print u wilt maken. De verschillende type prints kunnen vooraf worden samengesteld.
27. Hier vult u het totaal aan reparatiebedrag in, inclusief het vooraf afgesproken werk en inclusief btw. Door op “klaar” te klikken verdwijnt de regel.
Samenvatting receptie:
1. Importeer opdrachten voor de technici vanuit uw DMS of voer deze zelf in. 2. Voer zo vaak mogelijk een extra check uit om evt. aandachtspunten bespreekbaar te maken
maar verwijder ook evt. onnodige opdrachten. 3. Controleer of de klantgegevens volledig zijn en voeg zoveel mogelijk toe. Overleg met klant of
email / sms herinneringen wenselijk zijn. 4. Selecteer waar de auto voor binnen komt en welke check uitgevoerd moet worden. Dit kan ook
aan de technici worden overgelaten mits goed afgestemd wordt wanneer welk type check gedaan wordt.
5. Na voltooiing van de check, prijzen toevoegen en afhandelen met de klant. Geef evt. opdracht om onderdelen te pakken.
6. Voeg evt. opmerkingen en serviceherinneringen toe. 7. U kunt te allen tijde zelf prijzen enz. aanpassen en zo nodig extra aandachtspunten toevoegen. 8. Maak zo nodig een eigen print voor intern gebruik. 9. Controleer bij “Afdrukken” of alles compleet is en maak een print voor de klant.
22
23
26
27
terug
25

Tips voor Receptie:
1. U kunt een check altijd weer terughalen en wijzigen. Type (of knip en plak) het kenteken in bij “Zoek Opdracht” waarna u weer alles kunt wijzigen.
2. Onder “Prestaties” vindt u o.a. Log files van de afgelopen periodes. Handig om snel inzicht te krijgen in checks of om teksten / bedragen vanuit te kopiëren.
3. U kunt ook vanuit receptie opdrachten beprijzen. Vergeet niet om even op het icoontje te klikken zodat zichtbaar is wie deze klus aan het doen is en sla gemaakte wijzigingen altijd op alvorens terug te gaan naar de opdracht.
4. U kunt een al opgestarte check alsnog wijzigen naar een andere technicus. Open “Details”, selecteer een andere technicus en sla dit op. De opdracht is dan voor de nieuw toegewezen persoon zichtbaar.
Magazijn:
Log in en selecteer uw gebruikersnaam. U ziet bij “Onderdelen” dat er opdrachten open staan. Klik hierop om te
openen.
Afhandeling:
1. Klik op het icoontje om aan te geven dat u de opdracht gestart heeft. 2. Open de opdracht door op het kenteken te klikken. Alle gegevens incl. de interne notities van de technici
komen in beeld.
3. Onderdeelprijzen vult u hier in, excl. btw. 4. Geef aan of er voorraad is. 5. Voeg interne notities toe, bijv. leverdatum onderdeel indien van belang. 6. Hier ziet u notities van de technici 7. Voeg het onderdeelnummer toe. 8. Bekijk het bandenrapport voor alle bandgegevens.
1 2
3
4 5
7 8
9
6
terug

9. Opslaan waarna de regel verdwijnt en prijzen bij de receptie in beeld komen. 10. De receptie kan na goedkeuring (verkoop) van meerwerk, evt. een opdracht geven om de betreffende
onderdelen te pakken. Klik op de winkelwagen nadat u het onderdeel gepakt heeft en de regel verdwijnt. 11. Maak een interne print en geef deze samen met de onderdelen aan de betrokken technici. U kunt kiezen
welk type print u maakt door de rechtermuisknop te gebruiken.
Werkplaats.
Een check invoeren:
1. Iedere technicus heeft een eigen gebruikersnaam en pin code. Voer deze in. 2. Opdrachten staan klaar. Selecteer deze om te starten. 3. U kunt ook zelf een opdracht opstarten door “nieuw” te selecteren, een kenteken in te typen en het
keuzemenu van automerken en uitvoeringen door te lopen. 4. In geval u zelf een checkopdracht start wordt ook gevraagd om de reden van het bezoek te selecteren
en het type check in te voeren. Stem dit goed af met de receptie.
5. Indien deze gegevens vooraf zijn ingevoerd via uw receptie, dan komt u direct in de check na het selecteren van een opdracht. De check is in een logische volgorde opgebouwd maar u kunt ook een willekeurige volgorde gebruiken.
6. U hoeft alleen evt. aandachtpunten te selecteren. Markeer deze Rood (Urgent aandacht vereist) of Oranje (Aandacht verreist). Markeer de overige punten groen (Geen aandacht vereist). Indien “Advies” gekozen wordt, dan kan dit aan de receptie niet naar een sales worden omgezet. Gebruik deze functie zo weinig mogelijk. Indien een groep compleet overgeslagen wordt, dan wordt dit op het rapport weergegeven.
7. Een locatie toevoegen doet u door het defect nogmaals te selecteren en daarna te kiezen voor toevoegen.
10
11
0
2
3
terug

8. U kunt ook interne notities op deze wijze invoeren en foto’s toevoegen. Zorg ervoor dat u de receptie en magazijn duidelijk informeert door gebruik te maken van interne notities en foto’s. Bijv. verfijnen omschrijving / registratie van benodigde tijd / aanvullende informatie / onderdelen………..
9. Controle van bandprofieldieptes maakt standaard deel uit van een aantal checks. U kunt per band 3 locaties invoeren of alle 3 tegelijkertijd door 1 positie in te vullen en daarna opslaan te kiezen.
10. Indien geen reservewiel, selecteer dan “Andere” en maak een keuze. Bij “Afdichtmiddel”wordt gevraagd naar een houdbaarheidsdatum. Vul deze in.
11. Kies de juiste bandenmaten, specificaties, merk en type (zomer of winter) band.
12. Een carrosserie inspectie voert u uit door de verschillende icoontjes te slepen naar de juiste locatie. U kunt zowel de buitenzijde als onderzijde van de auto in kaart brengen door de actieknoppen onderaan te gebruiken.
13. Door “notities” te selecteren opent u een tekst box waarin u desgewenst uitgebreide notities toe kan voegen.
11
5 6
7
8 9
10
terug

14. Sluit de check door deze te registreren met uw pincode. U komt terug bij het overzicht van openstaande opdrachten.
15. Door “Handtekening” te selecteren kunt u een handtekening in het systeem toevoegen. Deze wordt dan automatisch onthouden en gebruikt om af te drukken op het rapport voor de klant.
Tips:
Wees duidelijk. Bedenk dat magazijn en receptie zonder verdere toelichting verder moeten kunnen met de informatie die u online zet. Gebruik vooral de mogelijkheid om interne notities toe te voegen.
Gebruik “Oranje” of “Rood ”om de urgentie aan te geven en geen “Advies”. Gebruik van “Advies” belemmert de mogelijkheid om verder actie op de betreffende aandachtspunt te nemen. Andersom kan een “Oranje” of “Rood” aandachtspunt wel door de receptie naar een advies worden omgezet.
Voeg foto’s vooral toe maar doe dit alleen wanneer dit van toegevoegde waarde is. Het uploaden van foto’s kan enig tijd in beslag nemen, afhankelijk van de snelheid van uw draadloos internet.
Indien uw draadloos internet niet functioneert door storing, dan kunt u ook op een pc met vaste aansluiting checks invoeren als noodoplossing. Gebruik de volgende link: http://nl.evhc.eu/vhcmobile
12
14
13
terug

Samenvatting totaal proces EVHC:
EVHC helpt om uw werkprocessen efficiënt in te richten en Autoconnect Holland B.V. ondersteunt u bij het
maken van de juiste keuzes gebaseerd op de praktijksituatie. Als leidraad vindt u hieronder een beschrijving
van het proces zoals deze veelal in de praktijk wordt toegepast.
terug

Agenda uitgestelde contacten:
U kunt de agenda op verschillende manieren openen:
1. Indien een uitroepteken zichtbaar is na het importeren van een nieuwe werkopdracht kunt u hierop klikken om de betreffende herinnering te openen.
2. U voert een kenteken in op de pagina “Hoofdmenu”, klikt op de zoekfunctie en eventuele herinneringen worden zichtbaar. Hier vindt u ook alle voorgaande checks en deze kunnen opnieuw worden geopend of worden geprint.
3. U opent de agenda vanuit het hoofdmenu. U ziet direct hoeveel herinneringen er zijn voor de komende 30 dagen en hoeveel niet opgevolgd / afgehandeld zijn.
Afhandeling gaat als volgt:
1. Klik binnen het hoofdmenu om de agenda te openen. 2. Selecteer een periode of ander zoek criteria. 3. Bij een achterstallig contact ziet u of de klant een email of sms ontvangen heeft. 4. Klik op “View” om de opdracht te openen.
1
2
2
3
4
terug

5 Alle geagendeerde opdrachten vindt u hier. 6 U kunt alle items in één keer afhandelen of per item een keuze maken. 7 U heeft keuze uit: “Boeken” (de opdracht wordt alsnog uitgevoerd), “Afwijzen”
(u dient een reden voor afwijzing te selecteren) of “Uitstellen” (u agendeert de opdracht opnieuw).
KPI’s & rapportages:
1. Hier opent u een webpagina met vooraf vastgestelde rapportages. 2. Klik op de grijze vlakken om snel inzicht te krijgen in de actuele resultaten ten opzichte van voorgaande
periodes.
5
6
Voorbeeld
1
2
terug

3. U kunt de actuele gegevens per onderwerp direct teruglezen. Aan de linkerzijde vindt u de getallen per werkplaatsdoorgang en rechts de gemiddelden gedurende de afgelopen 6 maanden. De “Benchmark” wordt in rood aangegeven.
4. Hier kunt u zelf rapportages van bepaalde periodes samenstellen.
Maak uw selecties.
5. Maak u selectie 6. Klik op “Laden”. 7. U kunt ook de individuele resultaten per persoon selecteren. 8. Hier kunt u een export maken naar Excel.
4
5
6
7
8
terug

9. U kunt wekelijks een samenvatting van de prestaties automatisch via email ontvangen. Voeg hier uw email
gegevens toe.
Administratie & Support:
1. U kunt hier gebruikers toevoegen en wachtwoorden wijzigen. 2. U kunt hier Serviceadviseurs en Technici toevoegen. 3. Door hierop te klikken gaat u naar het import scherm waarmee u gegevens vanuit uw DMS ophaalt
(zie hoofdstuk "Receptie"). 4. Dit is een link naar de Engelstalige website van Autoconnect UK waarin allerlei onderdelen van EVHC
worden toegelicht.
Voor al uw vragen over EVHC kunt u terecht bij:
Eric Weijers
Autoconnect Holland B.V.
Tel: +31646303015
www.autoconnectholland.com
9
1
2
3
4
terug