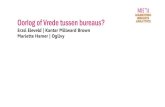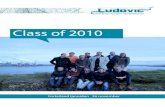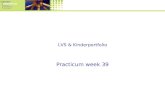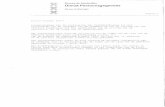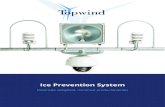Reken Op Taal Netwerkbijeenkomst 25 maart 2013 Emila Bijl Bureau ICE
Handleiding JIJ! Leerlingvolgsysteem - Bureau ICE
Transcript of Handleiding JIJ! Leerlingvolgsysteem - Bureau ICE

Handleiding JIJ! Leerlingvolgsysteem Het JIJ! Leerlingvolgsysteem helpt u uw onderwijs nog beter te maken met behulp van toetsing. U zet toetsing gericht in om uw leerlingen te helpen zich maximaal te ontplooien. Als docent krijgt u inzicht in ontwikkeling en resultaten, waarmee u uw leerlingen individueleel kunt ondersteunen en stimuleren in hun leerproces en groei. JIJ! helpt u bij het creëren van waardevolle leermomenten. Toetsen om van te leren. Met het JIJ! Leerlingvolgsysteem kunt u: • leerlingspecifiek toetsen op elk gewenst moment • toetsen digitaal op elke computer of tablet afnemen, resultaten zijn direct beschikbaar • automatisch leerlinggegevens en resultaten koppelen met Magister of SOM • naast normgericht ook criteriumgericht meten • meer inzicht krijgen in het leerproces en de sociaalemotionele ontwikkeling • tijd besparen in kwalitatief goede toetsen maken en nakijken • meer focus krijgen op de inhoud van het onderwijs • diverse rapportages genereren op individueel-, klas- en schoolniveau Wilt u hulp bij het schoolbreed inzetten van het JIJ! Leerlingvolgsysteem? Training in het formatief inzetten van de toetsen in het systeem? Of advies over hoe JIJ! geïntegreerd kan worden in uw toetsbeleid? Neem contact op via [email protected] of 088 556 9800. Aan de slag met het JIJ! Leerlingvolgsysteem Voordat u het JIJ! Leerlingvolgsysteem kunt gebruiken binnen uw school, moet er een aantal voorbereidingen getroffen worden. Systeemeisen Het JIJ! Leerlingvolgsysteem is een online applicatie. De toetsen kunnen worden afgenomen op een pc, laptop of tablet (Apple, Android of Windows). Om de toetsen in de juiste weergave te kunnen afnemen, moeten de computers aan een aantal eisen voldoen:
Component Minimale eis
Browser
MS Edge, Internet Explorer (versie 11 of hoger), Firefox (versie 32 of
hoger), Google Chrome (versie 38 of hoger), Apple Safari (versie 7 of
hoger) of Android browser (versie 4.1 of hoger).
Pop-ups moeten toegestaan worden.
Bij voorkeur de meest actuele versie van een browser. Firefox en Google
Chrome updaten automatisch.
Software/plug-in
Voor Firefox-versies ouder dan versie 20 is Adobe Flash versie 9 (of
nieuwer) vereist. Nieuwere browsers hebben dit niet nodig.
Audio- en videobestanden en verkeer vanaf YouTube mogen niet
geblokkeerd zijn.

Intern geheugen De internetverbinding moet een minimale capaciteit hebben van 1
Mbit/s per gebruiker (bij tien leerlingen is dit 10 Mbit/s).
Vereisten bij multimedia-toetsen (audio en/of video) Om gebruik te kunnen maken van toetsen met audio- of videomateriaal, moeten onderstaande componenten aanwezig zijn.
Component Minimale eis
Hardware Aangesloten luidsprekers of een aangesloten koptelefoon.
Software/plug-in Audio- en videobestanden en verkeer vanaf YouTube mogen niet
geblokkeerd zijn.
Whitelist Bij het gebruik van een whitelist dienen de volgende adressen aan de whitelist toegevoegd te worden: • inloggen.toets.nl • tap.toets.nl Deze opties kunnen door de applicatiebeheerder van uw organisatie worden aangepast. Gebruikersrollen instellen Binnen het JIJ! Leerlingvolgsysteem wordt er gewerkt met verschillende gebruikersrollen. De gebruikersrol in het toetsplatform bepaalt welke rechten de gebruiker heeft. Voordat u start met het gebruiken van het JIJ! Leerlingvolgsysteem is het dus belangrijk om te bepalen welke gebruikers welke rechten krijgen. Beschrijving van de gebruikersrollen De gebruikersrollen zijn hiërarchisch opgebouwd en hebben ieder hun eigen functie. De gebruikersrol bepaalt welke rechten de gebruiker heeft. Hoe hoger de gebruikersrol, hoe meer rechten en functionaliteiten de gebruiker heeft. Hieronder zijn de rechten en functionaliteiten per rol nader beschreven. Instellingsbeheerder De rol van instellingsbeheerder kan alleen toegekend worden door JIJ! Toetsing & Training. Neem contact met ons op om deze rol aan de juiste persoon toe te kennen. De instellingsbeheerder heeft binnen zijn instelling de volgende rechten: • kan informatie over de instelling en afdelingen inzien; • kan de licentie inzien; • kan gebruikers toevoegen en beheren met de gebruikersrollen afdelingsbeheerder, coördinator
en docent; • kan de toegang tot afdelingen aan- en uitzetten bij gebruikers; • kan toetsplannen aanmaken en beheren; • kan toetsen inplannen; • kan resultaten inzien; • kan de voortgang van leerlingen inzien. Afdelingsbeheerder

De rol van afdelingsbeheerder kan alleen toegekend worden door de instellingsbeheerder. De afdelingsbeheerder werkt binnen een specifieke afdeling of meerdere afdelingen van de school in het leerlingvolgsysteem. De afdelingsbeheerder heeft binnen zijn afdeling(en) de volgende rechten: • kan informatie over de afdelingen inzien; • kan gebruikers toevoegen en beheren met de gebruikersrollen coördinator en docent; • kan toetsplannen aanmaken en beheren; • kan toetsen inplannen; • kan resultaten inzien; • kan de voortgang van leerlingen inzien. Coördinator De rol van coördinator kan toegekend worden door de instellings- of afdelingsbeheerder. De coördinator werkt binnen een specifieke afdeling of meerdere afdelingen van de school in het toetsplatform. De coördinator heeft binnen zijn afdeling(en) de volgende rechten: • kan gebruikers toevoegen en beheren met de gebruikersrol docent; • kan toetsen inplannen; • kan resultaten inzien; • kan de voortgang van leerlingen inzien. Docent De rol van docent kan toegekend worden door de instellingsbeheerder, afdelingsbeheerder of coördinator. De docent werkt binnen een specifieke afdeling of meerdere afdelingen van de school in het toetsplatform. De docent heeft binnen zijn afdeling(en) de volgende rechten: • kan toetsen inplannen; • kan resultaten inzien; • kan de voortgang van leerlingen inzien. Leerling Gebruikers met de rol van leerling worden geïmporteerd uit Magister of SOMtoday. Een leerling heeft toegang tot de ingeplande toets(en) en kan deze vervolgens maken. Beheer Voordat u het JIJ! Leerlingvolgsysteem kunt inzetten moet het account van de school ingericht worden. Zo moeten er klassen en leerlingen worden aangemaakt. Dit kan handmatig of door middel van een koppeling met Magister of SOMtoday. Heeft u een licentie met zo’n koppeling? Dan heeft u een zogeheten Soapkey nodig om deze te activeren. Deze kunt u opvragen bij de Klantensrvice. Heeft u geen koppeling in uw licentie, maar wilt u die wel? Vraag dan een offerte op via onze Klantenservice. Wanneer de koppeling is geactiveerd, worden gebruikers automatisch gesynchroniseerd. De automatische gebruikerskoppeling zorgt ervoor dat alle leerlingen in het toetsplatform onder dezelfde afdeling en klas zijn terug te vinden als in het leerlingadministratiesysteem. Wijzigingen in het leerlingadministratiesysteem worden automatisch overgenomen. De synchronisatie tussen SOMtoday en het JIJ! Leerlingvolgsysteem vindt elke nacht plaats. Instellingsgegevens inzien De instellingsbeheerder kan de instellingsgevens inzien onder het tabblad ‘Beheer > Instelling’ in het JIJ! Leerlingvolgsysteem. U kunt de algemene informatie inzien, de licentie inzien en de instellingen van webservice inzien. Onder ‘Algemene informatie’ vindt u informatie over de school.

Onder ‘Licentie’ vindt u de huidige en voorgaande licenties. Wanneer u de licentie openklikt, ziet u detailinformatie over de licentie, waaronder de toetspakketten en toetsprijzen. Instellingen van webservice inzien Onder ‘Instellingen van webservice’ vind je de gebruikerskoppeling, resultatenkoppeling en koppeling met het JIJ! Leerlingvolgsysteem.
Afdelingsgegevens inzien De afdelingsbeheerder kan de afdelingsgegevens inzien onder het tabblad ‘Beheer > Afdelingen’ in het JIJ! Leerlingvolgsysteem. Onder ‘Algemene informatie’ vindt u informatie over de afdeling en de school.

Wachtwoord wijzigen / resetten Het is als instellingsbeheerder, afdelingsbeheerder, coördinator en docent mogelijk om het wachtwoord te wijzigen middels een resetlink. Voor het aanvragen van een resetlink gaat u op de inlogpagina naar 'wachtwoord vergeten'.
Voer vervolgens uw e-mailadres in en klik op ‘Verstuur’. Via een e-mail ontvangt u een resetlink waarmee u een nieuw wachtwoord in kunt stellen.

HANDMATIG NIEUWE GEBRUIKERS TOEVOEGEN IN TOETSPLATFORM JIJ! Om iemand toegang te geven tot het JIJ! Leerlingvolgsysteem kunt u een nieuwe gebruiker aanmaken. U kunt zowel medewerkers als leerlingen toevoegen. EEN MEDEWERKER TOEVOEGEN Bij het invoeren van een medewerker in het JIJ! Leerlingvolgsysteem is het belangrijk om je af te vragen welke rechten de medewerker nodig heeft. Op basis daarvan kunt u bepalen welke rol moet worden toegekend. U kunt als instellingsbeheerder, afdelingsbeheerder of coördinator nieuwe gebruikers toevoegen met een gebruikersrol lager dan die van uzelf. Met onderstaand stappenplan kunt u een nieuwe medewerker toegang geven tot het systeem. Stap 1 Navigeer naar ‘Beheer’ en vervolgens naar het tabblad ‘Gebruikers’ in het JIJ! Leerlingvolgsysteem. Klik op ‘Gebruikers toevoegen’. Stap 2 Klik op ‘Medewerker(s)’. Stap 3 Vul de velden in het venster in. Voor het aanmaken van een nieuwe gebruiker moeten alle velden ingevuld worden. In het veld ‘Afdeling(en)’ kunnen meerdere afdelingen geselecteerd worden. Klik vervolgens op ‘Nog een gebruiker toevoegen’ als je nog meer gebruikers wilt toevoegen, of op ‘Voeg medewerkers toe’ om de ingevoerde gebruikers op te slaan.
Nadat u de nieuwe gebruiker hebt aangemaakt, ontvangt de betreffende gebruiker een activatiemail op het ingevoerde e-mailadres. Na het activeren van zijn account kan de gebruiker inloggen met zijn gebruikersnaam en gekozen wachtwoord. EEN LEERLING TOEVOEGEN Met onderstaand stappenplan kunt u een nieuwe leerling toegang geven tot het JIJ! Leerlingvolgsysteem. Let op: wanneer uw school gebruikmaakt van de gebruikerskoppeling met Magister of SOMtoday is het niet mogelijk om leerlingen handmatig toe te voegen. Dit kan via het eigen leerlingadministratiesysteem. Stap 1 Navigeer naar ‘Beheer’ en vervolgens naar het tabblad ‘Gebruikers’ in het JIJ! Leerlingvolgsysteem. Klik op ‘Gebruikers toevoegen’. Stap 2 Klik op ‘Leerling(en)’.

Stap 3 Vul de velden in het venster in. Voor het aanmaken van een nieuw leerlingaccount moeten alle velden ingevuld worden. In het veld ‘Klas(sen)’ kunnen meerdere klassen geselecteerd worden. Klik vervolgens op ‘Nog een gebruiker toevoegen’ als u nog meer gebruikers wilt toevoegen, of op ‘Voeg leerlingen toe’ om de ingevoerde gebruikers op te slaan.
Nadat u het nieuwe leerlingaccount hebt aangemaakt, kunt u toetsen klaarzetten voor deze leerling en kan de leerling inloggen. HANDMATIG GEBRUIKERSGEGEVENS WIJZIGEN IN TOETSPLATFORM JIJ! Het kan voorkomen dat u de gegevens van gebruikers wilt wijzigen. U kunt gebruikersgegevens wijzigen van zowel medewerkers als leerlingen. GEBRUIKERSGEGEVENS VAN EEN MEDEWERKER WIJZIGEN Volg onderstaand stappenplan om de gebruikersgegevens van een medewerker te wijzigen. Gebruikersgegevens kunnen alleen gewijzigd worden door een instellingsbeheerder, afdelingsbeheerder of coördinator. Stap 1 Navigeer naar het tabblad ‘Beheer’ in het JIJ! Leerlingvolgsysteem. Klik op het tabblad ‘Gebruikers’. Stap 2 Zoek de medewerker waarvoor u een wijziging wilt doorvoeren op. Klik op de naam van de medewerker.
Stap 3 Klik op ‘Wijzigen’.

Stap 4 U kunt nu de gegevens aanpassen. Klik vervolgens op ‘Update gebruiker’.
GEBRUIKERSGEGEVENS VAN EEN LEERLING WIJZIGEN Volg onderstaand stappenplan om de gebruikersgegevens van een leerling te wijzigen. Gebruikersgegevens kunnen alleen gewijzigd worden door een instellingsbeheerder, afdelingsbeheerder of coördinator. Stap 1 Navigeer naar het tabblad ‘Beheer’ in het JIJ! Leerlingvolgsysteem. Klik op het tabblad ‘Gebruikers’.

Stap 2
Stap 2 Zoek de leerling waarvoor u een wijziging wilt doorvoeren. Klik op de naam van de leerling.
Stap 3 Klik op ‘Wijzigen’.
Stap 4 U kunt nu de gegevens aanpassen. Klik vervolgens op ‘Update gebruiker’.

Toetsen in het JIJ! Leerlingvolgsysteem In uw toetsplan heeft u vastgelegd wanneer uw welke toetsen afneemt binnen het onderwijstraject. Voordat een toets kan worden afgenomen in het JIJ! Leerlingvolgsysteem, moet deze eerst worden ingepland. U kunt ervoor kiezen om toetsen klaar te zetten vanuit de toetslijst of vanuit de toetsroute. De toetsroute maakt het mogelijk om voor iedere leerling 'op maat' te toetsen. Binnen een toetsmoment geeft het JIJ! Leerlingvolgsysteem voor iedere leerling een advies op basis van het eerder behaalde resultaat. TOETSEN INPLANNEN Leerlingen kunnen pas toetsen maken als deze zijn ingepland. Volg onderstaand stappenplan om een toets in te plannen. Stap 1 Klik op de homepagina op 'Toetslijst'. Stap 2 Typ de naam van de toets die u in wilt plannen in de zoekbalk of zoek de toets in de getoonde toetslijst. U kunt ook gebruikmaken van de filters. Klik hiervoor op 'Toon filters'. Stap 3 Klik op 'Acties' in de balk van de toets die u in wilt plannen en klik vervolgens op 'Toets inplannen'. Wilt u eerst de toetsinformatie bekijken, dan klikt u op 'Toetsinformatie'.

Stap 4 Selecteer de leerlingen aan wie u de toets wilt toewijzen. Gebruik de zoekbalk om de leerlingen of klas te vinden voor wie u de toets wilt inplannen. Wilt u de toets voor een hele klas inplannen? Klik dan op het bovenste hokje. Wilt ude toets voor bijna alle leerlingen inplannen? Klik dan op het bovenste hokje en klik vervolgens op de hokjes voor de namen van de leerlingen die de toets niet hoeven te maken of de toets op een later moment maken. Op het tabblad ‘Geselecteerde leerlingen’ ziet ueen overzicht van de leerlingen die geselecteerd zijn. Klik vervolgens op ‘Volgende’. Stap 5 Selecteer de afnameperiode voor de toets. Hiermee bepaalt u in welke periode leerlingen de toets kunnen starten. Ze krijgen dan de in de toetsinformatie aangegeven tijdslimiet om de toets af te ronden. Klik vervolgens op ‘Volgende’. Als u de toets voor meerdere klassen hebt ingepland, kun je ‘Aparte afnameperiode voor klassen’ aanzetten om voor de klassen een andere afnameperiode in te stellen. Stap 6 Controleer of de toetsnaam, het aantal leerlingen en de afnameperiode juist zijn. Klik op ‘Bevestigen’ om de toets in te plannen. Klik op ‘Vorige’ als u nog iets wilt aanpassen. TOETSEN INPLANNEN VANUIT DE TOETSROUTE De toetsroute maakt het mogelijk voor iedere leerling ‘op maat’ te toetsen. Binnen een toetsmoment geeft het JIJ! Leerlingvolgsysteem voor iedere leerling een advies op basis van het eerder behaald resultaat. Wilt u een toets inplannen vanuit de toetsroute? Volg dan onderstaand stappenplan. Stap 1 Klik op de homepagina op 'Toetslijst'. Stap 2 Klik op ‘Toetsroutes’. Selecteer vervolgens het vak, de vaardigheid, de leerweg en het leerjaar waarvoor u een toets wil inplannen. Klik daarna op ‘Volgende’. Stap 3 Selecteer de leerlingen aan wie u de toets wilt toewijzen. Gebruik de zoekbalk of filters om de leerlingen of klas te vinden voor wie u de toets wilt inplannen. Wilt u de toets voor een hele klas inplannen? Klik dan op het bovenste hokje. Wilt u de toets voor bijna alle leerlingen inplannen? Klik dan op het bovenste hokje en klik vervolgens op de hokjes voor de namen van de leerlingen die de toets niet hoeven te maken of de toets op een later moment maken. Selecteer de toets die u aan de leerling wilt toewijzen. Het JIJ! Leerlingvolgsysteem selecteert automatisch op basis van de voorgaande afname de toets van het aanbevolen niveau die binnen dit toetsmoment valt. Klik op het rechterpijltje naar beneden om de voorafgaande resultaten van de leerling te zien. Op het tabblad ‘Geselecteerde leerlingen’ zie u een overzicht van de leerlingen die geselecteerd zijn. Klik vervolgens op ‘Volgende’. Stap 4 Selecteer de afnameperiode voor de toets. Hiermee bepaalt u in welke periode leerlingen de toets kunnen starten. Ze krijgen dan de in de toetsinformatie aangegeven tijdslimiet om de toets af te ronden. Klik vervolgens op ‘Volgende’

Als u voor een klas meerdere toetsen ingepland hebt, kunt u ‘Aparte afnameperiode per toets’ aanzetten om een afnameperiode per toets in te stellen. Wanneer u op het klokje bij een klas klikt, ziet u de tijdslimiet van alle toetsen die voor die klas ingepland worden. Stap 5 Controleer of de toetsnaam, het aantal leerlingen en de afnameperiode juist zijn. Klik op ‘Bevestigen’ om de toets in te plannen. Klik op ‘Vorige’ als je nog iets wilt aanpassen. TOETSEN VANUIT HET TOETSPLAN INPLANNEN Toetsen uit het toetsplan zijn niet automatisch ingepland voor de leerling. Om toetsen in te plannen volgt u onderstaand stappenplan. Stap 1 Klik op de homepagina op 'Toetslijst'. Klik vervolgens rechts bovenin op ‘Toetsplan’. Stap 2 Klik op de toets die u in wilt plannen. Klik vervolgens op ‘Toets inplannen’. Stap 3 Selecteer de leerlingen aan wie u de toets wilt toewijzen. Gebruik de zoekbalk of filters om de leerlingen of klas te vinden voor wie u de toets wilt inplannen. Wilt u de toets voor een hele klas inplannen? Klik dan op het bovenste hokje. Wilt u de toets voor bijna alle leerlingen inplannen? Klik dan op het bovenste hokje en klik vervolgens op de hokjes voor de namen van de leerlingen die de toets niet hoeven te maken of de toets op een later moment maken. Op het tabblad ‘Geselecteerde leerlingen’ ziet u een overzicht van de leerlingen die geselecteerd zijn. Klik vervolgens op ‘Volgende’. Stap 4 Selecteer de afnameperiode voor de toets. Hiermee bepaalt u in welke periode leerlingen de toets kunnen starten. Ze krijgen dan de in de toetsinformatie aangegeven tijdslimiet om de toets af te ronden. Klik vervolgens op ‘Volgende’. Als u de toets voor meerdere klassen hebt ingepland, kunt u ‘Aparte afnameperiode voor klassen’ aanzetten om voor de klassen een andere afnameperiode in te stellen. Stap 5 Controleer of de toetsnaam, het aantal leerlingen en de afnameperiode juist zijn. Klik op ‘Bevestigen’ om de toets in te plannen. Klik op ‘Vorige’ als u nog iets wilt aanpassen. AFNAMECONDITIES De omstandigheden tijdens een toetsafname moeten optimaal zijn. In de praktijk gaat er echter nog wel eens iets mis: voor een digitale toets blijkt u bijvoorbeeld meer leerlingen te hebben dan pc’s of er is net een muziekuitvoering in het aangrenzende lokaal. Ook de timing van een toets kan de resultaten negatief beïnvloeden. Een toets op vrijdagmiddag om 15:00 uur of een nulmeting direct na de vakantie geeft geen juist beeld van de vaardigheden van uw leerlingen. Het is daarom belangrijk dat u de toetsafname goed en tijdig voorbereidt en dat je weet waarmee u rekening kunt houden bij de afname van een toets, hoe u dat doet en vooral ook wat u moet doen als er toch iets misgaat.

Algemene tips bij de toetsafname Bij het realiseren van een optimale toetsafname is de locatie waarop de toets wordt afgenomen van groot belang. Daarnaast is het belangrijk dat alle benodigde materialen voor iedere leerling aanwezig zijn en dat de toets op een geschikt moment wordt afgenomen. Houd bij het organiseren van de toetsafname daarom altijd rekening met het volgende: • Maak bij voorkeur gebruik van de browser Google Chrome; • Organiseer de nulmeting bij voorkeur in oktober/november; • Houd er in de planning rekening mee wanneer je een toets inplant (plan een toets bij voorkeur in
het begin van de week in de ochtend in); • Kies een toetsruimte in een rustige omgeving waar voldoende ruimte is voor de leerling(en); • Zorg dat de benodigde materialen (computers, headsets, toetsboekjes, kladpapier, potloden etc.)
voor iedere leerling aanwezig zijn; • Laat surveillanten rondlopen tijdens de afname; • Instrueer surveillanten dat ze alleen vragen beantwoorden die praktisch van aard zijn.
Surveillanten mogen inhoudelijke vragen over de toets niet beantwoorden. Iedere toets start met een korte instructie. Deze moet in principe voldoende zijn voor de leerlingen om zelfstandig de toets(en) te kunnen maken.
Naast deze algemene uitgangspunten voor het borgen van een optimale toetsafname zijn er specifieke dingen waarmee u rekening kunt houden bij de voorbereiding van de afname van toetsen. VOORBEREIDING AFNAME De toetsen in het JIJ! Leerlingvolgsysteem worden digitaal afgenomen. Zorg bij deze afnames altijd voor voldoende pc’s of laptops, headsets, kladpapier en potloden. De headsets zijn in het geval van een luistertoets nodig voor alle leerlingen. Het JIJ! Leerlingvolgsysteem biedt enkele ondersteunende functies voor leerlingen met bijvoorbeeld dyslexie of dyscalculie, zoals het toekennen van 25% extra toetstijd en de mogelijkheid om de tekstgrootte aan te passen in de toetsspeler. Deze ondersteunende functies moeten vooraf zijn toegekend aan de leerling. DE TOETS MAKEN Iedere toets die de leerling maakt begint met een instructie. Hierin worden het aantal vragen en de toetstijd aangegeven. Met de groene knoppen links en rechts kan de leerling navigeren naar de vorige of volgende vraag. Tijdens de afname Linksonder in beeld staat de toetstijd. De navigatiebalk onder in beeld geeft een overzicht van de vragen in de toets. De vraag die gemaakt wordt, heeft een witte kleur. Vragen die overgeslagen zijn, kleuren rood. Als de leerling een rekenmachine mag gebruiken, wordt deze bij de vraag getoond. De rekenmachine kan worden geopend door op het symbool linksonder in beeld te klikken. De leerling kan eventueel het lettertype vergroten met ‘AA’ rechtsonder in beeld. Sommige toetsen bevatten gesloten secties. Dit betekent dat de leerling pas verder kan naar de rest van de toets, of de toets kan afronden, wanneer hij de gesloten sectie heeft ingeleverd. De leerling krijgt hiervan een melding. De toets stoppen Als de leerling op ‘Stop toets’ klikt, verschijnt een overzicht van de niet-ingevulde vragen. De leerling gaat naar een niet-ingevulde vraag door op de vraag te klikken in dit overzicht. De leerling levert zijn toets pas definitief in als hij klikt op ‘Toets inleveren’ in het laatste scherm.