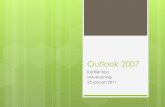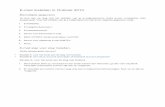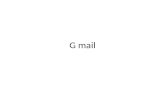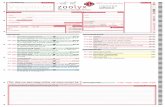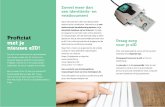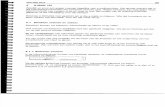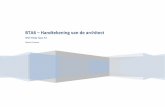Handleiding Handtekening Outlook
-
Upload
buildnet-webservices -
Category
Documents
-
view
212 -
download
0
description
Transcript of Handleiding Handtekening Outlook
E-mail handtekening toevoegen in Outlook
1. Open Microsoft Outlook.
2. Ga in het menu naar “Extra” en vervolgens naar “Opties”.
3. Kies voor het tabblad “E-mailindeling” en klik daar vervolgens op de button
“Handtekeningen”.
4. Kies in het venster voor “Nieuw” (zie rode kader afbeelding).
5. geef een naam op voor de handtekening die u gaat maken, bijvoorbeeld “mijn bedrijf”
6. U kan nu in het tekstvlak een e-mailhandtekening aanmaken.
7. U kan afbeeldingen toevoegen door op het icoontje met het plaatje te klikken (zie rode
kaderafbeelding). Er zal een pop-up verschijnen zodra u op deze button klikt, u kan nu
zoeken naar een geschikte afbeelding die u op uw computer heeft opgeslagen.
8. Bij E-mailaccount stelt u in voor welk account de handtekening actief moet zijn.
9. Eventueel kan u uw handtekening bij elk nieuw bericht laten toevoegen door bij “Nieuwe
berichten” te kiezen voor uw handtekening.
10. Als u ook bij het beantwoorden van berichten en het doorsturen van berichten uw
handtekening wilt toevoegen kies dan bij “Antwoorden en doorgestuurde berichten” ook uw
handtekening
11. Als u klaar bent klikt u op de button “OK”, uw handtekening is nu klaar voor gebruik.