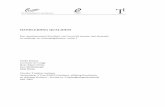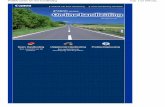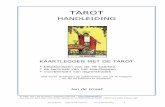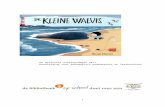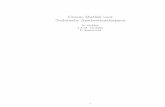handleiding Flightplan
-
Upload
jo-hendriks -
Category
Documents
-
view
226 -
download
1
description
Transcript of handleiding Flightplan

Handleiding Flightplan
HEN

Inhoud
A Hoe zet ik een opdracht in Flightplan?-links foto’s e.d. in de omschrijving-Bijlages-Maak een kopie
B Opdrachten toewijzenC Opdrachten beoordelen
Bijlages-Holland-typen-Flightplan voor jou! (voor leerlingen)-Flightplan voor ouders

A Hoe zet ik een opdracht in Flightplan?
Log in op Flightplan .Je komt op de agenda-pagina.
Klik op Opdrachten.
Klik op Nieuw.Je komt op de bladzijde Nieuwe opdracht. Hier begin je met het invullen van alle gegevens over de opdracht. Alle onderdelen moeten ingevuld worden:
Titel van de opdrachtLeerjaarLeerwegTijdsduur
Competenties: deze bladzijde is al actief en kun je dus invullen.
Via de knoppen Hollandtypes, Leergebieden, Arbeidsgebieden en Kerndoelen kun je de gegevens completeren. Bij Kerndoelen moet je nog een keer doorklikken om op de pagina te komen die op jouw opdracht van toepassing is.Als dat gelukt is klik je op Omschrijving.

Je kunt hier je opdracht intypen. Het werkt ongeveer als Word.
Bijvoorbeeld:
Leer Hoofdstuk 1 Paragraaf 4Maak opdracht 1 t/m 10
Je kunt de opdracht ook kopiëren en plakken uit een Word-bestand. Houd er dan wel rekening mee dat je afbeeldingen en links apart moet plaatsen.
Klik tot slot op Opslaan.
Je gaat vanzelf terug naar het opdrachtenscherm waar je je opdracht kunt bekijken en eventueel bewerken.

Links, foto’s e.d. in de omschrijving
1 Er moet een link in de opdracht komen te staan.
In de Omschrijving zet je de tekst die daar moet komen te staan. Dan selecteer je het woord of de woordjes die als link moeten fungeren. Daarna klik je met de rechtermuisknop op het geselecteerde deel.
Klik dan op Hyperlink.

Je krijgt dan het onderstaande scherm. Bij Text to display staat het geselecteerde woord. Bij Adress tik of plak je de URL van de pagina waar je naar toe wil linken. Plakken kun je op dit moment alleen met Ctrl-v.
Nu hoef je alleen nog op Ok te klikken.
Om te controleren of de link ook werkt: Ctrl + Klik op de link.
De bladzijde waar je naar linkt, verschijnt nu in een apart venster.

2 Je wil een foto in de Omschrijving.
Zorg dat je de foto ergens hebt opgeslagen (harde schijf, USB-stick). Klik dan in Omschrijving op Insert, daarna op Picture.Je komt dan in de map Afbeeldingen van je eigen laptop/pc. Het is dus handig als je je foto daar hebt opgeslagen . Zo niet dan moet je even door jouw mappen bladeren tot je de foto gevonden hebt.
Dubbelklik op de foto die je nodig hebt.

Als je nu in Omschrijving op de foto klikt, kun je nog het een en ander bewerken. Je kunt hier o.a. het formaat en de positie van de foto veranderen.
Uitgebreider bewerken kun je als je op een van de icoontjes in de menubalk rechts van de foto klikt.

Je krijgt dan het bewerkingsscherm dat je hieronder ziet.
Hier mag je zelf wat mee experimenteren.

3 Speciale tekens en symbolen
Speciale tekens en symbolen kun je plaatsen via Insert Symbols.
4 Tabellen
Tabellen kun je plaatsen en bewerken via de knop Table.

Bijlages
Grote opdrachten, met veel foto’s, afbeeldingen, tabellen et cetera kun je het best in een bijlage opnemen. Hetzelfde geldt voor opdrachten die je van internet overneemt. Je hoeft dan niet alle afzonderlijke onderdelen te plaatsen. Je plakt alles in een Word-bestand en neemt het zo over in Flightplan.Bijlages zijn ook handig als de leerlingen bijvoorbeeld een formulier of een tabel moeten invullen. Ook kun je in de bijlages PowerPointpresentaties of filmpjes uploaden. Op dit moment is er wel nog een maximum van 4MB.
Als je grotere bestanden hebt, kan ik (= Hen) die voorlopig op mijn eigen site kwijt, waarnaar je dan kunt linken. Ook Cloud Storage is een mogelijkheid. Maar dat moet ik nog uitzoeken.
Uitgebreide zelfgemaakte (evt. geïllustreerde) ‘boekwerken’ kunnen goed geplaatst worden op Issuu. (Met dank aan die andere Jo H.) Denk hierbij wel aan copyright. Je bladert nu door een voorbeeld.
Hoe plaats je een bijlage?

Via het knopje Bijlages. Als je daar op klikt verschijnt er een scherm met de opties: Upload, Verwijder, Download. Jij klikt natuurlijk op Upload.Je komt dan weer op je eigen laptop/pc terecht. Daar zoek je het betreffende bestand en dubbelklikt er op.Zorg er wel voor dat het bestand op jouw laptop niet geopend is. Want anders doet hij het niet.
Maak een kopie
Soms wil je een opdracht voor verschillende niveaus gebruiken, of voor verschillende leerjaren. Je kunt ook een opdracht van een collega kopiëren en aanpassen aan jouw wensen. Als de originele opdracht al in Flightplan staat, kun je hem gemakkelijk kopiëren. Ga daarvoor naar de bladzijde Opdrachten, selecteer het betreffende bestand en klik op Maak kopie.Verander wat er veranderd moet worden en plaats de opdracht in de nieuwe vorm. Zorg er wel voor dat je in de titel aangeeft dat het hier een kopie betreft en let er bij het toewijzen op dat de opdracht bij de juiste persoon wordt ingeleverd.

B Opdrachten toewijzen
Log in op Flightplan en ga naar de pagina Opdrachten. Zoek daar de opdracht die je wilt klaarzetten. Let even op de zoekopties. Daarmee kun je eindeloos scrollen vermijden. Je kunt per docent, per leerjaar en per leerweg zoeken, of met een combinatie daarvan. Klik op de groen/bruine mannetjes voor de opdracht. Boven aan het grotendeels lege scherm kun je de inleverdatum instellen via het kalendertje.Soms kan het nodig zijn om een andere corrector in te stellen. Bijvoorbeeld als je de opdracht van iemand anders gebruikt. Dat doe je helemaal rechts boven. Klik nu op Toevoegen. Er verschijnt weer een nieuw venster. Hierin kun je de doelgroep selecteren: klas en/of leerweg (boven in het scherm bij 1) of individuele leerlingen via de vakjes voor hun naam. Als je een of meer klassen selecteert, klik je nu op Zoek (rechtsboven, ). Er verschijnt nu een lijst met de geselecteerde leerlingen. Klik in het witte vakje boven de lijst met namen (3) en dan twee keer op Opslaan (rechtsonder, 4) en de opdracht staat klaar.Als je individuele leerlingen selecteert kun je de klik op Zoek overslaan (je hebt immers zelf al gezocht). Voordat je de tweede keer op Opslaan klikt zie je dat de kruisjes voor de namen van de geselecteerde leerlingen rood worden.

In de aparte handleiding voor leerlingen met de flitsende titel Flightplan voor jou! staan de stappen beschreven die de leerling dan moet nemen. (Zie Bijlage)Als docent wacht je nu (geduldig) tot het werk is ingeleverd.
C Opdrachten beoordelen
1
2
3
4

Als een leerling zijn werk heeft ingeleverd, kun je het vinden door op de bladzijde Opdrachten op Opdracht status te klikken en daarna naast het woord Status (aan de rechterkant) de optie Ingeleverd te selecteren. Je krijgt dan een lijst van alle bij jou ingeleverde werken.Je kunt de opdracht die je wil nakijken, bekijken door op het vergrootglas te klikken. De opdracht vind je dan in de bijlage. Maar handiger is de andere knop: Beoordelen. Hier kun je de bijlage downloaden, nakijken en beoordelen. Standaard staat de optie Beoordelen aangevinkt. Als je dat wil, vul je op de daarvoor bestemde plaats een cijfer in. Let op: een 7,3 moet je hier noteren als 7,3 en niet als 73 (zoals in Magister). Je kunt hier ook eventuele opmerkingen kwijt.Als je besluit het werk om een of andere reden niet te beoordelen dan vink je het betreffende vakje aan. Je moet nu wel een opmerking plaatsen om uit te leggen waarom het werk niet beoordeeld is. En waarschijnlijk wil je er dan ook bij zetten wanneer het werk opnieuw ingeleverd moet worden

Bijlages
-Holland typen-Flightplan voor jou!-Flightplan voor ouders

Holland typen
HEN

Bij het invullen van de eigenschappen van opdrachten op Flightplan kom je de Holland types tegen. Hieronder een korte samenvatting van Hollands ideeën zoals gevonden op de site van het Montessori College (locatie Vlierestraat), Nijmegen 2006. Er is veel onderzoek gedaan naar welke eigenschappen mensen in een bepaald arbeidsgebied nodig hebben. Welke eigenschappen heeft een boekhouder nodig, welk ‘type mens’ wordt arts of toneelspeler en wat moet je dan kunnen? En omgekeerd geldt ook, wanneer je op zoek bent naar wat je later wilt gaan doen dan is het handig om te weten welke vaardigheden en kwaliteiten je in huis moet hebben voor een bepaalde functie.

J. Holland heeft een indeling gemaakt van zes verschillende mens- en omgevingstypen. Hij zegt dat mensen op zoek gaan naar een omgeving die past bij hun belangstelling, wat zij graag doen en wat zijn belangrijk vinden. Iedereen heeft een voorkeur voor een cluster van favoriete interesses, mogelijkheden en eigenschappen. De zes clusters kun je in een hexagram zetten. Elke persoon, elke omgeving heeft een plek in dit hexagram. LET OP: het is niet zo dat je maar op één plek past. Meestal is het zo dat één van de zes types het beste bij jou past. Maar in één of twee andere types herken je ook altijd veel. Er zijn dus altijd 3 typen die bij jou passen. Je kunt dat voor jezelf nagaan. (Meestal zijn die typen ‘buren’ van elkaar (hen))
Het hexagram met de zes verschillende persoonlijkheids typen van Holland staat hieronder aangeven. Daarna staat een beschrijving van elk type met daarbij voorbeelden van activiteiten die kenmerkend zijn voor elk type.

Realistisch
Conventioneel
Ondernemend
Intellectueel
Artistiek
Sociaal

Realistische typeDit type leerling houdt van activiteiten waarin heel direct met dieren of dingen gewerkt wordt: gereedschap, machines, materialen, planten of dieren. Heeft een goed technisch inzicht, is handvaardig en gebruikt graag lichaamskracht. Doorgaans houdt dit type niet van sociale bezigheden. Activiteiten: Doet graag aan sport. Maakt en repareert graag technische dingen, gebruikt daarbij gereedschap en machines. Werkt graag met planten en dieren. Is graag buiten en doet op school liever een project waarbij iets gemaakt moet worden dan een opdracht waarbij een verslag geschreven moet worden.Kan bijvoorbeeld een radio of computer maken of repareren, kan een tuin aanleggen, kan gemakkelijk een proefopstelling maken, kan een elektrische schakeling maken, kan een technische tekening lezen.

Intellectuele typeDeze leerling wil weten hoe het zit, onderzoekt graag. Wil graag natuurkundige, biologische en culturele verschijnselen kunnen ‘vatten’. Is goed in wiskundige en wetenschappelijke vaardigheden. Houdt meestal niet van sociale bezigheden of routinematig werk.Activiteiten: Dit type leerling houdt van een intellectuele uitdaging, houdt van het oplossen van puzzels/ raadsels/ problemen. Leest daarvoor graag en kan goed alleen werken. Kan wetenschappelijke experimenten doen, kan wiskundige problemen oplossen, kan programmeren, kan met formules werken.

Artistieke typeDit type leerling doet graag vrije, ongestructureerde activiteiten. Houdt van kunstzinnige zaken zoals toneel, schrijven, tekenen, schilderen, muziek maken. Heeft een levendige fantasie. Zoekt intuïtief naar oplossingen en doet dit op een eigen wijze. Houdt doorgaans niet van geordend, systematisch werk en is meestal niet zo goed in administratie.Activiteiten: Houdt van muziek (luisteren en spelen), schrijft graag verhalen of gedichten.Kan verhalen schrijven, kan iets nieuws ontwerpen, kan muziek spelen of componeren, kan tekenen en/of schilderen.

Sociale typeDit type leerling houdt van werkzaamheden waarin je met anderen werkt. Vindt het prettig om te onderwijzen, verzorgen, genezen, amuseren. Heeft goede contactuele vaardigheden, zoals tact, geduld en aandacht. Houdt meestal niet van technische bezigheden en is daar ook niet goed in. Activiteiten: Helpt graag anderen en werkt graag samen bijvoorbeeld met het maken van huiswerk. Heeft oog voor de problemen van anderen en probeert te helpen. Houdt ervan om met anderen te schrijven en te kletsen. Is vaak geduldig en aandachtig.Kan anderen helpen, kan activiteiten organiseren, kan een (klasse)feest organiseren en gastvrouw/heer zijn, kan een bespreking leiden.

Ondernemende typeDit type leerling streeft doorgaans economische of politiek doelen na. Geeft goed leiding en weet anderen van iets te overtuigen. Houdt meestal niet van wetenschappelijke activiteiten. Activiteiten: Wil een wedstrijd of spelletje winnen. Neemt snel de leiding en laat invloed gelden, is overtuigend. Houdt er van de beste te zijn.Neemt initiatief bij projecten, kan verkopen of ideeën promoten, kan een spreekbeurt houden, kan anderen overtuigen.

Conventionele typeDit type leerling doet graag duidelijke, geordende werkzaamheden die een precieze aanpak vragen. Kan goed organiseren, houdt de boel netjes geordend. Bezit administratieve vaardigheden, en heeft doorgaans een hekel aan onduidelijke en ongestructureerde activiteiten. Meestal weinig artistieke aanleg.Activiteiten: Dit type leerling werkt graag met gegevens en heeft bij projecten behoefte aan een duidelijke opdracht. Heeft een sterk rechtsgevoel en is precies.

Flightplan voor jou
HEN

Een opdracht maken via Flightplan
Je docent zegt dat er een opdracht voor je klaar staat op Flightplan. Of je ziet in je Flightplan-agenda dat er een opdracht is die je moet maken. In die agenda staat de opdracht op de dag dat je hem moet inleveren. Als je op het vergrootglas klikt, kun je hem bekijken en eventueel downloaden. Kijk voor dat laatste in de bijlage. Selecteer het bestand of de bestanden en klik dan op download.
Geef het bestand nu een duidelijke naam en sla het op op je laptop.

Als je het bestand nu opent, staat er boven in het scherm een gele balk. Klik daarin op het knopje bewerken inschakelen.
Let op:Als er geen bijlage is, kun je natuurlijk ook niets downloaden. Alle gegevens die je nodig hebt, staan dan onder Document.

Hoe lever je een opdracht in via Flightplan?
Je slaat de gemaakte opdracht op op je laptop. Dan sluit je het bestand. Dat is belangrijk want anders kun je het niet uploaden.Je gaat naar je Flightplan-agenda en kijkt op de dag dat je de opdracht moet inleveren.Vóór de opdracht staat een groen pijltje. Klik daar op.Op het scherm dat nu verschijnt, klik je op Upload.
Inleveren

Je zoekt het bestand dat je moet inleveren en dubbelklikt er op.Bij Opmerking kun je iets schrijven, maar het hoeft niet. Je zou er bijvoorbeeld kunnen uitleggen waarom je som 7b niet gemaakt hebt.Na het uploaden klik je op inleveren.

En je punt?
Niet elke opdracht wordt via Flightplan beoordeeld. Een toets bijvoorbeeld moet je soms op papier maken en dat kun je nu eenmaal niet via je laptop inleveren. Je punt hoor je dan van je docent en je vindt het in Magister.Als het werk wel via Flightplan wordt beoordeeld, kun je het vinden door op de Opdrachtenpagina op Opdracht status te klikken. Daar kies je dan Nagekeken en beoordeeld. In de laatste kolom staat je punt.

Flightplan voor ouders:
Opdrachten en punten
HEN
Op Flightplan kunt u het huiswerk en de vorderingen van uw zoon of dochter volgen.

Op de internetpagina van Niekée staat een link naar Flightplan. Inloggen kunt u met de gegevens die school u gestuurd heeft.
HuiswerkNa het inloggen verschijnt de agenda van die dag. Door op Week te klikken krijgt u een overzicht van de lopende week.
Het is een goed idee om af en toe in de voorafgaande weken te kijken of alle opdrachten zijn ingeleverd.

Met de pijltjestoetsen rechtsboven kunt u de afgelopen en komende weken bekijken. U ziet op welke dagen iets moet worden ingeleverd. Als u de muis op het woord Inleveren houdt ziet u om welke opdracht het gaat.
Bekijken kunt u de opdracht door op het vergrootglas te klikken. (De optie Inleveren is voor u niet van toepassing:)).
Op de bladzijde die nu verschijnt, kunt u in ieder geval een korte omschrijving van de opdracht zien, wie de opdracht gaat beoordelen en voor welk leerjaar en niveau de opdracht bedoeld is.

Het kan zijn dat de hele opdracht op deze pagina beschreven staat, maar vooral bij oudere opdrachten staat de precieze beschrijving vaak in een bijlage (Knop Bijlages, rechtsboven).
Onder Eigenschappen vindt u nog meer gegevens over de opdracht die van belang zijn om de vorderingen van uw kind te volgen. Uitleg hierover vindt u in een apart document.
Op het moment dat uw kind de opdracht inlevert, verdwijnt deze uit de agenda.
ResultaatAls de docent de opdracht heeft nagekeken, kunt u het resultaat vinden op Flightplan. Na het inloggen, klikt u op de knop Voortgang.
U ziet dan een scherm met grafieken en aan de rechterkant een lijst met beoordeelde opdrachten.

Als u op het Vergrootglas klikt, ziet u weer de opdracht. Nu staat er een punt bij en de datum waarop het beoordeeld is.
De overige opties van deze bladzijde worden in een apart document besproken.

Niet beoordeeldNiet elke opdracht die in Flightplan staat, wordt (in Flightplan) beoordeeld. Als uw kind bijvoorbeeld een verkeerd bestand inlevert, wordt er natuurlijk niets beoordeeld. Als een opdracht erg slecht wordt uitgevoerd, kan de docent ervoor kiezen deze niet te beoordelen. Sommige toetsen kunnen niet in Flightplan gezet worden omdat daarmee de vragen al van te voren zouden kunnen worden ingezien.
In die gevallen staat er wel een opdracht in de agenda, maar komt er geen punt.Indien nodig wijst de docent die opdracht opnieuw toe aan uw kind.
Een volledig puntenoverzicht van uw zoon of dochter kunt u vinden op Magister. De link naar Magister vindt u op de site van Niekée. De inloggegevens zijn dezelfde als die van Flightplan.
© Jo Hendriks, 2012