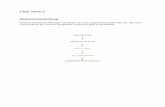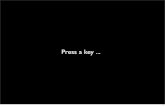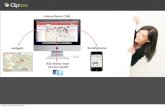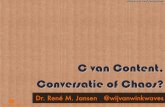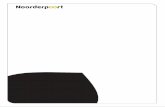Handleiding CMS
-
Upload
gert-stroeve -
Category
Documents
-
view
217 -
download
2
description
Transcript of Handleiding CMS

Handleiding
WEBPAGE4YOUContent Management Systeem
-- Pagina 1 --

Inhoudsopgave
Inleiding 3
1. De Basis 4
2. Code 7
3. Form 8
4. Menulink 11
5. News 12
6. Wrapper 17
7. WYSIWYG-editor 18
8. Pagina instellingen 20
9. Sectie beheren 25
10. Media 27
11. Pro elfi 30
12. Algemene instellingen 32
13 .Standaard instellingen 40
14. Zoek instellingen 42
15. Server instellingen 44
16. Gebruikers 46
17. Groepen 48
18. Diversen 51
-- Pagina 2 --

Inleiding
Dit hoofdstuk is bedoeld voor Webpage4you CMS Administrators. Administrators zijn gebruikers die de Admin pagina's van een Webpage4you website kunnen gebruiken. Zij kunnen dingen doen, zoals het toevoegen van inhoud, opzetten of instellen van de functionaliteit en het beheren van gebruikers en groepen. Bent U een site Administrator? Dan is dit hoofdstuk zeker voor U.
Heeft u ons CMS nog niet eerder gebruikt? Als U zojuist ons CMS voor de eerste keer heeft geïnstalleerd, raden wij aan om eerst uw mogelijkheden te ontdekken met behulp van het hoofstuk Eerste Stappen. Daarna kunt U deze informatie doornemen al naar gelang uw behoefte.
Dit hoofdstuk beschrijft alleen de basis admin functies die aanwezig zijn in een standaard installatie van ons CMS. Het beschrijft niet de opties of mogelijkheden die beschikaar zijn van vele Add-Ons of Modules.
-- Pagina 3 --

1. De basis
Pagina Beheer
Het pagina beheer kan bereikt worden via de backend van ons CMS systeem en wordt weergegeven in onderstaande illustratie.
Het Pagina Beheer scherm
Het pagina beheer scherm bestaat uit de volgende onderdelen:
1. Beheer bestaande pagina's2. Toevoegen nieuwe pagina3. Wijzig Introductiepagina (alleen beschikbaar als dit geactiveerd is in Instellingen ->
Introductie Pagina)
Rechten
De functies die beschikbaar zijn in het pagina beheer zijn afhankelijk van de rechten van de actuele gebruiker. Als de Pagina Titel van een pagina in het zwart wordt weergegeven, heeft deze gebruiker niet de rechten om deze pagina te mogen wijzigen. Als de Pagina Titel wordt weergegeven in het blauw, mag men deze pagina wijzigen.
Sub Pagina's
Een groene plus geeft aan dat deze pagina meer sub-pagina's bevat. Door op het plus icoontje te klikken, zal de folder uitklappen en worden de sub-pagina's zichtbaar. De plus veranderd dan in een groene min. Gebruik deze icoontjes om sub-pagina's te verbergen/weergeven.
-- Pagina 4 --

Pagina- en Menu titel
Elke pagina heeft een Pagina- en Menu titel. De Pagina Titel wordt weergegeven in de titelbalk van de browser. De gekozen Menu Titel wordt weergegeven in het navigatiemenu en bepald de bestandsnaam van de pagina.
Pagina zichtbaarheid
Het vergrootglas geeft aan dat de pagina zichtbaar is voor iedereen in de frontend van uw webpage. Ons CMS kent 5 verschillende zichtbaarheids-instellingen voor een pagina.
• Iedereen: de pagina verschijnt altijd in het navigatie-menu (indien van toepassing), en alle bezoekers mogen deze zien.
• Alleen aangemelde bezoekers: alleen speci eke groepen hebben de mogelijkheid deze fipagina te zien. De pagina wordt alleen opgenomen in het navigatie-menu als een gebruiker van een toegstane groep ingelogd is. Iedereen die deze pagina direct wil bereiken, door de URL in de browser te typen, zal worden verwezen naar een login-pagina.
• Geregistreerd: hetzelfde als 'alleen aangemelde bezoekers', met als uitzondering dat deze pagina altijd verschijnt in het navigatie-menu, indien van toepassing.
• Verborgen: hetzelfde als 'iedereen', met als uitzondering dat deze pagina nooit in het navigatie-menu zichtbaar wordt. De pagina kan wel direct benaderd worden door gebruikers als ze de URL in de browser typen. Dit is heel handig indien U wilt dat pagina's niet in de naviagtie-strutuur voorkomen, zoals 'Algemene voorwaarden', licentierechten, etc.
• Geen: De pagina verschijnt niet in het navigatie-menu en is ook niet zichtbaar, zelfs niet als een gebruiker de URL direct benaderd. De pagina is alleen bereikbaar via de site Admin. Bruikbaar als de pagina wordt geschreven en voor de pagina klaar is om 'live' te gaan in de frontend.
Geavanceerde acties
Afhankelijk van uw rechten, zijn de volgende acties beschikbaar in het pagina beheers scherm.
InstellingenWijzig de instellingen van de pagina. Verwijder paginaVerwijderd de pagina. VoorkeurVerplaats pagina omhoog/omlaag (veranderd de positie van de pagina in het navigatie-menu)
Pagina Type Concept
Ons CMS wordt over het algemeen geleverd met 6 meegeïnstalleerd modules:
• Code: Mogelijkheid om PHP code in te voegen en uit te voeren• Form: Mogelijkheid om eigen formulieren te ontwerpen en informatie te verzamelen van
uw bezoekers• Menu Link: Biedt mogelijkheid om hyperlinks toe te voegen naar externe pagina's welke in
het menu verschijnen• News: Een soort blog met de mogelijkheid tot het toevoegen van artikelen die voor uw
bezoekers leesbaar zijn
-- Pagina 5 --

• Wrapper: Biedt de mogelijkheid om externe pagina's in uw eigen website weer te geven• WYSIWYG: Gra sche editor om tekst, illustraties, hyperlinks e.d. toe te voegenfi
Het pagina-type dient gekozen te worden als een nieuwe pagina wordt toegevoegd. Afhankelijk van het gekozen type worden diverse instellingen en mogelijkheden ter beschikking gesteld.
-- Pagina 6 --

2. Code
Een "code" pagina/sectie geeft web programmeurs, die php kennen, de mogelijkheid om gespecialiseerde, aangepaste php code toe te voegen aan een pagina.
Een code sectie is bedoeld om php code te bevatten, en zal errors weergeven als deze platte html of platte tekst bevat!De code editor bevat een simpele text area, waar de php code in geschreven kan worden.Schrijf simpelweg de benodigde code in de text area en klik op “Opslaan” als U klaar bent. Om terug te gaan naar Admin>Pagina's zonder op te slaan, klik “Annuleren”.
Het is niet nodig of toegestaan om een opening “<?php”, danwel een afsluitende “?>” toe te voegen.Als U de opening en afsluitende php tags in uw code gebruikt, om bijvoorbeeld php code te gebruiken in platte html, worden ze verwijderd als de pagina opgeslagen wordt. Dit zal resulteren in fouten als U de pagina bekijkt.
-- Pagina 7 --

3. Form
Een “Form” pagina/sectie biedt de mogelijkheid om een aangepast formulier aan te maken om informatie van uw bezoekers en gebruikers te verzamelen. Deze informatie wordt verzameld door text elds, checkboxes, radioknoppen, drop-down menu's, en andere interfaces die u speci ceert, en fi fiverzonden naar een e-mailadres van uw keus. De verzonden informatie wordt ook opgeslagen in de backend database en kan in de Admin bekeken worden. Optioneel kan het formulier ook een captcha bevatten, om spamming tegen te gaan.
De Form Editor heeft twee knoppen, nl. “Toevoegen veld” en “Instellingen”, en 2 sub-secties, nl. “Wijzig/Verwijder Veld” and “Toevoegingen”.
een heel simpel contact-formulier
Knop 'Toevoegen veld'
Klik op deze knop om een interfacepunt toe te voegen aan uw formulier. Als U hierop geklikt heeft, staan diverse opties tot uw beschikking:
• Titel: de naam van het interfacepunt, dat op het formulier wordt getoond• Type: kan een van deze zijn:
◦ Titel: een ' titel ' of nadrukkelijke tekst die op het formulier verschijnt.◦ Korte tekst (Short Text): een tekstveld van één regel. ◦ Lange tekst (Long Text): een groot tekstveld van meer regels.◦ Selectievakje (Select Box): een drop-down menu - of listbox (meervoudige
selectie).◦ Aankruisvakjesgroep (Checkbox Group): speci ceert een of meer fi
aankruisvakjes, waarvan elke aangekruisd kunnen worden, onafhankelijk van de andere vakjes.
◦ Radiobutton-groep (Radio Button Group): speci ceert een aantal opties, waarvan fier slecht een geselecteerd kan worden. Een nieuwe selecteren, deselecteerd de andere.
-- Pagina 8 --

◦ Email Addres: een tekstveld van een regel, waar de gebruiker een goed samengesteld email adres moet invoeren. Als het email adres niet goed samengesteld is, zal het formulier niet worden geaccepteerd.
◦ Opslaan/Annuleren Knoppen: Klik om de ingevoerde Titel en Type op te slaan, of te annuleren en terug te gaan naar Admin->Pagina's->Aanpassen pagina.
Wanneer dient U een Radio Button Groep te gebruiken en wanneer gebruikt U een Aankruisvakje?Vuistregel is, dat als er meer dan 3 opties zijn, een Aankruisvakjesgroep gebruikt wordt.
Overige opties
Als U voor de eerste keer op “Opslaan” klikt, komen de volgende opties tevoorschijn (afhankelijk van het gekozen Type):
• Titel: In het “Template” veld, kunt U de layout van de Titel bepalen, met behulp van een combinatie van html en markup.
• Korte tekst: Stel de lengte van het veld in (in karakters), de standaard tekst die in het veld komt te staan, en of het veld verplicht is.
• Lange tekst: Stel standaard tekst in die in het veld moet staan, en of het veld verplicht is. • Selectievakje: U kunt de opties invoeren die weergegeven dienen te worden, en eventueel
de grootte bepalen. Als “Meerdere selecties toestaan” is “Ja”, wordt het een listbox, anders wordt het weergegeven als een drop-down menu. U kunt ook speci ceren of een keuze fiverplicht is.
• Aankruisvakjesgroep/Radiobutton-groep: U kunt de opties invoeren die weergegeven dienen te worden, en eventueel de scheidingslijn (karakter) die tussen elke optie komt te staan. U kunt ook speci ceren of een keuze fi verplicht is.
• Email Adres: Speci ceer of dit fi verplicht is.Als een onderdeel gespeci ceerd is als verplicht, is het niet mogelijk het formulier te vesturen tenzij fide gebruiker de gevraagde informatie ingevoerd heeft, of een selectie gemaakt heeft.
Knop 'Instellingen'
Klik op deze knop om functionaliteit van uw formulier aan te passen. Als U hierop klikt kunt U de volgende opties aanpassen:
• Header: Een samenstelling van zowel html als markup code waarmee het formulier geopend wordt.
• Veld Herhaling: Een samenstelling van zowel html als markup code dat voor elk interface-item gebruikt wordt.
• Footer: Een samenstelling van zowel html als markup code waarmee het formulier afgesloten wordt.
• Email Naar: Het email-adres waarnaar de verstuurde formulieren gestuurd dienen te worden.
• Email Van: De formulieren worden verstuurd alsof ze vanaf dit email-adres afkomstig zijn. U kunt een Email-adres uit de drop-down kiezen, als uw formulier een Email-adres interface heeft, of zelf een Email-adres speci ceren.fi
• Email Onderwerp: Het onderwerp van de Emails die verstuurd worden.• Succes Bericht: A;ls het formulier met de gevraagde informatie verstuurd is, krijgt de
bezoeker dit bericht te zien.• Max. Toevoegingen Per Uur: Een laag nummer helpt bij het tegenhouden van spammers.• Toevoegingen Opgeslagen In Database: Het aantal toevoegingen dat in de database
opgeslagen mag worden. Als dit aantal overschreden wordt, wordt de oudste verwijderd.
-- Pagina 9 --

• Captcha veri catiefi : Een captcha onderaan het formulier, om spammers tegen te gaan. In uw email-client kunt u een Rule/Filter aanmaken die automatisch de berichten van dit formulier afhandeld (archiveren, markeren, etc.) aan de hand van het onderwerp van de Email.Zie de documentatie van uw Email-client voor meer details.
Wijzigen/Verwijderen Veld
Gebruik de lijst bij “Wijzigen/Verwijderen Veld” om de interface items van uw formulier te ordenen, aanpassen of verwijderen.Om de instellingen van een bestaande item te wijzigen, klik op het "Instellingen" icoontje of klik op de titel.
klik op het “instellingen” icoon – of klik op de titel
Om een item te verwijderen, klik op het “verwijderen”-icoon.
Het Verwijderen icoon
Om een item omhoog of omlaag te verplaatsen, klik op het “omhoog” of “omlaag” icoontje
het “omhoog” en “omlaag” icoontje, respectievelijk
Toevoegingen
De lijst in dit deel bevat de toevoegingen van gebruikers en bezoekers die het formulier ingevuld hebben. Er wordt alleen een bepaald aantal toevoegingen opgeslagen in de database. Standaard is dit 100 toevoegingen, maar dit aantal kan gewijzigd worden in de Instellingen van het formulier.
U kunt deze lijst gebruiken om de ontvangen toevoegingen te bekijken of te verwijderen.Om een toevoeging te bekijken, klik op het “toevoeging-folder” icoon.
het “toevoeging folder” icoon
Om een toevoeging te verwijderen, klik op het “verwijderen”-icoon voor de betreffende toevoeging in deze lijst, of klik op de knop “Verwijderen” terwijl U de toevoeging in detail bekijkt.
-- Pagina 10 --

4. Menu Link
Pagina's die U speci ceert als een type “fi Menu Link” zijn eigenlijk helemaal geen pagina. Het zijn alleen hyperlinks in het navigatie-menu die de gebruiker of bezoeker naar een externe webpage brengen, buiten uw eigen webpage. De pagina waarnaar de “Menu Link” verwijst is altijd een pagina buiten uw site.
Dit is bijvoorbeeld bruikbaar indien U twee websites heeft die gerelateerd zijn aan elkaar. Op deze manier kunt U een link naar elkaars website in de navigatie-structuur opnemen.
De Menu Link Editor is vrij simpel, en bestaat uit de volgende onderdelen:
• Link: de URL waarnaar de gebruiker gebracht wordt• Doel: dezelfde opties als in Admin->Pagina's->Instellingen->Doel• Opslaan/Annuleren Knoppen: Klikken om op te slaan of te annuleren en terug te gaan
naar Admin->Pagina's->Aanpassen Pagina.
-- Pagina 11 --

5. News
Een “News” pagina/sectie is een blog, waar U artikelen kunt schrijven voor uw bezoekers. U kunt de artikelen indelen in 'groepen', en eventueel uw bezoekers toelaten commentaar op uw bericht te geven.U gebruikt de nieuws-editor om de artikelen aan te maken, te wijzigen of te verwijderen. Hetzelfde geldt ook voor het commentaar dat uw bezoekers achter gelaten hebben. De Nieuws Editor heeft 3 hoofd-knoppen, nl. “Toevoegen Bericht”, “Toevoegen Groep” en “Instellingen” en 2 onderdelen, nl. “Wijzigen/Verwijderen Bericht” en “Wijzigen/Verwijderen groep”.
Een typische nieuwspagina, met een overzicht van artikelen waarop uw bezoekers klikken om het volledige bericht te lezen
Toevoegen Bericht
Klik op de knop “Toevoegen Bericht” om een nieuw artikel aan het blog toe te voegen. Als U op deze knop geklikt heeft, hebt U de volgende opties:
• Titel: de titel van het artikel.• Groep: als U groepen gede nieerd heeft om uw artikelen te categoriseren, selecteer hier in fi
welke groep dit artikel thuis hoort. Zie ook paragraaf “Toevoegen Groep”.• Commentaar-opties: Indien deze “Uit” staat, kunnen uw bezoekers geen commentaar
toevoegen. Selecteer “Alleen aangemelde bezoekers” om alleen geregistreerde bezoekers/gebruikers deze mogelijkheid te geven. Selecteer “Iedereen” om ook commentaar toe te laten door anonieme bezoekers. Commentaar kan ook gereguleerd (aangepast/verwijderd) worden. Zie ook de paragraaf “Wijzigen/Verwijderen Artikel”.
• Actief: Indien “Ja” geselecteerd is, wordt dit artikel zichtbaar in de nieuws-pagina. Als “Nee” geselecteerd is, wordt dit artikel niet aan de nieuws-pagina toegevoegd. Dit is bruikbaar om een artikel van de nieuws-pagina te verwijderen, zonder dat dit de nitief fiverwijderd hoeft te worden.
• Kort: Een inleiding of 'lokkertje' voor uw artikel. Dit zijn een aantal regels die uw bezoeker moeten uitnodigen om verder te lezen.
• Lang: Het volledige artikel.
-- Pagina 12 --

• Opslaan/Annuleren: Na het invoeren van de benodigde informatie, klik “Opslaan” om het te bewaren, of klik “Annuleren” om terug te gaan naar de News Editor, zonder de wijzigingen op te slaan.
Als U een WYISWYG Editor gebruikt, is het mogelijk om de “Korte” en “Lange” tekst te verrijken met lijsten, tabellen en illustraties, om de presentatie van uw artikel te verbeteren. Ons CMS
Wordt geleverd met een standaard editor.
Toevoegen Groep
“Groepen” zijn categorieën die U kunt aanmaken om uw artikelen in te delen. U kunt een illustratie toevoegen bij de groep en deze illustratie mag dan getoond worden bij elk bericht dat in deze groep ingedeeld is. U kunt ook een groep 'de-activeren' ofwel verbergen. Alle artikelen in deze groep worden dan verborgen.
Klik op de knop “Toevoegen Groep” om een nieuwe groep te maken. U heeft dan de volgende opties:
• Titel: de naam van de groep/categorie.• Afbeelding: een eventuele afbeelding, op uw harde schijf, die U wilt associëren met deze
groep. Klik de “Browse...” knop om deze te selecteren. Hou er rekening mee dat de afmetingen van deze afbeelding aangepast worden, afhankelijk van uw instellingen. Zie hiervoor de “Verander afbeeldingsgrootte naar” optie, beschreven in de paragraaf “Instellingen”.
• Actief: Indien “Ja” geselecteerd is, worden de artikelen in deze groep afgebeeld in de nieuwspagina. Als “Nee” geselecteerd is, worden de artikelen niet opgenomen in de lijst om afgebeeld te worden. Dit is bruikbaar om een groep met artikelen 'onzichtbaar' te maken, zonder deze te hoeven verwijderen.
• Opslaan/Annuleren: Na het invoeren van de benodigde informatie, klik “Opslaan” om het te bewaren, of klik “Annuleren” om terug te gaan naar de News Editor, zonder de wijzigingen op te slaan.
Instellingen
Door op deze knop te klikken, komt U in de “Instellingen” pagina van uw blog. Hier kunt U voorkeuren speci ceren, zoals functionaliteit en de layout structuur.fi
De velden die de layout bepalen van uw blog bestaan uit een samenstelling van html, css en markup code:
• Header, Bericht Herhaling & Footer: Deze vormen tesamen de layout van de artikel-lijst• Bericht Header & Bericht Footer: Deze worden gebruikt in de pagina van het artikel zelf,
respectievelijk voor en achter de inhoud van het artikel• Commentaren Header, Commentaren Herhaling & Commentaren Footer: Deze
vormen tesamen de layout van de commentaar-lijst die onder het artikel staan, als bezoekers commentaar gegeven
• Commentaren Pagina: Het hoofd van de commentaar-pagina; de pagina waar gebruikers/bezoekers komen, nadat ze op de “commentaar toevoegen” link hebben geklikt onderaan het artikel.
-- Pagina 13 --

Als u html en ccs kennis heeft kunt u, na het bestuderen van de inhoud, deze velden wijzigen om een totaal andere look en layout te verkrijgen van uw nieuws-pagina.
Andere opties en instellingen die hier beschikbaar zijn:
• Berichten per pagina: Als hier “Ongelimiteerd” is geselecteerd, zullen al uw artikelen (ongeacht hoeveel het zijn) weergegeven worden in één enkele lange lijst. U kunt hier, indien nodig, een maximaal aantal artikelen per pagina instellen. Ons CMS zal dan de hele lijst opdelen en pagineren.
• Commentaar-opties: hier stelt U de standaard waarde in voor elk nieuw artikel. Te kiezen opties zijn:◦ Uit: Commentaar wordt niet toegelaten. ◦ Alleen aangemelde bezoekers: de “voeg commentaar toe” link wordt alleen
weergegeven als de gebruiker ingelogd is; alleen geregistreerde bezoekers mogen comeentaar geven.
◦ Iedereen: de “voeg commentaar toe” link wordt altijd weergegeven en iedereen (inclusief anonieme bezoekers) wordt toegestaan commentaar te geven. Het wijzigen van deze optie wordt alleen van toepassing op toekomstige artiekelen en zal deze instelling voor bestaande artikelen niet wijzigen.
• Captcha Veri catiefi : Indien deze “Aan” staat, zal de commentaar-pagina een captcha-veld bevatten. Het captcha-veld is bruikbaar om te voorkomen dat niet-menselijke bezoekers, zoals 'spammer bots', uw blog voorzien van spam.
een typisch captcha veri catie veld fi• Verander afbeeldingsgrootte naar: Deze instelling kunt U gebruiken om de
afbeeldingsgrootte van artikel-groepen te speci ceren. Alle andere instellingen dan “Geen” fizullen de afbeelding verkleinen, indien nodig, tot deze in het vierkant past, gespeci ceerd in fipixels. Het wijzigen van deze instelling zal alleen neiuwe afbeeldingen aanpassen die U gebruikt voor groepen, niet de reeds bestaande!
• Opslaan/Annuleren: Na het invoeren van de benodigde informatie, klik “Opslaan” om het te bewaren, of klik “Annuleren” om terug te gaan naar de News Editor, zonder de wijzigingen op te slaan.
Om bestaande groep-afbeeldingen aan te passen: 1) selecteer de nieuwe afbeeldingsgroote die U wilt voor de groep 2) verwijder de afbeelding uit de groep 3) importeer de afbeelding opnieuw, en sla de wijziging op.
-- Pagina 14 --

Wijzigen/Verwijderen Bericht
Gebruik de lijst in dit deel van de Editor om de bestaande artikelen te beheren, en de commentaren die bij een artikel horen. Om de volgorde van de artikelen te wijzigen, gebruik de “omhoog” en “omlaag” iconen. Om een artikel te verwijderen, klik op het “verwijder” icoon.
respectievelijk, de “omhoog”, “omlaag” and “verwijder” iconen
Om een bestaand artikel te wijzigen, of om commentaar over een artikel te beheren, klik op de titel van het artikel, of klik op het "wijzigen" icoon. U komt dan in de pagina om het artikel te wijzigen.
de titel van het artikel wordt weergegeven naast het Wijzigen icoon
De interfaces om het artikel te wijzigen zijn exact hetzelfde als de gebruikte interfaces voor het aanmaken hiervan. Zie Admin->Pagina's->Pagina Wijzigen->News->Toevoegen Bericht.Aan het einde van deze pagina, zult U tevens een sectie “Wijzigen/Verwijderen Commentaar” vinden. Dit deel bevat de lijst van commentaar die door de bezoekers zijn gegeven. Klik op een commentaar om dit te wijzigen, of klik op het “verwijderen” icoon om het te verwijderen.
Wijzigen/Verwijderen Groep
Gebruik deze lijst om de artikel-groepen te beheren. Om de volgorde van de groepen te wijzigen, gebruik de “omhoog” en “omlaag” iconen. Om een groep te verwijderen, klik op het “verwijder” icoon.
respectievelijk, de “omhoog”, “omlaag” and “verwijder” iconen
Om een bestaande groep te wijzigen, klik op de naam van de groep, of klik op het "wijzigen" icoon. U komt dan in de pagina om de groep te wijzigen.
de titel van de groep wordt weergegeven naast het Wijzigen icoon
-- Pagina 15 --

De interfaces de groep te wijzigen zijn bijna hetzelfde als de gebruikte interfaces voor het aanmaken hiervan. Zie Admin->Pagina's->Pagina Wijzigen->News->Toevoegen Groep. Het verschil is, dat indien de groep een afbeelding toegewezen heeft, zult U dit kunnen bekijken, verwijderen of een nieuwe toewijzen, indien nodig.
kiezen om een bestaande afbeelding van een groep te bekijken of verwijderen
-- Pagina 16 --

6. Wrapper
Een “Wrapper” pagina/sectie geeft de mogelijkheid om een externe pagina te verankeren in een pagina van uw eigen website. De verankerde sectie/pagina wordt getoond in uw eigen pagina en de bezoeker zal uw site hierbij niet verlaten.
The Wrapper Editor is zeer simpel – het enige dat ingevoerd dient te worden is:
• URL: het web adres van de pagina/site die U wilt verankeren• Hoogte: de hoogte van de verankerde sectie, zoals U deze wilt weergeven in uw pagina• Opslaan/Annuleren: klik om de ingevoerde informatie op te slaan, of te annuleren en terug
te keren naar Admin->Pagina's->Wijzigen Pagina.
de volledige Wrapper Editor
-- Pagina 17 --

7. WYSIWYG
Heel waarschijnlijk zal de meest gebruikte type pagina voor uw website de “WYSIWYG”-pagina zijn. Dit staat voor 'What You See Is What You Get'.
WYSIWYG-pagina's zijn 'normale' pagina's die opgemaakte tekst, tabellen, lijsten en gra sche fielementen (lijnen, illustraties) kunnen bevatten. U kunt ook hyperlinks toevoegen die naar andere sites verwijzen, of naar downloadbare bestanden in de “media”-folder.
HTMLArea: de standaard WYSIWYG Editor die met het CMS van Webpage4you geleverd wordt
De WYSIWYG Editors verschillen in uiterlijk en functionaliteit, dus de commando's en opties die beschikbaar zijn, zijn afhankelijk van het gekozen type Editor. Ze beschikken allemaal over de mogelijkheid om tekst op te maken, horizontale lijnen toe te voegen, tabllen en lijsten op te maken, speciale karakters toe te voegen, afbeeldingen toe te voegen en hyperlinks aan te maken.
Door met de muiscursor even stil te staan op de meeste knoppen in elke editor, wordt de naam van de knop zichtbaar of een korte tip. Als U reeds bekend bent met wordprocessors, zoals Microsoft Word of OpenOf ce, zullen de meeste opties in de editors bekend voorkomen.fiDe meeste editors hebben een een “Help”-knop.
-- Pagina 18 --

8. Pagina instellingen
Het onderdeel “Pagina-Instellingen” biedt de mogelijkheid om alle hoofdgegevens van de pagina in te stellen, en sommige speci eke instellingen van de pagina.fi
Om het onderdeel “Pagina-Instellingen” van een individuele pagina te bereiken, ga naar Admin->Pagina's->Wijzigen/Verwijderen Pagina en klik op het “instellingen”-icoon. Indien U de pagina aan het wijzigen bent, kunt U boven in dit scherm ook klikken op “verander instellingen”.Als U zich bevindt in het onderdeel “Pagina-Instellingen”, zult U het pagina-hoofd zien:
Het pagina-hoofd van de pagina-instellingen heeft links naar "Aanpassen Pagina" en "Beheer Secties"
De link naar “beheer secties” wordt alleen getoond als deze functie is geactiveerd in Admin->Instellingen->Algemene Instellingen->Beheer Secties (Geavanceerd).
Paginatitel
Voer hier de titel in van deze pagina. Afhankelijk van de gebruikte template, zal de Paginatitel in de titelbalk van uw browser weergegeven worden en/of op een prominente plaats van uw pagina's zelf. Het wordt ook gebruikt door zoekmachines om de pagina te classi ceren en in te delen.fi
Menutitel
Voer hier de titel in zoals U wilt dat deze voorkomt in de navigatie-structuur. Standaard is deze hetzelfde als de Paginatitel. Dit maakt het mogelijk om bijvoorbeeld een pagina op te nemen met titel “Welkom” en deze een menutitel toe te wijzen als “Home”, omdat dit de navigatie vereenvoudigd. Tevens is het heel bruikbaar om lange paginatitels af te korten, zodat ze goed verschijnen in het menu.
Ouder Drop-Down Menu
Gebruik deze drop-down om te selecteren in welk deel van de website-hiërarchie deze pagina geplaatst dient te worden. De Ouder is normaal de pagina die bezoekers dienen te betreden voordat ze naar deze pagina kunnen. Deze pagina wordt alleen zichtbaar in het navigatie-menu als de ouder eerst bezocht wordt.
Als de Ouder “Geen” is, zal de pagina in het topniveau van het navigatie-menu worden geplaatst, dus op hetzelfde niveau als de 'Home'-pagina.
Opmerking: Diepe hiërachieen maken het moeilijker voor uw bezoekers om op de site te navigeren en de informatie te vinden die ze zoeken op uw site. Er zijn studies die aantonen dat een bezoeker die
-- Pagina 19 --

meer dan 3 keer moet klikken voor de benodigde informatie, de zoektocht staakt en de site verlaat. Uw website moet dus een eenvoudige hiërarchie hebben, met zo weinig mogelijk diepe links.
Zichtbaarheid Drop-Down Menu
Gebruik deze instelling om te bepalen of de pagina in de navigatiestructuur zichtbaar wordt en of alle bezoekers deze pagina mogen zien. De opties hier zijn:
• Iedereen: de pagina verschijnt altijd in het navigatie-menu (indien van toepassing), en alle bezoekers mogen deze zien.
• Alleen aangemelde bezoekers: alleen speci eke groepen hebben de mogelijkheid deze fipagina te zien. De pagina wordt alleen opgenomen in het navigatie-menu als een gebruiker van een toegestane groep ingelogd is. Iedereen die deze pagina direct wil bereiken, door de URL in de browser te typen, zal worden verwezen naar een login-pagina.
• Geregistreerd: hetzelfde als 'alleen aangemelde bezoekers', met als uitzondering dat deze pagina altijd verschijnt in het navigatie-menu, indien van toepassing.
• Verborgen: hetzelfde als 'iedereen', met als uitzondering dat deze pagina nooit in het navigatie-menu zichtbaar wordt. De pagina kan wel direct benaderd worden door gebruikers als ze de URL in de browser typen. Dit is heel handig indien U wilt dat pagina's niet in de navigatie-strutuur voorkomen, zoals 'Algemene voorwaarden', 'licentierechten', etc.
• Geen: De pagina verschijnt niet in het navigatie-menu en is ook niet zichtbaar, zelfs niet als een gebruiker de URL direct benaderd. De pagina is alleen bereikbaar via de site Admin. Bruikbaar als de pagina wordt geschreven en voor de pagina klaar is om 'live' te gaan in de frontend.
Pagina's met “geregistreerd” zichtbaarheid kunnen ook gebruikt worden als 'lokkertje' om het ledenaantal van uw website te verhogen. Doordat deze pagina wel in het menu voorkomt, zullen alle bezoekers in een oogopslag kunnen zien dat de pagina bestaat, maar dat ze eerst moeten registreren om deze pagina te bekijken!
Omschrijving
Standaard zal elke pagina in uw website de Website Omschrijving gebruiken die wordt gede nieerd fiin Admin->Instellingen->Algemene Instellingen. U kunt echter deze teniet doen door de pagina zelf een eigen, speci eke omschrijving te geven.fi
Deze tekst dient kort te zijn, maar moet de pagina goed omschrijven. Afhankelijk van de gekozen template kan deze tekst ook getoond worden als een ' aptekst' in de pagina. Verder kan deze ook in fleen meta-tag van de html code geschreven worden. Deze meta-tag wordt dan door zoekmachines gebruikt om uw pagina te categoriseren of in te delen in hun database.
Gebruik geen html in de pagina Omschrijving.
Zoekwoorden
Standaard zal elke pagina in uw website de Website Zoekwoorden gebruiken die wordt gede nieerd fiin Admin->Instellingen->Algemene Instellingen. U kunt echter deze standaard teniet doen door de pagina zelf eigen zoekwoorden te geven.Dit dient een door komma's gescheiden lijst van woorden, termen en uitdrukkingen te zijn die door
-- Pagina 20 --

bezoekers gebruikt zullen worden op zoekmachines om uw website te vinden. Verder kan deze ook in een meta-tag van de html code geschreven worden. Deze meta-tag wordt dan door zoekmachines gebruikt om uw pagina te classi ceren, en bepaald mede hoe succesvol uw site is in de fizoekmachines. Gebruik geen html in de Zoekwoorden.
De volgorde van de woorden en de hoeveelheid maken veel uit. Sommige zoekmachines zullen bepalen hoeveel een zoekactie op uw pagina lijkt, afhankelijk van de volgorde van de zoekwoorden. De meeste zoekmachines zullen een selectie uit de zoekwoorden-lijst nemen als deze te lang is en dubbele zoekwoorden negeren.
Doel Drop-Down Menu
Deze instelling bepaald waar de browser van de bezoeker de pagina dient te tonen. Opties zijn:
• Bovenste Frame: dit is de standaard instelling. Deze verteld de browser van de bezoeker om de pagina te tonen in het top-niveau frame van de pagina die er naar refereert. Voor de meeste sites zal dit hetzelfde effect hebben als “Zelfde Frame”. Als uw website echter een onderdeel is van een grotere site, en daarin als frame wordt weergegeven, zal de instelling “Bovenste Frame” de andere site respecteren, en niet het gehele scherm overnemen.
• Zelfde Scherm: deze instelling verteld de browser dat de pagina het hele scherm over dient te nemen, van het scherm waaruit het opgevraagd is. Voor de meeste sites zal dit hetzelfde effect hebben als “Bovenste Frame”.
• Nieuw Scherm: bij deze instelling dient de browser een nieuw scherm of tabblad te openen en deze pagina in dat scherm/tabblad weer te geven. De instelling “nieuw scherm” kan een nieuw window openen als een pop-up. Sommige gebruikers vinden dit vervelend.
De instelling “nieuw scherm” kan gebruikt worden om meta-informatie van de site weer te geven, zoals algemene voorwaarden of kopierechten.
Template Drop-Down Menu
Standaard zullen alle pagina's op uw sites de Standaard Template gebruiken, die ingesteld is in Admin->Instellingen->Algemene Instellingen->Template. Op deze plek kunt U deze instelling overschrijden.
De inhoud, stijl en mogelijkheden die geïntegreerd zijn in de diverse ontwerpen, kunnen verschillen van template tot template. Hou er rekening mee dat niet alle templates mogelijkheden hebben, zoals een login-formulier, zoekscherm, breadcrumbs, meerdere kolommen, meer menu's of de Sitebeschrijving of Paginabeschrijving.De gekozen template zal deze aspecten bepalen, alsmede de functionaliteit van uw homepage.
-- Pagina 21 --

Het is wanneer u over html kennis beschikt betrekkelijk eenvoudig om een template aan te passen of functionaliteit toe te voegen die aan uw wensen voldoet.
Menu Drop-Down Menu
Sommige templates hebben de mogelijk om meer dan een navigatie-menu in uw site op te nemen. Dit kan bijvoorbeeld bruikbaar zijn als U een apart menu aan de voet van de pagina wilt hebben, zoals Algemene Voorwaarden, Copyright Termen, Privacy Termen of iets dergelijks. Dit menu zou U in alle pagina's willen zien, maar vormen geen onderdeel van de hoofdnavigatie van uw website.
Om deze mogelijkheid te benutten, moet U:
• Admin->Instellingen->Algemene Instellingen->Meervoudige Menu's (Geavanceerd) activeren.
Als deze mogelijkheid geactiveerd is, en het template meervoudige menu's ondersteund, kunt U bij de pagina-instellingen bepalen in welk menu de pagina geplaatst dient te worden.
Als de template geen meervoudige menu's ondersteund, is het wellicht mogelijk dit alsnog te wijzigen en meer menu's toe te voegen.
Taal Drop-Down Menu
Gebruik dit menu om vast te leggen in welke taal de pagina geschreven is. Deze informatie wordt gebruikt door sommige zoekmachines om uw pagina en de inhoud te classi ceren en bepaald deels fihet succes van uw website bij bezoekers die er naar zoeken. De geselecteerde taal zal ook invloed hebben op de tekst die getoond wordt in de frontend, zoals het login-formulier of het zoek-formulier. Dit menu kan alleen de talen weergeven die al geïnstalleerd zijn.
Zoekfunctie Drop-Down Menu
Deze instelling bepaald of de inhoud van de pagina zoekbaar zijn in de website. Als deze aan staat kunnen bezoekers deze pagina vinden via het zoek-scherm in de frontend van uw website. Als deze uit staat zal ons CMS deze pagina negeren als mogelijk zoekresultaat. Dit kan handig zijn voor pagina's als Sitemaps, Algemene Voorwaarden, etc.
-- Pagina 22 --

een pagina met de zoekfunctie uitgeschakeld, zal nooit getoond worden als zoekresultaat
Beheerders Checkboxes
Vink aan welke gebruikers-groepen de mogelijkheid hebben deze pagina te wijzigen of te verwijderen.
selecteren van een pagina's beheerders voor een website met 2 gebruikers-groepen
Toegestane bezoekers Checkboxes
Deze checkboxes worden alleen getoond als de zichtbaarheid van de pagina ingesteld is op "Geregistreerd" of "Alleen aangemelde bezoekers". Kruis hier aan welke gebruikers-groepen deze pagina mogen betreden en bekijken.
selecteren van de gebruikers-groepen die deze pagina mogen bekijken voor een site met 2 gebruikers-groepen
Knop Opslaan
Klik hier als U de gemaakte wijziging wilt opslaan.
Knop Annuleren
Klik hier om alle gemaakte wijzigingen te negeren en het formulier terug te brengen naar de originele status.
-- Pagina 23 --

9. Secties beherenAls U een nieuwe pagina in uw website hebt aangemaakt, bevat deze één enkele standaard sectie. De pagina's in uw site kunnen echter meerdere secties bevatten en men kan verschillende sectie-typen gebruiken in één pagina.Het scherm “Secties Beheren” biedt de mogelijkheid om secties aan een pagina toe te voegen, te verwijderen of te herschikken. U heeft alleen de mogelijkheid om secties te beheren, indien Admin->Instellingen->Algemene Instellingen->Beheer Secties (Geavanceerd) ingesteld is.
Om de secties te beheren van een pagina, klik op de “Beheer Secties” link in de kop van “Wijzigen Pagina” of “Verander Instellingen”. Als U eenmaal in het scherm Sectie Beheer bent, zie U de volgende kop bovenaan deze pagina:
de Beheer Secties kop heeft links naar “Aanpassen Pagina” en “Wijzigen Instellingen”
Onder deze kop zult U een lijst zien van alle secties op deze pagina, en de volgorde waarin ze op de frontend getoond worden.
Secties Herschikken
Om de volgorde te wijzigen waarin de secties zichtbaar worden op de pagina, klik op de “omhoog” en “omlaag” icoontjes in de sctie-lijst:
respectievelijk de “omhoog” en “omlaag” icoontjes van een sectie
Secties Verwijderen
Om een sectie permanent te verwijderen van de pagina, inclusief alle informatie die er in staat, klik op het “verwijderen” icoon. Waarschuwing: het verwijderen van een sectie kan niet ongedaan gemaakt worden.
het “verwijderen” icoon van een sectie
Secties aan een blok toewijzen
Sommige templates kunnen meer gebieden om de pagina de niëren om secties te plaatsen. fiHierdoor ontstaat de mogelijkheid om inhoud in verschillende gebieden te tonen, zoals bijvoorbeeld de zijkant, de voettekst of juist het hoofdgedeelte. Dit kan handig zijn bij het tonen van optionele, secundaire inhoud op speci eke pagina's in uw website. Om deze mogelijkheid te kunnen benutten, fidient U:
-- Pagina 24 --

• Gebruik te maken van een template dat Sectie Blokken ondersteund• Admin->Instellingen->Algemene Instellingen->Sectieblokken (Geavanceerd) te activeren.
Om een blok te selecteren (lees: gebied op de pagina) waar de sectie geplaatst dient te worden, gebruik de “Blok” drop-down en klik op “Opslaan” onderaan de pagina.
Het Blok drop-down menu van een sectie
Als de template die U gebruikt geen Sectieblokken ondersteund, is het vaak wel nog mogelijk om deze zelf toe te voegen.
Secties wijzigen
Om de inhoud van een sectie te wijzigen, klik op de sectie-type in de lijst of klik op de “Aanpassen Pagina” link in de Beheer Secties koptekst. Beide manieren zullen U brengen naar Admin->Pagina's->Aanpassen Pagina.
Secties toevoegen
Om een sectie toe te voegen, selecteer het sectie-type van het “Toevoegen Sectie” menu, en klik op “Toevoegen”.
Het Toevoegen Sectie menu en de knop Toevoegen
Voor een uitgebreide beschrijving over de con guratie en de instellingen van de standaard-sectie fitypen, zie Admin->Pagina's->Aanpassen Pagina. Kort:
• Code: Mogelijkheid om PHP code in te voegen en uit te voeren• Form: Mogelijkheid om eigen formulieren te ontwerpen en informatie te verzamelen van
uw bezoekers• Menu Link: Biedt mogelijkheid om hyperlinks toe te voegen naar externe pagina's welke in
het menu verschijnen• News: Een soort blog met de mogelijkheid tot het toevoegen van artikelen die voor uw
bezoekers leesbaar zijn• Wrapper: Biedt de mogelijkheid om externe pagina's in uw eigen website weer te geven• WYSIWYG: Gra sche editor om tekst, illustraties, hyperlinks e.d. toe te voegenfi
-- Pagina 25 --

10. Media
De “media” folder is aanwezig in elke standaard installatie van ons CMS. Dit is de plek waar U en uw gebruikers hun bestanden uploaden die vervolgens in de website gebruikt worden. Dit kunnen bijv. illustraties of video's zijn die U in uw pagina's wilt laten zien, downloadbare documenten, etc.
U gebruikt de “Media” sectie van de Admin om de inhoud van de “media”-folder van uw website te beheren.
het Admin menu, terwijl U de Media sectie bezoekt
Met behulp van de Media sectie kunt U bestanden uploaden, subfolders aanmaken (om de “media” folder beter beheerbaar te houden) en de naam wijzigen van bestanden en subfolders.
Bladeren door Media-map
Het deel “bladeren door Media-map” biedt een interface naar de bestanden en subfolders in de Media-directory van uw website. Normaal moet het mogelijk zijn om bestanden en folders te uploaden, bekijken, hernoemen, en verwijderen met de Media sectie . Hiervoor is geen ander programma nodig
Het scherm vernieuwen
Sommige Administrators daarentegen gebruiken liever andere software, zoals hun favoriete ftp-programma. Als U zojuist bestanden in de media folder ge-upload hebt of in de sub-folders er van, gebruik makend van andere software, is het mogelijk dat het scherm “Bladeren door Media-map” niet actueel is. Om te forceren het scherm te verversen en opnieuw de gegevens van de hele folder op te halen, klik op de knop “vernieuwen”.
klik Vernieuwen om het CMS te forceren
Navigeren in de Media-map
In het deel “Bladeren door media-map” kunt U alle submappen en bestanden zien. De huidige map wordt getoond in de titelbalk van de lijst:
de titelbalk van de "Bladeren door Media-map" laat zien dat we in de Media-map zelf zitten
-- Pagina 26 --

Klik op een bestandsnaam om deze te openen met uw browser. Klik op een foldernaam of het folder-icoon om de inhoud van deze folder te zien.
klik op een folder om deze te openen
Als U zich in een submap bevindt, kunt weer eruit door de klikken op de “Omhoog” icoon.
klik Omhoog om uit de folder te gaan
Hernoemen van bestanden en sub-folders
U kunt de naam van elk bestand of folder wijzigen door te klikken op de “Hernoemen” icoon.
Klik Hernoemen naast elk bestand of folder om deze te hernoemen
Normaliter zal ons CMS niet toelaten om een naam te gebruiken die al in gebruik is door een andere folder/bestand in dezelfde folder. Als U echter klikt op “Overschrijven bestaande bestanden” zal Ons CMS het oude bestand wissen en de nieuwe hernoemen. De nieuwe zal dan de plaats in nemen van de oude.
U kunt de nieuwe naam van de folder/bestand en de bestands-extensie invoeren.
een bestand Hernoemen
Bestanden en folders verwijderen
U kunt een bestand of folder verwijderen door te klikken op het “Verwijderen” icoon.
Opmerking: Verwijderen is permanent en niet om te keren!
klik op Verwijderen naast het bestand of de folder om deze te verwijderen
-- Pagina 27 --

Toevoegen nieuwe map
• Doelmap: Selecteer in deze drop-down de map/folder waarin U een nieuwe folder wilt aanmaken.
• Titel: Voer hier de naam in van de nieuwe folder die U wilt aanmaken.• Creëer Map: Als U de doelmap geselecteerd hebt en een naam ingevoerd hebt voor de
nieuwe folder, klik op deze knop om de nieuwe folder aan te maken. Uw “media”-map kan opgezet worden als een gedeelde werkgroep map, voor een kleine werkgroep, waar elke gebruiker zijn eigen plek heeft.Om hier meer van te weten te komen, lees onze referentie-gids op Instellingen->Algemene Instellingen->Home Folders.
Uploaden bestanden
• Doelmap: Selecteer in deze drop-down de folder/map waarnaar U de bestand(en) wilt uploaden.
• Overschrijf bestaand(e) bestanden Checkbox: Als deze geselecteerd is en er bevindt zich reeds een bestand met dezelfde naam in de doelmap, zal het bestaande bestand verwijderd worden en neemt het nieuwe bestand zijn plaats in. Als deze niet geselecteerd is en een nieuw bestand heeft dezelfde naam als een reeds bestaand bestand, zal de upload niet plaatsvinden. U dient dan eerst het te uploaden bestand te hernoemen, zodat er geen con ict flkan optreden met het reeds bestaande bestand.
• Browse... Knop: Klik een van de “Browse...” knoppen om door uw PC te bladeren en het te uploaden bestand te selecteren. Er kunnen maximaal 10 bestanden in één keer ge-upload worden.
• Upload Bestand(en) Knop: Als U de doelmap geselecteerd hebt, en de te uploaden bestanden geselcteerd, en gekozen of U de bestanden wilt overschrijven, klik op deze knop om de bestanden te uploaden.
-- Pagina 28 --

11. Pro elfi
In dit deel van de Admin kunnen de gebruikers hun eigen persoonlijke pro el beheren. Dit zijn de fiinstellingen die alleen betrekking hebbe op hen zelf, en niet op andere gebruikers of bezoekers. Dit pro el bevat alle persoonlike gebruikers-gegevens, zoals e-mailadres, wachtwoord en tijdzone. fi
het Admin menu, terwijl U de sectie Pro el bezoekt fi
Afhankelijk van het gebruikte template, kunnen gebruikers ook de mogelijkheid hebben om deze sectie te bereiken, zonder de Admin sectie van uw website te moeten bezoeken.
Als uw template een login-formulier heeft, en U heeft Inloggen ingesteld voor uw website, zal een gebruiker na het inloggen een “Pro elfi ” link zien. Dit geeft uw gebruikers de mogelijkheid om hun gegevens in te zien vanaf de frontend van de website, zonder naar de Admin sectie te gaan.
Als uw template geen login-formulier heeft, is het alsnog mogelijk dit aan te passen en een login-formulier toe te voegen.
Mijn gegevens
• Naamweergave: De naamweergave is de naam die ons CMS gebruikt om gebruikers te begroeten. Bijv. als U een template gebruikt met een login-formulier, zal na het inloggen, U worden begroet met “Welkom terug, Naamweergave!”. De naamweergave is niet de gebruikernaam die de gebruiker nodig heeft om in te loggen.
• Taal: Dit zou de taalvoorkeur van de gebruiker moeten weergeven en is de taal die wordt gebruikt terwijl de gebruiker zich in de Admin sectie van uw website bevindt. Andere talen Kunt u op verzoek laten installeren .
• Tijdzone: De tijdzone waar de gebruiker zich bevindt . Als de gebruiker zijn eigen tijdzone niet weet, kan deze opgezocht worden in: http://en.wikipedia.org/wiki/Time_zone .
• Datumweergave: Dit is de datumweergave die de gebruiker prefereert in ons CMS en zijn modules.
• Tijdweergave: Dit is de datumweergave die de gebruiker prefereert in ons CMS en zijn modules.
U kunt de Language Editor ook gebruiken om de taalbestanden te ver jnen, bijv. als U “Zoeken” fiwilt vervangen door “Opzoeken” of “Login” vervangen door “Check in”, etc.
-- Pagina 29 --

Mijn e-mailadres
• Huidig wachtwoord: Alvorens de gebruiker hun huidige e-mailadres kunnen wijzigen, moeten ze deze wijziging bevestigen door het invoeren van hun huidig wachtwoord in dit veld.
• E-mail: Dit is het e-mailadres waar het CMS alle automatische mails naar toe zal sturen. Om dit adres te wijzigen, dient de gebruiker:1. hier een nieuw adres in te ve 2. hun wachtwoord in te voeren in het veld “Huidig wachtwoord” 3. klik op de knop “Opslaan”
Mijn wachtwoord
Deze sectie wordt gebruikt om het wachtwoord van de gebruiker te wijzigen. Om het wachtwoord te wijzigen:
1. voer het huidig wachtwoord in het “Huidig wachtwoord” veld2. Voer het nieuwe wachtwoord in het “Nieuw wachtwoord” veld3. bevestig dat het nieuwe wachtwoord correct is door het nog eens in te voeren in het
“Herhaal nieuw wachtwoord” veld4. Klik op de knop “Opslaan”
-- Pagina 30 --

12. Algemene instellingen
Website Titel
Voer hier de titel in van uw website. De meeste templates zullen deze standaard op een prominente plaats tonen op elke pagina van uw website. Afhankelijk van de template die U gebruikt, kan de titel van de website ook voorkomen in de titelbalk van uw browser, voor elke pagina van uw website. U zou hier geen html mogen gebruiken.
Website Omschrijving
Zou een korte tekst moeten zijn die kort maar krachtig uw website omschrijft. Afhankelijk van de template zal deze tekst ingevoegd worden als een meta-tag in de html 'head' sectie van elke pagina op uw website, als deze pagina zelf geen omschrijving heeft.
U kunt elke pagina ook een eigen speci eke,individuele omschrijving geven in de fi Admin->Pagina's->Instellingen voor die pagina's. De “description” meta-tag kan gebruikt worden door zoekmachines om uw site in hun database te categoriseren en omschrijven.
Sommige templates gebruiken de website standaard omschrijving ook op een prominente plek, zoals een subtitel voor de website of een speciale aptekst in de body van uw pagina's. Gebruik ook flhier geen html in de website omschrijving.
Website Keywords
Dit is een komma-gescheiden lijst van woorden, termen of uitdrukkingen die gebruikers in hun zoekmachine gaan gebruiken om uw site te zoeken. Deze lijst wordt automatisch als een meta-tag in de html 'head' sectie van uw pagina verwerkt, als de pagina zelf geen speci eke keywords heeft.fi
U kunt ook aparte, speci eke keywords de nieren voor elke individuele pagina op uw website in fi fiAdmin->Pagina's->Instellingen. De “keywords” meta-tag wordt gebruikt door de meeste zoekmachines om uw site te categoriseren in hun database, en bepaald grotendeels hoe succesvol gebruikers zullen zijn in het vinden van uw website via deze zoekmachines. Gebruik ook voor de keywords geen html.
De volgorde van de woorden en de hoeveelheid maken veel uit. Sommige zoekmachines zullen bepalen hoeveel een zoekactie op uw pagina lijkt, afhankelijk van de volgorde van de zoekwoorden. De meeste zoekmachines zullen een selectie uit de zoekwoorden-lijst nemen als deze te lang is en dubbele zoekwoorden negeren.
Website Header (Geavanceerd)
Templates kunnen de header tekst gebruiken in hun design. De headertekst (indien in gebruik) verschijnt doorgaans aan de bovenkant van elke pagina in uw website. Een typische headertekst bevat bijvoorbeeld een slogan of sub-titel voor uw website.U mag html gebruiken in de header tekst.
-- Pagina 31 --

Website Footer
Templates kunnen de voettekst gebruiken in hun design. De voettekst (indien in gebruik) verschijnt doorgaans aan het einde van elke pagina in uw website. Een typische voettekst bevat bijvoorbeeld opmerkingen mbt copyright voor de website.U mag html gebruiken in de voettekst.
Paginaniveaulimiet (Geavanceerd)
Deze instelling bepaalt hoe diep de structuur van uw website mag worden. Als de paginaniveaulimiet op 1 staat, heeft uw website een vlakke structuur, en hebben alle pagina's in uw website hetzelfde niveau als de Homepage. Als de paginaniveaulimiet op 2 staat, kunnen sommige pagina's ook subpagina's bevatten. Als de paginaniveaulimiet op 3 staat mogen deze subpagina's ook weer hun eigen subpagina's bevatten,
Website met een 'diepe' structuur maakt het moeilijk voor gebruikers om informatie terug te vinden.Het beperken van de paginaniveaulimiet tot 2 of 3 kan een simpele sitestructuur forceren, en het daarmee eenvoudiger maken te navigeren.
Pagina prullenbak
Als U een pagina van uw website verwijderd, zal ons CMSdit bevestigen, en als U dan op “OK” klikt, wordt de pagina permanent verwijderd van de database. Dit betekent dat de pagina prullenbak uit staat, en dit is het standaard gedrag van ons CMS. Als de pagina prullenbak daarentegen Inline staat, wordt de pagina simpelweg onbereikbaar gemaakt. U kunt dan de pagina nog steeds in de paginalijst bekijken en alsnog terughalen, als dat nodig is. In Admin->Pagina's->Wijzig/Verwijder Pagina, dient U dan op het icoon “backup terugzetten” te klikken om de de pagina weer te activeren:
In-line Prullenbak: “Over eSprocket” werd 'verwijderd' – Gebruik de rode “backup terugzetten” pijl om de pagina weer te activeren
U kunt nog steeds een pagina de nitief verwijderen, zelfs als de Inline prullenbak geactiveerd is. fiGewoon de pagina een tweede keer verwijderen, door wederom om de prullenbak te klikken, en dit bevestigen.
-- Pagina 32 --

Talen (Geavanceerd)
Indien dit geactiveerd is, zal ons automatisch de pagina's verbergen die niet in de taal van ingelogde gebruiker aangemaakt zijn. Dus als de gebruiker “Engels” heeft ingesteld als zijn taal, zullen alleen de Engelse pagina's in het menu verschijnen. Als de gebruiker “Duits” ingesteld heeft, zullen alleen de Duitse pagina's verschijnen. Gebruikers die niet ingelogd zijn, zullen alleen de pagina's zien in de taal die gekozen is als standaard taal voor de website (Admin->instellingen->Standaardinstellingen->Taal). Als de Talen gedeactiveerd zijn, zal de website alle pagina's opnemen, omgeacht de taal waarin de pagina is aangemaakt of de taal die de gebruiker heeft ingesteld.
Meervoudige menu's (Geavanceerd)
Sommige templates bieden de mogelijkheid om meer dan een navigatie-menu op te nemen in uw website. Dit kan heel handig zijn als U bijvoorbeeld een 'footer menu' in uw webpage wilt, met pagina's als 'Algemene Voorwaarden','Privacy Regels' , 'Copyright' , links enz., die U over de gehele site wilt hebben, maar geen onderdeel uitmaken van de hoofd-navigatie van uw website.
Het activeren van deze optie terwijl U gebruik maakt van een template met 1 menu heeft geen effect. Deze optie werkt alleen als U een template gebruikt dat meer dan een menu ondersteund.Als de template dit ondersteund, en U wilt deze gebruiken, dient U allereerst deze optie te activeren en deze instelling op te slaan. Als U vervolgens naar de pagina-instellingen gaat via Admin->Pagina's->Instellingen, zult U een extra optie zien: een “Menu” menu, welke U de mogelijkheid geeft om per pagina te kiezen in welk navigatie-menu deze voor moet komen.
het “Menu” menu verschijnt in de pagina-instellingen
Als het template dat U gebruikt geen meerviudige menu's ondersteund, heeft U de mogelijkheid om dit aan te passen en alsnog extra menu's toe te voegen. Om uit te vinden hoe dit moet, raden wij U aan om onze gids voor het aanpassen van templates te lezen: the Template Primer!
Home mappen
Deze optie biedt de mogelijkheid om persoonlijke media-folders te speci ceren voor geregistreerde figebruikers van uw website. Hierdoor kunnen gebruikers afbeeldingen of andere bestanden uploaden naar hun persoonlijke plek, welke anderen niet kunnen bekijken of benaderen. Om de optie “Home Mappen” te activeren, moet U:
1. Hier “Home Folders” activeren2. Alle benodigde Home folders manueel aanmaken in Admin->Media3. Elke folder vervolgens toewijzen aan een gebruiker in Admin->Toegang->Gebruikers
-- Pagina 33 --

als Home Folders geactiveerd is, moet U een standaard home folder toewijzen aan elke gebruikerAls Home Mappen geactiveerd is, kunnen gebruikers de mappen die zijn toegewezen aan anderen niet inzien. Elke niet toegewezen folder of bestand in de media-map wordt beschouwd als 'publiekelijk' en kan gezien worden door elke gebruiker. Als Home Mappen is gedeactiveerd zullen alle gebruikers die toegang hebben tot de Media-mappen, deze kunnen inzien, inclusief alle sub-mappen.
Beheer Secties (Geavanceerd)
Standaard kan elke pagina in uw website een aantal secties bevatten en elke sectie kan een ander type zijn. U kunt secties toevoegen, verwijderen en ordenen in Admin->Pagina's->Beheer secties.Deze optie daarentegen biedt de mogelijk om de toegang naar het “Beheer Secties” onderdeel te de-activeren. Hierdoor is er geen mogelijkheid meer om secties te verwijderen/toevoegen/herordenen voor alle bestaande en nieuwe pagina's.
de links in de Pagina Aanpassen heading: terwijl U een pagina wijzigd met Beheer Secties geactiveerd...
...en nu als Beheer Secties niet geactiveerd is.
Gebruik dit om er zeker van te zijn dat elke pagina die wordt aangemaakt maar 1 sectie bevat, of om gebruikers te weerhouden van het wijzigen van reeds bestaande secties op een pagina.
-- Pagina 34 --

Sectieblokken (Geavanceerd)
Zelfs als U diverse secties speci ceert in een enkele pagina, zullen deze secties normaal alleen te fizien zijn in een enkel blok.
Sommige templates daarentegen, hebben meer dan een blok, waar U secties aan toe kunt voegen. Hierdoor ontstaat de mogelijkheid om inhoud toe te voegen aan verschillende gebieden op een pagina, zoals bijvoorbeeld secties in een zijbalk of een voettekst en natuurlijk ook het hoofd-blok. Dit is met name handig voor het toevoegen van news snippets, shoutboxes, citaten of andere secundaire inhoud bij speci eke pagina's in uw website. fi
Opmerking:Om deze optie werkend te krijgen, moet een template actief zijn dat meer blokken ondersteund, en “Beheer Secties” dient geactiveerd te zijn.Als de template die U gaat gebruiken dat meer blokken ondersteund en U wilt deze optie gebruiken, dient U deze hier te activeren en de instellingen op te slaan. Als U vervolgens naar de “Beheer Secties” gaat van een pagina, zult U voor elke sectie een aparte optie zien: een “Blok” menu, welke U de mogelijkheid biedt om sectie voor sectie te kiezen in welke blok U deze wilt zien.
secties beheren met Sectieblokken geactiveerd
Als het template dat U gebruikt niet meer dan een blok ondersteund, kan dit achteraf gemakkelijk gewijzigd worden en kunt U extra blokken toevoegen.
Introductiepagina
Standaard is de 'home page' van uw website de eerste pagina die gebruikers zien als ze navigeren naar de map waar het CMS is geinstalleerd. Dit is de eerste pagina in de lijst in Admin->Pagina's->Wijzigen/Verwijderen Pagina's. Deze pagina is net als alle pagina's in uw website en U kunt deze aanmaken en wijzigen net als alle andere pagina's.
Onder sommige, speciale omstandigheden echter, zou U wel eens een introductiepagina willen maken die totaal anders is (buiten de rest) van uw website. Dit zou bijvoorbeeld een pagina kunnen zijn waarin U de gebruiker een waarschuwing zou geven alvorens hij de website betreedt. Het zou ook een pagina kunnen zijn waarin U de gebruiker vraagt een keuze te maken, of waarin U een bepaalde code wilt laten lopen. In deze instanties kunt U hier speci ceren dat U een fiintroductiepagina nodig hebt.
Introductiepagina's zijn maar zelden nodig. De kans is groot dat u hetzelfde bereikt door simpelweg een extra pagina aan uw website toe te voegen, voor deze pagina een andere template te kiezen en deze pagina te herschikken, zodat het de eerste pagina (homepage) in de lijst wordt.
-- Pagina 35 --

Als “Introductiepagina” geactiveerd is, ziet U aan de onderkant van uw Admin->Pagina's sectie een 3e gebied: “Wijzig introductiepagina”.
U moet er wel aan denken om links aan te maken in de Introductiepagina naar de rest van de website, aangezien het navigatie-menu niet op de Introductiepagina getoond wordt. Het navigatie-menu verschijnt niet op de introductiepagina, omdat dit een deel is van het template. De introdutiepagina gebruikt echter geen template. Daarom dient U de introductiepagina in zijn geheel te ontwerpen.
Homepage Redirection (Geavanceerd)
Als een bezoeker voor het eerste uw website bezoekt, zal ons CMS deze naar uw homepage sturen, zonder het adres te wijzigen dat wordt getoond in de browser. Als “Homepage Redirection” is geactiveerd zal daarentegen de verwijzing wel zichtbaar zijn in de browser. De adres-balk zal dan het daadwerkelijke adres laten zien van de homepage.
Homepage redirection uit: http://www.mycompany.comHomepage redirection aan: http://www.mycompany.com/pages/home.php
Slim inloggen (Geavanceerd)
De “Slim inloggen” optie zal een “Onthoud mijn gegevens” checkbox tonen op de Admin Login pagina, zodat de gebruikers hun login-gegevens niet hoeven te onthouden, elke keer als ze willen inloggen in de Admin van uw website. De login-informatie wordt opgeslagen in de browser cookies van de gebruiker.
inloggen op de website Admin met Slim Loggen geactiveerd
Captcha Veri catie (Geavanceerd) fiAls Captcha Veri catie geactiveerd is, zal het Aanmelden scherm een captcha veld bevatten. Dit fihandig voor het tegenhouden van niet-menselijke bezoekers, zoals automatische spam-bots, om zich aan te melden en toegang te verkrijgen tot uw website.
een typisch captcha veri catie-veldfi
Deze optie is alleen bruikbaar als U automatisch aanmelden geactiveerd hebt in Admin->Instellingen->Algemene Instellingen->Aanmelden.
-- Pagina 36 --

Login
De meeste templates laten een login/logout formulier zien in de frontend van uw website. Dit is bruikbaar voor websites waar U leden hebt die toegang nodig hebben naar speciale privé-delen van uw website, zonder dat ze daarvoor de Admin dienen te benaderen. Het login-formulier kan ook andere bruikbare zaken laten zien, zoals een link om aan te melden (als Aanmelden geactiveerd is). Als de gebruiker ingelogd is, laat het login-formulier een begroeting zien en veranderd het in logout-formulier.
Als Login geactiveerd is en U gebruikt tevens een template dat het login-formulier bevat, zal dit worden getoond. Als Login gedeactiveerd is, zal het login-formulier niet getoond worden in de frontend, zelfs als het template een login-formulier bevat.
Gebruikers die toegang nodig hebben tot de Admin sectie van uw website, zoals pagina- en inhoud-redacteurs, kunnen nog steeds inloggen in de Admin-sectie, zelfs als Login uitgeschakeld is.
Aanmelden
Deze optie geeft bezoekers de mogelijkheid om aan te melden via de frontend om lid te worden van uw website. Iedereen die aanmeldt wordt automatisch geaccepteerd en zal lid worden van een groep, die door U hier geselecteerd wordt.
selecteren aan welke groep nieuwe leden automatisch toebehoren na het aanmelden
Om het automatisch registreren door spammer bots te minimalizeren kunt U captcha veri catie fiactiveren voor het aanmelden. Lees hiervoor de paragraaf “Captcha Veri catiefi ” hierboven.Om automatisch Aanmelden wrkend te krijgen, dient U:
1. Login te activeren in Admin->Instellingen->Algemene Instellingen2. een template te gebruiken dat de login-interface ondersteund3. een groep te de niëren, waartoe nieuwe leden zullen behoren. Dit kunt U doen in fi Admin-
>Toegang->Groepen4. tenslotte, in Admin->Instellingen->Algemene Instellingen->Aanmelden de groep selecteren,
die U hebt aangemaakt voor nieuwe leden
-- Pagina 37 --

als Aanmelden ingeschakeld is, zullen de bezoekers een “Aanmelden” link zien in uw login-formulier
Als gebruikers aanmelden, zullen ze een automatisch email bericht ontvangen, dat een willekeurig wachtwoord bevat. Dat wachtwoord kunnen ze gebruiken om in te loggen en hun voorkeuren te wijzigen, inclusief het wachtwoord zelf.
PHP Foutmeldingsniveau (Geavanceerd)
Deze instelling wordt gebruikt om programmeurs te helpen met het ontwikkelen en oplossen van (compatibiliteits)problemen en dient, tenzij hierom gevraagd, op “Standaardinstellingen” te staan.
WYSIWYG Stijl (Geavanceerd)
Als u HTMLArea gebruikt als WYSIWYG editor, kunt u hier informatie over de stijl invoeren, zoals stadaard font en font-grootte die gebruikt wordt tijdens het aanmaken van content met HTMLArea. Deze instelling zou wel eens niet kunnen werken met andere WYSIWYG editors. Dit is alleen bruikbaar om in te stellen wat u ziet terwijl u werkt in de editor en zal geen effect hebben op het uiterlijk van pagina's in uw website.
Server Email (Geavanceerd)
Dit is het email-adres dat gebruikt wordt als de 'afzender' van de automatisch gestuurde berichten.
WYSIWYG Editor (Geavanceerd)
Hier kunt u selecteren welke WYSIWYG editor u wenst te gebruiken, terwijl u inhoud toevoegd aan uw website. Standaard wordt het CMS geleverd met HTMLArea, maar er kunnen verschillende andere editors gedownload worden als Add-On. u kunt er ook voor kiezen geen editor te gebruiken, hetgeen de inhoud als 'raw content' zal tonen.
-- Pagina 38 --

13. Standaard Instellingen
Taal
Selecteer hier de standaard taal die u wenst te gebruiken in de pagina's op uw website. Elke nieuwe pagina die aangemaakt wordt, zal deze taal toegewezen krijgen, tenzijn anders gespeci ceerd. Dit is fiook de veronderstelde standaard taal voor elke nieuwe gebruiker (lid) die aan uw site wordt toegevoegd.De taal wordt gebruikt door zoekmachines om hen te helpen bij het identi ceren en indelen van de fipagina's in uw website. Tevens wordt deze intern gebruikt om interface-onderdelen te vertalen, zoals de tekst in het login-formulier.
Tekenset (Geavanceerd)TDe tekenset wordt gebruikt om de getoonde tekst in uw pagina's te encoderen. Het CMS gebruikt standaard de “Unicode (utf-8)”.
Tijdzone
Dit is de tijdzone waar de server staat waarop het CMS geïnstalleerd is. Als u de tijdzone van de server niet weet, maar wel in welke plaats deze staat, kunt u de tijdzone opzoeken in: http://en.wikipedia.org/wiki/Time_zone .
Datumweergave
De standaard datumweergave die wordt gebruikt in diverse onderdelen van de Admin sectie.
Tijdweergave
De standaard tijdweergave die wordt gebruikt in diverse onderdelen van de Admin sectie.
Template
Dit is het template-ontwerp dat standaard wordt toegewezen aan elke nieuw aangemaakte pagina in uw website. Ons CMS wordt standaard geleverd met 1 template. Er zijn echter een groot aantal templates bij Webpage4you te verkrijgen
De inhoud, stijl, en mogelijkheden die worden geïmplementeerd door ons variëren van template tot template. Onthoud dat niet elke template mogelijkheden heeft, zoals login-formulier, breadcrumbs, website- of pagina-omschrijving, ondersteuning voor meervoudige menu's, ondersteuning voor secties, etc.
-- Pagina 39 --

Opmerking:De gekozen template bepaald de aspecten en deels de functionaliteit van uw website.
thumbnails van een aantal template-ontwerpen
Voor een volledig overzicht kunt u onze website raadplegenhttp://www.webpage4you.nl
-- Pagina 40 --

14. Zoekinstellingen
Zichtbaarheid
Hier kunt u speci ceren of u wilt dat bezoekers en/of geregisteerde gebruikers de mogelijkheid fihebben om de inhoud van uw website te doorzoeken. De opties zijn:
• Iedereen: Iedereen, inclusief anonieme bezoekers, zal de mogelijkheid hebben om het zoek-formulier te zien en de inhoud van uw website te doorzoeken.
• Alleen aangemelde bezoekers: het zoek-formulier wordt alleen getoond als een gebruiker ingelogd is. Anonieme gebruikers zullen het zoek-formulier niet zien en kunnen de website niet doorzoeken.
• Geregistreerd: het zoek-formulier wordt altijd getoond, maar alleen ingelogde gebruikers zullen de mogelijkheid hebben om de website te doorzoeken. Als anonieme gebruikers proberen om de website de doorzoeken, zullen ze direct doorverwezen worden naar een login-pagina.
• Geen: Het zoekformulier wordt niet getoond. Niemand zal de website kunnen doorzoeken.
Template
Bepaal hier of de Zoek/Zoekresultaten pagina dezelfde template zal gebruiken als alle andere pagina's van uw website. Als u “Standaardinstellingen” kiest, zal de Zoek/Zoekresultaten pagina de template gebruiken, zoals werd gespeci ceerd in fi Admin->Instellingen->Standaardinstellingen->Template. Als u voor de Zoek/Zoekresultaten pagina een andere template wilt gebruikeen, kiest u deze hier.
Header (Geavanceerd)
Het “Header” deel van de Zoek/Zoekresultaten pagina wordt getoond boven de “Zoekresultaten Header”. Het bevat met name de 'Zoek' titel en een zoek-formulier met een zoek-veld, knop en extra opties om verder te zoeken. De Header kan worden gede nieerd door gebruik te maken van een combinatie van html en php.fi
Zoekresultaten Header (Geavanceerd)
De “Zoekresultaten Header” is het deel van de Zoek/Zoekresultaten pagina dat tussen de Header en de lijst met zoekresultaten komt. Dit bevat de omschrijving va de text die als zoekterm gebruikt is. De Zoekresultaten Header kan worden gede nieerd door gebruik te maken van een combinatie van fiHtml en php.
Zoekresultaten (Geavanceerd)
De “Zoekresultaten” worden herhaald en toegepast voor elk gevonden resultaat. Hierdoor worden een lijst met resultaten geproduceerd, welke wordt getoond tussen de Zoekresultaten Header en Zoekrsultaten Footer. De Zoekresultaten kunnen worden gede nieerd door gebruik te maken van fieen combinatie van html en php.
-- Pagina 41 --

Zoekresultaten Footer (Geavanceerd)
De “Zoekresultaten Footer” wordt getoond na de lijst met zoekresultaten in de Zoek/Zoekresultaten pagina en voor de Footer van de pagina. Deze bevat typisch een aantal afsluitende argumenten voor html of php die gestart werden in de Zoekresultaten Header. De Zoekresultaten Footer kan worden gedefinieerd door gebruik te maken van een combinatie van html en php
Geen Resultaten (Geavanceerd)
De “Geen Resultaten” sectie wordt getoond in plaats van de Zoekresultaten als de zoekopdracht geen resultaten oplevert. Gewoonlijk is deze samengesteld van een uitdrukking dat er geen resultaten zijn gevonden, maar kan ook html en php bevatten.
Footer (Geavanceerd)
De “Footer” wordt getoond na de Zoekresultaten Footer, aan het eind van de inhoud in de Zoek/Zoekresultaten pagina. Het zal typisch afsluitende argumenten bevatten voor html en php code die is gestart in de Header. Het kan worden samengesteld uit een combinatie van php en html.
Als u bekend bent met html, kunt u spelen met de Header, Zoekresultaten Header, Zoekresultaten, Zoekresultaten Footer en Footer secties, en het uiterlijk en de structuur van de Zoekresultaten pagina geheel aanpassen.
-- Pagina 42 --

15. Server Instellingen
Server Besturingssysteem
Deze instelling wordt normaal geselecteerd tijdens de installatie, en zou het Besturingssysteem moeten weergeven van de server waar op het CMS draait. Tenzij u per ongeluk het verkeerde besturingssysteem hebt geselecteerd tijdens de installatie, zou deze instelling nooit veranderd hoeven te worden.
Volledig veranderbare bestandspermissies Checkbox
Deze optie, welke alleen beschikbaar is als het CMS draait op een Linux/Unix gebaseerde server, veranderd de permissies van elk nieuw bestand of folder dat aangemaakt wordt naar “777”, waardoor ze leesbaar, schrijfbaar en uitvoerbaar worden door iedereen.
Opmerking:Iedereen die de nieuwe pagina's kan bereiken zal ook de mogelijkheid hebben deze te verwijderen. Deze optie maakt uw installatie extreem onveilig en kwetsbaar voor kwaadwillig of zelfs toevallig toegebrachte schade.Het de-activeren van deze checkbox zal deze optie niet uitzetten. Om deze wel uit te zetten dient u:
1. op de knop “Bekijk geavanceerde opties” te klikken2. de van toepassing zijnde opties onder “Bestandssysteembevoegdheden” uit te zetten
Bestandssysteembevoegdheden (Geavanceerd)
Deze optie, beschikbaar als het CMS draait op een Linux-Unix gebaseerde server, geeft de mogelijkheid om de permissie-niveaus te speci ceren van elk nieuw bestand of folder dat automatisch fiwordt aangemaakt. Klik op de van toepassing zijnde permissie om toe te staan of te verbieden.
Bestandssysteembevoegdheden met de bijhorende standaard permissie-niveaus
De permissie-niveaus van bestanden en folders heeft invloed op het functioneren van diverse functies en modules. De standaard permissie-niveaus zouden voldoende moeten zijn voor het grootste deel van de installaties. Wijzig de permissie-niveaus niet tenzij u de set-up van uw server goed begrijpt of daarvoor een dringende reden hebt.
-- Pagina 43 --

Pagina’s Directory (Geavanceerd)
Hier kunt u de standaard folder speci ceren van uw installatie waar uw pagina's worden fiopgeslagen. De standaardinstelling zou niet gewijzigd mogen worden, tenzij u hiervoor een dringende reden hebt.
Media Directory (Geavanceerd)
De naam en locatie van de standaard sub-folder waar alle media-bestanden (afbeeldingen, downoadbare documenten, etc.) worden opgeslagen en beheerd. De standaardinstelling zou niet gewijzigd mogen worden, tenzij u hiervoor een dringende reden hebt.
Pagina Extensie (Geavanceerd)
Hier kunt u de extensie opgeven van website pagina's die automatisch worden aangemaakt. De meeste modules verwachten dat dit php-pagina's zijn. Tenzij uw server opgezet is op een heel speciale manier en vereist dat de php-pagina's op een andere manier geïdenti ceerd worden, zou de standaard-instelling niet gewijzigd mogen worden.fi
Pagina Spacer (Geavanceerd)
Het CMS noemt de pagina-bestanden naar de Pagina-titel. Als de Pagina-titel echter een speciaal karakter heeft, zal deze het vervangen door het alternatieve karakter dat hier gespecificeerd wordt. Hou er rekening mee dat, afhaneklijk van uw server-con guratie, sommige karakters niet worden fitoegestaan of tot problemen kunnen leiden. De standaard-instelling zou adequaat moeten zijn voor het grootste deel van de installaties, en u zou deze niet moeten wijzigen, tenzij u hiervoor een dringende reden hebt.
Bestanden hernoemen bij uploaden (Geavanceerd)
Sommige typen pagina's die worden ge-uploaded in uw Admin sectie worden automatisch hernoemd, indien nodig, om systeem compatibiliteit te helpen waarborgen. Speci ceer hier welke fibestandstypen automatisch worden hernoemd. De standaard-instelling is correct voor de meeste installatie en zou niet gewijzigd hoeven te worden.
Sessie Identi catie (Geavanceerd)fiDit is een pre x die gebruikt wordt om cookies te herkennen in de browsers van uw bezoekers. U fikunt een unieke text-string gebruiken (alleen in het gebied a-z) om uw website mee te identi ceren, fials u wilt (zoals bijv. “mycompany”).
-- Pagina 44 --

16. GebruikersGebruiker Drop-Down Menu
Gebruik dit menu om een bestaande gebruiker te selecteren die u wilt verwijderen of wijzigen.
Knop Wijzigen
Als u een bestaande gebruiker geselecteerd hebt in het drop-down menu, klik op de knop “Wijzigen” om de instellingen en informatie van de gebruiker te wijzigen. De opties die u hier krijgt zijn exact hetzelfde als hieronder beschreven onder “Toevoegen gebruiker”.
Knop Verwijderen
Als u een bestaande gebruiker geselecteerd hebt in het drop-down menu, klik op de knop “Verwijderen” om de gebruiker te verwijderen uit de database. Voordat de gebruiker de nitief fiverwijderd wordt dient u dit nogmaals te bevestigen.
Opmerking:Als u op “OK” klikt in de bevestigings-dialoog, wordt de gebruiker permanent verwijderd. Dit kan niet ongedaan gemaakt worden!
Toevoegen Gebruiker
Gebruikersnaam
De naam die de gebruiker zal gebruiken om in te loggen en zichzelf te identi ceren.fi
Wachtwoord
Het wachtwoord dat de gebruiker zal gebruiken om in te loggen en zichzelf te identi ceren.fi
Herhaal Wachtwoord
Het wachtwoord dient herhaald te worden om het te bevestigen.
Naamweergave
De naam die het CMS gebruikt om de gebruiker te begroeten als de gebruiker ingelogd is.
Het E-mail adres waar de gebruiker bereikt kan worden. Berichten die door het CMSverstuurd worden, gaan naar dit adres.
Groep Drop-Down Menu
-- Pagina 45 --

De gebieden, mogelijkheden en functionaliteit die een gebruiker tot zijn beschikking heeft, worden bepaald door de groep waarin deze zich bevindt. Om een gebruiker in een groep te plaatsen, dient de groep hier geselecteerd te worden.
Om de toegang van gebruikers tot bepaalde delen van de website te beperken, dient een groep aangemaakt te worden met de goede toegangs-restricties. Plaats vervolgens de gebruikers in deze groep, indien nodig. Standaard heeft elke installatie op zijn minst 1 groep, die niet verwijderd kan worden:“Administrators”.
Elke gebruiker die tot de Administrators groep behoort, heeft volledige toegnag tot alle delen van de Admin sectie en kan alles wijzigen of verwijderen in uw website.De Administrators groep heeft standaard 1 gebruiker: de 'Administrator' gebruiker die werd aangemaakt gedurende de installatie.
Knoppen Actief/Uit
Wellicht wilt u wel eens een gebruiker tijdelijk weigeren om in te loggen op uw website. In plaats van de gebruiker te verwijderen kunt de deze tijdelijk uitschakelen. Uitgeschakelde gebruikers kunnen niet inloggen, hoewel hun gegevens nog steeds bewaard blijven in de database.
Om een uitgeschakelde gebruiker weer toegang te verlenen, dient u deze simpelweg weer te activeren.
Knop Opnieuw
Om alle informatie die u ingevoerd hebt te wissen en opnieuw te beginnen, klik hier.
Knop Toevoegen
Als u alle gebruikers-gegevens gespeci ceerd hebt zoals u wilt, klik op deze knop om de nieuwe figebruiker aan te maken.
-- Pagina 46 --

17. Groepen
Groep Drop-Down Menu
Gebruik dit menu om een bestaande groep te selecteren die u wilt verwijderen of wijzigen.
Knop Wijzigen
Als u een bestaande groep geselecteerd hebt in het drop-down menu, klik op de knop “Wijzigen” om de instellingen en informatie van de groep te wijzigen. De opties die u hier krijgt zijn exact hetzelfde als hieronder beschreven onder “Toevoegen groep”.
Knop Verwijderen
Als u een bestaande groep geselecteerd hebt in het drop-down menu, klik op de knop “Verwijderen” om de groep te verwijderen uit de database. Voordat de groep definitief verwijderd wordt dient u dit nogmaals te bevestigen.
Opmerking:Als u op “OK” klikt in de bevestigings-dialoog, wordt de groep permanent verwijderd. Dit kan niet ongedaan gemaakt worden!
Toevoegen Groep
Naam
Voer hier de naam in van de groep die aangemaakt wordt.
Systeembevoegdheden
Selecteer de secties van de Admin die door leden van deze groep bekeken mogen worden. Als bijv. u “Pagina's” de-activeert, zullen gebruikers van deze groep niet de mogelijkheid hebben om de Pagina's sectie van de Admin te bezoeken, en zal de link “Pagina's” verdwijnen als een van de leden van deze groep ingelogd is.
“Modules”, “Templates” en “Talen” zijn sub-secties van de sectie Extra's. “Gebruikers” en “Groepen” zijn sub-secties van de sectie Toegang.
met zorg selecteren welke secties van de Admin deze groep mag gebruiken
-- Pagina 47 --

Bekijk geavanceerde opties
Normaal zullen de Systeembevoegdheden alleen de mogelijkheid geven om een groep te blokkeren in een sectie, of om juist volledige toegang te verlenen. Als echter u op de knop “Bekijk Geavanceerde Opties” klikt, zal Systeembevoegdheden echter verder uitklappen en kunt u speci eke permissies beheren van de verschillende Admin secties.fi
Bijvoorbeeld, in plaats van een groep volledig te blokkeren van de Media sectie, zou u de groep wel permissies willen geven om bestanden te bekijken en uploaden, maar geen permissie om de verwijderen, hernoemen of het maken van wijzigingen.
gebruik makend van Geavanceerde Opties om het gebruik van de Media sectie te ' jn-afstellen'fi
Modulebevoegdheden
Als een groep de bevoegdheid bezit om nieuwe pagina's aan te maken, kunt u hier opgeven welke typen pagina's deze groep mag aanmaken. Dit heeft geen effect op de mogelijkheid van deze groep om pagina's van een ander type te bekijken.
deze groep mag alleen WYSIWYG pagina's aanmaken, maar ze kunnen alle andere nog steeds bekijken en gebruiken
Template-bevoegdheden
Als een groep de bevoegdheid heeft om de instellingen van een pagina te wijzigen, kunt u hier kiezen welke templates door deze groep aan pagina's toebedeeld mogen worden. Dit heeft geen effect op de mogelijkheid van deze groep om pagina's met een andere template te bekijken.
-- Pagina 48 --

deze groep zal alleen de Round template mogen kiezen in hun pagina instellingen
Knop Opnieuw
Om alle informatie die u ingevoerd hebt te wissen en opnieuw te beginnen, klik hier.
Knop Toevoegen
Als u alle groep-gegevens gespecificeerd hebt zoals u wilt, klik op deze knop om de nieuwe groep aan te maken.
-- Pagina 49 --

18. Diversen
Website
Door te klikken op “Website” in het Admin menu zal een nieuw browser-scherm geopend worden.
Merk op dat u door te klikken op “Website” niet uitgelogd wordt! Uw Admin-sectie is nog steeds open en u bent nog steeds ingelogd.
Uitloggen
Door te klikken op “Uitloggen” in het Admin menu wordt u uitgelogd.
-- Pagina 50 --
Vragen over hosting, webdesign of over onze pakketten? WEBPAGE4YOU - NL WEBPAGE4YOU - NAA Goeman Borgesiuslaan 3 Kaya Taitai 31 8014 AV Zwolle Jan Thiel CuraçaoT +31647317016 +59995170779M [email protected] [email protected] 08177133