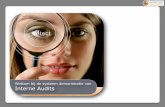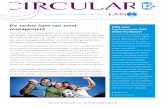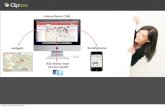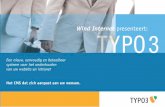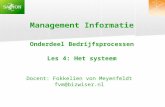Handleiding CMS (Content Management Systeem) CMS (CONTENT MANAGEMENT SYSTEEM) Pagina 1 van 36 Inhoud...
Transcript of Handleiding CMS (Content Management Systeem) CMS (CONTENT MANAGEMENT SYSTEEM) Pagina 1 van 36 Inhoud...

Versie 3.2 24-10-2017
MODUAL.ME
HANDLEIDING CMS (CONTENT MANAGEMENT SYSTEEM)

Pagina 1 van 36
Inhoud Inloggen CMS ........................................................................................................................................... 2
Wachtwoord vergeten? ........................................................................................................................... 3
Paginaoverzicht ....................................................................................................................................... 4
Is een pagina wel of niet gepubliceerd en wel of niet zichtbaar in menu? ............................................. 4
Subpagina ................................................................................................................................................ 5
Instellingen wijzigen pagina’s .................................................................................................................. 5
Instellingen wijzigen type pagina: portfolio/diensten/producten ...................................................... 6
Instellingen wijzigen standaardpagina (paginatype: default) ............................................................. 7
Bestandsbeheer ....................................................................................................................................... 8
Afbeeldingmanager ................................................................................................................................. 9
Frontpage Blokken .................................................................................................................................. 9
Homepage Textslider............................................................................................................................. 10
SEO ........................................................................................................................................................ 12
Instellingen SEO (Metatags en Metadescriptions) ............................................................................ 12
Pagina toevoegen .................................................................................................................................. 13
Content wijzigen standaardpagina ........................................................................................................ 14
Formatting ......................................................................................................................................... 16
Bold, italic, underlined ...................................................................................................................... 17
Opsomming ....................................................................................................................................... 17
Image toevoegen ............................................................................................................................... 17
Video toevoegen ............................................................................................................................... 22
Bestand toevoegen ............................................................................................................................ 23
Tabel toevoegen/aanpassen ............................................................................................................. 24
Hyperlink toevoegen ......................................................................................................................... 25
Opslaan .............................................................................................................................................. 27
Content wijzigen Modulepagina ........................................................................................................... 27
Portfolio/Diensten/Producten pagina ............................................................................................... 27
Beheren reeds toegevoegde items ............................................................................................... 28
Beheer fotoalbums ten behoeve van de modulepagina ............................................................... 29
Inhoud wijzigen reeds toegevoegde items .................................................................................... 33
Nieuws/blog pagina ........................................................................................................................... 34
Nieuwsitems beheren ................................................................................................................... 34
Vragen?.................................................................................................................................................. 36

Pagina 2 van 36
Inloggen CMS Ga naar https://cms.modual.me om in te kunnen loggen op het CMS van Modual.me. Je krijgt dan het volgende inlogscherm te zien.
Log in met de gegevens die jou per email toegestuurd zijn. Het onderwerp van deze mail is: Jouw inloggegevens van het CMS. Als je voor het eerst inlogt, dan word je verzocht om jouw eigen wachtwoord aan te maken.

Pagina 3 van 36
Wachtwoord vergeten? Ben je jouw wachtwoord vergeten? Klik dan op ‘Wachtwoord vergeten’ onder ‘Inloggen’ bij het inlogscherm. Je krijgt nu het volgende scherm te zien.
Vul jouw gebruikersnaam in en klik op ‘Nieuw wachtwoord aanvragen’. Je ontvangt nu een instructie email waarmee je een nieuw wachtwoord kan aanmaken voor jouw CMS-account.

Pagina 4 van 36
Paginaoverzicht Als je ingelogd bent, zie je het volgende scherm.
Is een pagina wel of niet gepubliceerd en wel of niet zichtbaar in
menu? Rechts zie je alle bestaande pagina’s van de website. Voor elke pagina kun je helemaal rechts in het overzicht bepalen of deze gepubliceerd mag zijn en of deze pagina wel of niet zichtbaar mag zijn in het menu van de website. Door middel van het aan- en uitvinken bepaal je deze instellingen.

Pagina 5 van 36
Subpagina Een hoofdpagina kan een subpagina hebben. In het paginaoverzicht is dit te herkennen doordat subpagina’s inspringen en aan de url. De pagina’s ‘Producten’ en ‘Achtergrond’ zijn dus een subpagina van de pagina ‘Over ons’. De url’s zijn dus in dit geval: /over-ons/producten/ en /over-ons/achtergrond/
Instellingen wijzigen pagina’s Je kunt voor elke pagina een aantal basisinstellingen wijzigen. Door bij de desbetreffende pagina onder de pagina te klikken op ‘Instellingen’ kun je deze instellingen wijzigen.

Pagina 6 van 36
Instellingen wijzigen type pagina: portfolio/diensten/producten
Als je bij een pagina in paginaoverzicht op ‘Instellingen’ klikt, kom je in een nieuw scherm terecht. Bovenaan kun je zien wat voor paginatype het is. Hierboven zie je een voorbeeld van paginatype portfolio. De paginatypes Diensten en Producten zijn van dezelfde categorie als portfolio. Voor dit paginatype kun je de volgende punten wijzigen:
Bovenliggende pagina. Hiermee kun je aangeven of de pagina wel of geen subpagina van een hoofdpagina is?
Naam van de pagina.
Thema foto (Theme image). De foto die je hier selecteert zal getoond worden in de bovenbalk van de pagina. Wanneer je hier geen foto selecteert, wordt standaard de themafoto van de homepage getoond.
In container, J/N. Hiermee bepaal je of de toegevoegde items van deze pagina over de hele breedte worden getoond of juist niet. Voor aanmaken en beheren items ga naar pagina 28 ‘content wijzigen portfolio/diensten/producten pagina’.
Columns. Hiermee bepaal je het aantal kolommen waarin de toegevoegde items worden getoond.
Portfolio titel zwart, J/N (let op: deze functie is niet beschikbaar voor paginatype ‘Diensten’ en ‘Producten’). De titel van de toegevoegde items kan in wit of zwart worden getoond.
Wel of niet zichtbaar in menu.
Wel of niet gepubliceerd. Klik op de knop ‘Opslaan’ rechtsonder als je de wijzigingen wil doorvoeren. Klik op de knop ‘Terug’ als je de wijzigingen niet wilt opslaan.

Pagina 7 van 36
Instellingen wijzigen standaardpagina (paginatype: default)
Voor een standaardpagina kun je de volgende punten wijzigen:
Bovenliggende pagina. Hiermee kun je aangeven of de pagina wel of geen subpagina van een hoofdpagina is?
Naam van de pagina.
Thema foto (Theme image). De foto die je hier selecteert zal getoond worden in de bovenbalk van de pagina. Wanneer je hier geen foto selecteert, wordt standaard de themafoto van de homepage getoond.
Wel of niet gepubliceerd.
Wel of niet zichtbaar in menu. Klik op de knop ‘Opslaan’ rechtsonder als je de wijzigingen wil doorvoeren. Klik op de knop ‘Terug’ als je de wijzigingen niet wilt opslaan.

Pagina 8 van 36
Bestandsbeheer Onder paginaoverzicht kun je naar bestandsbeheer.
Rechts zie je alle geuploade bestanden. Je kunt hier bestanden uploaden, hernoemen en eventueel overbodige documenten verwijderen. De volgende bestandsoorten kunnen worden geupload: Pdf, Word en Excel.
Wil jij een document gebruiken voor jouw website. Doorloop dan de volgende stappen:
Zet lokaal op jouw computer het juiste bestand klaar en geef het bestand een correcte benaming, waardoor je het bestand straks goed herkent in het overzicht van ‘Bestandsbeheer’.
Ga naar bestandsbeheer en klik op ‘Upload bestand’ en zoek het bestand wat je zojuist lokaal op jouw computer hebt klaargezet en klik uiteindelijk op ‘Uploaden’.
Wil je een bestand verwijderen? Links van de bestanden kun je aanvinken wel bestanden je wilt selecteren. Nadat je de gewenste bestanden hebt geselecteerd, klik op ‘Verwijder’.

Pagina 9 van 36
Afbeeldingmanager Linksonder ‘Bestandsbeheer’ vind je ‘Afbeeldingmanager’. Rechts zie je dan een overzicht van alle geuploade foto’s, zie voorbeeld hieronder. Hier kun je alle geuploade foto’s van jouw website beheren. Je kunt hier foto’s uploaden, hernoemen en eventueel overbodige foto’s verwijderen.
Hou rekening met de volgende aandachtspunten:
Zorg ervoor dat de foto’s die je upload niet te groot zijn, maximaal 2Mb.
Afhankelijk waar je de foto voor gaat gebruiken op jouw website, moet de foto ook de juiste verhoudingen hebben. Als de foto een thema foto is van de homepage (Theme image), dan is de gewenste breedte-hoogte verhouding 2:1 met een minimale breedte van 1500 pixels. De verhoudingen van de foto moet overeenkomen met het element waar het in getoond word.
Wil jij een foto gebruiken voor jouw website. Doorloop dan de volgende stappen:
Zet lokaal op jouw computer het juiste bestand klaar en geef het bestand een correcte benaming, waardoor je het bestand straks goed herkent in het overzicht.
Ga naar Afbeeldingmanager en klik op ‘Upload bestand’ en zoek het bestand wat je zojuist lokaal op jouw computer hebt klaargezet en klik uiteindelijk op ‘Uploaden’.
Indien je veel foto’s gaat uploaden is het verstandig om in de afbeeldingmanager mappen aan te mappen, zodat je het overzicht houdt.
Wil je een foto verwijderen? Links van de foto’s kun je aanvinken wel bestanden je wilt selecteren. Nadat je de gewenste bestanden hebt geselecteerd, klik op ‘Verwijder’.
Frontpage Blokken Links onder Galerij vind je ‘Frontpage Blokken’. Hiermee kun je op jouw homepage extra informatie tonen over jouw website. In het voorbeeld hieronder zie je dat er 2 items zijn aangemaakt.

Pagina 10 van 36
Op de homepage zie je dan het onderstaande resultaat.
Je kunt de volgende punten aanpassen van een ‘Frontpage Blok’ item:
Benaming.
Inhoud.
Omschrijving doorlink knop.
Url van de doorlink knop. Het advies is om minimaal 2 tot maximaal 4 items aan te maken. Meer of minder items komt niet ten goede van de lay-out van de website.
Homepage Textslider Let op: deze functie is niet beschikbaar voor alle type websites. Indien wel beschikbaar is deze functie te vinden onder ‘Frontpage Blokken’. Ook deze functie is bedoeld om extra informatie te tonen op jouw homepage. In onderstaand voorbeeld zijn 2 items aangemaakt voor de ‘Homepage Textslider’.

Pagina 11 van 36
Op de homepage zie je dan het onderstaande resultaat. Door te klikken op het item verandert de inhoud van het tekstblok eronder. Zie hieronder het 1ste resultaat (Item Meer Informatie) en het 2de resultaat (Wat doen wij?)
Let op: bij instellingen van de Homepage moet de functie ‘Show text slider’ wel op ‘Ja’ ingesteld staan.

Pagina 12 van 36
SEO Onder ‘Paginaoverzicht’ vind je de functie ‘Seo’, wat staat voor ‘Search Engine Optimalisatie’. Hier kun je de zogeheten Metatags en Metadescriptions van jouw pagina’s wijzigen.
Standaard worden de paginatitels met bedrijfsnaam ingesteld en dus ook als zodanig geïndexeerd door Google.
Instellingen SEO (Metatags en Metadescriptions) Door rechts op ‘Bewerken’ te klikken kun je de volgende zaken aanpassen:
Pagina titel (Metatag); selecteer ‘Nee’ bij ‘Automatisch titel’. Er verschijnt nu een veld, waar je een eigen paginatitel kan invoeren. Deze paginatitel wordt niet getoond op de website, maar zal wel zo geïndexeerd worden door Google en ook zo getoond worden bij de zoekresultaten van Google. Let op: maximaal 55 karakters gebruiken voor de paginatitel. De trefwoorden die je hier gebruikt beïnvloeden sterk de ranking van jouw website bij Google.
Pagina Beschrijving (Metadescription); als je in dit veld niks invult, dan zal bij het zoekresultaat in Google de eerst 155 karakters getoond worden van de inhoud van

Pagina 13 van 36
desbetreffende pagina. Dit kun je dus aanpassen door hier een andere tekst in te vullen. De werkelijke inhoud van de pagina wordt hierdoor niet gewijzigd.
Wel of niet indexeren pagina door Google.
Prioriteit; je kunt bepaalde pagina’s zwaarder laten indexeren (wegen) dan andere pagina’s. Je kunt een waarde geven tussen 0 en 1. Standaard staan alle pagina’s even zwaar ingesteld.
Frequentie; je kunt hier per pagina aangeven met welke frequentie Google deze pagina moet indexeren. Dit kan van toepassing zijn, als een bepaalde pagina vaak wordt gewijzigd. Als je een pagina niet veel wijzigt, dan heeft het verhogen van de frequentie geen zin.
Let op: wat hier gewijzigd word, zal niet direct verwerkt zijn door Google. Afhankelijk wanneer Google jouw website opnieuw indexeert, zullen deze veranderingen pas dan doorgevoerd zijn. Dit kan soms wel aantal weken duren en daar kunnen wij als Modual.me geen invloed op uitoefenen.
Pagina toevoegen Je kunt zelf pagina’s toevoegen aan de website. Je kunt alleen standaardpagina’s toevoegen. Ga terug naar paginaoverzicht. Je ziet rechts alle bestaande pagina’s. Daarboven bevindt zich een knop ‘een pagina toevoegen’. Wil je een extra modulepagina toevoegen? Neem dan contact op met onze supportdesk, wij helpen je graag.

Pagina 14 van 36
Klik op ‘een pagina toevoegen’. Je krijgt het volgende scherm te zien.
De volgende variabelen kun je instellen:
Bovenliggende pagina; indien de nieuwe pagina een subpagina is, dan bij dit veld de bovenliggende pagina selecteren.
Name; kies hier de titel van de pagina.
Theme image; kies hier het thema foto. Dit is de foto die bovenaan de desbetreffende pagina zichtbaar zal zijn. Indien je hier geen foto selecteert, dan wordt automatisch de Theme image van de homepage getoond.
Zichtbaar in menu; wil je de pagina wel of niet zichtbaar hebben in het menu.
Gepubliceerd; moet de pagina wel of niet gepubliceerd zijn. Zodra je de variabelen hebt ingevoerd, klik je op opslaan. De inhoud van de pagina kun je bewerken en dit wordt in het volgende hoofdstuk behandeld.
Content wijzigen standaardpagina Als je de inhoud wil wijzigen van een standaardpagina, klik dan op de desbetreffende pagina op ‘Tekst bewerken’.

Pagina 15 van 36
Er opent nu een 2de tab in de browser. Klik op die tab. Je bent nu in de bewerkomgeving van jouw
website. Dit is ter herkennen aan 2 dingen: je ziet een groene balk bovenin en je ziet dat de
tekstvakken omringd zijn door een stippellijn.
Klik met je linker muisknop binnen een tekstvak. Je kunt nu het desbetreffende tekstvak aanpassen.
Klik nog een keer binnen het tekstvak en je ziet nu een cursor verschijnen. Je kunt nu de tekst aanpassen. Indien je een nieuwe paragraaf wilt beginnen dan druk je op Enter. Indien je een regel binnen dezelfde paragraaf wilt afbreken dan gebruik je Shift-Enter.

Pagina 16 van 36
Nu zullen we de belangrijkste zaken bespreken, die je kunt aanpassen aan een tekstvak.
Formatting
Voor de opmaak van de tekst gebruik je ‘Formatting’. Als basis heb je Normal text, maar je kunt bepaalde tekst ook een andere format geven. De belangrijkste zijn Header 1 tot en met Header 5. De headers gebruik je enerzijds voor de opmaak van de tekst zoals je dat ook in bijvoorbeeld Office Word zou doen. Anderzijds gebruik je de headers ten gunste van SEO (Search Engine Optimalisatie). Jouw website wordt bij livegang aangemeld bij Google en wordt periodiek geïndexeerd door Google. Hierbij kijkt Google onder andere naar de inhoud van jouw website en hierbij wegen de teksten die in headers staan zwaarder dan de normale tekst. Sleep met je linker muisknop de te selecteren tekst die je wil aanpassen en kies voor de geselecteerde tekst de juiste format.

Pagina 17 van 36
Bold, italic, underlined Naast de knop formatting zie je de B, I en U. Dit is wederom vergelijkbaar met Office Word. Je kunt namelijk tekst dikgedrukt, schuin geschreven of onderstreept maken. Sleep met je linker muisknop de te selecteren tekst die je wil aanpassen.
Opsomming Naast de optie U vind je de optie opsomming (ongenummerd en genummerd). Je kunt voor de geselecteerde tekst een opsomming aanmaken.
Image toevoegen Klik met de linkermuis knop de plek in het tekstvak waar je een foto wil toevoegen. Klik daarna op icoon zoals hieronder aangegeven.

Pagina 18 van 36
Je komt nu in het volgende scherm.
Je kunt kiezen uit 3 opties:
Upload: kies deze optie als je een nieuwe foto wil toevoegen die nog niet eerder is gebruikt.
Choose: kies deze optie als je reeds eerder geuploade foto’s wil gebruiken. Zie ook pagina 9 ‘Afbeeldingmanager’.
Link: kies deze optie als je een link wil maken met een externe bron waar de gewenste foto’s staan. Let op: deze optie raden wij af, aangezien je dan foto’s gaat tonen die op een andere locatie dan jouw website staan. Als deze locatie niet meer bestaat, dan zullen de foto’s ook niet meer zichtbaar zijn.

Pagina 19 van 36
Als de foto geselecteerd is, wordt de foto ingeladen.

Pagina 20 van 36
Nu kun je de foto kleiner maken en uitlijnen. De foto maak je kleiner door de foto aan te klikken en met de linker muisknop ingedrukt rechts onder de foto diagonaal te slepen, zie hieronder voor voorbeeld.

Pagina 21 van 36
Aan de foto kun je een aantal instellingen wijzigen, door op edit te klikken, zie voorbeeld boven. Je komt dan in het volgende scherm.
Je kunt de volgende 3 instellingen wijzigen:
Benaming foto (dit komt ten gunste van zoekresultaten van Google afbeeldingen).
Een hyperlink naar een andere locatie (kunnen ook externe websites zijn). Hierbij kun je middels het aanvinkvakje aangeven of er een nieuwe tab geopend moet worden in de browser als men op de foto klikt.
Positie in het tekstvak, namelijk: geen (None), links, midden of rechts. Als je de instellingen hebt aangepast, klik dan op Save. Je komt dan weer terug in het vorige scherm.

Pagina 22 van 36
Video toevoegen Om een video toe te voegen (let op: alleen youtube filmpjes zijn geschikt) klik op Insert video.
Je krijgt dan het volgende scherm te zien. Plak hier de link van het youtube filmpje en klik op ‘Insert’ en sla daarna de wijzigingen op.

Pagina 23 van 36
Bestand toevoegen Klik op insert file
Je krijgt het volgende scherm te zien:

Pagina 24 van 36
Net zoals bij foto’s kun je hier kiezen uit reeds geuploade documenten (klik op ‘Choose’), zie ook pagina 8 onderwerp ‘Bestandsbeheer’, of nog up te loaden documenten (klik op ‘Upload’). Indien je in het veld ‘Name (optional)’ niets invult dan zal de link naar het document de naam krijgen van het document zelf. Als je het juiste document hebt, klik dan op ‘Insert’. Er zal nu een hyperlink zichtbaar zijn, welke een nieuwe pagina zal openen van het desbetreffende document als je er op klikt. Alleen pdf-, word- en excel-documenten kunnen worden geupload. Het wordt sterk aangeraden om alleen pdf-documenten te uploaden, aangezien word- en excel-documenten aangepast en gebruikt kunnen worden door derden.
Tabel toevoegen/aanpassen Je kunt ook tabellen toevoegen en éénmaal toegevoegd ook beheren. Rechts van ‘Insert File’ kun je tabellen toevoegen en beheren. Klik op de plek waar je een tabel wilt toevoegen en klik op ‘Insert Table’.
Je krijgt nu het volgende scherm te zien. Je kunt hier aangeven uit hoeveel rijen en kolommen de tabel moet bestaan.

Pagina 25 van 36
Als je de tabel hebt toegevoegd, kun je deze tabel nog aanpassen, zoals rijen en kolommen toevoegen of eventueel verwijderen. Dit doe je door op de plek te staan in de tabel waar je een aanpassing wilt doorvoeren en daarna weer op ‘Table’ te klikken, je kunt dan kiezen uit verschillende opties zoals bijvoorbeeld ‘Add Row Below’. Hierbij zal er dan een rij worden toegevoegd onder de rij die je net geselecteerd hebt.
Hyperlink toevoegen Je kunt zelf hyperlinks toevoegen naar andere locaties binnen jouw website, maar uiteraard ook buiten jouw website. Selecteer de tekst en klik dan op het schakel-icoon en kies ‘Insert link’, zie printscreen hieronder.
Je krijgt het volgende scherm te zien.

Pagina 26 van 36
Voer de url in waarnaar je wilt verwijzen. Stel je wilt verwijzen naar de pagina ‘Producten’. Het url van dit voorbeeld is: http://mijnwebsite.d9.testenkoop.nl/producten/. Verder heb je de optie om aan te geven of de pagina in een nieuwe tab van jouw browser moet openen of niet (Open link in a new tab).
Klik op ‘Insert’ en je zult zien dat de hyperlink is aangemaakt.

Pagina 27 van 36
Opslaan Als je klaar bent met het verwerken van de gewenste wijzigingen in het geselecteerde tekstblok, klik dan helemaal links op Save.
Content wijzigen Modulepagina Dit zijn type pagina’s met elk een specifieke functie, namelijk:
Diensten/Producten pagina, type portfolio/diensten/producten
Nieuwspagina, type news/blog
Gastenboek, type Gastenboek; dit paginatype wordt niet toegelicht in deze handleiding.
Evenementen, type Evenementen; dit paginatype wordt niet toegelicht in deze handleiding. Hieronder volgt nu een toelichting op het beheren van de paginatypes portfolio/diensten/producten en news/blog
Portfolio/Diensten/Producten pagina Voor de diensten- of productenpagina heeft Modual.me een speciaal paginatype gemaakt die enkele voordelen heeft ten opzichte van een standaardpagina. Het bewerken van de inhoud van deze pagina’s wordt gedaan vanuit het CMS. In het CMS zie je het voorbeeld ‘Producten’ staan met halve cirkel icoon.

Pagina 28 van 36
Indien jij in jouw CMS omgeving modules hebt staan met een dergelijk icoon, dan zijn dit dus modulepagina’s. Wanneer dit voor jouw website van toepassing is, dan is dit deel van de handleiding ook voor jouw website van toepassing. Klik op jouw module en je ziet rechts de modules verschijnen die aangemaakt zijn voor deze pagina. Uiteraard kun je meerdere modules toevoegen door op ‘Item toevoegen’ te klikken.
Beheren reeds toegevoegde items Klik op bewerken van de module die je wilt wijzigen. Er opent een nieuw scherm.
Je kunt daar volgende punten aanpassen:
Naam van de module; kies hier de naam die lading dekt van de module. Als je dit aanpast zal dit ook zichtbaar zijn op de website.
Inhoud van de module; hier kun je de inhoud aanpassen van de module. Dit werkt hetzelfde als bij een normale pagina, alleen voer je het rechtstreeks uit in het CMS.
Galerij (fotoalbum); aan een modulepagina moet je een fotoalbum koppelen. Voor aanmaken en wijzigen fotoalbum, zie volgende paragraaf ‘Beheer fotoalbums ten behoeve van de modulepagina’.
Invoering (introductie); dit veld is niet voor iedere modulepagina beschikbaar. Indien beschikbaar kun je hier de introductie invoeren. De introductie krijg je dan te zien op de website als je met de muis over de module heen beweegt.
Detailpagina zichtbaar j/n; hiermee kun je bepalen of de inhoud van de modulepagina wel of niet getoond moet worden als je op de module klikt.

Pagina 29 van 36
Beheer fotoalbums ten behoeve van de modulepagina Klik op ‘Galerij’ om fotoalbums aan te maken en te beheren.
Rechts krijg je het overzicht te zien. Klik op de naam van het album waarvan je de foto’s wilt beheren (klik niet op Bewerken!). Uiteraard kun je ook een nieuw album aanmaken door op ‘Add album’ te klikken.

Pagina 30 van 36
Klik op ‘Voeg een afbeelding toe’.
Klik op ‘Upload/Kies’. Je krijgt nu het volgende scherm te zien.
Net zoals bij foto’s toevoegen van een standaardpagina kun je hier kiezen om foto’s up te loaden of om uit reeds geuploade foto’s te kiezen. Ten behoeve van het overzicht adviseren wij om eerst foto’s

Pagina 31 van 36
te uploaden naar een gelijknamige map in ‘Afbeeldingmanager’, zie ook pagina 9 om pas daarna de foto’s toe te voegen in het album bij ‘Galerij’. In onderstaand voorbeeld gaan we een foto toevoegen aan het fotoalbum ‘Product1’ welke gekoppeld is aan het item ‘Product 1’. Hierbij kiezen wij een foto uit de map ‘Producten_Product1’ die eerder is aangemaakt in de ‘Afbeeldingmanager’.
Benoem de foto. Als je een omschrijving wilt bij de foto die zichtbaar is op de website, vul deze dan in bij Description. Klik daarna rechtsonder op ‘Opslaan’.

Pagina 32 van 36
Je kunt meerdere foto’s toevoegen aan een album. De eerste foto in de rij zal getoond worden bij de module. Kijk nu op de website naar het resultaat (refresh jouw website eerst dmv ctrl-f5)
Als je nu op de website op een module klikt kom je uit bij de detailpagina (Dit geldt uiteraard alleen als je bij instellingen van de module detailpagina op ‘Ja’ hebt gezet).

Pagina 33 van 36
Inhoud wijzigen reeds toegevoegde items In het CMS gaan we nu de inhoud van deze module wijzigen. Klik op de module in het CMS en klik op ‘Bewerken’ van de module die je wilt wijzigen.
Je komt in het volgende scherm.
Verander de inhoud en klik rechts onderaan op ‘Opslaan’. Ga naar jouw website en refresh jouw
website.

Pagina 34 van 36
Zoals je ziet is nu de inhoud aangepast.
Nieuws/blog pagina Voor nieuwsberichten of een blog heeft Modual.me ook een modulepagina ontwikkeld. Indien jij in het CMS in het linker overzicht deze module ziet staan, dan is dit onderdeel ook voor jouw website van toepassing.
Nieuwsitems beheren Klik in het CMS op de ‘Nieuws/blog’ module. Onder Nieuws staat ‘Categorieën’. Om het overzicht te bewaren van alle artikelen kun je hier categorieën aanmaken, zodat je op categorie de artikelen kan sorteren.

Pagina 35 van 36
Rechts krijg je het overzicht te zien met alle aangemaakte artikelen. Ook kun je hier nieuwe artikelen toevoegen door op ‘Toevoegen nieuwsbericht’ te klikken. Je kunt dan de volgende zaken aanpassen per artikel:
Benaming van het artikel; dit zal getoond worden als titel van het artikel.
Inhoud van het artikel; hier plaats je de inhoud van het artikel.
Wel of niet gepubliceerd; artikelen die niet getoond moeten worden kun je uitzetten door ‘Gepubliceerd’ op ‘Nee’ te zetten.
Datum van publicatie; ook al is het artikel gepubliceerd, als de datum van publicatie nog een toekomstige datum is, zal het artikel pas getoond worden als deze datum verstreken is. Hierdoor kun je al nieuwsartikelen aanmaken en klaarzetten die pas later op een gewenste datum en tijd getoond mogen worden.
Selectie categorie; selecteer de categorie waarbij het artikel hoort. Als je veel artikelen plaats, kun je het overzicht bewaren door de artikelen toe te kennen aan een categorie. Hier kun je dan op sorteren, door in het overzicht op de kolom ‘categorieën’ te klikken.
Afbeelding bij het nieuwsartikel; kies een afbeelding die van toepassing is bij het nieuwsartikel. Ook hier kun je weer rechtstreeks uploaden of kiezen uit de ‘Afbeeldingmanager’.
Als je klaar bent klik je op ‘Opslaan’ rechtsonder.

Pagina 36 van 36
Ga nu naar je website en refresh de website (ctrl-f5) en je zult het nieuws artikel zien staan bij de nieuwspagina
Vragen? Indien je toch nog vragen hebt over het aanpassen van jouw website, neem dan gerust contact met
ons op, via [email protected] en wij zullen zo snel mogelijk jouw vragen beantwoorden.