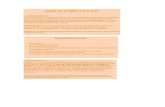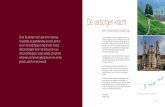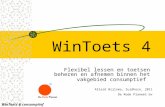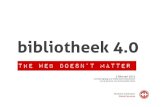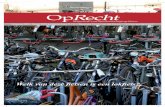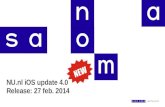Content Management Systeem 4.0 AB-ZHW
Transcript of Content Management Systeem 4.0 AB-ZHW

© 2010 CMS 4.0 1
Handleiding met opdrachten
Voor de leerkracht
Content Management Systeem 4.0
AB-ZHW

© 2010 CMS 4.0 2
Vooraf Dit cursusboek wordt gebruikt tijdens de workshop Content Management Systeem AB-ZHW leerkracht. Na de workshop is dit boekje goed te gebruiken als naslagwerk of kan het gebruikt worden om eventuele overige leerkrachten binnen uw school de vaardigheden te leren die zij nodig hebben om hun groepspagina te onderhouden. In de verschillende hoofdstukjes en paragrafen is regelmatig een opdracht te vinden om te oefenen. Opdrachten zijn herkenbaar aan onderstaand kader:
Opdracht Log nu in door eerst op het slotje te klikken onder aan de pagina. Vul vervolgens gebruikersnaam en wachtwoord in.
Naast deze workshop voor de leerkracht is er ook een Basiscursus en een workshop CMS verdieping te volgen bij AB-ZHW. Kijk voor meer informatie op www.abzhw.nl of neem contact op met de cursusadministratie. AB-ZHW wenst u veel gebruiksgemak en plezier met uw (vernieuwde) CMS.

© 2010 CMS 4.0 3
Inhoudsopgave
1 Inleiding .................................................................................................................. 4
1.1 Het Content Management Systeem (CMS) in het kort .................................................. 4
1.2 Hoe maakt het CMS een pagina op? ............................................................................ 4
1.3 Het CMS schematisch ................................................................................................. 4
2 Aanmelden en Afmelden ......................................................................................... 5
2.1 Wat betekenen de icoontjes ? .................................................................................... 6
2.2 Pagina bewerken ........................................................................................................ 7
3 De teksteditor ......................................................................................................... 9
3.1 Plakken als platte tekst ............................................................................................. 10
3.2 Linkknop in teksteditor ............................................................................................. 10
4 Instellingen pagina ................................................................................................ 11
4.1 Publicatie ................................................................................................................. 11
5 Centrale administratie ........................................................................................... 12
5.1 Plaatjes en bestanden in de Algemene map .............................................................. 13 5.1.1 Plaatjes en bestanden versturen naar de Algemene map .......................................................... 14 5.1.2 Het tonen van een bestand uit de Algemene map ..................................................................... 15 5.1.3 De foto’s kleiner maken .............................................................................................................. 16
5.2 Een afbeelding invoegen vanuit de teksteditor .......................................................... 17
5.3 Het versturen van bestanden naar een zelfgemaakte map ......................................... 18 5.3.1 Pasfotolijst ................................................................................................................................... 19 5.3.2 Fotolijst ........................................................................................................................................ 21 5.3.3 Bestandenlijst .............................................................................................................................. 21 5.3.4 Een losse foto uit een map tonen ............................................................................................... 21 5.3.5 Het plaatsen van videobestanden ............................................................................................... 22 5.3.6 YouTube in CMS .......................................................................................................................... 23
6 nieuwe pagina's en hyperlinks ............................................................................... 24
6.1 Hyperlink met een plaatje ........................................................................................ 25
7 Het plaatsen van foto’s/ video en de ouders/ verzorgers ....................................... 26
8 Opgelet ................................................................................................................. 26

© 2010 CMS 4.0 4
1 INLEIDING
1.1 Het Content Management Systeem (CMS) in het kort Met het Content Management Systeem AB-ZHW (CMS AB-ZHW) bouwt u een database op met tekst, afbeeldingen, documenten e.d. , kortweg content genoemd. Iedere keer dat een verzoek wordt gedaan om een pagina wordt deze opnieuw opgebouwd. Een bezoeker van de website ziet dus altijd de laatst bekende informatie. Het belangrijkste van het CMS is dan ook de database waar alle content in staat…
1.2 Hoe maakt het CMS een pagina op? De content bestaat o.a. uit tekst en afbeeldingen. Voor het netjes presenteren van die informatie worden sjablonen gebruikt. Een sjabloon is een pagina waarop staat aangegeven op welke positie de tekst en de afbeeldingen komen te staan. Het CMS kent een aantal sjablonen. Als u in de sjablonen de lay-out van de tekst, de tekstkleur of het lettertype aanpast, dan kunt u gemakkelijk de presentatiestijl van de site veranderen. Het gebruik van tabellen, polls en kaartjes van Google Maps maken de website nog aantrekkelijker en informatiever.
1.3 Het CMS schematisch
Server in Amsterdam
Vanaf iedere internetplek beheren
Altijd de laatste informatie
Content centraal
Techniek/ software onafhankelijk

© 2010 CMS 4.0 5
2 AANMELDEN EN AFMELDEN Het grootste deel van de site kan beheerd worden vanaf iedere werkplek met een internettoegang. Om de site te kunnen beheren, moet u als beheerder/ gebruiker geregistreerd staan. Dit kunt u laten doen bij de systeembeheerder. Afhankelijk van uw rechten kunt u pagina’s bewerken en onderhouden. Bijvoorbeeld uw groepspagina.
Als geregistreerd gebruiker kunt u inloggen door op het hangslotje te klikken dat onderaan uw pagina staat. Soms is er geen slotje maar een verborgen plek onderaan. U krijgt dan het volgende venster:
Vul uw gebruikersnaam en wachtwoord in en klik op OK. Bovenaan iedere pagina en in de pagina ziet u nu icoontjes waarmee u de pagina’s kunt beheren.
Met het slotje bovenin kunt u uitloggen…
Opdracht Tijdens de cursus werken we met uw eigen gebruikersnaam en wachtwoord. Eventueel kan de cursusleider voor u een gebruikersnaam aanmaken…
Log in door eerst op het slotje te klikken onder aan de pagina. Vul vervolgens gebruikersnaam en wachtwoord in.

© 2010 CMS 4.0 6
2.1 Wat betekenen de icoontjes ? Als u hebt ingelogd ziet u een aantal icoontjes. Afhankelijk van uw rechten, ziet u er meer of minder.
Nieuw item paginalijst
Centrale administratie
Plaatjes en bestanden opsturen naar de algemene plaatjes- en bestandenmap
Instellingen pagina
Wijzigen/ bewerken. Afhankelijk van waar dit icoon staat. Bijv.: wijzig dit tekstblok, wijzig agenda, bewerken paginalijst….
Verwijder de pagina
Afmelden of uitloggen
Iconen van de paginalijst: Naar archief, instellingen pagina, verwijderen, volgorde

© 2010 CMS 4.0 7
2.2 Pagina bewerken Een pagina is een sjabloon met meerdere tekstgebieden. Een pagina bevat minimaal een Titel en één of meer tekstblokken: Om deze te kunnen bewerken klikt u op het bijbehorende pennetje.
Hiernaast is het blok Titel actief. Door boven dit tekstblok te zweven met de muis kleurt deze lichtroze.
Het bijbehorende icoon om te bewerken verschijnt. Hiernaast is het eerste tekstblok actief. Nadat op het betreffende pennetje is geklikt wordt onderstaande teksteditor geopend.
Kies opslaan… …na het wijzigen van uw tekst.

© 2010 CMS 4.0 8
De ingevulde tekst kan er als volgt uitzien:
Titel van het nieuwsitem Tekstblok voor een Inleiding of samenvatting Tekstblok

© 2010 CMS 4.0 9
3 DE TEKSTEDITOR
Door met uw muis boven een icoontje te zweven wordt een korte toelichting in een dialoogvenster gegeven.
Opslaan van de pagina
Knippen, Kopiëren, Plakken en Plakken als platte tekst. (bijv. gekopieerde hyperlinks)
Printen
Ongedaan maken en Opnieuw uitvoeren
Zoeken en Vervangen
Alles selecteren en Opmaak verwijderen
Vet, Schuin, Onderstreept en Doorhalen
Subscript en Superscript
Inspringen verkleinen en Inspringen vergroten
Links uitlijnen, Centreren, Rechts uitlijnen en Uitvullen
Afbeelding, Link*, Tabel, Horizontale lijn, Smiley, Speciaal teken
Lettertype en Lettergrootte
Letterkleur en Achtergrondkleur(marker)
Teksteditor maximaliseren, HTML code tonen

© 2010 CMS 4.0 10
3.1 Plakken als platte tekst Indien er een stuk tekst uit bijv. Word wordt gekopieerd en geplakt in de teksteditor van uw website, dan kunt u dit het beste doen met de knop ‘Plakken als platte tekst’.
Het voordeel hiervan is dat allerlei HTML-code niet wordt mee gekopieerd. Een ander voorbeeld is een gekopieerde URL. Ook deze ‘Plakken als platte tekst’… Gewoon plakken (bijv. met CTRL-V) kan er zelf toe leiden dat betreffende inhoud niet kan worden getoond op uw site.
*
3.2 Linkknop in teksteditor
Selecteer een tekst of een afbeelding en voeg een link in via de linkknop
Opdracht
Maak op de startpagina van uw school een nieuw nieuwsitem aan met het icoontje
Open de paginalijst m.b.v. het potloodje Klik op het betreffende nieuwsitem en voorzie de verschillende tekstblokken van informatie. Gebruik de teksteditor en experimenteer met de verschillende mogelijkheden.
Kies steeds opslaan om uw tekst te bewaren. Bekijk het resultaat…

© 2010 CMS 4.0 11
4 INSTELLINGEN PAGINA
Met het icoontje kunnen de instellingen van de pagina bekeken en gewijzigd worden. U kijkt als het ware “onder de motorkap van de auto”. Wees dus voorzichtig met het wijzigen van instellingen. Deze instellingen komen in de Basiscursus aan de orde.
4.1 Publicatie
Publiceren De pagina is zichtbaar. Niet publiceren De pagina is niet zichtbaar, totdat u deze handmatig publiceert. Publiceren tussen data Geef de start- en einddatum van publicatie aan. Het CMS regelt de rest.
Kies na een wijziging altijd voor Opslaan rechts onderaan de pagina…

© 2010 CMS 4.0 12
5 CENTRALE ADMINISTRATIE
U opent de centrale administratie door het icoon boven aan de pagina Afhankelijk van uw rechten kunnen onderdelen lichtgrijs worden weergegeven, die kunt u dus niet openen.

© 2010 CMS 4.0 13
5.1 Plaatjes en bestanden in de Algemene map Binnen het CMS AB-ZHW is het mogelijk om plaatjes, foto’s en bestanden te plaatsen. Deze bestanden moeten dan worden geüpload naar uw content op de centrale server. Er zijn 2 mogelijkheden:
1. Plaatjes en bestanden naar de Algemene map (overzicht hieronder) 2. Plaatjes en bestanden naar zelfgemaakte mappen. (aparte paragraaf)
In de Centrale Administratie kan een overzicht worden opgevraagd van de Algemene map met afbeeldingen en bestanden en ook worden beheerd.
U kunt een overzicht opvragen van alle bestanden of specifieke bestanden.
Items die ‘blauwgroen’ van kleur zijn, worden niet meer gebruikt in de website en kunnen
met een gerust hart worden verwijderd. Vink deze bestanden aan en kies linksonder:
Verwijder de bestanden. Het totaal aantal bestanden bedraagt nu 115.
Gebruik de Algemene Map alleen voor losse plaatjes en bestanden.
Foto’s van activiteiten zoals Kerstmis e.d. worden geplaatst in zelfgemaakte mappen.

© 2010 CMS 4.0 14
Opdracht
Open de Centrale Administratie en klik op het beheer van Plaatjes en Bestanden. Verwijder enkele plaatjes die niet meer worden gebruikt in uw website.
5.1.1 Plaatjes en bestanden versturen naar de Algemene map
Controleer voordat u foto’s, plaatjes of bestanden verstuurt naar de Algemene map of deze een duidelijke naam hebben.
Controleer vooraf of de bestandgrootte van afbeeldingen niet te groot is. In de Algemene map worden afbeeldingen namelijk in de oorspronkelijke bestandsgrootte opgenomen en zo ook op de website getoond.
Werkwijze:
Klik bovenin uw scherm op de diskette Onderstaand verstuurscherm opent… Blader naar het juiste bestand en kies versturen. Het bestand is nu geplaatst in de Algemene map.
Opdracht
Open het verstuurvenster en upload (verstuur) een afbeelding naar de Algemene map. Open de Centrale Administratie en kijk bij Plaatjes en Bestanden of het betreffende plaatje is aangekomen.

© 2010 CMS 4.0 15
5.1.2 Het tonen van een bestand uit de Algemene map Voordat een afbeelding of foto zichtbaar wordt op uw website moet het CMS wel de opdracht krijgen het opgestuurde bestand te tonen. Werkwijze in de teksteditor:
Open de teksteditor van de pagina en het tekstblok waar de afbeelding of foto dient te worden geplaatst.
Typ de exacte naam tussen blokhaakjes [naamfoto.jpg] en sla de pagina op.
Via de knop afbeelding in de teksteditor (Zie paragraaf 6.4)
Met de teksteditor kunt u de foto ook uitlijnen.
Is het bijvoorbeeld een pdfbestand? Type dan [bestandsnaam.pdf] Voorbeeld:
Resultaat op de pagina:

© 2010 CMS 4.0 16
5.1.3 De foto’s kleiner maken Het CMS verkleint automatisch alle foto’s naar 640x480 pixels die geüpload worden naar zelfgemaakte mappen (paragraaf 6.5).
Foto’s die met de diskette worden geüpload naar de Algemene map behouden wel de oorspronkelijke grootte. Foto’s die naar de algemene map worden verzonden zijn vaak te groot. Vooral als de digitale camera ingesteld staat op de maximumgrootte. U heeft dan al snel foto’s van 4MB of groter. Indien u de camera instelt op 640x480 pixels is dit ruim voldoende voor uw website. Zijn de foto’s toch groter, dan dient u deze eerst kleiner te maken, alvorens ze te uploaden. Ze nemen anders teveel ruimte in op de pagina en de server. Daarnaast duurt het lang voordat de pagina met foto’s te zien is. Bezoekers downloaden de foto’s eerst voordat ze in beeld komen. Foto’s verkleinen in Paint
Ga naar het programma Paint.
Kies in het programma Paint voor bestand openen. Zoek uw foto op.
Kies in het menu Afbeelding voor de optie Uitrekken/Hellen. In het scherm kunt u nu een kleiner percentage invullen.
Nu hoeft u alleen nog uw bestand op te slaan. Ga naar Bestand→ Opslaan Als en sla de foto op als GIF of JPG bestand. (Denk aan de naam van de foto)
Microsoft Picture Manager (Hulpprogramma op uw computer) kan een hele map foto’s tegelijk verkleinen. Specifieke foto’s in het CMS verkleinen: Werkwijze in de teksteditor: Typ de naam van de foto tussen blokhaakjes en voeg achter een komma een percentage toe.
[mg.jpg,20%] een ander percentage is ook mogelijk Bovenstaande oplossing is niet aan te bevelen als het om heel foto’s gaat. Gebruik dan de werkwijze zoals beschreven staat bij Paint of gebruik Microsoft Picture Manager.
Opdracht Publiceer de afbeelding die met de vorige opdracht is verstuurd. Zet de naam tussen blokhaakjes. Denk ook aan de toevoeging .jpg of .gif…. Verklein of vergroot daarna de foto met een percentage.

© 2010 CMS 4.0 17
5.2 Een afbeelding invoegen vanuit de teksteditor
Klik op Bladeren op server. U komt in de Algemene map, van hieruit wordt de afbeelding ingevoegd.
Resultaat. De afbeelding kunt kleiner en groter slepen, uitlijnen e.d.
Op het tabblad Link kunt een URL koppelen en aangeven dat deze moet worden geopend in een nieuw venster.

© 2010 CMS 4.0 18
5.3 Het versturen van bestanden naar een zelfgemaakte map Bestanden kunnen zijn:
1. Afbeeldingen bijv. jpg, gif en bmp 2. Documenten bijv. Wordbestanden, Excelbestanden, Pdfbestanden e.d.. 3. Videobestanden bijv. WMV 4. Audiobestanden bijv. WMA en MP3
Wat veel voorkomt is dat er foto’s van activiteiten op de groepspagina’s worden geplaatst. In deze gevallen spreken we af dat hiervoor eigen mappen worden gemaakt waarin de foto’s worden geplaatst. Deze mappen dienen een unieke naam te krijgen. De opdracht [map=….] creëert automatisch de map indien deze nog niet bestaat. Foto’s die naar zelfgemaakte mappen worden geüpload worden automatisch verkleind naar 640 x 480 pixels. Werkwijze in de teksteditor: Voor foto’s Voor documenten [map=2010kerstmis4a] [map=2010werkstukken4a] [upload] [upload] [pasfotolijst] of [fotolijst] [bestandenlijst] In de Centrale administratie kunt u een overzicht opvragen van reeds gemaakte mappen en de daarin opgeslagen bestanden.

© 2010 CMS 4.0 19
5.3.1 Pasfotolijst Overzicht van kleine foto’s (thumbnails) die vergroten als erop wordt geklikt. Als u op één van de plaatjes klikt, dan wordt dit plaatje op normale grootte in een apart venster weergegeven. U kunt nu bladeren door de foto’s. Met de opdracht "map" maakt u eerst een map aan. Als de map niet bestaat, dan wordt deze aangemaakt. Vervolgens geeft u de opdrachten "upload" en "pasfotolijst". Werkwijze in de teksteditor: [map=2010sportmiddaggroep8a] (creëert of toont een bestaande map) [upload] (creëert een uploadvenster om de foto’s te versturen)
[pasfotolijst] (toont de pasfoto’s als miniatuurweergave of thumbnails) Voorbeeld:
Kies opslaan
Gebruik bladeren om uw foto’s te versturen.

© 2010 CMS 4.0 20
Resultaat voor bezoekers na het versturen van de foto’s
Het aantal thumbnails naast elkaar is in te
stellen in de Centrale administratie bij
Instellingen.
Let goed op:
Als u de instelling wijzigt naar bijvoorbeeld
4, check dan of er ook daadwerkelijk 4
thumbnails in het tekstblok naast elkaar
passen.
Wilt u een enkele pasfoto verwijderen, dan wisselt u tijdelijk [pasfotolijst] in voor *bestandenlijst+. Het CMS toont dan de foto’s als bestanden i.p.v. als pasfoto. U verkrijgt op deze manier een prullenbakje achter het bestand. Dit prullenbakje wordt alleen dan zichtbaar als u rechten heeft om te verwijderen.
Opdracht Open de Centrale Administratie en kijk bij Documentmappen > bestanden en mappen welke mappen er tot nu zijn aan gemaakt op uw school. Maak zelf een pasfotolijst met ongeveer 6 foto’s. Gebruik eigen foto’s of van Internet.

© 2010 CMS 4.0 21
5.3.2 Fotolijst Met deze opdracht maakt u een lijst van foto's. De foto's worden onder elkaar in de oorspronkelijke grootte weergegeven. Deze opdracht gebruikt u samen met de opdracht "map". Met de opdracht "map" geeft u eerst een map aan. Als de map niet bestaat, dan wordt deze aangemaakt. Vervolgens geeft u de opdracht "fotolijst". Deze opdracht maakt dan een lijst van de map die u heeft aangegeven in "map". Werkwijze in de teksteditor: [map=2010kerstmis7b] [upload] [fotolijst] 5.3.3 Bestandenlijst
Zoals in paragraaf 7.4.1 werd besproken kunt u [bestandenlijst] gebruiken om de
bestandsnamen van foto’s in een lijst te verkrijgen, inclusief een prullenbak.
Om een overzicht te verkrijgen van de documenten in een map gebruikt u ook
[bestandenlijst]. Door op het bestand te klikken opent het bestand in het bijbehorende
programma. Bijv. Word of PowerPoint.
Werkwijze in de teksteditor: [map=2010notulenOR] [upload] [bestandenlijst]
5.3.4 Een losse foto uit een map tonen Indien u vanuit een zelfgemaakte map een losse afbeelding of foto wilt tonen, dan geeft u dit aan door tussen blokhaken de naam van de map en de naam van de foto te zetten, gescheiden door een backslash. Werkwijze in de teksteditor: [naam van de map\naam van de foto] Bijvoorbeeld: [2010carnaval3a\prinscarnaval.jpg]

© 2010 CMS 4.0 22
5.3.5 Het plaatsen van videobestanden
De digitale videocamera wordt steeds meer gebruikt op scholen. Dit biedt scholen de mogelijkheid opnamen beschikbaar te maken voor bijvoorbeeld ouders op het internet. Denk aan een verslag van een sportdag, interview met een leerkracht of kind, een kijkje tijdens de kampweek……etc.. Videobestanden zijn echter zeer groot. Daarnaast is het publiceren hiervan een aandachtspunt. Het is belangrijk onderstaande punten in ogenschouw te nemen:
Als school dient u zich ervan te verzekeren, dat ouders/ verzorgers geen bezwaar maken tegen het publiceren van bewegende beelden van hun kind op het internet. (zo ook met foto’s)
Maak altijd een montage van een video-opname alvorens deze te gebruiken. (advies: Windows Movie Maker)
Bekijk het filmpje liefst met enkele mensen voordat u het plaatst op het internet.
Zorg ervoor dat het videobestand niet groter is dan 1 à 2MB. Dit is mogelijk met behulp van de Windows Movie Maker. Na het maken van de montage kunt u het bestand comprimeren en opslaan. (Dit is ook handig als u de film per e-mail wil verzenden.) Vanaf Windows XP wordt dit montageprogramma gratis meegeleverd.
AB-ZHW verzorgt workshops en cursussen Windows Movie Maker en Video- en fotobewerking. Voor meer info www.abzhw.nl
Het plaatsten van een videobestand (WMV) werkt op dezelfde wijze als het plaatsen van andere bestanden.
Werkwijze in de teksteditor:
[map=2010videowerkweek] Maakt een map aan voor de bestanden [upload] Toont een uploadvenster [bestandenlijst] Toont de verstuurde bestanden Door als bezoeker te dubbelklikken op de bestandsnaam opent de video bijv. in de Windows Media Player.

© 2010 CMS 4.0 23
5.3.6 YouTube in CMS
Wat steeds vaker voorkomt is het plaatsten van een zelf gemaakt filmpje op YouTube. Hiervoor dient u een account aan te maken op YouTube. Als uw filmpje is geüpload naar YouTube kunt u deze invoegen op uw eigen website. Er zijn 2 manieren om het filmpje in te voegen in uw website: Werkwijze in de teksteditor:
1. Kopieer de ID van het filmpje op YouTube en plak deze achter de CMS opdracht [youtube=………] in de teksteditor op de plaats waar het filmpje moet komen te staan. [youtube=RH_KLl4Tldw] Stukje ID gekopieerd uit: http://www.youtube.com/watch?v=RH_KLl4Tldw&feature=channel
2. Kopieer van de website van Youtube de Insluitcode en plak deze in de teksteditor
op de plaats waar het filmpje moet komen te staan. U dient wel in te loggen op YouTube om de insluitcode zichtbaar te krijgen. U kunt zelfs de opmaak van de player aanpassen. De insluitcode is een lange code en staat niet zo netjes in de teksteditor, maar het werkt wel goed.
Resultaat:

© 2010 CMS 4.0 24
6 NIEUWE PAGINA'S EN HYPERLINKS
Alle voorbeelden hieronder worden tussen blokhaakjes in de teksteditor getypt. Als u een hyperlink naar bestanden in de Algemene map of een bestaande of nieuwe pagina in de site wilt maken, zet u de naam van de pagina tussen vierkante haakjes. Het CMS zal hiervan dan een hyperlink naar die pagina maken. Bijvoorbeeld: [uitleg nieuwe pagina]. Als het CMS de pagina niet kent, dan zal het CMS automatisch een nieuwe pagina maken die vervolgens gevuld kan worden. De nieuwe pagina krijgt de naam die u tussen de vierkante haakjes gebruikte. Bestaat de naam al dan zal het CMS naar die bestaande pagina verwijzen. Het is dus niet handig als alle leerkrachten op hun groepssite een nieuwe pagina aanmaken met [schoolreis], daar deze dan alle verwijzen naar de pagina die het eerst is aangemaakt. Maak dus afspraken over de naamgeving. Bijv.: [2010schoolreis3a] Als u de tekst die getoond wordt en de naam van de pagina verschillend wilt hebben, gebruikt u de volgende opdracht. [vakanties=schoolvakantie schooljaar 2011-2012] Op het scherm staat VAKANTIES, maar bij het aanklikken verschijnt de pagina SCHOOLVAKANTIE SCHOOLJAAR 2011-2012. Een speciale toepassing van verwijzingen naar andere pagina’s is de index (inhoud links of
bijv. bovenin de pagina). Dit is ook een pagina. Met het potloodje boven de index is deze pagina te wijzigen. Deze pagina mag nooit verwijderd worden. Op deze pagina staat de inhoudsopgave van uw website. Mogelijkheden: Een hyperlink naar bestanden in de Algemene map: [schoolgids.docx] [teamfoto2010.jpg] U kunt een hyperlink naar een internetadres buiten deze site maken. Voorbeeld: Neem een kijkje bij [http://www.abzhw.nl] U kunt ook hier weer de tekst van de hyperlink aanpassen. Voorbeeld: Neem een kijkje bij [ABZHW=http://www.abzhw.nl] Als u de hyperlink in een nieuw venster wilt tonen, moet u de parameter "nieuw" toevoegen. Voorbeeld: Neem een kijkje bij [ABZHW,nieuw=http://www.abzhw.nl]

© 2010 CMS 4.0 25
Begin een hyperlink naar een website altijd met http://www. Enkele voorbeelden:
[Jeugdjournaal,nieuw=http://www.jeugdjournaal.nl]
[Museon,nieuw=http://www.museon.nl] etc.
[Kijk op ABZHW= http://www.abzhw.nl]
Opdracht Maak op een oefenpagina diverse links naar nieuwe pagina’s en voorzie deze van een korte tekst. Maak daarnaast diverse links naar internetpagina’s op verschillende manieren. Uiteraard typt u deze links in de teksteditor van betreffende (oefen)pagina.
6.1 Hyperlink met een plaatje
Alle voorbeelden hieronder worden tussen blokhaakjes in de teksteditor getypt. Een plaatje kan dienen als hyperlink. Wordt er op het plaatje geklikt dan verschijnt de pagina die tussen blokhaken wordt genoemd. [voorbeeld.jpg=naam pagina] Deze hyperlink kan ook een andere internetpagina zijn. [voorbeeld.jpg=http://www.kennisnet.nl] De internetpagina wordt geopend en uw site afgesloten. [voorbeeld.jpg,nieuw=http://www.abzhw.nl] Nu wordt de site van ABZHW in een nieuw venster getoond. Natuurlijk kan dit ook allemaal samen gebruikt worden [voorbeeld.jpg,50%,nieuw=http://www.abzhw.nl]

© 2010 CMS 4.0 26
7 HET PLAATSEN VAN FOTO’S/ VIDEO EN DE OUDERS/ VERZORGERS Voordat u als school foto’s en/ of videomateriaal gaat plaatsen op het internet is het belangrijk dat de ouders/ verzorgers daarover worden ingelicht. Het blijkt in de praktijk goed te werken om ouders d.m.v. een ouderbrief expliciet te vragen eventuele bezwaren kenbaar te maken. Dit bezwaar zal dan gerespecteerd moeten worden. Sommige scholen wijden aan dit onderwerp ook een passage in de schoolgids om zo duidelijk mogelijk te zijn. Op het intranet zou een overzicht per groep kunnen worden bijgehouden.
8 OPGELET
De tekst tussen vierkantje haakjes wordt door het CMS geïnterpreteerd als opdracht. Een niet herkenbare opdracht levert een foutmelding op. De schuine tekens / en \ geven in een opdracht vak een pad op naar een directory of worden in een internetadres gebruikt. Ook het gebruik van een punt of apostrof in een naam kan problemen geven. Hieronder voorbeelden van verkeerd gebruik en een alternatief.
[groep 1/2] alternatief [groep 1-2] of [groep 1/2=groep1-2]
[Dhr.P.Jansen] alternatief [Dhr.P.Jansen=DhrPJansen]