Handleiding BRIO PLW - Paperless...
Transcript of Handleiding BRIO PLW - Paperless...

Handleiding BRIO PLW - Paperless Workflow

Pagina 2 van 60
Inhoudsopgave
PLW – PAPERLESS WORKFLOW ......................................................................................... 3
1. OPSTARTEN EN AFSLUITEN VAN DE PLW MODULE. ........................................................................................................... 4 1.1. PLW OPSTARTEN ............................................................................................................................................................... 4 1.2. PRESENTATIE MET MEERDERE TABBLADEN ......................................................................................................................... 6 1.3. DE 3 MENU’S .................................................................................................................................................................... 10 1.3.1. Bestand. ....................................................................................................................................................................... 10 1.3.2. Luik. ............................................................................................................................................................................ 11 1.3.3. Extra. ........................................................................................................................................................................... 12 1.4. DE 4 KNOPPEN .................................................................................................................................................................. 13 1.5. DE WACHTRIJ ................................................................................................................................................................... 13 1.6. OMVANG VAN UW GEGEVENSBANK. .................................................................................................................................. 15
2. BEHEER VAN DE VERBONDEN DOCUMENTEN. ................................................................................................................... 16 2.1. VERBONDEN DOCUMENTEN CONSULTEREN. ...................................................................................................................... 16 2.2. VERRICHTINGEN MET VERBONDEN DOCUMENTEN. ............................................................................................................ 20 2.3. DRAG & DROP .................................................................................................................................................................. 21
3. BEHEER VAN LOKALE BESTANDEN. .................................................................................................................................. 24 3.1. DE STANDAARD MAP OP UW HARDE SCHIJF ........................................................................................................................ 24 3.2. FILTERS EN SORTERINGEN ................................................................................................................................................. 25 3.3. EEN BESTAND TOEWIJZEN ................................................................................................................................................. 25 3.4. AUTO-PREVIEW BIJ TOEWIJZEN VAN EEN BESTAND ............................................................................................................ 29 3.5. AANPASSEN VAN DE GROOTTE VAN EEN FOTO BIJ HET TOEWIJZEN ...................................................................................... 30 3.6. PARAMETERS VOOR HET TOEWIJZEN EN FILTEREN VAN DOCUMENTEN ................................................................................ 31
4. INTEGRATIE MET OUTLOOK: BEHEER VAN LOKALE E-MAILS .......................................................................................... 33 4.1. E-MAIL AAN EEN BRIO DOSSIER TOEWIJZEN ..................................................................................................................... 35 4.2. AANVULLEN VAN HET E-MAIL ADRES VAN DE VERZENDER................................................................................................. 37 4.3. EEN E-MAIL GEDEELTELIJK TOEWIJZEN ............................................................................................................................. 38 4.4. E-MAIL VANUIT BRIO VERZENDEN MET GEBRUIK VAN DE VOLLEDIGE OUTLOOK FUNCTIONALITEITEN. ............................. 39 4.5. BIJLAGEN MEESTUREN ...................................................................................................................................................... 40 4.6. ‘ONT-BIJLAGEN’ VAN EEN OMVANGRIJKE E-MAIL .............................................................................................................. 42 4.7. COMPRESSIE VAN DE BIJLAGEN BINNEN ÉÉN E-MAIL .......................................................................................................... 46 4.8. EEN E-MAIL DOORSTUREN ................................................................................................................................................ 50 4.9. EEN E-MAIL BEANTWOORDEN ........................................................................................................................................... 51 4.10. EEN BRIEF VERSTUREN PER E-MAIL ALS INHOUD VAN DE E-MAIL ........................................................................................ 52 4.11. EXPORT VAN AFSPRAKEN, GEBEURTENISSEN EN TAKEN VANUIT HET ACTIVITEITENRAPPORT VAN BRIO NAAR OUTLOOK ... 53 4.12. CREATIE VAN EEN AFSPRAAK IN OUTLOOK ....................................................................................................................... 55 4.13. DE ACTIVITEIT EN HET VERBONDEN DOCUMENT IN HETZELFDE SCHERM AANPASSEN .......................................................... 56
5. PERSOONLIJKE SCANS ...................................................................................................................................................... 58
6. COMPRIMEREN VAN PDF BESTANDEN ............................................................................................................................. 59

Pagina 3 van 60
PLW – Paperless Workflow
Deze module beoogt in de eerste plaats een vereenvoudigd en gebruiksvriendelijker beheer van verbonden documenten. Daarnaast is er ook voorzien in een volledige integratie van Outlook. De module PLW maakt gebruik van een nieuwe “leefwereld” (gebruikersinterface), de zogenaamde “PLW Explorer”. Om de PLW Explorer te kunnen gebruiken zijn er wel technische vereisten die gerespecteerd moeten worden.
Systeemvereisten:
Hardware vereisten:
Het is ook aangewezen om met een breedbeeldscherm te werken. Het gebruik van de module PLW is optioneel. Binnen één en hetzelfde kantoor kan men op bepaalde
pc’s de PLW module gebruiken en op andere niet. Dus als uw pc’s niet allemaal aan de technische vereisten beantwoorden, bent u geenszins verplicht ze allemaal onmiddellijk te vervangen. En zelfs op een pc die technisch in orde is voor de PLW, kan de gebruiker kiezen om de ene keer wel en de andere keer de PLW module niet op te starten.
Minimaal Aanbevolen Windows XP Professional SP3, Windows Vista (Business, Home Premium) SP2
Windows 7 SP1 (Professional, Home Premium) (32 en
64 bits)
MS Office 2003 Pro MS Office 2007 - 2010 (32 bits)
Minimaal Aanbevolen Processor Intel Pentium IV of gelijkwaardige AMD Intel Core 2 Duo of gelijkwaardige AMD Geheugen 1 Gb RAM 2 Gb RAM

Pagina 4 van 60
1. Opstarten en afsluiten van de PLW module.
1.1. PLW Opstarten Het opstarten van de PLW module gebeurt via het menu “Extra – PLW Explorer V3”.
BRIO wordt nu afgesloten en opnieuw opgestart maar nu niet meer zichtbaar binnen de Internet
Explorer, maar binnen de zogenaamde “BRIO Explorer”.
Dit is een soort extra menu die bovenop BRIO geïnstalleerd wordt.

Pagina 5 van 60
Opmerking: nadat u de PLW opgestart hebt via het menu « Extra », creëert BRIO automatisch een
snelkoppeling op uw bureaublad.
U kan de PLW Explorer ook rechtstreeks opstarten vanuit het Windows Start menu. Neem dan “Programma’s – Portima – PLW Explorer”.

Pagina 6 van 60
Opmerking 1: De eerste keer dat u de PLW Explorer opstart worden er een aantal
programma’s op uw PC geïnstalleerd. Dit kan enige tijd in beslag nemen.
Nadien zal BRIO bij het opstarten van de PLW module steeds controleren of u over de
meest recente versie beschikt, zo niet wordt deze automatisch geïnstalleerd.
1.2. Presentatie met meerdere tabbladen Binnen een enkele BRIO scherm beschikt u nu over meerdere tabbladen, waarbij elk tabblad eigenlijk een afzonderlijke BRIO sessie vormt. Door te klikken op het tabblad met de drie puntjes opent u telkens een nieuwe sessie. Bijgevolg is de knop om een nieuwe BRIO sessie te starten die voorzien
was in de knoppenbalk van de PLWv2 verwijderd. Het aantal tabbladen is beperkt tot 10.
Opmerking: het blijft echter mogelijk om met twee of meerdere afzonderlijke BRIO sessies te werken door BRIO meermaals op te starten of via de functie “Extra – Nieuwe PLW Explorer opstarten (ALT+N)”.

Pagina 7 van 60
Iedere sessie (elk tabblad) kan afgesloten worden door op het rood kruisje te klikken. Als u het laatste tabblad afsluit, dan opent BRIO automatisch terug een tabblad met het zoekscherm. Om BRIO in PLW mode volledig te verlaten moet u immers het kruisje helemaal bovenaan rechts gebruiken, ofwel de knop “Afsluiten” in het menu “Bestand” ofwel helemaal links bovenaan klikken op het BRIO logo en
dan op “Close” (ALT+F4). Om het PLW luik te doen verschijnen, klikt u op een van de 4 knoppen in de knoppenbalk: verbonden documenten (F9), lokale bestanden (F10), lokale e-mails (F11) of scanning (F12). Om het PLW luik terug te doen verdwijnen, klikt u opnieuw op de betreffende knop.
Wanneer u van tabblad verandert volgt het PLW luik automatisch mee. Dus als u in tabblad 1 op klant
Maertens staat en u klikt vervolgens op het tabblad van klant Marechal, dan verschijnen in het PLW luik de verbonden documenten van klant Marechal. Het PLW luik volgt dus de BRIO navigatie. Alle tabbladen hebben natuurlijk betrekking op dezelfde gegevensbank. Kantoren die met meerdere gegevensbanken werken moet per gegevensbank een BRIO sessie starten. Het is dus niet mogelijk binnen dezelfde BRIO sessie tabbladen uit verschillende gegevensbanken te hebben. OPMERKINGEN
1. In het PLW-venster werd er onderaan rechts een schuifbalk geplaatst. Hiermee kunt u de
karakters in het BRIO-scherm vergroten en verkleinen.

Pagina 8 van 60
De PLW knoppenbalk bevat 3 menu’s, 4 knoppen, een wachtrij en een indicatie betreffende het volume van uw gegevensbank.
2. Toegang – opening in een nieuw tabblad Als u werkt met de PLW(plus) module actief, beschikt u over een nieuwe parameter in de voorkeurinstellingen gebruiker die toelaat om naar een nieuwe fiche te gaan in een nieuw te openen tabblad.
Voorbeeld: vanuit een ‘Verzekeringsnemer’ klikt u in het menu ‘Wat doen’ op ‘Contracten’, ‘Risico-objecten’ of ‘Schadegevallen’ en het gevraagd overzicht opent zich automatisch in een nieuw tabblad. De parameter in kwestie kan u terugvinden via het menu ‘Extra – Mijn gegevens’ en dan op het tabblad ‘Instellingen’ onder ‘Beheer menu ‘Waar naartoe’’.
Er zijn 3 mogelijkheden:

Pagina 9 van 60
1. Huidig tabblad: dit behoudt de situatie zoals voorheen. Dus vanuit een verzekeringsnemer klikken in het menu ‘Wat doen’ op contracten, opent het overzicht van de contracten in hetzelfde tabblad van de PLW(plus). Het scherm verzekeringsnemer wordt dus vervangen door het overzicht van de contracten.
De upgrade naar de nieuwe versie 11.0 heeft deze optie standaard ingesteld bij alle gebruikers, zodat alles eigenlijk bij het oude blijft.
2. Huidig tabblad (mogelijkheid in een nieuw tabblad te openen) In hetzelfde voorbeeld als hierboven wordt het overzicht van de contracten standaard in hetzelfde tabblad van de PLW(plus) geopend, maar u krijgt wel de mogelijkheid om het overzicht in een ander tabblad te openen (zie verder).
3. Nieuw tabblad (mogelijkheid in het huidig tabblad te openen)
In hetzelfde voorbeeld als hierboven wordt het overzicht van de contracten standaard in een nieuw tabblad van de PLW(plus) geopend, maar u krijgt wel de mogelijkheid om het overzicht in het huidig tabblad te openen (zie verder).
Voorbeeld: met optie Nieuw tabblad (mogelijkheid in het huidig tabblad te openen)
Als u vanaf de verzekeringsnemer klikt in het menu ‘Wat doen’ op ‘Contracten’, dan opent het overzicht van de contracten zich automatisch in een nieuw tabblad.
Maar als u met de cursor op de knop ‘Contracten’ gaat staan, dan komt er een nieuw
menupunt te voorschijn dat de mogelijkheid biedt om het overzicht te openen in het huidig
tabblad.
Hetzelfde principe wordt gebruikt bij navigatie vanuit een fiche naar een andere fiche met behulp van het ‘gele map’ icoontje. Er komt nu een 3de keuzemogelijkheid tevoorschijn die toelaat de fiche in een nieuw tabblad te openen.

Pagina 10 van 60
1.3. De 3 menu’s De PWL Explorer kent 3 menu’s: Bestand, Luik en Extra.
1.3.1. Bestand.
‘Bestand – Afsluiten’: laat toe de PLW Explorer te verlaten. U kan de PLW Explorer ook afsluiten
door op het kruisje bovenaan rechts te klikken of de toetsencombinatie ALT+F4 te gebruiken. BRIO vraagt een bevestiging.
De overige mogelijkheden van het menu “Bestand” worden verderop uitgelegd.
Bestand ‘Alles downloaden’ Bestand ‘Openen’
Bestand ‘Eigenschappen’

Pagina 11 van 60
1.3.2. Luik.
‘Luik – Verbergen - Tonen’ (F8): standaard staat deze functie aangevinkt, waardoor het luik niet getoond wordt. Het luik is een paneel dat u naast BRIO kan openen en waarin verbonden documenten,
e-mail e.d. getoond worden. Om het luik te doen verschijnen, klikt u op de functie “Verbergen”, op de functietoets F8 of op een van de 4 iconen. Het luik verschijnt. U kan het luik terug doen verdwijnen door de functie “Verbergen”, de functietoets F8 of terug dezelfde icoon te gebruiken.
U kan het luik vergroten of verkleinen door de scheiding tussen het luik en BRIO te verslepen.
‘Luik – Links – Rechts ‘(F6): hiermee verplaatst u het luik van de linker- naar de rechterkant van uw scherm en omgekeerd.
‘Luik – Verbonden documenten’ (F9): toont het overzicht van alle bestanden die verbonden zijn
aan het dossier waarin u op dat moment in BRIO actief bent. Staat u bijvoorbeeld in een contract, dan verschijnen de verbonden documenten van dat contract. Meer uitleg volgt in punt 2.1.
‘Luik – Lokale bestanden in een folder’ (F10): toont de bestanden die op de harde schijf van uw pc staan in de gekozen folder. Dit bijvoorbeeld met het oog op het uploaden van een bepaald bestand naar uw BRIO dossier. Meer uitleg volgt in punt 3.3
‘Luik – Lokale e-mails in Outlook’ (F11): opent de Inbox van uw Outlook met de bedoeling om bepaalde e-mails te koppelen aan uw BRIO dossier. Meer uitleg volgt in punt 4.1.
‘Luik – Scanning’ (F12): laat toe rechtstreeks vanuit BRIO te scannen. Hiervoor moet er een lokale scanner aan uw PC gekoppeld zijn.
Opmerking: u kan de 4 functionaliteiten –Verbonden documenten, Lokale bestanden, E-mails en
Scanning– ook terugvinden via de 4 iconen in de menubalk of via de 4 knoppen onderaan het PLW luik.

Pagina 12 van 60
1.3.3. Extra.
‘Extra – Opstartscherm openen’: laat toe om BRIO op te starten als u eerst de PLW Explorer opgestart heeft.
‘Extra – Lokale bestanden wissen’: hiermee worden alle lokale bestanden die vanuit BRIO gedownload werden gewist, tenzij er een verschil bestaat tussen de lokale en de centrale versie van eenzelfde bestand. Meer uitleg volgt in punt 3.1. BRIO vraagt een bevestiging.

Pagina 13 van 60
‘Extra - Voorkeuren’: laat u toe om bepaalde standaard instellingen te kiezen (zie verder in deze handleiding).
‘Extra – Nieuwe PLW Explorer opstarten’: zie de opmerking over ‘Meer sessies openen’ op
pagina 6. ‘Extra – Changer la langue’: laat toe om de taal te wijzigen in het Frans. Dit heeft geen
invloed op BRIO zelf. Enkel de taal van de PLW module wijzigt.
‘Extra – Info over PLW’: toont welke versie van de PaperLess Workflow actief is.
‘Extra –Log openen’: toont de log bestanden
1.4. De 4 knoppen
Deze 4 knoppen laten u toe om sneller de gewenste functionaliteit te kunnen opstarten. Meer informatie over deze knoppen vindt u verderop in deze handleiding.
geeft toegang tot de verbonden documenten van het BRIO dossier waarin u staat.
geeft toegang tot de lokale bestanden.
geeft toegang tot uw lokale e-mails.
geeft u de mogelijkheid om rechtstreeks vanuit BRIO te kunnen scannen.
1.5. De wachtrij De wachtrij toont u alle documenten waarvoor de upload of download bezig is, of die in afwachting van de upload of download staan.
Standaard staat de wachtrij bovenaan in het midden van uw scherm, maar u kunt de wachtrij verslepen naar eender waar op het scherm.
Tijdens het up- of downloaden wordt er een venster geopend met de betreffende bestanden. Een cijfer geeft ook het aantal bestanden in de wachtrij aan.

Pagina 14 van 60
U kunt dit venster sluiten door op de knop rechtsboven te klikken. Het detail van de wachtlijst wordt ook onderaan in het midden getoond.
Het bestand waarvoor er een up-of download bezig is wordt aangeduid met dit symbool en met een progressiebalk.
Belangrijk: de bestanden in up- of download passeren via dezelfde bandbreedte die gebruikt wordt om in BRIO te werken. Dat betekent dus dat het opladen van bestanden een invloed kan hebben op de performantie van BRIO. Vandaar dat de mogelijkheid voorzien werd om de up- of
downloadsnelheid te wijzigen. Met de schuifbalk kan u de snelheid van de up- of download verlagen of verhogen, waardoor dus de performantie binnen BRIO zelf toeneemt of afneemt.
Maar u kunt het up- of downloaden ook tijdelijk stopzetten.
Klik daarvoor op de knop .
De wachtrij gaat in de « pauzestand » staan.

Pagina 15 van 60
Het rood kruis wijst op de pauzestand.
Om de wachtrij terug te activeren volstaat het om opnieuw op de knop te klikken. De up- of download wordt hervat. Dit laat u dus toe om bijvoorbeeld de wachtrij tijdens de middagpauze op te laden zodat het opladen geen nadelige invloed heeft op de werking van BRIO. Opgelet: als u de PLW Explorer (dus BRIO) volledig afsluit verwittigt BRIO u als er nog bestanden in de wachtrij staan. Sluit u BRIO toch af en start u BRIO later terug op, dan zal BRIO automatisch de
bestanden in de wachtrij verder opladen.
Opmerking: een up- of download die vastloopt wordt weergegeven met het symbool (zie verder onder punt 4.4 ‘Een e-mail ont bijlagen’). Om het bestand te schrappen klikt u op de rechtermuisknop en dan op « Schrappen ».
1.6. Omvang van uw gegevensbank. De PLW module toont u steeds de omvang van uw gegevensbank. Het volume per gebruiker bij Atos
bedraagt 1.500 MB. Ter herinnering: de limiet voor upload bedraagt 2MB.

Pagina 16 van 60
2. Beheer van de verbonden documenten.
2.1. Verbonden documenten consulteren. Laat ons in eerste instantie bekijken hoe we de verbonden documenten van een dossier (betrokkene, contract, schade, risico-object) kunnen raadplegen wanneer we de PLW Explorer gebruiken. Wanneer u zich in een dossier bevindt kunt u op 2 manieren de verbonden documenten raadplegen:
1. de “klassieke” werkwijze via het menu “Waarnaar toe” en dan de knop “Verbonden
documenten”. U krijgt dan een overzicht te zien zoals hieronder.
2. de andere werkwijze is via de PLW Explorer. U opent het luik en u neemt vervolgens de functie “Verbonden documenten” (zie hoger). Dit geeft volgend overzicht:

Pagina 17 van 60
Het overzicht toont dus alle bestanden die verbonden zijn aan het dossier dat u in BRIO raadpleegt (zie de rechterkant van het scherm). Voor elk bestand wordt volgende informatie getoond:
een symbool dat aanduidt wat soort bestand het betreft: Word, Excel, Access, PDF, JPEG, e-
mail, ... de naam van het bestand, bijvoorbeeld BKP025.doc. in bepaalde gevallen, bv. foto’s of gescande documenten, een “thumbnail” van het bestand. de context (soort dossier) binnen BRIO waaraan het bestand gekoppeld is. Bijvoorbeeld
betrokkenen, contract, schadegeval, of risico-object.
een indicatie of het gaat om een verzonden dan wel een ontvangen bestand. detailgegevens van het dossier waaraan het bestand gekoppeld is. Bijvoorbeeld het nummer
en de naam van de betrokkene, of het polisnummer e.d. de omschrijving die aan het bestand werd gegeven op het ogenblik van de verbinding (zie
verder). datum en uur van de verbinding.
grootte van het bestand. een gekleurd bolletje dat volgende betekenis kan hebben: ·
rood: het bestand bestaat enkel op de centrale server (Atos). Dus in BRIO en niet lokaal op uw pc.
groen: het bestand bestaat zowel op de centrale server als op uw pc en beide versies zijn identiek.
grijs: (enkel geldig bij e-mails) duidt aan dat de e-mail verbonden werd met een BRIO
dossier.
U beschikt over volgende knoppen in dit scherm: ‘Weergave wijzigen’ en ‘Vernieuwen van de
lijst’
Weergave wijzigen biedt u onderstaand menu dat toelaat om de presentatie van de bestanden of documenten te aanpassen (kleine of grote tegel) en de grootte van de karakters
te wijzigen.

Pagina 18 van 60
Vernieuwen van de lijst laat toe om de getoonde lijst te vernieuwen
U heeft ook de mogelijkheid om de verbonden documenten te filteren en te sorteren.
Filteren
U kunt hier tekst ingeven waarop gefilterd wordt. De filter werkt op de bestandnaam (ook de extensie, zoals .xls of .doc), de omschrijving, de referte, de datum en het uur.
BRIO zoekt dan in de naam van het bestand, ongeacht de positie waar de karakters zich bevinden. Bijvoorbeeld “fo” zal enkel de foto overhouden. De filter wordt onmiddellijk actief zodra u een karakter in de zone “Tekst” ingeeft. U ziet de contextuele filter (betrokkene, contract, schade of risico-object) en de oorsprong filter (ontvangen of verzonden).
Opgelet: standaard staat de filter op dezelfde context gepositioneerd als de context van het
BRIO dossier dat u raadpleegt. Als u dus een andere context wilt bekijken dient u eerst de standaardcontext uit te vinken. Dit laat toe om andere verbonden documenten te bekijken zonder eerst naar het betreffende dossier te moeten navigeren.
U kunt ook via de rechtermuisknop filteren op ontvangen en/of verzonden documenten.

Pagina 19 van 60
De filter kan opgeheven worden via de knop in het menu of via de knop die onderaan het PLW
luik staat. Deze laatste knop vermeldt ook het totaal aantal verbonden documenten.
Sorteren
Sorteer de verbonden documenten door bovenaan links te klikken op “Gesorteerd op”. Door te
klikken op “Nieuwste bovenaan” of “Oudste bovenaan” kiest u voor een aflopende of opklimmende volgorde.
Hetzelfde effect kan u bekomen door met de rechtermuisknop op een verbonden document te klikken en vervolgens het menupunt “Lijst sorteren” te kiezen.

Pagina 20 van 60
2.2. Verrichtingen met verbonden documenten. Via de rechtermuisknop beschikt u over een menu dat heel wat manipulaties met verbonden documenten toelaat.
Dit menu voorziet volgende mogelijkheden:
Openen: downloadt en opent het verbonden bestand. Afhankelijk van het soort bestand komt u terecht in Outlook, Word, Excel, ... U vindt deze functie ook terug in het menu “Bestand”.
Wijzigen (F2): laat toe om de omschrijving en/of de referentie die toegekend werden bij het verbinden van het bestand, te wijzigen. Onderstaand scherm verschijnt.

Pagina 21 van 60
Filter: laat toe om filters toe te passen. Document schrappen: laat toe de aangeduide bestanden definitief te schrappen in de
centrale gegevensbank (dus op de server bij Atos). BRIO vraagt bevestiging.
E-mail doorsturen: beschikbaar voor e-mails (zie infra punt 4.5).
Toevoegen als e-mail bijlage: laat toe een document te selecteren om het aan een e-mail toe te voegen.(zie infra punt 4.3).
Downloaden: deze functie biedt u de mogelijkheid om één of meerdere verbonden documenten te downloaden. Deze documenten komen op uw pc terecht in een map per
betrokkene (zie hoger). Tijdens het downloaden verschijnt onderstaand icoon dat in tegenwijzerzin draait.
Opmerking: er bestaat in het menu “Bestand” een functie “Alles downloaden” waarmee u in één keer alle verbonden documenten van het dossier waarin u staat kunt downloaden. Deze download kan natuurlijk enige tijd in beslag nemen, maar u kan in BRIO rustig verder werken. U kan zelfs zonder probleem van dossier of
programma veranderen, de download loopt gewoon door. Fiche in BRIO openen: laat toe om de fiche in BRIO waaraan het bestand verbonden is
te openen. Voorbeeld: u staat in het overzicht van de verbonden documenten van een
verzekeringsnemer. Standaard toont BRIO u ook de documenten die verbonden zijn met contracten, schades of risico-objecten. Door gebruik te maken van de functie “Verbonden BRIO fiche openen” kan u dus rechtstreeks naar het contract, de schade of het risico-
object navigeren.
Fiche in BRIO openen in een nieuwe tab. Map openen: deze functie is enkel mogelijk indien het bestand in kwestie ook lokaal
staat (bijvoorbeeld omdat het recent werd verbonden of omdat u het geopend of
gedownload heeft). Via deze functie krijgt u de inhoud van de map te zien waarin het verbonden document zich bevindt. Als u de functie “Lokale bestanden wissen” in het menu “Extra” uitgevoerd heeft, zal de functie niet mogelijk zijn, gezien u daarmee alle lokale bestanden geschrapt heeft.
Opmerking: BRIO maakt steeds een map per betrokkene aan. Deze map bevindt zich in een centrale map “PLW documents” in uw folder “Mijn documenten”.
Lijst sorteren: laat toe om sorteringen toe te passen. Eigenschappen: opent het Windows scherm met de eigenschappen van het verbonden
document.
2.3. Drag & drop U kunt in BRIO de functionaliteit ‘Drag & drop’ gebruiken. Hoe gaat u te werk?
Neem in BRIO de fiche verzekeringsnemer, contract of schade waaraan u het document wenst
te verbinden. Open het luik “Verbonden documenten”.

Pagina 22 van 60
Minimaliseer het BRIO venster zodat u het document in een ander venster kunt ophalen.

Pagina 23 van 60
Kies het bestand en sleep het naar het PLW luik van de verbonden documenten. Het venster om een document te verbinden verschijnt, zodat u het verder kunt invullen.

Pagina 24 van 60
3. Beheer van lokale bestanden. Via “Lokale bestanden” kan u bestanden op de harde schijf van uw pc aan uw BRIO dossiers koppelen.
3.1. De standaard map op uw harde schijf
Om de folder te bepalen waarin de lokale bestanden gezocht moeten worden klikt u op bovenaan het PLW luik.
Als u klikt op de icoon naast “Map” toont BRIO u onderstaand venster dat toelaat om de standaardmap te kiezen.
Alle folders worden bijgehouden in een historiek en u kunt snel wisselen tussen deze al gebruikte folders via het uitrol menu. Om een folder uit de historiek te verwijderen klikt u op het rode kruisje vooraan de lijn.

Pagina 25 van 60
3.2. Filters en sorteringen
Het is mogelijk om te filteren en om lokale bestanden op te zoeken via ‘Zoek naar bestand’. De opzoeking gebeurt aan de hand van de bestandsnaam en de extensie (bijv. .xls).
U kunt de lokale bestanden sorteren door bovenaan links te klikken op “Gesorteerd op”. Door te klikken op “Nieuwste bovenaan” of “Oudste bovenaan” kiest u voor een aflopende of opklimmende volgorde.
3.3. Een bestand toewijzen Zoals bij “Verbonden documenten” kunt u via de rechtermuisknop een menu oproepen. Dit menu is identiek aan het menu bij “Verbonden documenten”, maar bepaalde functies zijn niet mogelijk op “Lokale bestanden”.

Pagina 26 van 60
Via de knop “Toewijzen” gaat u het (de) aangeduide bestand(en) uploaden naar BRIO en koppelen aan het dossier dat op dit ogenblik actief is in het BRIO venster. Opgelet: als er geen enkel dossier actief is in BRIO, is de functie “Verbinding maken” ook niet
beschikbaar. U moet dus eerst in BRIO het gewenste dossier openen en dan maakt u de verbinding. Door op de knop ‘Toewijzen’ te klikken verschijnt volgende scherm:
Bovenaan links vindt u twee knoppen om het bestand te openen in preview of om het
gewoon te openen . Deze laatste knop kan natuurlijk verschillen in functie van het soort
bestand (Word, Excel, PDF, foto e.d.).
Bovenaan rechts kan u aanvinken of het lokale bestand al of niet verwijderd mag worden. Dit
is ook een voorkeurinstelling die u kunt aanpassen via “Extra – Voorkeuren – Lokale bestand
verwijderen na verbinding”. U mag dit gerust bevestigen. Doordat het bestand zich nu op de centrale server bij Atos bevindt, zal Atos het opnemen in de dagelijkse back-up. Daarnaast kan u op eender welk moment het bestand terug downloaden.
Opdat het document in MyBroker zichtbaar zou zijn vinkt u het gepaste veld aan.
Vervolgens kunt u de velden Omschrijving (verplicht), Soort document en Referentie invullen: Soort document’ heeft betrekking op een vaste genormaliseerde tabel en dit omwille van de uitwisseling met de maatschappijen. Als u in het veld Soort document een keuze maakt uit de tabel, dan wordt uw keuze automatisch overgenomen in het veld Omschrijving. U kunt echter de Omschrijving wijzigen.
Opgelet: soort document is geen verplicht veld. Als u echter het verbonden document later als bijlage aan een ASWeb bericht wilt meesturen, is het soort document wel verplicht. U kunt het dus beter hier al invullen. ‘Omschrijving’ heeft echter betrekking op een vrije makelaarstabel: tabel nummer 973 – ‘Standaard omschrijvingen verbonden documenten’ (zie Tabellen - Makelaar tabellen). In deze
tabel kunt u uw eigen omschrijvingen invoeren.

Pagina 27 van 60
Opmerking:
Bij het toewijzen van een bestand en indien het soort document ingevuld wordt (niet verplicht), kan u door 2 maal gebruik te maken van de tabtoets, er voor zorgen dat BRIO de omschrijving invult aan de hand van het soort document. Als u vervolgens de omschrijving wijzigt en opnieuw de Tabtoets gebruikt, wordt de aangepaste omschrijving ook overgenomen in de omschrijving activiteit.
‘Datum’: veld voorzien waarin u de datum (verplicht) en het uur (facultatief) kunt wijzigen. BRIO(plus) neemt automatisch de originele datum van het document als datum van het document. Het is echter niet mogelijk een datum in de toekomst in te geven. Er bestaat een parameter waarmee u er voor kunt kiezen om bij het toewijzen de dagdatum te gebruiken als datum van het document. U vindt deze parameter via het menu ‘Extra (van de PLW) - Voorkeuren: ‘Bij het toewijzen de
dagdatum gebruiken als datum van het document’.
Om een activiteit aan te maken kan u het betreffende veld aanvinken. Dit is ook een voorkeurinstelling die u kunt aanpassen via “Extra – Voorkeuren – Activiteit maken bij verbinding”, zodat BRIO automatisch voorstelt om een activiteit te maken.

Pagina 28 van 60
U kan ook aanvinken dat de activiteit onmiddellijk afgesloten mag worden. Dit is ook een voorkeurinstelling die u kunt aanpassen via “Extra – Voorkeuren – Activiteit afsluiten bij
verbinding”.
Verder kunt u de soort activiteit kiezen. Gaat het om een communicatie, dan verschijnt er een extra veld om het communicatietype in te geven. De soort activiteit wordt voortaan standaard ingevuld als « Communicatie – Ontvangen briefwisseling ».
Ten slotte vult u de omschrijving in en de vervaldatum. Het is ook mogelijk een uur in te
vullen.
U kunt ook een begindatum invullen en de bestemmeling. Standaard wordt de gebruiker die het toewijzen uitvoert als bestemmeling van de activiteit voorgesteld.
In het veld ‘Correspondent’ kunt u filteren of via het vergrootglas familieleden van de
verzekeringsnemer opzoeken, maar ook de betrokkenen in een contract of in een schadedossier (voor zover u natuurlijk in de context contract of schade bent).
Nu kan u het uploaden bevestigen. Tijdens het uploaden verschijnt onderstaand icoon dat in wijzerzin draait op het bestand waarvan op dat moment de upload bezig is.
Uw BRIO scherm is echter niet geblokkeerd, gezien het uploaden op de achtergrond gebeurt. U kan dus rustig verder werken en u moet evenmin in BRIO op het dossier blijven staan waarvoor de upload gebeurt.

Pagina 29 van 60
3.4. Auto-preview bij toewijzen van een bestand
Dit is een optie die u kunt activeren via het menu “Extra – voorkeuren – Auto-preview bij toewijzen”. Als deze optie geactiveerd is, wordt de preview in een afzonderlijk venster geopend, naast of boven op het eigenlijke toewijsscherm. Het is mogelijk om dit previewscherm te verplaatsen of te verkleinen, om ongestoord verder te kunnen werken in BRIO(plus).
Is de optie niet geactiveerd, dan verschijnt er helemaal geen preview.
Opgelet: om de grootte van een foto te kunnen wijzigen heeft u de preview nodig. De preview beschikt ook over knoppen om in- en uit te zoomen en om foto’s te kantelen. (zie infra punt 3.5).

Pagina 30 van 60
3.5. Aanpassen van de grootte van een foto bij het toewijzen
Als u een foto oplaadt beschikt u nu over een aanvink knop die toelaat de grootte van de foto te wijzigen, zodat de foto binnen de limiet van 2MB valt en dit zonder de kwaliteit ervan aan te tasten. Selecteer de foto en kies ‘Toewijzen’ in het menu door op de rechtermuisknop te klikken. BRIO opent het toewijsscherm en het scherm met de foto, maar dit laatste scherm kan zich onderin het toewijsscherm bevinden. Klik dan op de foto om deze naar het voorplan te halen.
Boven rechts in het venster verschijnt een knop ‘JPEG kwaliteit’.
Als u in het aanvinkveld een vinkje plaatst, kan u de knop tot helemaal links schuiven, zodat u de grootte van de foto maximaal verkleint en de foto zonder problemen en zonder kwaliteitsverlies
opgeladen wordt.
Opmerking: om de grootte te wijzigen van foto’s die via e-mail ontvangen werden, zie punt 4.5 “Ont-bijlagen van een omvangrijke e-mail” – opmerking 2.

Pagina 31 van 60
3.6. Parameters voor het toewijzen en filteren van documenten
In de Makelaarsgegevens (menu ‘Extra – Makelaargegevens’) werd een nieuw tabblad ‘PLW’ voorzien. Dit tabblad is enkel zichtbaar als u werkt met de PLW(plus) actief. Opgelet: om de Makelaargegevens wat te verlichten worden een aantal tabbladen niet meer getoond. Het gaat om de tabbladen Identificatie, Volume en Opmerkingen. U kunt deze tabbladen bereiken via de knop ‘Makelaargegevens vervolg’ in het menu ‘Wat doen’.
Via het tabblad ‘PLW’ kan u per context en sub context een aantal instellingen beheren om het toewijzen van documenten te automatiseren. U kunt gebruik maken van:
‘Standaard omschrijving verbonden documenten’ (zie de makelaar tabel 973)
Het aanvinkveld ‘MyBroker’
Om een instelling toe te voegen klikt u op ‘Wijzigen’ en vervolgens op ‘PLW parameter toevoegen’ in het menu ‘Wat doen’.
Er wordt een lijn toegevoegd. Vervolledig de 4 velden in ‘Detail PLW-parameter’:
Omschrijving: omschrijving verbonden documenten van de
vrije tabel 973
Vertrekcontext: betrokkene, contract, schade of risico-object
Sub context: in functie van de
context
Al of niet zichtbaar in MyBroker

Pagina 32 van 60
NB: De sub contexten: Context betrokkene sub context = soort betrokkene Context contract sub context = vaste tabel ‘Domeinen’
Context schade sub context = vaste tabel ‘Domeinen’ Context risico-object sub context = soort risico-object
Nadat u parameters hebt toegevoegd moet u de PLW wel opnieuw opstarten.
In het voorbeeld hierboven werden er 3 parameters gemaakt binnen de context ‘Betrokkene – Verzekeringsnemer’.
Wat gebeurt er nu? Als u tijdens het toewijzen van een document vanaf de verzekeringsnemer klikt op het afrolmenu van het veld ‘Omschrijving’, toont BRIO enkel de 3 voor gedefinieerde documenten.
De filterknop wijst er op dat er 3 van de 54 mogelijkheden weerhouden werden. Het is natuurlijk mogelijk om de filter op te heffen door op de filterknop te klikken. Kiest u nu een van de 3 mogelijkheden, dan wordt het veld ‘Zichtbaar in MyBroker’ ook aangepast in
functie van wat u op voorhand bepaald hebt.

Pagina 33 van 60
4. Integratie met Outlook: beheer van lokale e-mails Met deze functie kunt u een directe koppeling maken tussen BRIO en MS Outlook: u kunt dus uw Inbox van Outlook aanspreken om uw e-mails te koppelen aan uw BRIO dossiers.
Klik op het icoon Lokale e-mails’ . Het is mogelijk om alle mailbrievenbussen (folders) te tonen waar u toegang toe heeft en dus niet enkel uw persoonlijke mailbrievenbus. Verder ondersteunt de
module PLW ook de installaties met multi-profielen in Outlook.
De “Inbox” en de “Send Items” staan altijd bovenaan de boomstructuur. Via de pijltjes voor de mailboxen kan u verder afdalen in de boomstructuur. Door naast de brievenbussen met de rechtermuis te klikken, kan u deze brievenbussen verversen.
U selecteert de gewenste mailbrievenbus om de e-mails te zien.

Pagina 34 van 60
Zoeken naar een bepaalde e-mail kan u doen via de zone “Zoek naar een e-mail”. Er wordt op diverse criteria gezocht (verzender, onderwerp, datum, uur). Er wordt ook in de inhoud van de e-mails zelf gezocht. Geef hiervoor het zoekcriterium in en klik daarna op het vergrootglas. Opgelet: deze zoekfunctie werkt enkel indien u Outlook 2007 of een hogere versie gebruikt.
Er werd een filter voorzien om te filteren op de gelezen en/of ongelezen e-mails. Hiervoor moet u het
menu van de rechtermuisknop gebruiken als u op een lokale e-mail staat.

Pagina 35 van 60
4.1. E-mail aan een BRIO dossier toewijzen Om een e-mail te koppelen aan uw BRIO dossier, selecteert u de e-mail en klikt u vervolgens op de
rechtermuisknop en kiest u “Toewijzen”. Het toewijsscherm verschijnt. Vul de nodige velden in (zie bij Lokale bestanden). Ook vanuit Outlook is het nu mogelijk om een e-mail toe te wijzen door deze te « slepen » naar het
PLW(plus) luik. Daarop wordt het toewijsscherm automatisch geopend.

Pagina 36 van 60
Opmerkingen:
BRIO maakt het verschil tussen ontvangen en verzonden e-mails.
Als u het veld ‘Verwijderen na verbinding’ aanvinkt, wordt de e-mail geschrapt. U kan er ook voor kiezen dat e-mail altijd automatisch geschrapt wordt na het verbinden. Hiervoor kan u een parameter instellen via het PLW-menu “Extra – Voorkeuren- Lokale e-mail verwijderen na verbinding”. Hierdoor wordt de mail automatisch naar de folder “Verwijderde items” verplaatst.
Als een e-mail verbonden wordt, dan wordt de mail als gelezen gezet. Via het menu van de
rechtermuisknop kan u ook zelf een e-mail als gelezen of ongelezen zetten.

Pagina 37 van 60
4.2. Aanvullen van het e-mail adres van de verzender
Wanneer u een e-mail wilt koppelen aan een BRIO fiche, heeft u nu de mogelijkheid om in het toewijsscherm het e-mail adres op te nemen en aldus BRIO bij te werken. Dit werkt indien er geen e-mail ingevuld werd in het tabblad “Alg. 1” (of indien slechts één van beide e-mailadressen ingevuld is) en op voorwaarde dat de mail van buiten komt.
Nadat u het dossier heeft gekozen waaraan u de e-mail wil verbinden, neemt BRIO(plus) in het toewijsscherm het nieuwe e-mailadres op dat standaard wordt aangevinkt teneinde het in de fiche ‘Verzekeringnemer’ toe te voegen. Om uw aandacht hierop te vestigen en om aldus te verhinderen dat verkeerde e-mailadressen overgenomen worden, verschijnt er nu een rood en blinkend uitroepteken
voor dit veld. Opgelet : het veld « Toe te voegen e-mail » verschijnt niet indien er al twee e-mailadressen ingevuld
zijn of indien het adres al bestaat in BRIO(plus). BRIO(plus) overschrijft dus geen adressen. Wilt u het e-mailadres niet recupereren, vink het e-mailadres dan uit.
Na toewijzing, gevolgd door een ‘refresh’ van het scherm, zal het nieuwe e-mailadres zichtbaar zijn. Kies dus zelf om de functionaliteit al of niet te gebruiken via het menu ‘Extra - Voorkeuren’ van de
PLW(plus) balk.

Pagina 38 van 60
4.3. Een e-mail gedeeltelijk toewijzen
Als u nu een e-mail gedeeltelijk gaat toewijzen is het mogelijk om voor elke bijlage een verschillende omschrijving en activiteit in te geven. Het toewijsscherm beschikt daarvoor over een nieuwe knop ‘E-mail gedeeltelijk verbinden ‘
Door op deze knop te klikken kunt u elke bijlage afzonderlijk selecteren en aldus een afzonderlijke omschrijving en activiteit ingeven.

Pagina 39 van 60
4.4. E-mail vanuit BRIO verzenden met gebruik van de volledige
Outlook functionaliteiten. Wanneer de PLW Explorer actief is zal de knop “E-mail maken” anders werken dan wanneer de PLW-Explorer niet actief is.
In het eerste geval wordt Outlook opgestart en maakt u de e-mail in Outlook zelf, in het tweede geval wordt de e-mail gemaakt via het vertrouwde e-mail scherm van BRIO. Wanneer u met de PLW versie een e-mail maakt, wordt het BRIO-scherm onmiddellijk vrijgegeven. Dus terwijl uw e-mailvenster nog open staat kan u verder werken, naar een andere fiche navigeren, van daaruit bijlagen toevoegen (zie infra punt 4.3.).
Als voorbeeld nemen we het versturen van een e-mail vanuit een schadedossier, waarbij de PLW Explorer actief is.
BRIO biedt u een overzicht van alle betrokkenen die over een e-mail adres beschikken. U kiest de
bestemmeling en klik op “Naar Outlook’ gaan”.
Vervolgens komt u terecht in Outlook zelf.

Pagina 40 van 60
Het e-mail adres werd ingevuld, er werd automatisch een onderwerp ingevuld en, indien u in Outlook een handtekening gedefinieerd heeft, staat deze automatisch onderaan het bericht.
U kan nu alle functionaliteiten van Outlook gebruiken om uw e-mail verder af te werken, zoals o.a. kleuren, vetjes, onderlijnen, lettertypes, ontvangst- of leesbevestiging, contactpersonene.
4.5. Bijlagen meesturen
Het is ook mogelijk wanneer de PLW actief is om bijlagen mee te sturen. Zowel bijlagen buiten BRIO als bijlagen die zich in BRIO in de “Verbonden documenten” bevinden. Vanuit het BRIO dossier klikt u in het menu ‘Wat doen’ op ‘E-mail maken’ en u kiest het e-mail adres
van de bestemmeling. U komt in Outlook terecht. Minimaliseer het Outlook venster (via het streepje rechtsboven).
U komt terug in BRIO.

Pagina 41 van 60
Kies de bijlage(n) die u mee wenst te sturen in uw e-mail. U kunt hierbij gebruik maken van de “multi select” functie door de ‘CTRL’ toets ingedrukt te houden. Klik vervolgens op de rechtermuisknop en kies de functie “Toevoegen als e-mail bijlage”. U komt terug in Outlook terecht en uw bijlagen werden aan de e-mail toegevoegd.
Zodra u klikt op de knop verzenden vertrekt de e-mail en wordt de e-mail ook automatisch opgeslagen in BRIO in de “Verbonden documenten”. Als u achteraf de e-mail terug gaat consulteren in de “Verbonden documenten” dan krijgt u de e-mail te zien zoals deze verzonden werd: dus met opmaak,
bijlagen, meerdere bestemmelingen e.d. Verder maakt BRIO ook automatisch een activiteit aan als u dat gevraagd heeft.

Pagina 42 van 60
4.6. ‘Ont-bijlagen’ van een omvangrijke e-mail
Wanneer een e-mail omwille van haar bijlagen te groot is om in BRIO opgeslagen te worden, beschikt u over de mogelijkheid om de e-mail te “ont-bijlagen”. Ter herinnering: de maximum grootte per bestand is 2MB. Wanneer er bestanden in de wachtrij staan toont BRIO onderaan het scherm de boodschap “1 wachtend”. Als bovendien de upload mislukt is toont BRIO de melding “1 mislukt”.
Als u dan naar de wachtrij gaat ziet u de mislukte uploads staan. Ze staan aangeduid met een uitroepteken. Als u met de muis op het uitroepteken gaat staan krijgt u een tooltip met uitleg over de fout.
Om te “ont-bijlagen” neemt u vanaf een mislukte upload opnieuw de functie “Verbinden”. BRIO splitst de e-mail nu in aan aantal e-mails in functie van het aantal bijlagen, waarbij het eerste verbonden document de e-mail zelf is. Alle bijlagen hebben automatisch dezelfde omschrijving gekregen als de e-mail zelf. U bent niet verplicht om alle bijlagen te behouden. U selecteert uit de verbonden documenten diegene
die u niet wenst te behouden en u vernietigt ze via de “Delete” toets. De bijlagen die individueel nog steeds groter zijn dan de limiet van 2 MB, kunnen niet opgeladen worden.
In het luik ‘Lokale e-mails’ selecteert u de e-mail en klikt u rechts op ‘Toewijzen’.
In het toewijsscherm klikt u vervolgens op de knop ‘E-mail en bijlagen apart toewijzen’

Pagina 43 van 60
De e-mail en bijlagen worden afzonderlijk getoond in het overzicht.
Schrap eerst de niet gewenste bijlagen door ze te selecteren en dan via de rechtermuisknop
‘Verwijderen’ te kiezen.
Om vervolgens een bijlage te comprimeren selecteert u de bijlage en klikt u via de
rechtermuisknop op ‘Openen met preview’.

Pagina 44 van 60
In de preview kiest u het compressieniveau: laag, midden of hoge.
U ziet het resultaat.

Pagina 45 van 60
Er werd een voorkeurinstelling voorzien die u toelaat te bepalen dat een ontvangen e-mail met bijlagen altijd gedeeltelijk verbonden moet worden. Voorheen moest men elke keer opnieuw kiezen voor gedeeltelijke verbinding. Deze parameter is standaard geactiveerd. Om de parameter uit te zetten gaat u in de PLW balk naar
het menu ‘Extra – Voorkeuren’ en vinkt u de parameter ‘E-mails met bijlagen steeds gedeeltelijk verbinden’ uit.
Met de parameter geactiveerd worden de bijlagen automatisch aangevinkt en moet u enkel de niet gewenste bijlagen uitvinken. Opmerkingen
Bij het gedeeltelijk toewijzen van een mail, zelfs als de algemene parameter (via extra –
voorkeuren) het schrappen van de mail voorziet na het verbinden, zal BRIO(plus) dit veld per default afvinken voor de totale mail en bijlagen niet te verliezen.
. Als men dit veld aanvinkt, wordt de volledige mail geschrapt.
Wanneer een e-mail foto’s bevat en u wenst deze foto’s te verbinden met BRIO(plus), dan is
het programma om de grootte van de foto’s te wijzigen niet beschikbaar. Dit komt doordat
voor BRIO(plus), het om een e-mail gaat (een “.msg” bestand), niet om een foto. In dat geval kunt u ofwel de e-mail gedeeltelijk verbinden zodat BRIO(plus) de foto’s individueel kan behandelen als foto, ofwel de foto’s eerst lokaal opslaan en dan toewijzen.

Pagina 46 van 60
4.7. Compressie van de bijlagen binnen één e-mail
Bij het gedeeltelijk toewijzen van een e-mail met bijlagen bestaat al de mogelijkheid om die bijlagen te comprimeren. Maar nu kunt u, eenmaal de bijlagen gecomprimeerd zijn, de e-mail opnieuw samenstellen zodat u de e-mail met gecomprimeerd bijlagen in één keer kunt toewijzen.
In het luik ‘Lokale e-mails’ selecteert u de e-mail en klikt u rechts op ‘Toewijzen’.
In het toewijsscherm klikt u vervolgens op de knop ‘E-mail en bijlagen apart toewijzen’
De e-mail en bijlagen worden afzonderlijk getoond in het overzicht.
Schrap eerst de niet gewenste bijlagen door ze te selecteren en dan via de rechtermuisknop
‘Verwijderen’ te kiezen.

Pagina 47 van 60
Om vervolgens een bijlage te comprimeren selecteert u de bijlage en klikt u via de
rechtermuisknop op ‘Openen met preview’.
In de preview kiest u het compressieniveau: laag, midden of hoge.

Pagina 48 van 60
U ziet het resultaat.
Selecteer nu opnieuw de e-mail zelf en klik via de rechtermuisknop op ‘E-mail terug
samenvoegen’.
De e-mail is nu opnieuw tot één geheel gesmeed met inbegrip van de resterende bijlagen.

Pagina 49 van 60
Vervolledig nu de aandere velden in het toewijsscherm zoals de omschrijving, zichtbaar in
MyBroker, activiteit e.d.
Opmerking.
Na het gedeeltelijk toewijzen van een e-mail met bijlagen, toont het luik ‘Verbonden documenten’ enerzijds de eigenlijke e-mail en anderzijds de verschillende bijlagen (sub-documenten). Via een nieuwe filter is het nu mogelijk om al of niet de sub-documenten te tonen. Klik hiervoor met de rechtermuisknop op het document en vink dan ‘Sub-documenten’ uit.
In ons voorbeeld zal dan enkel nog de e-mail zelf te zien zijn. Het Excel bestand (sub-document) wordt niet meer getoond.

Pagina 50 van 60
4.8. Een e-mail doorsturen
Het is mogelijk om een ontvangen of verzonden e-mail door te sturen. Hiervoor neemt u de functie “E-mail doorsturen” in het menu van de rechtermuisknop.
Er verschijnt een zoekscherm. Het volstaat om in dit scherm enkele karakters te typen en BRIO gaat in heel de gegevensbank op zoek naar de mogelijke bestemmelingen.
U kiest uw bestemmeling en klikt op “OK”. Vervolgens komt u in Outlook terecht, in de door te sturen e-mail, met het e-mail adres van uw bestemmeling al ingevuld. Na het verzenden wordt de mail opgeslagen bij de verbonden documenten en wordt er, indien gevraagd, een activiteit opgemaakt. Bij gebruik van deze functie ”E-mail doorsturen” vanuit een contract of schade, worden in het zoekscherm de betrokkenen van het contract of de schade al getoond.

Pagina 51 van 60
4.9. Een e-mail beantwoorden Vanaf een e-mail in de verbonden documenten, klikt u op de rechtermuisknop. In het menu dat verschijnt, beschikt u over een functie ‘E-mail beantwoorden’, zodat u onmiddellijk een antwoord kunt sturen.
U komt dan in Outlook terecht met de bestemmeling al ingevuld. Na verzending van de e-mail wordt deze automatisch opgeslagen binnen de verbonden documenten.

Pagina 52 van 60
4.10. Een brief versturen per e-mail als inhoud van de e-mail
Met BRIO kunt u vanuit de module briefwisseling een brief ook per e-mail versturen. De brief wordt dan als bijlage van het e-mail bericht verstuurd. Deze mogelijk blijft behouden, maar in de PLW module kan u de brief tevens als inhoud van het e-mail bericht verzenden Hoe werkt het? Hieronder een voorbeeld van briefwisseling vanuit het schadebeheer. Klik in het menu ‘Wat doen’ op ‘Briefwisseling maken’.
Selecteer daarna uw brief. In volgend scherm, kiest u ‘Als inhoud e-mailen’ in het menu ‘Wat doen’.
De knop “Als inhoud e-mailen” in het menu “Wat doen” zorgt ervoor dat in Word de brief wordt opgemaakt met invulling van alle variabelen. Vervolgens wordt de gehele brief rechtstreeks in de e-mail zelf geplakt, dus niet meer als bijlage.

Pagina 53 van 60
4.11. Export van afspraken, gebeurtenissen en taken vanuit het activiteitenrapport van BRIO naar Outlook
Om te kunnen exporteren moet u in het detailscherm van de afspraak, gebeurtenis of taak gaan staan. Vervolgens klikt u op de functie “Outlook bijwerken” in het menu “Wat doen”.
De bijwerking gebeurt onmiddellijk en geeft als resultaat.
Een afspraak in BRIO wordt eveneens een afspraak in Outlook en dit volgens de datum en het uur van de afspraak in de activiteit van BRIO. Een gebeurtenis wordt afspraak voor de hele dag (« all day
event ») op basis van de datum, het uur speelt hier geen rol. En een taak wordt eveneens taak in Outlook op basis van de datum en het uur van de activiteit in BRIO.

Pagina 54 van 60
Het is ook mogelijk om een afspraak, gebeurtenis of taak die reeds naar Outlook geëxporteerd werd, te wijzigen in BRIO en vervolgens via de knop “Outlook bijwerken” aan te passen in Outlook. BRIO zoekt dan de activiteit in Outlook op en past ze aan.
Opmerking: momenteel is het nog niet mogelijk om een wijziging die in Outlook gebeurt aan de afspraak, gebeurtenis of taak bij te werken in BRIO. Vanaf versie 11.5 is deze functie voor alle soorten activiteiten beschikbaar.

Pagina 55 van 60
4.12. Creatie van een afspraak in Outlook
Het is mogelijk om in Outlook een afspraak te creëren op basis van een activiteit in BRIO van het type ‘Taak’ of ‘Afspraak’.
U moet vertrekken van het detailscherm van een activiteit ‘Taak’ of ‘Afspraak’. Klik dan in het menu ‘Wat doen’ op ‘Outlook afspraak maken’.
Het creatiescherm verschijnt. Vervolledig het onderwerp van de afspraak.
Geef de datum en het uur waarop de afspraak begint in, evenals de datum en het uur waarop
ze eindigt.
De gebruiker wordt automatisch voorgesteld als de organisator van de afspraak. Vink voor de aanwezige betrokkenen aan of hun aanwezigheid verplicht of facultatief is.
Via de functie ‘Deelnemer toevoegen (betrokkenen)’ in het menu ‘Wat doen’ kunt u
andere betrokkenen zoals de beheerder, de commercieel afgevaardigde of de onderagent toevoegen. De mogelijke betrokkenen moeten in BRIO wel beschikken over een e-mailadres en ze moeten ook verbonden zijn aan de context van de activiteit.
Via de functie ‘Deelnemer toevoegen (gebruikers)’ in het menu ‘Wat doen’ kunt u
bijkomende gebruikers van uw kantoor toevoegen. Ook zij moeten over een geldig e-mailadres beschikken.
Klik ten slotte op ‘Outlook afspraak maken’ om de vergadering in Outlook zelf te creëren.

Pagina 56 van 60
4.13. De activiteit en het verbonden document in hetzelfde scherm aanpassen
Bij het versturen van brieven, e-mails en ASWeb berichten bestaat de mogelijkheid om een activiteit te maken en aan te vullen, maar de gegevens van het verbonden document konden op dat moment niet aangepast worden.
Vandaar dat het scherm van de activiteit nu een bijkomend tabblad kent, ‘Verbonden document’ genaamd, waar de volgende gegevens aangepast kunnen worden: oorsprong, zichtbaar in MyBroker, documenttype, omschrijving, extensie, datum, uur, referentie, taal, opslagtype en termijn alvorens te archiveren of te schrappen.
De mogelijkheid om de activiteit en het verbonden document aan te passen kan u op verschillende manieren beheren:
Via de verzendingsparameters in de makelaargegevens (zie het menu ‘Extra – Makelaargegevens’ en dan het tabblad ‘Verzending’).

Pagina 57 van 60
Tijdens de verzending zelf, via het tabblad ‘Opties’.
Via de eigenschappen van de modelbrieven.

Pagina 58 van 60
5. Persoonlijke scans Dit is een functie die toelaat rechtstreeks vanuit BRIO te scannen. Hiervoor moet er een lokale scanner aan uw PC gekoppeld zijn.
Open het PLW-luik via de knop “Scanning” en klik vervolgens op de knop “Nieuwe scan maken”.
U kunt ook met de rechtermuisknop in het PLW-luik klikken om het menu te activeren. Om te scannen hebt u 3 mogelijkheden:
Vervolgens kunt u de gescande documenten toewijzen (F2).
Andere mogelijkheden die voorzien zijn in het menu zijn:

Pagina 59 van 60
6. Comprimeren van PDF bestanden PLW(plus) biedt de mogelijkheid om PDF bestanden bij hun toewijzing te comprimeren. Aanbevelingen en opmerkingen
Er bestaan twee soorten PDF documenten:
1. De documenten die als PDF gegenereerd worden door middel van een programma waarmee tekst gemaakt wordt (Word, Excel, BRIO, …) via een toepassing zoals Adobe Acrobat, BRIO, een ‘PDF‘ printer of ‘NitroPDF’. In dat geval zal de compressie enkel betrekking hebben op de afbeeldingen. De tekst
blijft altijd leesbaar omdat deze als tekst in de PDF werd opgenomen.
2. Gescande documenten. De tekst is in dit geval een afbeelding. Wordt de PDF gecomprimeerd, dan wordt de afbeelding met tekst eveneens gecomprimeerd met het risico dat de tekst onleesbaar wordt bij een te sterke compressie. Bovendien kunnen de afbeeldingen en dus de tekst van slechte kwaliteit zijn omwille
van een kwalitatief slechte scanning.
Het kan voorkomen dat bij een lage compressie de grootte van het bestand toeneemt in plaats van te verkleinen.
Wij bevelen aan om altijd voorzichtig te zijn en de kwaliteit en leesbaarheid van ALLE pagina’s van het gecomprimeerde bestand na te zien alvorens het document toe te wijzen
en het origineel te schrappen. De compressie gebeurt tijdens de toewijzing in het preview scherm. U selecteert bijvoorbeeld een document in de Lokale bestanden en u start de toewijzing. Het toewijsscherm verschijnt samen met het preview scherm. In dit laatste scherm:
Kiest u het compressieniveau: laag, midden of hoog.

Pagina 60 van 60
U kunt zien dat de compressie bezig is.
Vervolgens verschijnt het resultaat van de compressie.
!! Controleer altijd de kwaliteit van het document, pagina per pagina alvorens verder te gaan met de gewone toewijsprocedure.



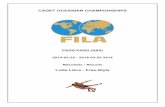

![ModellStellwerk 9 Teil 3 - KPNhome.planet.nl/~helde862/ModellStw/ModellStellwerk 9 Teil... · 2019. 1. 17. · 'lh 0rghooedkqdqodjh ndqq plw phkuhuhq &rpsxwhuq lq hlqhp 3& 1hw]zhun](https://static.fdocuments.nl/doc/165x107/60ff2454e52a2a5177408516/modellstellwerk-9-teil-3-helde862modellstwmodellstellwerk-9-teil-2019.jpg)


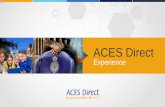






![ModellStellwerk 9 Teil 3 - estw.ch 9 Teil 3.pdf · 'lh 0rghooedkqdqodjh ndqq plw phkuhuhq &rpsxwhuq lq hlqhp 3& 1hw]zhun jhvwhxhuw zhughq 'hu 3& plw ghp glh 'ljlwdo]hqwudoh yhuexqghq](https://static.fdocuments.nl/doc/165x107/5f7fcf3989dbb871e00c0a63/modellstellwerk-9-teil-3-estwch-9-teil-3pdf-lh-0rghooedkqdqodjh-ndqq-plw.jpg)



