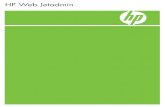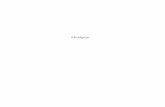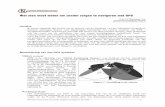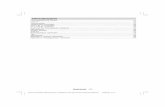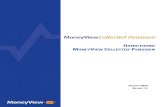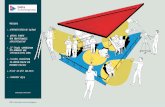Handleiding · 2020-04-15 · Ofwel maak je een POLPO-account aan. ... Je kunt ook steeds nieuwe...
Transcript of Handleiding · 2020-04-15 · Ofwel maak je een POLPO-account aan. ... Je kunt ook steeds nieuwe...

Handleiding

2
Inhoudstafel
1. De voorbereiding 4 1.1 Een account aanmaken 4
1.2 Een licentie aankopen en activeren 5
1.3 De overgang naar een nieuw schooljaar 5
1.4 Leerlingen koppelen 6
1.5 (klas)Groepen maken 7
2. Navigeren door POLPO 8 2.1 Dashboard 8
2.2 Zoekfunctie 8
2.3 Favorieten en geschiedenis 8
3. Bordboeken 9 3.1 Een bordboek openen 9
3.2 Een bordboek delen met leerlingen 10
3.3 Tools en functies 11
4. Lesmateriaal 16 4.1 Aanbod 16
4.2 Online oefeningen 17
4.3 Algebrakit 18
4.4 Eigen materiaal linken 19
5. Lesmateriaal verzamelen en delen 20 5.1 Bundels 20
5.2 Taken 22
6. Berichten en meldingen 237. Smartschool 23

3
Legende
Meldingen
Berichten
Favorieten / toevoegen aan favorieten
Bundel
Taak
Geschiedenis
Filteren
Weergeven in een lijst
Weergeven als tegels
Resultaten bekijken
Nieuw / toevoegen
Bewerken / aanpassen
Openen / bekijken
Verwijderen
Hieronder vind je een overzicht van enkele veelgebruikte iconen in POLPO en hun betekenis.

4
1. De voorbereiding1.1. Een account aanmakenGa naar www.polpo.be. Klik op ‘Ik ben leerkracht’.Klik op ‘Inloggen’ in de rechterbovenhoek. Je krijgt nu de keuze. Ofwel gebruik je hiervoor een bestaande account, zoals je Smartschool-, Facebook- of Google-account. Ofwel maak je een POLPO-account aan.
Aanmelden met je Smartschool-accountWerkt je school met Smartschool? Log dan in met je Smartschool-account. De synchronisatie tussen POLPO en Smartschool biedt je enkele extra functies (zie p. 23).1. Klik op ‘Aanmelden met Smartschool’. 2. Vul het Smartschooladres van je school in (mijnschool.smartschool.be). 3. Vul je gebruikersnaam en wachtwoord van Smartschool in. 4. Ga akkoord met de voorwaarden. Je bent nu aangemeld op POLPO en kunt aan de slag.
Aanmelden met Facebook of GoogleWie inlogt met Facebook of Google hoeft geen nieuw account aan te maken. Via je Facebook- of Google-account krijgt POLPO enkel toegang tot je e-mailadres, naam en profielfoto. 1. Klik op ‘Log in met Facebook’ of ‘Log in met Google’.2. Vul de gebruikersnaam en het wachtwoord van je Facebook- of Google-account in.3. Je krijgt een melding van Facebook of Google die vraagt of je POLPO toestemming geeft om je gegevens te gebruiken.
Sta dit toe. 4. Ga akkoord met de voorwaarden. Je bent nu aangemeld op POLPO en kunt aan de slag.
Aanmelden met een POLPO-profielJe kunt je ook aanmelden op POLPO zonder Smartschool, Facebook of Google. Volg onderstaande stappen om een POLPO-profiel aan te maken:1. Klik op ‘Log in met POLPO’.2. Klik op ‘Maak een POLPO-profiel’. Deze link vind je onder het inlogformulier. 3. Duid aan of je leerling of leerkracht bent. 4. Vul je e-mailadres in en kies een wachtwoord. Deze gegevens gebruik je om je de volgende keer aan te melden. 5. Klik op ‘Registreren’.6. Ga akkoord met de voorwaarden. Je profiel is nu aangemaakt en je kunt aan de slag.
Als leerling een profiel aanmakenLeerlingen maken hun profiel aan op exact dezelfde manier als jij:• Ofwel door aan te melden met een Smartschool-, Facebook- of Google-account. • Ofwel door een POLPO-profiel aan te maken.

5
1.2. Een licentie aankopen en activerenEen licentie geeft je toegang tot al het digitaal lesmateriaal van die Keure voor het secundair onderwijs. Dat wil zeggen: voor alle methodes en voor alle jaren. Zo hoef je als leerkracht wiskunde en informatica geen twee licenties aan te kopen. Let wel: een licentie is strikt persoonlijk en kan slechts door één gebruiker geactiveerd worden.
Via de besteldienstJe contacteert de besteldienst via mail: [email protected] of telefonisch op 050 47 12 62.Onze besteldienst bezorgt je via e-mail de toegangscode(s). Bezorg een code aan elke leerkracht voor wie je toegang besteld hebt. De leerkracht activeert zijn toegang tot POLPO door op de profielpagina bij ‘Mijn licenties’ de code in te voeren.
OnlineKoop online een licentie via www.polpo.be/bestel. Je betaalt onmiddellijk online en krijgt meteen toegang tot POLPO.Je licentie wordt onmiddellijk geactiveerd, je hoeft geen code meer in te voeren.
!Let op dat je steeds met dezelfde account inlogt.Heb je bijvoorbeeld de licentie geactiveerd op je Smartschool-account, maar meld je je later aan via Facebook? Dan zal je geen toegang hebben tot je lesmateriaal, want je licentie is aan je Smartschoolaccount gekoppeld. Je kunt beide accounts wel koppelen via je profiel en ‘Koppelingen’.
Als leerlingDe toegang tot POLPO voor leerlingen is inbegrepen in de prijs van het leerlingenmateriaal. Je hoeft voor je leerlingen dus geen licenties aan te kopen.
1.3. De overgang naar een nieuw schooljaarTijdens de zomervakantie bereiden wij de overgang naar volgend schooljaar voor. Jijzelf kan vanaf half augustus je voorkeuren aanduiden en je account overzetten. • Bundels, favorieten en resultaten blijven sowieso behouden over de schooljaren heen.• Voor je taken, groepen en leerlingen kies je zelf of je ze wilt bewaren of niet.

6
1.4. Leerlingen koppelen
Met SmartschoolIngelogd met je Smartschool-account? Als je school met de module Skore van Smartschool werkt, dan worden al jouw leerlingen en klasgroepen automatisch en meteen ingeladen. Je vindt je leerlingen terug in het tabblad ‘Leerlingen’ in de menubalk links. Als er zich tijdens het schooljaar wijzigingen voordoen (bijvoorbeeld een leerling wijzigt van klas), past de Smartschoolbeheerder de gegevens aan (in de module Skore op Smartschool). Daarna worden de wijzigingen automatisch gesynchroniseerd met POLPO.
!Ben je ingelogd met je Smartschool-account maar zie je je leerlingen nog niet staan? Neem contact op met je Smartschool-beheerder. Hij heeft mogelijk de koppeling nog niet geactiveerd.
Zonder Smartschool1. Klik op ‘Profiel’ in de rechterbovenhoek.2. Klik dan op ‘Gegevens’.3. Vul bij ‘Leerkrachtencode’ een code naar keuze in.4. Klik op ‘Opslaan’.5. Bezorg deze code aan je leerlingen. Nadat zij dezelfde code op hun profielpagina bij ‘Mijn leerkrachten’ hebben ingevuld,
zijn jullie accounts gekoppeld. Je vindt je leerlingen terug in het tabblad ‘Leerlingen’ in de menubalk links.

7
1.5. (klas)Groepen maken
Welke groepen? Om snel lesmateriaal te delen met leerlingen, maak je gebruik van de groepen. Je kunt groepen samenstellen zoals je zelf wilt. Enkele voorbeelden:• Klasgroepen• Alle leerlingen van hetzelfde jaar / dezelfde richting • Leerlingen die extra ondersteuning/uitdaging nodig hebben• Een groepje met de zieke leerlingen van dat moment• ...
Hoe maak ik groepen aan? 1. Klik op ‘Leerlingen’ en dan op ‘Mijn groepen’ in de menubalk links. 2. Klik op ‘Nieuwe groep’. 3. Geef een groepsnaam op. Leerlingen kunnen deze groepsnaam niet zien. 4. Klik op ‘Leerlingen koppelen’. Je ziet nu een lijst van alle leerlingen. Gebruik de filter om snel een leerling terug te vinden.5. Klik op de naam van de leerling om deze toe te voegen aan de groep.
Je kunt op elk moment nieuwe groepen maken en leerlingen toevoegen of verwijderen. De leerlingen zelf zien niet in welke groep(en) ze zitten.
Log je in met Smartschool? Je klasgroepen uit Smartschool worden automatisch ingeladen. Je kunt ook steeds nieuwe eigen groepen aanmaken.

8
2. Navigeren door POLPO
2.1. DashboardAls je inlogt, kom je op het dashboard terecht. Hier vind je meteen je favoriete bordboeken en laatst geopend lesmateriaal.• Je favoriete bordboeken: hier vind je de vijf recentste bordboeken die je als favoriet hebt aangeduid. Heb je meer dan
vijf favoriete bordboeken? Klik op ‘Alle favoriete bordboeken’ om ze allemaal te bekijken. Je kunt vanuit het dashboard het bordboek openen en het gekoppelde lesmateriaal bekijken. Klik hiervoor op ‘Extra materiaal’.
• Meldingen• Laatst geopend lesmateriaal• Laatst geopende bundels• Mijn taken deze week: een kalender met een overzicht van de taken die deze week starten en de taken die deze week aflopen.
2.2. ZoekfunctieJe vindt al het lesmateriaal onder ‘Lesmateriaal’ in de menubalk links. Kies altijd eerst het vakgebied. Daarna kun je zoeken op drie manieren: • via de standaard zoekfunctie: geef een zoekwoord in en/of verfijn aan de hand van de filters. • op inhoudstafel: zo krijg je een overzicht van alle lesitems per hoofdstuk• op leerplan
!Maak gebruik van zoekfilters De intuïtieve zoekfunctie beschikt over heel wat filters die je helpen eenvoudig te vinden wat je zoekt. Zo kun je filteren op leerdomein, methode, jaar, graad, onderwijsnet, onderwijsvorm en type.
2.3. Favorieten en geschiedenisDoor gebruik te maken van de favorieten en je zoekgeschiedenis, vind je snel veelgebruikte of recente bestanden terug. • Favorieten Lesmateriaal dat je vaak gebruikt? Duid het aan als favoriet. Je kunt lesmateriaal, bundels, taken, digitale boeken én zoekop-
drachten aanvinken als favoriet. 1. Klik een item aan. 2. Klik op het hartje. 3. Het item is nu toegevoegd aan je favorieten. Je vindt het terug via het hartje rechts bovenaan in de zwarte balk.
• Geschiedenis In je geschiedenis vind je het lesmateriaal, de taken, bundels en zoekopdrachten terug die je recent gebruikt hebt. Je vindt je
geschiedenis terug via het klokje rechts bovenaan in de zwarte balk.

9
3. Bordboeken
3.1. Een bordboek openen Op je pc, laptop en Chromebook bekijk je de bordboeken via je browser (Internet Explorer 10+, Google Chrome, Firefox, Safari). Om de boeken op een tablet te bekijken, gebruik je de ‘POLPO Books’ app. De app is gratis en beschikbaar voor iOS en Android.
Zo open je een boek: 1. Klik links in de menubalk op ‘Bordboeken’. 2. Selecteer je vak, methode en leerjaar.3. Klik op het oogje om het boek te openen. 4. Kies het juiste boek en hoofdstuk.
!Voeg het boek toe aan je favorieten om het later snel terug te vinden. Klik hiervoor op het hartje. Het boek verschijnt nu bovenaan.
!Het boek openen waar je de vorige keer gebleven was? Klik boven de hoofdstukindeling op de grijze knop ‘Open boek’.

10
3.2. Een bordboek delen met leerlingenEen bordboek delen met je leerlingen gebeurt in twee stappen. Eerst duid je aan met wie je het boek wilt delen. Daarna selecteer je de pagina’s die je wilt vrijgeven. Op deze manier hou jij als leerkracht volledige controle over wat je leerlingen zien.
1. Gebruikers toevoegen 1. Klik op het boek. Rechts verschijnt een infovenster.2. Klik bij ‘Gebruikers’ op het potloodicoontje.3. Vink de groep(en) en/of leerlingen aan met wie je het boek wil delen. 4. Klik op ‘Toevoegen’. Je hebt het boek nu gedeeld met je leerlingen, maar de pagina’s zijn nog niet zichtbaar.
2. Pagina’s vrijgeven 1. Open het boek door op het oogje te klikken en ga naar de hoofdstukindeling. 2. Klik in de zwarte balk bovenaan op het icoontje met de hoed.3. Selecteer de pagina’s die je wilt delen door op het oogje te klikken. 4. Wil je meerdere pagina’s tegelijk selecteren? Hou de shifttoets ingedrukt en selecteer de eerste en de laatste pagina.
Alle pagina’s ertussen zijn ook vrijgegeven. 5. Wil je ook oplossingen vrijgeven? Klik op het vinkje.

11
3.3. Tools en functies
Het bordboek is veel meer dan een digitale versie van het papieren boek. Hier vind je een overzichtje vanalle mogelijke tools en functies.

12
Algemeen
Navigeren Klik op de pijltjes om naar de volgende of vorige pagina te gaan. Kan ook met de pijltjes en op je toetsenbord.
Menubalk links
Witbord Klik op het bordicoontje om het witbord te activeren. Gebruik het witbord om een schema te maken of iets te noteren met de tekentools. De schema’s en notities worden per pagina bewaard.
Klik nogmaals op het witbord om terug te gaan naar je boek.
Er zijn verschillende types witbord.
Herstarten Verberg alle aantekeningen en oplossingen met één klik en keer terug naar de ‘oorspronkelijke’ staat van het bordboek. Handig om vlug een nieuwe les te beginnen.
Oplossingen Aan de hand van het vinkje kun je zien of er bij deze pagina oplossingen horen. Als het vinkje grijs is, zijn er geen oplossingen. Als het vinkje wit oplicht, zijn er op deze pagina oplossingen beschikbaar.
Eén oplossing tonen • Klik op een antwoordlijn om een antwoord weer te geven. • Klik nogmaals om het antwoord opnieuw te verbergen. • Zijn er geen antwoordlijnen? Klik op de oefening. De oplossing verschijnt als afbeelding.
Meerdere oplossingen tegelijk tonen • Klik op het vinkje om de optie om meerdere oplossingen tegelijk te tonen te activeren. Het
vinkje licht groen op. • Trek een kader over de oefeningen waarvan je de oplossingen wilt tonen.
Klik op de ‘refresh’-knop om alle antwoorden tegelijk te verbergen.
Blanco Gewone lijnen
Ruitjes Millimeter
Schrijflijnen Notenbalk

13
Bijlagen Via de paperclip open je de bijlagen (audio, video, websites) die aan deze pagina gekoppeld zijn. Ook de bestanden die je zelf hebt opgeladen, vind je hier terug.
Als er geen bijlagen beschikbaar zijn, is de paperclip grijs.
Klik op de paperclip om een lijst met bijlagen te openen. Tik op de naam van een bijlage om die te openen.
Aantekeningen Via deze knop toon je of verberg je de aantekeningen, markeringen of tekeningen die je op de pagina hebt gemaakt. • Grijs: er zijn geen aantekeningen op deze pagina• Wit: er zijn aantekeningen beschikbaar. Klik op het icoontje om deze te tonen. • Groen: de aantekeningen worden weergegeven. Klik nogmaals op het icoontje om deze te
verbergen.
Zoomen Klik op om in te zoomen en op om uit te zoomen.
Navigeren in een ingezoomde paginaHou de muis ingedrukt om de pagina te verslepen naar boven, onder of opzij. Zo kun je navigeren door de ingezoomde pagina.
Menubalk rechts
Via de drie streepjes rechts onderaan open je de menubalk rechts. De opties zijn:
Bij het opstarten van je bordboek staat de optie ‘pagina’s’ geactiveerd. Klik op de streepjes onderaan om een andere functie te activeren.
Via 1:1 keer je met één klik terug naar het volledige scherm.
Selectiezoom. Trek een kader over het gebied waarop je wilt inzoomen. Dit gebied verschijnt nu als volledig scherm. Op deze manier kun je snel en precies op een bepaalde oefening of tekst inzoomen.
Klik op 1, 2, 3 of 4 om naar een bepaald kwadrant van je blad te gaan.
tekentools toevoegen pagina’s boeken sluiten

14
TekentoolsHier vind je alle mogelijke tekentools. • Klik op een icoontje om een tool te activeren. • Het icoontje licht blauw op. • Er klapt een menubalk uit. Hier kun je de kleur, grootte, lijndikte ... van je tekening bepalen.• Klik opnieuw op een icoontje om de tool te sluiten en het keuzemenu te verbergen.
De aantekeningen die je maakt worden nooit gedeeld met leerlingen.
TekenenTeken op de pagina in de gewenste kleur en puntdikte.
TypenKlik op de plaats waar je wilt typen. Er verschijnt een tekstvak. Typ nu je tekst. Het tekstvak kan je achteraf nog verplaatsen met het handje.
Markeren Om een stuk tekst of een afbeelding te markeren, sleep je met je linker muisknop een kader over het gewenste gebied. Klik enkele seconden op de markering om hem te verwijderen.
Passer• Klik op de plaats waar je het middelpunt van je cirkel wilt zetten.
Je kunt het middelpunt nog verslepen.• Versleep de gekleurde bol om de straal van je cirkel te bepalen.
Maak een draaibeweging. Om een deel van een cirkel te tekenen, laat je de gekleurde bol los voor de cirkel vol is. Door terug te draaien wis je (een deel van) de cirkel.
GeodriehoekJe kunt de geodriehoek verplaatsen, draaien en schalen. - Verplaatsen: neem de geodriehoek vast in het midden en sleep
hem. - Draaien: neem de geodriehoek vast bij één van de hoeken en draai
hem rond zijn as. - Schalen: neem één van de zijkanten vast en sleep de cursor naar
boven om te vergroten of naar beneden om te verkleinen.
MeetlatJe kunt de meetlat verplaatsen, draaien en schalen. - Verplaatsen: neem de meetlat vast in het midden en sleep hem. - Draaien: neem de meetlat vast in de rechterbenedenhoek en
draai hem rond zijn as. - Schalen: neem de rechtse rand vast en sleep om de lat korter of
langer te maken. Je kunt ook de schaal op de lat aanpassen. Neem de bovenrand vast en sleep deze naar links of rechts om de schaal te verkleinen of te vergroten.
LijnTeken een lijn in de gewenste kleur, dikte en lengte.
RechthoekTeken een rechthoek in de gewenste kleur en grootte, gevuld of niet gevuld. Door de shifttoets in te drukken en tegelijk de rechthoek op de bladspiegel te tekenen worden de verhoudingen van de rechthoek vastgezet en teken je een vierkant.

15
Ellips/cirkelTeken een ellips in de gewenste kleur en grootte, gevuld of niet gevuld. Door de shifttoets in te drukken en tegelijk de ellips op de bladspiegel te tekenen, worden de verhoudingen van de ellips vastgezet en teken je een cirkel.
VeelhoekTeken een veelhoek in de gewenste kleur en grootte, gevuld of niet. Teken een eerste zijde. De volgende lijn zal automatisch aansluiten op de eerste lijn in de gewenste hoek. Voltooi de veelhoek door een lijn te laten aansluiten op het startpunt van je eerste zijde.
GomSleep met de gom over je tekeningen, tekst of markeringen om deze één voor één te verwijderen.
HandjeHou met het handje een tekening, tekst of markering vast en versleep die naar de gewenste plaats.
PrullenbakAlle tekeningen en markeringen op deze pagina tegelijk verwijderen.
Toevoegen Via deze knop kun je notities en bijlages invoegen. Wat je hebt ingevoegd, vind je achteraf terug door op de paperclip, in de menubalk links, te klikken.
De notities en bijlagen die je zelf toevoegt, worden nooit gedeeld met leerlingen.
Paginaoverzicht Navigeer door de pagina’s van je boek. Spring vlug naar een pagina verderop in het boek.
Boeken Switch snel naar een ander boek, bijvoorbeeld wanneer het boek meerdere delen of modules bevat.
SluitenSluit het boek en keer terug naar het hoofdstukoverzicht.
NotitieVoeg een notitie toe. Selecteer een paginahelft en typ je tekst. Klik op opslaan. Leerlingen zien jouw notities niet wanneer je een boek met hen deelt.
BijlageVoeg een bijlage toe. Selecteer een paginahelft. Kies het bestandstype.
In de bibliotheek beheer je alle bijlages die je zelf toevoegde. Je ziet er waar een bijlage gebruikt wordt en kunt er alle bijlages downloa-den, aanpassen en verwijderen.
Foto Video Audio Document Link Bibliotheek

16
4. Lesmateriaal
4.1. AanbodPOLPO verzamelt al het digitaal lesmateriaal van die Keure voor het secundair onderwijs op één platform. Als leerkracht krijg je meteen toegang tot het volledige aanbod. Dat wil zeggen: bij alle die Keure-methodes en voor alle jaren.
Op POLPO vind je heel wat verschillende types lesmateriaal:• bordboeken• audio, video en afbeeldingen• online oefeningen• handleidingen, lessuggesties, oplossingen• jaarplannen en concordantielijsten• websites• examens, toetsen
Het aanbod en de hoeveelheid lesmateriaal verschilt van methode tot methode. Het aanbod is dynamisch en wordt voortdurend aangevuld en uitgebreid. Zo zijn onze auteurs en redactie het hele jaar door bezig met het maken van nieuwe digitale oefeningen.

17
4.2. Online oefeningenPOLPO telt een ruim aanbod aan digitale oefeningen die je kunt delen met je leerlingen. Elke online oefening bevat 1 tot 10 vragen. Er zijn verschillende types oefeningen: meerkeuze, de juiste antwoorden verbinden, invuloefeningen, ... De oefeningen worden automatisch verbeterd. Alle resultaten, zowel van de oefeningen in bundels als in taken, worden bijgehouden.
Oefeningen delen De online oefeningen kun je op twee manieren delen met een leerling: vrijblijvend in een bundel (zie p. 20), ofwel verplicht als een taak (zie p. 22). In een bundel kan de leerling de oefening opnieuw maken. In een taak kan hij de oefening maar één keer maken en indienen.
Resultaten raadplegenPOLPO slaat de resultaten van alle digitale oefeningen op, zowel bij taken als bundels.
Als leerkracht• Klik in de menubalk links op ‘Resultaten’.• Links vind je de resultaten van de oefeningen uit taken. - Kies een vak. - Klik op de naam van de taak. - Je ziet nu per leerling de score van elke oefening. • Rechts vind je een overzicht voor elke leerling individueel. Hier vind je ook de resultaten van de oefeningen uit bundels terug. - Klik op de naam van de leerling. - Je ziet een algemeen overzicht van alle resultaten van die leerling. - Kies een vak. - Je krijgt nu een tabel met de resultaten van alle oefeningen, gegroepeerd per taak of bundel. Je ziet telkens de beste
score, het aantal pogingen en het gemiddelde. • Klik op een score om te zien hoe die op elke vraag afzonderlijk antwoordde.• Wil je in één oogopslag zien wie hoog, gemiddeld of laag scoorde? Rechts bovenaan kun je de resultaten markeren.• Om de resultaten te exporteren, klik je links bovenaan op ‘Exporteren’. Je browser start automatisch met het downloaden van een Excel-document. • In Smartschool zie je per leerling de resultaten van de oefeningen in POLPO in het leerlingvolgsysteem.
Als leerlingBij een taak ziet de leerling op het moment zelf niet of hij de vraag goed of fout heeft beantwoord. Pas nadat alle leerlingen de taak hebben ingediend, kan hij de resultaten raadplegen. Bij ‘Resultaten’ in de menubalk links ziet hij zijn score. Door op de score te klikken, ziet hij hoe hij op elke vraag afzonderlijk antwoordde.
Bij een bundel ziet de leerling meteen na elke vraag of zijn antwoord juist of fout was. Per vraag krijgt hij twee pogingen. Daarna kan hij het juiste antwoord raadplegen door op het oogje te klikken. Achteraf raadpleegt de leerling zijn score via ‘Resultaten’ in de menubalk links. Hij ziet per oefening zijn beste score, het aantal pogingen en zijn gemiddelde score.

18
4.3. AlgebrakitAlgebrakit is een interactieve oefeningengenerator waarmee je eindeloos wiskundeoefeningen maakt op POLPO. De nadruk ligt hierbij op de redenering: de oefeningen zijn stapsgewijs opgebouwd. Voor elke tussenstap is er een hint voorzien en wordt de uitkomst gecontroleerd. De leerling ziet niet enkel of zijn antwoord juist of fout is, hij krijgt ook aangepaste feedback op basis van veelvoorkomende fouten.
Algebrakit biedt oefeningen voor getallenleer, algebra, analyse en algebraïsch rekenen voor het eerste tot en met het zesde jaar. Elk onderwerp is gekoppeld aan het bijhorende hoofdstuk in zowel Nando als VBTL. Voor elke oefening genereert Algebrakit eindeloos veel opdrachten van hetzelfde type, en dit telkens op verschillende niveaus.
Waar vind ik de Algebrakit-oefeningen? 1. Kies bij ‘Lesmateriaal’ voor leergebied ‘Wiskunde’. 2. Geef in de zoekbalk een onderwerp op (vb. ‘ontbinden in factoren’) of gebruik de zoekterm ‘Algebrakit’.3. Verfijn je zoekopdracht door te filteren op methode (Nando of VBTL), graad, jaar of type lesmateriaal (kies ‘Oefeningen’).
Je kunt ook zoeken op inhoudstafel, zo vind je snel alle oefeningen die bij een bepaald hoofdstuk horen.
Hoe maak ik een Algebrakit-oefening? 1. Open de oefening.2. Kies het niveau. Afhankelijk van de oefening zijn er 1 tot 5 niveaus.3. Vul de eerste tussenstap in en klik op enter of op het pijltje. Algebrakit verbetert nu de eerste tussenstap. Maakte je een
fout? Dan geeft Algebrakit feedback over wat misliep.4. Ga verder met de volgende tussenstap tot je de uitkomst hebt bereikt.5. Krijg je de oefening niet opgelost? Klik op het lampje voor een hint.6. Klik bovenaan op ‘Toon oplossing’ om het resultaat met alle tussenstappen te bekijken. Als je een tussenstap aanklikt, wordt
uitgelegd wat er precies gebeurt. 7. Machten of speciale tekens zoals √ of voer je gemakkelijk in via de knoppen onder de antwoordbalk. 8. Klik op een tussenstap om deze te kopiëren naar je antwoordbalk. Zo kun je op je vorige stap verderwerken zonder alles
opnieuw te typen. 9. Klik op ‘Volgende oefening’ om nog een oefening te maken. Je moet telkens opnieuw het niveau kiezen. Gedaan met oefenen?
Klik op het kruisje om Algebrakit af te sluiten.
Hoe deel ik een Algebrakit-oefening met mijn leerlingen? Voeg de Algebrakit-oefening toe aan een bundel om hem te delen met je leerlingen (zie p. 20). De Algebrakit-oefeningen kun je niet toevoegen aan een taak. Taken bevatten enkel quoteerbare oefeningen. Algebrakit houdt geen score bij, want de bedoeling is om vrij en ongelimiteerd te oefenen.

19
4.4. Eigen materiaal linken Je kunt eigen lesmateriaal toevoegen aan een bundel door te linken naar externe bestanden zoals Youtube-filmpjes, Prezi-presentaties, websites of documenten op Google Drive.1. Open de bundel. 2. Klik op ‘Eigen lesmateriaal linken’. 3. Voeg een nieuwe link toe (klik op ‘Nieuwe link toevoegen’ of kies een bestaande link uit de lijst). 4. Klik op ‘Maak link’.
Let wel, het is (om auteursrechtelijke redenen) niet mogelijk om een bestand rechtstreeks te uploaden in POLPO. Wil je bijvoorbeeld een pdf- of Word-document toevoegen aan een bundel of taak? Publiceer dan eerst dit document online, bijvoorbeeld via Google Drive of Dropbox. Daarna voeg je de link naar dit document toe op POLPO.

20
5. Lesmateriaal verzamelen en delenIn POLPO kun je op twee manieren met het lesmateriaal aan de slag: via een bundel of via een taak.
Een bundel is een mapje waarin je alle soorten lesmateriaal verzamelt. Ofwel gebruik je de bundel voor jezelf, ofwel deel je hem met je leerlingen als extra inoefening of hulp bij het studeren. Leerlingen kunnen het lesmateriaal uit een bundel steeds opnieuw openen. Ze maken de oefeningen dus zo vaak ze willen.
Een taak kan enkel digitale oefeningen bevatten en heeft een verplicht karakter. Je kunt taken bijvoorbeeld inzetten als huiswerk of als toets. Leerlingen kunnen de taak maar één keer maken en moeten hem indienen binnen de periode die jij hebt vooropgesteld.
5.1. BundelsWat is een bundel?Een bundel is een verzameling van lesmateriaal die je op twee manieren kunt gebruiken:• Voor jezelf, om je les voor te bereiden of te geven• Om te delen met leerlingen als voorbereiding van een les, herhaling, vrije oefening ...
Een bundel kan om het even welk lesitem uit POLPO bevatten: boeken, filmpjes, digitale oefeningen ... Je kunt er ook eigen lesmateriaal aan toevoegen door te linken naar externe bestanden. Leerlingen kunnen het lesmateriaal uit een bundel opnieuw openen. Ze maken de oefeningen dus zo vaak ze willen. POLPO houdt voor elke leerling per oefening het aantal pogingen en de hoogste score bij (zie p. 17).
Een bundel maken 1. Ga naar ‘Bundels’ in de menubalk links. 2. Klik op ‘Nieuwe bundel toevoegen’. 3. Geef de bundel een titel en eventueel een omschrijving. De titel en omschrijving zijn zichtbaar voor jezelf en je leerlingen. 4. Kies het leergebied. 5. Duid aan hoelang de bundel actief blijft.6. Duid aan met wie je de bundel wilt delen. Dit kan zowel een (klas)groep als één of meerdere individuele leerlingen zijn. Als je
een bundel hebt klaargezet voor je leerlingen, krijgen zij een melding in POLPO (en in Smartschool). Heb je de bundel enkel voor eigen gebruik gemaakt? Dan selecteer je gewoon geen gebruikers.
7. Klik op ‘Bundel maken’. 8. Voeg lesmateriaal toe aan de bundel.

21
Lesmateriaal toevoegen of verwijderen Je kunt op elk moment lesmateriaal toevoegen aan of verwijderen uit een bundel. Een bundel kan alle soorten lesmateriaal uit POLPO bevatten. En je kunt ook eigen lesmateriaal toevoegen door te linken naar externe bronnen zoals Youtube-filmpjes, Prezi-presentaties, websites of documenten op Google Drive.
Lesmateriaal uit POLPO toevoegen 1. Open de zoekfunctie, ofwel via de bundel door op ‘Lesmateriaal toevoegen’ te klikken, ofwel via de zoekbalk bij ‘Lesmateriaal’. 2. Geef een zoekopdracht in.3. Selecteer het item dat je wilt toevoegen.4. Klik op ‘Toevoegen aan bundel’.
Eigen lesmateriaal linken 1. Open de bundel. 2. Klik op ‘Eigen lesmateriaal linken’.3. Voeg een nieuwe link toe (klik op ‘Nieuwe link toevoegen’ of kies een bestaande link uit de lijst). 4. Klik op ‘Maak link’.
Let wel, het is (om auteursrechtelijke redenen) niet mogelijk om een bestand rechtstreeks te uploaden in POLPO. Wil je bijvoorbeeld een pdf- of Word-document toevoegen aan een bundel of taak? Publiceer dan eerst dit document online, bijvoorbeeld via Google Drive of Dropbox. Daarna voeg je de link naar dit document toe op POLPO.
Lesmateriaal verwijderen• Via de bundel: klik het item aan dat je wilt verwijderen. Rechts verschijnt een infovenster. Klik op ‘Dit item verwijderen uit de
bundel’.• Via de zoekfunctie: geef een zoekopdracht in, selecteer het item dat je wilt verwijderen en klik op ‘Verwijderen uit bundel’.
Een bundel delen Een bundel kun je delen met één of meerdere groep(en) en/of individuele leerling(en). Je kunt op elk moment leerlingen toevoegen of verwijderen of de looptijd van de bundel aanpassen. 1. Klik op de bundel die je wilt delen. Rechts verschijnt een venster. 2. Klik bij ‘Gebruikers’ op het potloodicoontje. 3. Vink de groepen en/of leerlingen aan met wie je de bundel wilt delen. Via de zoekbalk vind je snel de leerling of groep die je zoekt. 4. Klik op ‘Toevoegen’. 5. De leerlingen krijgen nu een melding in POLPO (en in Smartschool), zo weten ze dat er een bundel is toegevoegd.
Toegang van een specifiek item aanpassen Is er een item in je bundel dat je liever niet deelt met (bepaalde) leerlingen? Dat kan. Je kunt per item de toegangsrechten en de looptijd aanpassen. Eenzelfde bundel kan dus zowel gedeeld als niet-gedeeld lesmateriaal bevatten. 1. Klik op het item. 2. In het infovenster rechts klik je op het potloodicoontje bij ‘Gebruikers’. 3. Je kunt nu gebruikers toevoegen of verwijderen, en de actieve periode voor dit item aanpassen.
De resultaten opvolgenZitten er digitale oefeningen in je bundel? POLPO houdt voor elke leerling de resultaten van zijn oefeningen bij. Ga naar ‘Resultaten’ in de menubalk links en klik in de rechterkolom op de naam van de leerling voor een overzicht van alle oefeningen die deze leerling heeft gemaakt. Meer info over de resultaten van een bundel lees je op p. 17.

22
5.2. TakenWat is een taak?Een taak bestaat uit een aantal digitale oefeningen (zie ook p. 17) die jij uitkiest en klaarzet voor je leerlingen. Leerlingen werken deze taak verplicht af binnen een bepaalde periode. Jij bepaalt de looptijd van de taak. De leerling kan elke oefening maar één keer maken en indienen. De oefeningen worden automatisch verbeterd. De resultaten kun je raadplegen in POLPO (zie ook p. 17) en in het leerlingvolgsysteem in Smartschool.
Een taak maken1. Ga naar ‘Taken’ in de menubalk links.2. Klik op ‘Nieuwe taak toevoegen’. 3. Geef de taak een titel en eventueel een omschrijving. De titel en omschrijving zijn zichtbaar voor jezelf en je leerlingen. 4. Kies het leergebied. 5. Wijs de taak toe aan een of meerdere (klas)groepen of leerlingen. Bepaal per groep of leerling de looptijd van de taak. Dit is
de tijd die de leerlingen krijgen om de taak te maken. Als je een taak hebt klaargezet voor je leerlingen, krijgen zij hiervan een melding in POLPO (en in Smartschool).
6. Klik op ‘Taak maken’. 7. Voeg één of meerdere oefeningen toe aan de taak.
Oefeningen toevoegen of verwijderen Oefeningen toevoegen en verwijderen kan zowel vanuit de taak als vanuit de zoekfunctie. Let wel: het is enkel mogelijk om digitale oefeningen toe te voegen aan een taak. Andere types lesmateriaal, zoals een pdf- of een Word-document, kun je niet toevoegen aan een taak, enkel aan een bundel. Ook eigen lesmateriaal kun je niet toevoegen.
Oefeningen toevoegen 1. Open de zoekfunctie, ofwel via de taak door op ‘Lesmateriaal toevoegen’ te klikken ofwel via de zoekbalk bij ‘Lesmateriaal’. 2. Geef een zoekopdracht in.3. Selecteer het item dat je wilt toevoegen.4. Klik op ‘Toevoegen aan taak’.
Oefeningen verwijderen• Via de taak: klik het item aan dat je wilt verwijderen. Rechts verschijnt een infovenster. Klik op ‘Dit item verwijderen uit deze
taak’.• Via de zoekfunctie: geef een zoekopdracht in, selecteer het item dat je wilt verwijderen en klik op ‘Verwijderen uit taak’.
Een taak delen1. Open de taak. 2. Klik bij ‘Gebruikers’ op het potloodicoontje. 3. Vink de groepen en/of leerlingen aan met wie je de taak wilt delen. Via de zoekbalk vind je snel de leerling of groep die je zoekt. 4. Klik op ‘Toevoegen’. 5. Als je een taak hebt klaargezet voor je leerlingen, krijgen zij een melding in POLPO (en in Smartschool).
Resultaten opvolgenPOLPO houdt de resultaten van alle taken bij. Je vindt deze terug bij ‘Resultaten’ in de menubalk links. Via het icoontje in het info- venster rechts kom je ook rechtstreeks bij de resultaten van de taak terecht. Meer info over de resultaten van een taak lees je op p. 17.

23
6. Berichten en meldingenBerichten Wil je je leerlingen nog bijkomende informatie bij een taak of bundel aanbieden? Dat kan via de berichten. Rechts bovenaan vind je je inbox terug. Hier kun je berichten versturen en lees je je ontvangen berichten. Je kunt een bericht sturen naar een individuele leerling en/of naar een groep.
Leerlingen kunnen nooit een bericht sturen naar een groep of naar elkaar, enkel naar jou, en enkel als jij dit toestaat. Wil je liever niet communiceren via POLPO met je leerlingen? Vink dan in de rechterkolom aan dat leerlingen geen berichten kunnen versturen naar jou.
MeldingenIn de bovenhoek rechts bovenaan zie je een belletje. Hier vind je de meldingen terug.
Wanneer krijg jij een melding? • Bij een nieuw bericht • Wanneer een taak afloopt• Nieuws over POLPO (nieuw lesmateriaal beschikbaar, nieuwe functies)
Wanneer krijgt een leerling een melding? • Als er een nieuwe taak klaarstaat• Als er een nieuwe bundel klaarstaat• Bij een nieuw bericht
7. SmartschoolWie met Smartschool werkt en inlogt met zijn Smartschoolgegevens, geniet van enkele extra functies:
Synchronisatie leerlingen en klasgroepen (via Skore)
Je leerlingen en klasgroepen worden automatisch ingelezen op POLPO, je hoeft zelf niets meer te koppelen.
Resultaten van de POLPO-taken in het leerlingvolgsysteem
In het leerlingvolgsysteem vind je een samenvatting van de belangrijkste resultaten van de taken in POLPO. Dit is handig om in één oogopslag te zien hoe een leerling presteert, ook op POLPO.Gebruikt je school wel Smartschool maar niet de module Skore? Dan koppel je zelf leerlingen en klasgroepen. Dit is heel eenvoudig, hoe je dit doet lees je op p. 6.
Meldingen Zowel leerlingen als leerkrachten krijgen een melding in POLPO én in Smartschool bij belangrijke gebeurtenissen, bijvoorbeeld wanneer er een nieuwe bundel klaarstaat of bij een nieuw bericht. Klik op de melding om POLPO te openen.
Bundels toevoegen in je schoolagenda in Smartschool
Voeg als leerkracht een bundel uit POLPO toe aan je schoolagenda. Klik hiervoor op ‘Lesmateriaal toevoegen’ en selecteer daarna de juiste bundel. Zo kun je tijdens je les de bundel rechtstreeks vanuit Smartschool openen zonder heen en weer te navigeren.
Als Smartschool-administrator: licentie koppelen Als Smartschoolbeheerder is het enige wat je moet doen: eenmalig de koppeling tussen POLPO en Smartschool activeren. Dit doe je zo: 1. Ga naar je Smartschoolaccount.2. Ga naar ‘Licenties’.3. Vink het vakje ‘Koppeling met POLPO activeren’ aan en keur de privacyverklaring goed.

Kleine Pathoekeweg 3, B - 8000 BruggeT +32 (0)50 47 12 62, F +32 (0)50 47 12 87, E [email protected], BTW be 0405 108 325
85 0
000
916
Heb je vragen over POLPO? Tony helpt je graag verder! Mail naar [email protected].