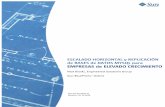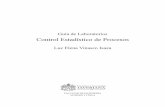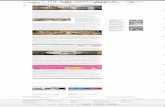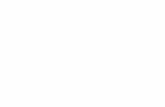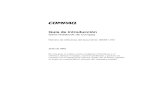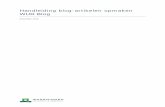Guía para la gestión de un blogblog.educastur.es › files › 2007 › 01 › eblog...GUÍA PARA...
Transcript of Guía para la gestión de un blogblog.educastur.es › files › 2007 › 01 › eblog...GUÍA PARA...

EDUCASTUR BLOG Comunidad Educativa de Blogs
Guía para la gestión de un blog

i
E D U C A S T U R B L O G
Guía para la gestión de un blog
© 2007. Educastur y Servicios Educativos en Línea. Consejería de Educación y Ciencia del Principado de Asturias

G U Í A P A R A L A G E S T I Ó N D E U N B L O G V 1 . 0 E D U C A S T U R B L O G
ii
Índice de temas
1. Navegar por Educastur Blog ...............................................1 1.1 Acceso a Educastur Blog ...................................................2 1.2 El menú de usuario .........................................................4 1.3 Encabezado...................................................................4 1.4 Menú de páginas .............................................................4 1.5 Último artículo de Educastur Blog ........................................5 1.6 ¿Cómo crear tu propio blog? ...............................................5 1.7 Blog recomendado...........................................................6 1.8 ¿Cómo buscar un blog?......................................................6 1.9 Últimos blogs creados ......................................................6 1.10 Artículos más recientes ...................................................7 1.11 Enlaces.......................................................................7 1.12 Información .................................................................8 1.13 eBlog: un blog en sí mismo ...............................................8 1.14 Estadística del servicio Educastur Blog.................................9 1.15 Suscripción RSS a Educastur Blog........................................9 1.16 Contacto con el Administrador ..........................................9 2. Navegar por un blog....................................................... 10 2.1 Estructura de un blog..................................................... 11 2.2 Artículos .................................................................... 12 3. Crear un nuevo blog....................................................... 13 3.1 Acceso a Educastur Blog................................................. 14 3.2 Crear un nuevo blog....................................................... 14 3.3 Elegir nombre para tu blog .............................................. 15 4. Crear un artículo........................................................... 17 4.1 Acceder al Panel de Administración.................................... 18 4.2 Crear un artículo .......................................................... 19 4.3 Guardar y publicar el artículo........................................... 20 5. Crear una página........................................................... 21 5.1 Crear una página .......................................................... 22 5.2 Guardar y publicar la página ............................................ 23 6. Insertar una imagen....................................................... 24 6.1 Subir una imagen .......................................................... 25 6.2 Insertar la imagen en el editor.......................................... 25 6.3 Insertar una imagen ajena a Educastur Blog .......................... 27 7. Insertar un enlace ......................................................... 28 7.1 Insertar un enlace ......................................................... 29 7.2 Eliminar un enlace ........................................................ 29 7.3 Insertar un marcador (ancla) ............................................ 30

G U Í A P A R A L A G E S T I Ó N D E U N B L O G V 1 . 0 E D U C A S T U R B L O G
iii
8. Añadir un archivo pdf o zip.............................................. 32 8.1 Subir un archivo ........................................................... 33 8.3 Insertar el archivo en el editor.......................................... 33 9. Insertar un audio MP3 .................................................... 35 9.1 Insertar un audio externo ................................................ 36 9.2 Insertar un archivo propio ............................................... 36 10. Insertar un vídeo externo .............................................. 38 10.1 Insertar un vídeo de YouTube......................................... 39 10.2 Insertar un vídeo de Google Vídeo ................................... 40 10.3 Insertar un vídeo de IFilm ............................................. 41 10.4 Insertar un vídeo QuickTime (*.mov) ................................ 41 10.5 Insertar un vídeo Flash (*.flv) .......................................... 42 10.6 Insertar otros formatos de vídeo ...................................... 43 11. Insertar un vídeo ......................................................... 44 11.1 Subir un archivo de vídeo............................................... 45 11.2 Insertar un vídeo ......................................................... 45 12. Insertar una animación Flash.......................................... 47 12.1 Insertar una animación Flash externa ................................ 48 12.2 Subir una animación Flash.............................................. 49 13. Formatear el texto de un artículo.................................... 50 13.1 Copiar y pegar ............................................................ 51 13.2 Modificar el aspecto del texto ......................................... 53 13.3 Alineación y sangrías .................................................... 55 13.4 Listas ordenadas y viñetas.............................................. 56 13.5 Caracteres especiales, índices y emoticones........................ 56 13.6 Códigos especiales ....................................................... 57 14. Modificar un artículo o página......................................... 59 14.1 Acceso a la gestión de entradas ....................................... 60 14.2 Opciones del artículo.................................................... 62 14.3 Guardar los cambios..................................................... 64 14.4 ¿Cómo se puede borrar un artículo o página? ....................... 64 15. Añadir o modificar categorías ........................................ 66 15.1 La tabla de categorías................................................... 67 15.2 Editar una categoría..................................................... 68 15.3 Añadir una categoría .................................................... 69 15.4 ¿Cómo modificar la categoría de un artículo? ....................... 70 16. Añadir o modificar enlaces............................................. 71 16.1 La tabla de enlaces ...................................................... 72 16.2 Editar un enlace.......................................................... 73 16.3 Borrar enlaces ............................................................ 74 16.4 Añadir un nuevo enlace ................................................. 74

G U Í A P A R A L A G E S T I Ó N D E U N B L O G V 1 . 0 E D U C A S T U R B L O G
iv
17. Moderar comentarios.................................................... 76 17.1 La moderación de comentarios ........................................ 77 17.2 La tabla de comentarios ................................................ 78 17.3 Esperando moderación .................................................. 80 17.4 Editar comentario........................................................ 81 17.5 Borrar comentario ....................................................... 82 17.6 Marcar un comentario como spam .................................... 83 18. Los roles de usuario ..................................................... 84 18.1 Los roles de usuario en Educastur Blog............................... 85 19. Añadir usuarios a la gestión............................................ 87 19.1 Gestión cooperativa de contenidos ................................... 88 19.2 Administrador del blog.................................................. 88 19.3 Acceso a la gestión de blogs ........................................... 88 19.4 Registro previo en Educastur Blog..................................... 89 19.5 Añadir usuarios a la gestión de un blog .............................. 89 19.6 Modificar el rol de un usuario registrado............................. 91 19.7 Borrar un usuario de la gestión del blog ............................. 91 20. Modificar el tema de presentación ................................... 92 20.1 Tema predeterminado .................................................. 93 20.2 Modificar el tema ........................................................ 94 20.3 Personalizar un tema.................................................... 95 21. Modificar las opciones generales ..................................... 97 21.1 Modificar las opciones generales ...................................... 98 22. Modificar las opciones de escritura .................................. 99 22.1 Modificar las opciones de escritura .................................. 100 23. Modificar las opciones de lectura................................... 101 23.1 Modificar las opciones de lectura .................................... 102 24. Modificar las opciones de discusión ................................ 103 24.1 Modificar las opciones de discusión .................................. 104 24.2 Moderación de comentarios ........................................... 104

G U Í A P A R A L A G E S T I Ó N D E U N B L O G V 1 . 0 E D U C A S T U R B L O G
1
G U Í A P A R A L A G E S T I Ó N D E U N B L O G
1. Navegar por Educastur Blog
© 2007. Educastur y Servicios Educativos en Línea. Consejería de Educación y Ciencia del Principado de Asturias

G U Í A P A R A L A G E S T I Ó N D E U N B L O G V 1 . 0 E D U C A S T U R B L O G
2
Educastur Blog es un servicio que ofrece al profesorado y alumnado con identidad digital la posibilidad de crear y gestionar blogs en Internet como medio de apoyo a los procesos de enseñanza y aprendizaje que protagonizan.
1.1 Acceso a Educastur Blog Para acceder a Educastur Blog teclea : http://blog.educastur.es en la casilla de Dirección de tu navegador web.
Al introducir esta URL se mostrará la portada o página de inicio de Educastur Blog. Durante la navegación por este sitio se podrá regresar a la página de inicio pulsando en uno de estos tres enlaces:
• Título del encabezado de la página: “Educastur Blog”.
• “eBlog” situado en el menú de usuario en la esquina superior derecha encima del logo de Educastur y al lado del acceso al “Login”.
• “eBlog” situado en la opción más a la izquierda del menú de páginas que se muestra en la barra de herramientas bajo el encabezado.
A continuación se comentan los detalles de las zonas más destacadas de la portada de Educastur Blog.

G U Í A P A R A L A G E S T I Ó N D E U N B L O G V 1 . 0 E D U C A S T U R B L O G
3

G U Í A P A R A L A G E S T I Ó N D E U N B L O G V 1 . 0 E D U C A S T U R B L O G
4
1.2 El menú de usuario Está situado en la franja superior y permite acceder a la autentificación de usuarios. El mensaje “Hola, …” indica que el usuario se ha autentificado con éxito ante el sistema. Es conveniente pulsar en “Desconectar” antes de cerrar el navegador para abandonar la sesión.
En Mis Blogs se accede a la gestión de contenidos de los blogs donde el usuario está registrado.
1.3 Encabezado Muestra el logo de Educastur y el título del portal: Educastur Blog. Al hacer clic sobre este enlace se regresa siempre a la página de inicio.
1.4 Menú de páginas Se trata de una barra horizontal de enlaces desde donde se puede acceder a páginas de Educastur Blog con información de interés del uso de los blogs en el ámbito educativo: Blogs y Educación, Ayuda, Condiciones de uso, Acerca de, etc.
Durante la navegación por Educastur Blog se regresará a la página de inicio cuando se pulse sobre el enlace “eBlog”.

G U Í A P A R A L A G E S T I Ó N D E U N B L O G V 1 . 0 E D U C A S T U R B L O G
5
1.5 Último artículo de Educastur Blog Educastur Blog también es un blog en sí mismo. Inmediatamente debajo del encabezado se mostrará una introducción a su último artículo. Para leer su contenido haz clic en su título o bien en el enlace “Leer más …” situado al final de la entradilla. Para leer los comentarios enviados a este artículo o bien escribir uno pulsa en el enlace “No existen comentarios/Un Comentario/ XX Comentarios”.
1.6 ¿Cómo crear tu propio blog? Para crear tu propio blog haz clic en la imagen “Tu blog en Educastur” que aparece en el cuadro “Crea tu propio blog” en la barra de menú lateral. Tras pulsar en esta imagen se solicitará la autentificación como usuario Educastur como paso previo para poder crear un blog. Sólo el profesorado puede crear blogs. El alumnado no podrá crear blogs aunque puede ser invitado a participar con diferentes roles en uno previamente creado por su profesor/a.

G U Í A P A R A L A G E S T I Ó N D E U N B L O G V 1 . 0 E D U C A S T U R B L O G
6
1.7 Blog recomendado En esta sección se irán destacando aquellas bitácoras alojadas en Educastur Blog que constituyan ejemplos de buenas prácticas de la utilización de los blogs en el ámbito educativo.
1.8 ¿Cómo buscar un blog? Para localizar un blog puedes utilizar el cuadro “Buscar blog” situado en la barra de menú lateral. La búsqueda se realiza por el título del blog teniendo en cuenta la coincidencia del término introducido en cualquier parte del título. Introduce el término y haz clic en el botón Buscar. Si la búsqueda no tiene éxito se mostrará el mensaje “No existen blogs que contenga … en su título”. Si se encuentran blogs que satisfagan la condición de búsqueda se mostrarán en un listado inferior. Clic sobre el título deseado para acceder al que te interesa.
1.9 Últimos blogs creados En la sección Últimos blogs creados se mostrará el título y enlace a los blogs creados más recientemente por usuarios en este servicio. Un nuevo blog no aparecerá en este listado hasta que su propietario publique algún artículo original en él. No se incluirá en este listado aquellos blogs cuyo propietario haya desactivado la opción “Me gustaría que mi blog apareciese en los listados públicos de Educastur Blog” en su creación o bien en cualquier momento durante la administración de las opciones generales del mismo.

G U Í A P A R A L A G E S T I Ó N D E U N B L O G V 1 . 0 E D U C A S T U R B L O G
7
1.10 Artículos más recientes En la sección Artículos más recientes se podrán leer las entradillas correspondientes al último artículo publicado en los distintos blogs alojados en Educastur Blog. Sólo se mostrará una entrada por blog y en ella la información correspondiente al último artículo publicado. Este listado se actualizará dinámicamente dejando de mostrar acceso a un blog cuando existan más cuyo último artículo se ha creado más recientemente. No se incluirá en esta sección aquellos blogs donde su propietario haya decidido que no aparezcan en los listados públicos.
1.11 Enlaces En la barra de menú lateral se encontrarán enlaces externos a distintas iniciativas relacionadas con el uso educativo de los blogs.

G U Í A P A R A L A G E S T I Ó N D E U N B L O G V 1 . 0 E D U C A S T U R B L O G
8
1.12 Información Desde este cuadro podrás acceder a información de interés relacionada con el uso educativo de los blogs:
• Acerca de Educastur Blog. En esta página se realiza una introducción al servicio: contexto, propósito, alcance, etc.
• Ayuda. Aquí se podrán consultar documentos relacionados con la formación en la navegación y gestión de contenidos de un blog en Educastur Blog.
• Blogs y Educación. Interesante y nutrida recopilación de información sobre lo que suponen los blogs en Internet y su aplicación en el aula.
• Condiciones de uso. Establecen las normas que regirán el funcionamiento de este servicio. Es un documento que conviene leer con detalle.
1.13 eBlog: un blog en sí mismo
Educastur Blog (eBlog) es una bitácora que contiene artículos propios. Como hemos visto con anterioridad el contenido del artículo más reciente se muestra en la parte superior de la página de inicio.
En la parte más inferior de la barra de menú lateral se puede acceder a herramientas que facilitan la consulta de los artículos propios de eBlog:
• eBlog Últimos Artículos. Enlace a los artículos más recientes.
• eBlog Buscar Artículo. Permite buscar un artículo dentro de Educastur Blog introduciendo alguna palabra de su contenido. Es importante tener en cuenta que la búsqueda se limita solamente a los artículos propios de eBlog y no al resto de blogs alojados en este servicio.
• eBlog Canales RSS. Estos enlaces facilitan la suscripción RSS 2.0 a los Artículos y Comentarios de los artículos de eBlog.

G U Í A P A R A L A G E S T I Ó N D E U N B L O G V 1 . 0 E D U C A S T U R B L O G
9
1.14 Estadística del servicio Educastur Blog Con intención estadística se especifica el número de blogs creados y activos así como el número de usuarios registrados en este servicio.
1.15 Suscripción RSS a Educastur Blog Una de las características más destacadas de los blogs es la suscripción RSS a sus artículos y comentarios. Esto significa que una vez suscritos recibiremos automáticamente notificación de las novedades sin necesidad de acceder directamente a este sitio web. Para ello es necesario instalar en nuestro equipo un programa especial que se suele conocer con el nombre de lector de feeds o RSS.
Entre los distintos lectores RSS cabe destacar por su sencillez, agilidad y gratuidad de uso: FeedReader (http://www.feedreader.com) . Una vez instalado se puede añadir sendos canales utilizando las direcciones:
• Artículos: http://blog.educastur.es/wp-rss2.php
• Comentarios: http://blog.educastur.es/wp-commentsrss2.php
Estos enlaces están disponibles directamente en la sección “eBlog Canales RSS” de la barra de menú lateral y también en el pie de página.
El lector RSS se encargará de realizar consultas periódicas en Educastur Blog para comprobar si existen nuevos artículos y comentarios. Cuando detecte novedades las mostrará en una ventana emergente.
1.16 Contacto con el Administrador Para enviar consultas, sugerencias, comentarios o ideas al administrador de Educastur Blog se puede utilizar la dirección de correo electrónico: [email protected] . Es accesible en el pie de página.

G U Í A P A R A L A G E S T I Ó N D E U N B L O G V 1 . 0 E D U C A S T U R B L O G
10
G U Í A P A R A L A G E S T I Ó N D E U N B L O G
2. Navegar por un blog
© 2007. Educastur y Servicios Educativos en Línea. Consejería de Educación y Ciencia del Principado de Asturias

G U Í A P A R A L A G E S T I Ó N D E U N B L O G V 1 . 0 E D U C A S T U R B L O G
11
2.1 Estructura de un blog Los blogs son sitios web frecuentemente actualizados, en donde los contenidos aparecen en orden cronológico inverso (es decir, que los últimos aparecen primero). Es un formato de publicación y comunicación especialmente concebido para organizar y almacenar toda la información, y facilitar a los usuarios el acceso a la misma.
Los blogs ofrecen una doble organización del contenido: cronológica y tematica; es decir, por fecha de publicación, y por tema o categoría en que se clasifica.
Aunque la apariencia y maquetación de las páginas depende de la plantilla u hoja de estilos elegida, en la página principal de un blog podemos encontrar los siguientes elementos comunes:
• Cabecera, que integra el título del blog, y puede incorporar una imagen. A menudo, a lhacer clic sobre el título o sobre cualquier zona de la cabecera, se vuelve a la página principal del blog.
• Menú horizontal, para acceder a páginas estáticas. A diferencia de los artículos, las páginas no están sujetas a la organización cronológica.
• Menu lateral, normalmente a la derecha, pero puede aparecer a la izquierda, y en algunos casos, a ambos lados, en función del nº de columnas de la maquetación. Comprende accesos a:
o Últimos artículos publicados (en orden cronológico inverso).
o Acceso a páginas estáticas (al margen del orden cronológico).

G U Í A P A R A L A G E S T I Ó N D E U N B L O G V 1 . 0 E D U C A S T U R B L O G
12
o Acceso a artículos por temas o categorías.
o Repertorio de enlaces recomendados, o Blogroll, a menudo organizado también en categorías.
o Buscador.
• Zona central, donde se presenta el contenido de los artículos, con imágenes y/o elementos multimedia.
2.2 Artículos El artículo o post es la unidad de contenido en un blog. Cuando se accede a un artículo, se muestra en una página con una estructura parecida a ésta:

G U Í A P A R A L A G E S T I Ó N D E U N B L O G V 1 . 0 E D U C A S T U R B L O G
13
G U Í A P A R A L A G E S T I Ó N D E U N B L O G
3. Crear un nuevo blog
© 2007. Educastur y Servicios Educativos en Línea. Consejería de Educación y Ciencia del Principado de Asturias

G U Í A P A R A L A G E S T I Ó N D E U N B L O G V 1 . 0 E D U C A S T U R B L O G
14
Crear una nueva bitácora en Educastur Blog es un proceso rápido y sencillo. Bastan unos pocos clics para disponer de un blog.
3.1 Acceso a Educastur Blog Para acceder a Educastur Blog teclea : http://blog.educastur.es en la casilla de Dirección de tu navegador web.
Al introducir esta URL se mostrará la portada o página de inicio de Educastur Blog.
3.2 Crear un nuevo blog Para crear tu propio blog haz clic en la imagen “Tu blog en Educastur” que aparece en el cuadro “Crea tu propio blog” en la barra de menú lateral. Sólo el profesorado puede crear blogs. El alumnado no podrá crear blogs aunque puede ser invitado a participar con diferentes roles en uno previamente creado por su profesor/a.
Si no todavía no te has identificado como usuario/a, accederás a la pantalla de identificación de Educastur Blog, en la que deberás introducir tu nombre de usuario y contraseña (los mismos que utilizas para el portal o el correo electrónico):

G U Í A P A R A L A G E S T I Ó N D E U N B L O G V 1 . 0 E D U C A S T U R B L O G
15
3.3 Elegir nombre para tu blog Al identificarte accederás a una nueva pantalla en la que deberás introducir el nombre que quieras para tu blog. Ese nombre aparecerá en la dirección URL, por lo que no debería ser muy largo. Asegúrate de no poner ni mayúsculas, ni espacios, ni tildes, ni signos de puntuación.
El título del blog no tiene por qué coincidir exactamente con la dirección URL. Aquí si puedes utilizar mayúsculas y signos de puntuación. También pueden ser varias palabras, por ejemplo: “Blog de Matemáticas”
Es importante marcar la casilla de privacidad, para que el blog quede indexado en los listados de Educastur Blog, de cara a una mayor difusión. Si no se marcase esta casilla, el blog no sería accesible desde el índice de Educastur Blog.
Una vez cubiertos los dos campos, y pulsado el botón “Crear Blog”, recibiremos la pantalla de confirmación:
Y ya podemos ver nuestro blog, que estará lógicamente vacío, o empezar a administrarlo y darle contenido.

G U Í A P A R A L A G E S T I Ó N D E U N B L O G V 1 . 0 E D U C A S T U R B L O G
16

G U Í A P A R A L A G E S T I Ó N D E U N B L O G V 1 . 0 E D U C A S T U R B L O G
17
G U Í A P A R A L A G E S T I Ó N D E U N B L O G
4. Crear un artículo
© 2007. Educastur y Servicios Educativos en Línea. Consejería de Educación y Ciencia del Principado de Asturias

G U Í A P A R A L A G E S T I Ó N D E U N B L O G V 1 . 0 E D U C A S T U R B L O G
18
El artículo o post es la unidad de información/narración en un blog. Hay que tener en cuenta que estamos escribiendo para la pantalla, y no para el papel, por lo que la redacción debería ser ágil, sin largos párrafos de texto plano. Es recomendable aprovechar los recursos del medio: enlaces e hipervínculos que aporten información, imagen o elemento multimedia (vídeo, audio, etc), que ilustre o complemente el texto.
A continuación se explica cómo empezar a escribir tus artículos en Educastur Blog:
4.1 Acceder al Panel de Administración Si todavía no te has identificado como usuario de Educastur, puedes acceder a la administración de tu/s blog/s desde la pantalla principal de Educastur Blog.
Si ya estás identificado, en la parte superior izquierda de la pantalla, haz clic en Mis Blogs:
Entonces se mostrarán todos los blogs que hayas creado, con la posibilidad de verlos, administrarlos, o borrarlos.
Haz clic en Administrar, para acceder al panel de administración del blog.
4.2 Crear un artículo Una vez en la pantalla principal del panel de administración, puedes empezar a escribir en tu blog haciendo clic en el enlace “Escribir un artículo”, de la columna de la izquierda, o bien en el botón “Escribir” de la barra horizontal superior.

G U Í A P A R A L A G E S T I Ó N D E U N B L O G V 1 . 0 E D U C A S T U R B L O G
19
Entonces accedemos al editor de artículos de Educastur Blog. En este editor es posible escribir como en cualquier procesador de textos.
Algunas de las herramientas del editor te serán conocidas (las de la parte izquierda). Otras (las de la parte derecha) corresponden a funcionalidades más avanzadas que se explican con más detalle en otros capítulos de este tutorial de ayuda.
Escribe el texto de tu artículo. Puedes hacerlo directamente en el editor, o también copiar y pegar desde cualquier otra aplicación.
.

G U Í A P A R A L A G E S T I Ó N D E U N B L O G V 1 . 0 E D U C A S T U R B L O G
20
4.3 Guardar y publicar el artículo Una vez que has escrito tu artículo puedes elegir entre publicarlo directamente o guardarlo como borrador para terminarlo en otro momento, de forma que todavía no sea visible en tu blog. También puedes hacer que sea privado, en cuyo caso sólo lo podrás ver tú. Estas opciones se eligen en la columna de la derecha:
A continuación, haz clic en el botón correspondiente:
• Guardar y seguir editando: guarda los cambios y mantiene la pantalla de edición para seguir trabajando en el artículo.
• Guardar: guarda los cambios y cierra el artículo en el panel de edición.
• Publicar: envía el artículo al blog como publicado, y cierra el panel de edición, mostrando el artículo en el blog.
En el panel de vista previa, situado en la zona inferior de la pantalla de edición, puedes ver cómo queda el artículo:

G U Í A P A R A L A G E S T I Ó N D E U N B L O G V 1 . 0 E D U C A S T U R B L O G
21
G U Í A P A R A L A G E S T I Ó N D E U N B L O G
5. Crear una página
© 2007. Educastur y Servicios Educativos en Línea. Consejería de Educación y Ciencia del Principado de Asturias

G U Í A P A R A L A G E S T I Ó N D E U N B L O G V 1 . 0 E D U C A S T U R B L O G
22
Las páginas contienen información independiente de la cronología de las entradas o artículos. Por ejemplo: ¿Quiénes somos?, Contacto, etc. Si embargo, el proceso de creación es prácticamente el mismo. Una vez creada la/s página/s, el acceso a las mismas depende de la plantilla elegida. En unas se encuentra en la barra horizontal del menú, y en otros casos, en la barra lateral.
5.1 Crear una página Desde el panel de administración, haz clic en Escribir > Escribir Página en la barra horizontal superior.
A partir de aquí, todo lo explicado para los artículos, es aplicable a las páginas.
• Elige un título para la página.
• Escribe el contenido de la página en el editor de texto.
• También puedes copiar y pegar desde cualquier otro editor.

G U Í A P A R A L A G E S T I Ó N D E U N B L O G V 1 . 0 E D U C A S T U R B L O G
23
5.2 Guardar y publicar la página Una vez que has escrito tu página puedes elegir entre publicarla directamente o guardarla como borrador para terminarla en otro momento, de forma que todavía no sea visible en tu blog. También puedes hacer que sea privada, en cuyo caso sólo lo podrás ver tú. Estas opciones se eligen en la columna de la derecha:
A continuación, haz clic en el botón correspondiente:
• Guardar y seguir editando: guarda los cambios y mantiene la pantalla de edición para seguir trabajando en la página.
• Guardar: guarda los cambios y cierra la página en el panel de edición.
• Publicar: envía la página al blog como publicada, y cierra el panel de edición, mostrando la página en el blog.
En la vista previa, o ya publicada, puedes ver cómo queda tu página:

G U Í A P A R A L A G E S T I Ó N D E U N B L O G V 1 . 0 E D U C A S T U R B L O G
24
G U Í A P A R A L A G E S T I Ó N D E U N B L O G
6. Insertar una imagen
© 2007. Educastur y Servicios Educativos en Línea. Consejería de Educación y Ciencia del Principado de Asturias

G U Í A P A R A L A G E S T I Ó N D E U N B L O G V 1 . 0 E D U C A S T U R B L O G
25
Es posible incluir imágenes en los artículos y páginas. Educastur Blog admite los formatos más frecuentes en la red: JPG, GIF, y PNG. Las imágenes pueden estar alojadas en otros sitios, o en el servidor de Educastur Blog. Cada blog tiene asociada una cuota de espacio para subida de archivos de 10 Mb. En ese espacio puedes guardar las imágenes que utilices en tus artículos.
No es conveniente que las imágenes sobrepasen los 450 píxeles de ancho, para asegurar una correcta visualización sea cual sea la plantilla utilizada, y la resolución de la ventana del navegador.
6.1 Subir una imagen En el panel de administración, justo debajo del editor de texto, se encuentra el administrador de archivos de tu blog. Haz clic en Subir > Examinar, y localiza en tu equipo la imagen. Los campos Título y Descripción son opcionales. A continuación, haz clic en el botón Subir.
Una vez cargada, la imagen, se visualizará una miniatura de la misma:
6.2 Insertar la imagen en el editor Haciendo clic sobre la miniatura, se despliegan las opciones de incorporación de imágenes. Puedes cambiarlas haciendo clic sobre cada una de ellas. Por defecto, está activada la opción “Usar miniatura”.
Si quieres que la imagen aparezca en su tamaño original, asegúrate de activar la opción “Usar original”.
Coloca el cursor en el lugar del artículo en donde quieras insertarla, y luego haz clic en Enviar al editor.

G U Í A P A R A L A G E S T I Ó N D E U N B L O G V 1 . 0 E D U C A S T U R B L O G
26
La imagen ya aparece en el editor:
En la vista previa, podemos ver cómo queda en el artículo:

G U Í A P A R A L A G E S T I Ó N D E U N B L O G V 1 . 0 E D U C A S T U R B L O G
27
6.3 Insertar una imagen ajena a Educastur Blog No es necesario que las imágenes estén alojadas en el servidor de Educastur Blog. Puedes colocar cualquier imagen, conociendo la dirección URL. Por ejemplo, una imagen alojada en la web de tu centro, o en cualquier otro servidor.
Haz clic en el icono del editor correspondiente a insertar imagen:
En la ventana emergente, rellena los siguientes campos:
• Escribe la dirección de la imagen (por ejemplo http://www.misitio.com/miimagen.gif).
• Elige la alineación (por defecto se alinea a la izquierda).
• Las dimensiones no deberían sobrepasar los 450 píxeles de ancho, para una correcta visualización en todas las plantillas.
• Borde: grosor en píxeles (número) en el caso que se desee.
A continuación, haz clic en el botón Insertar.

G U Í A P A R A L A G E S T I Ó N D E U N B L O G V 1 . 0 E D U C A S T U R B L O G
28
G U Í A P A R A L A G E S T I Ó N D E U N B L O G
7. Insertar un enlace
© 2007. Educastur y Servicios Educativos en Línea. Consejería de Educación y Ciencia del Principado de Asturias

G U Í A P A R A L A G E S T I Ó N D E U N B L O G V 1 . 0 E D U C A S T U R B L O G
29
Los enlaces o hipervínculos son la característica más destacada del lenguaje hipertextual, universalmente conocido desde el despliegue de Internet. Permite construir documentos con una estructura de tela de araña, más ágiles de leer y consultar que un simple texto plano.
Como medio digital, los blogs aprovechan los enlaces para
• Añadir información al texto sin aumentar la extensión del artículo.
• Aportar la fuente original de la información, más sencillo e inmediato que citarla.
7.1 Insertar un enlace 1. Selecciona el texto o imagen donde quieras colocar el enlace.
2. Haz clic en el icono del editor correspondiente a Insertar enlace.
3. Escribe la dirección URL de la página web, imagen, documento o archivo que quieras enlazar.
4. Elige si quieres que el documento enlazado se abra en la misma ventana (por defecto), o en una ventana nueva.
7.2 Eliminar un enlace Es el proceso inverso al anterior, pero la mecánica es muy parecida:
1. Selecciona el texto o imagen cuyo enlace quieras eliminar.
2. Haz clic en el icono del editor correspondiente a Eliminar enlace.

G U Í A P A R A L A G E S T I Ó N D E U N B L O G V 1 . 0 E D U C A S T U R B L O G
30
7.3 Insertar un marcador (ancla) Un marcador o ancla, es un hipervínculo a un lugar determinado de un documento. Es especialmente útil en páginas largas, cuando queremos hacer volver al visitante a una parte, capítulo, imagen,…, etc.
También se utiliza para fraccionar documentos largos y facilitar la navegación creando sumarios, o simplemente al final del documento, para volver al comienzo sin utilizar las barras de desplazamiento vertical.
En este caso colocaremos un marcador al comienzo del artículo, y al final colocaremos un enlace al marcador del comienzo.
Para insertar un marcador, sigue estos pasos:
1. Coloca el cursor en el lugar del documento donde quieras insertar el marcador, en este caso, al comienzo del texto del artículo.
2. En el editor, haz clic en el icono correspondiente a Insertar marcador (ancla)
3. Escribe un nombre para identificar el marcador, por ejemplo, “comienzo”.
4. Haz clic en el botón Insertar.
En el lugar elegido, aparecerá el icono de un ancla (sólo se verá en el editor):
5. A continuación, selecciona el texto desde donde quieras colocar el enlace al marcador.
6. Haz clic en el icono Insertar enlace.
7. En el campo de texto Dirección, escribe el nombre del marcador precedido del símbolo”#”

G U Í A P A R A L A G E S T I Ó N D E U N B L O G V 1 . 0 E D U C A S T U R B L O G
31
8. Haz clic en el botón Insertar
9. Guarda los cambios, y prueba el marcador en el panel de vista previa.

G U Í A P A R A L A G E S T I Ó N D E U N B L O G V 1 . 0 E D U C A S T U R B L O G
32
G U Í A P A R A L A G E S T I Ó N D E U N B L O G
8. Añadir un archivo PDF o ZIP
© 2007. Educastur y Servicios Educativos en Línea. Consejería de Educación y Ciencia del Principado de Asturias

G U Í A P A R A L A G E S T I Ó N D E U N B L O G V 1 . 0 E D U C A S T U R B L O G
33
Además de imágenes, es posible alojar también en el servidor de Educastur Blog otro tipo de archivos, como documentos PDF o paquetes ZIP. El procedimiento de subida y posterior colocación en el editor es el mismo que para las imágenes:
8.1 Subir un archivo En el panel de administración, justo debajo del editor de texto, se encuentra el administrador de archivos de tu blog. Haz clic en Subir > Examinar, y localiza en tu equipo el archivo PDF o ZIP correspondiente. Los campos Título y Descripción son opcionales. A continuación, haz clic en el botón Subir.
Una vez cargado, el archivo, se visualizará de la siguiente manera:
8.2 Insertar el archivo en el editor Haciendo clic sobre la miniatura, se despliegan las opciones de incorporación de imágenes. Puedes cambiarlas haciendo clic sobre cada una de ellas.
Coloca el cursor en el lugar del artículo en donde quieras insertar el archivo, y luego haz clic en Enviar al editor. Automáticamente, se creará un enlace directo al archivo en tu artículo.

G U Í A P A R A L A G E S T I Ó N D E U N B L O G V 1 . 0 E D U C A S T U R B L O G
34
Al igual que sucede con las imágenes, si se trata de archivos PDF o ZIP ya alojados en otro servidor ajeno a Educastur Blog, basta con colocar en el editor un enlace a la dirección URL. Por ejemplo, una imagen alojada en la web de tu centro, o en cualquier otro sitio web.

G U Í A P A R A L A G E S T I Ó N D E U N B L O G V 1 . 0 E D U C A S T U R B L O G
35
G U Í A P A R A L A G E S T I Ó N D E U N B L O G
9. Insertar un audio MP3
© 2007. Educastur y Servicios Educativos en Línea. Consejería de Educación y Ciencia del Principado de Asturias

G U Í A P A R A L A G E S T I Ó N D E U N B L O G V 1 . 0 E D U C A S T U R B L O G
36
Educastur Blog incluye un reproductor flash de audio MP3. Puedes colocar audio en tus artículos directamente desde el editor, ya se trate de archivos externos, o de archivos propios subidos al servidor de Educastur Blog.
9.1 Insertar un audio externo 1. Haz clic en el icono del editor correspondiente a insertar audio MP3.
2. Escribe la dirección URL del archivo.
3. Haz clic en el botón Aceptar.
El editor generará el código necesario para cargar el reproductor de audio. En el editor, sólo se verá el código:
4. Guarda los cambios, y verás el reproductor en panel de vista previa:
La consola del reproductor aparece contraída. Si pulsamos el botón play, se desplegará la barra de estado.
9.2 Subir un archivo propio Es posible subir al servidor de Educastur Blog archivos propios de audio, al igual que sucede con las imágenes, o los documentos PDF o ZIP. Pero debes tener en cuenta que la cuota de espacio es limitada, suficiente para almacenar bastantes imágenes, pero no para grandes archivos de audio. Resulta más aconsejable colocar los archivos en otro sitio, y referenciar la URL desde el editor como se ha visto anteriormente. Una posibilidad es subirlos al espacio web del centro, o a algún servidor de almacenamiento gratuito.
El proceso para subir un audio a Educastur Blog es el mismo que para cualquier otro tipo de archivo.
En el panel de administración, justo debajo del editor de texto, se encuentra el administrador de archivos de tu blog.

G U Í A P A R A L A G E S T I Ó N D E U N B L O G V 1 . 0 E D U C A S T U R B L O G
37
1. Haz clic en Subir > Examinar, y localiza en tu equipo el archivo de audio MP3. Los campos Título y Descripción son opcionales.
2. A continuación, haz clic en el botón Subir.
3. Una vez cargado el archivo, copia la ruta de la siguiente manera:
• En Firefox: clic derecho > Copiar la ruta del enlace
• En I Explorer: clic derecho > Copiar acceso directo
4. A continuación, haz clic en el icono Insertar audio MP3 del editor (el altavoz), y en la ventana emergente pega la dirección que has copiado (control + V)
Y ya está colocado en el artículo, al igual que con el método anterior.
5. Guarda los cambios, y verás el reproductor en el panel de vista previa:
La consola del reproductor aparece contraída. Si pulsas el botón play, se desplegará la barra de estado.

G U Í A P A R A L A G E S T I Ó N D E U N B L O G V 1 . 0 E D U C A S T U R B L O G
38
G U Í A P A R A L A G E S T I Ó N D E U N B L O G
10. Insertar un video externo
© 2007. Educastur y Servicios Educativos en Línea. Consejería de Educación y Ciencia del Principado de Asturias

G U Í A P A R A L A G E S T I Ó N D E U N B L O G V 1 . 0 E D U C A S T U R B L O G
39
Educastur Blog permite insertar distintos formatos de vídeo (avi, mpeg, wmv, flv, mov), e incorpora en el editor los correspondientes reproductores. Además, es posible insertar vídeos de varios repositorios ampliamente conocidos, como YouTube, Google Vídeo o IFilm, directamente desde el editor.
10.1 Insertar un vídeo de YouTube 1. Haz clic en el icono del editor correspondiente a Insertar vídeo de YouTube.
2. Introduce el identificador del vídeo. Se trata del número que aparece en la URL en que se encuentra:
El editor generará el código necesario para cargar el reproductor de vídeo. En el editor, sólo se verá el código:

G U Í A P A R A L A G E S T I Ó N D E U N B L O G V 1 . 0 E D U C A S T U R B L O G
40
3. Guarda los cambios y en la vista previa aparecerá el reproductor:
10.2 Insertar un vídeo de Google Video 1. Haz clic en el icono del editor correspondiente a insertar vídeo de Google Video.
2. Introduce el identificador del vídeo. Se trata del número que aparece en la URL en que se encuentra:
El editor generará el código necesario para cargar el reproductor de vídeo. En el editor, sólo se verá el código. Guarda los cambios y en la vista previa aparecerá el reproductor:

G U Í A P A R A L A G E S T I Ó N D E U N B L O G V 1 . 0 E D U C A S T U R B L O G
41
10.3 Insertar un vídeo de IFilm 1. Haz clic en el icono del editor correspondiente Insertar vídeo de IFilm.
2. Introduce el identificador del vídeo. Se trata del número que aparece en la URL en que se encuentra:
El editor generará el código necesario para cargar el reproductor de vídeo. En el editor, sólo se verá el código. Guarda los cambios y en la vista previa aparecerá el reproductor:
10.4 Insertar un vídeo QuickTime (*.MOV) 1. Haz clic en el icono del editor correspondiente a Insertar vídeo de QuickTime.
2. Escribe la dirección URL donde se localiza el vídeo:

G U Í A P A R A L A G E S T I Ó N D E U N B L O G V 1 . 0 E D U C A S T U R B L O G
42
El editor generará el código necesario para cargar el reproductor de vídeo. En el editor, sólo se verá el código. Guarda los cambios y en la vista previa aparecerá el reproductor:
10.5 Insertar un vídeo Flash (*.FLV) 1. Haz clic en el icono del editor correspondiente a Insertar vídeo Flash.
2. Escribe la dirección URL donde se localiza el vídeo:

G U Í A P A R A L A G E S T I Ó N D E U N B L O G V 1 . 0 E D U C A S T U R B L O G
43
3. A continuación escribe las dimensiones del vídeo (en píxeles). Es conveniente respetar la proporción 4:3, que es la más frecuente en los archivos de vídeo para la web. Uno de los formatos más estandarizados para las consolas de reproducción es 320 x 240 píxeles.
El editor generará el código necesario para cargar el reproductor de vídeo. En el editor, sólo se verá el código. Guarda los cambios y en la vista previa aparecerá el reproductor:
10.6 Insertar otros formatos de vídeo (AVI, MPEG, WMV) 1. Haz clic en el icono del editor correspondiente a AVI, MPEG, o Windows Media Video.
2. Escribe la dirección URL donde se localiza el vídeo:
El editor generará el código necesario. En el editor, sólo se verá el código. Guarda los cambios y en la vista previa aparecerá un enlace al vídeo. La película no se muestra dentro del artículo. Cuando los usuarios hacen clic en el vínculo, se abrirá el reproductor predeterminado en el equipo cliente.

G U Í A P A R A L A G E S T I Ó N D E U N B L O G V 1 . 0 E D U C A S T U R B L O G
44
G U Í A P A R A L A G E S T I Ó N D E U N B L O G
11. Insertar un video
© 2007. Educastur y Servicios Educativos en Línea. Consejería de Educación y Ciencia del Principado de Asturias

G U Í A P A R A L A G E S T I Ó N D E U N B L O G V 1 . 0 E D U C A S T U R B L O G
45
Además de colocar vídeos externos en tus artículos, también puedes subir tus archivos de vídeo al servidor de Educastur Blog.
Pero debes tener en cuenta que el espacio de almacenamiento de archivos es limitada, y los archivos de vídeo pueden agotar la cuota de espacio de tu blog.
11.1 Subir un archivo de vídeo El proceso para subir un vídeo a Educastur Blog es el mismo que para cualquier otro tipo de archivo.
1. En el panel de administración, justo debajo del editor de texto, se encuentra el administrador de archivos de tu blog.
2. Haz clic en Subir > Examinar, y localiza en tu equipo el archivo de vídeo. Los campos Título y Descripción son opcionales.
3. A continuación, haz clic en el botón Subir.
11.2. Insertar un vídeo 1. Una vez cargado el archivo, copia la ruta de la siguiente manera:
• En Firefox: clic derecho > Copiar la ruta del enlace
• En I Explorer: clic derecho > Copiar acceso directo

G U Í A P A R A L A G E S T I Ó N D E U N B L O G V 1 . 0 E D U C A S T U R B L O G
46
2. A continuación, haz clic en el icono correspondiente al tipo de vídeo en el editor, y en la ventana emergente pega la dirección que has copiado (control + V):
3. Guarda los cambios, y verás el reproductor en el panel de vista previa:

G U Í A P A R A L A G E S T I Ó N D E U N B L O G V 1 . 0 E D U C A S T U R B L O G
47
G U Í A P A R A L A G E S T I Ó N D E U N B L O G
12. Insertar una animación Flash
© 2007. Educastur y Servicios Educativos en Línea. Consejería de Educación y Ciencia del Principado de Asturias

G U Í A P A R A L A G E S T I Ó N D E U N B L O G V 1 . 0 E D U C A S T U R B L O G
48
Educastur Blog admite animaciones en formato Flash (swf), un tipo de archivo enormemente extendido en la red por sus posibilidades multimedia, y su relativo poco peso. Los archivos flash pueden ser externos, es decir, residentes en otro servidor o sitio web, o también podemos subirlos a Educastur Blog.
12.1 Insertar una animación Flash externa 1. En el editor, haz clic en el icono correspondiente a Insertar Flash.
2. Introduce la dirección URL completa del sitio donde está ubicado:
3. En la siguiente ventana introduce las dimensiones en píxeles. Si no las conoces, deja los valores por defecto, y una vez visualizado en el panel de vista previa, podrás reajustarlos.
4. Guarda los cambios y observa cómo queda la película. Si es preciso, ajusta la anchura y/o la altura. Nunca deberán sobrepasar los 440 píxeles de ancho, pues se podría desajustar la maquetación de la página.

G U Í A P A R A L A G E S T I Ó N D E U N B L O G V 1 . 0 E D U C A S T U R B L O G
49
12.2 Subir una animación Flash Es posible colocar archivos flash en el espacio disponible para tu blog. En ese caso, el proceso para subir una animación Flash al servidor de Educastur Blog es el mismo que para cualquier otro tipo de archivo:
1. En el panel de administración, justo debajo del editor de texto, se encuentra el administrador de archivos de tu blog.
2. Haz clic en Subir > Examinar, y localiza en tu equipo el archivo Flash (swf). Los campos Título y Descripción son opcionales.
3. A continuación, haz clic en el botón Subir.
4. Una vez cargado el archivo, copia la ruta de la siguiente manera:
• En Firefox: clic derecho > Copiar la ruta del enlace
• En Internet Explorer: clic derecho > Copiar acceso directo
5. En el editor, haz clic en el icono correspondiente a Insertar Flash, y pega la ruta que has copiado (Ctrl. + V).

G U Í A P A R A L A G E S T I Ó N D E U N B L O G V 1 . 0 E D U C A S T U R B L O G
50
G U Í A P A R A L A G E S T I Ó N D E U N B L O G
13. Formatear el texto de un artículo
© 2007. Educastur y Servicios Educativos en Línea. Consejería de Educación y Ciencia del Principado de Asturias

G U Í A P A R A L A G E S T I Ó N D E U N B L O G V 1 . 0 E D U C A S T U R B L O G
51
Educastur Blog ofrece un editor visual que proporciona interesantes prestaciones para la edición en línea del texto de artículos y páginas.
13.1 Copiar y pegar Una práctica habitual de la edición en línea de contenidos es la preparación previa del texto con un procesador de textos local: Word, Writer, Bloc de Notas, etc. Una vez finalizado el artículo se puede publicar en el blog copiando y pegando sobre su editor. De esta forma durante la edición en línea siempre se dispondrá de una copia de seguridad en local ante posibles pérdidas al guardar los datos. Para copiar y pegar desde el editor local:
1. Desde el Bloc de Notas que se utiliza para editar el texto en local, selecciona Edición > Seleccionar Todo (Ctrl-E) y después Edición > Copiar. (Ctrl-C). Esta operación copia el texto al portapapeles.
2. Sitúate en el editor del blog y coloca el cursor donde desees insertar el texto.
3. A continuación pulsa en el botón Pegar (Ctrl-V)

G U Í A P A R A L A G E S T I Ó N D E U N B L O G V 1 . 0 E D U C A S T U R B L O G
52
Nota: Como ocurre en la mayoría de editores visuales en línea es recomendable copiar y pegar a partir de texto plano creado con el Bloc de Notas. Cuando se pega a partir de un documento Word se introduce código oculto innecesario y en ocasiones produce que no se vea adecuadamente. En este caso es preferible utilizar el Bloc de Notas como paso intermedio para pegar el contenido Word y luego volver a seleccionar y copiar para pegarlo sobre el editor final.
¿Cómo se selecciona el texto en el editor? Para poder aplicar formato a tu bloque de texto es necesario seleccionarlo previamente. En el editor de Educatur Blog, como en cualquier otro editor, para seleccionar un fragmento de texto basta con pulsar y arrastrar para destacarlo en vídeo inverso. Al hacer doble clic sobre una palabra del texto se muestra seleccionada. Si observas en la barra de herramientas existen otras opciones interesantes que facilitan las operaciones de copiar y pegar incluso sobre el propio editor:
Cortar. Copia el texto seleccionado al portapapeles y lo elimina del editor.
Copiar. Copia el texto seleccionado al portapapeles.
Pegar. Pega el contenido del portapapeles a partir de la posición del cursor dentro del documento. Si se utiliza esta opción se recomienda copiar previamente texto desde el Bloc de notas (no desde Word).
Seleccionar todo. Al pulsar este botón se selecciona el contenido completo del artículo del editor.
Pegar como texto plano. Pega el contenido del portapapeles eliminando previamente el formato. Es una de las opciones recomendadas cuando el texto se ha copiado previamente desde un procesador de textos como Word o Writer. Esta alternativa no conserva, por ejemplo, el efecto negrita y en consecuencia habría que volver a formatear todo el texto en el editor en línea.
Pegar desde Word. Pega el texto del portapapeles transformando previamente el formato propio de Word en formato HTML. Es la opción más recomendada cuando el texto se importa desde Word a través del portapapeles. Esta alternativa conserva efectos como por ejemplo la negrita o la justificación.

G U Í A P A R A L A G E S T I Ó N D E U N B L O G V 1 . 0 E D U C A S T U R B L O G
53
13.2 Modificar el aspecto del texto: estilo, efectos y colores 13.2.1 Estilo del texto. Para dar formato al texto y destacar algunos títulos es muy conveniente utilizar los estilos predefinidos del lenguaje HTML. De esta forma el texto se adaptará perfectamente a los estilos definidos para el tema elegido en la presentación del blog.
1. Selecciona un fragmento de texto o bien sitúa el cursor donde desees para iniciar su escritura. El estilo del texto también se puede elegir previamente a la escritura.
2. A continuación despliega la lista de estilos y selecciona uno.
3. Observa cómo se modifica su aspecto visual en función del estilo elegido: Título 1, Título 2, …
4. El estilo que se aplica por defecto es Párrafo.
Nota: El aspecto visual del texto en el editor es aproximado porque cuando el artículo se publique definitivamente su aspecto (fuente, color, tamaño, etc.) dependerá de la hoja de estilos asociada al tema seleccionado para el blog. El tema de presentación asociado a un blog asegura de esta forma la unidad de estilo en todos los artículos de un mismo blog.
¿Cómo deshacer/rehacer un cambio realizado en el texto? Basta con pulsar en los botones Deshacer / Rehacer que aparecen en la barra de herramientas.

G U Í A P A R A L A G E S T I Ó N D E U N B L O G V 1 . 0 E D U C A S T U R B L O G
54
13.2.2 Efectos. En ocasiones puede resultar interesante aplicar efectos a ciertas palabras o fragmentos del texto. El procedimiento para ello es el siguiente:
1. Selecciona el fragmento del texto.
2. Pulsa en uno de los siguientes botones:
Negrita
Cursiva
Subrayada
Tachada
3. Al elegir uno de estos efectos el texto toma un nuevo aspecto y el botón se mostrará “hundido” para indicarnos que ya hemos seleccionado ese efecto en el fragmento de texto elegido.
4. Observa que dos o más de estos efectos se pueden aplicar sobre un mismo fragmento de texto.
5. Para quitar un efecto basta con volver a pulsar sobre el botón “hundido” de ese efecto. El botón toma otra vez aspecto normal para indicarnos que ya no tiene ese efecto.
13.2.3 Color de texto y fondo
Para cambiar el color del texto o bien de su fondo …
1. Selecciona el fragmento de texto.
2. Despliega la paleta de colores de texto o bien de fondo y haz clic sobre un color.

G U Í A P A R A L A G E S T I Ó N D E U N B L O G V 1 . 0 E D U C A S T U R B L O G
55
¿Cómo eliminar el formato aplicado a un texto? Para eliminar el estilo, efecto(negrita, cursiva, etc) o bien el color aplicado previamente a un texto se utiliza el botón Quitar formato.
13.3 Alineación y sangrías 13.3.1 Alineación Un párrafo está formado por uno o varios caracteres y el tradicional “punto y aparte” que se realiza con la pulsación de la tecla <Intro> o <Enter>. El artículo resulta de la secuencia de párrafos. La alineación de un párrafo es la colocación de las líneas del mismo respecto a los márgenes del documento. Ésta puede ser de cuatro tipos: izquierda, derecha, centrada y justificada. Para activar un tipo de alineación:
1. Selecciona el párrafo en el editor.
2. Pulsa sobre uno de los botones de alineación: Alinear a la izquierda, Alinear al centro, Alinear a la derecha ó Alinear Justificado.
13.3.2 Sangrías Aunque el documento tiene definido un margen izquierdo y derecho, es posible personalizar para un párrafo o grupo de párrafos una sangría respecto a estos márgenes. “Sangrar” un párrafo es definir márgenes distintos de los habituales del documento a la primera línea del mismo o bien a todas. Para “sangrar” un párrafo …
1. Selecciona el párrafo en el editor. 2. Pulsa una o más veces sobre el botón Disminuir ó Aumentar Sangría.

G U Í A P A R A L A G E S T I Ó N D E U N B L O G V 1 . 0 E D U C A S T U R B L O G
56
13.4 Listas ordenadas y viñetas Una lista sin ordenar es una lista en la cada uno de sus elementos se encuentra marcado con un carácter especial en su parte izquierda. Este carácter especial recibe el nombre de viñeta. Una lista ordenada es aquella en la que cada elemento lleva a su izquierda el número de orden dentro de la lista. Para crear una lista:
1. Selecciona el párrafo en el editor.
2. Clic sobre el botón Lista sin ordenar (viñetas) o Lista ordenada.
13.5 Caracteres especiales, índices y emoticonos 13.5.1 Insertar un carácter especial En ocasiones es necesario insertar un símbolo especial o matemático en el editor que no es posible escribirlo con el teclado.
1. Sitúa el cursor en el punto del documento donde desees insertar este carácter.
2. Clic en el botón Insertar un carácter especial.
3. Se muestra un cuadro de diálogo donde se selecciona el carácter elegido mediante clic.

G U Í A P A R A L A G E S T I Ó N D E U N B L O G V 1 . 0 E D U C A S T U R B L O G
57
13.5.2 Índices Cuando se escriben fórmulas matemáticas o químicas puede ser necesario utilizar los superíndices y subíndices. Se trata de caracteres más pequeños que el resto que se ajustan a la parte superior (superíndices) o inferior (subíndices) de la línea de texto. Para definir una letra o letras como índices:
1. Selecciona esa letra o letras.
2. Haz clic en el botón Superindice o Subíndice.
13.5.3 Emoticonos Se pueden utilizar los emoticonos para comunicar tu estado de ánimo y dotar de cierto sentido a tus artículos. Para insertar un emoticón en el artículo:
1. Sitúa el cursor en el punto del documento donde desees insertarlo. 2. Clic en el botón Emoticonos 3. Se muestra un cuadro de diálogo donde se selecciona el icono elegido mediante clic.
13.6 Códigos especiales 13.6.1 Línea horizontal Para insertar en el texto una línea horizontal separadora …
1. Sitúa el cursor en el punto del documento donde desees insertarla.
2. Clic en el botón Línea horizontal.

G U Í A P A R A L A G E S T I Ó N D E U N B L O G V 1 . 0 E D U C A S T U R B L O G
58
13.6.2 Leer más En algunas ocasiones puede resultar interesante situar en el texto del artículo una marca “Más” que separe la entradilla o primer párrafo de lo que se considera el resto del artículo. De esta forma cuando se muestre este artículo en la portada del blog el visitante podrá leer título y entradilla junto con un botón “Más” donde al pulsar se abrirá el artículo completo en otra página. Para añadir una marca Más sitúa el cursor en la línea que desees y luego haz clic en el botón “Insertar Leer Más”.
13.6.3 Editar código HTML El editor del blog permite mostrar el código HTML del artículo y modificarlo. Esto facilita la inclusión de etiquetas especiales no contempladas en el entorno visual del editor. Para visualizar el artículo en modo HTML:
1. Clic en el botón editar código HTML
2. Se muestra una ventana donde es posible editar este código.
3. Para guardar los cambios realizados pulsa en el botón Actualizar de esta ventana. Para salir sin guardar los cambios pulsa en el botón Cancelar.

G U Í A P A R A L A G E S T I Ó N D E U N B L O G V 1 . 0 E D U C A S T U R B L O G
59
G U Í A P A R A L A G E S T I Ó N D E U N B L O G
14. Modificar un artículo o página
© 2007. Educastur y Servicios Educativos en Línea. Consejería de Educación y Ciencia del Principado de Asturias

G U Í A P A R A L A G E S T I Ó N D E U N B L O G V 1 . 0 E D U C A S T U R B L O G
60
Desde el panel de administración se puede modificar un artículo o página. Esta opción se utiliza para actualizar o corregir el contenido de una entrada ya publicada o bien para retomar la edición de un borrador.
14.1 Acceso a la gestión de entradas
1. Clic en el botón Gestionar de la barra de herramientas de administración.
2. Pulsa sobre la pestaña Artículos o Páginas.
3. En la parte superior de la sección Artículos o Páginas se muestra la lista de Borradores o entradas creadas pero no publicadas. Si se desea modificar un borrador basta con pulsar en el enlace correspondiente de este listado.
4. En la parte inferior de Artículos o Páginas se muestra el listado de artículos.
5. Se puede elegir un mes de la lista Mostrar artículos del mes de … y luego pulsar en el botón Mostrar mes para filtrar en la lista sólo los artículos de ese mes. Otra posibilidad es introducir una palabra en el cuadro de texto Buscar artículos … para buscar la entrada o entradas que la contienen en su título.

G U Í A P A R A L A G E S T I Ó N D E U N B L O G V 1 . 0 E D U C A S T U R B L O G
61
6. El listado de entradas se ofrece ordenado situando primero los más recientes. También es paginado por lo que si no aparece en esta lista el artículo buscado quizás sea necesario hacer scroll hacia abajo sobre la página para pulsar en el enlace “Artículos anteriores”.
7. Cuando se ha localizado el artículo en el listado haz clic en el enlace Editar que aparece en una columna a la derecha del título.
8. Se abrirá la página de edición del artículo donde es posible modificar su contenido: Título,
Artículo, etc.

G U Í A P A R A L A G E S T I Ó N D E U N B L O G V 1 . 0 E D U C A S T U R B L O G
62
Nota: Si te autentificas previamente en el Login de Educastur Blog y navegas por tu blog podrás acceder directamente a la edición de un artículo concreto pulsando en el enlace “Editar” o similar que aparece asociado a dicha entrada.
14.2 Opciones del artículo Durante la edición de un artículo en la columna derecha se pueden definir o modificar las distintas opciones de este artículo Categorías Se puede indicar la categoría o categorías temáticas a que pertenece este artículo.
Discusión Define las opciones particulares de esta entrada en relación con la discusión. Si activas Permitir comentarios admitirás que los usuarios visitantes puedan enviar comentarios a este artículo. Si desmarcas esta opción no se podrán enviar. Si activas Permitir pings en los comentarios del artículo podrán aparecer pingbacks y trackbacks (notificación de que este artículo ha sido enlazado desde otro blog).
Enviar contraseña Si defines una contraseña en este campo, el usuario lector podrá ver el título del artículo pero deberá introducir una clave para acceder a su contenido completo. Esta clave deberás enviársela por email.

G U Í A P A R A L A G E S T I Ó N D E U N B L O G V 1 . 0 E D U C A S T U R B L O G
63
URI de Página En este campo se especifica la dirección “amigable” que tendrá el artículo: http://blog.educastur.es/<nombre_de_blog>/<URI_de_pagina>. Esta dirección se genera de forma automática cuando se crea el artículo pero se puede modificar.
Estado del artículo Existen tres opciones: Borrador (no publicado), Publicado y Privado (sólo accesible por el autor).
Para publicar un artículo marca la opción Publicado y haz clic en el botón Guardar. Para despublicar un artículo marca la opción Borrador y pulsa en Guardar. Los artículos privados se muestran en el blog solamente si el usuario que los ha creado se autentifica previamente como tal. Fecha para el artículo Al crear por primera vez un artículo o página se guarda con la fecha de creación. Ésta permanece invariable aunque su contenido se modifique posteriormente e incluso se publique. En este subpanel se pueden modificar estos datos. Para ello activa la casilla Editar fecha y a continuación modifica si lo deseas el mes, día, año, hora o minuto. Para guardar los cambios introducidos debes pulsar en el botón Guardar.
Nota: Si defines una fecha y hora del artículo posteriores al momento actual, el artículo no se publicará en el blog hasta que no se cumpla esta fecha.

G U Í A P A R A L A G E S T I Ó N D E U N B L O G V 1 . 0 E D U C A S T U R B L O G
64
Autor del artículo Para modificar el autor de la entrada selecciona otro en esta lista y luego pulsa en el botón Guardar.
Nota: Algunas opciones que se citan estarán disponibles o no en función del rol del usuario que edita el artículo. Por ejemplo: un colaborador no tendrá acceso a la opción Publicado del Estado del artículo porque no dispone de permisos de publicación.
14.3 Guardar los cambios Tras realizar las modificaciones deseadas en un artículo o página para guardar los cambios podemos utilizar los botones Guardar y seguir editando o bien Guardar.
Si la entrada todavía no está publicada también aparecerá el botón Publicar. Al hacer clic sobre este botón se guardan los cambios y se publicará en el blog. Para disponer de una vista previa del aspecto del artículo tomando el estilo del blog haz clic en el enlace vista previa. El visor del artículo se sitúa en el panel más inferior de la página de edición.
14.4 ¿Cómo se puede borrar un artículo o página? Existen dos alternativas para borrar una entrada del blog: Listado de artículos o páginas
1. Desde el panel de administración selecciona Gestionar ::: Artículos o Páginas. 2. En el listado de artículos localiza la fila correspondiente y pulsa en el botón Borrar.

G U Í A P A R A L A G E S T I Ó N D E U N B L O G V 1 . 0 E D U C A S T U R B L O G
65
Edición del artículo o página
1. En la pantalla de edición de un artículo se muestra el botón Borrar este artículo inmediatamente debajo del subpanel “Campos personalizados”.
2. Clic en este botón para eliminar el artículo abierto.
Nota: El borrado de un artículo o página es un proceso irreversible por este motivo se ruega cierta precaución en el manejo de esta opción. En algunos casos puede resultar más aconsejable despublicarlo guardando el artículo con un estado Borrador.

G U Í A P A R A L A G E S T I Ó N D E U N B L O G V 1 . 0 E D U C A S T U R B L O G
66
G U Í A P A R A L A G E S T I Ó N D E U N B L O G
15. Añadir o modificar categorías
© 2007. Educastur y Servicios Educativos en Línea. Consejería de Educación y Ciencia del Principado de Asturias

G U Í A P A R A L A G E S T I Ó N D E U N B L O G V 1 . 0 E D U C A S T U R B L O G
67
Cada artículo o enlace de tu blog está clasificado en una o varias categorías. El uso de categorías facilita la navegación y permite que los artículos o enlaces se agrupen con otros de un contenido o temática similar. Al crear un artículo éste se guarda por defecto dentro de la categoría General. En el caso de un enlace la categoría por defecto es Enlaces. Las páginas no admiten clasificación en categorías. Desde el panel de administración se pueden definir nuevas categorías, borrarlas o editarlas. Cada categoría puede ser asignada a una categoría padre de tal forma que se puede organizar una estructura jerárquica de categorías. Cuando se crea una categoría su nombre debe ser único, es decir, no puede haber dos categorías con el mismo nombre.
15.1 La tabla de categorías Desde el panel de administración elige Gestionar > Categorías.
En esta tabla se muestran las categorías utilizadas en tu blog ordenadas de forma jerárquica y alfabética. Las subcategorías se identifican por una línea punteada de distinta longitud que precede a su nombre y que no forma parte de él. De cada categoría se recoge:
• ID. Como los artículos y páginas, las categorías tienen un número de identificación único que no puede editarse. Es utilizado por la aplicación Educastur Blog de forma interna.
• Nombre. Es el nombre de la categoría y debe ser único.
• Descripción. Es un texto opcional que suele mostrarse cuando se sitúa el puntero del ratón sobre el enlace a la categoría.
• Artículos y Enlaces. Indica el número de ellos que forman parte de esa categoría.
• Editar. Este botón permite modificar el padre, nombre o descripción de la categoría.
• Borrar. Sólo se muestra para las categorías creadas por el administrador del blog y no para las categorías por defecto: General y Enlaces. Al pulsar en él se elimina esa categoría.

G U Í A P A R A L A G E S T I Ó N D E U N B L O G V 1 . 0 E D U C A S T U R B L O G
68
Las categorías General y Enlaces son las categorías por defecto de los artículos y enlaces respectivamente. Por este motivo no se pueden editar ni borrar. Cuando se elimina una categoría no desaparecen los artículos o enlaces sino que se asocian a las categorías por defecto.
15.2 Editar una categoría Para editar una categoría …
1. Clic en el enlace Editar de esa categoría en la tabla que se muestra tras la ruta Gestionar > Categorías.
2. Se muestra el subpanel Editar categoría.
3. En el cuadro de texto Nombre de categoría teclea otro nombre. Recuerda que este nombre deber ser único.
4. En la lista Categoría superior define la categoría padre. Si eliges el nombre de una categoría entonces la actual será subcategoría de ella.
5. En el cuadro Descripción podrás incorporar un texto explicativo de la categoría.
6. Para terminar pulsa en el botón Editar Categoría.

G U Í A P A R A L A G E S T I Ó N D E U N B L O G V 1 . 0 E D U C A S T U R B L O G
69
15.3 Añadir una categoría Para añadir una categoría …
1. En el panel de administración elige Gestionar > Categorías.
2. Observa que en la parte inferior se muestra el subpanel Añadir Categoría.
3. En el cuadro de texto Nombre de categoría teclea un nombre. Recuerda que este nombre deber ser único.
4. En la lista Categoría superior define la categoría padre. Si eliges el nombre de una categoría entonces la actual será subcategoría de ella.
5. En el cuadro Descripción podrás incorporar un texto explicativo de la categoría.
6. Para terminar pulsa en el botón Crear Categoría.

G U Í A P A R A L A G E S T I Ó N D E U N B L O G V 1 . 0 E D U C A S T U R B L O G
70
15.4 ¿Cómo modificar la categoría de un artículo? 1. En el panel de administración elige Gestionar > Artículos.
2. Se muestra la tabla resumen de los artículos publicados en el blog. En la columna Categorías se pueden leer la categoría o categorías a que pertenece cada artículo.
3. Pulsa sobre el enlace Editar para acceder al modo de edición de este artículo.
4. En el subpanel Categorías que aparece en la columna derecha marca y desmarca la categoría o categorías oportunas.
5. Desde este panel se pueden crear directamente nuevas categorías con sólo teclear su nombre y pulsar en el botón Ok.
6. Para guardar los cambios pulsa en el botón Guardar situado debajo del editor de texto.

G U Í A P A R A L A G E S T I Ó N D E U N B L O G V 1 . 0 E D U C A S T U R B L O G
71
G U Í A P A R A L A G E S T I Ó N D E U N B L O G
16. Añadir o modificar enlaces
© 2007. Educastur y Servicios Educativos en Línea. Consejería de Educación y Ciencia del Principado de Asturias

G U Í A P A R A L A G E S T I Ó N D E U N B L O G V 1 . 0 E D U C A S T U R B L O G
72
La administración de un blog incluye la gestión de los enlaces web que se ofrecen a los visitantes y que se organizan en categorías para facilitar su uso.
16.1 La tabla de enlaces 1. En el panel de administración del blog pulsa sobre el botón Enlaces situado en la barra de
herramientas superior.
2. La pestaña Gestionar enlaces ofrece los enlaces del blog en formato tabla.
3. Por defecto se muestran todos los enlaces y además ordenados por su nombre. Puedes elegir una categoría de enlaces en la lista Mostrando para filtrar los enlaces clasificados en la categoría seleccionada. También se puede seleccionar un elemento en la lista ordenados por (ID/Nombre/Dirección) para definir un orden alternativo en la lista.
En cada enlace se muestra la siguiente información:
4. Nombre. Es el texto que se mostrará en el enlace.
5. URI. Es la dirección en Internet.
6. Categorías. Todos los enlaces deben pertenecer al menos a una categoría. Aquí se muestran las categorías a las que se asocia el enlace.
7. Visible. Permite mostrar/ocultar el enlace en el blog.
8. Editar. Pulsa este botón para acceder a editar este enlace.
9. Borrar. Al hacer clic en este botón se solicita confirmación para eliminar el enlace.

G U Í A P A R A L A G E S T I Ó N D E U N B L O G V 1 . 0 E D U C A S T U R B L O G
73
16.2 Editar un enlace Para editar un enlace del blog …
1. Desde el panel de administración selecciona Enlaces > Gestionar enlaces
2. En la lista de enlaces haz clic en la columna Editar correspondiente al enlace a editar.
3. Se muestra el panel Editar enlace donde se pueden definir las distintas características del
enlace:
10. Nombre. Es el texto que se mostrará en la lista de enlaces del blog.
11. Dirección. Es la dirección en Internet donde encaminará cuando el usuario pulse en el enlace.
12. Descripción. Fragmento de texto descriptivo sobre el sitio web referenciado. Es opcional.
13. Categorías. Marca la categoría o categorías a la que pertenecerá el enlace. Si es necesario crear una nueva categoría teclea su nombre en el cuadro de texto y pulsa en el botón Ok.
14. Destino. Indica la ventana o marco donde se mostrará la dirección referenciada por el enlace: Nueva ventana, Marco superior o bien Misma ventana.
15. Visible. Permite mostrar u ocultar este enlace en el blog.
4. Para guardar la nueva definición del enlace haz clic en Guardar cambios.

G U Í A P A R A L A G E S T I Ó N D E U N B L O G V 1 . 0 E D U C A S T U R B L O G
74
16.3 Borrar enlaces 1. Desde el panel de administración selecciona Enlaces > Gestionar enlaces
2. En la lista de enlaces existen dos formas de eliminar un enlace:
• Clic sobre el enlace Borrar situado en la columna correspondiente de ese enlace.
• Activar la casilla de verificación situada al final de la fila del enlace y luego pulsar el botón Borrar Enlaces Seleccionados. Este procedimiento permite borrar varios enlaces a la vez.
16.4 Añadir un nuevo enlace 1. Desde el panel de administración pulsa en el botón Enlaces.
2. Selecciona la pestaña Crear enlace. Se muestra un subpanel donde puedes definir los distintos parámetros del enlace:
• Nombre. Es el texto que se mostrará en la lista de enlaces del blog.
• Dirección. Es la dirección en Internet donde encaminará cuando el usuario pulse en el enlace.
• Descripción. Fragmento de texto descriptivo sobre el sitio web referenciado. Es opcional.
• Categorías. Marca la categoría o categorías a la que pertenecerá el enlace. Por defecto se asocia a la categoría Enlaces. Si es necesario crear una nueva categoría teclea su nombre en el cuadro de texto y pulsa en el botón Ok.
• Destino. Indica la ventana o marco donde se mostrará la dirección referenciada por el enlace: Nueva ventana, Marco superior o bien Misma ventana.
• Visible. Permite mostrar u ocultar este enlace en el blog.

G U Í A P A R A L A G E S T I Ó N D E U N B L O G V 1 . 0 E D U C A S T U R B L O G
75

G U Í A P A R A L A G E S T I Ó N D E U N B L O G V 1 . 0 E D U C A S T U R B L O G
76
G U Í A P A R A L A G E S T I Ó N D E U N B L O G
17. Moderar comentarios
© 2007. Educastur y Servicios Educativos en Línea. Consejería de Educación y Ciencia del Principado de Asturias

G U Í A P A R A L A G E S T I Ó N D E U N B L O G V 1 . 0 E D U C A S T U R B L O G
77
17.1 La moderación de comentarios En la administración de contenidos de un blog alojado en Educastur Blog se ofrece la posibilidad de la moderación de comentarios. Si se utiliza esta opción un usuario no podrá publicar directamente un comentario a un artículo del blog sin recibir antes la aprobación expresa de un administrador del mismo. En Educastur Blog se realizan distintas pruebas en cada comentario antes de situarlo y publicarlo en el blog. Si un comentario no supera una de estas pruebas, no será publicado y por tanto visible inmediatamente para el resto de visitantes del blog. En este caso es enviado a la pila de moderación en espera de una revisión o eliminación manual por parte del administrador del blog. Mediante Opciones ::: Discusión en la administración de un blog se accede al subpanel Opciones de discusión donde se definen las condiciones generales de la moderación de comentarios. Es aquí donde el administrador activa o desactiva opciones como por ejemplo:
• Permitir comentarios en los artículos. Si se desactiva esta opción los usuarios no podrán enviar comentarios. Este valor se define con carácter general para todos los artículos del blog aunque luego se podrá establecer de forma individual para cada artículo.
• Para que un comentario aparezca, un administrador debe aprobar el comentario. Si se desactiva los usuarios podrán publicar sus comentarios directamente sin necesidad de que reciban la aprobación del administrador.
• Para que un comentario aparezca, el autor del comentario debe rellenar el nombre y el email.
• Para que un comentario aparezca, el autor del comentario debe tener un comentario previamente aprobado.

G U Í A P A R A L A G E S T I Ó N D E U N B L O G V 1 . 0 E D U C A S T U R B L O G
78
Desde el subpanel Opciones generales accesible mediante Opciones ::: General también se puede activar la opción Los usuarios deben registrarse e identificarse para comentar. Con ello sólo podrán enviar comentarios aquellos usuarios que previamente se hayan autentificado en Educastur Blog.
Una vez definidas las reglas relativas a la moderación, para gestionar los comentarios recibidos se utiliza el subpanel Comentarios accesible mediante Gestionar ::: Comentarios. Desde él es posible modificar, aprobar o eliminar comentarios de los usuarios a los artículos del blog.
17.2 La tabla de comentarios Desde el panel de administración elige Gestionar ::: Comentarios para acceder a la tabla de comentarios. Al acceder a este subpanel se muestra un listado paginado de los comentarios ordenados por fecha situándose en primer lugar los más recientes.
Es posible filtrar los comentarios para que sólo se muestren aquellos que nos interesen. Para ello introduce un término o términos de búsqueda en el cuadro de texto Mostrar comentarios que contengan … y luego pulsa en el botón Buscar. La función de búsqueda se realiza en el texto del comentario y en los datos aportados por el autor: nombre, email, URI y dirección IP. Para recuperar el listado completo de comentarios debes vaciar el cuadro de texto Mostrar comentarios que contengan … y hacer clic en el botón Buscar.
Existen dos modos de visualización de la tabla de comentarios que se activan en cada caso pulsando en el enlace correspondiente situado en la parte superior de la tabla:
• Modo Vista. Muestra el texto completo del comentario y ofrece enlaces para realizar distintas operaciones sobre este comentario: editar, borrar, aprobar, rechazar o marcar como spam. También ofrece un enlace al artículo a que se refiere. Los comentarios pendientes de moderación se muestran en texto gris.

G U Í A P A R A L A G E S T I Ó N D E U N B L O G V 1 . 0 E D U C A S T U R B L O G
79
• Modo de Edición Masiva. Se suele utilizar para realizar borrados masivos de comentarios. Cada comentario se muestra en una fila con las siguientes columnas: Usuario, E-mail, IP, Extracto del comentario, Ver, Editar y Borrar. Se pueden utilizar estos enlaces (Ver, Editar o Borrar) para realizar una de estas operaciones sobre un comentario en particular. Para borrar en un solo paso varios comentarios, se pueden marcar sus casillas de verificación y luego pulsar en el botón Borrar Comentarios Seleccionados situado al final de la tabla.

G U Í A P A R A L A G E S T I Ó N D E U N B L O G V 1 . 0 E D U C A S T U R B L O G
80
17.3 Esperando moderación El subpanel Esperando moderación permite gestionar los comentarios que han sido marcados para moderación o bien han sido considerados como spam por el sistema. Los comentarios almacenados en el subpanel Esperando moderación no serán publicados en el blog hasta que un administrador los apruebe.
En la pestaña de este subpanel se recoge el número de comentarios pendientes de moderación. De esta forma si en esta solapa se lee “Esperando moderación (0)” no es necesario visitarlo.
Al acceder a este subpanel se podrá consultar el listado de los comentarios pendientes de moderación. De cada comentario se muestra: Usuario (nombre del usuario que envía el comentario), Email, IP (del equipo desde donde se envía el mensaje), Comentario (texto completo), Fecha y Hora.
En cada entrada también se ofrecen enlaces para su gestión: Editar, Borrar o bien Ver artículo para leer el contenido del artículo relacionado con ese comentario.
Para aprobar un comentario o varios marca la opción Aprobar que acompaña a cada uno y a continuación pulsa en el botón Moderar comentarios.
Para borrar un comentario activa la opción Borrar y a continuación pulsa en el botón Moderar comentarios. El borrado del mensaje es irreversible y por ello se solicita confirmación antes de efectuarlo.

G U Í A P A R A L A G E S T I Ó N D E U N B L O G V 1 . 0 E D U C A S T U R B L O G
81
Para marcar como spam un comentario activa la opción Spam que acompaña a cada comentario en el listado y a continuación haz clic en el botón Moderar comentarios. Cuando se marca un mensaje como spam se borra de la lista de comentarios y a continuación ningún usuario podrá enviar un comentario con idéntico texto porque será rechazado.
Nota: Se recomienda reservar la asignación de una marca de spam a un comentario sólo cuando se detecte realmente un intento de envíos reiterados malintencionados.
Si deseas realizar una gestión masiva de los comentarios puedes utilizar los enlaces situados en la parte inferior de esta página: Marcar todos para … aprobar, spam, borrar, después. En este caso no olvides terminar pulsando en el botón Moderar comentarios para guardar los cambios.
Cuando se aprueban o borran todos los comentarios del subpanel Esperando moderación el listado se mostrará vacío: “Actualmente no hay comentarios para moderar”.
17.4 Editar comentario 1. Desde el panel de administración selecciona Gestionar ::: Comentarios.
2. En la tabla de comentarios localiza el comentario que se desea editar. Clic en el enlace Editar que acompaña a ese comentario.
3. Se muestra el subpanel Editar comentario donde es posible modificar los distintos valores del comentario: Nombre, E-mail, URI, Comentario, etc. El texto del comentario se puede modificar utilizando el editor visual.

G U Í A P A R A L A G E S T I Ó N D E U N B L O G V 1 . 0 E D U C A S T U R B L O G
82
4. Debajo del editor visual se pueden modificar los siguientes parámetros del comentario: Estado del comentario (Aprobado, Moderado, Spam), Editar fecha (para modificarla no olvides activar la opción Editar fecha) antes de finalizar, Borrar este comentario (botón para eliminar el comentario), etc.
5. Para guardar los cambios realizados en el comentario pulsa en el botón editar comentario. Otra posibilidad es pulsar en el botón Borrar este comentario para eliminarlo desde aquí.
17.5 Borrar comentario 1. Desde el panel de administración selecciona Gestionar ::: Comentarios.
2. En la tabla de comentarios localiza el comentario que se desea editar. Clic en el enlace Borrar que acompaña a ese comentario.
3. El borrado es irreversible por lo que se solicita confirmación antes de realizarlo.

G U Í A P A R A L A G E S T I Ó N D E U N B L O G V 1 . 0 E D U C A S T U R B L O G
83
17.6 Marcar un comentario como spam 1. Desde el panel de administración selecciona Gestionar ::: Comentarios.
2. En la tabla de comentarios localiza aquel que se desea eliminar. Clic en el enlace Spam que acompaña a ese comentario. Cuando se marca un mensaje como spam se borra de la lista de comentarios y a continuación todo comentario enviado con idéntico texto será rechazado.
En la tabla de comentarios es posible desaprobar un comentario pulsando en el enlace Rechazar y volver a aprobarlo en Aprobar.

G U Í A P A R A L A G E S T I Ó N D E U N B L O G V 1 . 0 E D U C A S T U R B L O G
84
G U Í A P A R A L A G E S T I Ó N D E U N B L O G
18. Los roles de usuario
© 2007. Educastur y Servicios Educativos en Línea. Consejería de Educación y Ciencia del Principado de Asturias

G U Í A P A R A L A G E S T I Ó N D E U N B L O G V 1 . 0 E D U C A S T U R B L O G
85
Los roles están diseñados para permitir que el propietario de un blog controle lo que los usuarios pueden hacer o no en su blog. Este propietario puede gestionar los permisos de los usuarios en relación con operaciones como crear y modificar artículos, editar páginas o enlaces, crear categorías, moderar comentarios, modificar el tema de presentación o bien gestionar los permisos de otros usuarios. Para ello basta con registrar a un usuario en el blog y asignarle un rol.
18.1 Los roles de usuario en Educastur Blog Cada rol se identifica con un nombre y se define por los permisos para ejecutar un conjunto de tareas dentro del blog. Educastur Blog establece 5 tipos de rol. Se citan a continuación siguiendo un orden decreciente de permisos y con una breve descripción de los mismos :
• Administrador. Tiene acceso a todas las operaciones de gestión que se pueden realizar en el blog. En principio es el propietario del mismo aunque éste puede designar más administradores.
• Editor. Puede publicar artículos y editar los artículos de otros usuarios.
• Autor. Publica y edita sólamente sus propios artículos.
• Colaborador. Crea y edita sus artículos pero no puede publicarlos.
• Suscriptor. Puede verlo desde Mis Blogs.
En la siguiente tabla se especifican con más detalles los permisos por perfiles. Administrador Editor Autor Colaborador Suscriptor Modificar tema de presentación Editar usuarios Gestionar opciones del blog Moderar comentarios Gestionar categorías Gestionar enlaces Editar páginas Editar otros artículos Editar artículos publicados Publicar artículos Editar artículos propios Subir archivos Acceso lectura desde Mis Blogs El usuario suscriptor sólo tiene acceso a ver el blog desde la pantalla “Mis Blogs”. Esta opción puede resultar útil para facilitar el acceso a determinados usuarios sobre todo si se ha ocultado el blog en los listados públicos de Educastur Blog. Cada usuario registrado en un blog, a excepción del suscriptor, puede acceder a la pantalla de administración de contenidos del mismo. En la administración se visualizarán u ocultarán más o menos opciones de gestión en función del rol asignado.

G U Í A P A R A L A G E S T I Ó N D E U N B L O G V 1 . 0 E D U C A S T U R B L O G
86

G U Í A P A R A L A G E S T I Ó N D E U N B L O G V 1 . 0 E D U C A S T U R B L O G
87
G U Í A P A R A L A G E S T I Ó N D E U N B L O G
19. Añadir usuarios a la gestión
© 2007. Educastur y Servicios Educativos en Línea. Consejería de Educación y Ciencia del Principado de Asturias

G U Í A P A R A L A G E S T I Ó N D E U N B L O G V 1 . 0 E D U C A S T U R B L O G
88
19.1 Gestión cooperativa de contenidos Una de las características más destacadas de Educastur Blog es la posibilidad de gestionar el contenido de un blog de forma colaborativa entre varios usuarios.
19.2 Administrador del blog El profesor que crea inicialmente un blog es registrado como administrador del mismo. A continuación éste podrá registrar en su blog a otro usuario, bien profesor o alumno, y al hacerlo deberá indica el rol que desempeñará: administrador, editor, autor, colaborador y suscriptor. El administrador es el usuario que puede modificar en cualquier momento el rol de los usuarios adscritos a su blog.
Nota:
Se recomienda que el profesor/a que crea un blog no conceda permisos de “administrador” a un alumno. Basta con asignarle el rol de “editor” para disponer de todos los privilegios necesarios para crear y publicar categorías, enlaces, artículos, etc. El administrador, a diferencia del editor, tiene permisos sobre la gestión de usuarios asignados al blog. Por ello puede dar de alta y de baja a otros usuarios, incluyendo el propio administrador que creó el blog.
El rol que un usuario tiene en un blog es independiente del que pudiera tener en otro u otros.
19.3 Acceso a la gestión de blogs Cuando a un usuario se le registra en un blog con el rol de “suscriptor” podrá acceder a la lectura de sus artículos desde el panel Mis blogs. Si se le reconoce otro rol (colaborador, autor, editor, etc.) se encontrará con el enlace “Administrar” que le permite acceder a la gestión de contenidos.

G U Í A P A R A L A G E S T I Ó N D E U N B L O G V 1 . 0 E D U C A S T U R B L O G
89
19.4 Registro previo en Educastur Blog Para que el profesor-administrador de un blog pueda registrar a un usuario (bien profesor o alumno) es necesario que previamente este último se haya identificado en Educastur Blog al menos en una ocasión utilizando sus credenciales Educastur.
Un alumno podrá participar en la gestión de contenidos de un blog si se realizan estos dos procesos y en el siguiente orden:
1. Registrarse en el servicio Educastur Blog. Esto se hace la primera vez que se accede por Login a la autentificación de Educastur Blog. Esta acción la realiza el propio usuario utilizando su usuario y contraseña de Educastur.
2. Registrarse en un blog con el rol elegido. Esta acción la realiza el administrador o
administradores del blog.
Nota: Los alumnos deben acceder con sus credenciales a Educastur Blog antes de que el profesor pueda registrarlos en la gestión de contenidos de un blog.
19.5 Añadir usuarios a la gestión de un blog Si eres administrador de un blog, tras autentificarte y situarse en la pantalla de administración, los pasos para añadir un usuario a la gestión son:
1. Clic en la opción Usuarios de la barra de herramientas de administración

G U Í A P A R A L A G E S T I Ó N D E U N B L O G V 1 . 0 E D U C A S T U R B L O G
90
2. En la pestaña Autores y Usuarios se mostrarán los usuarios adscritos al blog. Se sitúan ordenados por roles: administradores, editores, etc.
3. En el panel Añadir Usuarios Educastur introduce el nombre del usuario que deseas dar de alta. No es necesario añadir “@educastur.princast.es” porque sirve sólo con el nombre que el usuario tiene asignado en su cuenta de Educastur.
4. En la lista desplegable Rol selecciona el rol asignado. 5. Clic en el botón Añadir Usuario >>.
6. Si el usuario introducido ya estaba registrado previamente en la tabla de usuarios de Educastur Blog entonces se añadirá a la gestión del blog y aparecerá en el listado de usuarios que se muestra al inicio de esta página. Si NO se ha añadido al mencionado listado es debido a que éste no se ha registrado todavía como usuario del servicio.
Nota: Antes de incorporar un usuario a la administración de un blog debe estar dado de alta como usuario del servicio de Educastur Blog. Para ello sólo tiene que autentificarse en este servicio al menos una vez utilizando sus credenciales personales en Educastur.

G U Í A P A R A L A G E S T I Ó N D E U N B L O G V 1 . 0 E D U C A S T U R B L O G
91
19.6 Modificar el rol de un usuario registrado.
1. Localiza en el listado de usuarios registrados en el blog aquel cuyo rol se desea cambiar. Activa su casilla de la columna ID.
2. Activa la opción Asignar a los usuarios señalados el rol de … y en la lista desplegable selecciona el nuevo rol.
3. Clic en el botón Actualizar >> . Observa que el usuario aparece en el grupo correspondiente al nuevo rol seleccionado.
19.7 Borrar un usuario de la gestión del blog.
1. Localiza en el listado de usuarios registrados en el blog aquel usuario o usuarios que deseas eliminar de la gestión. Activa su casilla de la columna ID.
2. Activa la opción Borrar usuarios seleccionados. 3. Clic en el botón Actualizar >> Tras pulsar el botón el usuario o usuarios seleccionados han
sido borrados de la gestión.
Nota: Al borrar un usuario de la gestión del blog no se elimina como usuario del servicio ni tampoco de otros blogs en cuya gestión esté participando.

G U Í A P A R A L A G E S T I Ó N D E U N B L O G V 1 . 0 E D U C A S T U R B L O G
92
G U Í A P A R A L A G E S T I Ó N D E U N B L O G
20. Modificar el tema de presentación
© 2007. Educastur y Servicios Educativos en Línea. Consejería de Educación y Ciencia del Principado de Asturias

G U Í A P A R A L A G E S T I Ó N D E U N B L O G V 1 . 0 E D U C A S T U R B L O G
93
Una de las ventajas de los gestores de blogs es la independización del diseño y el contenido. Esto es, que podemos cambiar el diseño y la presentación de nuestro blog a partir de unas plantillas que se ofrecen prediseñadas, sin afectar al contenido. De esta manera, no se necesitan conocimientos avanzados de diseño web para crear y gestionar un blog.
Educastur Blog ofrece una treintena de plantillas o temas, algunos con posibilidades de personalización, que proporcionan gran variedad en cuanto a diseño y apariencia visual.
20.1 Tema predeterminado Por defecto, el tema o plantilla que aparece en todos los blogs es el predeterminado de WordPress, basado en el tema Kubrick, uno de los más utilizados en muchos gestores de blogs y que ha marcado todo un camino a seguir en cuanto a la disposición de los elementos en la página.
Es un tema sencillo, pero muy claro y funcional, con un acceso a la información muy fácil e intuitivo.

G U Í A P A R A L A G E S T I Ó N D E U N B L O G V 1 . 0 E D U C A S T U R B L O G
94
20.2 Modificar el tema Para modificar el tema de presentación y elegir una nueva, haz clic en el botón “Presentación”, situado en la barra superior:
Veremos en primer lugar, el tema actual, que por defecto es el predeterminado, y a continuación, el resto de temas disponibles, ordenados alfabéticamente. Se muestra una captura de pantalla de lo que sería la página principal del blog con esa apariencia. Basta con hacer clic en cualquiera de ellos para que pase a ser el tema actual de tu blog.

G U Í A P A R A L A G E S T I Ó N D E U N B L O G V 1 . 0 E D U C A S T U R B L O G
95
20.3 Personalizar un tema Algunas plantillas presentan opciones de personalización, para adaptarlas mejor a nuestras necesidades. No todas presentan las mismas opciones; en algunas se limitan a los colores de texto, o a la disposición de la barra la lateral a la izquierda o a la derecha.
Cuando una plantilla ofrece opciones de personalización, aparece un nuevo botón en la barra superior:
El tema por defecto, WordPress Default, permite cambiar el color del texto y del degradado de fondo de la cabecera:
Haz clic en cualquiera de los botones, y selecciona el color en la paleta emergente. Cuando el resultado te sea satisfactorio, haz clic en el botón, “Guardar”.
Otros temas, permiten más opciones, y en estos casos, también se muestra en la barra superior:

G U Í A P A R A L A G E S T I Ó N D E U N B L O G V 1 . 0 E D U C A S T U R B L O G
96
Por ejemplo, la plantilla “Autumn” ofrece entre otras, la opción de cambiar la imagen de la cabecera. Se puede una elegir una de la colección, o colocar una propia, para lo cual basta con escribir la URL absoluta de la imagen:

G U Í A P A R A L A G E S T I Ó N D E U N B L O G V 1 . 0 E D U C A S T U R B L O G
97
G U Í A P A R A L A G E S T I Ó N D E U N B L O G
21. Modificar las opciones generales
© 2007. Educastur y Servicios Educativos en Línea. Consejería de Educación y Ciencia del Principado de Asturias

G U Í A P A R A L A G E S T I Ó N D E U N B L O G V 1 . 0 E D U C A S T U R B L O G
98
21.1 Modificar las opciones generales Desde la administración haz clic en la barra superior en Opciones > General.
A partir de ahí podrás modificar los siguientes campos:
• Título y descripción corta (subtítulo)
• Motores de búsqueda: es importante mantener marcada la casilla para que tu blog sea indexado en los listados públicos de Educastur Blog. Si no activas esa casilla, tu blog no aparecerá en el índice de blogs.
• Membresías: marca esta casilla si sólo quieres recibir comentarios de usuarios registrados.
También se puede configurar la forma en que se muestran la fecha y la hora. Por defecto, el formato predeterminado es en castellano, dia-mes-año, y hora: minutos.

G U Í A P A R A L A G E S T I Ó N D E U N B L O G V 1 . 0 E D U C A S T U R B L O G
99
G U Í A P A R A L A G E S T I Ó N D E U N B L O G
22. Modificar las opciones de escritura
© 2007. Educastur y Servicios Educativos en Línea. Consejería de Educación y Ciencia del Principado de Asturias

G U Í A P A R A L A G E S T I Ó N D E U N B L O G V 1 . 0 E D U C A S T U R B L O G
100
22.1 Modificar las opciones de escritura Desde la administración haz clic en la barra superior en Opciones > Escritura.
A partir de ahí podrás modificar los siguientes campos:
• Tamaño de la caja de texto: para modificar el nº de líneas que quieras que se muestren en el editor de texto.
• Formato: para convertir emoticonos de texto a símbolos gráficos, y/o corregir automáticamente determinadas partes del código html.
• Categorías predeterminadas: selecciona las categorías predeterminadas para almacenar artículos y enlaces.

G U Í A P A R A L A G E S T I Ó N D E U N B L O G V 1 . 0 E D U C A S T U R B L O G
101
G U Í A P A R A L A G E S T I Ó N D E U N B L O G
23. Modificar las opciones de lectura
© 2007. Educastur y Servicios Educativos en Línea. Consejería de Educación y Ciencia del Principado de Asturias

G U Í A P A R A L A G E S T I Ó N D E U N B L O G V 1 . 0 E D U C A S T U R B L O G
102
23.1 Modificar las opciones de lectura Desde la administración haz clic en la barra superior en Opciones > Lectura.
A partir de ahí podrás modificar los siguientes parámetros:
• Portadas mostradas: puedes elegir entre mostrar los últimos artículos (la opción predeterminada y más común en la mayoría de blogs), o una página estática.
• Páginas del blog: se refiere al número de artículos a mostrar en la portada. No conviene mostrar muchos, pues obligaremos a los usuarios a hacer un largo scroll.
• Feeds de sindicación: selecciona el número de artículos que quieres que se muestren, y si se muestra el texto completo o sólo un extracto.
• Codificación de caracteres: se recomienda elegir UTF-8 (por defecto).

G U Í A P A R A L A G E S T I Ó N D E U N B L O G V 1 . 0 E D U C A S T U R B L O G
103
G U Í A P A R A L A G E S T I Ó N D E U N B L O G
24. Modificar las opciones de discusión
© 2007. Educastur y Servicios Educativos en Línea. Consejería de Educación y Ciencia del Principado de Asturias

G U Í A P A R A L A G E S T I Ó N D E U N B L O G V 1 . 0 E D U C A S T U R B L O G
104
24.1 Modificar las opciones de discusión Desde la administración haz clic en la barra superior en Opciones > Discusión.
Por defecto aparecen activados los valores más usuales. Es importante mantener activada la casilla “Permitir comentarios”, ya que si no sobra todo lo demás, y el blog pierde una de sus funcionalidades más importantes: la comunicación bidireccional, entre el editor y los usuarios. También aparece como predeterminado que el sistema comunique vía e-mail cuando se produzcan comentarios en cualquier artículo.
24.2 Moderación de comentarios Es posible también elegir que los comentarios deban ser aprobados por un administrador antes de aparecer como publicados. En este caso permanecen en el panel de moderación . Si se quiere que cualquier visitante pueda enviar comentarios al blog, basta con marcar la casilla “El autor del comentario debe rellenar el nombre y el e-mail”.
Se puede hacer que un comentario pase directamente al panel de moderación, o incluso sea eliminado si contiene determinadas palabras que estén en una lista negra. Esta es una manera de combatir el spam, o comentarios basura no deseados. Puedes añadir palabras a esas listas escribiéndolas en las cajas de texto correspondientes. Pero debes tener cuidado, ya que puedes eliminar comentarios que quisieras recibir. Además, Educastur blog incorpora por defecto filtros anti-spam.

G U Í A P A R A L A G E S T I Ó N D E U N B L O G V 1 . 0 E D U C A S T U R B L O G
105
Para abrir el panel de moderación, haz clic en Gestionar > Esperando moderación, en la barra superior:
Desde el panel de moderación, puedes ver los comentarios, editarlos o borrarlos directamente.
Selecciona la opción, y luego haz clic en Moderar comentarios.