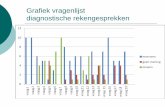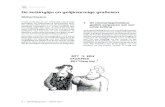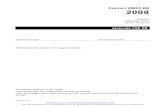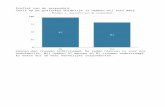Grafieken in Excel2003 - Departement Natuurkunde en ...€¦ · Nadat de grafiek opgesteld is, kan...
Transcript of Grafieken in Excel2003 - Departement Natuurkunde en ...€¦ · Nadat de grafiek opgesteld is, kan...

Excel2007 in de wetenschapsles Technische fiche
1 van 12
Grafieken in Excel2007
1 Enkelvoudige grafiek
Met een enkelvoudige grafiek wordt het
uitzetten van één dataset op een assenkruis bedoeld.
Meestal zullen de gegevens in kolommen staan maar in rijen is ook mogelijk.
Verder zullen we hier aannemen dat de
gegevens in kolommen staan maar weet dat dit geen absolute vereiste is.
Werkwijze:
- Selecteer de gegevens die je in een grafiek wilt weergeven, inclusief de titels. De titel van de tweede kolom zal automatisch als grafiektitel
gekozen worden (maar dit kan worden aangepast).
Zijn de gewenste kolommen niet aansluitend, druk dan
tijdens de selectie op de Ctrl-toets .
- Klik in het tabblad Invoegen in de groep Grafieken op Spreiding. Selecteer bv. het eerste subtype (zonder verbindingslijn tussen de
punten). De grafiek wordt onmiddellijk aangemaakt en gecentreerd weergegeven op het werkblad.

Excel2007 in de wetenschapsles Technische fiche
2 van 12
- Je kan nu de grafiek nog aanpassen via de verschillende opties die je krijgt
in het lint.
Als je deze opties niet ziet, is de grafiek niet meer geselecteerd. Klik in de
grafiekkader en de opties zullen terug verschijnen.
Gegevens selecteren:
Hier kan je eventueel het gegevensbereik aanpassen, reeksen toevoegen (zie ook 2. p. 4), bewerken, verwijderen, de volgorde veranderen, …
Via de knop Bewerken kan je het celbereik voor de x- en y-waarden afzonderlijk opgeven of bewerken. Dit kan handig zijn als bv. de y-waarden in je werkblad in de eerste kolom staan en de x-waarden in de tweede.

Excel2007 in de wetenschapsles Technische fiche
3 van 12
Grafiekindeling
Hieronder staan enkele mogelijke grafieksamenstellingen (met of zonder
legende, rasterlijnen, titels, …). Het is echter aan te raden om deze instellingen zelf op te geven via het tabblad Indeling in het lint.
Hierbij willen we benadrukken dat er correcte astitels moeten worden gekozen
(grootheid + eenheid), bv. massa (g).

Excel2007 in de wetenschapsles Technische fiche
4 van 12
Grafiek verplaatsen
Hier bepaal je waar de grafiek geplaatst moet worden: als
verplaatsbaar object in het werkblad of in een apart grafiekblad.
2 Meervoudige grafiek
Met een meervoudige grafiek wordt het uitzetten van twee of meerdere datasets op één assenstelsel bedoeld.
Vaak is het interessant om verschillende curven op dezelfde grafiek weer te geven om ze met elkaar te kunnen vergelijken.
Brongegevens in aaneengesloten celbereik
Werkwijze:
- Selecteer de gegevens die je in een grafiek wilt weergeven, inclusief de
titels. De eerste kolom wordt standaard gekozen voor de x-waarden. De volgende kolommen van de selectie zijn dan de verschillende reeksen y-
waarden die elk in een andere kleur worden weergegeven op de grafiek.

Excel2007 in de wetenschapsles Technische fiche
5 van 12
Standaard verschijnt er ook een legende voor de verschillende reeksen. - Maak een grafiek zoals beschreven in 1 Enkelvoudige grafiek.
Brongegevens in niet-aaneengesloten celbereik
Het is eveneens mogelijk om grafieken te maken van gegevens die in een niet-
aaneengesloten celbereik staan met eventueel verschillende x-gegevens.
Werkwijze:
- Maak eerst met de eerste reeks gegevens een
enkelvoudige grafiek zoals beschreven in 1. - In het lint klik je in het tabblad Ontwerpen op Gegevens
selecteren. - Klik in het dialoogvenster op de knop Toevoegen.
* In het veld Naam: tik je de naam van de tweede reeks in (in het voorbeeld is dit y2) of je selecteert het veld waar
de naam van de tweede reeks y-waarden staat (in het voorbeeld is dit de cel C12).
* In het veld X-waarden: vul je het celbereik van de x-waarden voor deze tweede reeks (zonder titel !) of je selecteert deze in het werkblad (in het voorbeeld is dit
B13:B20). * In het veld Y-waarden: vervang je ={1} door het
celbereik van de y-waarden voor deze tweede reeks of je selecteert deze in het werkblad (in het voorbeeld is dit C13:C20).

Excel2007 in de wetenschapsles Technische fiche
6 van 12
3 Grafiekopmaak aanpassen
Nadat de grafiek opgesteld is, kan je nog heel wat elementen van de grafiek aanpassen of opnieuw instellen.
De verschillende opties vind je terug in het lint in de tabbladen Ontwerpen,
Indeling en Opmaak. Als je deze opties niet ziet, is de grafiek niet meer geselecteerd. Klik in de grafiekkader en de opties zullen terug verschijnen.
Grafiekonderdelen selecteren kan je
a) met de muis
- Klik in de grafiek op het grafiekelement dat je wil selecteren.
- Het geselecteerde element wordt duidelijk aangegeven met de selectiegrepen (blokjes) en de naam van het

Excel2007 in de wetenschapsles Technische fiche
7 van 12
element verschijnt als je de muisaanwijzer boven het grafiekelement houdt.
Opmerking: Gegroepeerde elementen, zoals gegevensreeksen, bevatten afzonderlijke elementen die je kan selecteren nadat je de groep hebt
geselecteerd.
b) in de lijst met grafiekelementen
- Klik op de grafiek - Klik op het tabblad Indeling of Opmaak in de groep Huidige selectie op
de pijl naast het vak met Grafiekelementen en selecteer het gewenste element.
We overlopen hier enkele nuttige mogelijkheden.
Legenda
In het tabblad Indeling kan je in de groep Labels via de opdracht Legenda kiezen voor enkele voorgedefinieerde posities.
Indien er slechts één gegevensreeks wordt weergegeven, is een legende overbodig. Als de legenda geselecteerd is, druk dan op delete om deze te
verwijderen of selecteer Geen in het keuzelijstje van Legenda.
Via Selectie opmaken in de groep Huidige selectie kan je de volledige opmaak van de legenda aanpassen.
Rechtsklikken op de legenda geeft je ook een keuzelijstje voor de opmaak.
Grafiekgebied
Wanneer je hebt gekozen je grafiek te laten weergeven in een bestaand werkblad, kan je het verplaatsen en de afmetingen aanpassen.
Selecteer het grafiekgebied. Je ziet of de hele grafiek is geselecteerd wanneer er
een dikke kader verschijnt rond de grafiek. Om de afmetingen aan te passen, versleep je één van de formaatgrepen.

Excel2007 in de wetenschapsles Technische fiche
8 van 12
Om het grafiekgebied te verplaatsen, klik je op een lege plaats in het grafiekgebied, en sleep je de grafiek naar de gewenste plaats (de muisaanwijzer
verandert in een vierpijlig kruisje).
Via Selectie opmaken in de groep Huidige selectie kan je de volledige opmaak
van het grafiekgebied aanpassen.
Rechtsklikken op het grafiekgebied geeft je ook een keuzelijstje voor de opmaak.
Tekengebied
Het Tekengebied van de grafiek is het vlak van het assenstelsel. Deze kan aangepast worden analoog aan de beschrijving in 0 Grafiekgebied.
Assen aanpassen
In het tabblad Indeling kan je in de groep Assen
kiezen voor enkele voorgedefinieerde assen. Onderaan in het keuzelijstje kies je best voor Meer
opties voor horizontale/verticale as.
Bij Opties voor as kan je o.a. de schaalverdeling
Tekengebied
Grafiekgebied

Excel2007 in de wetenschapsles Technische fiche
9 van 12
instellen. Bij Notatie kan je o.a. de nauwkeurigheid van de getallen bij de assen instellen.
Het heeft weinig zin bij een as getallen met 2 decimalen te noteren bv. 0,00 ; 100,00 ; 200,00 (wat automatisch verschijnt als de brongegevens met 2
decimalen zijn). De getallen bij de assen zijn geen „meetgegevens‟ maar exacte getallen dus zijn „beduidende cijfers‟ hier overbodig. Bij Lijnstijl kan je de aslijn een oriëntatie geven door een pijltje toe te voegen.
Gegevensreeks opmaken
In het tabblad Indeling of Opmaak kan je in de groep Huidige selectie een gegevensreeks selecteren. Klik je dan op Selectie opmaken, dan verschijnt er
een dialoogvenster waarin je de volledige opmaak van de gegevensreeks kan aanpassen.
Via rechtsklikken op één van de punten van de gegevensreeks in de grafiek, kan
je ook Gegevensreeks Opmaken… selecteren.

Excel2007 in de wetenschapsles Technische fiche
10 van 12
4 Trendlijn
Aan de meetresultaten kan een aangepaste curve “trendlijn” worden toegevoegd alsook de formule van deze trendlijn.
Toevoegen trendlijn
Werkwijze:
- Klik op Trendlijn in de groep Analyse van het
tabblad Indeling. - Selecteer het gewenste type.
- Indien er zich meerdere gegevensreeksen op de grafiek bevinden, moet je ook nog kiezen aan welke reeks je de trendlijn wilt toevoegen. De trendlijn verschijnt onmiddellijk op de grafiek.
- Via rechtsklikken op de trendlijn selecteer je Trendlijn opmaken… Hier kan je dan nog enkele opties opgeven zoals de naam van de trendlijn zoals die
verschijnt in de legende, of de vergelijking van de trendlijn moet getoond worden of niet, de kleur, …

Excel2007 in de wetenschapsles Technische fiche
11 van 12
Opmerking i.v.m. trendlijnvergelijking
Excel levert automatisch een vergelijking y(x). Deze moet aangepast worden
volgens de grootheden die op de assen staan. De vergelijking staat in een
tekstvak die kan gewijzigd worden door er in te klikken.
Het tekstvak kan ook door te slepen verplaatst worden.
Types trendlijnen
Bij de berekening van de trendlijn wordt telkens de methode van de kleinste
kwadraten gebruikt.
Lineair: bmxy waarbij m de richtingscoëfficiënt is en b het snijpunt met de
y-as.
Logaritmisch: bxcy ln waarbij c en b constanten zijn, en ln de natuurlijke
logaritmische functie is.
Polynoom: 6
6
2
21 ... xcxcxcby waarbij ci en b constanten zijn.
Exponentieel: bx
cey waarbij c en b constanten zijn.
Macht: b
cxy waarbij c en b constanten zijn.
m= 0,94 V + 0,96
0
1
2
3
4
5
6
7
8
9
10
0 2 4 6 8 10
m(g
)
V (cm³)
Massadichtheid

Excel2007 in de wetenschapsles Technische fiche
12 van 12
5 Toevoegen onafhankelijke tekst
Onafhankelijke tekst is tekst die we kunnen toevoegen aan de grafiek om bv. informatie toe te voegen.
Werkwijze:
- Selecteer de grafiek. - In het tabblad Indeling selecteer je Tekstvak in de groep Invoegen.
- Teken een testkader en voeg er tekst aan toe.
De tekstkader kan verplaatsen worden door te klikken en te slepen met de
randen van het tekstkader.
De opmaak van de tekst kan gewijzigd worden door de tekst of een gedeelte van de tekst te selecteren en via het Tabblad Start of Opmaak de nodige
aanpassingen te doen.
0
10
20
30
40
50
60
70
80
90
100
0 1 2 3 4 5 6 7 8 9 10 11 12 13 14 15
tem
p (°C
)
tijd (min)
Stollingscurve
zuivere stof
mengsel
vast
vast + vl
vloeibaar
vast
vast + vl
vloeibaar