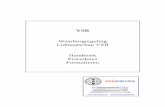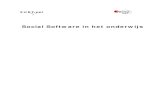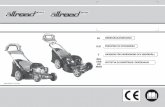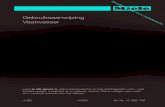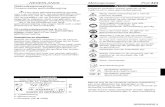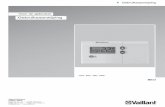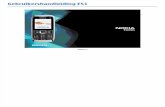GEBRUIKSAANWIJZING FOTOFABRIEK WIN-SOFTWARE · 2016. 9. 16. · GEBRUIKSAANWIJZING FOTOFABRIEK...
Transcript of GEBRUIKSAANWIJZING FOTOFABRIEK WIN-SOFTWARE · 2016. 9. 16. · GEBRUIKSAANWIJZING FOTOFABRIEK...

GEBRUIKSAANWIJZING FOTOFABRIEK SOFTWARE 2016 1
GEBRUIKSAANWIJZINGFOTOFABRIEK WIN-SOFTWARE

GEBRUIKSAANWIJZING FOTOFABRIEK SOFTWARE 2016 2
INHOUDSOPGAVE
Installatie
Een project starten
Overzicht - Software6
Project starten4
Installatie3
Overzicht - Paginapreview8
Overzicht - Menu9
Overzicht - Menubalk10
De software gebruiken
Software gebruiken: Rugtekst toevoegen12
Software gebruiken: Omslag maken11
Software gebruiken: Foto bewerken14
Software gebruiken: Foto bijsnijden16
Software gebruiken: Foto’s uitlijnen15
Software gebruiken: Achtergrond plaatsen17
Software gebruiken: Sjablonen gebruiken18
Software gebruiken: Bewerkingsopties19
Uploaden & Bestellen20

GEBRUIKSAANWIJZING FOTOFABRIEK SOFTWARE 2016 3
INSTALLATIE
1
4
2
5
Nadat je het bestand hebt gedownload, klik je dubbel op publisher_setup.exe. De bovenstaande melding verschijnt. Kies Ja.
Kies een doelmap voor de software en klik op Volgende.
Klik op Volgende om de installatie te starten.
Maak een snelkoppeling op het bureaublad zodat u de software gemakkelijk terug kunt
vinden.
Ga akkoord met de voorwaarden om door te gaan met de installatie.
Klik op Voltooien en de software is geïnstalleerd!
3
6
fotofabriekSoftware 3.8.15Fotofabriek

GEBRUIKSAANWIJZING FOTOFABRIEK SOFTWARE 2016 4
EEN PROJECT STARTEN
Een bestaandproject openen
Een nieuwproject openen
Hier kun je de software handmatig updaten en de gegevens invoeren wanneer ergewerkt wordt op een proxyserver.

GEBRUIKSAANWIJZING FOTOFABRIEK SOFTWARE 2016 5
EEN PROJECT STARTEN
Kies het product dat je wilt gaan maken. Door het product aan te klikken verschijnt in
de rechterkolom meer informatie.Wanneer je een keuze hebt gemaakt kies je
voor Volgende.
Hier vind je het gekozen product. Klik op Volgende om verder te gaan.
Product keuze Overzicht Handmatig/automatisch vullen
Kies uit:
1) Een blanco project
2) Het project automatisch vullen met sjablonen. Je kunt zelf nog foto’s toevoegen.
3) Het project automatisch vullen met sjablonen en foto’s.
Deze stap verschijnt eenmalig, na bevestiging kun je niet opnieuw
automatisch vullen.
1
2
3

GEBRUIKSAANWIJZING FOTOFABRIEK SOFTWARE 2016 6
OVERZICHT - SOFTWARE
Paginanavigatie: Overzicht van alle pagina’s.
Klik op een pagina om tebewerken.
Extra werkbalk:Werkbalk met functies voor het werkblad zoals zoomen, liniaal en raster.
Navigatiemenu:Navigeer hier naar je
(foto) bestanden.
Foto overzicht:Hier staat een overzicht van foto’s in de geselecteerde
map uit het navigatiemenu.Sleep de foto’s naar het
werkblad om ze toe te voegen aan hetalbum. De foto’s waar een vinkje bij staat zijn al aan
het album toegevoegd.
Werkblad:Het werkblad toont de huidige
pagina van het album.
Hoofdmenu + werkbalk

GEBRUIKSAANWIJZING FOTOFABRIEK SOFTWARE 2016 7
OVERZICHT - SOFTWAREBestellen:
Wanneer het project voltooid is kun je met deze knop het
product uploaden en bestellen.
Vormdimensies:Aanpassen van formaat, positie en bijsnijden van de afbeelding.
Extra werkbalk:Hier vind je de kwaliteitsbeoordeling van
elke foto en de voorbeeldmodus (paginapreview).
Werkblad in- en uitzoomen
Bewerkingsopties:Bewerk en geef extra effecten
aan de geselecteerde foto. Voeg bijvoorbeeld een rand,
kader of schaduw toe.

GEBRUIKSAANWIJZING FOTOFABRIEK SOFTWARE 2016 8
OVERZICHT - PAGINA PREVIEW
Als je op (pagina)Voorbeeld klikt dan krijg je de bovenstaande weergave. Hierin zijn geen stippellijnen meer zichtbaar.
Het gedeelte buiten de stippellijn (afloop/bleed genoemd) wordt weggesneden.
De pagina preview laat zien de print er daadwerkelijk uit komt te zien.Let op: zorg er wel voor dat foto’s dóór de stippellijn zijn getrokken, zodat er geen (wit-)randen ontstaan.
Alles wat zichtbaar is in de previewmodus zal worden afgedrukt.

GEBRUIKSAANWIJZING FOTOFABRIEK SOFTWARE 2016 9
OVERZICHT - MENU
BewerkenAchtergrond, foto-
en tekstbewerkingen zoals knippen, plakken
en verwijderen.
InvoegenFoto’s, tekst en plaatshouders
toevoegen. Afbeeldingen en tekst
ten opzichte van elkaar uitlijnen
PaginaPagina’s toevoegen en verwijderen. Sjablonen invoegen en kopiëren.
Extra’sControleer het
document om te zien of er fouten in het bestand zitten, bijv.
foto’s met een te lage resolute
BekijkenIn- en uitzoomen, uitlijnen op raster,
stapsgewijs roteren en preview
BestandBestandopties zoals
openen, opslaan, preview en sluiten.

GEBRUIKSAANWIJZING FOTOFABRIEK SOFTWARE 2016 10
OVERZICHT - MENUBALK
A B C D E F G H I J
1 3 5 7 9 11 13 14
2 4 6 8 10 12
1. Project openen
2. Project opslaan
3. Pagina toevoegen
4. Foto’s, plaatshouders & vormen toevoegen
5. Tekstvak toevoegen
6. Object naar achteren brengen
A. Liniaal toevoegen
B. Rasterlijnen toevoegen
C. Zoomen naar volledige pagina
D. Inzoomen
7. Object naar voren brengen
8. Objecten groeperen
9. Objecten degroeperen
10. Uitlijnen van objecten
11. Actie ongedaan maken
12. Actie opnieuw uitvoeren
E. Uitzoomen
F. Shuffle template
G. Kwaliteitsoordeel van de foto
H. Vorige pagina
13. Pagina preview
14. Product bestellen
I. Paginapreview
J. Volgende pagina

GEBRUIKSAANWIJZING FOTOFABRIEK SOFTWARE 2016 11
DE SOFTWARE GEBRUIKEN:OMSLAG MAKEN
StippellijnDe omslag heeft rondom een stippellijn ( ).
Het gedeelte buiten de stippellijn wordt omgevouwen bij het maken van het album.
Omdat we werken met marges is het belangrijk om dit gedeelte wél te vullen,
zo voorkom je (wit)randen. ( ).2
1
PlaatshouderMet een plaatshouder zorg je ervoor
dat een afbeelding op een bepaalde positie op de bladzijde geplaatst wordt.
( ). Om een plaatshoudervak te maken, kies uit het menu: invoegen -> plaatshouder.
Wil je dat je foto de omslag volledig dekt? Plaats de plaatshouder dan tot aan de door- getrokken lijn. Je kunt het formaat van het plaatshoudervak aanpassen met de witte
bolletjes in de hoeken die verschijnen als je op het vak klikt. Vul het plaatshoudervak door een
foto in het vak te slepen.
3
1 2 3
Dupliceren & uitlijnenMaak exact hetzelfde formaat plaatshouders,
door deze te kopiëren. Klik met je rechtermuis-knop op het kader en kies Kopiëren (of klik op het kader en toets CTRL+C). Vervolgens klik je met je rechtermuisknop ergens in het werkblad en kies je Plakken (of toets CTRL+V). Je hebt
nu een kopie gemaakt van het kader.
Plaatshouders krijg je op dezelfde hoogte door ze uit te lijnen. Selecteer
beide kaders (allebei aanklikken met de SHIFT-toets ingedrukt) en kies in het menu:
invoegen -> uitlijnen
Goed om te weten:De linkerkant is de achterkant van je
fotoalbum, de rechterkant is de voorkant.

GEBRUIKSAANWIJZING FOTOFABRIEK SOFTWARE 2016 12
DE SOFTWARE GEBRUIKEN:RUGTEKST TOEVOEGEN
1. Rugtekst toevoegen d.m.v. sjabloon
Sleep een omslagsjabloon naar het werkblad en klik dubbel met de linkermuisknop op de rug.
In het Bewerk Tekst venster kun je nu je rugtekst typen, klik vervolgens op Ok.

GEBRUIKSAANWIJZING FOTOFABRIEK SOFTWARE 2016 13
DE SOFTWARE GEBRUIKEN:RUGTEKST TOEVOEGEN
2. Rugtekst toevoegen zonder sjabloon
Voeg een tekstvak toe door rechtsboven op Tekst te drukken. Door dubbel op het tekstvak te klikken kun je de rugtekst
typen, klik vervolgens op Ok.
Het tekstvak draai je door bij Vormdimensies een rotatie van 90 graden aan te geven. Plaats het op de rug
(tussen de twee stippellijnen).

GEBRUIKSAANWIJZING FOTOFABRIEK SOFTWARE 2016 14
DE SOFTWARE GEBRUIKEN:FOTO BEWERKEN
Foto beeldvullend:Toont de gehele foto zo groot mogelijk.
Originele afmeting:Geeft de foto weer in zijn originele formaat.
Inzoomen:Beweeg na aanklikken de muis naar het
werkblad, linkermuisknop is inzoomen en rechtermuisknop is uitzoomen.
Klik dubbel op een foto om in het Foto bewerken venster te komen of klik op de knop Afbeelding bewerken in het rechter menu.
Bijsnijden:Hiermee kun je de foto bijsnijden in eengewenst gebied (met en zonder behoud
van de beeldverhouding).
Rode ogen:Geeft de mogelijkheid om
rode ogen opfoto’s te verwijderen.
Roteren:Roteer de foto 90° linksom of rechtsom.
Origineel bekijken:Met deze optie wordt weergegeven hoe de
foto eruit zag voor de bewerkingen.
Terug:Met deze knop worden alle bewerkingen
ongedaan gemaakt.
OK:Wanneer u klaar bent klikt u op OK om de
bewerkingen door te voeren.

GEBRUIKSAANWIJZING FOTOFABRIEK SOFTWARE 2016 15
DE SOFTWARE GEBRUIKEN:FOTO’S UITLIJNEN
1 2 3
Foto’s kunnen op diverse manieren worden uitgelijnd. We lichten drie methoden toe.
Uitlijnen Raster Vormdimensies
Selecteer eerst de afbeeldingen welke met elkaar uitgelijnd moeten worden.
Je kunt een selectiekader slepen of met shift meerdere afbeeldingen aanklikken.
Nu kun je met de uitlijnfunctie, bovenin de software, de geselecteerde foto’s uitlijnen.
De rasterknop bevindt zich linksboven het werkveld. Er verschijnt een raster om je te
helpen met het uitlijnen.
Rechtsonder bij Vormdimensies staat het tabblad Positie, hier kun je per afbeelding
handmatig de positie en afmeting invoeren.

GEBRUIKSAANWIJZING FOTOFABRIEK SOFTWARE 2016 16
DE SOFTWARE GEBRUIKEN:FOTO BIJSNIJDEN
Een afbeelding bijsnijden doe je door rechts onderin, bij Vormdimensies, te kiezen voor het tabblad ‘Bijsnijden’. Je ziet dat het rode selectiekader om de foto voorzien is van witte bolletjes.
Kies je gewenste uitsnede door de bolletjes te verplaatsen.
Je kunt het rode selectiekader ook verplaatsen om de juiste selectie in beeld te krijgen. Dit doe je door binnen het rode selectiekader te klikken en het te slepen naar de gewenste plek.

GEBRUIKSAANWIJZING FOTOFABRIEK SOFTWARE 2016 17
DE SOFTWARE GEBRUIKEN:ACHTERGROND PLAATSEN
Het is mogelijk foto’s als achtergrond te plaatsen. Het enige wat je hiervoor hoeft te doen is dubbel klikken op een lege achtergrond. ← Je ziet nu dit venster. Open de afbeelding die je als achtergrond
wilt hebben en klik op OK als je tevreden bent.
In dit venster kun je ook een aantal opties kiezen:
• Plaats de achtergrondfoto op de linker, rechter of beide pagina’s
• Pas de achtergrondfoto toe op alle pagina’s
• Voeg een achtergrondkleur toe
• Bewerk de achtergrondfoto in het Foto Bewerken venster
• Pas transparantie toe op de achtergrondfoto
• Voeg effecten toe zoals sepia en grijswaarden
• Spiegel of keer de achtergrondfoto om
• Rek de foto uit of betegel de achtergrond met de foto

GEBRUIKSAANWIJZING FOTOFABRIEK SOFTWARE 2016 18
DE SOFTWARE GEBRUIKEN:SJABLONEN GEBRUIKEN
Voor de lay-out van het album kun je gebruik maken van de standaard aanwezige sjablonen of je maakt zelf
sjablonen aan, die kunt opslaan voor hergebruik.
Kies hier tussen product sjablonen en gebruikers sjablonen. Product sjablonen zitten standaard in de
software, de gebruikers sjablonen zijn je eigen gemaakte sjablonen.
Hier zie je de aanwezige sjablonen uit de geselecteerde categorie. Het
gewenste sjabloon kun je toevoegen aan het bestand door het te slepen
naar het werkblad.

GEBRUIKSAANWIJZING FOTOFABRIEK SOFTWARE 2016 19
DE SOFTWARE GEBRUIKEN:BEWERKINGSOPTIES
Wanneer je in het werkblad een foto selecteert, kun je middels Bewerkingsopties een aantal effecten aan de foto toevoegen.
De knoppen Textuur en Verloop zijn voor teksteffecten.
In dit menu vind je diverse mogelijkheden om je foto’s te bewerken. Zo kun je een schaduw, rand of kader toevoegen
of je foto bijvoorbeeld in grijstinten laten weergeven.
In het menu Vorm Dimensies geef je een foto een specifieke maat en bepaal je de positie op de millimeter nauwkeurig.
Dit extra menu verschijnt wanneer je een schaduw, rand, transparantie of kleurcorrectie toepast op een foto. De instellingen voor het gewenste
effect kies je hier.

GEBRUIKSAANWIJZING FOTOFABRIEK SOFTWARE 2016 20
DE SOFTWARE GEBRUIKEN:UPLOADEN EN BESTELLEN
Nadat je jouw project hebt opgeslagen kies je Bestel product rechtsbovenin en
worden alle pagina’s gevalideerd. Wanneer er punten van aandacht of problemen (bijv.
een te lage resolutie) zijn gevonden in je project worden deze weergegeven in dit
scherm. Klik op de melding om de pagina te bekijken en aan te passen. Wanneer je gaat aanpassen stopt het uploadproces. Het is niet verplicht om de aanpassingen door te voeren, dus wanneer je tevreden bent kun
je verder gaan.
Voer hier je e-mailadres en wachtwoord in.
Heb je nog geen Fotofabriek account aangemaakt? Dan dien je je eerst eenmalig
te registreren. Dit kan via de knop Registreren onder het inlogvenster.
Nadat je bent ingelogd start het upload proces. Het upload proces kan,
afhankelijk van je internetverbinding en de grootte van je boek, enige tijd duren. Wanneer het proces is voltooid zie je
bovenstaande melding. Klik op Ok om door te gaan naar de webshop.
Tip: als je de computer tijdens het uploaden onbeheerd laat, schakel dan voor zekerheid tijdelijk de slaapstand van je computer uit.

GEBRUIKSAANWIJZING FOTOFABRIEK SOFTWARE 2016 21
DE SOFTWARE GEBRUIKEN:UPLOADEN EN BESTELLEN
Wanneer je na de upload wordt doorgestuurd naar de webshop zie je bovenstaand venster. Je kunt je product een naam en categorie geven om deze
gemakkelijk te herkennen. Wanneer je op Bekijken klikt ga je naar de preview van je product. Klik op
Toevoegen aan winkelwagen om verder te gaan.
In dit scherm kun je de papierkeuze nog wijzigen of andere instellingen aanpassen. Wanneer je tevreden bent kies je Ik ben
klaar met kiezen.
In dit scherm kun je het aantal producten aanpassen of eventueel je opties nog
veranderen. Klik op Verder met bestellen om door te gaan.
Voordat de bestelling is afgerond kies je je verzendadres en of je de bestelling wilt laten bezorgen of afhalen. Indien je in het bezit bent van een vouchercode kun je deze ook invoeren. Kies vervolgens de
gewenste betaalmethode, ga akkoord met de algemene voorwaarden en bevestig dat we mogenbeginnen met de productie.

GEBRUIKSAANWIJZING FOTOFABRIEK SOFTWARE 2016 22
GEBRUIKSAANWIJZINGFOTOFABRIEK WIN-SOFTWARE