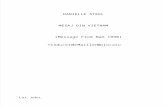Wizteach gebruiksaanwijzing v1.0
-
Upload
transcontinenta-bv -
Category
Education
-
view
1.691 -
download
1
description
Transcript of Wizteach gebruiksaanwijzing v1.0

HANDLEIDING
www.wizteach.com

Ondersteuningsinformatie
Contactgegevens:
Neem contact op met uw leverancier of distributeur voor ondersteuning. U kunt ook
een e-mailbericht sturen naar: [email protected]
Minimale systeemvereisten:
Windows XP Service Pack 3
512 MB RAM
Processor van 1 GHz
400 MB vrije schijfruimte
Handleiding
U kunt de handleiding openen door te klikken op: menu Start > Alle programma's >
Qwizdom > WizTeach > Help. Vervolgens klikt u op de taal voor deze handleiding.

WizTeach installeren De installatie van WizTeach begint automatisch. Als dit niet het geval is, gaat u naar Mijn
computer, dubbelklikt u op uw cd-/dvd-station en dubbelklikt u vervolgens op Setup om
het installatieproces te starten.
U wordt gevraagd uw installatietaal te
selecteren (zie boven). Klik op OK om door te
gaan.
Het volgende scherm wordt weergegeven:
Klik op Volgende om door te gaan.
U wordt gevraagd u akkoord te verklaren met de licentieovereenkomst. Klik op Volgende
om door te gaan en het gewenste type installatie te selecteren. De beschikbare opties zijn
Volledige installatie, Compacte installatie en Aangepaste installatie.

Vervolgens moet u selecteren waar u WizTeach en de snelkoppelingen voor het menu
Start wilt installeren. Klik op Volgende nadat u beide locaties hebt opgegeven.
U wordt gevraagd of u een snelkoppeling op het bureaublad wilt maken. Schakel het
selectievakje in of uit en klik op Volgende om door te gaan. Vervolgens wordt aangegeven
welke andere vereiste items samen met WizTeach worden geïnstalleerd. Klik op
Installeren om de installatie te starten.
N.B. Dit is alleen van toepassing als
Microsoft .NET 2.0 moet worden
geïnstalleerd. Als dit al is gebeurd, gaat u
rechtstreeks naar de volgende pagina.
U krijgt het volgende te zien:
.NET wordt gedownload als u vanaf een WizTeach-download installeert. Als u vanaf een
cd installeert, gaat u direct naar het volgende scherm:

Klik op Next om naar de gebruiksrechtovereenkomst voor Microsoft .NET Framework te
gaan. U moet het selectievakje inschakelen om u akkoord te verklaren met de
overeenkomst en vervolgens op Install klikken. Vervolgens ziet u het venster met de
installatievoortgangsbalk en het venster met de mededeling dat de installatie is voltooid
(zie hieronder). Klik op Finish om het WizTeach-installatieprogramma voort te zetten.
Er wordt doorgegaan met het installeren van WizTeach, als volgt:
U ziet de voortgangsbalk voor de WizTeach-installatie, en wanneer de installatie is
voltooid wordt het venster Installatie voltooid weergegeven (zie boven). Schakel het
selectievakje in als u WizTeach direct wilt starten en klik op Voltooien om de installatie af
te ronden.
De installatie is nu voltooid.

WizTeach registreren en activeren
Wanneer u WizTeach voor het eerst uitvoert, wordt u gevraagd uw voorkeurstaal voor
WizTeach te selecteren. U kunt de taal ook wijzigen via het menu Instellingen.
N.B. U hoeft dit alleen tijdens het installatieproces te doen, niet elke keer dat u
WizTeach start.
Wanneer u uw taal hebt geselecteerd, wordt u gevraagd uw productsleutel in te voeren
en uw softwarelicentie te activeren. Het volgende venster wordt weergegeven:

U moet de verstrekte productsleutel in het vak invoeren. Wanneer u alle 16 cijfers van de
productsleutel hebt ingevoerd en op OK hebt geklikt, wordt geprobeerd uw licentie via
internet te activeren.
Als er geen internetverbinding voorhanden is, ziet u het volgende:
Uw serienummer wordt weergegeven zoals in de illustratie.
Vervolgens hebt u drie opties voor activering van de WizTeach-software:
Activeren via de telefoon: U kunt contact opnemen met het Qwizdom-kantoor en uw
serienummer opgeven. U krijgt dan een autorisatiecode die u in de vakken moet invullen.
Activeren via e-mail: De e-mailclient van uw voorkeur (bijvoorbeeld Outlook of Outlook
Express) wordt automatisch geopend en er wordt een e-mail met uw serienummer voor
activering opgesteld. Kijk of u een e-mailbericht hebt gekregen met daarin een geldige
activeringscode. Typ deze code vervolgens in de vakken.
Activeren via de website: Deze optie biedt u een koppeling naar de WizTeach-
activeringswebsite, die vanaf elke computer kan worden gebruikt. Vervolgens kunt u uw
serienummer invoeren, waarna u een activeringscode krijgt die u in de vakken moet
invullen.
Klik na het invoeren van uw activeringscode (via internet, telefoon of e-mail) op OK.
WizTeach wordt automatisch gestart in de rechterbovenhoek van het
scherm:
WizTeach blijft op de voorgrond tenzij u het minimaliseert. In dat geval
kunt u het programma weer maximaliseren via de taakbalk onder aan het
scherm.

ALGEMENE INFORMATIE
Klik op de knop op het zwevende functiepalet om de lijst met functies weer te
geven
De beschikbare functiepaletten zijn Standaardfuncties, Rekenen en Lezen en schrijven. U
kunt een functie selecteren door eenvoudig op de gewenste functieset te klikken. Alle
beschikbare functies worden hier een voor een besproken.
Toepassing
minimaliseren Toepassing sluiten
Door dia’s
bladeren
Slepen
Toegang tot alle
functies
Lesweergave
openen

LESSEN EN DIATHEMA'S BEKIJKEN
In de lesweergave kunt u diverse achtergronden op uw lessen toepassen, naar nieuwe
onderwerpen gaan zonder eerdere activiteiten te verliezen en uw werk opslaan voor
gebruik in de toekomst.
Gebruik de pijlen om
voltooide dia's te
doorlopen
Klik hierop om de lesweergave te openen
Vervolgens wordt het menu onder aan het scherm weergegeven:
Klik op de knop Diathema's om Diathema's te selecteren. Vervolgens ziet u de opties
voor diathema's:
Selecteer het thema dat u voor dit deel van uw les of dia wilt gebruiken. Hier wordt
uitgegaan van geruit achtergrondpapier:

Het geselecteerde diathema wordt op de voorgrond van uw bureaublad en van eventuele
geopende toepassingen weergegeven. Vervolgens kunt u een van de WizTeach-functies
gebruiken:
Als u op het menu Les klikt, ziet u de dia's die u in het kader van uw les hebt gemaakt. Klik
op de pijl rechts in het menu Les of in het WizTeach-palet als u naar een nieuw onderwerp
of gedeelte wilt gaan:
De gemaakte dia's worden weergegeven terwijl u uw les doorloopt,
diathema's wijzigt, tekent en gebruikmaakt van de diverse
WizTeach-functies:
U kunt nieuwe lessen maken, eerdere lessen openen of uw les opslaan of afdrukken.

STANDAARDFUNCTIES
In Standaardfuncties zijn opties voor tekenen, afbeeldingen en video-opname
beschikbaar.
TEKENEN
De volgende functies voor tekenen zijn beschikbaar:
1. Cursor
3. Potlood
5. Gum
7. Tekst
9. Markeerstift
2. Ongedaan maken
4. Lijnen
6. Vormen
8. Kleur
10. Zaklamp
11. Afbeeldingen 12. Toetsenbord

1. Cursor
Wanneer u op dit pictogram klikt, verandert de aanwijzer weer in de cursorpijl. De
WizTeach-tekentoepassing die u op dat moment gebruikte, wordt hierdoor uitgeschakeld.
2. Ongedaan maken
Als u op het pictogram Ongedaan maken klikt, worden de markeringen, vormen of
tekeningen die u met WizTeach hebt gemaakt, in omgekeerde volgorde opgeheven. U
kunt meermalen op dit pictogram klikken om eerdere handelingen ongedaan te maken.
N.B. Bewerkingen in andere toepassingen (bijvoorbeeld MS Word, MS Excel, Internet
Explorer enzovoort) worden hierdoor niet ongedaan gemaakt.
3. Potlood
Met de functie Potlood kunt u rechtstreeks op het actieve venster tekenen (bijvoorbeeld
een Internet Explorer- of MS PowerPoint-venster).
U kunt de geopende toepassing nog steeds actief gebruiken met behoud van uw tekening:

4. Lijnen
Met de functie Lijnen kunt u een rechte lijn tussen twee punten op het scherm tekenen.
Klik op het beginpunt van de lijn, houd de muisknop ingedrukt, en sleep de aanwijzer naar
het eindpunt. U kunt ook uw vinger op het gewenste beginpunt op het witbord plaatsen
en deze naar het eindpunt schuiven.
Er zijn drie lijnopties:
- Rechte lijn
- Stippellijn
- Pijl
U ziet tevens dat de aanwijzer in
een dradenkruis verandert
wanneer u lijnen tekent.
Hieronder worden voorbeelden van de lijnen weergegeven:

5. Gum
Met de functie Gum kunt u schermobjecten verwijderen. Er zijn vier opties voor het
verwijderen van tekeningen, markeringen en notities:
Eén lijn of object
Binnen een gebied
Alles verwijderen
Naar de Prullenbak slepen
Eén lijn of object verwijderen:
Hiermee kunt u op één lijn of object klikken, dat met één muisklik of één sleepactie is
getekend (zie hieronder):
Verwijderen binnen een gebied:
Klik en sleep om een kader te tekenen rond
alles wat u wilt verwijderen. Zodra u de
muisknop loslaat, worden alle WizTeach-
objecten binnen het kader verwijderd.

Alles verwijderen:
Klik op Alles verwijderen om alle WizTeach-
objecten op het scherm te verwijderen.
De Prullenbak gebruiken:
U kunt items ook verwijderen door ze naar de
Prullenbak in de rechterbenedenhoek van het
scherm te slepen.
N.B. U kunt dit op elk gewenst moment doen,
zelfs als de functie Gum niet actief is.
6. Vormen
Met de functie Vormen kunt u de volgende objecten maken: vierkanten, rechthoeken,
driehoeken en aangepaste vormen.
Er zijn vier vormopties:
- Rechthoek
- Driehoek
- Cirkel
- Vrije vorm
U ziet tevens dat de aanwijzer in
een dradenkruis verandert
wanneer u vormen tekent.

7. Tekst
Met de functie Tekst kunt u nieuwe tekstvakken maken,
de weergave en tekstopmaak van deze vakken wijzigen
enzovoort.
Wanneer u op het pictogram Tekstvak klikt, ziet u
de werkbalk voor tekstvakken, zoals hieronder
weergegeven:
U kunt het lettertype selecteren in
de vervolgkeuzelijst, zoals hier
weergegeven:
Verder kunt u de tekstkleur
wijzigen, tekst knippen en plakken,
onderstrepen enzovoort.
Vervolgens klikt u op de knop om een nieuw tekstvak te
maken. Het tekstvak wordt weergegeven. Klik in het tekstvak en typ de
gewenste tekst.

8. Kleur
Met de functie Kleur kunt u de kleur van uw
tekeningen, lijnen, vormen en notities wijzigen. U kunt
de lijnkleur en de opvulkleur wijzigen.
Wanneer u op de kleur voor de lijn of
opvulling klikt, kunt u een keuze maken uit
het kleurenpalet (zie illustratie).
Bovendien kunt u de lijndikte en
transparantie (alfa) veranderen.
Als u bijvoorbeeld blauw selecteert voor de lijn en geel voor
de opvulling, en vervolgens de optie Vormen > Cirkel
selecteert, krijgt u een blauwe cirkel met een gele opvulling,
zoals hier weergegeven:

9. Markeerstift
Met de functie Markeerstift kunt u willekeurige items op het scherm markeren. Wanneer
u de functie Markeerstift selecteert, verandert de aanwijzer in een markeerstift en kunt u
ermee markeren door te klikken en te slepen terwijl u de muisknop ingedrukt houdt. Als u
meermalen in hetzelfde gebied klikt, creëert u meerdere lagen.
10. Zaklamp
Met de functie Zaklamp kunt u het scherm zwart maken en alleen het gebied weergeven
waar de muisaanwijzer zich bevindt. Het lijkt dan alsof u een zaklamp gebruikt in een
donkere kamer. U kunt de functie Zaklamp sluiten door de muisknop los te laten en te
klikken op het symbool dat wordt weergegeven.

11. Afbeeldingen
Met de functie Afbeeldingen kunt u afbeeldingen met betrekking tot diverse
onderwerpgebieden weergeven. Selecteer het gewenste onderwerp en dubbelklik op
afbeeldingen in de voorbeeldweergavemap om ze weer te geven.
12. Toetsenbord
Het WizTeach-toetsenbord wordt op het scherm weergegeven en u kunt typen in een
geopende toepassing (bijvoorbeeld Microsoft Word of MSN Messenger) of rechtstreeks in
de WizTeach-functie Tekst.
N.B. De toetsenbordtaal verandert al naar gelang de taal die u hebt geselecteerd toen u
WizTeach voor het eerst installeerde.

VIDEO-OPNAME
De video-opnamesoftware wordt gebruikt in combinatie met een visualizer of
documentcamera om video op te nemen en foto's te nemen.
De opties van Video-opname zijn als volgt:
1. Video-apparaat
3. Scherm opnemen
2. Scherm vastleggen
4. Archief
1. Video-apparaat
Met Video-apparaat kunt u een live videofeed van
een externe bron zoals een visualizer of
videocamera weergeven.
Er verschijnt een nieuw venster waarin de
videofeed wordt weergegeven.

2. Scherm vastleggen
Afbeeldingsgebied selecteren Volledig scherm
Met Scherm vastleggen kunt u een
momentopname van uw scherm
opslaan. U kunt een beeld van een
opgegeven gebied of het volledige
scherm vastleggen.
Wanneer u het afbeeldingsgebied hebt
geselecteerd of op Volledig scherm hebt
geklikt, wordt u gevraagd waar u de
afbeelding wilt opslaan.
Opgeslagen afbeeldingen zijn
beschikbaar voor snelle weergave in
Archief.

3. Scherm opnemen
Stoppen Opnemen
Hiermee kunt u uw
schermactiviteiten opnemen.
Klik op de knop Opnemen
wanneer u de opname wilt
starten. Klik op Stoppen om de
opname te beëindigen. U wordt
gevraagd waar u de opname wilt
opslaan.
U kunt opgeslagen opnamen
afspelen via Archief.

4. Archief
Met Archief kunt u eerder opgenomen video's en afbeeldingen selecteren en bekijken:
Klik op de knop STARTEN om de gewenste video of afbeelding te openen.

REKENEN
In de functieset Rekenen zijn de volgende functies beschikbaar:
� Getallen
� Meetfuncties
� Meetkunde
� Grafieken en gegevens
� Rekenspelletjes
GETALLEN
Functies voor getallen
doorlopen en openen
De volgende functies voor getallen zijn beschikbaar:
1. Getallen
3. Functiemachine
5. Getallenlijn
7. Breuken
2. Symbolen
4. Telraam
6. Getallenraster
8. Rekenmachine

1. Getallen
Vouw de getallenlijn uit/samen om kleinere/grotere getallen te zien
Formaat wijzigen
Vouw de getallenlijn uit/samen om kleinere/grotere getallen te zien
Sleep cijfers uit de getallenlijn.
Voeg cijfers samen door ze dicht naast elkaar
te plaatsen.

2. Rekenkundige symbolen
Sleep een symbool naast het bestaande getal, voeg een ander getal toe en plaats
een gelijkteken (=)
Klik op het vraagteken (?) om de uitkomst weer te geven
Vervang symbolen of
getallen door er een ander
overheen te slepen. De
berekening wordt dan
aangepast.
Het is raadzaam geopende functies te sluiten voordat u verder gaat. Dit doet u door
op het sluitpictogram te klikken.
U kunt uw som ook naar de afvalbak
slepen.
(N.B. De Prullenbak wordt
alleen weergegeven
wanneer u WizTeach-
objecten op het scherm
versleept.)

3. Functiemachine
Stel het getal/symbool in met de pijlen.
U kunt ook cijfers en symbolen naar de gewenste
gebieden slepen.
Vervolgens kunnen vergelijkingen worden berekend op basis van wat als uw berekening is
geselecteerd. Zo kunt u symbolen of numerieke uitkomsten achterhalen:
OPNIEUW
INSTELLEN

4. Het telraam gebruiken
Versleep de kralen om getallen
weer te geven
Zet hier een getal neer om het op het telraam weer te geven
Het getal 67, versleept zoals
hierboven, wordt weergegeven zoals
in de illustratie:
5. Getallenlijnen gebruiken
Selecteer het gewenste lijn. U kunt
getallen uit de lijn verwijderen door
ze weg te slepen.
Wijzig het formaat van de
lijn door hier te klikken en
vervolgens te slepen

6. Getallenraster
Met de functie Getallenraster kunt u een raster van getallen maken. U kunt deze getallen
selecteren met de vooraf ingestelde opties, of u kunt handmatig een nieuw raster maken
door ‘Een raster maken’ te selecteren en op te geven hoe het nieuwe raster eruit moet
zien:
Met de bovenstaande instellingen maakt u het
volgende getallenraster:
Als u besluit getallen in het raster te
verbergen, verschijnen de getallen alleen
wanneer u in de respectieve vakjes in het
raster klikt, zoals hier weergegeven:

7. Breuken
a. Versleep een kant-en-klare breuk of maak er zelf een
b. Vouw uit om de breuk als een cirkeldiagram of breukbalk weer te geven
c. Gebruik de rekenkundige symbolen om breuken op te tellen, af te trekken, te
delen of te vermenigvuldigen

8. Rekenmachine
Rekenmachine is een rekenmachine op het
scherm, met functies zoals percentage,
vierkantswortel en verheffing tot de
tweede en derde macht.
Gebruik van de rekenmachine

MEETFUNCTIES
Er zijn acht meetfuncties, te weten:
1. Liniaal 2. Gradenboog
3. Passer 4. Conversiefunctie
5. Klok 6. Rekenmachine
7. Stopwatch 8. Meetlint

1. Liniaal
Verplaatsen
Met de functie Liniaal kunt u rechte randen en een afstand tussen twee punten meten. U
kunt de liniaal draaien en het formaat en de positie ervan wijzigen om afstanden overal
op het scherm te meten.
2. Gradenboog
Opnieuw instellen Omzetten in 360 ˚
Sluiten Formaat wijzigen
Met de functie Gradenboog kunt u hoeken overal op het scherm meten. U kunt de
gradenboog verplaatsen, draaien, vergroten, verkleinen en (voor hoeken die u niet
met de standaardgradenboog van 180˚ kunt meten) omzetten in een gradenboog van
360˚:
Draaien
Formaat
wijzigen
Sluiten

3. Passer
Klik, houd de muisknop ingedrukt en sleep het potlood
naar links of rechts om de lengte van de straal te bepalen.
Sleep het potlood omlaag om de gewenste kleur van de
cirkel te selecteren.
Laat de muisknop los en de cirkel wordt getekend.
Klik op de ‘i’ om informatie over de
getekende cirkel weer te geven
Functie verplaatsen
Cirkel
slepen

4. Conversiefunctie
Met de Conversiefunctie kunt u eenheden van gewicht, volume,
afstand, temperatuur en tijd omzetten in een andere
maateenheid, bijvoorbeeld inches in centimeters, Fahrenheit in
Celsius enzovoort.
5. Klok
Wanneer u op het pictogram Klok klikt, wordt de analoge klok weergegeven:
U kunt de tijd op de analoge klok instellen door op de
gewenste wijzer te klikken en deze naar de gewenste
positie te slepen (bijvoorbeeld de kleine wijzer naar 2 en de
grote wijzer naar 3 om kwart over twee aan te geven).
U kunt omschakelen naar de digitale klok door op de knop
aan de rechterkant van de wijzerplaat te klikken.
U kunt de tijd op de digitale klok instellen met de pijlen onder en boven elk cijfer op de
klok. U kunt schakelen tussen de 24- en 12-uursweergave door op de knoppen rechts van
de klok te klikken.
Het is ook mogelijk om de digitale kloktijd in
een analoge tijd om te zetten door op de knop
onder aan de klok te klikken.

6. Rekenmachine
De functie Rekenmachine in de functieset
Rekenen komt overeen met de
rekenmachine in Getallen.
Rekenmachine is een rekenmachine op het
scherm, met functies zoals percentage,
vierkantswortel en verheffing tot de
tweede en derde macht.
Gebruik van de
rekenmachine

7. Stopwatch
Met de functie Stopwatch kunt u meten hoe lang het duurt om een
activiteit te voltooien.
U kunt de stopwatch starten met de knop , terugzetten op nul
met de knop en pauzeren met de knop .
U kunt desgewenst ook tussentijden opnemen met de knop . Zie
de illustratie voor een voorbeeld:
8. Meetlint
Met de functie Meetlint kunt u de lengte van objecten op het
scherm meten. U kunt het meetlint verplaatsen door erop te
klikken en het naar de positie te slepen waar u wilt beginnen met
meten.
Als u een nieuwe afstand wilt meten, klikt u op het uiteinde van
het meetlint en sleept u het naar de gewenste eindpositie.
De afmeting wordt in het vak weergegeven en het lint wordt
ingeschoven.

MEETKUNDE
In Meetkunde zijn de volgende functies beschikbaar:
1. Prisma's 2. Piramiden
3. Hoeken van vormen 4. Tekenen
5. Rotatie 6. Weerspiegeling
1. Prisma's
Met de functie prisma's kunt u prisma's maken en zien hoe ze zijn gevormd. Er zijn vier
menu's voor het maken van prisma's:

Wanneer u op klikt,
worden alle opties van de
prismamenu's
weergegeven.
Klik op als u de
menuopties weer wilt
verbergen.
Als u een van opties onder
Uitslagen selecteert, kunt u
op de afspeelknop klikken
om te zien hoe het prisma
is gevormd. Dit wordt
hieronder geïllustreerd:
1) 2)
3) 4)

2. Piramiden
Met de functie Piramiden kunt u piramiden maken en zien hoe ze zijn gevormd. Er zijn
wederom vier opties voor het maken van piramiden:
Wanneer u op een menu
klikt, worden de opties van
dat menu weergegeven.
Wanneer u op klikt,
worden alle opties van de
piramidemenu's
weergegeven.
Klik op als u de
menuopties weer wilt
verbergen.
Als u een van opties onder
Uitslagen selecteert, kunt u
op de afspeelknop klikken
om te zien hoe de piramide
is gevormd. Dit wordt
hieronder geïllustreerd:
1) 2) 3) 4)

3. Hoeken van vormen
Met de functie Hoeken van vormen kunt u vormen maken en wijzigen en vervolgens de
hoeken van de gemaakte vorm bestuderen.
Klik op een van de vormen om de vorm op het scherm
weer te geven.
Wanneer u op klikt, ziet u alle hoeken van het object
op het scherm.
Klik op als u de hoeken weer wilt verbergen.
U kunt de weergave en de hoeken ook wijzigen door te
klikken op het punt waar twee lijnen elkaar ontmoeten en
dat punt te verslepen tot het object er naar wens uitziet:

4. Tekenen
Dit is een snelkoppeling naar de functieset Tekenen. Zie pagina 7 van deze handleiding
voor meer informatie over deze functieset.
5. Rotatie
Wanneer u op het pictogram Rotatie klikt, wordt het volgende venster geopend:
U kunt een vorm voor rotatie
tekenen met de penfunctie of u kunt
een van de kant-en-klare vormen
selecteren door op het driehoek-,
vierkant- of rechthoekpictogram te
klikken.
Vervolgens kunt u de draaihoek en -
richting van instellen. Wanneer u dit
hebt gedaan, klikt u op de
rotatieknop
De vorm draait met de hoek en in de
richting die u hebt geselecteerd. U
ziet ook een schaduw van de
oorspronkelijke vorm ter aanduiding
van de uitgangspositie.
U kunt een gradenboog gebruiken
om de rotatiehoek te meten.

6. Weerspiegeling
Wanneer u op het pictogram Weerspiegeling klikt, wordt het volgende venster geopend:
U kunt de vorm en het spiegelbeeld verplaatsen door middel van klikken en slepen. U kunt
ook selecteren welke vorm u wilt spiegelen en de spiegelas wijzigen:

GRAFIEKEN EN GEGEVENS
In Grafieken en gegevens zijn de volgende functies beschikbaar:
1. Draaischijf voor kansberekening
3. Turfstreepjes
2. Dobbelstenen
4. Grafieken/diagrammen
1. Draaischijf voor kansberekening
Met Draaischijf voor
kansberekening kunt u
bepalen hoe groot de
kans is dat een bepaalde
kleur op de schijf wordt
geselecteerd.
U kunt de schijf draaien door op de knop
rechts onder de schijf te klikken.
Met de knop kunt u de schijf opnieuw instellen.

Met de vier draaiknoppen kunt u het aantal segmenten van de draaischijf selecteren.
Selecteer 3, 5, 8 of 16.
Vervolgens kunt u segmenten aan
een reeks toevoegen en uw
kansberekeningen uitbreiden. Dit
doet u door op 'Aan reeks
toevoegen' te klikken.
Door op een
vraagteken te klikken
kunt u zien hoe groot
de kans is dat de
desbetreffende kleur
op de schijf
verschijnt.
Als u opnieuw op een kans klikt,
wordt de laagste
gemeenschappelijke deler
weergegeven.

2. Dobbelstenen
U kunt afzonderlijke dobbelstenen gebruiken of dobbelstenen combineren met de
schudbeker om ze over het scherm te rollen. Klik op de dobbelsteen of schudbeker om te
rollen.
3. Turfstreepjes
Met de functie Turfstreepjes kunt u informatie in de vorm van turfstreepjes weergeven.
Klik op het plusteken (+) om een turfstreepje toe te voegen en op het vraagteken (?) om
het totaal aantal turfstreepjes weer te geven.

4. Grafieken/diagrammen
Grafieknaam bewerken
Nieuwe grafiekgegevens
toevoegen
Itemnaam bewerken Numerieke waarde
toevoegen
Nieuw item toevoegen
De
geselecteerde
grafieksoort
tekenen

REKENSPELLETJES
De volgende rekenspelletjes zijn beschikbaar:
1. Rekenen
3. Somschieten
5. Wipwap
7. Sudoku
2. Snelle sommetjes
4. Nummerballen
6. Memory
8. Target 24

1. Rekenen
De vraagberekeningen worden onder aan het
spelscherm weergegeven en worden met elke
vraag moeilijker. Door op de cijfers in het raster
te klikken kunt u de ontbrekende cijfers in de
berekeningen selecteren.
2. Snelle sommetjes
3. Somschieten
Vernietig de ballen door paren te vormen
die bij elkaar opgeteld 10 zijn. Met één bal
kunt u een groep ballen vernietigen die
hetzelfde nummer hebben.
In dit spel krijgt u rekensommen te doen.
Hoe hoger het niveau, des te moeilijker
de sommen. Klik op de cijfers op het
scherm of typ ze via het toetsenbord om
te antwoorden.

4. Nummerballen
Klik in oplopende volgorde op de gekleurde
ballen om ze te verwijderen. Hoe sneller u dit
doet, des te meer punten u scoort.
5. Wipwap
Selecteer voor elke weergegeven wip
het zwaarste voorwerp.
6. Memory
Kijk naar het getal op het scherm en probeer het te onthouden voordat de tijd op is
Herhaal de weergegeven cijferreeks vervolgens door op de cijferknoppen te klikken of op
de cijfertoetsen te drukken.

7. Sudoku
Vul de vierkanten met de getallen
1-9 op basis van de volgende regels:
1) In elke rij, kolom of diagonaal
mag elk getal maar één keer
voorkomen.
2) In elk vierkant van 3x3 (met
vetgedrukt kader) mag elk getal
maar één keer voorkomen.
Selecteer aan de linkerkant het cijfer dat u in het
raster wilt invoeren. Het cijfer wordt groen
gemarkeerd.
Klik op het vakje waarin u het cijfer wilt invoeren.
Het cijfer wordt in het groen weergegeven (zie
de bovenstaande illustratie).
U kunt op de knop klikken om de juiste
cijfers weer te geven. Telkens als u dit doet, wordt
uw tijd echter verhoogd met 100 seconden.
8. Target 24
Rangschik de speelkaarten en rekenkundige
symbolen zodanig dat de formule op 24
uitkomt.
Aas = 1, boer = 11, vrouw = 12, koning = 13

LEZEN EN SCHRIJVEN
WizTeach bevat vier
woordfuncties en vier
woordspelletjes.
TAALFUNCTIES
De vier woordfuncties zijn:
1. Tekstfunctie
3. Woordkluis
2. Woord- & zinsvormer
4. Woordwortels

1. Tekstfunctie
Met Tekstfunctie kunt u nieuwe tekstvakken maken, de
weergave en tekstopmaak van deze vakken wijzigen
enzovoort.
Wanneer u op het pictogram Tekstvak klikt, ziet u
de werkbalk voor tekstvakken, zoals hierboven
weergegeven.
U kunt het lettertype selecteren in de
vervolgkeuzelijst, zoals hier
weergegeven:
Verder kunt u de tekstkleur wijzigen,
tekst knippen en plakken,
onderstrepen enzovoort.
Vervolgens klikt u op de knop
om een nieuw
tekstvak te maken. Het tekstvak
wordt weergegeven. Klik in het
tekstvak en typ de gewenste
tekst.
U kunt vervolgens ook de
tekstkleur wijzigen en tekst
vet maken, onderstrepen,
cursiveren, kopiëren en
plakken enzovoort.

2. Woord- & zinsvormer
Met de functie Woord- & zinsvormer kunt u tekst opstellen door de letters naar de
teksteditor te slepen.
U kunt afzonderlijke letters verslepen of op de voorvoegsels, achtervoegsels en andere
woorddelen onder aan de werkbalk klikken om woorden samen te stellen.
3. Woordkluis
Met de functie Woordkluis kunt u woorden uit een blok tekst halen en scenario's creëren
waarin een ontbrekend woord moet worden ingevuld. U kunt woorden aan de woordkluis
toevoegen en vervolgens naar de juiste positie in het tekstvak slepen.
Met het pictogram Woordkluis kunt u een
woord aan de woordkluis toevoegen.
Met het pictogram Woordkluis openen kunt u
alle woorden in de woordkluis weergeven.

Markeer in het tekstvak het woord dat u
aan de woordkluis wilt toevoegen, zoals
hier weergegeven:
U kunt alle woorden in de woordkluis
bekijken door op de knop Woordkluis
openen te klikken:
Klik op het woord in de woordkluis om
het te selecteren. Vervolgens kunt u het
woord terugslepen naar de juiste plaats
in het tekstvak.
U kunt geen woorden invullen op
plaatsen waar ze niet passen.
Wanneer u het woord hebt teruggezet
in de tekst, verdwijnt het uit de
woordkluis.
4. Woordwortels
Met de functie Woordwortels kunt u een woord
typen, waarna de oorsprong en bestanddelen van het
woord worden weergegeven, samen met de
betekenis van deze bestanddelen.

Woordspelletjes
Er zijn vier woordspelletjes in WizTeach, te weten:
1. Woordvormer
3. Woordmix
2. Woordzoeker
4. Woordmaker
1. Woordvormer
Selecteer letters om woorden te vormen met de
aangrenzende letters.
Klik op de laatste letter om het woord te bevestigen.
Klik op een andere positie om het woord te annuleren.
Klik op een leeg gebied om een nieuwe letter neer te zetten.

2. Woordzoeker
Zoek het woord met de opgegeven
betekenis. De letters van het woord
kunnen in horizontale, verticale en
diagonale richting zijn gerangschikt. Als
u snel antwoordt, krijgt u meer punten,
maar als u tips bekijkt, raakt u punten
kwijt.
3. Woordmix
Rangschik de letters om een geldig woord te vormen.
U kunt de betekenis van het woord weergeven door op de knop Tip te klikken.
4. Woordmaker
Rangschik de letters om woorden te vormen.
U hoeft niet alle letters te gebruiken, maar
woorden moeten minstens drie letters lang
zijn. Versleep de letters met de muis of typ ze
in het vak.

Instellingen
Taal
Hiermee kunt u instellen in welke taal WizTeach wordt weergegeven. Het toetsenbord in
de functieset Tekenen wordt afgestemd op de taal die u hier instelt.

Info
Hiermee worden alle details van uw huidige WizTeach-installatie weergegeven: het
versienummer, de productsleutel en alle WizTeach-functies waarvoor u een licentie hebt.
Nieuwe productsleutel
Hiermee kunt u een nieuwe productsleutel opgeven om uw WizTeach-licentie bij te
werken met de door u gekochte functies en om een update van de proefversie uit te
voeren.
Als u een proefversie van WizTeach gebruikt, krijgt u van tijd tot tijd het volgende bericht
te zien:
Voer een nieuwe productsleutel voor een geldige WizTeach-licentie in als u dit bericht
niet meer wilt zien.
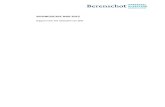

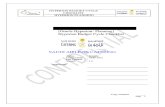







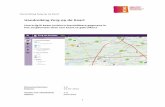

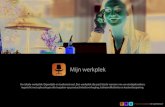
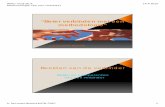
![BD Link IIG LLD v1.0[1]](https://static.fdocuments.nl/doc/165x107/577ccff61a28ab9e7891069c/bd-link-iig-lld-v101.jpg)