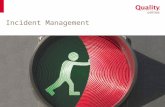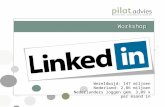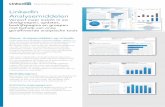LinkedIn strategie & aanpak ABN AMRO - LinkedIn Congres 2 maart 2015
LinkedIn Gebruiksaanwijzing
-
Upload
duco-scholtanus -
Category
Documents
-
view
2.503 -
download
9
description
Transcript of LinkedIn Gebruiksaanwijzing

2009
Gert Cuppens
www.gertcuppens.org
25-10-2009
LinkedIn - netwerking op het internet

Ho
ofd
stu
k: E
erst
e k
enn
ism
akin
g
2
Inhoud 1 Eerste kennismaking ........................................................................................................................ 7
1.1 Doel van LinkedIn .................................................................................................................... 7
1.2 Het universum van LinkedIn .................................................................................................... 8
1.3 Algemene thuispagina van LinkedIn ...................................................................................... 10
1.3.1 Registratie ...................................................................................................................... 11
1.3.2 Aanmelding .................................................................................................................... 13
2 Je persoonlijke thuisblad ............................................................................................................... 14
2.1 Thuisblad – links .................................................................................................................... 14
2.2 Thuisblad – midden ............................................................................................................... 15
2.3 Thuisblad - rechts .................................................................................................................. 18
3 Je profiel ........................................................................................................................................ 20
3.1 Je profiel editeren ................................................................................................................. 20
3.1.1 visitekaartje ................................................................................................................... 21
3.1.2 Profiel (Profile) .............................................................................................................. 22
3.1.3 Samenvatting (Summary) .............................................................................................. 23
3.1.4 Applicaties (applications) .............................................................................................. 24
3.1.5 Ervaring (Experience)..................................................................................................... 24
3.1.6 Opleiding (Education) .................................................................................................... 25
3.1.7 Aanbevelingen (recommended by) ............................................................................... 26
3.1.8 Bijkomende informatie (additional information) .......................................................... 27
3.1.9 Groepen (groups and associations) ............................................................................... 28
3.1.10 Persoonlijke informatie (personal information) ............................................................ 29
3.1.11 Contactinstellingen (contact settings) ........................................................................... 31
3.2 Je profiel bekijken .................................................................................................................. 32
3.3 Je profiel in je moedertaal ..................................................................................................... 33
4 Contacten ...................................................................................................................................... 37
4.1 Toevoegen van contacten (“Add Connections”) ................................................................... 37
4.1.1 Aanmelden op webmail ................................................................................................. 38
4.1.2 Importeren van desktop e-mailadressen ...................................................................... 39
4.1.3 Handmatig toevoegen van e-mailadressen ................................................................... 41
4.2 geïmporteerde contacten ..................................................................................................... 42
4.3 Contactpersonen (“connections”) ......................................................................................... 44
4.3.1 Filteren op beginletter ................................................................................................... 45

Ho
ofd
stu
k: E
erst
e k
enn
ism
akin
g
3
4.3.2 Filteren op activiteit ...................................................................................................... 46
4.3.3 Uitgebreide opties (advanced options) ......................................................................... 47
4.3.4 Exporteren van je contactgegevens .............................................................................. 49
4.4 Geïmporteerde contacten (“imported contacts”) ................................................................ 50
4.5 Netwerkstatistieken (“network statistics”) ........................................................................... 54
5 Nutsbalken en zoekvak .................................................................................................................. 55
5.1 Rechternutsbalk .................................................................................................................... 55
5.1.1 Lidmaatschap en instellingen (account & settings) ....................................................... 55
5.1.2 Help ............................................................................................................................... 62
5.1.3 Afmelden (sign out) ....................................................................................................... 62
5.1.4 Taal (language) .............................................................................................................. 62
5.2 Het snelle zoekvak ................................................................................................................. 63
5.3 De linkernutsbalk ................................................................................................................... 66
5.3.1 Personen (People) ......................................................................................................... 66
5.3.2 Banen (Jobs) .................................................................................................................. 78
5.3.3 Antwoorden (Answers) .................................................................................................. 82
5.3.4 Bedrijven (Companies) .................................................................................................. 94
6 Informatie van je netwerk ........................................................................................................... 105
6.1 Resultatenoverzicht ............................................................................................................. 105
6.2 Het profiel ............................................................................................................................ 108
6.3 Visitekaartje ......................................................................................................................... 109
6.4 Afstandsbediening ............................................................................................................... 111
6.5 Het curriculum vitae ............................................................................................................ 112
6.5.1 Samenvatting en kalender ........................................................................................... 112
6.5.2 Huidige en voorgaande functies .................................................................................. 113
6.5.3 Opleiding ..................................................................................................................... 114
6.5.4 Aanbevelingen ............................................................................................................. 114
6.5.5 Bijkomende informatie ................................................................................................ 115
6.6 Informatie over het LI-netwerk ........................................................................................... 116
6.6.1 Uitgewisselde berichten .............................................................................................. 116
6.6.2 Contactinformatie ....................................................................................................... 116
6.6.3 Activiteit ...................................................................................................................... 117
6.6.4 Overzicht van de contactpersonen.............................................................................. 118
6.6.5 Overzicht van de tussenpersonen ............................................................................... 119

Ho
ofd
stu
k: E
erst
e k
enn
ism
akin
g
4
6.6.6 Gemeenschappelijke groepen ..................................................................................... 119
6.6.7 Vraag en antwoord ...................................................................................................... 120
6.6.8 Aanbevelingen van ...................................................................................................... 120
6.6.9 Gelijkaardige profielen ................................................................................................ 121
7 Communiceren binnen je netwerk .............................................................................................. 122
7.1 Directe contactpersonen ..................................................................................................... 122
7.2 Indirecte contactpersonen .................................................................................................. 124
7.2.1 Groepsleden ................................................................................................................ 126
7.2.2 InMail ........................................................................................................................... 127
7.2.3 Introductie ................................................................................................................... 128
7.2.4 Toevoegen aan je netwerk .......................................................................................... 131
8 Brievenbus (Inbox) ...................................................................................................................... 133
8.1 de Inbox op je thuispagina .................................................................................................. 133
8.2 De inbox in detail ................................................................................................................. 135
8.3 Aanvaarden van een uitnodiging......................................................................................... 137
8.4 Actieberichten (Action items) ............................................................................................. 139
8.5 Boodschappen (Messages) .................................................................................................. 140
8.6 InMail ................................................................................................................................... 142
8.7 Introducties (Introductions) ................................................................................................ 144
8.8 Uitnodigingen (Invitations) .................................................................................................. 146
8.9 Profielen (Profiles) ............................................................................................................... 148
8.10 -Vraag&Antwoord (Q&A) .................................................................................................... 150
8.11 Werkaanbiedingen (Jobs) .................................................................................................... 152
8.12 Aanbevelingen (Recommendations) ................................................................................... 153
8.12.1 Ontvangen aanbevelingen ........................................................................................... 153
8.12.2 Gevraagde aanbevelingen .......................................................................................... 155
8.12.3 Aanbevelingen geven .................................................................................................. 156
9 Nieuws op je thuisblad ................................................................................................................ 159
9.1 Je eigen status ..................................................................................................................... 159
9.2 Nieuws van je netwerk ........................................................................................................ 160
9.3 Nieuws van je groepen ........................................................................................................ 163
9.4 Nieuws van je bedrijf of sector ............................................................................................ 164
9.5 Pas aangekomen op LinkedIn .............................................................................................. 165
9.6 Mogelijke contacten ............................................................................................................ 166

Ho
ofd
stu
k: E
erst
e k
enn
ism
akin
g
5
9.7 Bezoekers van je profiel ...................................................................................................... 167
10 Applicaties ................................................................................................................................... 169
10.1 Leeslijst (ReadingList) .......................................................................................................... 170
10.2 Agenda (events) ................................................................................................................... 175
10.3 Antwoorden, banen en Google presentatie ........................................................................ 179
10.4 Gemeenschappelijke bestanden (Box.net) ......................................................................... 180
10.5 Polls ..................................................................................................................................... 183
10.6 Presentaties ......................................................................................................................... 186
10.7 SAP community ................................................................................................................... 188
10.8 Overzicht van LinkedIn-applicaties ...................................................................................... 188
11 Werken met groepen .................................................................................................................. 189
11.1 Groepen in het personenoverzicht ..................................................................................... 189
11.2 Groepsmenu ........................................................................................................................ 190
11.2.1 Groepslijst (Group directory)....................................................................................... 190
11.2.2 Mijn groepen (My Groups) .......................................................................................... 192
11.2.3 Gevolgde onderwerpen (Following) ............................................................................ 195
11.2.4 Maak een groep aan (create a Group) ........................................................................ 195
11.3 Thuisblad van een groep ..................................................................................................... 196
11.3.1 Discussies (discussions) ............................................................................................... 196
11.3.2 Nieuws (news) ............................................................................................................. 198
11.3.3 Banen (jobs) ................................................................................................................. 202
11.3.4 Subgroepen (subgroups) ............................................................................................. 203
11.3.5 Meer (more) ................................................................................................................ 204
11.4 Verlaten van een groep ....................................................................................................... 206
11.5 Voordeel van groepen ......................................................................................................... 207
12 Beheren van groepen .................................................................................................................. 209
12.1 Aanmaken van een groep .................................................................................................... 209
12.2 Toelaten van nieuwe leden ................................................................................................. 211
12.3 Beheeropties ....................................................................................................................... 212
12.3.1 Aanmaken van een subgroep ...................................................................................... 213
12.3.2 Versturen van een aankondiging ................................................................................. 216
12.3.3 Versturen van uitnodigingen ....................................................................................... 217
12.3.4 Voorafgaand goedkeuren ............................................................................................ 217
12.3.5 Ledenbeheer ................................................................................................................ 218

Ho
ofd
stu
k: E
erst
e k
enn
ism
akin
g
6
12.3.6 groepsbeheer .............................................................................................................. 221
12.3.7 Verwijderen van een groep ......................................................................................... 224
13 Vraag en antwoord (Q&A) ........................................................................................................... 226
14 Service providers ......................................................................................................................... 229
15 Tips en truukjes ........................................................................................................................... 233
16 Interessante websteks ................................................................................................................. 235
16.1 Engelstalig ............................................................................................................................ 235
16.2 Nederlandstalig ................................................................................................................... 235

Ho
ofd
stu
k: E
erst
e k
enn
ism
akin
g
7
LinkedIn – netwerking op het internet
1 Eerste kennismaking
1.1 Doel van LinkedIn Op de webstek www.linkedin.com kan je je gratis registreren. Na deze registratie biedt linkedin je de
onderstaande mogelijkheden.
Opstellen van een curriculum vitae met vermelding van je opleiding en je werkgevers: via dit CV krijgen andere gebruikers van linkedin een idee van je ervaringen en kunnen ze indien gewenst, met je contact opnemen.
Uitnodigen van je contacten : iedereen krijgt geregeld business cards van bezoekers op kantoor. Via het e-mailadres dat op deze kaartjes staat, kan je deze mensen uitnodigen om in je persoonlijke netwerk van linkedin opgenomen te worden. Eén voordeel is alvast dat je deze mensen kan blijven volgen als ze van werk veranderen. Op voorwaarde natuurlijk dat ze de moeite nemen om hun profiel op linkedin.com te wijzigen. Wat de meesten overigens wel doen, als ze eenmaal beslist hebben om aan te sluiten bij linkedin.com.
Contact leggen met nieuwe personen : jij nodigt je contacten uit om aan te sluiten bij linkedin, maar jouw contacten doen natuurlijk hetzelfde. En je eindigt met een netwerk van mensen waarin je tot 3 knooppunten ver kan zoeken. Zo krijg je een zicht op mensen die je nog niet kent maar die met dezelfde zaken bezig zijn. Bovendien kan je ook berichten sturen naar de contacten van je contacten, ook al ken je hun e-mailadres niet. Zodoende wordt ieders privacy gewaarborgd, en kan je toch berichten doorgeven. En mogelijk leveren deze berichten weer een nieuw rechtstreeks contact op.
Al deze mogelijkheden gaan we kort in deze handleiding beschrijven. Deze handleiding stemt
overeen met de werking van LinkedIn.com zoals ze was in september 2009. De vorige handleiding
dateert van maart 2008 en in deze periode waren er een heleboel nieuwe mogelijkheden
bijgekomen.
Samengevat kunnen we zeggen dat LinkedIn je de mogelijkheid biedt om je kenbaar te maken op het
internet, je oude contacten op te volgen en ook nieuwe contacten te leggen. Via de mogelijkheden
van groepen die in 2008 sterk werden uitgebreid, werd het heel eenvoudig om berichten door te
geven aan grote groepen mensen.

Ho
ofd
stu
k: E
erst
e k
enn
ism
akin
g
8
1.2 Het universum van LinkedIn Je start eerst met het noteren van je profiel in LinkedIn. Of anders gezegd, je start
met jezelf te plaatsen als het centrum van het netwerk van personen dat je wilt
opbouwen. En het opstellen van je profiel, liefst zo uitgebreid mogelijk, is het
startpunt van dit netwerk.
Daarna nodig je je contactpersonen uit. Dit zijn de knooppunten van eerste graad in je netwerk.
Je contactpersonen nodigen op hun beurt hun contacten uit. En hiermee groeit je netwerk verder
met knooppunten van de tweede graad.

Ho
ofd
stu
k: E
erst
e k
enn
ism
akin
g
9
Tot slot nodigen de contacten van je contactpersonen hun contacten ook weer uit. Je netwerk krijgt
er nu knooppunten van de derde graad bij.
Dit pictogram wordt afgebeeld bij je directe contactpersonen. Deze personen kan je
rechtstreeks een bericht sturen vanuit LinkedIn.
Dit pictogram wordt afgebeeld bij contacten van je directe contactpersonen. Je kan hen een
bericht versturen maar dit gebeurt dan via een direct contactpersoon dat zowel jou als het
betreffende contact in zijn/haar netwerk heeft.
Dit pictogram wordt afgebeeld bij contacten van contacten van je directe contactpersonen.
Ook aan deze personen kan je een bericht versturen maar ook hier ga je via een directe
contactpersoon als tussenpersoon. Bovendien zit er nog een contact van de tweede graad tussen als
tweede tussenpersoon. Je zit hier ten slotte op een knooppunt van de derde graad en dus heb je al
twee tussenpersonen nodig.

Ho
ofd
stu
k: E
erst
e k
enn
ism
akin
g
10
1.3 Algemene thuispagina van LinkedIn De meeste leden van linkedin zijn lid geworden na een email van een bekende waarin ze werden
uitgenodigd om aan te sluiten. Maar je kan natuurlijk zelf ook de beslissing nemen om je te
registreren op www.linkedin.com. De thuispagina ziet er als volgt uit :
Als je nog geen lid bent van linkedin gebruik je de “join”-knop. Daarna
kan je je profiel aanmaken en je eerste contacten uitnodigen. Ben je
echter al een geregistreerde gebruiker, dan kan je via de “sign in” knop
je naam en wachtwoord opgeven.

Ho
ofd
stu
k: E
erst
e k
enn
ism
akin
g
11
1.3.1 Registratie
Als je ervoor kiest om aan te sluiten, ga je je registratie in 3 stappen doen. Allereerst geef je je
persoonlijke gegevens zoals naam, e-mailadres en paswoord op.
Merk op dat LinkedIn hier al duidelijk stelt dat ze je privacy erg respecteren. Enkel je regio wordt
getoond, nooit je postcode. En ook je e-mailadres is alleen zichtbaar voor je directe contacten. En die
kies je zelf. Andere gebruikers van linkedin kunnen je wel een bericht sturen, maar nooit
rechtstreeks.

Ho
ofd
stu
k: E
erst
e k
enn
ism
akin
g
12
En vervolgens kom je terecht op de thuispagina van LinkedIn. Hier krijg je de raad van LinkedIn om je
emailadressen van Windows Hotmail of Gmail of nog andere email-programma’s in te lezen. Dit is de
snelste manier om je netwerk op te bouwen.
Nog een raad omtrent de keuze van een e-mailadres : je bent misschien geneigd om het e-mailadres
van je bedrijf te kiezen. Als je eigenaar bent van dit bedrijf, is dat een perfecte keuze. Maar als je
werknemer bent, komt er mogelijk een moment waarop je beslist van werkgever te veranderen. En
dan ben je je e-mailadres dat je op LinkedIn hebt opgegeven, natuurlijk kwijt.
Het is daarom aangewezen om een e-mailadres te kiezen dat je zelf beheert en waarvan je
werkgever bepaalt of je het nog mag houden. Je kan dus best een e-mailadres kiezen dat eindigt op
hotmail.com, gmail.com of een andere extensie waarvan je zeker bent dat je het niet kwijtraakt als er
iets gebeurt met je werkgever of baan.
Overigens staat LinkedIn je toe om meerdere e-mailadressen aan je profiel te koppelen. Het e-
mailadres van je werk kan je dan toch toevoegen, zolang het maar niet om het primaire adres gaat.

Ho
ofd
stu
k: E
erst
e k
enn
ism
akin
g
13
1.3.2 Aanmelding
Ben je echter al wel lid van linkedin, dan kan je via “sign in” het aanmeldscherm oproepen waar je je
naam en wachtwoord kan intikken.
Daarna kom je op je persoonlijke thuisblad terecht.

Ho
ofd
stu
k: J
e p
erso
on
lijke
th
uis
bla
d
14
2 Je persoonlijke thuisblad Het thuisblad bestaat uit diverse onderdelen die we hieronder kort bespreken. We
beginnen met de linkerkant van het scherm.
2.1 Thuisblad – links
Links bovenaan zie je het menu dat uit vijf onderdelen bestaat : het
thuisblad, je groepen, je profiel, je contacten, je brievenbus en je
applicaties. Behalve bij het thuisblad staat er achter ieder pictogram een
plusteken (“+”). Dit plusteken geeft aan dat er nog extra opties vermeld
zijn onder het pictogram. Hiernaast zie je bij Contacts om welke opties dit
gaat. En merk op dat het plusteken nu een minteken is geworden. Via
plus- en minteken kan je de opties verbergen of weer tonen.
Als er post zit in je brievenbus, verschijnt er het aantal ongelezen
berichten achter de “Inbox”.
Helemaal onderaan zie je een groene balk met de vermelding “Add
Connections”. Hiermee kan je snel naar een invulscherm gaan waarmee
je nieuwe connecties kan toevoegen. Want daar draait LinkedIn ten
slotte om : het uitbreiden van je netwerk.
Daaronder verschijnt een samenvatting
van je profiel, met je naam en foto als je
die hebt toegevoegd.
Je hebt ook de mogelijkheid om je
contacten te laten weten waar je zoal mee
bezig bent. Klik op de tekst “What are
you working on ?”. Je krijgt dan een
invulscherm waarin je kort kan vertellen
waar je mee bezig bent. Let wel : Engels
is natuurlijk de voertaal op LinkedIn.
Links onderaan zie je een samenvatting van je netwerk. Dit scherm vertelt
me dat ik 729 directe contacten heb die me koppelen aan meer dan 7
miljoen personen op LinkedIn. De kracht van LinkedIn mag hiermee wel
duidelijk zijn.
LinkedIn vermeldt ook dat ik sinds 1 juli een slordige 23.000 personen in
mijn netwerk heb bijgekregen. De schermafdruk dateert van 4 juli.

Ho
ofd
stu
k: J
e p
erso
on
lijke
th
uis
bla
d
15
2.2 Thuisblad – midden In het centraal gedeelte van het thuisblad krijg je eerst je brievenbus of Inbox te zien. Verzender, titel
en datum ontvangen worden getoond voor iedere ontvangen boodschap. Als je op de titel klikt, krijg
je de inhoud van de boodschap te zien. Eens een boodschap is bekeken, wordt ze niet meer op je
thuisblad getoond. Wil je alle berichten bekijken, ook degene die je al gelezen hebt, dan moet je dit
doen via de menu aan de linkerkant onder “Inbox”. We komen hier later nog op terug.
Onder de Inbox staat het nieuws van je netwerk. Hier zie je wie tot welke groep is toegetreden en
wie een directe contactpersoon is geworden van wie. Hiermee volg je het reilen en zeilen van je
contactpersonen op de voet op.
Merk op dat je hier ook verder kan doorklikken. Iedere naam van een persoon of groep is blauw
onderlijnd en dus bevat die een koppeling naar een webpagina waar je meer informatie over de
persoon of groep in kwestie kan terugvinden.
Onder “network updates” vind je de volgende informatie : wie van je directe contacten is
geconnecteerd met wie; wie is tot welke groep toegetreden; wie heeft een nieuwe profielfoto en wie
is waarmee bezig. Bovendien krijg je niet alleen een stand van zaken van vandaag maar ook van de
voorbije dagen en weken. Zo hou je bij wat er beweegt in je netwerk van contactpersonen.

Ho
ofd
stu
k: J
e p
erso
on
lijke
th
uis
bla
d
16
Als je met je cursor over de naam gaat, krijg je al een eerste indicatie wie de persoon in kwestie is.
Onderaan het visitekaartje zie je 2 opties : “view profile” om het profiel te bekijken of “Add X to your
network” om de persoon in kwestie uit te nodigen toe te treden tot je directe contactpersonen.
Als je de cursor plaats op de naam van één van je directe contactpersonen, dan krijg je eveneens een
visitekaartje te zien, maar de opties onderaan zijn nu even anders. Je krijgt hier naast “view profile”
ook nog de opties “send message” en “download vCard”. Via “send message” kan je de persoon via
LinkedIn een e-mail sturen. Via “download vcard” kan je de contactgegevens op je harde schijf
plaatsen in een formaat dat leesbaar is door verschillende e-mailapplicaties zoals Windows mail en
Outlook.
Toen ik in september en oktober aan deze handleiding werkte, zag ik dat het thuisblad einde
september was uitgebreid met een nieuwigheid : voortaan waren de profielfoto’s bij de naam
vermeld.

Ho
ofd
stu
k: J
e p
erso
on
lijke
th
uis
bla
d
17
Op basis van je profiel weet LinkedIn waar je gewerkt en gestudeerd hebt. Als er mensen bij LinkedIn
aansluiten die op dezelfde plek gewerkt of gestudeerd hebben, laat LinkedIn je dat ook weten. Dit is
een ideale manier om oude kennissen weer tegen het lijf te lopen. Ook hier geldt weer : blauw wijst
op een koppeling naar een webpagina waar je meer informatie vindt. Klik op de naam van je
voormalige schoolinstelling of bedrijf om te zien wie daar nog gestudeerd of gewerkt heeft.

Ho
ofd
stu
k: J
e p
erso
on
lijke
th
uis
bla
d
18
2.3 Thuisblad - rechts Rechts bovenaan meldt LinkedIn welke profielen op LI je
eventueel nog kent. Dit is onder meer op basis van e-
mailadressen die je hebt ingevoerd. Deze personen zijn
nog geen directe contactpersonen van je, maar aangezien
je hun e-mailadressen al in LinkedIn hebt opgevoerd, gaat
LI ervan uit dat je hen waarschijnlijk wel kent. Je krijgt via
“invite” al de gelegenheid om hen uit te nodigen aan te
sluiten bij je directe contactpersonen.
Daaronder adverteert Google. LinkedIn is gratis, maar ze
moeten hun centen natuurlijk wel ergens vandaan krijgen. Er
zijn natuurlijk profielen op LinkedIn die een abonnement
betalen. Deze personen krijgen meer mogelijkheden op LI,
maar de meesten verkiezen toch de gratis capaciteiten van
LinkedIn. En dus moeten de centen toch ergens van komen.
Zelf ben je nieuwsgierig naar anderen, maar het
omgekeerde geldt ook. LinkedIn geeft je de
mogelijkheid even te kijken naar wie er zoal je profiel
heeft bezocht. Tevens zie je hoe vaak je profiel in
zoekresultaten is verschenen.
Daaronder zie je een aantal overzichten, waaronder de leeslijst van je contacten,bijeenkomsten,
antwoorden van een LinkedIN-forum, Jobs met
Java als sleutelwoord, Polls en andere zaken.
Helemaal onderaan zie je een knop met de
vermelding “Add an application”. Hier zijn we
aanbeland bij de applicaties die LinkedIn heeft
toegevoegd aan zijn webstek. We komen hier nog
op terug, maar geven alvast enkele zaken mee.
Iedere applicatie kan je verwijderen uit de lijst via
het kruis achteraan de vermelding. Iedere
applicatie wordt ook voorafgegaan door een
driehoek. Als je hierop klikt kan je de details
bekijken.

Ho
ofd
stu
k: J
e p
erso
on
lijke
th
uis
bla
d
19
Sommige applicaties hebben ook de vermelding “edit”. Hier kan je de inhoud van de applicatie nog
wijzigen.
Als je op “edit” hebt geklikt, krijg je de mogelijkheid de zoekcriteria aan te passen.
Na bevestiging door op “save” te klikken, wordt de inhoud aangepast.
Tot slot zie je helemaal onderaan nog de vermelding “add an application”. Je kan de rechterkant van
je thuispagina aanpassen naar je eigen wensen. Op de applicaties
kom ik in een later hoofdstuk nog terug.

Ho
ofd
stu
k: J
e p
rofi
el
20
3 Je profiel Een groot deel van de informatie op je thuisblad is gebaseerd op de informatie die je hebt genoteerd
in je profiel. LinkedIn signaleert je welke mogelijke ex-collega’s of oud-medestudenten op LinkedIn
zijn toegekomen. LinkedIn laat je ook weten hoeveel personen je profiel
hebben bezocht en hoe vaak je profiel is getoond in een zoekscherm. Hoe
vollediger je profiel is, hoe meer informatie LinkedIn je kan geven.
3.1 Je profiel editeren Als je in de menu links bovenaan klikt op “Edit My Profile”, kom je terecht op het onderstaande
scherm. LinkedIn geeft ook aan hoe volledig je profiel is en hoe je dit percentage nog kan verhogen.

Ho
ofd
stu
k: J
e p
rofi
el
21
3.1.1 visitekaartje
Het eerste deel van je profiel kan je beschouwen als je visitekaartje. Hier zie je je naam, je titel en je
locatie staan evenals je foto. Via [Edit] kan je de waardes wijzigen.
Als je je naam wil wijzigen, kan je ook bepalen hoe je naam getoond wordt : voluit of enkel met de
beginletter van je familienaam.
Je kan een foto vanop je harde schijf op de server van LI opladen en bepalen wie deze foto kan zien :
je directe contacten, je netwerk of iedere gebruiker van LI.

Ho
ofd
stu
k: J
e p
rofi
el
22
3.1.2 Profiel (Profile)
Onder je visitekaartje vind je je profiel terug. Hier kan je via [Edit] naar editeerschermen gaan om de
betreffende informatie te wijzigen. Onthoud wel dat je hier een samengevatte versie van je profiel
terugvindt. De uitgebreide informatie vind je onderaan dit scherm terug.
Daaronder heb je de mogelijkheid om de instellingen van je publiek profiel te wijzigen.

Ho
ofd
stu
k: J
e p
rofi
el
23
Via deze instellingen stel je de inhoud van je publiek profiel samen. Of anders gezegd, je bepaalt
hiermee wat iemand anders op LinkedIn van je profiel kan lezen.
3.1.3 Samenvatting (Summary)
In de samenvatting kan je kort (of iets minder kort) neerschrijven waar je mee bezig bent of mee
bezig bent geweest.

Ho
ofd
stu
k: J
e p
rofi
el
24
3.1.4 Applicaties (applications)
LinkedIn staat je toe om je profiel op te smukken met een applicatie.
Als je klikt op de vermelding “Add Application”, krijg je een overzicht van alle applicaties die je kan
toevoegen. Applicaties behandelen we nog in een apart hoofdstuk.
3.1.5 Ervaring (Experience)
Onder ervaring noteer je al je werkervaringen. Via de “edit”-knop wijzig je reeds bestaande
gegevens. Via “Add Position” voeg je een werkervaring toe. Als je een positie toevoegt, geef je een
begindatum mee. Geef je een einddatum mee, dan gaat het om een werkervaring die beëindigd is of
waarvan de einddatum reeds gekend is.

Ho
ofd
stu
k: J
e p
rofi
el
25
3.1.6 Opleiding (Education)
Je opleidingen komen onder de werkervaring. Ook hier werk je op dezelfde manier : via “Edit” wijzig
je reeds bestaande gegevens. Via “Add Education” voeg je nog een opleiding toe.
Bij iedere opleiding kan je ook activiteiten en verenigingen toevoegen waar je bij betrokken was.
Nieuw ten opzichtg van mijn handleiding van 2008 is dat je ook voor je opleiding aanbevelingen kan
vragen, net zoals voor je baan.

Ho
ofd
stu
k: J
e p
rofi
el
26
3.1.7 Aanbevelingen (recommended by)
Aanbevelingen spelen een voorname rol in je profiel. LinkedIn berekent op basis hiervan ook hoe
volledig je profiel is. Je kan per aanbeveling vermelden of je deze zichtbaar wil maken voor anderen
of niet. Hieronder zie je een voorbeeld van een verborgen en een zichtbare aanbeveling.
Via “Get Recommended” kan je één van je contactpersonen om een nieuwe aanbeveling vragen. En
voordat die gepubliceerd wordt, krijg je nog altijd de kans om ze te aanvaarden of te weigeren. En
aanvaard je ze, dan kan je nog beslissen of ze zichtbaar moet zijn of niet.
Via de knop “edit” kan je de aanbeveling nog bijsturen.

Ho
ofd
stu
k: J
e p
rofi
el
27
Het spreekt voor zich dat je de inhoud van de aanbeveling niet kan wijzigen. Het gaat ten slotte om
woorden die aan iemand anders worden toegeschreven. Maar je kan wel bepalen of je een
aanbeveling al dan niet zichtbaar wilt maken.
3.1.8 Bijkomende informatie (additional information)
De bijkomende informatie kan je beheren via “edit”.
In het beheerscherm van de bijkomende informatie kan je tot 3
websteks opgeven die voor jou van belang zijn. Het kan gaan om de
webstek van je bedrijf, je persoonlijke webstek, een blog of nog
andere.
Daaronder kan je kort noteren waar je belangstelling naar uitgaat.

Ho
ofd
stu
k: J
e p
rofi
el
28
In het tweede deel van de bijkomende informatie, noteer je van welke groepen je deel uitmaakt en
welke speciale verdiensten en prijzen je hebt behaald. De groepen die ik hier heb genoteerd, zijn
groepen die toen nog niet actief waren op LinkedIn. Je he hier dus de keuze : je kan onder
“bijkomende informatie” noteren tot welke groepen je behoort of je kan deze groepen zelf opstarten
op LinkedIn. We besteden een aparte paragraaf aan groepen omdat LinkedIn hiervoor heel wat
nieuwe opties heeft voorzien die in maart 2008 nog niet beschikbaar waren.
3.1.9 Groepen (groups and associations)
Onder “groups and associations” zie je ook de LinkeIn-groepen waar je deel van uitmaakt. In “edit my
profile” kan je enkel de zichtbaarheid van de logo’s van deze groepen beheren. Het echte beheer van
de groepen gebeurt elders en daarom besteed ik een apart hoofdstuk aan groepen.

Ho
ofd
stu
k: J
e p
rofi
el
29
3.1.10 Persoonlijke informatie (personal information)
Is het de invloed van Facebook ? Feit is in ieder geval dat onderstaande informatie niet beschikbaar
was toen ik de handleiding in maart 2008 schreef.
Deze informatie spreekt voor zich. Het is wel opvallend dat je enkel kan aangeven dat je getrouwd
bent of niet, en dan is maar de vraag wat samenwonenden hier gaan noteren.
Je kan zelf bepalen wie je persoonlijke informatie kan zien aan de hand van het slotje. Als je daarop
klikt, ga je naar de zichtbaarheidsinstelling van het betreffende onderdeel.
Hier bepaal ik wie deze informatie mag zijn : mijn directe contacten, mijn netwerk, dus inclusief de
contacten in het 2e en 3e knooppunt of iedereen. Opvallend is wel dat LinkedIn standaard toelaat dat
je ganse netwerk je geboortedatum mag zien, maar het geboortejaar is standaard enkel voor de
directe contacten zichtbaar.

Ho
ofd
stu
k: J
e p
rofi
el
30

Ho
ofd
stu
k: J
e p
rofi
el
31
3.1.11 Contactinstellingen (contact settings)
Tot slot kan je nog aangeven op welke manier je wil gecontacteerd worden en welke onderwerpen je
daarbij interesseren. Via Edit ga je deze instellingen wijzigen.
In de instellingen kan je aangeven of je enkel introducties of ook InMail wilt ontvangen. Introducties
lopen via gemeenschappelijke contactpersonen, Inmail is de interne maildienst van LinkedIn. Beide
woorden zijn blauw onderlijnd afgebeeld dus kan je hierop klikken om meer informatie op te vragen.
Onderaan kan je je interesse aangeven waarvoor je gecontacteerd wilt worden en je beschikt ook
over een vrije tekst waarin je nog extra advies kwijt kan.

Ho
ofd
stu
k: J
e p
rofi
el
32
3.2 Je profiel bekijken Je kan je profiel bekijken om een idee te krijgen hoe anderen je profiel op LinkedIn zien. Dit doe je op
twee manieren : ofwel via het menu aan de linkerkant van de webpagina, ofwel via het tabblad.
De inhoud en structuur is identiek aan wat we besproken hebben onder “Edit my profile”. Het enige
verschil is dat je hier geen mogelijkheid hebt om de informatie te wijzigen.

Ho
ofd
stu
k: J
e p
rofi
el
33
3.3 Je profiel in je moedertaal Vanaf 2009 is het ook mogelijk om je profiel in een andere taal aan te maken. En hoewel LinkedIn als
webapplicatie nog enkel in het Engels, Spaans, Frans en Duits beschikbaar is, geldt deze beperking
niet voor het aanmaken van een profiel.
Om je profiel in een andere taal aan te maken, klik je op “create your profile in another language”.
Voor mijn eigen profiel kies ik voor “Dutch”.

Ho
ofd
stu
k: J
e p
rofi
el
34
LinkedIn verwittigt nog dat de gekozen taal niet wordt ondersteund door
LinkedIn. En dit heeft natuurlijk te maken met het feit dat LinkedIn als
webapplicatie enkel beschikbaar is in 4 talen.
Zodra ik op “create profile” klik, kom ik terecht op de Nederlandse versie van mijn profiel. Dit profiel
is slechts voor 60% volledig.
LinkedIn verwittigt je ook als je bepaalde gegevens wilt aanpassen die gemeenschappelijk zijn aan
alle profielen samen. Jammer, want ik vind het woord “nutsbedrijven” beter klinken dan “utilities”.
LinkedIn geeft je wel de nodige tips om je profiel in de gekozen taal te vervolledigen.

Ho
ofd
stu
k: J
e p
rofi
el
35
Ik klik op “add your summary” en LinkedIn plaatst onder het tekstvak voor de Nederlandse
samenvatting de Engelse versie van mijn standaardprofiel.

Ho
ofd
stu
k: J
e p
rofi
el
36
En ook voor “specialties” laat LinkedIn me de Engelse versie zien. Als ik klaar ben, klik ik op “save
changes”.
LinkedIn meldt me dat mijn profiel voor 70% volledig is. Alleen jammer dat waarschijnlijk niemand de
titel “uitgavebeheerder” zou herkennen als release coördinator.

Ho
ofd
stu
k: C
on
tact
en
37
4 Contacten Contacten zijn de kern van LinkedIn. Als je via het internet wil gekoppeld zijn
(LINKED through the IN-ternet), dan is LinkedIn daarvoor de webapplicatie bij
uitstek. Het menu “Contacts” kent drie submenu’s : connecties, geïmporteerde
contacten en netwerkstatistieken.
In de rest van dit hoofdstuk wijken we even af van de volgorde waarin we de
submenu’s behandelen. De reden hiervoor is eenvoudig : een beginner zal bij
LinkedIn nog geen enkel of slechts heel weinig contacten hebben. Daarom leggen
we eerst uit hoe je zo snel mogelijk een netwerk van contactpersonen kan
opbouwen.
In je thuispagina zie je onder het menu aan de linkerkant een groene balk met de
tekst “Add Connections”. Dit is de meest directe manier om mensen uit te nodigen om toe te treden
tot je netwerk.
4.1 Toevoegen van contacten (“Add Connections”) Je kan het beste beginnen met het importeren van emailadressen van je contactpersonen. Verzamel
eerst de visitekaartjes of business cards en voer eventueel handmatig de e-mailadressen in LinkedIn
op. Klik op de groene balk “Add Connections of klik op “Contacts” en daarna op “Add connections”.
Via beide manieren krijg je hetzelfde invulscherm te zien.
In het onderstaande scherm kan jeop 3 manieren nieuwe contacten opvoeren : via je webmail, via de
desktop email of gewoon handmatig emailadressen opvoeren.

Ho
ofd
stu
k: C
on
tact
en
38
4.1.1 Aanmelden op webmail
Ik meld me eerst aan op mijn hotmailadres.
Na het aanmelden zie ik de melding “loading hotmail contacts” en moet ik
even geduld hebben. Daarna komt LinkedIn met een overzicht van
emailadressen en meldt LI welke e-mailadressen al gekend zijn als LI-
gebruikers. Die gebruikers herken je aan het extra pictogram met het logo
van LinkedIn.
Onderaan het scherm kan ik de standaard uitnodiging nog een persoonlijke toets geven. Voor
Nederlandstaligen raden we dat zeker aan, omdat Engelse teksten vaak als spam worden beschouwd
en genegeerd.

Ho
ofd
stu
k: C
on
tact
en
39
4.1.2 Importeren van desktop e-mailadressen
Een tweede mogelijkheid om snel contacten toe te voegen, is het importeren van de desktop email
contacts. Je moet dan wel eerst vanuit je e-mail-applicatie op je PC een bestand van je contacten
hebben aangemaakt.
Naast de webmail, is er ook een knop voor het importeren van andere contacten. Daaronder staat de
vermelding “Don’t use webmail ?”. Klik hierop als je geen gebruik maakt van de vermelde
webmaildiensten. Je krijgt nu de gelegenheid om een adressenboekbestand op te laden. Je kan
kiezen tussen 3 formaten : csv (comma separated value, of door komma’s gescheiden waardes), txt
of tekstbestand en vcf of Vcard file.
Hieronder geven we een voorbeeld van hoe je vanuit Windows Mail gegevens kan overbrengen naar
LinkedIn. Eerst exporteer je je adresboek via Bestand – exporteren – Windows Contactpersonen.
Daarna kies je het gewenste formaat. Beide formaten (csv en vcf) zijn aanvaardbaar voor LinkedIn.

Ho
ofd
stu
k: C
on
tact
en
40
Als ik de gegevens hebt geëxporteerd, ga ik terug naar LinkedIn. In het scherm dat je ziet als je kiest
voor “add connections” (groene knop in menu op thuispagina), selecteer ik de optie “import your
desktop email contacts”.
Via “bladeren” ga ik naar het bestand dat ik zonet heb aangemaakt. Daarna klik ik op “upload file”.
Als LinkedIn klaar is met het opladen van de contactgegevens, wordt vermeld hoeveel nieuwe
contacten zijn geïmporteerd en hoeveel daarvan reeds bij LI zijn aangesloten. Het logo van LI
vermeldt duidelijk de reeds gekende gebruikers.
Als je iemand wilt uitnodigen, volstaat het de naam aan te vinken en te klikken op “send invitations”
al dan niet met een persoonlijk bericht toegevoegd.

Ho
ofd
stu
k: C
on
tact
en
41
4.1.3 Handmatig toevoegen van e-mailadressen
En de laatste optie is de meest eenvoudige. Je vult zelf een aantal e-mailadressen in, gescheiden door
een puntkomma. Eventueel wijzig je de standaard boodschap.

Ho
ofd
stu
k: C
on
tact
en
42
4.2 geïmporteerde contacten In het menu van contacten kan je naar het tabblad “imported contacts” gaan. Hier vind je
contactgegevens van personen die nog niet in je LinkedIn-netwerk zijn opgenomen, maar waarvan je
het e-mailadres al via de opties vermeld in de vorige paragraaf, hebt bewaard.
In de handleiding van maart 2008 was onderstaande scherm nog beschikbaar. Dit was bijzonder
handig als je direct het onderscheid wilde maken tussen je contacten en je contacten die al actief zijn
op LinkedIn De LinkedIn gebruikers herken je aan het pictogram met het logo van LinkedIn ( )
Je ziet nog altijd het onderscheid dankzij het logo van LinkedIn maar de filter is blijkbaar verdwenen.

Ho
ofd
stu
k: C
on
tact
en
43
Om een contactpersoon uit te nodigen om aan te sluiten bij je directe contactpersonen, vink je de
gewenste naam aan. De personen naar wie je een uitnodiging gaat sturen, zie je rechts bovenaan het
scherm. Indien gewenst voeg je nog een persoonlijke boodschap toe. Klik daarna op de “invite” knop.

Ho
ofd
stu
k: C
on
tact
en
44
4.3 Contactpersonen (“connections”) Je contactpersonen zijn de kern van je gegevens op LinkedIn. Op je thuispagina kan je klikken op
“Connections” . Daarna zie je het overzicht van je directe contacten. In het onderstaande scherm
worden de contacten getoond waarvan de familienaam begint met een “A”.
In het bovenstaande scherm heb je de volgende mogelijkheden.
Via de beginletter kan je filteren op familienaam.
Als je op een naam klikt, kan je naar het bijbehorende profiel kijken.
Klik je op het e-mailadres onder de naam, dan kan je een bericht versturen naar de persoon
in kwestie.
Aan de rechterkant verschijnt het pictogram met het aantal contacten van de betreffende
persoon. Als je hierop klikt, kan je naar de contacten kijken. Tenminste, als je contactpersoon
dit toelaat. Merk op dat mevrouw Agueda niet toelaat dat je naar haar contacten kijkt. Het
cijfer 500+ is dan ook niet onderlijnd. Iedere gebruiker van LinkedIn kan in zijn profiel
aangeven of hij/zij toelaat dat anderen zijn/haar contactpersonen bekijkt.
Bovenaan het scherm zie je een vinkvakje met de vermelding “show contacts with new
connections”. Hiermee kan je filteren zodat je enkel de namen ziet van contactpersonen die
hun netwerk (en dus ook het jouwe) hebben uitgebreid.
De uitgebreide zoekopties (advanced options) behandelen we in een latere paragraaf.
LinkedIn geeft ook aan hoeveel uitstaande uitnodigingen je hebt. Een uitstaande uitnodiging
is een uitnodiging die is verzonden en waarop je nog geen reactie hebt gehad.
In deze handleiding hebben we de e-mailadressen van de personen deels gemaskeerd. Helemaal
rechts staat een pictogram dat de densiteit van het netwerk weergeeft en het aantal contacten van
deze contactpersoon. Er is wel een verschil, zoals je kan zien. Personen die onlangs één
of meerdere nieuwe contacten hebben toegevoegd, hebben een gele
rand rond hun pictogram terwijl personen zonder nieuwe contacten die
gele rand niet hebben.

Ho
ofd
stu
k: C
on
tact
en
45
4.3.1 Filteren op beginletter
Via de letterindex kan je zoeken naar je directe contactpersonen waarvan de familienaam begint met
dezelfde beginletter. Als je klikt in het menu op “Connections”, dan start je met de letter “A”.
Wil je je contactpersonen bekijken, waarvan de familienaam begint met een “H”, dan klik je op de
letter “H” die aan de linkerkant van het scherm staat. LI laat je ook weten hoeveel contactpersonen
er worden afgebeeld (40 van 730 contactpersonen).

Ho
ofd
stu
k: C
on
tact
en
46
4.3.2 Filteren op activiteit
Je bent niet de enige om je netwerk uit te breiden. Je netwerk bestaat immers uit personen die je
contacten zijn in de eerste, tweede of derde graad. Ook zij breiden hun netwerk uit en daarmee dat
van jou. Als je wilt weten welke contactpersonen er actief bezig zijn met het uitbreiden van hun
netwerk (en dus van dat jou), dan kan je in het vinkvakje “show contacts with new connections” de
optie aanvinken om enkel die contactpersonen te laten zien die onlangs nieuwe contacten hebben
toegevoegd.
Hieronder zie je het resultaat van deze filtering. Dit keer zie je niet je contactpersonen met dezelfde
beginletter, maar met recent toegevoegde contactpersonen. Wil je weten wie die
toegevoegde contactpersonen zijn, dan klik je op het pictogram van het netwerk.
Als ik klik op het symbool van het netwerk van de eerste contactpersoon (Paul
Diepvens), dan kom ik uit op het overzicht van zijn contactpersonen. De nieuwe
contactpersonen worden als eerste getoond.

Ho
ofd
stu
k: C
on
tact
en
47
4.3.3 Uitgebreide opties (advanced options)
Via “Advanced options” kun je nog op een andere manier in je contactendatabank zoeken.
Klik je op de knop “advanced options”, dan krijg je twee extra filters ter beschikking.
Je kan contacten filteren op basis van locatie. Bij de filtering vermeldt LinkedIn ook altijd hoeveel
contactpersonen er beantwoorden aan de filtering (zie hieronder : 1 op 729 contactpersonen).

Ho
ofd
stu
k: C
on
tact
en
48
Je kan filteren op basis van industrie.
En je kan beide filters ook combineren, om bijvoorbeeld informatici uit de zone Brussel te selecteren.

Ho
ofd
stu
k: C
on
tact
en
49
4.3.4 Exporteren van je contactgegevens
Onderaan het scherm zie je een pictogram dat aangeeft dat je je contactgegevens ook kan
exporteren. Hiermee kan je de e-mailadressen en andere contactgegevens exporteren in een
formaat dat leesbaar is voor pakweg Outlook Express.
En hiermee is de cirkel rond. In 4.1hebben we al vermeld dat we e-mailadressen in csv- of vcf-
formaat kunnen inlezen om zo eenvoudiger contacten te kunnen uitnodigen. En met de export
kunnen we nieuwe contactpersonen ook in onze e-mailapplicatie inladen.

Ho
ofd
stu
k: C
on
tact
en
50
4.4 Geïmporteerde contacten (“imported contacts”) Geïmporteerde contacten zijn in feite niet meer dan een verzameling van e-mailadressen. Het gaat
hier niet om contactpersonen, en dat vermeldt LinkedIn ook zeer duidelijk.
Toen ik mijn handleiding in maart 2008 schreef, was het nog mogelijk om de geïmporteerde
contacten te filteren zodat je enkel die contacten te zien kreeg die al actief waren bij LinkedIn. Dat
waren de zogenaamde LinkedIn Users (zie filters bij Show)
Je ziet nog altijd het verschil tussen een gewoon contact en een contact dat reeds gekend is op
LinkedIn. Maar de filter is er dus niet meer.

Ho
ofd
stu
k: C
on
tact
en
51
Voor ieder geïmporteerd contact kan je via “view & edit details” ook nog extra informatie over deze
persoon beheren.
De contactinformatie geeft je onder meer de mogelijkheid een naam, functie, bedrijf, webstek en
adres op te geven voor het betreffende contact.

Ho
ofd
stu
k: C
on
tact
en
52
Je kan één of meerdere personen een uitnodiging sturen om ook aan te sluiten bij LinkedIn. Hiervoor
selecteer je aan de linkerkant via het vinkvakje de gewenste personen. De personen die je
geselecteerd hebt, zie je aan de rechterkant. Je kan aan de rechterkant nog e-mailadressen
verwijderen indien gewenst. Daarvoor klik je op het pictogram met het Andreaskruis ( ).
Je kan ook je contactenlijst opkuisen en e-mailadressen aanvinken om te verwijderen.

Ho
ofd
stu
k: C
on
tact
en
53
Als je op de knop “delete contacts” klikt, verschijnt er eerst nog een scherm dat je moet bevestigen
vooraleer de contactgegevens effectief zijn verwijderd.
Via “add more contacts” onderaan de lijst kan je deze e-mailadressenlijst nog verder uitbreiden.
Daarna heb je de keuzeuit drie mogelijkheden.
Je voegt e-mailadressen toe vanuit je webmail (hotmail, gmail).
Je leest een adressenboek in dat bijvoorbeeld uit Outlook Express is geëxporteerd.
Je voegt handmatig e-mailadressen toe.

Ho
ofd
stu
k: C
on
tact
en
54
4.5 Netwerkstatistieken (“network statistics”) Uiteindelijk draait het bij LinkedIn allemaal om je personennetwerk. En dan is het handig als je daar
de nodige statistieken over krijgt. Die vind je onder contacts – network statistics.
Je ziet hoeveel directe contactpersonen je hebt, hoeveel contacten in tweede en derde graad er zijn.
En LinkedIn geeft ook aan hoeveel personen er in je netwerk zijn bijgekomen sinds de laatste keer
dat je bent aangelogd. In de handleiding van maart 2008 stonden deze gegevens nog in het blauw,
wat wijst op een koppeling. Als je hierop klikte, dan kreeg je een selectiescherm te zien waarin je de
nieuwe personen in je netwerk kon zien. Deze mogelijkheid is nu afgeblokt.
Daaronder vind je een overzicht van de regio’s waar de meeste personen in je netwerk zich
bevinden. Hier zijn de regio’s in het blauw weergegeven. Als je hierop klikt, krijg je een overzicht van
personen uit de aangeklikte regio.

Ho
ofd
stu
k: N
uts
bal
ken
en
zo
ekva
k
55
5 Nutsbalken en zoekvak Met de eerste vier hoofdstukken kan je aan de slag om je eigen profiel op te stellen en je netwerk op
te starten. Bovenaan het scherm vind je twee nutsbalken of toolbars, die onderling verschillen door
het lettertype. Daaronder vind je het snelle zoekvak dat je kan gebruiken om snel een zoekcriterium
in te geven.
Hoewel de rechternutsbalk in een kleiner lettertype is, gaan we die toch eerst behandelen. Hier vind
je een aantal zaken die je best kan weten op het moment dat je met LinkedIn aan de slag gaat.
5.1 Rechternutsbalk De rechternutsbalk bevat een aantal opties die je best kan kennen voor je aan de slag gaat met
LinkedIn. Deze instellingen sturen de manier waarop je gegevens zichtbaar zijn voor de andere
gebruikers van LinkedIn.
5.1.1 Lidmaatschap en instellingen (account & settings)
Onder “accounts & settings” zie je welke soort lidmaatschap je hebt. De zogenaamde “personal
account” geeft aan dat het hier gaat om een gratis lidmaatschap. LinkedIn geeft je inderdaad een
hele reeks mogelijkheden waarvoor je niet moet betalen. Natuurlijk zijn er een aantal mogelijkheden
waarvoor je wel moet betalen. Als je wilt weten waar het over gaat, kan je best klikken op “compare
account types”.
Ben je daarna overtuigd dat je meer waar wilt voor je geld, dan kan je gebruik maken van de
“upgrade” knop.

Ho
ofd
stu
k: N
uts
bal
ken
en
zo
ekva
k
56
Hieronder zie je een overzicht van de mogelijkheden.
De verschillen geven aan dat een abonnement vooral interessant is voor personeelsdiensten van
grote bedrijven en voor koppensnellers of head hunters.
Bij de instellingen zijn er een aantal mogelijkheden die je best van in het begin goed zet naar je eigen
keuze.

Ho
ofd
stu
k: N
uts
bal
ken
en
zo
ekv
ak
57
5.1.1.1 Profielfoto
Hier kan je je profielfoto opladen en bepalen wie deze foto kan zien : je directe contactpersonen, je
netwerk (inclusief de contacten van 2e en 3e knooppunt) of iedere gebruiker van LinkedIn.
5.1.1.2 Statuszichtbaarheid
Je status vind je terug aan de linkerkant van het scherm. Die status kan je wijzigen via “update” als er
al een status is ingevuld of “edit” als je nog niets hebt geschreven. Via de statuszichtbaarheid kan je
bepalen wie die kan zien. En weer gaat het om dezelfde keuzes : je directe contactpersonen, je
netwerk of iedere gebruiker van LinkedIn.
Deze status wordt vooral gebruikt door recruteerders die op zoek zijn naar bepaalde profielen. Je
krijgt de status van andere gebruikers ook op je thuisblad te zien.

Ho
ofd
stu
k: N
uts
bal
ken
en
zo
ekva
k
58
5.1.1.3 Netwerkwijzigingen
Als je iets wijzigt in je netwerk, zoals nieuwe contactpersonen toevoegen, dan komt dat ook op het
thuisblad van andere LinkedIn-gebruikers. Wie dit mag zien, bepaal je via de “member feed visibility”.
Dit soort wijzigingen krijg je ook te zien op je thuisblad.
5.1.1.4 e-mail verwittigingen
Je kan ook bepalen voor welke onderwerpen je een e-mail krijgt en van wie je uitnodigingen wil
aanvaarden.
Hieronder zie je dat er ondermeer is ingesteld dat je uitnodigingen via e-mail worden doorgestuurd.

Ho
ofd
stu
k: N
uts
bal
ken
en
zo
ekva
k
59
5.1.1.5 Inhoud van het thuisblad
Je kan ook bepalen wat je op je thuisblad wilt zien via de “home page settings”.
Je kan opgeven of je op de hoogte wilt gebracht worden als er nieuwe contactpersonen in je netwerk
toekomen, als er een status gewijzigd is of als je contactpersonen hun profiel wijzigen.
5.1.1.6 Persoonlijke informatie
Hier bepaal je onder meer hoe je naam wordt afgebeeld (volledige familienaam of beginletter) waar
je werkt en welke e-mailadressen er aan je gebruikersprofiel zijn gekoppeld.

Ho
ofd
stu
k: N
uts
bal
ken
en
zo
ekva
k
60
Onder name & location geef je je naam op, de locatie van je werkplaats en hoe je naam moet
afgebeeld worden.
Onder “email addresses” geef je alle e-mailadressen op waaraan je gebruikersprofiel is gekoppeld.
LinkedIn vermeldt het ook al : je kan best zowel een persoonlijk e-mail als een e-mailadres van het
werk opgeven.
Als je een nieuw e-mailadres opvoert, kan je dit adres best bevestigen. Daarvoor selecteer je het
betreffende adres en je klikt op de knop “send confirmation message”. Je krijgt dan in de inbox van
dit e-mailadres een e-mail van LinkedIn met een link naar een bepaalde webpagina. Zodra je op deze
link klikt, is het e-mailadres bevestigt. LinkedIn weet nu dat je ook effectief de inbox van het
opgegeven e-mailadres beheert.

Ho
ofd
stu
k: N
uts
bal
ken
en
zo
ekva
k
61
5.1.1.7 Privacy instellingen
Onder privacy settings kan je opgeven of je wilt dat andere LinkedIn gebruikers op de hoogte worden
gebracht van de wijzigingen in je status of je profiel.
Hier beslis je ook of anderen je contactpersonen mogen raadplegen of niet.
Het resultaat van deze instelling zie je hieronder. Het getal “5” van Geert Arys is onderlijnd, dus die
laat wel toe dat je zijn connecties raadpleegt. De “500” van Herman Arkens is dat niet dus zijn
netwerk kan je niet bekijken.

Ho
ofd
stu
k: N
uts
bal
ken
en
zo
ekva
k
62
5.1.2 Help
Als je op “help” klikt, open je een nieuwe webpagina, waar je de meest voorkomende vragen (op
maar liefst 43 bladzijden) kan raadplegen. Je kan ook een zoekcriterium opgeven om de vragen en
antwoorden te filteren.
5.1.3 Afmelden (sign out)
Als je je wil afmelden, maak je gebruik van “sign out”. Ik maak hiervan zelden gebruik tenzij ik op een
PC heb gewerkt waar ook andere medewerkers zich kunnen aanmelden.
LinkedIn meldt dat de afmelding effectief is gebeurd. Je kan nu terug naar het thuisblad gaan als
anonieme bezoeker of je terug aanmelden.
5.1.4 Taal (language)
Over taal kunnen we heel kort zijn. Als Nederlandstalige ga je hier (voorlopig) nog
niets aan hebben. Maar LinkedIn heeft al heel duidelijk gezien dat anderstaligen best
in hun eigen taal aangesproken kunnen worden. En zo te zien, hebben ze met de
afgebeelde 4 talen het gros van hun klanten bediend. Wie weet komt er Nederlands
ook ooit nog bij.

Ho
ofd
stu
k: N
uts
bal
ken
en
zo
ekva
k
63
5.2 Het snelle zoekvak Onder de linkernutsbalk vind je het snelle zoekvak. Dit zoekvak is uitermate geschikt om snel een
zoekopdracht te lanceren.
Onder “search people” kan je nog aangeven wat je wilt zoeken.
Achter de “search” knop staat nog een optie “advanced”.
Hier kan je een hele reeks interessante zoekcriteria opgeven, zoals titel, naam van bedrijf of school
van de op te zoeken personen, industrietak of groepen.

Ho
ofd
stu
k: N
uts
bal
ken
en
zo
ekva
k
64
Maar op zich is het snelle zoekvak er natuurlijk om heel snel personen op te zoeken. Daarom maakt
LinkedIn sinds 2009 gebruik van AJAX (Asynchronous Java And Xml) om snel resultaat te geven. Zodra
je de letters intikt, toont LinkedIn alle personen waarvan de naam beantwoordt aan het
zoekcriterium.
Hoe meer letters je intikt, hoe kleiner de resultaatlijst.
Als je een persoon selecteert, kan je naar diens profiel gaan kijken. De gegevens op zo’n profiel
behandelen we in een later hoofdstuk.

Ho
ofd
stu
k: N
uts
bal
ken
en
zo
ekva
k
65
Via de neerklaplijst of drop down list kan je ook aangeven wat je juist
in het snelle zoekvak wilt opzoeken : personen, banen, bedrijven,
antwoorden in de fora van LI, berichten in je Inbox of groepen.
Hieronder heb ik aangegeven dat ik op zoek ben naar banen waarin het woord “java” vermeld is.
Je krijgt dan een overzicht dat je nog verder kan behandelen via “refine search results”.
Dit kan nuttig zijn om te zoeken naar een baan in de buurt van je huidige werkplaats.
De rest van de mogelijkheden behandelen we in de volgende paragraaf.

Ho
ofd
stu
k: N
uts
bal
ken
en
zo
ekva
k
66
5.3 De linkernutsbalk Via de linkernutsbalk kan je zoekopdrachten starten. Die zoekopdrachten zoeken in je netwerk van
contactpersonen, plaatsaanbiedingen, de fora van vraag en antwoord of bedrijven.
5.3.1 Personen (People)
Het opzoeken van personen in je netwerk kan op twee manieren. Je gebruikt de linkernutsbalk of je
kiest voor de snelle weg aan de rechterkant. Hier kan je snel een trefwoord intikken in het tekstvak
achter “search people”.
De uitleg over het snelle zoekvak hebben we in vorige bladzijden al behandeld. Hier beperk ik me tot
de “advanced people search”. Als je hierop klikt, zie je onderstaande invulscherm waarin je één of
meerdere selectiecriteria kan opgeven.
In het bovenste vak kan je een trefwoord, locatie, voornaam en/of familienaam opgeven.

Ho
ofd
stu
k: N
uts
bal
ken
en
zo
ekva
k
67
Als je ervoor kiest om ook locatie toe te voegen, dan vult LinkedIn automatisch de postcode in die je
voor je werkplaats hebt opgegeven. Je kan er dan voor kiezen om binnen een straal van een op te
geven aantal kilometers te zoeken. Je kan natuurlijk ook in een ander land gaan zoeken.
Je kan een titel, bedrijf of school opgeven. Aan de rechterkant kan je één of meerdere
industrietakken aanvinken. Onder “groups” zie je enkel de groepen waartoe je zelf behoort. Dit geeft
je de mogelijkheid om profielen op te zoeken van mensen die tot dezelfde groep(en) behoren als
waar je zelf lid van bent. Het werken met groepen behandelen we in een apart hoofdstuk.
Als je een titel of bedrijf opgeeft, kan je ervoor kiezen om te zoeken naar enkel de huidige of voorbije
functies of bedrijven, dan wel geen rekening te houden met wanneer de persoon in kwestie die
functie heeft gehad of voor het bedrijf in kwestie heeft gewerkt.
In het derde deel kan je nog een verdere selectie maken. Je beperkt je tot personen met een
bepaalde moedertaal, maar hier is het weer beperkt tot de talen waarin LinkedIn als webapplicatie

Ho
ofd
stu
k: N
uts
bal
ken
en
zo
ekva
k
68
beschikbaar is. Onder “French” staat “other” vermeld dus LI gooit alle niet vermelde talen op één
hoopje.
Aan de linkerkant vind je enkele interessante opties. Zo kan je aangeven in welk soort profielen je
geïnteresseerd bent.
Je kan aangeven dat je interesse hebt in gebruikers die bijvoorbeeld in de voorbije 2 weken op
LinkedIn zijn aangesloten. Hiermee krijg je een goed overzicht van de nieuwelingen.
Je kan vragen om de zoekopdracht te beperken tot je netwerk, dus tot je contacten in eerste, tweede
en derde knooppunt.
Je kan het profielenoverzicht sorteren op verschillende manieren.

Ho
ofd
stu
k: N
uts
bal
ken
en
zo
ekva
k
69
En je kan bepalen hoe het profielenoverzicht er moet uitzien.
Zoals je kan zien aan de naam van de 3e view, kan je zelf je eigen views definiëren. Hoe je dat moet
doen, zien we in de volgende bladzijden.

Ho
ofd
stu
k: N
uts
bal
ken
en
zo
ekva
k
70
5.3.1.1 Zoeken op trefwoord of naam
Ik zoek eerst alle mensen op die ergens in hun profiel het woord “Java vermeld” hebben. Daarvoor
tik ik als trefwoord “java” in in het tekstvak achter de vermelding “keywords”.
In de profielenlijst zie ik een slordige 317.000 profielen die hieraan beantwoorden. In dit overzicht
kan ik nog een aantal zaken wijzigen : de sorteervolgorde (sort by), de opmaak van dit overzicht
(view). Aan de rechterkant kan ik de zoekopdracht nog bijsturen.
Als ik de sorteervolgorde wijzig,

Ho
ofd
stu
k: N
uts
bal
ken
en
zo
ekva
k
71
… dan wordt het overzicht opnieuw opgebouwd volgens de nieuwe sorteervolgorde.
Ik kan ook de opmaak van het overzicht wijzigen. Hieronder zie je de basisopmaak (“basic view”).
Hieronder heb ik dit gewijzigd in de uitgebreide opmaak (“expanded view”).
En LinkedIn geeft je ook de mogelijkheid om zelf een opmaak te definiëren.

Ho
ofd
stu
k: N
uts
bal
ken
en
zo
ekva
k
72
Door aan en uit te vinken bepaal je zelf wat er op het overzicht moet afgebeeld worden. Je kan de
naam van deze opmaak of view zelf bepalen.
Hieronder zie je een voorbeeld van een zelf gedefinieerde opmaak met als naam “overzicht met
groepen”.

Ho
ofd
stu
k: N
uts
bal
ken
en
zo
ekva
k
73
En gaandeweg kunnen we de zoekcriteria nog verfijnen. Hieronder zie je LinkedIn-gebruikers met het
trefwoord Java in hun profiel, zonder verdere selectie.
Ik wijzig de locatie en klik vervolgens op de “search” knop.
Dit keer krijg ik andere namen te zien en de gevonden profielen zijn ook veel minder in aantal.

Ho
ofd
stu
k: N
uts
bal
ken
en
zo
ekva
k
74
5.3.1.2 Zoeken op titel of groep
In het tweede deel van de zoekcriteria kan je zoeken op titel, naam van bedrijf. Je kan ook aangeven
of je enkel wilt zoeken op de actuele gegevens of ook in het verleden wilt zoeken.
Als ik me beperk tot de huidige release coordinators, dan is de lijst natuurlijk kleiner.
Hieronder heb ik als titel “architect” ingevuld en ik heb een drietal groepen aangevinkt. Ik zoek
bijgevolg mensen met de titel “architect” in de groepen J-desk, de Nederlandse Java User Group en
de Eclipse-aanhangers

Ho
ofd
stu
k: N
uts
bal
ken
en
zo
ekva
k
75
Hieronder zie je de zoekresultaten voor architecten van de 3 groepen.

Ho
ofd
stu
k: N
uts
bal
ken
en
zo
ekva
k
76
5.3.1.3 Zoeken op tijdstip van toetreden of taal
Doorgaans zoek je alle LinkedIn-gebruikers op, ongeacht hun tijdstip van toetreden. Maar het kan
handig zijn om een overzicht te krijgen van de nieuwkomers. In dat geval selecteer je de gewenste
keuze vermeld onder “joined”.
Hieronder zie je dat er een slordige 120.000 personen op één dag zijn bijgekomen.
Als je de zoekcriteria uitbreidt tot “joined in the last day” en als locatie “Belgium” aanduidt, dan zie je
dat er op één dag 777 personen in België zijn bijgekomen.

Ho
ofd
stu
k: N
uts
bal
ken
en
zo
ekva
k
77
Opzoeken op taal lijkt me in september 2009 nog niet echt goed uitgewerkt, of ligt dit aan de
instellingen van de gebruikers zelf ? Als ik de taal “German” aanvink, krijg ik een heel bijzonder
resultaat. Das sieht doch wie eine Riesensauerei aus. Na so wass !
5.3.1.4 Opzoeken van referenties
Naast het opzoeken van personen kan je ook referenties opzoeken. Het idee hierachter is dat je
potentiële kandidaten voor een vacature in je bedrijf kan toetsen aan de hand van hun (voormalige)
collega’s. Hiervoor klik je op het tabblad “reference search”. Je vult de naam van het bedrijf in en
geeft de periode op waarvoor hij/zij voor dit bedrijf gewerkt heeft. Daarna klik je op “search”.
LinkedIn geeft een kort overzicht, maar je moet al een betalende abonnee zijn om de details te
krijgen.

Ho
ofd
stu
k: N
uts
bal
ken
en
zo
ekva
k
78
5.3.2 Banen (Jobs)
In het menu van “Jobs” is de eerste optie kosteloos beschikbaar. Het
spreekt voor zich dat LinkedIn voor het publiceren van een vacature
(“post a Job”) geld vraagt. Het geld moet immers ergens van komen.
Daarom zal ik niet alle opties uitgebreid kunnen bespreken. Ik kan
bezwaarlijk een onbestaande vacature plaatsen om de mogelijkheden aan
te geven. Het beheren van de vacatures is uiteindelijk ook maar voor een
kleiner gedeelte van de LI-gebruikers weggelegd.
5.3.2.1 Opzoeken van vacatures (advanced job search)
Onder “advanced job search” vind je onderstaande invulscherm. Ik vul als sleutelwoord “java” in en
vraag om rekening te houden met de locatie.

Ho
ofd
stu
k: N
uts
bal
ken
en
zo
ekva
k
79
In het overzichtscherm wordt nog vermeld wat de selectiecriteria waren. Indien gewenst, kan je dit
resultaat bewaren onder “bookmark”.
Als je op de titel klikt, krijg je de details van de vacature te zien. Je kan je kandidatuur indienen via
“apply now”, je kan dit scherm onder je bookmarks plaatsen of deze vacature naar iemand anders
doorsturen via “forward this job to a friend”.

Ho
ofd
stu
k: N
uts
bal
ken
en
zo
ekva
k
80
Wie zoekt in een gebied rond Antwerpen, ziet dat deze optie toch ook al gebruikt wordt in Nederland
en België. Merk ook op dat bepaalde vacatures al enkel op LinkedIn worden aangeboden.
Naast de details van de job…
… kan je ook een beschrijving krijgen van het bedrijf. Klik je op “view profile”, dan krijg je meer
details over het bedrijf te zien.

Ho
ofd
stu
k: N
uts
bal
ken
en
zo
ekva
k
81
5.3.2.2 Plaatsen van vacatures (Hiring home)
Hier vind je de mogelijkheid om vacatures te plaatsen. LinkedIn geeft echter duidelijk aan dat dit een
betalende optie is. Je kan hier een vacature plaatsen voor 195 $ voor 30 dagen.
Ook bij de andere tabbladen zie je dat dit een betalende optie is. Ik besteed hier daarom geen
verdere aandacht meer aan. Maar voor HRM-afdelingen en recruteerders kan dit interessant zijn.

Ho
ofd
stu
k: N
uts
bal
ken
en
zo
ekva
k
82
5.3.3 Antwoorden (Answers)
LinkedIn heeft een aantal fora waar je met je vragen terecht kan. Als
je klikt op “advanced answers search”, dan kom je terecht op het
onderstaande scherm. Merk op dat die scherm dezelfde structuur
heeft als het menu dat hier aan de rechterkant staat afgebeeld.
5.3.3.1 Opzoeken van antwoorden (advanced answers search)
In het onderstaande scherm vul ik een trefwoord in (“groups”) en ik
selecteer als categorie “using LinkedIn”. Daarna klik ik op de “search”
knop.

Ho
ofd
stu
k: N
uts
bal
ken
en
zo
ekva
k
83
In het resultatenoverzicht kan ik de zoekopdracht nogmaals lanceren door het invulscherm aan de
rechterkant. Ik kan een ander trefwoord intikken, kiezen voor zoeken in vragen en antwoorden of
enkel in de vragen. Ik kan de categorie wijzigen en aanduiden of ik enkel vragen wil bekijken die nog
geen antwoord hebben gehad.
De gevonden vragen/antwoorden worden doorgaans gesorteerd volgens datum, met de meest
recente vragen eerst afgebeeld. Je kan die sorteervolgorde wijzigen door op een andere optie te
klikken.
Als ik klik op “degrees away from you”, dan wordt het overzicht gesorteerd volgens de plaats die de
vraagsteller in mijn netwerk inneemt, met mijn eigen vraag bovenaan. Het gaat hier om een vraag
van april 2008

Ho
ofd
stu
k: N
uts
bal
ken
en
zo
ekva
k
84
Als ik klik op het tabblad “open questions”, dan zie ik enkel de recente vragen.
Als je klikt op een vraag, dan kan je de gedetailleerde vragen en antwoorden bekijken. En af en toe zit
er een Nederlandse vraag tussen. Je kan een antwoord op de vraag geven via de “answer” knop. Kan
je zelf niet antwoorden, dan kan je nog altijd naar iemand anders verwijzen via “suggest expert”. Wil
je wel antwoorden, maar wil je niet dat iemand anders het kan lezen, dan kies je voor “reply
privately”. En tot slot kan je deze vraag ook aan andere contactpersonen doorgeven via “share this”.

Ho
ofd
stu
k: N
uts
bal
ken
en
zo
ekva
k
85
5.3.3.2 Mijn vragen & antwoorden (My Q&A)
Onder My Q&A vind je je eigen vragen en antwoorden terug. Bij de vragen staat tevens vermeld of
de vraag nog open is dan wel afgesloten. Een vraag kan beantwoord worden gedurende een
beperkte periode; daarna wordt ze automatisch afgesloten. LinkedIn vermeldt ook hoeveel vragen je
nog kan stellen.
Ga je naar het tabblad “My Answers”, dan krijg je een overzicht van alle antwoorden die je gegeven
hebt. De vraagstellers kunnen je antwoord als goed of beste markeren. Dit levert je de nodige
expertise op die je aan de rechterkant samengevat ziet.

Ho
ofd
stu
k: N
uts
bal
ken
en
zo
ekva
k
86
5.3.3.3 Stel een vraag (ask a question)
Onder het tabblad “ask a question” vind je een invulformulier waar je een vraag kan stellen. Zodra je
enkele letters van je vraag hebt genoteerd, toont LinkedIn een reeks mogelijk gelijkaardige vragen.
Eventueel kan je aanvinken dat je deze vraag niet wil publiceren op het forum, maar wilt stellen aan
directe contactpersonen die je in een volgend scherm kan selecteren.
Onder de titel vul je de details van de vraag in en je selecteert een categorie voor je vraag.

Ho
ofd
stu
k: N
uts
bal
ken
en
zo
ekva
k
87
Als de vraag beperkt is tot een bepaalde locatie, kan je dat hier aangeven. LinkedIn vraagt ook nog of
je vraag te maken heeft met rekrutering, reclame of het zoeken van een baan. Is alles ingevuld zoals
je wenst, dan klik je op de knop “ask question”.
LinkedIn meldt je dat de vraag gedurende een beperkte tijd open staat voor vragen. Na die tijd kan
de vraag nog gelezen worden, maar worden er geen nieuwe antwoorden meer genoteerd. Je kan in
dit scherm de vraag alsnog aan een aantal directe contactpersonen doorsturen.
De nieuwe vraag staat nu vermeld onder “my Q&A”.
En je vindt de vraag ook onder “answer questions”.

Ho
ofd
stu
k: N
uts
bal
ken
en
zo
ekva
k
88

Ho
ofd
stu
k: N
uts
bal
ken
en
zo
ekva
k
89
5.3.3.4 Beantwoord vragen (answer questions)
Als je klikt op het tabblad “answer questions”, krijg je een overzicht van openstaande vragen
gesorteerd naar gelang van de plaats die de vraagsteller in je netwerk inneemt. Je krijgt dus eerst de
vragen te zien van je directe contactpersonen.
Met Behulp van “browse” aan de rechterkant van het scherm kan je de openstaande vragen van een
bepaalde categorie bekijken. Hieronder zie je de vragen die horen bij de categorie “using LinkedIn”.
Eventueel kan je ook vragen in andere talen bekijken.

Ho
ofd
stu
k: N
uts
bal
ken
en
zo
ekva
k
90
Als je de antwoorden van een vraag wilt bekijken of de vraag wilt beantwoorden, kan je op de titel
klikken.
Via de “answer” knop krijg je een editeerscherm te zien. LinkedIn meldt heel duidelijk dat je
antwoord voor alle LI-gebruikers zichtbaar is.
Als je klaar bent, kan je via de submit-knop (hier niet zichtbaar) onderaan het scherm het antwoord
bevestigen.

Ho
ofd
stu
k: N
uts
bal
ken
en
zo
ekva
k
91
Het antwoord verschijnt dan als laatste onderaan de lijst.
Af en toe is er ook een vraag in het Nederlands. Onder de titel “Student uit namen zoekt een
stageplaats in Vlaanderen” zie ik onderstaande vraag. Ik besluit dit keer “suggest expert” te
gebruiken.
“

Ho
ofd
stu
k: N
uts
bal
ken
en
zo
ekva
k
92
Vervolgens kan ik een persoon uit mijn netwerk selecteren die ik voor dit antwoord wil aanbevelen.
In het onderstaande scherm kan ik personen opzoeken via de beginletter, locatie of industrietak. Heb
ik de gewenste expert(s) geselecteerd, dan klik ik op “finished”.

Ho
ofd
stu
k: N
uts
bal
ken
en
zo
ekva
k
93
Ik kan een korte tekst schrijven over de expert en eventueel een persoonlijk berichtje toevoegen
voor de vraagsteller. Als ik klaar ben, klik ik op de submit-knop (hier niet zichtbaar).

Ho
ofd
stu
k: N
uts
bal
ken
en
zo
ekva
k
94
5.3.4 Bedrijven (Companies)
Onder Companies kan je zoeken naar bedrijven of dienstverleners.
5.3.4.1 Je eigen bedrijf (your company)
Klik je op “companies” of “company search” dan krijg je een zoekscherm
te zien waar ook je eigen bedrijf wordt vermeld. Van hieruit kan je naar je bedrijfsprofiel gaan kijken.
En gezien het bedrijfsprofiel maar half volledig is, vraagt LinkedIn om een beschrijving te plaatsen. Ik
klik dus op “Add description”.

Ho
ofd
stu
k: N
uts
bal
ken
en
zo
ekva
k
95
Sommige velden kunnen enkel via LinkedIn worden aangepast. Andere velden kan je zonder verdere
controle aanpassen.
Merk op dat mijn functie nu vermeld staat achter “last edited by”.

Ho
ofd
stu
k: N
uts
bal
ken
en
zo
ekva
k
96
5.3.4.2 Opzoeken van bedrijven (search companies)
In het zoekscherm kan je een trefwoord en/of locatie opgeven. Eventueel vink je ook aan dat je enkel
bedrijven wilt zoeken die in die locatie hun hoofdkwartier hebben.
In de bedrijvenlijst kan je zien of je contactpersonen voor dit bedrijf werken, dan wel dat de
contacten van het tweede knooppunt er werken. Openstaande vacatures worden ook aangegeven.

Ho
ofd
stu
k: N
uts
bal
ken
en
zo
ekva
k
97
Aan de rechterkant van het scherm zie je een invulscherm
waarmee je je zoekopdracht nog verder kan verfijnen.
Je kan de naam van een bedrijf of een trefwoord opgeven.
Je kan je beperken tot een bedrijfstak zoals nutsbedrijven of
softwarebureau’s.
Je kan de locatie aangeven en je beperken tot een land of een
land en een postcode.
Je kan aangeven dat je enkel wilt zoeken naar
bedrijfshoofdkwartieren.
De vermelding “Limit search to 1st and 2nd degree” geeft aan
dat je enkel bedrijven wilt zoeken waarvoor je
contactpersonen werken of de contacten van je
contactpersonen. De resultaten hangen dan natuurlijk af van
de grootte van je netwerk.
Je kan ook aanvinken welke bedrijfsgrootte je vermeld wilt
zien in het overzicht.

Ho
ofd
stu
k: N
uts
bal
ken
en
zo
ekva
k
98
5.3.4.3 Bedrijfsprofiel
Voor iedere bedrijf is er een overeenkomstig bedrijfsprofiel dat een aantal elementen bevat.
Bovenaan staat het logo en de omschrijving
Daaronder vind je het aantal werknemers van dit bedrijf dat actief is op LinkedIn, gevolgd door het
aantal werknemers dat zich in je netwerk bevindt.
Daaronder vind je de voormalige werknemers. Je ziet hun huidige functie en bedrijf vermeld staan.
Als de vermelde werknemer geen directe contactpersoon is, zie je wie van je directe
contactpersonen een gemeenschappelijke kennis is.
Onder de voormalige werknemers vind je de recent aangeworven werknemers.

Ho
ofd
stu
k: N
uts
bal
ken
en
zo
ekva
k
99
En tot slot vind je de populaire profielen. De populariteit wordt gemeten aan de hand van het aantal
keren dat dit profiel door LinkedIn-gebruikers bekeken is.
Rechts zie je voor welke bedrijven de werknemers meestal gewerkt hebben voor ze bij het
betreffende bedrijf kwamen werken.
Daaronder zie je een overzicht van de verschillende “areas” of regio’s waarin het bedrijf werkzaam is.
Let op : deze onderverdeling hangt af van de postcode die de LinkedIn-gebruikers van dit bedrijf
hebben opgegeven. Als ze de postcode van hun woonplaats hebben opgegeven in plaats van hun
werkplaats kan dit een verkeerd beeld geven.
Daaronder verschijnt een samenvatting van het bedrijf. Indien er informatie is over dit bedrijf in
Business Week, zal je hier een link zien verschijnen.

Ho
ofd
stu
k: N
uts
bal
ken
en
zo
ekva
k
100
Vanuit ACA-IT Solutions komen we terecht bij Cegeka.
Voor mijn eigen bedrijf is de koppeling dan weer wel duidelijk.
To slot verschijnt een kort overzicht van de meest gebruikte titels in dit bedrijf en van de diverse
universiteiten en hogescholen waaraan de werknemers hun opleiding hebben genoten.

Ho
ofd
stu
k: N
uts
bal
ken
en
zo
ekva
k
101
Bij de grote bedrijven vind je daarna nog uittreksels uit een blog, nieuws over deze bedrijven en
beursinformatie.

Ho
ofd
stu
k: N
uts
bal
ken
en
zo
ekva
k
102
5.3.4.4 Dienstverleners (service providers)
Onder “service providers” zie je onderstaand scherm staan. Je vindt hier alle aanbevelingen van
LinkedIn-gebruikers die door hun klanten zijn aanbevolen. De meest recente aanbevelingen staan
bovenaan.
Je kan op drie manieren de aanbevelingen filteren, en je kan natuurlijk die drie manieren combineren
: filteren op je netwerk, op locatie en op bedrijfstak.

Ho
ofd
stu
k: N
uts
bal
ken
en
zo
ekva
k
103
Als je snel je eigen aanbevelingen wil terugvinden, klik je op “you”.
Als je aanbevelingen wenst over trainers van je directe contactpersonen, dan klik je op de gewenste
categorie (aan de rechterkant) en op het pictogram van “1st node”.

Ho
ofd
stu
k: N
uts
bal
ken
en
zo
ekva
k
104
Ben je op zoek naar aanbevelingen van een webontwerper in België aanbevolen door je directe
contactpersonen of de contacten van deze contactpersonen, dan klik je op de het pictogram van
“2nd node”, je selecteert de gewenste categorie en via “change location” wijzig je de locatie.
Onderaan de pagina staat een tip van hoe je hier als dienstverlener kan vermeld worden : je vraagt
gewoon een aanbeveling. Overigens geeft LinkedIn onder de titel “Can you recommend … ?” de
klanten ook de kans om al direct een aanbeveling te maken zonder dat de dienstverleners daarom
moeten vragen.

Ho
ofd
stu
k: In
form
atie
van
je n
etw
erk
105
6 Informatie van je netwerk Uiteindelijk draait alles om het verkrijgen van informatie uit je netwerk. Je hebt je profiel geplaatst
op LinkedIn en je hebt een netwerk van directe contactpersonen opgebouwd met één bedoeling : dit
netwerk gebruiken om er de nodige informatie uit te kunnen halen. De informatie die je netwerk je
biedt, wordt in dit hoofdstuk behandeld.
6.1 Resultatenoverzicht In het vorige hoofdstuk hebben we gezien hoe we gegevens uit de LinkedIn-databank kunnen
opzoeken. Meestal gaat het om personen, maar het kan ook gaan om bedrijven, antwoorden,
vacatures. Wat LinkedIn gevonden heeft aan de hand van je zoekcriteria, wordt in een
resultatenoverzicht getoond.
Hieronder zie je een schermafdruk van zo’n resultatenoverzicht. Je ziet het selectiecriterium
(personen uit de bouwsector – “Construction”) en het aantal gevonden personen.
Je kan het overzicht sorteren op verschillende manieren. Ik gebruik doorgaan de sortering op relatie.
Hiermee krijg je de directe contactpersonen het eerst te zien.
Je kan ook een keuze maken uit het soort overzicht dat je wilt zien : standaard, uitgebreid, of
eventueel een eigen gemaakte opmaak van het resultatenoverzicht.

Ho
ofd
stu
k: In
form
atie
van
je n
etw
erk
106
Via “create a new view” kan je zelf bepalen wat je al dan niet op het resultatenoverzicht wenst te
zien. En merk op dat dit nu nog gratis is, maar dit biedt LinkedIn slechts een beperkte tijd aan.
In het overzicht vermeld LinkedIn al of je gemeenschappelijke kennissen hebt of tot een zelfde groep
behoort.
Behoort een persoon in het overzicht tot je directe contactpersonen (dus eerste knooppunt van je
netwerk), dan kan je deze persoon aanbevelen of een bericht sturen. Je ziet die mogelijkheden als je
de cursor op de persoon plaatst in het resultatenoverzicht.

Ho
ofd
stu
k: In
form
atie
van
je n
etw
erk
107
Indien het gaat om een persoon van het tweede knooppunt, dan kan je andere functies gebruiken ; je
kan de persoon een Inmail sturen, een introductie krijgen tot die persoon of je kan de persoon
uitnodigen om tot je netwerk van directe contacten toe te treden.
Het verschil tussen een Inmail (send InMail) en een introductie (Get introduced) zit hem in de
snelheid. Via InMail kan je direct een bericht sturen. Voor een introductie moet je via de
gemeenschappelijke tussenpersonen werken. En dan hangt de snelheid van je bericht ook af van de
snelheid waarmee die tussenpersonen het bericht doorgeven.
Voor InMail moet je betalen. Je kan ervoor kiezen om dit per bericht te betalen. Of je kan ervoor
kiezen om een betalende abonnee te worden. Je betaalt dan voor een periode en je krijgt er een
hoop mogelijkheden bij die de niet-betalende gebruikers niet hebben. Gezien ikzelf niet betaal, ga ik
die mogelijkheden niet behandelen.
In het resultatenoverzicht kan je de betalende abonnee herkennen aan het logo dat je hieronder
naast de naam van de betreffende persoon ziet.

Ho
ofd
stu
k: In
form
atie
van
je n
etw
erk
108
6.2 Het profiel Als je een naam selecteert op het resultatenoverzicht, kom je terecht op het profiel van de
geselecteerde persoon. Hieronder zie je een profiel dat we gemakshalve in 4 hebben onderverdeeld.
De 4 onderdelen zullen we in de volgende paragrafen bespreken.

Ho
ofd
stu
k: In
form
atie
van
je n
etw
erk
109
6.3 Visitekaartje Elk profiel begint met een visitekaartje. Je ziet de naam van de betreffende persoon, zijn huidige
functie en de regio en industrietak waarin hij/zij werkt. Aan de rechterkant zie je de opties : een
directe contactpersoon kan je een bericht sturen of een aanbeveling geven. Je kan het profiel ook
doorsturen naar een ander contactpersoon.
Rechts onderaan staan een aantal pictogrammen waarmee je het profiel kan afdrukken of bewaren
als een PDF-document. , doorsturen naar een collega. Als je een foto ziet staan die niet geschikt
wordt geacht (denk aan erotische foto’s), dan kan je die foto afvlaggen (“report profile photo”).
Rechts bovenaan zie je de mogelijkheid om terug naar het zoekscherm te gaan (“back to search
results”) of naar het vorige of volgende profiel te bladeren (“Prev” , “Next”).
Die mogelijkheden heb je niet alleen bij je directe contactpersonen maar ook bij contacten van
tweede of derde graad. Maar hier zie je rechts van het visitekaartje wel andere opties.
Je kan een contactpersoon een Inmail sturen. Dit is een bericht waarvoor je moet betalen.
Kies je voor een gratis alternatief, dan geef je het bericht door via een tussenpersoon. En je kan de
persoon in kwestie ook toevoegen aan je netwerk. Let wel : in feite stuur je die persoon een
uitnodiging en het staat hem/haar vrij om de uitnodiging al dan niet te weigeren.
Merk op dat je vanuit een visitekaartje een nieuwe zoekopdracht kan starten. Als je de cursor plaatst
op de regio (in casu Antwerp Area), dan kan je door te klikken alle personen opzoeken die tot die
regio behoren. Eenzelfde mogelijkheid heb je door op de industrietak (in dit geval Computer
Software) te klikken.

Ho
ofd
stu
k: In
form
atie
van
je n
etw
erk
110
Na het klikken op “Antwerp Area”, zag ik in het resultatenoverzicht deze regio als selectiecriterium in
het resultatenoverzicht vermeld staan. Merk op dat “Country” in dit geval niet klopt.
Samengevat hebben we de volgende mogelijkheden, afhankelijk van het knooppunt waarin de
contactpersoon zich in je netwerk bevindt.
Contactpersoon van eerste graad
Bericht sturen (met eventueel kopie naar je
eigen e-mailbox)
Aanbeveling schrijven voor deze persoon
Profiel doorsturen naar andere
contactpersoon
Contactpersoon van tweede of derde graad
Inmail sturen (bericht tegen betaling)
Introductie via tussenpersoon (gratis)
Persoon toevoegen aan je netwerk van directe
contactpersonen
Profiel doorsturen naar andere
contactpersoon

Ho
ofd
stu
k: In
form
atie
van
je n
etw
erk
111
6.4 Afstandsbediening Onder het visitekaartje vind je de “afstandsbediening”. Hier zie je een samenvatting van de functies
die de persoon heeft uitgeoefend en de opleiding die hij of zij heeft genoten. De titels “current”,
“past” en “education” zijn blauw onderlijnd en dus een koppeling naar de betreffende informatie
Als je klikt op “education”, ga je naar het gedeelte in de webpagina waar de opleiding in meer detail
is beschreven. Sommige gedeeltes van de tekst zijn in het blauw weergegeven, en dus een
mogelijkheid om een nieuwe zoekopdracht op te starten.
Als ik klik op “Frans – Spaans ”, dan kom ik terecht op het onderstaande overzicht.

Ho
ofd
stu
k: In
form
atie
van
je n
etw
erk
112
6.5 Het curriculum vitae Onder de “afstandsbediening” zie je het curriculum vitae van de betreffende persoon. De CV bevat
verschillende onderdelen.
6.5.1 Samenvatting en kalender
De samenvatting geeft een (al dan niet kort) overzicht van waar de persoon in kwestie mee bezig is
geweest.
Bij sommige personen zie je onder de samenvatting een overzicht van de bijeenkomsten waar hij of
zij naartoe gaat.
Zoals gewoonlijk is iedere tekst vermeld in blauw een link naar een andere webpagina. Als ik klik op
“57 attending”, dan zie ik een overzicht van iedereen die naar de vermelde conferentie gaat.

Ho
ofd
stu
k: In
form
atie
van
je n
etw
erk
113
6.5.2 Huidige en voorgaande functies
Onder de titel “experience” zie je de huidige en voorgaande functies van de persoon.
Hieronder zie je twee functies. Bij de functie van “Real Software Group” is er een link naar het
bedrijfsprofiel van dit bedrijf, voorgesteld door het pictogram .
Je kan een verkorte versie van het bedrijfsprofiel raadplegen door de cursor op de naam van het
bedrijf te plaatsen. Klikken op de naam van het bedrijf brengt je naar het bedrijfsprofiel zelf.

Ho
ofd
stu
k: In
form
atie
van
je n
etw
erk
114
6.5.3 Opleiding
Onder “education” vind je de opleidingen die de persoon in kwestie heeft gevolgd. Ook hier geldt dat
de blauwe tekst een link is naar een volgende webpagina. Klik je op “informatics”, dan vind je alle
personen die deze tekst in hun opleiding hebben.
6.5.4 Aanbevelingen
Onder de opleidingen vind je de aanbevelingen voor de betreffende persoon. Ook hier geldt dat de
blauwe tekst een nieuwe zoekopdracht start of naar een andere webpagina gaat. Merk op dat je ook
hier naar het bedrijfsprofiel kan gaan via het pictogram .

Ho
ofd
stu
k: In
form
atie
van
je n
etw
erk
115
6.5.5 Bijkomende informatie
Onder “additional information” vind je de interesses van de persoon en de groepen waartoe hij of zij
behoort. Ook hier geldt dat een blauwe tekst een nieuwe zoekopdracht start of naar een andere
webpagina verwijst. Als ik op “Wine” klik, dan start ik een zoekopdracht die me alle personen
oplevert die eveneens in wijn zijn geïnteresseerd.
Klik ik op de naam van een groep, dan ga ik naar de webpagina van de betreffende LI-groep.

Ho
ofd
stu
k: In
form
atie
van
je n
etw
erk
116
6.6 Informatie over het LI-netwerk Het vierde en laatste deel van het profiel bevat informatie over het LinkedIn-netwerk van deze
persoon. Dit deel vind je uiterst rechts op het persoonlijk profiel.
6.6.1 Uitgewisselde berichten
Indien je ooit berichten hebt uitgewisseld met de persoon in kwestie, dan wordt dit vlak onder de
pictogrammen van het visitekaartje vermeld.
Via “see all messages” kan je dan naar de berichten kijken.
6.6.2 Contactinformatie
LinkedIn toont de e-mailadres of –adressen en vermeldt ook welk adres het primaire adres is. Je kan
hier ook opmerkingen bij vermelden.
Je kan zelf nog meer informatie noteren die de persoon zelf nog niet heeft vermeld.

Ho
ofd
stu
k: In
form
atie
van
je n
etw
erk
117
6.6.3 Activiteit
Daaronder vind je de meest recente activiteit samengevat. Hier vind je met welke persoon of
personen de betreffende persoon onlangs is geconnecteerd.
Hier vind je ook de teksten terug die deze personen hebben ingegeven op hun eigen profiel onder de
titel “what are you working on”.
En soms vind je daar ook informatie over komende conferenties.
Zoals gewoonlijk bij blauwe tekst op de LI-webapplicatie kan je dan doorklikken om eventueel deel te
nemen. Let wel : dit is natuurlijk geen echte inschrijving, maar geeft je contactpersonen wel een idee
van welke congressen voor jou van belang zijn.

Ho
ofd
stu
k: In
form
atie
van
je n
etw
erk
118
6.6.4 Overzicht van de contactpersonen
Ben je een direct contactpersoon aan het bekijken, dan zie je welke contactpersonen hij of zij heeft.
De gemeenschappelijke contactpersonen worden eerst vermeld. Als je alle contactpersonen wil
bekijken, klik je op de tekst “see all connections”.
Bij sommige directe contactpersonen zie je echter niets vermeld over de contacten van deze
contactpersoon.
Dit verschil zie je ook al in het overzicht van je “telefoonboek” of
“rolodex”
Vergelijk even de gegevens van Zulmira Aguead met Raf Alexander : het
getal “51” van Raf is onderlijnd, dus mag je de contactpersonen van Raf raadplegen. Het getal “500+”
van Zulmira is niet onderlijnd, dus geeft zij de gegevens van haar contacten niet prijs.

Ho
ofd
stu
k: In
form
atie
van
je n
etw
erk
119
Als je je eigen contacten ook niet prijs wil geven, kan je dit instellen via “account & settings” –
“privacy settings” – “connections browse”.
6.6.5 Overzicht van de tussenpersonen
Indien je een indirecte contactpersoon bekijkt, dan vertelt LinkedIn je in welk knooppunt van het
netwerk deze persoon zich bevindt en wie de tussenpersonen zijn.
6.6.6 Gemeenschappelijke groepen
Behoor je tot dezelfde groep(en) als de betreffende persoon, dan wordt de naam en logo van de
groep afgebeeld.

Ho
ofd
stu
k: In
form
atie
van
je n
etw
erk
120
6.6.7 Vraag en antwoord
Indien je contactpersoon ooit een vraag of antwoord heeft geschreven op de diverse Q&A fora, dan
vind je hier een vermelding terug. Onderstaande persoon heeft 5 vragen gesteld en 30 antwoorden
gegeven.
Via “See all Q&A” vind je die vragen of antwoorden terug.
6.6.8 Aanbevelingen van
Onder de titel “X recommends” lees je welke personen er worden aanbevolen door de persoon
waarvan je het profiel aan het bekijken bent. Als je klikt op de tekst, zie je de volledige aanbeveling.

Ho
ofd
stu
k: In
form
atie
van
je n
etw
erk
121
6.6.9 Gelijkaardige profielen
Daaronder verschijnt een overzicht van personen die mogelijk een gelijkaardig profiel hebben. Of
beter gezegd, je ziet welke persoonsprofielen er nog bekeken zijn door dezelfde gebruikers die dit
profiel hebben bekeken.

Ho
ofd
stu
k: C
om
mu
nic
eren
bin
nen
je n
etw
erk
122
7 Communiceren binnen je netwerk We hebben je eerst getoond hoe je een profiel moet opstellen, hoe je vervolgens je netwerk van
contactpersonen kan opbouwen en uitbreiden en hoe je in je netwerk personen kan opzoeken. En
dan komt de grote vraag : wat kan ik doen als ik op een interessante persoon stuit die echter geen
direct contactpersoon van me is. In dit hoofdstuk tonen we hoe je met directe en indirecte contacten
kan communiceren.
7.1 Directe contactpersonen Een direct contactpersoon, of een contactpersoon in de eerste graad van je netwerk, kan je direct
contacteren. Een eerste mogelijkheid zie je op zijn/haar visitekaartje. Je kan een bericht sturen via
“send a message”. Dit bericht komt dan in zijn/haar Inbox terecht en de mogelijkheden van de Inbox
bekijken we later nog.
Onderaan staan een aantal pictogrammen en die geven de volgende mogelijkheden aan :
Je kan het profiel van deze persoon afdrukken.
Je kan het profiel van deze persoon in pdf-formaat bewaren.
Je kan de contactgegevens van deze persoon in de vorm van een Vcard op harde schijf
zetten. Daar kan je dan in Outlook mee aan de slag.
De rode balk geeft aan dat je dit profiel in de bookmarks van IE kan toevoegen.
De gevarendriehoek is voorbehouden voor personen met een foto die je als ongepast wilt
doorgeven aan de mensen van LinkedIn.
Onder de titel “contact information” vind je het emailadres. Je kan de persoon dus ook rechtstreeks
een e-mail versturen in plaats van met de LinkedIn Inbox te werken.
Als je klikt op View / Edit Contact Info kan je nog meer contactinformatie van deze persoon opvragen
of zelf beheren.

Ho
ofd
stu
k: C
om
mu
nic
eren
bin
nen
je n
etw
erk
123
Als je op Send a message klikt, kan je in het popup scherm een bericht intikken en dit versturen.

Ho
ofd
stu
k: C
om
mu
nic
eren
bin
nen
je n
etw
erk
124
7.2 Indirecte contactpersonen Als je op een zoekscherm zit, waar je het resultaat van je zoekcriteria bekijkt, dan kan je dit resultaat
ordenen volgens de relatie die ze met je hebben. Zodoende zie je je directe contactenpersonen het
eerste in het zoekscherm, vervolgens de contacten van je contactpersonen en tot slot de contacten
in de derde graad.
Als je op een naam klikt, krijg je het betreffende profiel te zien. Ieder profiel vermeldt in welk
knooppunt in je netwerk deze persoon zich bevindt. Hieronder zie je het voorbeeld van een contact
in de tweede graad. Als je deze persoon een bericht wil versturen, dan kan dit via een zogenaamde
introductie. Deze introductie verloopt via een tussenpersoon en die tussenpersoon of
tussenpersonen zie je ook vermeld onder de titel “how you’re connected to X”.
Aan de rechterkant zie je welke tussenpersoon of –personen je kunnen helpen om een bericht door
te geven aan de persoon in kwestie.

Ho
ofd
stu
k: C
om
mu
nic
eren
bin
nen
je n
etw
erk
125
Hieronder zie je een contact in de derde graad. Ook deze contacten kan je bereiken via een
introductie via een tussenpersoon. Je ziet nog de namen van de tussenpersonen in eerste graad. De
namen van de tussenpersonen in tweede graad worden niet vermeld.
Naast de introductie kan je ook werken met InMail. Dit is een bericht dat rechtstreeks wordt
verzonden. Deze optie staat vlak boven de introductie.
Een InMail is betalend maar in sommige gevallen heb je geluk : als de betreffende persoon een
betalende abonnee is, neemt hij/zij de kosten hiervoor op zich. Een betalend abonnee is ter
herkennen aan het pictogram .

Ho
ofd
stu
k: C
om
mu
nic
eren
bin
nen
je n
etw
erk
126
Hieronder overlopen we de opties voor het leggen van contacten met een indirect contact.
7.2.1 Groepsleden
Een persoon is mogelijk geen directe contactpersoon, maar als je tot eenzelfde groep behoort, geeft
LinkedIn je toch de gelegenheid om direct met elkaar te communiceren.
Aan de rechterkant zie je vermeld staan welke groep(en) je gemeenschappelijk hebt met de
betreffende persoon.
Overigens hangt alles wel af van de instellingen die jijzelf en de betreffende persoon hebben
genoteerd. Als ik klik op “friends of Limburg” in het scherm hierboven en ik klik vervolgens op more –
my settings…
… dan zie ik dat ik de andere leden de toestemming heb gegeven om me via LinkedIn rechtstreeks
berichten te sturen.

Ho
ofd
stu
k: C
om
mu
nic
eren
bin
nen
je n
etw
erk
127
7.2.2 InMail
Indien je klikt op “send InMail” had je tot voor maart 2008 de mogelijkheid om hiervoor apart te
betalen. Als je nu klikt op “send InMail”, krijg je de optie om je profiel te opwaarderen (lees :
betalen).
Als je het geluk hebt om op een betalend abonnee te vallen, dan kan je die kosten op hem/haar
verhalen.
Je krijgt de gelegenheid om een bericht op te stellen en rechtstreeks door te sturen naar je indirect
contact, ook al ken je diens e-mailadres niet.

Ho
ofd
stu
k: C
om
mu
nic
eren
bin
nen
je n
etw
erk
128
7.2.3 Introductie
Je kan ook in contact komen met een indirect contact via een introductie. Je stuurt dan een bericht
via een tussenpersoon. Hieronder zie je een contact in het tweede knooppunt van mijn persoonlijk
netwerk. LinkedIn vermeldt de namen van de gemeenschappelijke contactpersonen. In dit geval kan
ik een introductie via 15 personen doorgeven. Ik klik op de optie “Get introduced through a
connection”.

Ho
ofd
stu
k: C
om
mu
nic
eren
bin
nen
je n
etw
erk
129
Vervolgens vraagt LinkedIn me via welke tussenpersoon ik de boodschap wil doorgeven.
Daarna tik ik de boodschap in. Ik geef een titel aan de boodschap en vermeld op welke manier de
geadresseerde me kan bereiken.
Ik krijg ook de gelegenheid een korte boodschap in te tikken voor de gemeenschappelijke
tussenpersoon. Ten slotte moet hij/zij weten waarvoor de boodschap moet doorgegeven worden.
Daarna klik ik op de “send”-knop.

Ho
ofd
stu
k: C
om
mu
nic
eren
bin
nen
je n
etw
erk
130
Als je geen betalende abonnee bent, kan je maximaal 5 introducties tegelijkertijd hebben openstaan.
LinkedIn vermeldt hier dat ik 3 openstaande introducties heb en dat ik er dus nog 2 kan versturen.
We komen terug op de introducties als we de brievenbus of Inbox bespreken.

Ho
ofd
stu
k: C
om
mu
nic
eren
bin
nen
je n
etw
erk
131
7.2.4 Toevoegen aan je netwerk
Een derde manier van communiceren is de meest effectieve : je nodigt de persoon uit om toe te
treden tot je netwerk. Hiervoor klik je op de optie “Add X to your network”.
Vervolgens geef je aan hoe je deze persoon kent. Dat zal hem/haar ook helpen als je uitnodiging in
de brievenbus van deze persoon belandt. Je kan er eventueel nog een persoonlijk berciht aan
toevoegen. Voor Engelstaligen is dit overbodig, maar voor Nederlandstaligen raden we toch aan een
persoonlijk bericht in het Nederlands toe te voegen. Zuiver Engelstalige berichten worden vaak als
spam beschouwd.
LinkedIn wijst je er ook op dat je best enkel personen uitnodigt die je kent. Niettemin kent LinkedIn
allerlei soorten gebruikers : gaande van personen die enkel hun collega’s van het eigen werk
uitnodigen tot open netwerkers. We komen hier nog op terug.

Ho
ofd
stu
k: C
om
mu
nic
eren
bin
nen
je n
etw
erk
132
Als je later een overzicht wilt hebben van alle uitnodigingen die je verstuurd hebt, dan ga jenaar de
Inbox en je klikt op “sent”
Naast de titel “sent” heb je de mogelijkheid om verder te filteren via de neerklaplijst of dropdown
list. Hier selecteer je “invitations”.
En hieronder zie je een overzicht van alle verzonden uitnodigingen met status en datum van
verzending.
De Inbox bespreken we in meer detail in het volgende hoofdstuk.

Ho
ofd
stu
k: B
riev
enb
us
(In
bo
x)
133
8 Brievenbus (Inbox)
8.1 de Inbox op je thuispagina De brievenbus of Inbox kan je op 2 manieren raadplegen. Je vindt de Inbox aan de linkerkant van het
scherm in het menu onder Profile en contacts. Hier kan je ook snel een
bericht samenstellen, naar de ontvangen berichten gaan, de verzonden
berichten bekijken of het archief raadplegen. Let wel : de 1 die hier
vermeld wordt, verwijst naar 1 ongelezen bericht. De gelezen berichten
worden hier niet meegeteld. Zodra je een bericht gelezen hebt, zal dit
aantal ook met 1 verminderen.
Je vindt op je thuispagina ook een overzicht van de ongelezen berichten
met meer details. Hieronder zie je het ongelezen bericht samen met de
zogenaamde “action items” : berichten waarvoor je nog een actie moet ondernemen : 3
uitnodigingen en 4 Q&A.
De 3 uitnodigingen waarvoor je nog een actie moet ondernemen, zijn voorzien van een vlag.
Als je de cursor op een vlag plaatst, krijg je de mogelijkheid om aan te geven dat je voor dit bepaalde
bericht niets meer moet doen.
Zodra ik het bericht heb “afgevlagd”, worden de uitnodigingen niet meer vermeld bij de “action
items”.

Ho
ofd
stu
k: B
riev
enb
us
(In
bo
x)
134
Bij sommige berichten staat er vermeld “take action”. Als je hierop klikt, kan je zien welke acties je op
dit bericht kan toepassen. In het onderstaande geval gaat het om een gewoon bericht, en dus kan ik
het beantwoorden, ofwel beantwoord ik de verzender en alle personen die eveneens als
bestemmeling vermeld zijn of ik archiveer het bericht zonder meer.
Indien het gaat om een uitnodiging, kan ik de uitnodiging aanvaarden, ik kan aangeven dat ik de
persoon in kwestie niet ken of ik kan het bericht zonder meer archiveren.
Als je op Inbox in het linkermenu klikt, ga je naar de Inbox waar je ongelezen en gelezen berichten
terugvindt.

Ho
ofd
stu
k: B
riev
enb
us
(In
bo
x)
135
8.2 De inbox in detail Als je in de linkermenu op “Inbox” hebt geklikt, krijg je de details van de Inbox te zien. Je kan nu
verder gaan filteren en ook verzonden en gearchiveerde berichten bekijken.
Als je verder wilt filteren, kan dat via de keuzelijst die je vindt naast de vermelding “received”. In het
overzicht hieronder zie je dat er een (2) staat achter Messages : dit betekent dat ik 2 boodschappen
nog niet heb gelezen.
Hieronder zie je een overzicht van alle gewone berichten na toepassing van de filter.

Ho
ofd
stu
k: B
riev
enb
us
(In
bo
x)
136
Op dezelfde manier kan je op “sent” klikken en je vervolgens beperken tot de verzonden
introducties.
Hieronder is het tabblad “archived” geactiveerd en ik heb gefilterd op “invitations” om de
gearchiveerde uitnodigingen te bekijken.

Ho
ofd
stu
k: B
riev
enb
us
(In
bo
x)
137
8.3 Aanvaarden van een uitnodiging Als je een uitnodiging in de Inbox hebt, kan je die uitnodiging aanvaarden via de optie “take action”.
Vervolgens maak ik een keuze uit de keuzelijst die dan getoond wordt.
Of ik klik op de titel van het bericht “invitation to connect” om het bericht zelf te bekijken. En hier
heb ik dezelfde keuzes als in de keuzelijst hierboven.
Als ik de cursor op de naam plaats, krijg ik meer informatie over de persoon in kwestie. Eventueel
kan ik hier in het visitekaartje nog klikken op “view profile” om nog meer details te bekijken.

Ho
ofd
stu
k: B
riev
enb
us
(In
bo
x)
138
Als ik klik op “accept”, komt er een melding om te bevestigen dat deze persoon voortaan in mijn
netwerk zit.
Ik kan nu een bericht sturen of de connecties van mijn nieuwe contactpersoon bekijken. Mijn naam
verschijnt nu onder de nieuwe connecties. Daaronder komen de gemeenschappelijke connecties en
tot slot volgen de overige connecties.

Ho
ofd
stu
k: B
riev
enb
us
(In
bo
x)
139
8.4 Actieberichten (Action items) Als ik naar Inbox ga, zie ik een cijfer tussen haakjes. Dit cijfer staat voor actieberichten, ofwel
berichten waarvoor er nog een actie van mij wordt verwacht.
Het overzicht toont de verschillende berichten. De vlag achter het onderwerp van het bericht geeft
aan dat hiervoor nog een actie moet ondernomen worden. Klikken op de vlag betekent dat je dit
bericht als actiebericht afvlagt. Het wordt dan niet meer vermeld bij de actieberichten.

Ho
ofd
stu
k: B
riev
enb
us
(In
bo
x)
140
8.5 Boodschappen (Messages) Klik je op “Messages”, dan kom je terecht op het overzicht van de ontvangen boodschappen. In het
overzicht wordt de afzender vermeld, het onderwerp,een aanduiding of het bericht als actiebericht is
aangevlagd, de status en de datum van ontvangst.
De titel is in het blauw, dus geldt ook hier weer dat je de details kan opvragen als je op de titel van de
boodschap klikt. Je kan een antwoord geven op de boodschap via “reply”, je kan de boodschap
doorsturen naar één van je directe contactpersonen via “forward” of je kan de boodschap via
“archive” in het archief plaatsen. Je krijgt deze boodschap dan niet meer te zien.

Ho
ofd
stu
k: B
riev
enb
us
(In
bo
x)
141
Als we de onderstaande boodschap archiveren via de knop “archive”, dan zien we de boodschap
terug onder het tabblad “archived” van de Inbox.
Maar ook gearchiveerde boodschappen blijven beschikbaar en je kan er ook na archivering nog een
antwoord op geven.

Ho
ofd
stu
k: B
riev
enb
us
(In
bo
x)
142
8.6 InMail Even ter herinnering : een InMail is een bericht dat je kan versturen naar contacten die zich in het 2e
of 3e knooppunt van je netwerk bevinden.
Maar waar LinkedIn je vroeger toeliet om een InMail per stuk te betalen, moet je nu upgraden
alvorens hiervan gebruik te kunnen maken. De boodschap is duidelijk “Passez à la caisse!”.
Nochtans biedt LinkedIn de niet-betalende gebruikers toch de gelegenheid om InMail te versturen.
Maar doorvoor moet je wel behoren tot eenzelfde groep als de contact van 2e of 3e knooppunt van je
netwerk. Hieronder zie je een overzicht van de InMails die ik ontvangen heb.
De titels van de berichten zijn in het blauw en wijzen dus op een koppeling.

Ho
ofd
stu
k: B
riev
enb
us
(In
bo
x)
143
Als ik hierop klik, krijg ik de details van de boodschap te zien.
Als ik op de naam van de verzender klik, kom ik uit op diens profiel.
De reden dat we mekaar een bericht kunnen versturen, zonder dat we mekaars directe
contactpersonen zijn, heeft te maken met het feit dat we beiden tot eenzelfde groep behoren.
En ook hier geldt weer dat deze mogelijkheid er enkel is als beide personen in hun groepsinstellingen
aangeven dat andere groepsleden hen mogen contacteren.

Ho
ofd
stu
k: B
riev
enb
us
(In
bo
x)
144
8.7 Introducties (Introductions) Introducties zijn berichten die verzonden worden naar contacten van het 2e of 3e knooppunt en die
via tussenpersonen passeren.
Als je klikt op de titel van een boodschap, krijg je de details van deze boodschap te zien. Je ziet
tevens de route van de boodschap en waar ze voor het moment is.
Klik op een introductie om de detail ervan te bekijken. Je ziet dan tevens de weg die de introductie
heeft afgelegd.

Ho
ofd
stu
k: B
riev
enb
us
(In
bo
x)
145
Via “show archived messages” kan je ervoor kiezen om ook de introducties te tonen die reeds
gearchiveerd zijn.
Klik je op “sent”, dan zie je de introducties die je zelf hebt verstuurd. Van iedere introductie zie je de
ontvanger, het onderwerp, de status en de datum van verzending. Er zijn diverse statussen :
“accepted” betekent dat de ontvanger de introductie heeft aanvaard. Meestal heb je dan ook een
antwoord. Het tegenovergestelde is “declined” : de ontvanger heeft je voorstel geweigerd. Met “in
progress” is je introductie nog onderweg, maar hier is een tijdslimiet aan verbonden. Na enige tijd
vervalt je introductie en krijgt ze de status “expired”.
Op zich is het vervallen van een introductie ook goed : onthoud dat je maximaal 5 openstaande
introducties hebt. Heb je 5 introducties lopen, dan kan je geen nieuwe introductie versturen. Als er
geen antwoord op komt, kan je de lopende introductie eventueel terugtrekken, maar na verloop van
tijd vervalt ze sowieso waardoor je weer een introductie kan verzenden.

Ho
ofd
stu
k: B
riev
enb
us
(In
bo
x)
146
8.8 Uitnodigingen (Invitations) Het overzicht van de uitnodigingen is grotendeels hetzelfde als de voorgaande schermen. Alleen
staat er één knop extra, met name de “Accept” knop. Hiermee kan je de geselecteerde
uitnodiging(en) aanvaarden.
Indien er niet direct op een uitnodiging wordt gereageerd, kan je ervoor kiezen deze uitnodiging nog
eens te sturen of ze terug te trekken : je hebt dan de keuze tussen de knoppen “resend” of
“withdraw”.
Er is nog een extra filter in “Inbox, met name de “blocked invitations”.

Ho
ofd
stu
k: B
riev
enb
us
(In
bo
x)
147
De reden dat ik geen geblokkeerde uitnodigingen heb, heeft te maken met mijn instellingen. Onder
account & settings – “invitation filtering” heb je de mogelijkheid om enkel uitnodigingen te
aanvaarden van mensen die je e-mailadres kennen of , nog beperkter, enkel van mensen die in je
geïmporteerde contactenlijst staan.

Ho
ofd
stu
k: B
riev
enb
us
(In
bo
x)
148
8.9 Profielen (Profiles) Indien je een profiel hebt gevonden dat mogelijk interessant is voor één van je contactpersonen, dan
kan je dit profiel doorsturen via “forward this profile”.
Je selecteert de gewenste contactpersoon of –personen en je wijzigt eventueel nog de standaard
Engelse tekst. Via het vinkvakje “send me a copy” kan je ervoor zorgen dat je dit profiel ook in je
eigen Inbox krijgt.
Hieronder zie je een overzicht van de ontvangen profielen. Je ziet per profiel de verzender, het
onderwerp en datum van verzending.

Ho
ofd
stu
k: B
riev
enb
us
(In
bo
x)
149
Klik op de titel om de detail van het bericht te bekijken.
Via de knop “view profile” kan je naar het betreffende profiel gaan kijken.

Ho
ofd
stu
k: B
riev
enb
us
(In
bo
x)
150
8.10 -Vraag&Antwoord (Q&A) Bij Q&A vind je een overzicht van de vragen die je gesteld hebt en de antwoorden die je op vragen
van andere LinkedIn-gebruikers hebt gegeven.
Klik op de titel van een boodschap om de details te bekijken. Vanop het detailscherm kan je de
boodschap beantwoorden, archiveren of doorsturen naar één van je contactpersonen. Je ziet de
afzender en je kan dus ook zijn/haar profiel bekijken als je op de naam van de afzender klikt.

Ho
ofd
stu
k: B
riev
enb
us
(In
bo
x)
151
Klik je in het voorgaande detailscherm op “view question”, dan ga je naar de vraag waarbij deze
boodschap hoort. Op Q&A komen we later nog terug.
Ook bij “Sent” hebben we hetzelfde systeem. Je start met een overzicht van verzonden
boodschappen in het kader van een vraag.
Klik op de titel van een boodschap om het betreffende antwoord te lezen.

Ho
ofd
stu
k: B
riev
enb
us
(In
bo
x)
152
8.11 Werkaanbiedingen (Jobs) Werkaanbiedingen of jobs kan je eveneens doorgeven aan je contactpersonen. Hieronder zie je een
overzicht van de werkaanbiedingen die in mijn Inbox zitten.
Klikken op de titel brengt je naar de detail van de werkaanbieding.
Heb je zelf een werkaanbieding, dan kan je die doorgeven via
“compose message” – “send job notification”.
Voor deze optie moet je echter betalen.

Ho
ofd
stu
k: B
riev
enb
us
(In
bo
x)
153
8.12 Aanbevelingen (Recommendations) Aanbevelingen spelen een grote rol in LinkedIn. Ze bepalen zelfs de volledigheid van je profiel. Maar
in se verschillen ze niet van de andere berichten in je Inbox.
Op het overzichtscherm kan je klikken op de titel van de aanbeveling om de details te zien. Je kan
ervoor kiezen om je aanbeveling al dan niet in je profiel op te nemen, om een andere aanbeveling te
vragen aan de persoon die je heeft aanbevolen. En zoals alle andere berichten kan je dit bericht ook
archiveren.
8.12.1 Ontvangen aanbevelingen
Hieronder zie je de tekst van een aanbeveling. Je kan deze tekst archiveren, wat niet betekent dat de
aanbeveling niet meer zichtbaar zou zijn. Je archiveert de tekst in de Inbox.
Je kan om een vervangende tekst vragen via “request replacement”. Als je klikt op de blauwe tekst
“visible in your profile”, ga je naar het overzicht van je functies en de bijbehorende aanbevelingen.

Ho
ofd
stu
k: B
riev
enb
us
(In
bo
x)
154
In het overzicht van de ontvangen aanbevelingen, zie je alle posities die je ooit hebt bekleed, ook
degene waarvoor je nog geen aanbevelingen hebt gekregen. Via “Ask to be endorsed” kan je alsnog
een aanbeveling vragen aan één van je directe contactpersonen.
Hieronder zie je een positie met een aanbeveling. Via “Manage” kan je de aanbeveling in detail
bekijken.
De tekst van een ontvangen aanbeveling kan je natuurlijk niet zelf wijzigen. Maar je kan wel beslissen
of je de aanbeveling in je profiel wil tonen (zie vinkvakje “show”).
En je kan om een nieuwe aanbeveling vragen aan de persoon die je al eerder aanbevolen had.

Ho
ofd
stu
k: B
riev
enb
us
(In
bo
x)
155
8.12.2 Gevraagde aanbevelingen
Naast de aanbevelingen die je ontvangen hebt, zie je hier ook vragen van je contactpersonen om
door jou aanbevolen te worden.
Via de knop “edit recommendation” kan je naar een overzicht van degegeven aanbevelingen gaan.
Je kan de tekst wijzigen of aangeven aan wie je deze aanbeveling wil tonen op jouw profiel.

Ho
ofd
stu
k: B
riev
enb
us
(In
bo
x)
156
8.12.3 Aanbevelingen geven
Hieronder geef ik een overzicht van de schermen die je doorloopt als je een aanbeveling geeft. In dit
geval start ik met een bericht in de Inbox met een vraag om aanbevolen te worden.
Als je op “Subject” klikt, kom je terecht op het bericht. Hier kan je beslissen om de aanbeveling te
schrijven dan wel het bericht te archiveren.
Als je op “write recommendation” klikt, moet je bepalen welk soort aanbeveling je geeft : als collega,
klant of partner.

Ho
ofd
stu
k: B
riev
enb
us
(In
bo
x)
157
In het volgende schermen zijn er drie delen : in het eerste deel bepaal je welke soort dienst je hebt
gehad van de aan te bevelen persoon, in welk jaar dat je hem of haar voor het eerst hebt ingehuurd
en of je meermaals een beroep op diens diensten hebt gedaan.
Vervolgens selecteer je de drie belangrijkste kenmerken van de persoon.
Tot slot schrijf je de eigenlijke aanbeveling.

Ho
ofd
stu
k: B
riev
enb
us
(In
bo
x)
158
Onderaan het scherm kan je de aanbeveling versturen.
We zijn nu terug in de Inbox en de status van het bericht is niet meer hangende (“pending”) omdat je
de vraag van aanbeveling hebt beantwoord.
Ik neem nog even een kijkje op het profiel en de aanbeveling verschijnt inderdaad. Maar let wel op
de opmerking :”the posting of this recommendation is pending Jo’s approval”. Pas als de aanbevolen
persoon tevreden is met de aanbeveling, wordt deze aanbeveling ook zichtbaar voor de rest van zijn
of haar contactpersonen.
Je moet natuurlijk niet wachten tot iemand je vraagt om een aanbeveling. Op de profielpagina van je
directe contacten kan je via “recommend this person” een aanbeveling schrijven.

Ho
ofd
stu
k: N
ieu
ws
op
je t
hu
isb
lad
159
9 Nieuws op je thuisblad In het midden van je thuispagina, onder de “Inbox”, vind je de “Network updates”. Hiermee kan je de
volgende zaken opvolgen :
Wijzigen van de status van je contactpersonen.
Wijzigen van het profiel van je contactpersonen.
Toetreden van je contactpersonen tot groepen.
Nieuws via de applicaties.
Nieuws over nieuwe connecties.
9.1 Je eigen status Je kan je eigen status wijzigen aan de linkerkant van het scherm onder “add connections”. Eenzelfde
mogelijkheid via je onder de titel “Network Updates” in het midden van je thuisblad.
Je kan zowel aan de linkerkant als onder network updates je nieuwe status bijwerken.

Ho
ofd
stu
k: N
ieu
ws
op
je t
hu
isb
lad
160
9.2 Nieuws van je netwerk Onder je eigen status volgen de network updates van je directe contactpersonen : wie is tot welke
groep toegetreden, wie heeft er nieuwe contactpersonen.
Als eerste zie je de statuswijzigingen van je contactpersonen. Je kan een persoonlijk bericht sturen of
commentaar toevoegen aan deze status.
Daaronder verschijnt de wijzigingen in bedrijfsprofielen.
Hier zie je welke contactpersonen er onlangs tot groepen zijn toegetreden.
Als je klikt op de naam van de groep, kom je terecht op de welkomstpagina van deze groep. Als je
wenst, kan je je ook als lid aanmelden voor deze groep.

Ho
ofd
stu
k: N
ieu
ws
op
je t
hu
isb
lad
161
Hieronder zie je de laatste meldingen die via de ingebouwde applicaties zijn binnengekomen. Aan de
applicaties gaan we nog een heel hoofdstuk wijden. Eén van de applicaties is TripIt, waarmee je
reizen kan plannen. En hier zie je wie wanneer op reis gaat.
Tot slot zie je welke contactpersonen hun netwerk hebben uitgebreid.
Zoals altijd geldt ook hier dat een blauwe tekst aanduidt dat er een link is naar een popup-scherm of
een volgende webpagina.
Aan het einde van de “network updates” zie je “manage your network update settings” en “see more
network updates”.

Ho
ofd
stu
k: N
ieu
ws
op
je t
hu
isb
lad
162
Via “see more network updates” kan je een beter zicht krijgen op alle nieuwigheden in je netwerk
van contactpersonen. Via de verschillende tabbladen (“all updates”, “category view”) kan je op
verschillende manieren de nieuwtjes van je directe contacten bekijken.
Via “manage your network update settings” bepaal je zelf waarover je nieuws wilt krijgen.

Ho
ofd
stu
k: N
ieu
ws
op
je t
hu
isb
lad
163
9.3 Nieuws van je groepen Onder “Group updates” vind je het nieuws van de groepen waartoe je behoort. Groepen behandelen
we nog in een apart hoofdstuk. Hieronder zie je alvast dat groepsnieuws vooral te maken heeft met
wie welke discussies heeft opgestart of wie waarop commentaar leverde.
En ook hier geldt dat een blauwe tekst aangeeft dat je hiermee een popup-scherm of een andere
webpagina kan oproepen.

Ho
ofd
stu
k: N
ieu
ws
op
je t
hu
isb
lad
164
9.4 Nieuws van je bedrijf of sector Onder het nieuws van de groepen komt het nieuws van je bedrijf of sector. In mijn geval zou dit
nieuws over AWW of Antwerpse Waterwerken moeten zijn. Hieronder zie je de titel van een
krantenartikel dat ik via de knop “submit a news article” heb doorgegeven. Hoe je dit kan doen,
behandel ik in het hoofdstuk “applicaties”.
Als ik klik op “see more news”, kom ik op een overzicht van de sector. Maar hoe LinkedIn bij deze
artikels is uitgekomen op basis van “utilities”, is me niet altijd even duidelijk. Ik hoop dat het voor
andere bedrijven en sectoren duidelijker is.

Ho
ofd
stu
k: N
ieu
ws
op
je t
hu
isb
lad
165
9.5 Pas aangekomen op LinkedIn Tot slot krijg je een overzicht van (mogelijk) oud-collega’s en oud-medestudenten.
Ook hier geeft het blauwe lettertype aan dat het gaat om een koppeling naar een webpagina met
meer gedetailleerde informatie.
Klik je bijvoorbeeld op “universiteit Antwerpen”, dan krijg je een overzicht van nieuwe gebruikers van
LinkedIn die in dezelfde periode als jijzelf gestudeerd hebben aan dezelfde onderwijsinstelling.

Ho
ofd
stu
k: N
ieu
ws
op
je t
hu
isb
lad
166
9.6 Mogelijke contacten Ondertussen zijn we aanbeland aan de rechterkant van het thuisblad. Allereerst laat LinkedIn hier
een overzicht zien van mensen die je mogelijk kent. Het is me, eerlijk gezegd, niet altijd even duidelijk
hoe LinkedIn aan deze mogelijke contacten komt. Maar het kan zeker een aanzet zijn om hier oude
bekenden terug op te vissen en je netwerk te vergroten.
Als je klikt op “see more”, wordt het overzicht van mogelijke bekenden uitgebreid.

Ho
ofd
stu
k: N
ieu
ws
op
je t
hu
isb
lad
167
9.7 Bezoekers van je profiel Een andere bron van informatie is het overzicht van de LinkedIn-gebruikers die je profiel bekeken
hebben. Hieronder zie je dat mijn profiel op 3 dagen tijd bekeken is door 6 personen. Bovendien leer
ik hier ook dat mijn naam 214 keer in een zoekresultaat is verschenen gedurende de voorbije week.
Als je op de tekst klikt of op “see more”, zie je wie je profiel heeft bekeken. Merk op dat er slechts
één naam getoond wordt, bij de andere gebruikers zie je een titel of de sector van degene die je
bezocht heeft.
Je kan zelf bepalen wat andere LinkedIn-gebruikers zien als je hun profiel hebt gezocht. Hiervoor klik
je op “account & settings bovenaan het scherm. Onder de titel “privacy settings” klik je op “profile
views”.

Ho
ofd
stu
k: N
ieu
ws
op
je t
hu
isb
lad
168
Je hebt nu drie mogelijkheden : als je andere profielen hebt bekeken, zullen de eigenaars van deze
profielen je naam en koptitel zien, ofwel enkel je sector en functie of helemaal niets.

Ho
ofd
stu
k: A
pp
licat
ies
169
10 Applicaties Sinds mijn vorige handleiding (maart 2008) heeft LinkedIn de applicaties toegevoegd. Je vindt een
overzicht van de applicaties aan de rechterkant van je thuisblad. En de samenstelling van dit
thuisblad bepaal je zelf. Onder de titel “who’s viewed my profile” zie je “Reading List” en “Events”.
Aan het einde van de applicaties vind ik de knop “add an application”.
Als ik hierop klik, zie ik de diverse mogelijke applicaties die ik op mijn
thuisblad kan toevoegen.
In dit hoofdstuk ga ik zeker niet alle applicaties bespreken. Dit zou veel te ver leiden. Ik ga er een
aantal bespreken waar ik zelf al mee gewerkt heb en die me interessante informatie geven.

Ho
ofd
stu
k: A
pp
licat
ies
170
10.1 Leeslijst (ReadingList) Als boekenliefhebber begin ik met de “reading list”. Hieronder heb ik de mogelijkheid om naar mijn
eigen leeslijst te gaan, naar de leeslijsten van mijn directe contacten, naar de leeslijsten van mensen
die in dezelfde sector werken of alle overzichten samen. Ik kan tevens hier al een boek opzoeken om
aan mijn leeslijst toe te voegen.
Onder “your reading list” staan alle boeken vermeld die ik heb gelezen of zou willen lezen. En zoals je
kan zien, heb ik het kind in mij nog bewaard want het eerste boek is een stripverhaal. En je kan
inderdaad nog geen Nederlandstalige boeken vermelden.

Ho
ofd
stu
k: A
pp
licat
ies
171
Duitstalige boeken zijn dan weer wel mogelijk, zolang ze maar zijn aangeboden door amazon.
En Nederlandstalige boeken die ook in het Engels verkrijgbaar zijn, kan je gelukkig weer wel
vermelden.
Als ik een boek wil toevoegen, geef ik een zoekcriterium op en ik klik op “search books”. Ik blader
door de lijst tot ik het gewenste boek vind, en klik daarna op de knop “select” onder het boek. En
wonder boven wonder is er nu toch een Nederlandstalige versie beschikbaar.

Ho
ofd
stu
k: A
pp
licat
ies
172
Daarna geef ik aan of ik het boek wil lezen, aan het lezen ben of gelezen heb.
Het nieuwe boek verschijnt nu bovenaan mijn leeslijst.

Ho
ofd
stu
k: A
pp
licat
ies
173
Onder het tabblad “network updates” vind ik de boeken die op de leeslijst van mijn directe
contactpersonen vermeld staan.
Je kan hier het profiel van de lezer bekijken, het boek aan je leeslijst toevoegen of dit boek op de
webstek van Amazon bekijken.

Ho
ofd
stu
k: A
pp
licat
ies
174
Onder “industry updates” krijg ik een overzicht van de leeslijst van mensen uit dezelfde sector als
ikzelf. In mijn geval gaat het om de nutsbedrijven of “utilities”. Indien er iemand is met een
interessante boekenkeuze, kan ik via “watch X’s list” deze leeslijst toevoegen aan de leeslijsten die ik
opvolg.

Ho
ofd
stu
k: A
pp
licat
ies
175
10.2 Agenda (events) Naast de leeslijst is mijn tweede favoriet de agenda. Onder de titel “events” zie je toekomstige
congressen, conferenties en allerhande bijeenkomsten. Je ziet ook hoeveel personen er aanwezig
zullen zijn, hoeveel van je directe contactpersonen eraan deelnemen. Via “share” kan je de
conferentie ook aan anderen doorgeven.
Via “see events your connections are attending” kan je nog meer bijeenkomsten bekijken. Je krijgt
per bijeenkomst het aantal aanwezigen, aantal directe contactpersonen dat er zal aanwezig zijn.

Ho
ofd
stu
k: A
pp
licat
ies
176
En via RSVP kan je aangeven of je aanwezig zal zijn, of je er een uiteenzetting zal geven, op een stand
zal staan of dat je interesse hebt zonder meer. Even voor alle duidelijkheid : op de Engelsetalige
wikipedia stond vermeld dat RSVP verwijst naar het Franse “Répondez s’il vous plaît.”.
Onderaan de webpagina krijg je een overzicht van de contactpersonen die interesse hebben in een
bepaalde bijeenkomst.
Onder het tabblad “find events” kan je zoeken naar bepaalde bijeenkomsten.

Ho
ofd
stu
k: A
pp
licat
ies
177
Hieronder zie je een voorbeeld van een zoekopdracht.
Vind je op de conferentie ook contactpersonen terug, dan worden die vermeld.

Ho
ofd
stu
k: A
pp
licat
ies
178
Via “add an event” kan je je eigen bijeenkomsten publiceren en kenbaar maken aan de LinkedIn-
gemeenschap.

Ho
ofd
stu
k: A
pp
licat
ies
179
10.3 Antwoorden, banen en Google presentatie Zoals ik reeds vermeld heb, kan je via “add an application” de rechterkant van je thuispagina
opvullen zoals je zelf wil. Ikzelf heb ervoor gekozen om een overzicht te behouden op het
vragenforum “Q&A – using LinkedIn”. Daaronder volg ik de plaatsaanbiedingen op over “.NET”. En
tot slot laat ik “Google presentation” staan als herinnering aan de mogelijkheid dat ik nog een google
presentatie kan toevoegen aan mijn profiel. Dit kan handig zijn om een portfolio voor te stellen.

Ho
ofd
stu
k: A
pp
licat
ies
180
10.4 Gemeenschappelijke bestanden (Box.net) Via Box.net kan je bestanden opladen en indien gewenst ook delen met je directe contactpersonen.
Als ik klik op “manage your files”, kom ik uit op het onderstaande scherm. Als ik op “My Connections’
files” klik, krijg ik een overzicht van de bestanden van mijn directe contacten.

Ho
ofd
stu
k: A
pp
licat
ies
181
Het opladen van een curriculum vitae is één van de voor de handliggende mogelijkheden om van
box.net gebruik te maken.
Hieronder zit ik op “My Files”. Aan de rechterkant heb ik een neerklaplijst waarmee ik diverse opties
kan gebruiken zoals het verwijderen van het bestand, het afladen op harde schijf of het versturen
met Gmail.

Ho
ofd
stu
k: A
pp
licat
ies
182
Als je klikt op “collaborate”, kan je contactpersonen uitnodigen om gezamenlijk aan dit bestand te
werken.

Ho
ofd
stu
k: A
pp
licat
ies
183
10.5 Polls Toen ik deze tekst schreef, was net het weekend van de
volksraadpleging in Antwerpen over de brug “Lange Wapper”
achter de rug. Iedereen zal dus wel het belang van polls,
enquêtes, rondvragen en aanverwanten kunnen inschatten.
En voortaan kan je voor polls ook terecht op LinkedIn.
Hieronder zie je een drietal vragen die gesteld zijn. Je kan
gaan naar “My Polls” waardoor je een overzicht krijgt van alle
polls waar je op geantwoord hebt, of die je zelf hebt gestart.
Via “see more” krijg je de mogelijkheid om verder te bladeren in alle polls.

Ho
ofd
stu
k: A
pp
licat
ies
184
Als ik bij het bladeren een stem uitbreng, …
… dan krijg ik daarna de resultaten te zien. Ik hoef niet te stemmen, want via “see results” kan ik de
resultaten ook bekijken zonder eerst zelf een stem uit te brengen.
En je vindt ook Nederlandstalige polls terug.

Ho
ofd
stu
k: A
pp
licat
ies
185
Onder My Polls vind ik dan de polls terug waar ik een antwoord op gegeven heb.
Wil je een eigen rondvraag opstarten, dan kan je tot vijf verschillende mogelijkheden aan de vraag
koppelen.
EN je hebt de keuze aan wie je je vraag wil richten. Als je verder wil gaan dan je eigen
contactpersonen, moet je wel een abonnement op LI hebben.

Ho
ofd
stu
k: A
pp
licat
ies
186
10.6 Presentaties Je kan ook presentaties op je LinkedIn-profiel plaatsen. Dit kan bijvoorbeeld handig zijn om jezelf, je
portfolio of je bedrijf voor te stellen. Als je hieronder klikt op “sync with your SlideShare account”, …
… dan ga je naar het thuisblad van slideshare op LinkedIn.
Onder het tabblad “your connections” krijg je een overzicht van de presentaties van je directe
contactpersonen.

Ho
ofd
stu
k: A
pp
licat
ies
187
Als je klikt op het voorblad van een presentatie, kan je deze presentatie in detail bekijken.
Je kan ook een zoekterm opgeven om alle bijbehorende presentaties op te zoeken.

Ho
ofd
stu
k: A
pp
licat
ies
188
10.7 SAP community Onderstaande applicatie gebruik ik niet maar ik wil ze wel vermelden omdat het opvallend is dat één
bepaalde applicatie verwijst naar een ERP-platform en leverancier. Ik kan me indenken dat deze
applicatie zeer interessant kan zijn voor SAP-gebruikers.
10.8 Overzicht van LinkedIn-applicaties Rechts onderaan het thuisblad zie ik de knop “add an application”. Ik heb niet alle applicaties
hierboven besproken, maar wie verder wil uittesten, heeft hierbij een overzicht van wat LinkedIn in
2009 op vlak van applicaties allemaal aanbood.

Ho
ofd
stu
k: W
erke
n m
et g
roep
en
189
11 Werken met groepen LinkedIn heeft er in 2009 veel aan gedaan om groepen populairder te maken. En de vooruitgang is
heel sterk. Er is een periode geweest dat je enkel Amerikaanse groepen zag in het overzicht en je kon
ook geen nieuwe groepen aanmaken. Momenteel is er een enorme vrijheid in het aanmaken en
beheren van groepen.
11.1 Groepen in het personenoverzicht Als je zoekt naar bepaalde personen, bijvoorbeeld met het trefwoord “java”, dan krijg je een
overzicht van de personen die voldoen aan het selectiecriterium. We
hebben al eerder gezien dat je de opmaak van het overzichtscherm kan
aanpassen.
Maar ook in de “basic view” maakt LinkedIn melding of de gevonden
personen deel uitmaken van eenzelfde groep als waartoe je zelf
behoort. Hieronder zie je de vermelding “3 shared groups”. Voor die
vermelding staat er een driehoek.
Als ik op de driehoek klik, krijg ik een overzicht van onze gemeenschappelijke groepen.
De groepsnamen zijn in het blauw afgebeeld, wat wijst op een link. Hiermee kan ik doorschakelen
naar het thuisblad van de groep in kwestie.
Natuurlijk krijg je dit alleen
te zien als je zelf bij een
groep bent aangesloten. In
de volgende paragraaf gaan
we na hoe je groepen kan
opzoeken en erbij
aansluiten.

Ho
ofd
stu
k: W
erke
n m
et g
roep
en
190
11.2 Groepsmenu Als je in het linkermenu klikt op “groups”, kom je op onderstaande
scherm terecht. We zullen ieder tabblad bespreken. Voor de beginners
op weg te helpen, start ik met het tabblad “Groups directory”. Als je
nog niet tot een groep behoort, kan je best eerst een interessante
groep opzoeken om hierbij aan te sluiten.
11.2.1 Groepslijst (Group directory)
Een overzicht van alle actieve groepen krijg je onder het tabblad “groups directory”.
Ik geef een trefwoord op en klik op search.
Het resultaat van de zoekopdracht zie je hieronder. Als je in dit
overzicht een interessante groep zit, kan je aansluiten door te
klikken op de vermelding “join this Group” .
Ook interessant is dat je kan zoeken op taal. En als je zoekt naar Nederlandstalige groepen,

Ho
ofd
stu
k: W
erke
n m
et g
roep
en
191
Dan zie je dat er toch heel wat groepen zijn, waarvan
sommigen toch een aanzienlijk aantal leden hebben. Het
overzicht is gesorteerd volgens aantal leden, waarbij de
grootste groepen natuurlijk vooraan staan. En met meer dan
dertienduizend groepen kan je als Nederlandstalige toch wel
ergens bij één of meerdere groepen aansluiten.

Ho
ofd
stu
k: W
erke
n m
et g
roep
en
192
11.2.2 Mijn groepen (My Groups)
Onder het tabblad “my groups” zie je een overzicht van alle groepen waartoe je behoort. Via de optie
“edit the order of your groups” kan je de volgorde bepalen waarin je deze groepen ziet of laat zien
aan anderen.
Je kan de volgorde bepalen via het invulveld “order”. Je kan ook bepalen hoeveel groepen je in het
linkermenu wil zien. Hieronder heb ik bepaald dat ik er 3 wil zien.
Als ik dit wijzig in 6 en ik bevestig de wijziging via de “save”-knop onderaan het scherm, zie ik het
resultaat in het linkermenu.

Ho
ofd
stu
k: W
erke
n m
et g
roep
en
193
Via member settings kan ik een aantal instelling beheren.

Ho
ofd
stu
k: W
erke
n m
et g
roep
en
194
En die gebruikersinstellingen bepalen of anderen het logo op mijn profiel kunnen zien. Ik bepaal
tevens het e-mailadres dat aan deze groep is gekoppeld en ik geef aan of ik al dan niet een e-mail wil
krijgen die me informeert over de activiteiten in deze groep.
Daaronder geef ik aan of ik van de groepsbeheerder aankondigingen wil ontvangen en of andere
leden me via LinkedIn berichten mogen sturen. En hierin ligt de kracht van de groepen : als je deze
optie aanvinkt, levert iedere groep je ook een uitbreiding van je netwerk op. Je kan nu ook indirecte
contactpersonen een bericht sturen.
Zoals je hieronder kan zien, kan je lid worden van maximaal 50 groepen.

Ho
ofd
stu
k: W
erke
n m
et g
roep
en
195
11.2.3 Gevolgde onderwerpen (Following)
Onder het tabblad “following” zie je alle onderwerpen die je volgt. Het gaat hier om discussies die je
zelf gestart bent of die iemand anders gestart is op een forum en waarop je hebt gereageerd. Aan de
rechterkant zie je per groep welke zaken je volgt. Je kan dit ook gebruiken om te filteren.
Als je de cursor plaatst op een groep, krijg je de gevolgde onderwerpen van die groep te zien. Om de
filtering af te zetten, plaats je de cursor terug op “All Groups”. Via “stop” kan je het volgen van het
betreffende onderwerp stopzetten.
11.2.4 Maak een groep aan (create a Group)
Omdat deze optie zo uitgebreid is, besteed ik hier een apart hoofdstuk aan.

Ho
ofd
stu
k: W
erke
n m
et g
roep
en
196
11.3 Thuisblad van een groep Als je op de naam van een groep klinkt, kom je op het thuisblad van de groep terecht. Hier zie je
onderstaande mogelijkheden. Op het overzicht (“overview”) zie je de meest recente activiteiten,
meest recente discussies of onderwerpen met de meeste commentaren.
11.3.1 Discussies (discussions)
Onder het tabblad “discussions” vind je alle onderwerpen waarover van gedachte gewisseld wordt.
Onderstaande scherm is al een mooi voorbeeld van hoe je het best niet doet. Het onderwerp
“immediate need for 9 java developers” hoort in feite thuis onder het tabblad “jobs”. Aan de
rechterkant zie je de optie “start a discussion”. Als je hierop klikt kan je direct een discussie starten.

Ho
ofd
stu
k: W
erke
n m
et g
roep
en
197
Via de knop “start a discussion” krijg ik een invulscherm waarin ik de
vraag of het onderwerp kan invullen, gevolgd door een invulscherm
voor de details. Hier kan ik ook al aangeven of het gaat om het aanbieden van een baan (job post) en
of ik de discussie wil volgen. Zo word ik verwittigd als er commentaar op komt.
Na het vervolledigen van de gegevens en bevestiging via de knop “submit for discussion” zie ik op het
overzicht van de discussies deze nieuwe discussie staan.

Ho
ofd
stu
k: W
erke
n m
et g
roep
en
198
11.3.2 Nieuws (news)
Onder het tabblad “news” kan je nieuws bekijken dat te maken heeft met de groep. Via “submit a
news article” kan je een artikel op de newstab plaatsen.
Ik plak de URL van een gevonden artikel in het onderstaande scherm.
Ik vervolledig onderstaande scherm en geef aan of ik al dan niet deze discussie wil volgen. Als er dan
commentaar komt op dit artikel, word ik hiervan verwittigd via e-mail.
Het artikel verschijnt nu in het nieuwsoverzicht.

Ho
ofd
stu
k: W
erke
n m
et g
roep
en
199
Afhankelijk van je nieuwsbron, kan je nog eenvoudiger nieuws doorgeven aan je LinkedIn-groepen.
Onderstaande artikel vond ik op de webstek van Het Belang van Limburg. Ik maak gebruik van de
optie “bookmarken / delen”.
Facebook en Twitter staan als één van de eerste opties, maar onder “meer” vind ik 172 andere opties
terug.
Onder een hele hoop opties zie ik LinkedIn.

Ho
ofd
stu
k: W
erke
n m
et g
roep
en
200
Als ik LinkedIn kies, krij ik onderstaand scherm te zien. Ik vervolledig dit en bevestig de gegevens.

Ho
ofd
stu
k: W
erke
n m
et g
roep
en
201
In het volgende scherm krijg ik alle groepen te zien waar ik deel van uitmaak. Ik selecteer één groep
waar ik het artikel wil publiceren.
Ik krijg de bevestiging dat het artikel is gepubliceerd. Ik kan nu het artikel naar mijn contactpersonen
doorsturen via “share this article”. Als ik kies voor “see your comment on LI”, dan kan ik het artikel in
de groep op LinkedIn bekijken.
En hieronder zie ik het betreffende artikel onder het tabblad “news” van de betreffende groep.
Deze manier van werken vind ik terug op de website van www.deredactie.be, www.demorgen.be,
www.gva.be, www.hbvl.be en waarschijnlijk nog andere nieuwssites.

Ho
ofd
stu
k: W
erke
n m
et g
roep
en
202
11.3.3 Banen (jobs)
Naast algemeen nieuws kan je nu ook onder een apart tabblad berichten over vacatures opvolgen.
De werking van “jobs” is gelijkaardig aan de werking van “discussions”. Via “post a job” kan je een
vacature op deze groep kenbaar maken.
Wil je op de hoogte gehouden worden van eventueel commentaar op de vacature, dan kan je dit via
“follow” regelen.
Nederlands vindt hoe langer hoe meer zijn weg op LinkedIn, zoals uit de vacature hieronder mag
blijken.

Ho
ofd
stu
k: W
erke
n m
et g
roep
en
203
11.3.4 Subgroepen (subgroups)
De beheerder van een groep kan beslissen om in de groep nog subgroepen aan te maken. Hieronder
zie je 2 subgroepen van de groep Devoxx Visitor. De ene groep richt zich tot de bezoekers van Devoxx
2009 en de andere groep tot de sprekers van deze conferentie.
Bij de groep van Facebook zie je onder meer een subgroep gericht op de spelletjes op facebook.com.

Ho
ofd
stu
k: W
erke
n m
et g
roep
en
204
11.3.5 Meer (more)
Onder “more” heb je drie verdere opties.
Leden (members)
Laatste wijzigingen (updates)
Mijn instellingen (my settings)
Onder “members” krijg je een overzicht van alle leden. Indien de leden behoren tot je directe
contactpersonen, verschijnt er enkel de optie “send message”.
Indien de leden niet tot je directe contacten behoren, zie je ook de optie “invite to connect”.
Onder “updates” zie je de laatste wijzigingen in de groep. Je kan kiezen tussen “full detail” of
“summary”.

Ho
ofd
stu
k: W
erke
n m
et g
roep
en
205
Onder “my settings” zie je de instellingen die je voor de betreffende groep hebt opgegeven. Hier
bepaal je
Of het logo van de groep op je profiel wordt afgebeeld;
Welk e-mailadres er gebruikt wordt voor communicatie binnen de groep;
Of je een overzicht wilt van de activiteiten binnen de groep;
Of de groepsbeheerder je aankondigingen mag versturen;
Of andere leden je berichten mogen sturen.

Ho
ofd
stu
k: W
erke
n m
et g
roep
en
206
11.4 Verlaten van een groep Op zeker ogenblik zat ik aan mijn maximum aantal toegelaten groepen. Vanaf het moment dat je lid
bent van 50 groepen – en subgroepen worden daarbij geteld – is het moment gekomen om je af te
vragen of al je groepen wel nuttig zijn. Wil je een groep verlaten, dan kan je dat via het
groepsoverzicht. Hier zie je al je groepen staan waar je lid van bent. Wil je een groep verlaten, dan
kies je voor “actions” onder de naam van de betreffende groep. In het submenu kies je dan voor
“leave Group”.
Na een bevestiging van onderstaande scherm ben je dan uit de groep gestapt.

Ho
ofd
stu
k: W
erke
n m
et g
roep
en
207
11.5 Voordeel van groepen Maar wat is nu het voordeel van een groep ? Het vereenvoudigt de onderlinge
communicatie. We geven hieronder een voorbeeld. De onderstaande persoon is net
als mezelf lid van de groep “java enthusiasts”.
We klikken op de naam en komen terecht op het profiel. Het is een persoon die in het tweede
knooppunt in ons netwerk zit. Directe communicatie is niet mogelijk. En bovendien gaat het hier om
een niet betalende LI-gebruiker. We hebben in de voorgaande pagina’s al gezien dat de optie “Send
InMail” enkel gaat als we bereid zijn onze “account te upgraden” (lees : te betalen).
Maar voor groepsleden geldt deze beperking niet : je krijgt nu via “Send Inmail” de mogelijkheid om
een groepsintroductie te versturen. Met andere woorden, je kan gratis een bericht versturen dat
bovendien niet via een tussenpersoon moet.

Ho
ofd
stu
k: W
erke
n m
et g
roep
en
208
Let wel : dit hangt af van de instelling die de andere LI-gebruiker heeft ingesteld bij zijn
groepsinstellingen. Hij of zij kan beslissen of andere groepsleden hem/haar direct kunnen
contacteren. Deze instelling vind je onder “My Groups”. Klik vervolgens op “settings” van de groep
waarvan je de instelling wil bekijken.
Hier bepaal je of andere groepsleden je direct kunnen contacteren. Wie wil openstaan voor anderen,
kan het beste deze instelling op “Yes” zetten.

Ho
ofd
stu
k: B
eher
en v
an g
roep
en
209
12 Beheren van groepen Vind je tussen alle bestaande groepen niet een groep terug die overeenstemt met je interesses, dan
kan je zelf aan de slag met een groep op te starten.
12.1 Aanmaken van een groep Als je een groep wilt aanmaken, dan klik je op “Groups” aan de linkerkant van het scherm. Daarna
klik je op het tabblad “Create a Group”.
Vervolgens krijg je een invulscherm te zien waar je een aantal zaken moet opgeven zoals logo en
naam van de groep, type en korte omschrijving.
Hieronder zie je een voorbeeld van een ingevuld aanvraagformulier.

Ho
ofd
stu
k: B
eher
en v
an g
roep
en
210
Je kan ervoor kiezen om iedere aanvraag tot aansluiten bij de groep sowieso goed te keuren of te
laten afhangen van de goedkeuring van de groepsbeheerder.
Is alles ingevuld, dan klik je op de knop “Create Group” onderaan het scherm.
Na de creatie kan je de uitnodigingen versturen naar mensen die je bij de groep wilt laten aansluiten.
Ik koos ervoor om nog geen uitnodigingen te versturen, en kreeg onderstaande scherm te zien. De
groep was actief met één lid.

Ho
ofd
stu
k: B
eher
en v
an g
roep
en
211
12.2 Toelaten van nieuwe leden In het overzicht van de groepen zie je voor welke groepen er onbeantwoorde aanvragen voor
toelating open staan.
Ik klik op de vermelding “requests to join” en krijg een overzicht te zien van personen die willen
aansluiten bij de groep. Hier kan ik de aanvragen goedkeuren, afwijzen of afwijzen en toekomstige
aanvragen verder blokkeren. Ik kan ook de sorteervolgorde bepalen of via de selectiecriteria
bovenaan in het overzicht de gegevens verder filteren.

Ho
ofd
stu
k: B
eher
en v
an g
roep
en
212
Ik selecteer een aantal aanvragen en klik op “approve”.
LinkedIn meldt vervolgens dat de geselecteerde aanvragen zijn goedgekeurd.
12.3 Beheeropties Indien je beheerder bent van een groep, zie je een tabblad extra met als vermelding “manage”.
Hieronder overlopen we de verschillende mogelijkheden die het
manage-tabblad aanbiedt. Hiernaast zie je het menu onder het
tabblad van de groepsbeheerder.

Ho
ofd
stu
k: B
eher
en v
an g
roep
en
213
12.3.1 Aanmaken van een subgroep
LinkedIn biedt de mogelijkheid om een groep onder te verdelen in 20 subgroepen. Hiervoor moet je
een bepaalde groep selecteren (in dit geval “friends of Limburg”) en vervolgens ga je naar het
tabblad “manage”. Aan de rechterkant vind je dan een menu “manage Group”.
Eén van de opties van “manage Group” is het beheer van subgroepen of “manage subgroups”.
Via “create a subgroup” maak ik de gewenste subgroep aan.

Ho
ofd
stu
k: B
eher
en v
an g
roep
en
214
Je krijgt de mogelijkheid om een logo op te laden voor de subgroep. Naam en type moeten ook
opgegeven worden.
Als er een webstek bestaat die met de groep verbonden is, geef je die op. En je bepaalt hoe leden
van de groep bij de subgroep kunnen aansluiten.

Ho
ofd
stu
k: B
eher
en v
an g
roep
en
215
En na het aanmaken van een tweede subgroep voor Veldeke Bels(j), ziet het overzicht van de
subgroepen er als volgt uit.
Let wel : ook subgroepen vind je terug in het groepsoverzicht. Hieronder zie je dat Veldeke Limburg
als “subgroup” staat aangegeven. Vergelijk dit met Veldeke Belsj() Limburg dat ik eerder al als groep
had aangemaakt.

Ho
ofd
stu
k: B
eher
en v
an g
roep
en
216
En gezien ik ook al Veldeke Bels(j) als subgroep heb aangemaakt, ga ik hieronder tonen hoe je een
groep weer kan verwijderen.
12.3.2 Versturen van een aankondiging
Als groepsbeheerder kan je ook een aankondiging versturen.
Die aankondiging wordt dan verstuurd naar alle groepsleden
die in hun instellingen hebben aangegeven dat ze berichten
van de groepsbeheerder willen ontvangen.
Hieronder geef ik de titel en het bericht op. Dit bericht wordt
niet naar alle leden verstuurd. Sommige leden zullen in hun
groepsinstellingen hebben aangeduid dat ze geen berichten van de groepsbeheerders willen.
Daarom heb ik ook de optie “Make this a featured discussion” aangevinkt. Hiermee komt het bericht
dan ook op het discussieforum. Indien gewenst kan je vooraf een testmail naar je eigen e-mailadres
sturen.

Ho
ofd
stu
k: B
eher
en v
an g
roep
en
217
12.3.3 Versturen van uitnodigingen
Als je mensen wilt uitnodigen om lid te worden van de groep, kan je via “send invitations” je directe
contactpersonen uitnodigen. Daarvoor klik je op het pictogram van het telefoonboek met In op. Je
kan ook een e-mailadres opgeven of een bestand opladen om snel een reeks uitnodigingen te
versturen.
12.3.4 Voorafgaand goedkeuren
Bij het aanmaken van een groep kan je ervoor kiezen om als beheerder iedere aanvraag handmatig
goed te keuren voor je mensen tot je groep toelaat. Dit is aangewezen want er zijn al LinkedIn-
profielen gesignaleerd die meer dan waarschijnlijk enkel gebruikt worden om spam te verzenden
naar groepen en hun leden. En daarmee ondergraaf je de geloofwaardigheid van je groep.
Aan de andere kant is het vervelend als je mensen uitnodigt, en na het aanvaarden van die
uitnodiging zien de genodigden nog altijd niet het logo van de groep op hun profiel staan. Daarom
kan je voorafgaand de toetreding van die mensen goedkeuren.

Ho
ofd
stu
k: B
eher
en v
an g
roep
en
218
De ideale werkwijze is dus als volgt : in de groepsinstellingen vermeld je dat je als groepsbeheerder
iedere aanvraag tot toetreding wilt goedkeuren. Als je mensen uitnodigt, keur je hun toekomstige
toetreding alvast goed. Daarna nodig je deze mensen uit. Als ze je uitnodiging aanvaarden, zien ze
ook direct het logo van de groep op hun profiel.
12.3.5 Ledenbeheer
Het ledenbeheer voorziet in een aantal opties die je hieronder vermeld ziet.
Kies je voor “members”, dan zie je alle leden van je groep.
Je kan een lid verwijderen, verwijderen en blokkeren zodat toekomstige aanvragen automatisch
geweigerd worden. Je kan een lid een boodschap sturen of tot beheerder promoveren.

Ho
ofd
stu
k: B
eher
en v
an g
roep
en
219
Onder “managers” krijg je een overzicht van de groepsbeheerders.
Je kan een medebeheerder een bericht sturen of verwijderen als beheerder. Er kunnen maximaal 10
leden medebeheerder worden van de groep.
Onder “request to join” vind je de aanvragen om toe te treden tot de groep. Zoals reeds eerder
vermeld, is het veiliger om iedere aanvraag als beheerder goed te keuren. Automatische goedkeuring
van leden kan ertoe leiden dat je spammers aan boord krijgt.
Onder “invited” vind je de mensen die je hebt uitgenodigd om lid te worden.

Ho
ofd
stu
k: B
eher
en v
an g
roep
en
220
Onder “pre-approved” vind je de personen waarvan je de aanvraag tot toetreding al op voorhand
hebt goedgekeurd.
Onder “Blocked” vind je de leden waarvan je iedere communicatie met de groep hebt geblokkeerd.
Gelukkig heb ik hier nog geen gebruik van moeten maken.

Ho
ofd
stu
k: B
eher
en v
an g
roep
en
221
12.3.6 groepsbeheer
Het groepsbeheer voorziet in de volgende opties.
De eerste optie hebben we reeds besproken onder “aanmaken van een subgroep”.
De tweede optie voorziet in het automatisch binnensluizen van nieuws via RSS. Ik heb hier niet de
minste ervaring mee en probeer ook automatische nieuwskanalen op mijn eigen groepen te
voorkomen. Wie er meer over wil lezen, kan terecht op de webpagina
http://blog.linkedin.com/2009/03/20/sharing-rss-feeds-on-linkedin-groups/.
De volgende optie heeft me al veel werk bespaard en is dan ook mijn favoriet. In de beginperiode van
“friends of Limburg” verstuurde ik naar ieder goedgekeurd lid een e-mail met een verwelkoming en
een verwijzing naar mijn handleiding over LinkedIn.
Met de templates of sjablonen verstuurt LinkedIn automatisch een bericht als er een nieuw lid wordt
goedgekeurd.

Ho
ofd
stu
k: B
eher
en v
an g
roep
en
222
Via “edit template” kan ik de boodschap bewerken die automatisch verstuurd wordt bij het
goedkeuren van een nieuw lid.

Ho
ofd
stu
k: B
eher
en v
an g
roep
en
223
Via “edit Group information” kan je de informatie over de groep wijzigen. Merk op dat LinkedIn
duidelijk vermeldt dat je dit maar een beperkt aantal keren kan doen.
Via “edit Group settings” bepaal jeof je groep discussies en nieuws toelaat en of er een apart
jobsforum aan wordt toegevoegd. Ook de mogelijkheid van subgroepen beheer je hier. En de
toegang tot de groep omschrijf je hier ook : ofwel is het een open groep waar iedereen direct wordt
toegelaten of je laat de toegang afhangen van de beheerders.

Ho
ofd
stu
k: B
eher
en v
an g
roep
en
224
Als er meer dan één groepsbeheerder is, kan je het eigenaarschap van de groep overdragen aan een
andere groepsbeheerder.
12.3.7 Verwijderen van een groep
De laatste groepsoptie gaat over het verwijderen van een groep. Deze optie wordt vooral interessant
en zelfs noodzakelijk als je tegen de limiet van 50 groepen en subgroepen aanbotst en keuzes moet
beginnen maken.
Wat voorafging : als lid van Veldeke Bels(j), een groep van dialectliefhebbers in Belgisch Limburg, had
ik de rest van Veldeke Bels(j) voorgesteld om een groep te beginnen op LinkedIn, om eens te kijken
hoeveel mensen nog interesse hebben in hun Limburgs dialect.
Daarna gaf LinkedIn de mogelijkheid om subgroepen te beginnen en dus leek het me eenvoudiger
om binnen de groep “friends of Limburg” een subgroep op te starten. En dus zat ik met de volgende
groepen.
En da’s er dus één teveel. Ik beslis om de groep Veldeke Bels(j) Limburg te verwijderen. Hiervoor klik
ik op de naam van de groep en vervolgens kies ik het tabblad “Manage”.

Ho
ofd
stu
k: B
eher
en v
an g
roep
en
225
Bij de onderste opties van het Manage-menu klik ik op “show more”.
EN dan verschijnt de optie “delete a Group”.
LinkedIn vraagt nog om een extra bevestiging.
En je krijgt de bevestiging dat de groep effectief is verwijderd.

Ho
ofd
stu
k: V
raag
en
an
two
ord
(Q
&A
)
226
13 Vraag en antwoord (Q&A) Het grootste gedeelte van het werk is achter de rug. We hebben een heel aantal pagina’s gewijd aan
de personen op LinkedIn. En dat is inderdaad de kern van LinkedIn, maar ondertussen zijn er nog een
aantal bijkomende opties. In dit hoofdstuk willen we onze aandacht vestigen op wat we vinden onder
“Answers”.
De “Answers” zijn de forums van LinkedIn waar je terecht kan om vragen te stellen en om vragen
van andere LinkedIn-gebruikers te beantwoorden.

Ho
ofd
stu
k: V
raag
en
an
two
ord
(Q
&A
)
227
Klik je op het tabblad “My Q&A”, dan zie je een overzicht van de vragen en antwoorden waar je zelf
bij betrokken bent.
LinkedIn geeft je ook de mogelijkheid om een goed of beste antwoord uit te kiezen.

Ho
ofd
stu
k: V
raag
en
an
two
ord
(Q
&A
)
228
Onder het tabblad “My Q&A” is alles opgedeeld onder “mijn vragen” en “mijn antwoorden”.
Als je op een vraag klikt, dan kan je die vraag beantwoorden, een expert voorstellen. Je kan eveneens
de vragensteller een persoonlijk antwoord geven via “reply privately”. Via “share this” kan je de
vraag doorsturen naar één van je directe contactpersonen.
Wie zich geroepen voelt om aan deze forums deel te nemen, is natuurlijk van harte welkom.
Grasduin eerst eens door de verschillende schermen om de sfeer te proeven. Deelnemen aan Q&A is
wel een manier om je profiel wat meer in de kijker te brengen.

Ho
ofd
stu
k: S
ervi
ce p
rovi
der
s
229
14 Service providers We hebben het al eerder gehad over aanbevelingen of recommendations. Je kan een aanbeveling
geven of vragen aan één van je contactpersonen. Die aanbevelingen worden dan op het profiel
vermeld.
Hieronder zie je mijn persoonlijke aanbevelingen zoals ze op mijn profiel staan.
Een aanbeveling staat niet alleen op het profiel van diegene die de aanbeveling heeft geschreven,
maar tevens van diegene die de aanbeveling heeft gekregen.
Da’s allemaal heel leuk, maar het zou natuurlijk heel veel tijd vragen als je op zoek bent naar een
consultant om alle profielen op te vragen en één voor één te doorlopen. Daarom heeft LinkedIn alle
aanbevelingen samengebracht en op één enkele webpagina gezet. Die webpagina krijg je te zien
onder de titel “service providers”.
Ben je
meer
geïnteresseerd in aanbevelingen van je directe contactpersonen, klik dan op het pictogram “1st
contacts”.

Ho
ofd
stu
k: S
ervi
ce p
rovi
der
s
230
Hieronder zie je de aanbevelingen van alle LinkedIngebruikers.
Als ik enkel de aanbevelingen van mijn directe contacten wil, wijzig ik dat met de pictogrammen
bovenaan.

Ho
ofd
stu
k: S
ervi
ce p
rovi
der
s
231
In het vorige scherm zag ik aanbevelingen van alle directe contactpersonen en daar zit ook iemand
uit de VS in. Wil ik het lokaler houden, dan regel ik dat met “change location” aan de rechterkant. Ik
geef een land en eventueel postcode op.
Hieronder zie je het resultaat van de filtering op locatie.
Wil ik nog verder selecteren, dan kies ik een categorie.

Ho
ofd
stu
k: S
ervi
ce p
rovi
der
s
232
Hieronder zie je het resultaat van deze verdere filtering.
Klik op de naam van een aanbevolen persoon om meer details te bekijken van de aanbeveling. Van
hieruit kan je ook naar het aanbevolen profiel springen.
Klik je op het pictogram “You”, dan zie je de aanbevelingen die jezelf al hebt gedaan.

Ho
ofd
stu
k: T
ips
en t
ruu
kje
s
233
15 Tips en truukjes Hoog tijd om af te ronden. Maar voor we afsluiten, wil ik toch enkele tips meegeven aan de
beginnende gebruiker van LinkedIn. De hamvraag is immers hoe je zo snel mogelijk een zo groot
mogelijk netwerk van contactpersonen kan opbouwen.
1. Allereerst moet je eerst eens nadenken wat je met LinkedIn wil bereiken.
Als je enkel je eigen collega’s in LinkedIn wil noteren als directe contactpersonen en meer
niet, begin er dan niet aan. Ik heb collega’s die zich doodergeren als ze eens een introductie
in hun Inbox krijgen. Wil je anoniem blijven op het internet, dan is LinkedIn daarvoor niet de
meest geschikte plaats.
2. Start met een profiel dat zo volledig mogelijk is.
Vermeld al je opleidingen. Hierdoor kan LinkedIn je verwittigen als er oud-medestudenten bij
LinkedIn zijn aangesloten.
Vermeld ook al je functies en werkgevers. Beperk je niet alleen tot je huidige functie. Ook
hier geldt dat een volledig profiel LinkedIn in staat stelt om je te wijzen op potentiële ex-
collega’s die ook op LinkedIn actief zijn.
3. Nodig je directe collega’s uit. Dit is alvast een startpunt van je persoonlijk netwerk.
4. Laad de e-mailadressen op vanuit je webmail.
LinkedIn geeft je de mogelijkheid om je webmail zoals hotmail, google mail te controleren.
Als er hier e-mailadressen zitten die bij LinkedIn gekend zijn, wordt je daarvan verwittigd. Dit
zijn weer contacten die je kan uitnodigen om aan te sluiten bij je directe contactpersonen.
Kijk na of je een e-mailapplicatie hebt waarmee je je adressenboek kan wegschrijven in csv-
formaat. Lees dit csv-bestand dan in in de LinkedIn-omgeving. Zo krijg je een overzicht van
geïmporteerde contacten waar je direct kan zien of iemand al actief is bij LinkedIn of niet.
5. Nodig eerst de geïmporteerde contacten uit die zelf ook al actief zijn op LinkedIn. Je herkent
ze aan hun pictogram . Deze personen zullen sneller geneigd zijn om aan te sluiten bij
LinkedIn.
6. Nodig daarna je contacten uit die nog niet actief zijn bij LinkedIn. Maar maak hen wel
duidelijk wat de voordelen zijn. Er zijn meer dan voldoende websteks die beweren
gelijkaardig te zijn, maar die het niveau van LinkedIn niet halen. Als je dat niet duidelijk
maakt, loop je het risico dat je uitnodigingen niet aanvaard worden. En het wordt al helemaal
erg als je contacten gaan denken dat het enkel een webstek is voor vriendschappen.
7. Als je een netwerk van een zekere omvang hebt, ga je op zekere dag een uitnodiging krijgen
van iemand die je niet kent. Op dat moment moet je beslissen : aanvaard je deze uitnodiging
of niet ? Bedenk wel dat het aanvaarden van een uitnodiging van een onbekende niet
hetzelfde is als het schrijven van een aanbeveling voor een onbekende. Als je de uitnodiging
aanvaardt, wordt je netwerk weer een pak groter.
8. En dit brengt ons bij het laatste punt : de LION’s op LinkedIn. LION staat hier voor LinkedIn
Open Networker. Als je je netwerk echt wilt uitbreiden, moet je eens nadenken of je geen
uitnodigingen wil sturen naar een zogenaamde open netwerker. Dit breidt je netwerk enorm
uit. Maar zorg er wel eerst voor dat je al een netwerk hebt van minstens enkele tientallen.
Direct al een LION uitnodigen is wat te snel van stapel lopen.

Ho
ofd
stu
k: T
ips
en t
ruu
kje
s
234
De LinkedIn Open Networker of LION is een LinkedIn-gebruiker die zich voorstelt
als iemand die op alle uitnodigingen ingaat, ongeacht of hij/zij je kent. Je kan
deze personen beschouwen als een draaischijf die zoveel mogelijk personen met
elkaar wil verbinden. Jekan deze personen uitnodigen om aan te sluiten bij je
directe contactpersonen om zo snel een groot netwerk te hebben. En met een
groot netwerk kan je met je zoekopdrachten ook veel profielen bereiken en
inkijken.
Je kan deze LION’s opzoeken door LION als sleutelwoord in te tikken. Let wel, zo vind je ook mensen
die Lion als familienaam hebben of die voor bedrijven werken met Lion in de bedrijfsnaam. Kijk dus
altijd nauwkeurig of je wel een effectieve LinkedIn Open Networker aan de haak hebt geslagen.
Bij de eerste twee is het al raak, zeker als je de niet alleen de afkorting LION maar ook de term Open
Networker in het profiel ziet.

Ho
ofd
stu
k: In
tere
ssan
te w
ebst
eks
235
16 Interessante websteks
16.1 Engelstalig http://blog.linkedin.com/ : hier vind je de laatste nieuwtjes over LinkedIn. Misschien lees je wel over
een nieuwe optie waarvan je het bestaan nog niet eens had opgemerkt. Hier vind je ook de nodige
filmpjes die je wat meer uitleg moeten geven over de nieuwe mogelijkheden.
http://www.linkedintelligence.com/ : hier vind je de laatste nieuwtjes over LinkedIn. De webstek is
niet direct gelieerd met LinkedIn, maar de auteurs onderhouden wel een directe band met de
mensen van LI.
http://www.linkedin-entrepreneurs.com/profile/brentgoodman :als je je netwerk al direct wilt
uitbreiden met een slordige 2miljoen, dan ben je hier aan het juiste adres. Zelf heb ik het niet
geprobeerd, maar voor de wilde fanaten is dit natuurlijk een droom van een webstek.
http://www.techgazing.com/linkedin/ : wie nog meer wil lezen over LinkedIn, en een Engelstalig
boek niet uit de weg wil gaan, kan hier terecht.
http://www.toplinked.com/ : hier vind je een overzicht van de LinkedIn-gebruikers met de meeste
contacten. En dan gaat het over gebruikers met duizenden directe contactpersonen.
http://imonlinkedinnowwhat.com/ : naast de mogelijkheid om het boek te kopen, staan er ook een
aantal gratis tips.
16.2 Nederlandstalig http://www.ernohannink.nl/archives/2008/02/28/27-tips-voor-een-perfecte-profielpagina-in-
linkedin-om-klanten-te-krijgen/ : een Nederlandse tekst voor een perfect profiel op LinkedIn.
http://www.lulu.com/content/368588 : indien je deze tekst enkel op papier hebt, en op zoekt bent
naar de laatste versie van deze handleiding, dan kan je op deze webpagina van Lulu terecht.
http://www.hoe-linkedin-nu-echt-gebruiken.com/ : hier vind je een Nederlandstalig boek over
LinkedIn, geschreven door Jan Vermeiren.
http://linkedin.weebly.com/ : een webstek die hoort bij het boek “solliciteren via LinkedIn”.
http://www.iprc.nl/pagesNL/recruitment-via-linkedin.html : over aanwerven via LinkedIn.
http://www.word-succesvol-via-linkedin.nl/ : met als inleiding een filmpje aangeboden via Youtube.