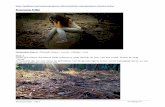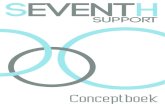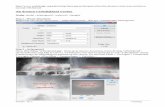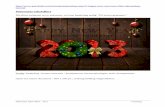Geanimeerd boek - Seniorennetphotoshop.seniorennet.be/Reeks 34/Pdf/Geanimeerd boek... ·...
Transcript of Geanimeerd boek - Seniorennetphotoshop.seniorennet.be/Reeks 34/Pdf/Geanimeerd boek... ·...

Geanimeerd boek februari 2012 – pag. 1 Dunkie
Geanimeerd boek
Mijn werkwijze van dit geanimeerde boek, gemaakt in CS5 Nodig: Een open boek (mijn gebruikte in bijlage) Aantal foto, ik gebruikte er 8, maar mogen eer ook meer of minder zijn, in ieder geval een even aantal 1. Open een nieuw document van 732 * 518 px 2. Open het boek misshoney_thevampirediaries), indien je een ander boek
gebruikt, de afmetingen aanpassen 3. Met verplaatsgereedschap het boek naar het werkdocument slepen met
ingedrukte Ctrl+Shift+Alt, dan komt het boek in het midden van het werkdocument; geef deze laag de naam Boek
4. Plaats een hulplijn (menu Weergave/Nieuwe hulplijn) op 485 px horizontaal en schuif met verplaatsgereedschap of pijltjestoets het boek naar beneden tot de hulplijn
5. Met veelhoeklasso een selectie maken van de linker pagina 6. Met Ctrl+J de selectie op een nieuwe laag kopiëren, noem deze laag Linker
pagina

Geanimeerd boek februari 2012 – pag. 2 Dunkie
7. Ctrl+klik op het laagminiatuur van Linker pagina om de selectie te laden 8. Menu Selecteren/Bewerken/Slinken – 25 px – OK 9. Deze selectie gaan we als nieuw kanaal opslaan, omdat we die later nodig
hebben om de foto’s te plaatsen; ga naar menu Selecteren/Selectie opslaan (onderste optie), een schermpje opent en type bij Naam: Linker pagina; klik op OK
10. Ctrl+D om de selectie op te heffen 11. Herhaal de stappen 5 t/m 10 voor de rechter pagina, waarbij de laag en nieuw
kanaal Rechter pagina genoemd worden

Geanimeerd boek februari 2012 – pag. 3 Dunkie
Het Lagen- en Kanalenpalet ziet er nu als volgt uit:
Dit was het voorbereidende werk, nu gaan we de foto’s plaatsen 12. Laag Linker pagina actief, Ctrl+J om deze laag te kopiëren 13. Ga naar Kanalenpalet en Ctrl+klik op het laagminiatuur van Linker pagina om de
selectie te laden, terug naar Lagenpalet; de verkleinde selectie op de linker pagina is nu geladen
14. Open de eerste foto; Ctrl+A (alles selecteren), Ctrl+C (kopiëren) 15. Ga terug naar het werkdocument, laag Linker pagina kopie is actief (blauw),
Alt+Shift+Ctrl+V (Bewerken/Speciaal plakken/Plakken in) 16. Ctrl+T (Bewerken/Vrije transformatie), transformeer de foto zodat het
gewenst deel in de selectie staat 17. Klik met rechtermuisknop in het Lagenpalet op het masker van de fotolaag en
kies voor Laagmasker toepassen 18. Ctrl+A (alles selecteren), menu Afbeelding/Uitsnijden; dit doen we om alles
wat van de foto buiten de afbeelding staat te verwijderen 19. Om de scherpe randen wat te verdoezelen ben ik als volgt te werk gegaan:
klik onder in het Lagenpalet op het icoontje Laagmasker toevoegen
20. Neem een zacht rond penseel (ik nam 80px) en klik met het penseel rond de
rand van de foto om deze te verzachten. Dit is natuurlijk niet noodzakelijk, er kan bijv. ook gebruik gemaakt worden van fotohoekjes, dat vond ik zelf echter te rommelig en heb gekozen voor doezeling van de randen
21. Wanneer de foto naar tevredenheid is, klik met rechtermuisknop in het Lagenpalet op het masker en kies weer voor Laagmasker toepassen

Geanimeerd boek februari 2012 – pag. 4 Dunkie
22. Met Ctrl ingedrukt klik in Lagenpalet de fotolaag + Linker pagina kopie aan, beiden zijn nu blauw, klik op Ctrl+E (lagen samenvoegen) en hernoem de verkregen laag naar Pagina links 1
23. Wis de hulplijn(en) (menu Weergave/Hulplijnen wissen) en plaats nieuwe hulplijnen op 25 en 380 px horizontaal
24. Met de laag Pagina links 1 actief klik op Ctrl+J om deze laag op een nieuwe laag te kopiëren
25. Ctrl+T (Bewerken/Vrije transformatie), sleep de linkerkant tot 50% naar binnen; nog niet op enter of het vinkje klikken
26. Klik met rechtermuisknop in het transformatiekader en kies Schuintrekken 27. Shift toets indrukken, linker bovenhoek naar boven slepen tot de punt van de
pagina tegen de hulplijn komt (doordat de Shift is ingedrukt kan er enkel verticaal of horizontaal getransformeerd worden, in dit geval dus verticaal), de linker onderhoek naar boven slepen tot de punt van de pagina tegen de hulplijn komt, Shift loslaten en dan zorgen dat de rechterpunten van de pagina netjes op hun plaats staan; als alle hoeken goed staan, dan op Enter klikken om de transformatie te bevestigen

Geanimeerd boek februari 2012 – pag. 5 Dunkie
28. Op deze pagina wordt wat schaduw toegevoegd; nieuwe laag boven de
getransformeerde laag, dekking op 50% en noem de laag Schaduw links 29. Ctrl+klik op de getransformeerde laag om de selectie van die laag te laden;
klik op de D toets om de standaard kleuren zwart-wit in te stellen; activeer verloopgereedschap en stel verloop in op zwart naar transparant; de nieuwe laag is actief, trek een lineair verloop van de rechterzijde van de pagina ongeveer op 200 px hoogte een stukje van zo’n 25 px naar links (zie screen), indien het verloop (schaduw) niet naar wens is, Ctrl+Z om een stap terug te gaan en nogmaals proberen tot de schaduw naar tevredenheid is; Ctrl+D (deselecteren)

Geanimeerd boek februari 2012 – pag. 6 Dunkie
30. Ctrl+J om de laag Schaduw links te kopiëren; activeer de laag Schaduw links;
klik 2x op Ctrl+/ om de laag naar onder te verplaatsen tot boven de laag Linker pagina
31. Selecteer de laag Pagina links 1 kopie en de laag Schaduw links kopie (beiden zijn blauw), Ctrl+E om beide lagen samen te voegen en hernoem de verkregen laag naar Pagina links 1 transform; het Lagenpalet ziet er nu zo uit:

Geanimeerd boek februari 2012 – pag. 7 Dunkie
32. Sluit de oogjes van de lagen Schaduw links, Pagina links 1 en Pagina links 1
transform 33. Activeer de laag Rechter pagina, Ctrl+J om deze laag te kopiëren, met
ingedrukte linkermuisknop de laag naar boven slepen tot boven Pagina links 1 en laat deze laag actief
34. Ga naar Kanalenpalet en Ctrl+klik op het laagminiatuur van Rechter pagina om de selectie te laden, terug naar Lagenpalet; de verkleinde selectie op de Rechter pagina is nu geladen
35. Open de tweede foto; Ctrl+A (alles selecteren), Ctrl+C (kopiëren) 36. Ga terug naar het werkdocument, Alt+Shift+Ctrl+V (Bewerken/Speciaal
plakken/Plakken in) 37. Ctrl+T (Bewerken/Vrije transformatie), transformeer de foto zodat het
gewenste deel in de selectie staat 38. Klik met rechtermuisknop in het lagenpalet op het masker van de fotolaag en
kies voor Laagmasker toepassen 39. Ctrl+A (alles selecteren), menu Afbeelding/Uitsnijden, Ctrl+D (deselecteren);
dit doen we om alles wat van de foto buiten de afbeelding staat te verwijderen
40. Herhaal nu de stappen 19 t/m 21 om de foto af te werken met wat bij foto 1 is toegepast (doezelen van de randen, fotohoekjes of anders)
41. Met Ctrl ingedrukt klik in het Lagenpalet de fotolaag + Rechter pagina kopie, beide lagen zijn nu blauw, klik op Ctrl+E (lagen samenvoegen) en hernoem de verkregen laag naar Pagina rechts 1
42. Ctrl+J om deze laag op een nieuwe laag te kopiëren 43. Hulplijnen staan nog goed op 25 en 380 px horizontaal; laag Pagina rechts 1
kopie actief, Ctrl+T (Bewerken/Vrije transformatie), sleep de rechterkant tot 50% naar binnen; nog niet op enter of het vinkje klikken
44. Klik met rechtermuisknop in het transformatiekader en kies Schuintrekken 45. Shift toets indrukken, rechter bovenhoek naar boven slepen tot de punt van
de pagina tegen de hulplijn komt, de rechter onderhoek naar boven slepen tot de punt van de pagina tegen de hulplijn komt, Shift loslaten en dan zorgen dat de linkerpunten van de pagina netjes op hun plaats staan; als alle hoeken goed staan, dan op Enter klikken om de transformatie te bevestigen (zie punt 25 t/m 27)
46. Nieuwe laag boven de getransformeerde laag, dekking op 50% en noem de laag Schaduw rechts
47. Ctrl+klik op de getransformeerde laag om de selectie van die laag te laden; klik op de D toets om de standaard kleuren zwart-wit in te stellen; activeer het verloopgereedschap en stel verloop in op zwart naar transparant; laag Schaduw rechts is actief, trek een lineair verloop van de linkerzijde van de

Geanimeerd boek februari 2012 – pag. 8 Dunkie
pagina ongeveer op 200 px hoogte een stukje van zo’n 25 px naar rechts, indien het verloop (schaduw) niet naar wens is, Ctrl+Z om een stap terug te gaan en nogmaals proberen tot de schaduw naar tevredenheid is; Ctrl+D (deselecteren) (zie punt 29)
48. Ctrl+J om de laag Schaduw rechts te kopiëren; activeer de laag Schaduw rechts; klik 3x op Ctrl+/ om de laag naar onder te verplaatsen tot boven de laag Schaduw links
49. Selecteer de laag Pagina rechts 1 kopie en de laag Schaduw rechts kopie (beiden zijn blauw), Ctrl+E om beide lagen samen te voegen; verplaats deze naar boven laag als eerste laag in het Lagenpalet; hernoem de verkregen laag naar Pagina rechts 1 transform; het lagenpalet ziet er nu zo uit:
50. Sluit de oogjes van de lagen Pagina rechts 1 transform, Pagina rechts 1 en
Schaduw rechts; de eerste 2 pagina’s van het boek zijn nu gereed 51. Activeer laag Linker pagina, Ctrl+J om deze laag te kopiëren, verplaats deze
laag tot boven laag Pagina links 1; laat deze laag actief en herhaal nu de stappen 13 t/m 27; dit worden de lagen Pagina links 2 en Pagina links 2 kopie
52. Activeer de laag Schaduw links; Ctrl+J om deze laag te kopiëren, verplaats deze laag tot boven de laag Pagina links 2 kopie, open het oogje van deze laag; als alles goed gedaan is staat deze schaduwlaag precies goed, anders de

Geanimeerd boek februari 2012 – pag. 9 Dunkie
schaduw goed plaatsen op deze laag Pagina links 2 kopie; lagen Pagina links 2 kopie en Schaduw links kopie samenvoegen (Ctrl+E) en hernoem de verkregen laag Pagina links 2 transform; verschuif deze laag naar boven tot boven Pagina links 1 transform
53. Oogjes van de nieuwe lagen sluiten 54. Activeer laag Rechter pagina, Ctrl+J om deze laag te kopiëren, schuif de laag
naar boven tot boven de laag Pagina rechts 1; laat deze laag actief en herhaal nu de stappen 34 t/m 45; dit worden de lagen Pagina rechts 2 en Pagina rechts 2 kopie
55. Activeer de laag Schaduw rechts; Ctrl+J om deze laag te kopiëren, verplaats deze laag tot boven de laag Pagina rechts 2 kopie, open het oogje van deze laag; als alles goed gedaan is staat deze schaduwlaag precies goed, anders de schaduw goed plaatsen op de laag Pagina rechts 2 kopie; lagen Pagina rechts 2 kopie en Schaduw rechts kopie samenvoegen (Ctrl+E) en hernoem de verkregen laag Pagina rechts 2 transform; verschuif deze laag naar boven als eerste laag;
56. Nu staan er 4 pagina’s met foto’s klaar; op dezelfde manier kunnen meer foto’s toegevoegd worden; zorg dat de lagen steeds naar de juiste plaats verschoven worden; uiteindelijk moeten er evenveel pagina’s links zijn als pagina’s rechts; ik heb 8 foto’s gebruikt en eindigde dus met Pagina links ren Pagina rechts 1 t/m 4
57. De achtergrond naar wens afwerken, naam of watermerk plaatsen, de lagen Rechter pagina, Linker pagina, Schaduw links en Schaduw rechts kunnen verwijderd worden of in een groep geplaatst met het oogje van de groep uit.
Het Lagenpalet moet er nu zo uit zien als op screen, in ieder geval moeten alle getransformeerde lagen boven de Linkse en Rechtse pagina’s staan

Geanimeerd boek februari 2012 – pag. 10 Dunkie

Geanimeerd boek februari 2012 – pag. 11 Dunkie
Nu gaan we naar het animatiegedeelte 58. Zorg dat van alle lagen de oogjes gesloten zijn behalve de laag Boek,
watermerk en Achtergrond; open het animatiepalet (menu Venster/Animatie); er staat 1 frame met 2 lege pagina’s; zet de tijdsperiode op 0,75 sec en herhalingsopties op Altijd
Om het overzichtelijk te houden zal ik nu voor elk frame enkel vermelden welke oogjes open moeten gaan; de oogjes van de lagen Boek, watermerk en Achtergrond staan open en blijven open. De oogjes die bij het vorige frame open stonden en niet vermeld worden in het volgende frame moeten worden gesloten. Ik beschrijf de animatie voor 8 foto’s; als je minder foto’s gebruikt hebt, dan is de animatie eerder klaar, heb je meer foto’s gebruikt, dan moet na het laatste frame dat ik vermeld verder gegaan worden voor de rest van de foto’s. 59. Open oogjes van laag Pagina links 1, Pagina rechts 2 en Pagina rechts 1
transform 60. Kopieer frame 1 (op icoontje naast de prullenbak klikken onder in de balk);
oogjes open van Pagina links 1, Pagina rechts 2 en Pagina links 2 transform
61. Kopieer frame 2; oogjes open van Pagina links 2 en Pagina rechts 2 62. Kopieer frame 3; oogjes open van Pagina links 2, Pagina rechts 3 en Pagina
rechts 2 transform

Geanimeerd boek februari 2012 – pag. 12 Dunkie
63. Kopieer frame 4; oogjes open van Pagina links 2, Pagina rechts 3 en Pagina links 3 transform
64. Kopieer frame 5; oogjes open van Pagina links 3 en Pagina rechts 3 65. Kopieer frame 6; oogjes open van Pagina links 3, Pagina rechts 4 en Pagina
rechts 3 transform 66. Kopieer frame 7; oogjes open van Pagina links 3, Pagina rechts 4 en Pagina
links 4 transform 67. Kopieer frame 8; oogjes open van Pagina links 4 en Pagina rechts 4 68. Kopieer frame 9; oogjes open van Pagina links 4, Pagina rechts 1 en Pagina
rechts 4 transform 69. Kopieer frame 10; oogjes open van Pagina links 4, Pagina rechts 1 en Pagina
links 1 transform 70. Kopieer frame 11; oogjes open van Pagina links 1 en Pagina rechts 1 Nu is je geanimeerd boek klaar met 8 foto’s, laat de animatie eventueel als test lopen en dan Opslaan voor Web en apparaten Succes en veel plezier