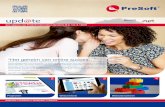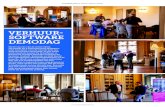G DATA Software · kunnen alle klanten van G€DATA internet op een veiligere manier gebruiken....
Transcript of G DATA Software · kunnen alle klanten van G€DATA internet op een veiligere manier gebruiken....


2
G DATA Software
Inhoudsopgave4De eerste stappen
+ ServiceCenter
+ Installatie
8SecurityCenter
+ Statusweergaven
+ Licentie
+ Softwaremodule
14V irusbeveil iging
+ Viruscontrole
+ Bestanden in quarantaine
+ Opstartmedium
16Firewall
+ Status
+ Netwerken
+ Regelsets
21Back-up
+ Back-up maken en herstellen
27Wachtwoordmanager
+ Gebruik van de browserinvoegtoepassingen
29Tuner
+ Herstel
+ Browser Cleaner
31Kinderbeveil iging
+ Nieuwe gebruiker aanmaken
+ Verboden inhoud
+ Toegestane inhoud
+ Internetgebruikstijd controleren
+ Computergebruikstijd controleren
+ Eigen filters
+ Instellingen: Logboek
34Codering
+ Nieuwe safe maken
+ Draagbare safe maken
+ Draagbare safe openen
38Autostart Manager
+ Eigenschappen
39Apparaatcontrole

3
G DATA
40Instell ingen
+ Algemeen
+ AntiVirus
+ Firewall
+ Tuner
+ Apparaatcontrole
+ Back-up
59Logboeken
+ Virusbeveiligingslogboeken
+ Firewall-logboeken
+ Back-uplogboeken
+ Spambeveiliginglogboeken
+ Kinderbeveiligingslogboeken
+ Apparaatcontrolelogboeken
60FAQ: BootScan
62FAQ: Programmafuncties
+ Security-symbool
+ Viruscontrole uitvoeren
+ Virusalarm
+ Firewallalarm
+ Melding not-a-virus
+ Deïnstallatie
66FAQ: Licentievragen
+ Meervoudige licenties
+ Licentieverlenging
+ Nieuwe computer
+ Copyright

4
G DATA Software
De eerste stappenHet doet ons genoegen dat u voor ons product hebt gekozen en wij hopen dat u tevreden bent over uw nieuwe G DATA software. Als ietsniet meteen duidelijk is, kan onze Help-documentatie u op weg helpen. Voor vragen kunt u terecht bij onze experts in het ServiceCenter.
Opmerk ing: in de software kunt u op elk moment de uitgebreide Help-documentatie raadplegen en krijgt u meteen allerelevante informatie. Klik daarvoor in het programma op het daar afgebeelde Help-symbool.
ServiceCenterHet installeren en bedienen van de G DATA software is eenvoudig en wijst zich vanzelf. Als zich toch een probleem zou voordoen, kunt ucontact opnemen met de deskundige medewerkers van ons ServiceCenter:
G DATA België www.gdata.be
G DATA Nederland www.gdata.nl
InstallatieWanneer uw computer gloednieuw is of al door antivirussoftware werd beveiligd, kunt u de installatie via de volgende stappenuitvoeren. Als u echter vermoedt dat uw computer al met een virus is geïnfecteerd, raden wij u aan een BootScan uit te voeren voordat ude software installeert.
Opgelet: Als u tot nu toe antivirussoftware van een andere fabrikant hebt gebruikt, moet u deze van tevoren volledig van uwcomputer verwijderen. Omdat antivirussoftware heel diep in de systeemstructuur van Windows geïntegreerd is, is het aan teraden de software niet enkel te verwijderen door een normale deïnstallatie uit te voeren, maar indien mogelijk ook dedesinfectieprogramma's te gebruiken die de fabrikant online ter beschikking stelt in zijn supportcentrum.
Stap 1 - Begin van de installatieStart de installatie als volgt:
Installatie vanaf cd/dvd: Om de installatie te starten, plaatst u de software-cd of -dvd in het cd- of dvd-station.
Software downloaden: Om de installatie van een via internet gedownloade versie van de software te starten, klikt u op hetgedownloade bestand.
Er wordt nu automatisch een installatievenster geopend.
Opmerk ing: Als de installatie niet automatisch start: het is mogelijk dat u de functie voor automatisch starten van uw computerniet op de juiste manier hebt ingesteld. In dat geval kan de software de installatie na het plaatsen van de software-cd nietautomatisch starten en wordt er geen venster geopend waarmee u de G DATA software kunt installeren.
Wanneer in plaats daarvan een keuzevenster voor een automatische weergave wordt geopend, klikt u de optie AUTOSTRT.EXE uitvoeren.
Wanneer geen keuzevenster wordt geopend, zoekt u in uw Windows Verkenner de gegevensdrager met de G DATA softwareen vervolgens start u het bestand Setup of Setup.exe.
Stap 2 - TaalkeuzeSelecteer nu de taal waarin u de nieuwe G DATA software wilt installeren.
Stap 3 - InstallatiemethodeEen wizard begeleidt u verder bij de installatie van de software op uw computer. Bepaal nu of u de standaardinstallatie of eenaangepaste installatie wilt uitvoeren. Wij bevelen hier de standaardinstallatie aan.
Malware Information Initiative: De medewerkers van G DATA Security Labs onderzoeken voortdurend manieren om klanten van G DATAte beschermen tegen malware (virussen, wormen en schadelijke programma's). Des te meer informatie er over malware bestaat, des tesnellere en effectievere beveiligingsmechanismen kunnen worden ontwikkeld. Veel informatie is spijtig genoeg enkel beschikbaar opreeds aangevallen of geïnfecteerde systemen. Om deze gegevens ook in de analyses te kunnen opnemen, werd het G DATA MalwareInformation Initiative opgericht. Hierbij wordt informatie over malware naar G DATA Security Labs verstuurd. Dankzij uw deelname

5
De eerste stappen
kunnen alle klanten van G DATA internet op een veiligere manier gebruiken. Tijdens de installatie van de G DATA software kunt ubeslissen of u gegevens al dan niet wilt ter beschikking wilt stellen aan G DATA Security Labs.
Opmerk ing: bij de door de gebruiker gedefinieerde installatie kunt u de locatie voor de programmabestanden individueelselecteren en bepalen welke softwaremodules (bijvoorbeeld spambeveiliging) moeten worden geïnstalleerd.
Stap 4 - LicentieovereenkomstLees nu de licentieovereenkomst en ga hiermee akkoord.
Stap 5 - Door gebruiker gedefinieerde installatieAls u de aangepaste installatie hebt gekozen, verschijnen er nu twee wizardvensters waarin u de installatiemap voor de software en deomvang van de geïnstalleerde modules kunt bepalen. Als u de standaardinstallatie hebt gekozen, kunt u deze stap overslaan.
Aangepast: Hier bepaalt u de installatieomvang door de vinkjes bij de verschillende softwaremodules (zoals AntiSpam enz.) in teschakelen.
V olledig: Alle softwaremodules van uw softwareversie worden geïnstalleerd.
Minimaal: Met de optie wordt enkel de module AntiVirus, de basisbeveiliging tegen virussen, van uw G DATA softwaregeïnstalleerd.
Updates: Via de setup kunt u op elk gewenst moment aanvullende softwaremodules installeren of uw software bijwerken. Startdaarvoor de setup opnieuw en selecteer Installatie aanpassen om modules aan de software toe te voegen of weg te laten. Als uover een nieuwe softwareversie beschikt en uw softwareversie wilt bijwerken, kunt u met de optie Aangepaste update bepalenwelke modules moeten worden toegevoegd of weggelaten.
Stap 6 - SoftwareversieNu kunt u ook bepalen of u de software als volledige versie of als testversie wilt installeren. Als u de software gekocht hebt en eenregistratienummer hebt, kiest u hier natuurlijk de optie V olledige versie. Als u gratis wilt kennismaken met de G DATA software, kunt uook onze beperkte testversie gebruiken.
Stap 7 - ProductactiveringTijdens de installatie wordt de productactivering uitgevoerd. Hier kunt u de software activeren.
Een nieuw registratienummer invoeren: Als u de G DATA software voor de eerste keer installeert, selecteert u deze optie en voert uvervolgens het registratienummer van het product in. Afhankelijk van het product, vindt u dit registratienummer bijvoorbeeld opde achterkant van de gebruikershandleiding, in de bevestigingsmail bij de software-download of op de productverpakking.
Opmerk ing: wanneer u het registratienummer invoert, wordt het product geactiveerd en ontvangt u bovendien detoegangsgegevens via e-mail zodat u deze later kunt gebruiken.
Toegangsgegevens invoeren: Als u de G DATA software al eens hebt geactiveerd, hebt u toegangsgegevens (gebruikersnaam enwachtwoord) ontvangen. Als u de software opnieuw wilt installeren of bij meervoudige licenties andere computers wilt aanmelden,voert u hier gewoon de toegangsgegevens in.
Opmerk ing: toegangsgegevens worden uitsluitend via e-mail verzonden. Bij het product zitten geen toegangsgegevens.
Als u uw toegangsgegevens niet meer vindt of vergeten bent, klik dan in de aanmelding op Toegangsgegevens k wijt? Er wordteen website geopend waar u uw registratienummer opnieuw kunt invoeren. Wanneer u het registratienummer hebt ingevoerd,ontvangt u de toegangsgegevens op het e-mailadres dat u bij de registratie hebt opgegeven. Als uw e-mailadres ondertussen isgewijzigd, neem dan contact op met ons ServiceCenter.
Later activeren: Als u de software gewoon eens wilt bekijken, kunt u deze ook installeren zonder gegevens in te voeren. In datgeval worden er echter geen updates van het internet gedownload en is uw computer dus niet voldoende beschermd tegenschadelijke software. U kunt uw registratienummer of toegangsgegevens altijd achteraf nog invoeren zodra u een update uitvoert.

6
G DATA Software
Stap 8 - Einde van de installatieNa de installatie moet u mogelijk uw computer opnieuw opstarten. U kunt de G DATA software nu gebruiken.
Na de installatieNa de installatie kunt u de nieuw geïnstalleerde G DATA software starten met het programmasymbool in de taakbalk. Daarnaast zijn ernog een aantal bijkomende beveiligingsfuncties beschikbaar op uw computer:
Security-symbool Uw G DATA software beveiligt uw computer permanent tegen schadelijke software en aanvallen. Het symboolin de taakbalk van uw computer geeft aan wanneer u als gebruiker actie moet ondernemen via de software. Door met derechtermuisknop op het symbool te klikken, kunt u de interface van G DATA openen. Lees hierover ook het hoofdstuk Security-symbool.
Shredder: als u tijdens de installatie de shredder hebt geselecteerd (niet geïntegreerd in G DATA Antivirus), wordt deze alssymbool weergegeven op uw bureaublad. Gegevens die u in de shredder plaatst, worden verwijderd en kunnen niet wordenteruggehaald, ook niet met professionele tools voor gegevensherstel. Daarbij worden de gegevens met een vrij definieerbaaraantal doorgangen overschreven. U kunt de instellingen openen door rechts te klikken op het Shredder-pictogram en deeigenschappen op te roepen.

7
De eerste stappen
Snelcontrole: Met de snelcontrole kunt u bestanden heel eenvoudig controleren zonder dat u de software hoeft te starten.Selecteer met de muis bestanden of mappen, bijvoorbeeld in Windows Verkenner. Als u op de rechtermuisknop klikt, wordt eendialoogvenster geopend. Selecteer Op virussen controleren. Nu worden de betreffende bestanden automatisch op virussengecontroleerd.
Uw computer start na de installatie van de software niet op de gebruik elijk e manier: de software-cd bevindt zich mogelijk nog inhet station. Als u de cd uit het station haalt, start uw computer weer zoals u gewend bent.

8
G DATA Software
SecurityCenterU hoeft het SecurityCenter alleen maar te openen als u een van de vele extra functies van de software wilt gebruiken. De daadwerkelijkebeveiliging van uw computer tegen virussen en andere bedreigingen gebeurt voortdurend op de achtergrond. Zodra u zelf bepaaldehandelingen moet uitvoeren, wordt u hiervan automatisch op de hoogte gebracht via de informatie in de taakbalk van uw computer.
Beveiligingsstatus
Zolang er overal een groen vinkje staat, is uw systeem beveiligd.
Een rood uitroepteken wijst op direct gevaar voor uw systeem. U moet dan zo snel mogelijk maatregelen nemen om debeveiliging van uw gegevens te blijven waarborgen.
Het jokerteken geeft aan dat u de desbetreffende beveiligingsfunctie (bijvoorbeeld de spambeveiliging) niet hebt geactiveerd(bijv. spambeveiliging).
Het gele symbool geeft aan dat u op korte termijn actie moet ondernemen. Dat is bijvoorbeeld het geval wanneer er eenprogramma-update voor de software beschikbaar is.
Alle andere functies en programmaonderdelen van de software (zoals V iruscontrole of Instellingen) kunt u gebruiken als u zich actiefmet de beveiliging van uw systeem wilt bezighouden – maar dat is niet verplicht! Bepaal zelf in welke mate u zich wilt bezighouden methet thema virus- en gegevensbeveiliging. In de software kunt u uitgebreide Help-documentatie raadplegen.
Overkoepelende functiesDe volgende symbolen verwijzen naar het beveiligingsniveau van het betreffende gebied.
Instellingen: Als u rechtsboven op deze knop klikt, krijgt u toegang tot alle dialoogvensters voor de instellingen voor deverschillende onderdelen van de software. Vanuit een bepaald onderdeel kunt u echter ook direct het bijbehorendeinstellingendialoogvenster selecteren.
Logboek en: hier vindt u de logboeken over alle recentelijk uitgevoerde acties (viruscontrole, update, gevonden virussenenzovoort).
Rechtsboven in de koptekst van de software vindt u bovendien nog de volgende functies:
Help tonen: U kunt in de software op elk moment de uitgebreide Help-documentatie raadplegen. Klik daarvoor in hetprogramma op de daar afgebeelde Help-knop.
Programma bijwerk en: Als er nieuwe versies van de software beschikbaar zijn, kunt u de software net als de virusinformatie metéén klik op de muis bijwerken. Als u dus hier de melding krijgt dat er een update beschikbaar is, klikt u gewoon op Programmabijwerken. Dit thema komt uitgebreid aan bod in het hoofdstuk: Updates
Info: Hier vindt u informatie over de programmaversie. Het is bijvoorbeeld handig het versienummer bij de hand te hebben als ucontact opneemt met het ServiceCenter .
StatusweergavenDe volgende statusweergaven informeren u over de beveiligingstoestand van uw systeem. Wanneer u op deze items klikt, kunt u directacties uitvoeren om de beveiligingsstatus te optimaliseren:
RealtimebeveiligingDe realtimebeveiliging van de virusbewaker scant uw computer doorlopend op virussen en controleert schrijf- en leesprocessen. Zodraeen programma schadelijke functies probeert uit te voeren of schadelijke bestanden probeert te verspreiden, wordt dat door de bewakerverhinderd. De virusbewaker is uw belangrijkste bescherming! Schakel deze nooit uit!
V irusbewak er uitschak elen: Als u de virusbewaker toch wilt uitschakelen, kunt u dat hier doen. Wanneer u de prestaties van uwcomputer wilt optimaliseren door de bewaker uit te schakelen, moet u eerst controleren of u eventueel met een andere instellingvan de virusbewaker het gewenste resultaat kunt bereiken. Daarom hebt u bij het uitschakelen van de virusbewaker demogelijkheid de instellingen overeenkomstig te wijzigen. Klik daarvoor op Beveiliging / prestaties wijzigen en volg de instructies inhet gelijknamige Help-hoofdstuk. U kunt de virusbewaker natuurlijk ook volledig uitschakelen.

9
SecurityCenter
Gedragscontrole uitschak elen: Gedragscontrole wordt gebruikt voor het herkennen van onbekende schadelijke software en biedtbijkomende beveiliging onafhankelijk van virushandtekeningen. De gedragscontrole moet in principe ingeschakeld zijn.
Overige instellingen: meer informatie hierover vindt u in het hoofdstuk Instellingen | AntiV irus | Realtimebeveiliging.
Laatste afwezigheidsscanHier kunt u zien, wanneer uw computer voor het laatst volledig op virussen werd gescand. Een rode aanduiding betekent dat u zo snelmogelijk een viruscontrole moet uitvoeren.
Computer controleren: Wanneer u hiervoor voldoende tijd hebt en u de computer de komende uren niet nodig hebt, kunt u hierdirect een volledige controle van de computer starten. U kunt de computer tijdens deze controle blijven gebruiken, maar omdat deviruscontrole bij deze instelling met maximale prestaties wordt uitgevoerd, is het mogelijk dat andere toepassingen tragerreageren. Meer informatie hierover vindt u in het hoofdstuk V iruscontrole.
Afwezigheidsscan nu starten: de afwezigheidsscan start automatisch in periodes waarin uw computer inactief is en voert zo, metautomatisch vastgelegde intervallen, een controle van de volledige computer uit. Als u de afwezigheidsscan wilt starten voor hetvolgende automatisch vastgelegde tijdstip, selecteert u Afwezigheidsscan nu starten. Als u niet wilt dat de G DATA softwaretijdens uw pauzes automatisch de afwezigheidsscan start, kunt u deze functie ook uitschakelen onder Afwezigheidsscanuitschak elen (niet aanbevolen).
FirewallEen firewall voorkomt dat gegevens op uw computer bespied worden. Hij controleert welke gegevens en programma's via het internet ofeen netwerk op uw computer binnenkomen en welke gegevens via uw computer worden verzonden. Zodra het blijkt dat gegevens opuw computer onrechtmatig moeten worden geïnstalleerd of gedownload, slaat de firewall alarm en blokkeert hij de onrechtmatigegegevensuitwisseling. Deze softwaremodule is beschikbaar in de programmaversies G DATA Internet Security en G DATA Total Security.
Firewall uitschak elen: U kunt de firewall desgewenst ook uitschakelen. Uw computer blijft dan verbonden met internet en anderenetwerken, maar wordt dan niet langer door de firewall beveiligd tegen aanvallen of spionage (niet aanbevolen).
Automatische piloot uitschak elen: Over het algemeen is het zinvol de firewall in de functie Automatische piloot te gebruiken. Hijwerkt dan zo goed als onzichtbaar op de achtergrond en beschermt u zonder dat u al te veel instellingen moet opgeven. Als u defirewall zonder de automatische piloot gebruikt, wordt in geval van twijfel een dialoogvenster weergegeven waarin u de firewallgeleidelijk aan optimaal kunt afstemmen op uw systeem. Voor ervaren gebruikers is dit een handige functie. Normaal gesproken ishet echter niet aanbevolen om de automatische piloot uit te schakelen.
Overige instellingen: meer informatie hierover vindt u in het hoofdstuk Instellingen | Firewall | Automatisch systeem.
WebbeveiligingIn dit gedeelte kunt u de webbeveiliging in- of uitschakelen. De webbeveiliging is een module die tijdens surfen en downloaden opinternet automatisch bedreigingen herkent en onschadelijk maakt. De webbeveiliging werkt als nuttige ondersteuning voor devirusbewaker: de module blokkeert schadelijke websites en downloads al voordat ze kunnen worden opgeroepen.
Als een internetpagina door de G DATA software als bedreiging wordt herkend en geblokkeerd, krijgt u in plaats van de website eeninformatiepagina van G DATA in de browser te zien.
Webbeveiliging uitschak elen: Als u de webbeveiliging uitschakelt, kunt u bijvoorbeeld heel grote downloads van veilige sitessneller binnenhalen. In principe wordt uw computer ook zonder webbeveiliging door de virusbewaker beschermd. Toch is hetraadzaam de webbeveiliging alleen in uitzonderlijke gevallen uit te schakelen.
Uitzonderingen vastleggen: De webbeveiliging zorgt ervoor dat u op internet niet het slachtoffer wordt van geïnfecteerde ofmisleidende websites. Heel af en toe kan het voorvallen dat een internetsite niet juist wordt weergegeven, hoewel ze van eenbetrouwbare aanbieder afkomstig is. In dat geval kunt u dit internetadres op de whitelist (witte lijst) zetten, u kunt ze m.a.w. alsuitzondering definiëren. De webbeveiliging zal deze website niet meer blokkeren. In het hoofdstuk Uitzonderingenvastleggenleest u hoe dit in zijn werk gaat.
Overige instellingen: meer informatie hierover vindt u in het hoofdstuk Instellingen | AntiV irus | Webbeveiliging.
E-mailcontroleMet de e-mailcontrole kunt u binnenkomende en uitgaande e-mails en de bestandsbijlagen controleren op virussen en de bron vanmogelijke besmettingen uitschakelen. De software kan in geval van een virus bestandsbijlagen direct verwijderen of besmettebestanden herstellen.

10
G DATA Software
E-mailcontrole uitschak elen: Selecteer deze optie als u niet wilt dat de G DATA software e-mails controleert. Bedenk wel datuitschakeling van automatische updates een hoog veiligheidsrisico met zich meebrengt. Selecteer deze optie dus alleen inuitzonderlijke gevallen.
Overige instellingen: meer informatie hierover vindt u in het hoofdstuk Instellingen | AntiV irus | E-mailcontrole.
Microsoft Outlook : hier worden de e-mails gecontroleerd door middel van een plug-in. Deze biedt dezelfde bescherming als debeveiliging voor POP3/IMAP in de opties van AntiVirus. Na de installatie van deze plug-in kunt u in het Outlook-menu Extra de functie Map op virussen controleren gebruiken om uw e-mailmappen op virussen te controleren.
SpambeveiligingSpeciale aanbiedingen, reclame, nieuwsbrieven – het aantal ongewenste e-mails neemt voortdurend toe. Wordt uw e-maibox ookoverspoeld door al die ongewenste elektronische post? De G DATA software biedt betrouwbare beveiliging tegen spam, blokkeertafzenders van spam op een efficiënte manier en verhindert foutieve herkenning op basis van een combinatie van de modernstespamcontrolecriteria. Deze softwaremodule is beschikbaar in de programmaversies G DATA Internet Security en G DATA Total Security.
Logboek : spam: Hier vindt u een uitgebreid overzicht van alle e-mails die de G DATA software als spam beschouwt. Klik op deknop Bijwerk en om de meest actuele gegevens van de software op te roepen. Klik op de knop V erwijderen om de in dit overzichtgemarkeerde regels te wissen. De eigenlijke e-mails in uw e-mailprogramma worden daarbij uiteraard niet gewist. Via de knop OpWhitelist kunt u een gemarkeerde e-mail aan de whitelist toevoegen. Hierdoor wordt het betreffende e-mailadres van verderespamcontrole uitgesloten. Via de knop Op Black list kunt u een gemarkeerde e-mail aan de blacklist toevoegen. Hierdoor wordt hetbetreffende e-mailadres speciaal op spamelementen gecontroleerd.
Logboek : geen spam: Hier vindt u een uitgebreid overzicht van alle e-mails die de G DATA software niet als spam beschouwt. Klikop de knop Bijwerk en om de meest actuele gegevens van de software op te roepen. Klik op de knop V erwijderen om de in ditoverzicht gemarkeerde regels te wissen. De eigenlijke e-mails in uw e-mailprogramma worden daarbij uiteraard niet gewist. Via deknop Op Whitelist kunt u een gemarkeerde e-mail aan de whitelist toevoegen. Hierdoor wordt het betreffende e-mailadres vanverdere spamcontrole uitgesloten. Via de knop Op Black list kunt u een gemarkeerde e-mail aan de blacklist toevoegen. Hierdoorwordt het betreffende e-mailadres speciaal op spamelementen gecontroleerd.
Whitelist bewerk en: Met de Witte lijst kunt u adressen van afzenders of domeinen uitzonderen van een spamverdenking. Klikdaarvoor op de knop Nieuw en typ in het veld Afzender/Afzenderdomeinen het e-mailadres (bijvoorbeeld [email protected])of domein (bijvoorbeeld infopag.nl) dat u van spamverdenking wilt uitsluiten. De G DATA software zal e-mails van deze afzender ofdit afzenderdomein dan niet als spam behandelen. Met de knop Importeren kunt u ook kant-en-klare lijsten met e-mailadressen ofdomeinen aan de whitelist toevoegen. De adressen en domeinen moeten in een dergelijke lijst op aparte regels onder elkaar zijningevoerd. Als formaat wordt hierbij een eenvoudig txt-bestand gebruikt, zoals dat bijvoorbeeld in Windows Kladblok kan wordenaangemaakt. Met de knop Exporteren kunt u een dergelijke whitelist ook als tekstbestand exporteren.
Black list bewerk en: Met de blacklist kunt u adressen van bepaalde afzenders of domeinen identificeren als verzenders van spam.Klik daarvoor op Nieuw en typ in het veld Afzender/Afzenderdomeinen het e-mailadres (bijvoorbeeld [email protected])of domein (bijvoorbeeld megaspam.nl) dat u wilt aanmerken als spam. De G DATA software zal e-mails van deze afzender of ditafzenderdomein voortaan beschouwen als e-mails met een zeer hoge spamwaarschijnlijkheid. Met de knop Importeren kunt u ookkant-en-klare lijsten met e-mailadressen of domeinen aan de blacklist toevoegen. De adressen en domeinen moeten in eendergelijke lijst op aparte regels onder elkaar zijn ingevoerd. Als formaat wordt hierbij een eenvoudig txt-bestand gebruikt, zoals datbijvoorbeeld in Windows Kladblok kan worden aangemaakt. Met de knop Exporteren kunt u een dergelijke blacklist ook alstekstbestand exporteren.
Spambeveiliging uitschak elen: Indien gewenst kunt u hier de spambeveiliging op uw computer uitschakelen, bijvoorbeeld omdater helemaal geen e-mailprogramma op uw computer is geïnstalleerd.
Overige instellingen: meer informatie hierover vindt u in het hoofdstuk Instellingen | AntiSpam | Spamfilter .
Laatste updateHier ziet u wanneer uw computer voor het laatst recente virushandtekeningen via internet heeft ontvangen. Een rode aanduidingbetekent dat u zo snel mogelijk een virusupdate moet uitvoeren. Klik daarvoor op de aanduiding en selecteer de optie V irushandtek eningen bijwerk en.
V irushandtek eningen bijwerk en: Normaal gesproken worden de updates van de virushandtekeningen automatisch uitgevoerd.Als u een update direct wilt uitvoeren, klikt u op deze knop.
Automatische updates uitschak elen: Selecteer deze optie als u niet wilt dat de G DATA software de virushandtekeningenautomatisch up-to-date houdt. Bedenk wel dat uitschakeling van automatische updates een hoog veiligheidsrisico met zichmeebrengt. Selecteer deze optie dus alleen in uitzonderlijke gevallen.

11
SecurityCenter
Overige instellingen: meer informatie hierover vindt u in het hoofdstuk Instellingen | AntiV irus | Updates.

12
G DATA Software
Volgende updateHier ziet u wanneer de volgende update wordt uitgevoerd. Wanneer u direct een update wilt uitvoeren, klikt u op het item en selecteert ude optie V irushandtek eningen bijwerk en.
V irushandtek eningen bijwerk en: Normaal gesproken worden de updates van de virushandtekeningen automatisch uitgevoerd.Als u een update direct wilt uitvoeren, klikt u op deze knop.
Automatische updates uitschak elen: Selecteer deze optie als u niet wilt dat de G DATA software de virushandtekeningenautomatisch up-to-date houdt. Bedenk wel dat uitschakeling van automatische updates een hoog veiligheidsrisico met zichmeebrengt. Selecteer deze optie dus alleen in uitzonderlijke gevallen.
Overige instellingen: meer informatie hierover vindt u in het hoofdstuk Instellingen | AntiV irus | Updates.
BankGuardBanktrojanen vormen een steeds grotere bedreiging. Elk uur ontwikkelen cybercriminelen nieuwe malwarevarianten (bv. ZeuS, SpyEye)om uw geld te stelen. Banken beveiligen het gegevensverkeer op internet, maar de gegevens worden gedecodeerd in de browser endaar slaan banktrojanen toe. De toonaangevende technologie van G DATA BankGuard beveiligt uw banktransacties vanaf het begin enbiedt meteen beveiliging op de plaatsen waar de aanval plaatsvindt. Door de gebruikte netwerkbibliotheken in realtime te controleren,zorgt G DATA BankGuard ervoor dat uw internetbrowser niet door een banktrojaan wordt gemanipuleerd. We raden u aan om debeveiliging van G DATA BankGuard ingeschakeld te laten.
Keyloggerbeveiligingde keyloggerbeveiliging controleert ook onafhankelijk van virushandtekeningen, of de toetsenbordinvoer op uw systeem wordtbespioneerd. Op die manier kunnen aanvallers uw wachtwoordinvoer registreren. Deze functie moet altijd ingeschakeld blijven.
Exploit ProtectionEen zogenaamde exploit misbruikt de zwakke plekken in populaire gebruikersprogramma's en kan zo in het ergste geval de controle overuw computer overnemen. Exploits kunnen zelfs toeslaan als toepassingen (bv. PDF-viewer, browser) regelmatig worden bijgewerkt.Exploit Protection biedt bescherming tegen dergelijke aanvallen en beschermt ook proactief tegen nog onbekende aanvallen.
LicentieOnder het opschrift Licentie aan de linkerkant van de programma-interface ziet u hoe lang uw licentie voor virusupdates nog geldig is.Bij geen enkele andere software zijn updates zo belangrijk als bij antivirussoftware. Voordat uw licentie verloopt, wordt u er automatischaan herinnerd dat de licentie moet worden verlengd. Dat kan gemakkelijk en probleemloos via internet.
Licentiegegevens weergevenAls u in het gedeelte Licentie op het veld Info klikt, verschijnt een dialoogvenster met uw gebruikersnaam of licentiesleutel. Als u vragenover uw licentie hebt, kunnen we u in het G DATA ServiceCenter met deze gegevens beter helpen. Als u uw wachtwoord vergeten bent,kunt u via dit dialoogvenster ook snel en gemakkelijk een nieuw wachtwoord genereren.
SoftwaremoduleAfhankelijk van de geïnstalleerde softwareversie zijn de volgende softwaremodules beschikbaar:
SecurityCenter: uw persoonlijk beveiligingscentrum. Hier vindt u alle gegevens die u nodig hebt om uw computer te beveiligentegen schadelijke software en kunt u doelgericht op bedreigingen reageren.
V irusbeveiliging: in dit gedeelte vindt u informatie over wanneer uw computer de laatste keer op virussen werd gecontroleerd enof de virusbewaker de computer momenteel actief beveiligt tegen infecties. Bovendien kunt u de computer of gegevensdragerdirect op schadelijke software controleren, geïnfecteerde bestanden in quarantaine bewerken en een opstartmedium maken.
Firewall: een firewall zorgt ervoor dat uw computer niet kan worden "bespied". Hij controleert welke gegevens en programma'svia het internet of een netwerk op uw computer binnenkomen en welke gegevens via uw computer worden verzonden. Zodra hetblijkt dat gegevens op uw computer onrechtmatig moeten worden geïnstalleerd of gedownload, slaat de firewall alarm enblokkeert hij de onrechtmatige gegevensuitwisseling. Deze softwaremodule is beschikbaar in de programmaversies G DATAInternet Security en G DATA Total Security.

13
SecurityCenter
Back -up: door de toenemende digitalisering van het dagelijkse leven, het gebruik van online muziekdiensten, digitale camera'sen e-mailcorrespondentie wordt de beveiliging van uw persoonlijke gegevens steeds belangrijker. Uw gegevens kunnen dooreen defect in de hardware, een fout, beschadiging door virussen of aanvallen van hackers verloren gaan. Het is dan ookessentieel dat u regelmatig een back-up maakt van uw persoonlijke documenten. De module Back-up neemt deze taak van uover en beveiligt zo uw belangrijke documenten en bestanden zonder dat u zich daar steeds zorgen over hoeft te maken. Dezesoftwaremodule is beschikbaar in de programmaversie G DATA Total Security.
Tuner: met de tuner hebt u een tool in handen die uw Windows-systeem aanzienlijk sneller en overzichtelijker maakt, van deautomatische herinnering aan Windows-updates en een tijdgestuurde regelmatige defragmentatie tot het regelmatigverwijderen van overbodige gegevens in het register en het opruimen van tijdelijke bestanden. Deze softwaremodule isbeschikbaar in de programmaversie G DATA Total Security.
Kinderbeveiliging: met behulp van de kinderbeveiliging kunt u het surfgedrag en het computergebruik van uw kinderenregelen. Deze softwaremodule is beschikbaar in de programmaversies G DATA Internet Security en G DATA Total Security.
Codering: de coderingsmodule doet dienst als een bankkluis voor de beveiliging van vertrouwelijke gegevens. Een safe kanbijvoorbeeld worden gebruikt als extra station, zoals een bijkomende partitie van de vaste schijf, en is heel eenvoudig tebedienen. Deze softwaremodule is beschikbaar in de programmaversie G DATA Total Security.
Autostart Manager: met de Autostart Manager kunt u de programma's beheren die automatisch worden gestart wanneerWindows start. Normaal worden deze programma's direct bij het opstarten van het systeem geladen. Wanneer u deze met deAutostart Manager beheert, kunt u deze ook met vertraging of afhankelijk van de belasting van het systeem of de vaste schijfstarten. Daardoor start het systeem sneller op en presteert uw computer beter.
Apparaatcontrole: Met deze functie kunt u voor bepaalde gebruikers van uw computer het gebruik van apparaten zoalsverwisselbare opslagmedia, cd/dvd- en diskettestations beperken. Op die manier kunt u bijvoorbeeld de ongewenste export ofimport van gegevens of installatie van software verhinderen. Nu ook met USB KeyboardGuard. Meer info hierover vindt u in hethoofdstuk Apparaatcontrole.

14
G DATA Software
VirusbeveiligingMet deze module kunt u uw computer of geselecteerde gegevensdrager gericht controleren op malware-infecties. Dit is aanbevolenwanneer u bijvoorbeeld zelfgebrande cd's of USB-sticks van vrienden, familie of collega's ontvangt. Ook bij de installatie van nieuwesoftware en downloads van het internet is een viruscontrole aanbevolen.
Opgelet: Het controleren van de computer of geselecteerde gegevensdrager is bedoeld als extra beveiliging. In principe bent umet de G DATA Screensaver-scanner en de G DATA Virusbewaker, die altijd op de achtergrond actief is, optimaal beveiligd tegenmalware. Met een viruscontrole worden ook virussen gevonden die naar uw computer zijn gekopieerd vóór de installatie van deG DATA software of die in uw systeem zijn terechtgekomen toen de virusbewaker een keer niet was ingeschakeld.
ViruscontroleSelecteer hier welk deel van uw computer of welke gegevensdrager u wilt controleren:
Computer controleren (alle lok ale harde schijven): Als u naast de automatische controle door de afwezigheidsscan een eigencontrole wilt uitvoeren (vanwege een actuele virusverdenking bijvoorbeeld), klikt u op deze optie. Uw computer wordt danmeteen op virussen gescand. Lees hierover ook het volgende hoofdstuk: V iruscontrole uitvoeren
Geheugen en automatisch starten controleren: Hiermee worden voor alle lopende processen de programmabestanden enprogrammabibliotheken (DLL's) gecontroleerd. Op die manier kunnen schadelijke programma's meteen uit het geheugen enautostart worden verwijderd. Actieve virussen kunnen dus direct worden verwijderd, zonder dat u de complete vaste schijf hoeftte doorzoeken. Deze functie is een aanvulling en geen vervanging van een regelmatige viruscontrole van de opgeslagengegevens.
Mappen/bestanden controleren: Hiermee controleert u geselecteerde stations, mappen of bestanden op virussen. Als u op dezeoptie klikt, opent zich een venster waarin u mappen en bestanden kunt selecteren. Hier kunt u gericht afzonderlijke bestanden,maar ook hele mappen op virussen controleren. In de mappenstructuur kunt u mappen openen en selecteren door op de (+)-symbolen te klikken. Hun inhoud wordt dan in het bestandsoverzicht weergegeven. De mappen en bestanden waarvoor u eenvinkje plaatst, worden gecontroleerd.
Als niet alle bestanden in een map worden gescand, wordt dat aangeduid door een grijs vinkje bij deze map.
V erwisselbare media controleren: Met deze functie kunt u cd-roms, dvd-roms, geheugenkaarten en USB-sticks op virussencontroleren. Als u deze actie aanklikt, worden alle verwisselbare media die met uw computer zijn verbonden (d.w.z. ookgeplaatste cd's en geheugenkaarten of de via USB-poort verbonden harde schijven of USB-sticks) gecontroleerd. Houd errekening mee dat u met de software natuurlijk geen virussen kunt verwijderen van media die geen schrijftoegang toestaan(zoals gebrande cd-roms). Hier worden de gevonden virussen vervolgens bijgehouden.
Op RootKits controleren: Rootkits proberen gebruikelijke virusherkenningsmethodes te snel af te zijn. U kunt met deze functiedoelgericht naar rootkits zoeken zonder een volledige controle van de harde schijven en opgeslagen gegevens te hoevenuitvoeren.
Bestanden in quarantaineTijdens het scannen op virussen kunt u op verschillende manieren omgaan met eventueel aangetroffen virussen. Zo kunt u het besmettebestand bijvoorbeeld in quarantaine plaatsen. De quarantaine is een afgeschermd gedeelte binnen de software, waarin de besmettebestanden gecodeerd worden opgeslagen. Op die manier kan het virus niet verder worden verspreid.
Quarantaine weergeven: wanneer u op deze knop klikt, wordt de quarantaine geopend.
De bestanden in quarantaine blijven daarbij in dezelfde toestand als toen de G DATA software een virus aantrof. U kunt dan laterbeslissen wat u verder met de bestanden wilt doen.
Bijwerk en: Als het dialoogvenster voor de quarantaine langere tijd geopend blijft en intussen een virus wordt gevonden en inquarantaine wordt geplaatst (bijvoorbeeld automatisch door de virusbewaker), kunt u met deze knop de weergave bijwerken.
Inzenden: In bepaalde gevallen kunt u een geïnfecteerd bestand dat u niet kunt desinfecteren via internet naar G DATA sturen. Deinhoud van dit bestand wordt natuurlijk vertrouwelijk behandeld. De resultaten van het onderzoek worden gebruikt om devirushandtekeningen en de software te verbeteren en bij te werken.

15
Virusbeveiliging
Malware Information Initiative: De medewerkers van G DATA Security Labs onderzoeken voortdurend manieren om klanten vanG DATA te beschermen tegen malware (virussen, wormen en schadelijke programma's). Des te meer informatie er over malwarebestaat, des te snellere en effectievere beveiligingsmechanismen kunnen worden ontwikkeld. Veel informatie is spijtig genoegenkel beschikbaar op reeds aangevallen of geïnfecteerde systemen. Om deze gegevens ook in de analyses te kunnen opnemen,werd het G DATA Malware Information Initiative opgericht. Hierbij wordt informatie over malware naar G DATA Security Labsverstuurd. Dankzij uw deelname kunnen alle klanten van G DATA internet op een veiligere manier gebruiken.
Desinfecteren: Vaak kunnen geïnfecteerde bestanden nog worden gered. De software verwijdert dan de virusbestanddelen uit hetgeïnfecteerde bestand en herstelt op die manier het niet-geïnfecteerde originele bestand. Als het desinfecteren geslaagd is, wordthet bestand automatisch op de oorspronkelijke plek teruggeplaatst en kunt u er weer zonder beperkingen over beschikken.
Terugplaatsen: Soms kan het nodig zijn om een geïnfecteerd bestand dat niet kan worden gedesinfecteerd, uit quarantaine terugte plaatsen naar de oorspronkelijke plek. Dit kan bijvoorbeeld worden gedaan om te trachten gegevens te redden. Gebruik dezefunctie alleen in uitzonderingsgevallen en na strenge veiligheidsmaatregelen (zorg dat de computer niet meer verbonden is meteen netwerk of internet, maak van tevoren een back-up van niet-geïnfecteerde gegevens enzovoort).
V erwijderen: Wanneer u het geïnfecteerde bestand niet meer nodig hebt, kunt u dit gewoon uit de quarantaine verwijderen.
OpstartmediumHet opstartmedium is een handig hulpmiddel om besmette computers weer virusvrij te maken. Vooral bij computers die voor deinstallatie van de G DATA software geen virusbeveiliging hadden, is het aanbevolen een opstartmedium te gebruiken. Meer informatieover het gebruik van een opstartmedium vindt u in het hoofdstuk BootScan.
Om een opstartmedium te maken, klikt u op de knop Opstartmedium mak en en volgt u de instructies in de installatiewizard.Hier kunt u actuele virushandtekeningen downloaden zodat uw opstartmedium up-to-date is. Bovendien kunt u hier bepalen ofu een cd/dvd wilt branden als opstartmedium of een USB-stick als opstartmedium wilt gebruiken.
Back -up herstellen: Wanneer u de programmaversie G DATA Total Security gebruikt, kunt u met een opstartmedium een back-upvan een station ook herstellen op het volume waarop zich het systeem bevindt. De back-up van een station of bestand herstellenop andere doelstations is hier ook mogelijk. Plaats daarvoor het opstartmedium in het station en selecteer de functie G DATABack up (herstellen).

16
G DATA Software
FirewallEen firewall voorkomt dat gegevens op uw computer bespied worden. Hij controleert welke gegevens en programma's via het internet ofeen netwerk op uw computer binnenkomen en welke gegevens via uw computer worden verzonden.
De firewallmodule bestaat uit drie delen
Status: in het gedeelte Status van de firewall krijgt u belangrijke informatie over de huidige toestand van uw systeem en defirewall.
Netwerk en: in het gedeelte Netwerken vindt u de netwerken (zoals LAN, remote enz.) waarmee de computer verbonden is.
Regelsets: in dit gedeelte kunt u voor verschillende netwerken speciale regels maken om het gedrag van uw firewall teoptimaliseren.
Zodra blijkt dat gegevens op uw computer onrechtmatig moeten worden geïnstalleerd of gedownload, slaat de firewall alarm enblokkeert deze de onrechtmatige gegevensuitwisseling.
Instellingen: Als u rechtsboven op deze knop klikt, krijgt u toegang tot meer dialoogvensters voor het instellen van de firewall.
StatusIn het onderdeel Status van de firewall krijgt u belangrijke informatie over de huidige toestand van uw systeem en de firewall. Dit vindtu rechts naast de betreffende regel als tekst of getal. Bovendien wordt de status van de componenten ook grafisch voorgesteld. Door ophet betreffende item te dubbelklikken, kunt u hier direct acties uitvoeren of naar een bepaald programmaonderdeel overschakelen.
Zodra u de instellingen van een component met waarschuwingssymbool hebt geoptimaliseerd, verandert het symbool in hetstatusgedeelte weer in het groene vinkje.
Beveiliging: Tijdens het dagelijkse gebruik van de computer leert de firewall automatisch welke programma's u al dan nietgebruikt om toegang te krijgen tot internet en welke programma's een veiligheidsrisico vormen. Afhankelijk van uw kennis over degebruikte technologie kunt u de firewall zo configureren dat deze zonder al te veel rompslomp een uitstekende basisbeschermingbiedt, of kiezen voor een professionele bescherming, die precies is afgestemd op de manier waarop u de computer gebruikt, maarook de nodige kennis van firewall-technologie vereist. Hier kunt u de beveiligingsstatus instellen: Instellingen | Firewall |Automatisch systeem.
Modus: Hier ziet u met welke basisinstelling uw firewall werkt. U kunt hier kiezen tussen handmatige regelaanmaak of hetautomatische systeem (autopiloot).
Automatische piloot: Hier werkt de firewall volkomen autonoom en houdt automatisch de gevaren voor uw thuis-pc tegen. Dezeinstelling biedt praktische en volledige beveiliging en is in de meeste gevallen aan te bevelen. De automatische piloot moetstandaard ingeschakeld zijn.
Overige instellingen: Als u de firewall individueel wilt configureren of bepaalde toepassingen niet met de Autopiloot-modus wiltlaten werken, kunt u met de handmatige regelaanmaak uw firewall volledig Autopiloot-modus op uw behoeften. Meer informatievindt u in het volgende hoofdstuk: Instellingen | Firewall | Automatisch systeem.
Netwerk en: Met deze optie kunt u de netwerken weergeven waarin uw computer zich bevindt. Meer informatie vindt u in hetvolgende hoofdstuk: Firewall | Netwerk en.
Geregistreerde aanvallen: Zodra de firewall een aanval op uw computer registreert, wordt deze verhinderd en in het logboekopgenomen. Klik op de menuoptie voor meer informatie.
Toepassingsradar: in dit dialoogvenster ziet u welke programma's momenteel door de firewall worden geblokkeerd. Als u aan eenvan de geblokkeerde toepassingen toch de toestemming wilt verlenen voor het gebruik van het netwerk, moet u deze hierselecteren en vervolgens op de knop Toestaan klikken.

17
Firewall
NetwerkenIn het gedeelte Netwerken vindt u de netwerken (zoals LAN, remote enz.) waarmee de computer verbonden is. Hier kunt u ook zienvolgens welke regelset (zie hoofdstuk Regelsets) het betreffende netwerk is beveiligd. Als u het vinkje bij het betreffende netwerkverwijdert, wordt dit van de firewall-beveiliging uitgezonderd. U moet de beveiliging echter uitsluitend met een goede redenuitschakelen. Als u een netwerk met de muis markeert en op de knop Bewerk en klikt, kunt u de firewall-instellingen voor dit netwerkbekijken resp. wijzigen.
Netwerk bewerkenIn dit overzicht worden de volgende gegevens en instelmogelijkheden voor het geselecteerde netwerk weergegeven:
Netzwerk -Informatie: Hier vindt u netwerkgegevens zoals, indien beschikbaar, informatie over het IP-adres, het subnetmasker, destandaardgateway, de DNS- en WINS-server.
Firewall actief, op dit netwerk : Hier kunt u de firewall voor dit netwerk deactiveren, doe dit wel enkel als het echt nodig is.
Internetverbinding delen: bij directe verbindingen met internet kunt u bepalen of alle computers in het netwerk via een metinternet verbonden computer internettoegang krijgen. Normaal gesproken kan deze internetverbindingsvrijgave (ICS) voor eenthuisnetwerk worden geactiveerd.
Automatische configuratie (DHCP) toestaan: wanneer uw computer verbonden is met het netwerk wordt een dynamisch IP-adrestoegewezen (via het DHCP = Dynamic Host Configuration Protocol). Als u via deze standaardconfiguratie met het netwerk bentverbonden, moet u het vakje hier aangevinkt laten.
Regelset: U kunt hier zeer snel kiezen uit voorgeprogrammeerde regelsets en op deze manier, afhankelijk van debeveiligingscriteria, bepalen of u te maken hebt met een betrouwbaar netwerk, een onbetrouwbaar netwerk of een netwerk datmoet worden geblokkeerd. Met de knop Regelset bewerk en hebt u ook de mogelijkheid om de regelsets afzonderlijk teconfigureren. Lees hiertoe het hoofdstuk Regelsets aanmak en.
RegelsetsHier kunt u voor verschillende netwerken speciale regels opstellen. Deze regels worden dan telkens tot een regelset samengevoegd. Erzijn standaardregelsets voor directe verbinding met internet, onbetrouwbare netwerken, betrouwbare netwerken en te blokkerennetwerken. In het overzicht wordt de betreffende regelset met naam weergegeven. Met de knoppen Nieuw, V erwijderen en Bewerk enkunt u bestaande regelsets veranderen, resp. nieuwe regelsets toevoegen.
De standaardregelsets voor directe verbinding met internet, betrouwbare netwerk en, onbetrouwbare netwerk en en te blok k erennetwerk en kunnen niet worden verwijderd. Aanvullende regelsets die u zelf hebt opgesteld kunnen natuurlijk altijd worden verwijderd.
Regelsets aanmakenU kunt aan elk netwerk een eigen regelset (of een verzameling speciaal daarop afgestemde regels) toewijzen. Op die manier kunt unetwerken met verschillende bedreigingsniveaus door de firewall laten afschermen. Voor een privé-LAN-verbinding is mogelijk minderbeveiliging nodig (en dus ook minder administratieve rompslomp) dan voor een extern netwerk, dat rechtstreeks in verbinding staat metinternet.
Bovendien kunt u met de knop Nieuw ook eigen regelsets voor netwerken aanmaken. Klik daarvoor bij Regelsets op de knop Nieuw envoer in het geopende dialoogvenster de volgende gegevens in:
Naam regelset: Voer hier een sprekende naam in voor de regelset.
Een lege regelset mak en: Hier kunt u een volledig lege regelset maken en hierin enkel zelf gedefinieerde regels opnemen.
Een regelset mak en die enk ele nuttige regels bevat: Bij deze optie kunt u beslissen of u een nieuwe regelset wilt aanmaken metals uitgangspunt de regelset voor betrouwbare, onbetrouwbare of te blokkeren netwerken. U kunt deze standaardinstellingenvervolgens naar eigen behoefte aanpassen.
De firewall bevat vooraf gedefinieerde regelsets voor de volgende soorten netwerken:
directe verbinding met internet: hieronder vallen regels die de directe internettoegang regelen.
onbetrouwbare netwerk en: hieronder vallen doorgaans open netwerken, zoals externe netwerken die toegang hebben totinternet.

18
G DATA Software
betrouwbare netwerk en: thuis- en bedrijfsnetwerken zijn over het algemeen betrouwbaar.
te blok k eren netwerk en: Als de verbinding tussen de computer en een netwerk tijdelijk of permanent moet worden geblokkeerd,dan kunt u daar deze instelling voor gebruiken. Dat is bijvoorbeeld zinvol in geval van een verbinding met een onbekend netwerkwaarvan u niet zeker weet of dit betrouwbaar is (bijvoorbeeld tijdens een LAN-party, externe bedrijfsnetwerken of openbarewerkplekken voor notebooks.)
de nieuwe regelset verschijnt nu in het gedeelte Regelsets onder de bijbehorende naam (bijvoorbeeld N ieuw e regelset) in de lijst. Indien unu op Bewerk en klikt, wordt er afhankelijk van de instelling, die u bij Instellingen | Overige (zie het gelijknamige hoofdstuk) hebtingevoerd, de Wizard Regels of deuitgebreide bewerkingsmodus. geopend om de afzonderlijke regels van deze regelset te bewerken.Hoe u nieuwe regels kunt maken in de regelsets, leest u in de hoofdstukken Wizard Regels gebruik en oftewel Uitgebreidebewerk ingsmodus gebruik en.
Behalve het rechtstreeks invoeren van regels kunt u natuurlijk ook via het informatievenster van het firewallalarm regels aanmaken. Ditleerproces voor de firewall wordt in het hoofdstuk Firewallalarm uitgelegd.
Wizard Regels gebruikenMet de wizard Regels kunt u bepaalde aanvullende regels definiëren voor de huidige regelset of bestaande regels wijzigen. Vooralgebruikers die minder bekend zijn met de firewalltechnologie kunnen beter de wizard Regels gebruiken dan de uitgebreidebewerkingsmodus.
Met de wizard Regels wijzigt u een of meer regels in de geselecteerde regelset. U maakt dus altijd een regel binnen een regelset die aleen aantal regels bevat.
Afhankelijk van de regelset die u voor het betreffende netwerk hebt gedefinieerd, kan een toepassing in de ene regelset (bijv. vooronbetrouwbare netwerken) zijn geblokkeerd en in een andere regelset (bijv. voor betrouwbare netwerken) volledige toegang hebben.Op die manier kunt u een browser door afwijkende regels bijvoorbeeld zo instellen dat deze wel toegang heeft tot een site die in uw LAN-verbinding klaarstaat, maar niet tot de inhoud van diezelfde site via een remote netwerk.
Via de wizard Regels beschikt u over de volgende basisregels:
Toepassingen vrijgeven of blok k eren: Hiermee kunt u gericht een toepassing (programma) op uw harde schijf selecteren en dietoepassing uitdrukkelijk toestemming geven of ontzeggen om verbinding te maken met het in die regelset gedefinieerde netwerk.Selecteer hiervoor in de wizard het gewenste programma (programmapad) en geef daarna bij Richting aan of het programmamoet worden geblokkeerd voor inkomende of uitgaande verbindingen, of voor verbindingen in beide richtingen. Op die manierkunt u bijvoorbeeld voorkomen dat de software voor uw mp3-speler gegevens doorgeeft over uw luistergewoonten (uitgaandeverbindingen) of ervoor zorgen dat programma-updates niet automatisch worden uitgevoerd (inkomende verbindingen).
Netwerk diensten vrijgeven of blok k eren: Een poort is de benaming voor een speciaal adresbereik dat de gegevens die via eennetwerk zijn verzonden, automatisch via een bepaald protocol naar bepaalde software doorstuurt. Zo gaat bijvoorbeeld degegevensoverdracht van normale websites via poort 80, e-mails versturen gaat via poort 25, e-mails ontvangen via poort 110 enz.Zonder firewall staan over het algemeen alle poorten op uw computer open, hoewel de meeste door normale gebruikers helemaalniet worden gebruikt. Door een of meerdere poorten te sluiten, kunnen dus snel gaten worden gedicht die anders door hackerszouden kunnen worden misbruikt voor aanvallen. In de wizard hebt u de mogelijkheid de poorten helemaal te sluiten of alleenvoor een bepaalde toepassing (bijv. voor de software van uw mp3-speler).
Bestands- en printerdeling: wanneer u toegang verleent, kunt u vrijgegeven mappen en printers in het netwerk gebruiken.Tegelijk krijgen ook andere computers en gebruikers in het netwerk toegang tot uw shares (voor zover ingesteld).
Domeindiensten vrijgeven of blok k eren: een domein is een soort register voor computers in een netwerk, dat een gecentraliseerdbeheer mogelijk maakt van de aan het netwerk gekoppelde computers. Vrijgave van domeinservices binnen onbetrouwbarenetwerken moet over het algemeen worden geweigerd.
Internetverbinding delen: bij directe verbindingen met internet kunt u bepalen of alle computers in het netwerk via een metinternet verbonden computer internettoegang krijgen. Normaal gesproken kan deze internetverbindingsvrijgave voor eenthuisnetwerk worden geactiveerd.
V PN-diensten vrijgeven of blok k eren: VPN is de afkorting van Virtual Private Networks en verwijst naar de mogelijkheid omcomputers exclusief met elkaar te verbinden en als het ware een directe verbinding tussen die computers tot stand te brengen. OmVPN-diensten te kunnen gebruiken, moeten deze door de firewall worden vrijgegeven.
Geavanceerde regelseteditor (expertmodus): Hiermee schakelt u over van de wizard Regels naar de uitgebreidebewerkingsmodus. Raadpleeg voor meer informatie over de uitgebreide bewerkingsmodus het hoofdstuk Uitgebreidebewerk ingsmodus gebruik en.

19
Firewall
Uitgebreide bewerkingsmodus gebruikenIn de uitgebreide bewerkingsmodus kunt u – mits u over voldoende kennis van netwerkbeveiliging beschikt – uw eigen regelsdefiniëren voor het betreffende netwerk. U kunt hier natuurlijk alle regels instellen die u ook met de wizard Regels kunt definiëren, maardaarnaast kunt u nog meer instellingen opgeven.
Hiervoor staan de volgende instelmogelijkheden ter beschikking:
Naam: Hier kunt u eventueel de naam van de huidige regelset wijzigen. Onder deze naam wordt de regelset dan in de lijst in hetonderdeel Regelsetsweergegeven en kan daar met de door de firewall geïdentificeerde netwerken worden gecombineerd.
Stealth-modus: In de Stealth-modus (Engels: verborgen, stiekem) worden aanvragen aan de computer die ertoe dienen om debereikbaarheid van bepaalde poorten te controleren, niet beantwoord. Dit maakt het voor hackers moeilijker om op deze manierinformatie over het systeem te verkrijgen.
Actie als er geen regel voorhanden is: Hier kunt u bepalen of de toegang tot het netwerk in het algemeen toegestaan, geweigerdof na controle moet worden geregeld. Als er in de automatisch leren-stand van de firewall uitzonderingsregels zijn gedefinieerdvoor bepaalde programma's, dan wordt hier uiteraard rekening mee gehouden.
Adaptieve modus: De adaptieve modus ondersteunt u bij toepassingen die de zogenaamde terugkoppelingstechniek gebruiken(zoals FTP en veel online spelletjes). Dergelijke toepassingen maken verbinding met een externe computer en delen daarmee eenterugkoppeling waarmee de externe computer wordt terugverbonden. Als de adaptieve modus is geactiveerd, herkent de firewalldeze terugkoppeling en wordt de toegang zonder verdere controle vrijgegeven.
RegelsIn het regeloverzicht vindt u alle regels die voor deze regelset zijn gedefinieerd. Op die manier kunt u bijvoorbeeld aan geselecteerdeprogramma's uitgebreide netwerktoegang toekennen, ook al is het betreffende netwerk gedefinieerd als onbetrouwbaar. De regels diehierin voorkomen, kunnen op verschillende manieren worden aangemaakt:
Via de Wizard Regels
Direct via de uitgebreide bewerk ingsmodus. Via de knop Nieuw
Via het informatievenster dat bij een Firewallalarm wordt weergegeven.
Elke regelset heeft natuurlijk zijn eigen lijst met regels.
Omdat de firewallregels deels een bepaalde hiërarchische indeling hebben, is het in veel gevallen belangrijk om op de rangorde van deregels te letten. Zo kan een vrijgave voor een poort weer worden geblokkeerd door de weigering om toegang te geven tot een protocol. Ukunt de rang van een regel wijzigen door deze te markeren met de muis en vervolgens met de pijltoetsen onder Rangorde/Positie in delijst omhoog of omlaag te brengen.
Als u een nieuwe regel maakt via de uitgebreide bewerkingsmodus of een bestaande regel wijzigt via de optie Bewerk en, wordt hetdialoogvenster Regel bewerk en geopend. Hierin vindt u de volgende instelmogelijkheden:
Naam: Als vooraf ingestelde en automatisch gegenereerde regels worden gebruikt, dan staat hier de naam van het programmawaarop deze regel van toepassing is.
Regel actief: U kunt een regel inactief maken zonder de regel direct te verwijderen, door het vakje uit te vinken.
Opmerk ing: Hier ziet u op welke manier de regel is aangemaakt. Bij de standaardregels voor de regelset staat Standaardregel, bijregels die via het dialoogvenster uit het Firewallalarm ontstaan, staat na controle aangemaakt en bij regels die u zelf via deuitgebreide bewerkingsmodus genereert, kunt u uw eigen opmerkingen invoegen.
V erbindingsrichting: Met de richting wordt bepaald of deze regel van toepassing is voor inkomende of uitgaande verbindingen, ofgeldt voor beide soorten verbindingen.
Toegang: Hier stelt u in of het betreffende programma binnen deze regelset al dan niet de toestemming krijgt om verbinding temaken.
Protocol: Hier selecteert u welke verbindingsprotocollen u toegang wilt toestaan of weigeren. U kunt hierbij protocollen altijdblokkeren of vrijgeven, of het gebruik van het protocol koppelen aan een of meer toepassingen (Toepassingen toewijzen). Opdezelfde manier kunt u ongewenste of gewenste poorten via de knop Internetservice toewijzen nauwkeurig definiëren.
Tijdsduur: U kunt de toegang tot netwerkbronnen ook tijdafhankelijk maken en er zo bijvoorbeeld voor zorgen dat de toegang

20
G DATA Software
alleen wordt verleend tijdens uw werkuren en niet daarbuiten.
IP-adresbereik : Vooral bij netwerken met vaste IP-adressen is het zinvol het gebruik te reglementeren door een beperking van hetIP-adresbereik. Een duidelijk gedefinieerd IP-adresbereik vermindert het gevaar van een aanval door hackers aanzienlijk.

21
Back-up
Back-upDoor de toenemende digitalisering van het dagelijkse leven, het gebruik van online muziekdiensten, digitale camera's en e-mailcorrespondentie wordt de beveiliging van uw persoonlijke gegevens steeds belangrijker. Uw gegevens kunnen door een defect in dehardware, een fout, beschadiging door virussen of aanvallen van hackers verloren gaan. Het is dan ook essentieel dat u regelmatig eenback-up maakt van uw persoonlijke documenten. De G DATA software neemt deze taak van u over en beveiligt zo uw belangrijkedocumenten en bestanden zonder dat u zich daar steeds zorgen over hoeft te maken.
Back-up maken en herstellenZodra u een back-upopdracht hebt aangemaakt via de functie Nieuwe opdracht, kunt u deze direct bewerken en beheren via devolgende symbolen:
Herstel: met deze optie zet u de in de back-up gearchiveerde bestanden terug op uw systeem. Het verloop van het herstel wordtin het hoofdstuk Back -up herstellen uitgelegd.
Back -up: met deze optie start u het back-upproces voor de gedefinieerde back-upopdracht meteen en afzonderlijk, onafhankelijkvan een vooraf gedefinieerd schema voor deze back-up.
Instellingen: Met deze optie kunt u voor de betreffende back-upopdracht de instellingen wijzigen die u hebt opgegeven toen udeze back-upopdracht voor het eerst onder Nieuwe back -upopdracht hebt aangemaakt.
Protocol: Hier vindt u een overzicht van alle processen die via deze back-upopdracht zijn uitgevoerd. U vindt hier gegevens overuitgevoerde handmatige of tijdgestuurde back-upprocessen, informatie over eventueel herstelde back-ups en eventuelefoutmeldingen, bv. wanneer de doelmap onvoldoende schijfruimte voor de uit te voeren back-up had.
Nieuwe back-upopdrachtOm een nieuwe back-upopdracht te maken, klikt u op Nieuwe opdracht.
Bestanden/vaste schijven/partities selecterenDe wizard Back-up vraagt nu welke soort back-up u wilt uitvoeren.
Back -up van bestand: Het gaat hier om een back-up van bepaalde geselecteerde bestanden en mappen in een archiefbestand.
Selecteer in de mapweergave welke bestanden en mappen u wilt opslaan. Het is doorgaans aanbevolen bij de gegevensback-uppersoonlijke bestanden op te slaan en geen back-up van de geïnstalleerde programmabestanden uit te voeren. In demappenstructuur kunt u mappen openen en selecteren door op de (+)-symbolen te klikken. Hun inhoud wordt dan in hetbestandsoverzicht weergegeven. De mappen en bestanden waarvoor u een vinkje plaatst, worden door de softwaregecontroleerd voor de back-up. Als niet alle bestanden en mappen in een map voor de back-up worden gebruikt, wordt dataangeduid door een grijs vinkje bij deze map.
Back -up van station: Het gaat hier om een complete back-up van vaste schijven of partities in een archiefbestand.
Doel selecterenHier selecteert u het doel, of de plaats, waar de G DATA software de back-up van de bestanden en mappen of vaste schijven en partitiesmoet opslaan. Dit kan een cd- of dvd-romstation zijn, een andere harde schijf, een USB-stick, andere verwisselbare media of een map inhet netwerk.
Naam van het archief: hier kunt u het archiefbestand een betekenisvolle naam geven, bv. W ekelijkse back-up eigen bestanden, MP3-back-upenz.
Nieuwe map: Als u een nieuwe map wilt aanmaken voor de back-up, selecteert u in de mapweergave de gewenste opslaglocatie en kliktu daarna op knop Nieuwe map.
Opmerk ing: let er echter wel op dat de back-up niet op dezelfde vaste schijf als de originele bestanden mag worden opgeslagen.Bij een defect van deze schijf, gaan zowel uw originele als uw back-upgegevens verloren. U kunt uw back-up het beste op eenlocatie bewaren die fysiek gescheiden is van de originele bestanden, bijvoorbeeld in een andere kamer op een harde USB-schijf,

22
G DATA Software
op een FTP-server op het netwerk of op een cd- of dvd-rom gebrand.
Archief op FTP-server aanmak en: Als u toegang tot een FTP-server hebt, kunt u uw back-up ook online naar deze FTP-server overzetten.Meld u daarvoor gewoon aan met de toegangsgegevens voor uw FTP-service en uw back-uparchief wordt meteen aan uw FTP-servergekoppeld. In de G DATA software kunt u ook via de geïntegreerde FTP-browser back-uparchieven beheren.
Archief in de cloud aanmak en: U kunt een gangbare cloudservice zoals Microsoft Dropbox, OneDrive* of Google Drive gebruiken om uwback-up op te slaan. Meld u daarvoor gewoon aan met de toegangsgegevens voor uw cloudservice en uw back-uparchief wordt meteenaan uw cloud gekoppeld.
Opmerk ing: Let er bij een back-up in de cloud op dat uw back-upgegevens versleuteld zijn. Onder Opties onder Nieuwe back -upopdracht kunt u de versleuteling van de gegevens in- en uitschakelen.
(*) Opmerk ing over OneDrive: u kunt OneDrive gebruiken wanneer u deze service als virtueel station in Windows Verkenner hebtgeïntegreerd. Het archief wordt dan echter volledige normaal via de gegevensmap gemaakt en niet via de functie Archief in decloud aanmak en.
TijdschemaEnerzijds kunt u hier bepalen met welk interval de geselecteerde bestanden door een back-up moeten worden beveiligd, anderzijds kuntu bepalen welke soort back-up moet worden uitgevoerd. Standaard is dat de volledige back-up, waarbij alle geselecteerde bestandenvolledig worden beveiligd. U hebt ook de mogelijkheid om via gedeeltelijke back-ups enkel de wijzigingen sinds de laatste back-up op teslaan.
Als u Handmatig selecteert, wordt de back-up niet automatisch uitgevoerd, maar moet u die zelf starten via de programma-interface.Onder Dagelijk s kunt u met behulp van de gegevens onder Weekdagen bv. bepalen dat uw computer de tuning alleen op werkdagen,alleen om de dag of alleen in het weekend als er niet wordt gewerkt, uitvoert. Bovendien kunt u wekelijkse en maandelijkse back-upsinstellen.
Niet in batterijbedrij f uitvoeren: Om ervoor te zorgen dat een back-upproces bij notebooks niet plotseling wordt onderbroken wanneerde accu van de notebook leeg is, kunt u bepalen dat back-ups enkel mogen worden uitgevoerd wanneer de notebook op het stroomnet isaangesloten.
Volledige back-up uitvoerenGeef onder V olledige back -up uitvoeren op hoe vaak, op welke dagen en op welk tijdstip de betreffende back-upopdracht moet wordenuitgevoerd. Vervolgens zal op basis van de door u ingestelde cyclus automatisch een back-up van alle gegevens worden gemaakt, die ubij Bestanden/vaste schijven/partities selecteren daarvoor hebt geselecteerd.
Opgelet: De tijdgestuurde back-up werkt niet bij een cd-rom of dvd-rom, omdat hier eventueel bij het vervangen van hetmedium een handeling van de gebruiker wordt vereist.
In het gedeelte Oudere archieven verwijderen kunt u bepalen wat de G DATA software met bestaande back-ups moet doen. De G DATAsoftware archiveert uw gegevens in een apart bestand met de extensie ARC. Bestaande back-ups, die niet worden overschreven,verhogen uiteraard nog de veiligheid van uw gegevens, omdat zelfs als het huidige archief beschadigd zou zijn, een ouder archiefbeschikbaar is. Daardoor zijn niet alle gegevens verloren. Over het algemeen nemen archieven echter veel ruimte op de gegevensdragersin beslag en dient u er op te letten dat niet een te grote hoeveelheid archiefmateriaal wordt verzameld. Het is raadzaam om bij V olledigeback -ups bewaren een maximum aantal back-ups aan te geven, dat op uw veilige gegevensdragers opgeslagen dient te worden. Danwordt steeds het oudste archief door het huidige archief vervangen.
Wanneer u de optie Deelback up(s) aanmak en aanvinkt, voert de software na een eerste volledige back-up de daaropvolgende kerenenkel gedeeltelijke back-ups uit. Het back-upproces verloopt daardoor veel sneller, maar een volledige back-up herstellen op basis vandeze gedeeltelijke back-ups duurt wel langer. Een bijkomend nadeel van een gedeeltelijke back-up is dat deze in verhouding meergeheugen in beslag neemt, omdat de niet meer benodigde gegevens in de volledige back-up niet direct worden verwijderd. Na devolgende volledige back-up worden de gegevens van de volledige en gedeeltelijke back-up echter weer samengevoegd en is dehoeveelheid gegevens weer gelijk aan die van een volledige back-up.
Gedeeltelijke back-ups uitvoerenGedeeltelijke back-ups zijn bedoeld om gegevensbeveiliging sneller te maken. Bij een gedeeltelijke back-up worden niet alle gegevensgebruikt, maar wordt voortgebouwd op een bestaande volledige back-up. Dat houdt in dat alleen de gegevens worden opgeslagen diesinds de vorige volledige back-up zijn gewijzigd of toegevoegd. Op die manier worden uw gegevens ook volledig beveiligd, terwijl hetback-upproces aanzienlijk sneller verloopt.
Differentieel/Incrementeel: Bij een differentiële back-up worden alle gegevens opgeslagen die sinds de laatste complete back-up zijn

23
Back-up
gewijzigd of toegevoegd. Bij een dergelijke back-up wordt dus altijd voortgebouwd op de laatste complete back-up. U bent zo mindertijd en opslagruimte kwijt dan bij een nieuwe volledige back-up. De incrementele back-up gaat nog een stap verder en slaat in eengedeeltelijke back-up de bestanden op die sinds de laatste gedeeltelijke back-up zijn gewijzigd. Nadeel hiervan is dat bij herstel van degegevens meerdere archieven nodig zijn.
OptiesIn het gedeelte Opties kunt u de algemene back-upopties wijzigen. Normaal gezien hoeft u hier geen wijzigingen aan te brengen omdatde standaardopties van de G DATA software in de meeste gevallen voldoende zijn.
Algemene archiefoptiesBij de algemene archiefopties hebt u volgende instellingsmogelijkheden:
Bestandsgrootte van archief begrenzen: Wanneer u archieven op cd-, dvd-rom of andere beschrijfbare media opslaat, is hetbelangrijk dat de G DATA software de grootte van de archiefbestanden begrenst. Hier kunt u kiezen uit een aantalstandaardgroottes die het achteraf opslaan van archiefgegevens op cd, dvd of blu-ray-discs mogelijk maken. Zodra het archief dehier opgegeven maximale grootte bereikt, wordt het gesplitst en wordt de back-upinformatie over twee of meer archiefbestandenverdeeld.
Multisession cd/dvd mak en: wanneer u deze optie selecteert, maakt u back-up-cd's of p-dvd's die meerdere keren kunnen wordenbeschreven. Daarbij wordt de eerder opgeslagen inhoud niet verwijderd, maar de nieuwe inhoud wordt eraan toegevoegd.
Tijdelijk e archieven wissen: Deze optie moet over het algemeen geactiveerd blijven. Tijdelijke archieven hebben na het uitvoerenvan een bepaald aantal back-ups heel veel plaats nodig op uw harde schijf. Na hun tijdelijk gebruik hebt u ze eigenlijk niet meernodig.
Bestanden herstellingsprogramma k opiëren: wanneer u deze functie inschakelt, wordt naast de archiefbestanden op deopslagplaats van uw back-up een programma gezet waarmee u uw gegevens ook zonder geïnstalleerde G DATA software kuntherstellen. Start hiervoor vanaf de cd/dvd-rom het programma AV KBackup of AV KBackup.exe.
Het herstelprogramma wordt alleen op cd/dvd-rom meegekopieerd. Bij back-ups op verwisselbare media (USB-stick, externe hardeschijf) is dat niet het geval.
Wanneer u de G DATA software hebt geïnstalleerd op de computer waarop het herstel moet plaatsvinden, voert u het herstel nietuit met het herstelprogramma op de cd/dvd-rom, maar via de functie Archieven importeren.
Bestanden op virussen controleren voor het archiveren: Als de module AntiVirus is geïnstalleerd, kunt u uw bestanden opvirussen controleren vooraleer ze in het back-uparchief worden opgeslagen.
Archief na het aanmak en controleren: Met deze functie wordt het archief na het aanmaken nog eens op volledigheid en op foutengecontroleerd.
Archief coderen: Wanneer u uw gearchiveerde bestanden tegen toegang door derden wilt beveiligen, kunt u deze van eenwachtwoord voorzien. Het herstellen van de bestanden kan dan alleen nog met dit wachtwoord gebeuren. Onthoud hetwachtwoord goed of noteer het op een veilige plaats. Zonder wachtwoord kunnen uw archiefbestanden niet worden hersteld.
Integriteitstest bij differentiële back -up: Met deze functie kan een gedeeltelijke back-up na het aanmaken nog eens wordengecontroleerd op volledigheid en fouten.
Integriteitstest bij herstel van harde schijf: Met deze functie wordt na het herstel nogmaals gecontroleerd of de gegevens op dejuiste manier zijn teruggezet. Bij Map voor tijdelijk e bestanden gaat het om de opslaglocatie voor bestanden die de G DATAsoftware slechts tijdelijk op uw vaste schijf schrijft. Indien er op uw standaardpartitie onvoldoende plaats is, kunt u hier de partitieen de tijdelijke opslagruimte voor deze bestanden wijzigen.
Schaduwk opie van Windows gebruik en: als deze optie niet is ingeschakeld, kan er geen image van de systeempartitie wordengemaakt.
GebruikersinstellingenOm tijdgestuurde back-ups te kunnen uitvoeren, moet u hier de optie Taak uitvoeren als aanvinken en daar de toegangsgegevens vooruw Windows-gebruikersaccount invoeren. Deze gegevens zijn noodzakelijk, zodat de back-up op basis van de ingestelde tijd kan wordenuitgevoerd, ook als u niet als gebruiker bent aangemeld.
Compressie

24
G DATA Software
In het gedeelte Compressie kunt u bepalen of uw archief sterk of zwak moet worden gecomprimeerd.
Goede compressie: De gegevens worden voor back-up sterk gecomprimeerd. Daardoor wordt er bij back-up minder opslagruimteingenomen, maar duurt de back-up zelf wel langer.
Gebalanceerde compressie: De back-up wordt niet zo sterk gecomprimeerd, waardoor het proces sneller wordt uitgevoerd.
Snelle uitvoering: De gegevens worden niet gecomprimeerd, waardoor de back-up sneller verloopt.
Bestanden uitsluitenNormaal gesproken slaat de G DATA software bestanden op basis van hun bestandsindeling op. In uw computersysteem bevinden zichovereenkomstige bestandsindelingen, maar ook in delen die automatisch worden beheerd en niet relevant zijn voor een back-up, omdatde desbetreffende bestanden slechts tijdelijk worden opgeslagen (bijv. ter versnelling van de paginaweergave op het internet). Om tevoorkomen dat de G DATA software deze bestanden onnodig archiveert, kunt u het betreffende vinkje uitschakelen.
Tijdelijk e map met bestanden: Als u deze optie selecteert, worden de tijdelijke mappen, inclusief submappen en bestanden, nietin de back-up opgenomen.
Tijdelijk e internetmappen met bestanden: Als u deze optie selecteert, worden de mappen voor de opslag van internetpagina's,inclusief submappen en bestanden, niet in de back-up opgenomen.
Thumbs.db: Wanneer u deze optie kiest, worden de bestanden thumbs.db, die automatisch door Windows Verkenner wordenaangemaakt, niet in de back-up opgenomen. Deze bestanden hebben tot doel om bijvoorbeeld de miniatuurweergave voorslideshows te beheren en worden automatisch gemaakt aan de hand van de originele afbeeldingen.
Tijdelijk e bestanden (Bestandsk enmerk ): Wanneer u deze optie selecteert, worden de bestanden met het door het systeemtoegekende bestandskenmerk tijdelijk niet in de back-up opgenomen.
Systeembestanden (Bestandsk enmerk ): Wanneer u deze optie selecteert, worden de bestanden met het door het systeemtoegekende bestandskenmerk Systeembestand niet in de back-up opgenomen.
Bestandstypen uitsluiten: Met deze functie kunt u zelf bestandsextensies vastleggen die niet in de back-up worden opgenomen.Ga hierbij als volgt te werk: Voer onder Bestandstype (bv. *.txt) de bestandsextensie of de bestandsnaam in die u wilt uitsluiten.Klik nu op OK. Herhaal dit voor alle andere bestandstypen en bestandsnamen die u wilt uitsluiten, bv. picasa.ini, *.ini, *bakenzovoort. Het sterretje en het vraagteken kunt u hierbij als jokerteken gebruiken. U kunt de jokertekens als volgt gebruiken:
Het vraagteken (?) neemt de plaats van afzonderlijke tekens in.
Het sterretje (*) neemt de plaats van complete tekenreeksen in.
Om bijvoorbeeld alle bestanden met de extensie exe te controleren, voert u *.exe in. Om bijvoorbeeld bestanden met verschillendespreadsheetindelingen te controleren (bv. *.xlr, *.xls), voert u gewoon *.xl? in. Om bijvoorbeeld verschillende soorten bestandenmet een bestandsnaam die met dezelfde letters begint te controleren, voert u tekst*.* in.
Huidige standaardopties opnieuw instellenAls u op deze knop klikt, worden de standaardopties die voor de G DATA software zijn gedefinieerd, opnieuw ingesteld. Als u dus bij hetmaken van back-ups per ongeluk de verkeerde opties hebt ingesteld en niet weet hoe u dit ongedaan kunt maken, klikt u op de knop Huidige standaardopties opnieuw instellen.
Back-up herstellenHier kunt u op basis van de back-upgegevens uw originele bestanden na gegevensverlies herstellen. Klik daarvoor op de knopHerstellen.
Nu verschijnt een dialoogvenster met alle opgeslagen back-upprocessen voor de betreffende back-upopdracht.
Selecteer hier de gewenste back-up (bv. de laatst uitgevoerde back-up, wanneer u documenten die u kort geleden per ongeluk hebtverwijderd, wilt herstellen) en klik daarna op Herstellen.
U kunt nu bepalen op welke manier het herstel moet gebeuren:
Complete back -up herstellen: alle bestanden en mappen die deel uitmaken van deze back-up, worden hersteld.
Alleen geselecteerde partities/bestanden herstellen Hier ziet u een mapweergave van uw back-up, waarin u kunt bepalen welke

25
Back-up
bestanden, mappen of partities u wilt herstellen. In de mappenstructuur kunt u mappen openen en selecteren door op de (+)-symbolen te klikken. Hun inhoud wordt dan in het bestandsoverzicht weergegeven. De mappen en bestanden waarvoor u eenvinkje plaatst, worden vanuit de back-up hersteld. Als in een map niet alle bestanden worden gecontroleerd, staat bij deze mapeen grijs vinkje.
Daarna kunt u bepalen of de bestanden in hun oorspronkelijke mappen moeten worden hersteld of niet. Als de bestanden op een andereplaats moeten worden opgeslagen, kunt u eventueel onder Nieuwe map een map selecteren waarin u deze wilt opslaan. Voer onderWachtwoord het toegangswachtwoord in als u uw back-up bij het opslaan met een wachtwoord beveiligd hebt gecomprimeerd.
Als u bestanden in de oorspronkelijke mappen wilt herstellen, hebt u de volgende opties om doelgericht enkel gewijzigde bestanden teherstellen:
altijd vervangen: Bij deze instelling worden de bestanden uit de veiligheidskopie altijd als belangrijker beschouwd dan debestanden die in de oorspronkelijke map staan. Als u hier een vinkje zet, worden eventueel nog aanwezige bestanden vervangendoor de bestanden die zich in het archief bevinden.
als de grootte is gewijzigd: Bij deze instelling worden bestaande bestanden in de oorspronkelijke map alleen maar vervangenwanneer het oorspronkelijke bestand werd gewijzigd. Bestanden waarvan de grootte niet werd gewijzigd, worden overgeslagen.Hierdoor kan het herstel van de gegevens sneller worden uitgevoerd.
als het tijdstip "Gewijzigd op" in het archief recenter is: Hier worden bestanden in de oorspronkelijke map altijd door de kopieënuit het archief vervangen wanneer ze recenter zijn dan de bestanden van het archief. Ook hier kan het herstel sneller wordenuitgevoerd omdat niet per se alle bestanden hoeven te worden hersteld, maar alleen de gewijzigde gegevens.
als het tijdstip "Gewijzigd op" is gewijzigd: Hier worden bestanden in de oorspronkelijke map altijd vervangen als er op dewijzigingsdatum iets werd veranderd in vergelijking met de gearchiveerde bestanden.
Klik vervolgens op Bewerk ing beëindigen om het herstel volgens uw instellingen uit te voeren.
ActiesIn dit onderdeel kunt u onder andere acties voor het onderhoud van uw back-ups instellen.
Hiervoor staan de volgende hulpprogramma's ter beschikking:
Archieven online onderhoudenAls u uw belangrijkste gegevens online op een FTP-server, heeft de G DATA software natuurlijk de bijbehorende toegangsgegevensnodig. Wanneer u deze functie voor het eerst aanklikt kunt u de servernaam, poort, gebruikersnaam, wachtwoord en map opgeven.
FTP-browserVoer uw FTP-toegangsgegevens in om toegang te krijgen tot uw FTP-server. In de FTP-browser kunt u nu de volgende acties uitvoeren:
V erbinden: Indien de verbinding met de FTP-browser werd onderbroken, kunt u deze hier opnieuw activeren.
Afbrek en: Hiermee kunt u de verbinding met de FTP-browser onderbreken.
Nieuwe map: Wanneer u uw back-ups in verschillende mappen wilt opslaan (bijvoorbeeld speciale mappen alleen voor back-upsvan muziek), kunt u met deze functie mappen maken op uw FTP-geheugen.
V erwijderen: Met deze functie kunt u mappen of overbodig geworden archieven verwijderen.
Bijwerk en: Indien u tijdens het gebruik van de FTP-browser nog een update hebt uitgevoerd, kunt u de nieuwe gegevens via deknop Bijwerken weergeven.
Download: Hiermee kunt u met de muis gemarkeerde archieven vanop de FTP-server naar een willekeurige locatie op uwcomputer kopiëren.
Upload: Hiermee kunt u met de G DATA software gemaakte archieven achteraf op de FTP-server opslaan.

26
G DATA Software
Help: Hiermee roept u de Help-documentatie op.
Archief achteraf op cd/dvd brandenU kunt back-upbestanden ook later op cd of dvd branden. Selecteer hiervoor in het dialoogvenster een project dat u wilt branden en klikvervolgens op de knop V olgende.
Selecteer het station waarop u de back-up wilt branden.
U hebt hier de volgende opties:
Controle uitvoeren na het branden: Als u hier een vinkje zet, worden de gebrande bestanden na het branden nog eensgecontroleerd. We bevelen deze manier van werken aan, ook al duurt het een beetje langer dan branden zonder controle.
Bestanden herstellingsprogramma k opiëren: wanneer u deze functie inschakelt, wordt naast de archiefbestanden op deopslagplaats van uw back-up een programma gezet waarmee u uw gegevens ook zonder geïnstalleerde G DATA software kuntherstellen. Start hiervoor vanaf de cd/dvd-rom het programma AV KBackup of AV KBackup.exe.
Klik op de knop Branden om het branden te starten. Na het branden wordt de back-up-cd/dvd automatisch uitgeworpen.
Opmerk ing: natuurlijk worden de back-upbestanden na het branden niet van de originele gegevensdrager verwijderd. Hetlater branden op cd/dvd is een bijkomende veiligheidsmaatregel.
Archieven importerenAls u archieven en back-ups wilt herstellen die zich niet op een door de G DATA software beheerd station bevinden, gebruikt u defunctie Archieven importeren. Er gaat dan een dialoogvenster open waarin u de gewenste archiefbestanden met de extensie ARC bijv.op een cd, dvd of in een netwerk kunt zoeken. Zodra u het gewenste archief hebt gevonden, vinkt u het aan en klikt u op de knop OK.Een infovenster wijst u erop dat het archief succesvol werd geïmporteerd. Wanneer u dit archief nu voor het herstellen van gegevens wiltgebruiken, gaat u naar het gedeelte Herstellen van de G DATA software. Selecteer vervolgens de gewenste back-up en start het herstel.
Opmerking: door de G DATA software gemaakte archiefbestanden hebben de bestandsextensie ARC.
Opstartmedium makenOm back-ups ook zonder geïnstalleerde G DATA software te kunnen herstellen, kunt u een cd/dvd of USB-stick maken met specialesoftware waarmee u gegevens kunt herstellen. Als u op die manier back-ups wilt herstellen, start u het opstartmedium en selecteert u het programma AV KBackup of AV KBackup.exe. Daarna kunt u de gewenste back-ups selecteren en het herstel starten.
Opmerk ing: het maken van een opstartmedium wordt uitgelegd in het hoofdstuk Opstartmedium. Het opstartmedium vervulteen dubbele functie in de G DATA software. Hiermee kunt u back-ups herstellen en met de BootScan kunt u uw computer opvirussen controleren voordat Windows wordt gestart.

27
Wachtwoordmanager
WachtwoordmanagerMet de Wachtwoordmanager kunt u op een eenvoudige manier wachtwoorden beheren en gemakkelijk als invoegtoepassing in uwbrowser gebruiken.
De Wachtwoordmanager ondersteunt de volgende browsers in de nieuwste generatie:
Google Chrome
Mozilla Firefox
Microsoft Internet Explorer
Opmerking: afhankelijk van de instellingen van uw browser (bv. privacyinstellingen) kan de werking van deWachtwoordmanager beperkt zijn.
Maak eerst een wachtwoordsafe aan en installeer daarna de invoegtoepassing voor de browser van uw keuze. U kunt de wachtwoordsafeuiteraard ook installeren voor alle compatibele browsers.
Nieuwe safe aanmaken en invoegtoepassing installerenKlik op Wachtwoordsafe. Er wordt een dialoogvenster geopend waarin u met de optie Nieuwe safe aanmak en een nieuwe safe kuntmaken.
Voer hiervoor een wachtwoord in, bevestig het, klik op Safe aanmak en en de safe wordt gemaakt. De wachtwoordherinnering kan uhelpen als u uw wachtwoord vergeten bent.
De safe is aangemaakt en aan de rechterkant van het programmavenster kunt u kiezen in welke browsers u de invoegtoepassingWachtwoordmanager wilt installeren. U hoeft enkel op de desbetreffende browsernaam te klikken om de invoegtoepassing te installeren.
Als u de browser de volgende keer opent, wordt u mogelijk gevraagd of u de nieuwe invoegtoepassing wilt gebruiken. Bevestig dit voorde G DATA Wachtwoordmanager.
In de taakbalk van de browser vindt u nu het volgende pictogram. Klik op het pictogram als u de Wachtwoordmanager wilt
gebruiken.
Voer hiervoor uw wachtwoord in het geopende dialoogvenster in en klik op Ontgrendelen. Het gebruik van de browserinvoegtoepassingwordt in het volgende hoofdstuk uitgelegd.
Gebruik van de browserinvoegtoepassingen
Als u op het volgende pictogram in de taakbalk van de browser klikt, kunt u de Wachtwoordmanager gebruiken.
Opmerking: Afhankelijk van de privacyinstelling (bv. geschiedenis opslaan) kan de invoegtoepassing mogelijk niet wordengebruikt. In geval van problemen met de invoegtoepassing controleert u best eerst de instellingen van uw browser.
Voer hiervoor uw wachtwoord in het geopende dialoogvenster in en klik op Ontgrendelen. Nu zijn de volgende onderdelen beschikbaar:
Favorieten: met deze functie kunt u snel de met een wachtwoord beveiligde websites die u regelmatig gebruikt, oproepen.
Logins: hier kunt u de logins voor met een wachtwoord beveiligde websites beheren.
Contactpersonen: met behulp van de hier ingevoerde contactgegevens kunnen formulieren, zoals leveringsadressenautomatisch worden ingevuld.

28
G DATA Software
Notities: hier kunt u bijkomende, met een wachtwoord beveiligde notities opslaan.
Instellingen: Als u de Wachtwoordmanager opnieuw wilt sluiten, klikt u hier op V ergrendelen. Als u op Instellingen klikt, kunt ufavorieten, logins, contactpersonen en notities eenvoudig beheren in dialoogvensters. Met de Wachtwoordgenerator kunt uautomatisch een veilig wachtwoord laten aanmaken en via het klembord direct gebruiken.
In het beheer van de Wachtwoordmanager kunt u als volgt nieuwe gegevens toevoegen en gegevens bewerken en verwijderen.
Nieuw gegeven: als u hierop klikt, kunt u een nieuw gegeven aanmaken en alle vereiste gegevens in de desbetreffendedialoogvensters voor logins, contactpersonen of notities invoeren.
Gegeven opslaan: als u hierop klikt, wordt het gegeven opgeslagen en verschijnt deze ook in de snelkeuze van debrowserinvoegtoepassing.
Gegeven verwijderen: hiermee verwijdert u gegevens die u niet meer nodig hebt.

29
Tuner
TunerMet de tuner hebt u een tool in handen die uw Windows-systeem aanzienlijk sneller en overzichtelijker maakt: van de automatischeherinnering aan Windows Update, via een tijdgestuurde regelmatige defragmentatie tot en met het regelmatig verwijderen vanoverbodige gegevens in het register en het opruimen van tijdelijke bestanden.
U kunt uw computer handmatig tunen met een druk op een knop of tijdgestuurd regelmatig tuningtaken laten uitvoeren.
Laatste tuningrun: hier ziet u wanneer voor het laatst een tuning van uw computer werd uitgevoerd. Om een nieuwe tuning testarten, selecteert u hier de optie Tuningrun nu uitvoeren. Zodra u de tuningrun start, ziet u een voortgangsbalk met de huidigestatus van de tuning.
Automatische tuningrun: als u de tuning van uw computer wilt automatiseren, kunt u door de optie Automatische tuningruninschak elen te selecteren een overeenkomstige tijdgestuurde tuningtaak maken. Om de automatische tuningrun in te stellen,selecteert u de optie Meer instellingen.
Configuratie: In dit gebied kunt u alle modules selecteren die de tuner voor het tuningproces moet gebruiken. Geselecteerdemodules worden daarbij dan hetzij via een automatische, tijdgestuurde actie gestart (zie het hoofdstuk Planning) hetzijhandmatig. Om een module te activeren, klikt u er tweemaal op met de muis. U kunt hier de volgende tuningonderdeleninstellen:
Beveiliging: Diverse functies die automatisch gegevens downloaden van internet zijn alleen van nut voor de aanbieder enniet voor u. Vaak wordt ook via zulke functies de deur wijd opengezet voor schadelijke software. Met deze modules beveiligtu uw systeem en blijft het volledig bijgewerkt.
Prestaties: Tijdelijke bestanden, zoals reservekopieën, logboekbestanden en installatiegegevens, die u niet meer nodig hebt,maken de harde schijf trager en nemen waardevolle opslagruimte in beslag. Bovendien vertragen overbodig gewordenprocessen en koppelingen van gegevens uw systeem aanzienlijk. Met de hier opgesomde modules kunt u uw computer vandeze overbodige ballast bevrijden en sneller maken.
Privacy: Hier zijn de modules ondergebracht die uw gegevens beschermen. De sporen die bij het surfen of bij algemeencomputergebruik onvrijwillig ontstaan, vertellen veel over uw gebruik en bevatten belangrijke gegevens en wachtwoorden.Hier worden deze sporen gewist.
Herstel: de software maakt bij elke wijziging een herstelpunt. Als een bepaalde tuning-actie tot ongewenste resultaten heeftgeleid, kunt u deze actie ongedaan maken en de toestand van het systeem vóór de wijziging herstellen. Lees hiervoor ook hethoofdstuk Herstel.
Browser Cleaner: G DATA Browser Cleaner kan ongewenste programmaonderdelen en aanvullende programma's blokkeren ofverwijderen. Deze programma's worden vaak samen met gratis software geïnstalleerd en kunnen browserinstellingen wijzigen ofzelfs gegevens bespioneren. Lees hiervoor ook het hoofdstuk Browser Cleaner.
HerstelIn de software wordt bij elke wijziging een herstelpunt gemaakt. Als een bepaalde tuning-actie tot ongewenste resultaten heeft geleid,kunt u deze actie ongedaan maken en de toestand van het systeem vóór de wijziging herstellen.
Alles selecteren: als u alle wijzigingen die door de tuning zijn uitgevoerd wilt afwijzen, selecteert u met deze optie alleherstelpunten en klikt u vervolgens op de knop Herstellen.
Herstellen: als u enkel bepaalde wijzigingen die door de tuning zijn uitgevoerd wilt afwijzen, selecteert u met deze optie hetgewenste herstelpunt en klikt u vervolgens op de knop Herstellen.
Geselecteerde verwijderen: herstelpunten die u niet meer nodig hebt, kunt u met deze knop verwijderen.

30
G DATA Software
Browser CleanerG DATA Browser Cleaner kan ongewenste programmaonderdelen en aanvullende programma's blokkeren of verwijderen. Dezeprogramma's worden vaak samen met gratis software geïnstalleerd en kunnen browserinstellingen wijzigen of zelfs gegevensbespioneren. Met Browser Cleaner kunt u deze ongewenste programma's ("PUP" = Potentially Unwanted Programs) laten weergeven inde browsers Internet Explorer, Firefox en Google Chrome. Daarna kunt u zelf bepalen of u deze alleen wilt uitschakelen of volledig wiltverwijderen. Het uitschakelen van uitbreidingen kan op elk ogenblik ongedaan worden gemaakt.
Opmerk ing: G DATA Browser Cleaner werkt samen met Microsoft Internet Explorer, Mozilla Firefox en Google Chrome en maakteen bijzonder eenvoudig beheer van alle geïnstalleerde browseruitbreidingen mogelijk. Met één muisklik kunnen alle plug-ins inde lijst worden uitgeschakeld of verwijderd om de browser te ontdoen van ongewenste uitbreidingen. Het hulpprogramma geeftoptioneel alle als veilig beschouwde plug-ins weer, zodat u de onveilige of ongewenste uitbreidingen snel en eenvoudig kuntonderscheiden. G DATA Browser Cleaner maakt deel uit van de uitgebreide beveiligingsoplossing G DATA Total Security en isaltijd beschikbaar voor gebruikers hiervan.

31
Kinderbeveiliging
KinderbeveiligingMet behulp van de kinderbeveiliging kunt u het surfgedrag en het computergebruik van uw kinderen regelen.
Selecteer een op uw computer aangemelde gebruiker onder Gebruik er en stel daar de betreffende beperkingen voor deze gebruiker in.Met de knop Nieuwe gebruik er kunt u ook direct nieuwe accounts op uw computer aanmaken (bv. voor uw kinderen).
Kinderbeveiliging voor deze gebruik er: Hier kunt u de kinderbeveiliging voor de eerder geselecteerde gebruiker in- ofuitschakelen.
V erboden inhoud: In dit gedeelte wordt een dialoogvenster geopend waarin u voor de geselecteerde gebruiker bepaaldeinternetinhoud kunt blokkeren. Klik op Bewerk enom de verboden inhoud voor de betreffende gebruiker te bepalen.
Toegestane inhoud: In dit gedeelte wordt een dialoogvenster geopend waarin u voor de geselecteerde gebruiker bepaaldeinternetinhoud kunt toestaan. Klik op Bewerk enom de toegestane inhoud voor de betreffende gebruiker te bepalen.
Internetgebruik stijd controleren: hier kunt u instellen hoe lang en op welke tijdstippen de geselecteerde gebruikerinternettoegang krijgt. Klik op Bewerk enom de gebruikstijden voor de betreffende gebruiker te bepalen.
Computergebruik stijd controleren: Hier kunt u instellen hoe lang en op welke tijdstippen de geselecteerde gebruiker decomputer mag gebruiken. Klik op Bewerk enom de gebruikstijden voor de betreffende gebruiker te bepalen.
Instellingen: hier kunt u basisinstellingen voor de werking van het kinderslot wijzigen en aanpassen aan individuele behoeften.
Nieuwe gebruiker aanmakenKlik op de knop Nieuwe gebruik er. Er verschijnt een dialoogvenster waarin u de gebruikersnaam en het wachtwoord voor deze gebruikerkunt invoeren.
Opmerk ing: met het oog op het beveiligingsniveau moet een wachtwoord minimaal acht tekens lang zijn en zowel hoofdlettersals kleine letters en cijfers bevatten.
De nieuwe gebruikersnaam wordt weergegeven onder Gebruik er. Voor deze gebruiker wordt ook een Windows-gebruikersaccountgemaakt. Dat betekent dat het kinderslot voor die persoon automatisch wordt geactiveerd met de betreffende instellingen wanneer hij ofzij zich met de gebruikersnaam aanmeldt bij Windows. Dubbelklik vervolgens met de muis op de instellingen die voor deze gebruikermoeten worden toegepast, dus bijv. het tegenhouden van Verboden inhoud of uitsluitend toegang tot Toegestane inhoud of bepaal ofvoor deze gebruiker de Internetgebruikstijd of Computergebruikstijd moet worden bewaakt.
Verboden inhoudIn dit deel wordt een dialoogvenster geopend waarin u voor de geselecteerde gebruiker bepaalde inhoud van het internet kuntblokkeren. Selecteer de categorieën die u wilt blokkeren door een vinkje te plaatsen. Klik vervolgens op OK. De websites die aan decriteria voor blokkering voldoen, zijn nu niet meer toegankelijk voor deze gebruiker.
Als u op de knop Nieuw klikt, wordt een dialoogvenster geopend waarin u eigen criteria voor te blokkeren inhoud (ook blacklistsgenoemd) kunt definiëren. Definieer hiervoor eerst de naam en eventueel een informatietekst voor het individueel aangemaakte filter.
Klik nu op OK om naar een volgend venster te gaan. Hier kunt u de inhoud samenvatten die door het filter moet worden onderdrukt.
Voer onder Filter een begrip in dat moet worden geblokkeerd en bij Plaats van de zoek actie het bereik van een website waarin moetworden gezocht.
U hebt hier de volgende keuzemogelijkheden:
URL: Als u hier het vinkje plaatst, wordt in het webadres naar de te blokkeren tekst gezocht. Als u bijvoorbeeld sites wilt blokkerenals w w w .chatcity.no; w w w .crazychat.co.uk, dan volstaat het dat u als filter chat invoert, URL aanvinkt en vervolgens op de knopToevoegen klikt. Nu worden alle sites geblokkeerd die ergens in hun domeinnaam of het internetadres de lettervolgorde chathebben.
Titel: Als u hier het vinkje plaatst, wordt in de titel van de website naar de te blokkeren tekst gezocht. Dit is de vermelding die ubijvoorbeeld ziet als u een site toevoegt aan de Favorieten. Als u bijvoorbeeld sites wilt blokkeren zoals Chat City D etroit; Teenage Chat2005, dan volstaat het dat u als filter chat invoert, Titel aanvinkt en vervolgens op de knop Toevoegen klikt. Nu worden alle sitesgeblokkeerd die ergens in hun titel de lettervolgorde chat hebben.
Meta: Zogeheten metatags zijn verborgen teksten op websites die worden gebruikt om deze sites beter, of gewoon vaker, te laten

32
G DATA Software
herkennen door zoekmachines. Zoektermen als sex of chat worden hier graag gebruikt om het aantal paginahits te vergroten. Als usites wilt blokkeren waarvoor in de metatag chat staat, dan volstaat het dat u chat invoert als filter, Meta aanvinkt en vervolgens opde knop Toevoegen klikt. Vervolgens worden alle pagina's geblokkeerd die in de metatags ergens de lettervolgorde chat hebben.
In de hele tek st: Als u de leesbare inhoud van een pagina direct wilt controleren op te blokkeren inhoud, dan voert u gewoon het teblokkeren begrip in, bijvoorbeeld chat, vinkt u In de hele tek st aan en klikt u vervolgens op de knop Toevoegen. Nu worden allepagina's geblokkeerd die in de weergegeven paginatekst, ergens de lettervolgorde chat bevatten.
U kunt specifieke sites die onbedoeld binnen het bereik van een filter vallen, opnieuw toelaten door deze bij de optie Uitzonderingen inte voeren. Klik daarvoor op de knop Uitzonderingen en voer daar de betreffende pagina in.
Opmerk ing: zelf aangemaakte filters kunt u in het gedeelte Eigen filters vrij bewerken en verwijderen. Lees hiervoor hethoofdstuk Eigen filters.
Toegestane inhoudIn dit deel wordt een dialoogvenster geopend waarin u voor de huidige geselecteerde gebruiker bepaalde inhoud van het internet kunttoelaten. Selecteer de categorieën die u wilt vrijgeven door een vinkje te plaatsen. Klik hierna op OK. De internetsites die voldoen aan decriteria zijn nu toegankelijk voor deze gebruiker.
Als u op de knop Nieuw klikt, wordt een dialoogvenster geopend waarin u eigen criteria voor toegestane inhoud (ook whitelistsgenoemd) kunt definiëren. Definieer hiervoor eerst de naam en eventueel een informatietekst voor het afzonderlijk aangemaakte filter.
Klik nu op OK. Een dialoogvenster verschijnt waarin u de whitelist kunt aanvullen, bijvoorbeeld met websites die geschikt zijn voorkinderen.
Voer daarvoor bij Filter in welke onderdelen van domeinnamen vrij toegankelijk moeten zijn. Als u bijvoorbeeld een website metkindvriendelijke inhoud wilt vrijgeven, kunt u hier bijvoorbeeld http://porta l.om roep.nl/zapp invoeren om toegang te verlenen tot dezewebsite. Voer bij Beschrijving in wat er op deze website te vinden is, bijv. Zapp - kindvriendelijke w ebsite en voer bij Koppeling naar websitehet exacte webadres in. De omschrijving en de koppeling naar de website zijn alleen belangrijk als het kind bijvoorbeeld zelf een siteopzoekt waarvoor het geen toestemming heeft. In plaats van een foutmelding verschijnt dan namelijk een HTML-pagina in de browserdie alle in de whitelist ingevoerde websites met hun beschrijving toont. Zo kan uw kind direct opnieuw naar een website gaan waarvooru toestemming hebt gegeven. Als u klaar bent met het invoeren, klik dan op Toevoegen om de whitelist bij te werken.
Opmerk ing: de filter zoekt naar onderdelen in de domeinnaam. Afhankelijk van de vermelding in het filter kunnen de resultatendus van elkaar verschillen. Meer uitgebreide of meer nauwkeurige beperkingen kunnen hier afhankelijk van de website helpen.
Internetgebruikstijd controlerenHier kunt u instellen hoe lang en op welke tijden de geselecteerde gebruiker toegang tot het internet krijgt. Vink daarvoor het vakje aanbij Internetgebruik stijd controleren. Nu kunt u bepalen hoe lang de gebruiker in totaal per maand op het internet mag, hoe lang perweek en hoeveel uur op bepaalde weekdagen. Zo kunnen bijvoorbeeld voor schoolgaande kinderen de weekends anders wordeningesteld dan de werkdagen. U kunt de betreffende periodes daarvoor eenvoudig ingeven bij Dagen/uu:mm, waarbij de aanduiding04/20:05 bijvoorbeeld een internetgebruikstijd van 4 dagen, 20 uur en 5 minuten voorstelt.
Opmerk ing: in het samenspel van de gegevens voor het internetgebruik telt altijd de kleinste waarde. Wanneer u bijvoorbeeldvoor de maand een tijdsbeperking van vier dagen vastlegt, maar tijdens de week vijf dagen toestaat, stelt de software deinternetgebruikstijd voor de gebruiker automatisch in op vier dagen.
Als de betreffende gebruiker probeert langer dan de toegestane tijd gebruik te maken van internet, verschijnt een opmerking die hemlaat weten dat de toegestane tijd werd overschreden.
Tijden blokkerenMet de knop Tijden blok k eren kunt u een dialoogvenster openen waarin u – naast de beperking van het internetgebruik – specialeperiodes per week categorisch kunt blokkeren. Geblokkeerde periodes zijn daarbij rood weergegeven, vrijgegeven periodes zijn groen.Om een periode vrij te geven of te blokkeren, selecteert u die periode gewoon met de muis. Dan verschijnt er naast de cursor eencontextmenu, waarin u twee mogelijkheden hebt: Tijd vrijgeven en Tijd blok k eren. Als de betreffende gebruiker probeert tijdens degeblokkeerde tijden gebruik te maken van Internet, verschijnt er in de browser een informatiescherm dat hem/haar erover informeert dathij op dit moment geen toegang tot Internet heeft.

33
Kinderbeveiliging
Computergebruikstijd controlerenHier kunt u instellen hoe lang en op welke tijdstippen de geselecteerde gebruiker de computer mag gebruiken. Vink daarvoor het vakjeaan bij Computergebruik stijd controleren. Nu kunt u bepalen hoe lang de gebruiker de computer in totaal per maand mag gebruiken,hoe lang per week en hoeveel uren op bepaalde weekdagen. Zo kunnen bijvoorbeeld voor schoolgaande kinderen de weekends andersworden ingesteld dan de werkdagen. U kunt de betreffende periodes daarvoor eenvoudig opgeven bij Dagen/uu:mm, waarbij deaanduiding 04/20:05 bijvoorbeeld een computergebruikstijd van 4 dagen, 20 uur en 5 minuten voorstelt. Via de knop Waarschuwingvoor het aflopen van de tijd weergeven kunt u een gebruiker, kort voordat de computer automatisch wordt afgesloten, waarschuwenzodat deze zijn gegevens nog kan opslaan. Als de computer zonder waarschuwing wordt afgesloten, kan dat immers tot gegevensverliesleiden.
Opmerk ing: in het samenspel van de gegevens over het computergebruik telt altijd de kleinste waarde. Wanneer u bijvoorbeeldvoor de maand een tijdsbeperking van vier dagen vastlegt, maar tijdens de week vijf dagen toestaat, stelt de software hetcomputergebruik voor de gebruiker automatisch in op vier dagen.
Tijden blokkerenMet de knop Tijden blok k eren kunt u een dialoogvenster openen waarin u - naast de beperking van het computergebruik - specialeperiodes per week categorisch kunt blokkeren. Geblokkeerde periodes zijn daarbij rood weergegeven, vrijgegeven periodes zijn groen.Om een periode vrij te geven of te blokkeren, selecteert u die periode gewoon met de muis. Dan verschijnt er naast de cursor eencontextmenu, waarin u twee mogelijkheden hebt: Tijd vrijgeven en Tijd blok k eren.
Eigen filtersIn dit gedeelte kunt u niet alleen de door uzelf samengestelde whitelists (met toegestane inhoud) en blacklists (met verboden inhoud)aanpassen, maar ook handmatig compleet nieuwe lijsten maken.
De onderstaande lijsten kunnen worden onderscheiden:
Toegestane inhoud: Als u voor een van de geselecteerde gebruikers een whitelist kiest, dan kan deze uitsluitend websites bekijken dieop deze whitelist staan. U kunt als beheerder de whitelist geheel naar eigen inzicht aanmaken of uit de vooraf gedefinieerde whitelistseen passende lijst voor een gebruiker selecteren. Een whitelist leent zich er in het bijzonder voor om kleine kinderen zeer beperkttoegang tot internet te geven, waardoor ze alleen websites kunnen bezoeken met pedagogisch verantwoorde inhoud.
V erboden inhoud: Met een blacklist kunt u geselecteerde websites voor een gebruiker blokkeren. Afgezien van die geblokkeerdewebsites heeft de gebruiker vrije toegang tot internet. </text><text styleclass="Normal" style="font-weight:bold; font-style:italic;"translate="true">Tip: denk eraan dat u met deze optie wel bepaalde sites kunt blokkeren, maar dat vergelijkbare inhoud ook opandere websites beschikbaar kan zijn. Een blacklist met internetadressen vormt daarom nooit een volledige bescherming tegenongewenste inhoud.
Met de volgende knoppen kunt u de uitzonderingslijsten bewerken:
V erwijderen: Via de functie V erwijderen kunt u met de muis geselecteerde lijsten eenvoudig verwijderen.
Nieuw: Hiermee kunt u een geheel nieuwe blacklist of whitelist maken. De werkwijze is daarbij dezelfde zoals is beschreven in dehoofdstukken V erboden inhoud en Toegestane inhoud .
Bewerk en: hiermee kunt u de inhoud van een bestaande lijst wijzigen.
Instellingen: LogboekIn dit gedeelte kunt u basisinstellingen voor de informatie in logboeken wijzigen. Op die manier is het mogelijk te bepalen ofovertredingen tegen toegestane en/of verboden inhoud in een logboek moet worden vastgelegd of niet. Als de inhoud in logboekenwordt vastgelegd, kunt u de logboeken van de verschillende gebruikers bij Logboek inkijken.
Omdat logboekbestanden bij regelmatig gebruik heel groot worden, kunt u bij de kinderbeveiliging onder Melding weergeven wanneerbestand ___ KB bereik t instellen dat u ervan op de hoogte wordt gebracht dat het logboekbestand een bepaalde grootte heeftoverschreden. U kunt dit bestand dan bij Logboek onder Logboek en verwijderen handmatig verwijderen.

34
G DATA Software
CoderingDe coderingsmodule doet dienst als een bankkluis voor de beveiliging van vertrouwelijke gegevens. Een safe kan bijvoorbeeld wordengebruikt als extra station, zoals een bijkomende partitie van de vaste schijf, en is heel eenvoudig te bedienen.
Om safes te maken en te beheren, beschikt u over de volgende opties:
Bijwerk en: Wanneer u intussen safes geopend of gesloten hebt buiten de coderingsmodule, klikt u best op Bijwerk en om destatusweergave voor de door de coderingsmodule beheerde safes up-to-date te brengen.
Openen/Sluiten: hier kunt u de safes die zich op uw computer en aangesloten opslagmedia bevinden, openen of sluiten. Houd errekening mee dat u een wachtwoord nodig hebt om de safe te openen. Dat is het wachtwoord dat u bij het aanmaken van de safehebt opgegeven. Safes kunnen hier zonder wachtwoord worden gesloten.
Nieuwe codering mak en: Met deze functie kunt u een nieuwe safe maken. Daarvoor wordt een wizard geopend die u helpt bij hetmaken van de safe. Lees hiervoor het hoofdstuk Nieuwe safe mak en.
Draagbare safe mak en: Zodra u een safe hebt gemaakt, kunt u van deze safe ook een draagbare safe maken, d.w.z. u kunt de safezo configureren dat u deze op een USB-stick kunt gebruiken of zelfs via e-mail kunt verzenden. Lees hiervoor het hoofdstuk Draagbare safe mak en.
V erwijderen: in het safebeheer krijgt u een overzicht van alle safes die zich op uw computer en de aangesloten opslagmediabevinden. Hier kunt u safes die u niet meer nodig hebt, ook verwijderen. Houd er rekening mee dat u safes hier ook kuntverwijderen zonder dat u daarvoor een wachtwoord nodig hebt. Zorg er daarom voor dat u de inhoud van de safe die u wiltverwijderen echt niet meer nodig hebt.
Nieuwe safe makenWanneer u een nieuwe safe wilt maken, wordt u daarbij ondersteund door een interactief dialoogvenster. Klik op de knop V olgende omdoor te gaan.
Bestandslocatie en grootte van de safeGeef nu aan waar de safe moet worden opgeslagen en hoe groot de safe moet zijn.
Opmerk ing: de safe is in feite een beveiligd bestand dat zich als een schijfpartitie gedraagt wanneer deze geopend is, d.w.z. datu via de bestandslocatie een safebestand aanmaakt op de gewenste plaats op uw vaste schijf. Hier worden uw bestandengecodeerd opgeslagen. Wanneer u de safe hebt geopend en deze gebruikt, kunt u de bestanden en mappen daarin bewerken,verwijderen, kopiëren en verplaatsen, net zoals op een normale vaste schijf of schijfpartitie.
BestandslocatieSelecteer hier op welke gegevensdrager (bv. lokale gegevensdrager (C:)) de safe moet worden aangemaakt.
Opmerk ing: safes die in een beveiligde map zijn gemaakt, zijn alleen zichtbaar op uw computer als de G DATA software op uwcomputer is geïnstalleerd. Als u de installatie van de software ongedaan maakt, zijn de op die manier aangemaakte datasafesniet meer zichtbaar.
SafegrootteSelecteer vervolgens een safegrootte door de schuifregelaar op de overeenkomstige plaats te zetten. U hebt daarbij zoveel ruimte als ernog beschikbaar is op de gekozen opslaglocatie. In het algemeen moet er minstens 2 GB vrije ruimte overblijven opdat uwcomputersysteem op andere gebieden niet wordt afgeremd door gebrek aan opslagruimte.
Opmerk ing: via de knop links van de schuifregelaar voor de safegrootte kunt u snel een keuze maken. Zo kunt u bijvoorbeeld degrootte van de safe exact bepalen of de safe bijv. zo groot maken dat ze eventueel op een cd, dvd of BluRay kan wordengebrand.
Klik nu op de knop V olgende.

35
Codering
SafeparametersIn dit dialoogvenster kunt u de volgende gegevens en instellingen voor de safe opgeven:
Safebenaming: De naam waaronder de safe door de G DATA software wordt beheerd.
Beschrijving: een bijkomende korte beschrijving die bijvoorbeeld informatie over de inhoud van de safe bevat.
Bestandssysteem: hier kunt u bepalen of het virtuele station dat de safe aanmaakt, het bestandssysteem FAT of NTFS gebruikt. Inhet algemeen moet hier de optie Automatische selectie geselecteerd blijven.
Schijf voor de safe automatisch selecteren: de safe verschijnt op uw computer als een vaste schijf. U kunt hier een vastestationsletter voor de safe opgeven of het systeem automatisch een stationsletter laten kiezen. Hier is doorgaans de automatischeselectie aanbevolen.
Schijf indelen: Deze optie is alleen beschikbaar wanneer u het station voor de safe niet automatisch door de software laat kiezen.
Klik nu op de knop V olgende.
SafetoegangHier kunt u een wachtwoord voor een safe opgeven. Klik daarvoor op de knop Toevoegen.
Geef nu in het geopende dialoogvenster het gewenste wachtwoord op onder Wachtwoord en Wachtwoord herhalen. Het wachtwoordwordt pas aanvaard als beide ingevoerde wachtwoorden identiek zijn. Dit moet bijvoorbeeld voorkomen dat u door een tikfout eenwachtwoord opgeeft dat u zelf niet meer kunt herstellen.
Klik op Toevoegen om het wachtwoord te activeren en daarna op V olgende om de configuratie van de safe af te sluiten.
Opmerk ing: u kunt bij het aanmaken van een safe ook meerdere verschillende wachtwoorden opgeven en op die manierverschillende rechten definiëren. u kunt bijvoorbeeld een safe aanmaken waarin u bestanden kunt lezen en wijzigen. U kunt ookandere mensen een ander wachtwoord toekennen waarmee ze de inhoud van deze safe alleen kunnen lezen, maar niet wijzigen.
Wanneer u de safe na het aanmaken selecteert en op de knop Bevoegdheid klikt, hebt u de volgende instelmogelijkheden:
Autostart uitvoeren: In elke safe bevindt zich een map met de naam Autostart. Als deze optie op Ja ingesteld blijft, worden alleuitvoerbare bestanden die zich in deze map bevinden automatisch gestart bij het openen van de safe.
Openen als "Alleen lezen": Een gebruiker die zich met de toegangsmethode 'alleen lezen' aanmeldt, kan de bestanden in de safeniet opslaan of wijzigen. Hij kan ze alleen lezen.
Openen als wisselmedium: De G DATA software opent datasafes in de Verkenner als lokale vaste schijven. Wanneer u de safe alsverwisselbare schijf in het systeem zichtbaar wilt maken, markeert u deze optie.
Gemeenschappelijk gebruik : Door deze optie aan te duiden kan de safemap gemeenschappelijk gebruikt worden door anderecomputers in het netwerk. Waarschuwing: Bij deze instelling is de toegang tot de safe mogelijk zonder dat hiervoor eenwachtwoord moet worden ingevoerd. Wij bevelen aan om in dit geval een voorzichtige en bewuste keuze te maken met betrekkingtot het gemeenschappelijk gebruik van de safe. Het gemeenschappelijk gebruik van de safe voor alle personen in het netwerk ishier zinloos aangezien in dit geval de gegevens voor iedereen toegankelijk zijn.
De safe sluiten na het afmelden van de gebruik er: Deze optie is standaard ingeschakeld, aangezien andere gebruikers de inhoudvan de safe kunnen bekijken als de safe ook na afmelding van de gebruiker open blijft staan.
Autosafe: Alle safes met deze eigenschap kunnen met één opdracht worden geopend.
SafeconfiguratieBij de laatste stap informeert de safe-aanmaakwizard u over de instellingsparameters. Als u deze instellingen wilt wijzigen, klikt u op deknop V orige. Als u tevreden bent over de instellingen klikt u op Aanmak en.
De virtuele en gecodeerde datasafe wordt op de harde schijf van uw computer aangemaakt. Door nogmaals op de knop Bewerk ingbeëindigen te klikken, wordt de safe aangemaakt en desgewenst rechtstreeks geopend.

36
G DATA Software
Draagbare safe makenZodra u een safe hebt gemaakt, kunt u hiervan ook een draagbare safe maken, d.w.z. u kunt de safe zo configureren dat u deze op eenUSB-stick kunt gebruiken of zelfs via e-mail kunt verzenden.
Selecteer een gemaakte safe in het overzicht met gegevenssafes en klik daarna op Draagbare safe mak en. Nu verschijnt eendialoogvenster dat u helpt bij het aanmaken van een draagbare safe. Klik op V olgende om dit te starten.
SafeparametersNet zoals bij het opgeven van de safeparameters voor standaardsafes kunt u hier parameters wijzigen. Voor draagbare safes zijn er echterslechts beperkte instelmogelijkheden:
Schijf voor de safe automatisch selecteren: de geopende safe ziet eruit als een schijfstation. U kunt hier een vaste stationslettervoor de safe opgeven of het systeem automatisch een stationsletter laten kiezen. Hier is doorgaans de automatische selectieaanbevolen.
Safe aan gegevensdrager k oppelen: hier kunt u bepalen dat u de draagbare safe bv. uitsluitend met de USB-stick of vaste schijfgebruikt waarop u deze aanmaakt. Wanneer u de safe niet aan de gegevensdrager koppelt, kunt u het safebestand (te herkennenaan de bestandsextensie tsnxg) bv. ook als e-mailbijlage verzenden of naar een andere gegevensdrager verplaatsen/kopiëren.
MediumHier kunt u bepalen op welk medium u de draagbare safe wilt opslaan. Dat kan bijvoorbeeld een USB-stick, een externe vaste schijf ofeen cd/dvd zijn.
Opmerk ing: wanneer u een safe op cd of dvd opslaat, kan deze uiteraard enkel worden geopend en gelezen. Bestanden enmappen in de safe kunnen niet worden gewijzigd op dit soort gegevensdrager.
SafegrootteHier krijgt u informatie over de hoeveelheid schijfruimte die de safe nodig heeft op de doelschijf. Als de opslagruimte te groot is, kunt uhier het aanmaken van de draagbare safe afbreken.
Opmerk ing: Naast de grootte van de safe zelf, komen hier ongeveer 6 MB bijkomende stuurprogrammagegevens bij, zodat u desafe ook kunt openen op een Windows-systeem waarop geen G DATA software is geïnstalleerd.
VoltooienKlik op Bewerk ing beëindigen om het maken van de draagbare safe af te sluiten. Als u dat wenst, wordt het bestand waarin dedraagbare safe zich op het gewenste opslagmedium bevindt nu weergegeven in de bestandsbrowser.
Draagbare safe openenAls u een draagbare safe wilt openen op een Windows-computer zonder de module G DATA Datasafe, krijgt u toegang tot de gegevensdoor op de USB-stick, draagbare harde schijf of cd/dvd het programmabestand start.exe of start in de map TSNxG_4 te selecteren.Wanneer u hierop klikt, verschijnt een dialoogvenster waarin u de safe kunt openen of (wanneer deze al geopend is) sluiten.
Opgelet: Wanneer G DATA Datasafe voor de eerste keer op een computer wordt gebruikt, worden nu de benodigdestuurprogrammagegevens en programmaonderdelen geladen. Daarna moet u de computer opnieuw opstarten. Nadat u decomputer opnieuw hebt opgestart, selecteert u nogmaals Start of Start.exe.
Geef nu uw wachtwoord op of kies een van de andere toegangsmethoden.
De safe wordt geopend en de inhoud van de safe kan worden gebruikt.
Na het aanmelden bij de safe verschijnt in Windows Verkenner naast het lokale station het symbool van de safe als extra station met eeneigen stationsletter. Iedere mobiele-safegebruiker kan gegevens van de safe op de computer overzetten. Bij gebruik van een mobielesafe op een USB-stick of een Flash-geheugenkaart kan de daartoe bevoegde gebruiker de safegegevens van de computer naar de safekopiëren.
Het sluiten van de mobiele safe gebeurt op dezelfde manier als het openen. Dubbelklik op de stationsletter van de safe of selecteer derelevante opdracht met de rechtermuisknop in het contextmenu.
Opgelet: Het is aan te bevelen de safe te sluiten vóórdat u de mobiele gegevensdrager verwijdert. Open daarvoor de map van

37
Codering
G DATA op de mobiele gegevensdrager en klik op Start.exe. Daarna verschijnt een dialoogvenster waarin u de safe kunt sluiten.

38
G DATA Software
Autostart ManagerMet de Autostart Manager kunt u programma's beheren die automatisch worden gestart wanneer Windows start. Normaal worden dezeprogramma's direct bij het opstarten van het systeem geladen. Wanneer u deze met de Autostart Manager beheert, kunt u deze ook metvertraging of afhankelijk van de belasting van het systeem of de vaste schijf starten. Daardoor start het systeem sneller op en presteertuw computer beter.
Wanneer u de Autostart Manager opent, ziet u aan de linkerkant een lijst met alle autostart-programma's die op uw computer zijngeïnstalleerd. Deze starten normaal gezien zonder vertraging, dus direct bij het starten van Windows. Daardoor start uw computermogelijk heel langzaam op.
Selecteer met het pijlsymbool de autostart-programma's die u op een ander moment wilt starten en spreid op die manier destartprocedure van Windows. Uw Windows-besturingssysteem zal zo sneller opstarten en sneller gebruiksklaar zijn.
Wanneer u een autostart-programma opnieuw zonder vertraging wilt laten starten, verplaatst u het programma opnieuw van demap Automatisch starten met vertraging naar de map Automatisch starten zonder vertraging.
Vertraging instellenWanneer zich een programma in de map Automatisch starten met vertraging bevindt, kunt u eenvoudig bepalen met hoeveel minutende start van de software moet worden vertraagd. Klik daarvoor op het programma en selecteer in de kolom Vertraging de gewensteperiode.
De volgende opties zijn hier beschikbaar:
Niet starten: Autostart Manager beheert de toepassing, maar deze start niet wanneer het systeem de volgende keer opnieuw wordtopgestart. Ze blijft inactief.
1 - 10 minuten: de toepassing start het hier ingestelde aantal minuten later.
Automatische start: De toepassing wordt afhankelijk van de belasting van de CPU/vaste schijf automatisch gestart. Dat betekent dateen autostart-toepassing pas wordt gestart wanneer de systeembelasting, die ontstaat door het starten van andere autostart-toepassingen of andere processen, opnieuw is gedaald.
EigenschappenWanneer u dubbelklikt op de naam van een programma in de lijsten van de Autostart Manager, krijgt u uitgebreide informatie over debeheerde software.

39
Apparaatcontrole
ApparaatcontroleVia de apparaatcontrole kunt u voor uw computer bepalen welke opslagmedia zijn toegestaan voor het lezen en/of schrijven vangegevens. U kunt bijvoorbeeld voorkomen dat privégegevens op een USB-stick gelezen of op een cd gebrand worden. Bovendien kunt ubij verwisselbare schijven zoals USB-sticks of externe USB-stations precies bepalen met welke verwisselbare schijf u gegevens kuntdownloaden. Zo kunt u bijvoorbeeld uw eigen USB-schijf voor gegevensback-up gebruiken, maar andere vaste schijven geen toeganggeven.
In dit overzicht ziet u welk effect de instellingen voor apparaatcontrole voor de betreffende gebruiker hebben. Met de knop "Regelsbewerken" kunt u de instellingen voor het apparaat en voor de gebruiker aan uw wensen aanpassen.
USB KeyboardGuard: onze software beschermt u onmiddellijk ook tegen een nieuwe bedreiging: geïnfecteerde USB-sticks die zichbij uw besturingssysteem voordoen als toetsenborden om zo schadelijke software te kunnen binnensmokkelen. De softwarebrengt u daarvan op de hoogte wanneer uw systeem bij het aansluiten van een USB-apparaat ervan uitgaat dat het om eennieuw toetsenbord gaat. Door het invoeren van een pincode kunt u zelf bevestigen of dat daadwerkelijk geval is. De softwareonthoudt vanzelfsprekend alle reeds goedgekeurde toetsenborden en vraagt u niet opnieuw om bevestiging.

40
G DATA Software
InstellingenIn het gebied Instellingen kunt u de programmamodules aan uw wensen aanpassen. Normaal gesproken is het echter niet nodig om hierwijzigingen aan te brengen omdat de G DATA software bij de installatie al optimaal geconfigureerd is voor uw systeem. U kunt devolgende overkoepelende functies voor de instellingen gebruiken:
Instellingen opslaan: U kunt de uitgevoerde instellingen opslaan in een GDataSettings-bestand. Als u de G DATA software opmeerdere computers gebruikt, kunt u zo de instellingen op één computer opgeven, deze opslaan en daarna het Settings-bestandop de andere computers laden.
Instellingen laden: Met deze optie kunt u een GDataSettings-bestand laden dat op deze of een andere computer werd gemaakt.
Instellingen terugzetten: Als u een fout hebt gemaakt bij het instellen van uw G DATA software, kunt u met deze knop alleinstellingen van het programma terugzetten naar de standaardinstellingen. Daarbij kunt u bepalen of u alle of slechts bepaaldeinstellingsgebieden wilt terugzetten. Vink daarvoor de gebieden aan die u wilt terugzetten.
AlgemeenBeveiliging/prestatiesWanneer u de virusbeveiliging op een langzame computer wilt gebruiken, kunt u het beveiligingsniveau verbeteren om de prestaties ende werksnelheid van de computer te verbeteren. In het schema ziet u welke effecten het optimaliseren van de instellingen heeft.
Standaardcomputer (aanbevolen): met deze optie biedt de G DATA software optimale beveiliging. Beide antivirusengines van hetprogramma werken in dit geval samen. Bovendien worden alle lees- en schrijfbewerkingen op uw computer op schadelijke codesgecontroleerd.
Engine: uw G DATA software werkt met twee antivirusengines. Het gebruik van beide engines staat garant voor optimaleresultaten bij het voorkomen van virussen.
Langzame computer: om de werksnelheid van langzame computers niet te beïnvloeden, kan de G DATA software ook met slechtséén engine werken. Deze beveiliging is de enige optie bij talrijke op de markt verkrijgbare antivirusprogramma's, die van meet afaan slechts met één engine werken. Bij deze optie is de beveiliging nog steeds goed. U kunt bovendien bepalen dat in deBewaker-modus enkel op malware wordt gecontroleerd wanneer schrijfbewerkingen worden uitgevoerd. Op die manier wordenenkel nieuw opgeslagen gegevens gecontroleerd, wat de prestaties ten goede komt.
Aangepast: Hier kunt u bepalen of u beide of slechts één engine wilt gebruiken en instellen of de bewaker bij het lezen enschrijven, enkel bij het schrijven (uitvoeren) of helemaal niet actief (niet aanbevolen) moet worden.
WachtwoordU kunt de instellingen van uw G DATA software beveiligen met behulp van een wachtwoord. Op die manier kan een andere gebruikervan uw computer bijvoorbeeld niet de virusbewaker of afwezigheidsscan uitschakelen.
Als u een wachtwoord wilt instellen, voert u dit eerst in onder "Wachtwoord" en daarna onder "Wachtwoord herhalen" om spelfouten tevoorkomen. Daarnaast kunt u onder "Geheugensteun voor wachtwoord" een tip voor het wachtwoord opgeven.
Opmerk ing: de geheugensteun voor het wachtwoord wordt weergegeven wanneer u een verkeerd wachtwoord hebt ingevoerd.Daarom mag de geheugensteun enkel voor u een zinvolle verwijzing naar het wachtwoord zijn.
Opmerk ing: deze wachtwoordbeveiliging vormt een uitgebreide beveiliging van de software. U bereikt maximale beveiligingdoor met meerdere gebruikersaccounts te werken. U kunt bijvoorbeeld als beheerder in uw gebruikersaccount devirusbeveiliging beheren. Andere gebruikers (bv. kinderen, vrienden of familie) kunnen hier via hun gebruikersaccounts metbeperkte rechten geen wijzigingen aanbrengen.
Opmerk ing: wanneer u bijvoorbeeld na het maken van verschillende gebruikersaccounts geen wachtwoord meer nodig hebtvoor de G DATA software, kunt u met de knop "Wachtwoord verwijderen" de verplichting om een wachtwoord in te voerenopnieuw opheffen.

41
Instellingen
AntiVirusRealtimebeveiligingDe realtimebeveiliging van de virusbewaker scant uw computer doorlopend op virussen en controleert schrijf- en leesprocessen. Zodraeen programma schadelijke functies probeert uit te voeren of schadelijke bestanden probeert te verspreiden, wordt dat door de bewakerverhinderd. De virusbewaker is uw belangrijkste bescherming! Schakel deze nooit uit!
U hebt hier de volgende opties:
Bewak erstatus: Geef hier aan of u de bewaker wilt in- of uitschakelen.
Engines gebruik en: de software werkt met twee engines (Engels voor machines/motors), dus twee viruscontroleprogramma's die inprincipe onafhankelijk van elkaar functioneren. Elke engine apart zou u al in heel hoge mate tegen virussen beschermen. Maar netde combinatie van beide engines levert de allerbeste resultaten op. Bij oude of trage computers kan men door het gebruik van éénengine de viruscontrole versnellen. Over het algemeen kunt u echter beter de instelling Beide engines behouden.
Geïnfecteerde bestanden: Als een virus wordt aangetroffen, wordt u standaard gevraagd wat u met het virus en het geïnfecteerdebestand wilt doen. Als u steeds dezelfde actie wilt uitvoeren, kunt u dat hier instellen. De instelling Desinfecteren (wanneer nietmogelijk : in quarantaine) biedt de hoogste beveiliging voor uw gegevens.
Geïnfecteerde archieven: Bepaal hier of archiefbestanden (zoals bestanden met de extensies RAR, ZIP of PST) anders moetenworden behandeld dan normale bestanden. Houd er echter rekening mee dat een archief zo beschadigd kan raken wanneer het inquarantaine wordt geplaatst dat het ook na eventuele terugplaatsing Quarantaine niet meer kan worden gebruikt.
Gedragscontrole: Als de gedragscontrole is geactiveerd, wordt elke activiteit op het systeem onafhankelijk van de virusbewakerbewaakt. Daardoor worden ook schadelijke programma's herkend waarvoor nog geen handtekening beschikbaar is.
AntiRansomware: Beveiliging tegen versleutelingstrojans.
Exploit Protection: een zogenaamde exploit misbruikt de zwakke plekken in populaire gebruikersprogramma's en kan zo in hetergste geval de controle over uw computer overnemen. Exploits kunnen zelfs toeslaan als toepassingen (bv. PDF-viewer, browser)regelmatig worden bijgewerkt. Exploit Protection biedt bescherming tegen dergelijke aanvallen en beschermt ook proactief tegennog onbekende aanvallen.
UitzonderingenAls u op de knop Uitzonderingen klikt, kunt u bepaalde stations, mappen en bestanden uitsluiten van controle, wat de virusherkenningvaak aanzienlijk sneller maakt.
Daarvoor gaat u als volgt te werk:
1 Klik op de knop Uitzonderingen.
2 Klik in het venster Uitzonderingen voor de bewak er op Nieuw.
3 Kies nu of u een station, een map, een bestand of een bestandstype wilt uitsluiten.
4 Selecteer vervolgens daaronder de map of het station dat u wilt beveiligen. Om bestanden te beveiligen, voert u de volledigebestandsnaam in het invoerveld onder Bestandsmasker in. U kunt hier ook met jokertekens werken.
Opmerk ing: U kunt de jokertekens als volgt gebruiken:
Het vraagteken (?) neemt de plaats van afzonderlijke tekens in.
Het sterretje (*) neemt de plaats van complete tekenreeksen in.
Om bijvoorbeeld alle bestanden met de bestandsextensie .sav te beveiligen, voert u *.sav in. Om een aantal bijzonderebestanden met opeenvolgende bestandsnamen te beveiligen (bv. tekst1.doc, tekst2.doc, tekst3.doc), voert u bijvoorbeeld tekst?.doc in.
U kunt deze procedure zo vaak als u wilt herhalen en aanwezige uitzonderingen ook weer verwijderen of wijzigen.

42
G DATA Software
GeavanceerdBepaal bovendien door het klikken op de knop geavanceerd welke bijkomende controles de virusbewaker moet uitvoeren.
Normaal gezien moet u hier geen bijkomende instellingen opgeven.
Modus: Hier kunt u aangeven of bestanden bij het uitvoeren, alleen bij het lezen of bij het lezen én schrijven moeten wordengecontroleerd. Als een bestand bij het schrijven wordt gecontroleerd, wordt meteen bij het maken van een nieuw bestand ofnieuwe bestandsversie gecontroleerd of een onbekend proces het bestand geïnfecteerd heeft. In het andere geval wordenbestanden alleen gecontroleerd wanneer ze door programma's worden gelezen.
Kritiek e mappen grondig controleren: Met deze functie kunt u bijzonder kritieke mappen, zoals in het netwerk vrijgegevenmappen, persoonlijke gegevens of cloudservices (zoals Microsoft Dropbox OneDrive, Google Drive enz.), uiterst grondig controleren.Nadat u de mappen in het dialoogvenster hebt geselecteerd, worden deze dan, onafhankelijk van de instellingen die u voor alleandere bestanden en mappen gebruikt, altijd gecontroleerd in de modus Bij het lezen en schrijven controleren. Als u de modus Bijhet lezen en schrijven controleren voor alle bestanden hebt geselecteerd, is de instelmogelijkheid voor kritieke mappengedeactiveerd (grijs).
Netwerk toegangen controleren: Wanneer voor uw computer een netwerkverbinding met onbeveiligde computers bestaat (bijv.vreemde notebooks), is het nuttig om ook de netwerktoegangen te controleren op de overdracht van schadelijke programma's. Alsu uw computer als autonome computer zonder netwerktoegang gebruikt, dan hoeft deze optie niet te worden geactiveerd.Wanneer u op alle computers in het netwerk een virusbescherming hebt geïnstalleerd, is het aan te raden om deze optie uit teschakelen, omdat bepaalde bestanden anders dubbel worden gecontroleerd, wat negatieve gevolgen voor de snelheid heeft.
Heuristiek : In de heuristische analyse worden virussen niet alleen herkend aan de hand van virusupdates, die u regelmatig onlinevan ons krijgt, maar ook op basis van bepaalde virustypische kenmerken. Deze methode zorgt voor extra veiligheid, maar kan insommige gevallen ook een vals alarm veroorzaken.
Archieven controleren: Het controleren van gecomprimeerde bestanden in archieven (te herkennen aan bestandsextensies als ZIP,RAR of PST) is heel tijdrovend en kan meestal worden weggelaten als de virusbewaker algemeen op het systeem actief is. Om desnelheid van de viruscontrole te verhogen, kunt u de grootte van de archiefbestanden die worden doorzocht beperken tot eenbepaald aantal kilobytes.
E-mailarchieven controleren: Aangezien de software de inkomende en uitgaande e-mails al op virussen controleert, is het in demeeste gevallen zinvol om de regelmatige controle van e-mailarchieven over te slaan; afhankelijk van de grootte van de e-mailarchieven kan dit wel een aantal minuten duren.
Systeemgebieden bij het starten van het systeem controleren: Systeemgebieden (bv. bootsectoren) van uw computer hoevendoorgaans niet te worden uitgesloten van de viruscontrole. U kunt hier vastleggen of u deze bij het starten van het systeem of bijhet wisselen van medium (bv. nieuwe cd-rom) wilt controleren. Normaal gezien moet u minstens een van beide functiesgeactiveerd hebben.
Systeemgebieden bij wisselen van medium controleren: Systeemgebieden (bv. bootsectoren) van uw computer hoeven doorgaansniet te worden uitgesloten van de viruscontrole. U kunt hier vastleggen of u deze bij het starten van het systeem of bij het wisselenvan medium (nieuwe cd-rom enz.) wilt controleren. Normaal gezien moet u minstens een van beide functies geactiveerd hebben.
Op telefoonk iezers / spyware / adware / r isk ware controleren: Met de software kunt u uw systeem ook op dialers en andereschadelijke programma's controleren. Het gaat hier bijvoorbeeld om programma's die ongevraagd dure internetverbindingenmaken en die voor uw portemonnee net zo schadelijk zijn als virussen voor uw computer. Deze programma's slaan bijvoorbeeld uwsurfgedrag en zelfs volledige getypte teksten op (en op die manier ook uw wachtwoorden) en sturen deze via internet door aanonbekenden.
Alleen nieuwe of gewijzigde bestanden controleren: Als u deze functie inschakelt, worden bij de controle de bestandenovergeslagen die al langere tijd niet zijn gewijzigd en eerder als onschadelijk zijn aangemerkt. Hierdoor kunt u, zonderveiligheidsrisico, ongestoord en snel op uw computer blijven werken.

43
Instellingen
Handmatige viruscontroleHier kunt u basisprogramma-instellingen voor Viruscontrole bepalen.
Dit is bij normaal gebruik niet nodig.
Engines gebruik en: De software werkt met twee engines (Engels voor machine/motor), dus twee viruscontroleprogramma's die opelkaar zijn afgestemd. Bij oude of trage computers kan men door het gebruik van één engine de viruscontrole versnellen. Over hetalgemeen kunt u echter beter de instelling Beide engines behouden.
Geïnfecteerde bestanden: Heeft de software een virus gevonden? Bij de standaardinstelling vraagt de software nu wat u met hetvirus en het geïnfecteerde bestand wilt doen. Als u steeds dezelfde actie wilt uitvoeren, kunt u dat hier instellen. De instelling Desinfecteren (wanneer niet mogelijk : in quarantaine) biedt de hoogste beveiliging voor uw gegevens.
Geïnfecteerde archieven: Bepaal hier of archiefbestanden (zoals bestanden met de extensies RAR, ZIP of PST) anders moetenworden behandeld dan normale bestanden. Houd er echter rekening mee dat een archief zo beschadigd kan raken wanneer het inquarantaine wordt geplaatst, dat het ook na eventuele terugzetten uit de Quarantaine niet meer kan worden gebruikt.
Bij zware systeemlast de viruscontrole onderbrek en: Normaal gezien zou een viruscontrole moeten gebeuren als u de computerniet gebruikt. Indien u de computer op dat moment toch gebruikt, wordt de viruscontrole onderbroken. Zo blijft de computer vooru op een normaal tempo werken. De viruscontrole gebeurt dus tijdens uw pauze.
UitzonderingenAls u op de knop Uitzonderingen klikt, kunt u bepaalde stations, mappen en bestanden uitsluiten van controle, wat de virusherkenningvaak aanzienlijk sneller maakt.
Daarvoor gaat u als volgt te werk:
1 Klik op de knop Uitzonderingen.
2 Klik in het venster Uitzonderingen voor de handmatige controle van de computer op Nieuw.
3 Kies nu of u een station, een map, een bestand of een bestandstype wilt uitsluiten.
4 Selecteer vervolgens daaronder de map of het station dat u wilt beveiligen. Om bestanden te beveiligen, voert u de volledigebestandsnaam in het invoerveld onder Bestandsmasker in. U kunt hier ook met jokertekens werken.
Opmerk ing: U kunt de jokertekens als volgt gebruiken:
Het vraagteken (?) neemt de plaats van afzonderlijke tekens in.
Het sterretje (*) neemt de plaats van complete tekenreeksen in.
Om bijvoorbeeld alle bestanden met de bestandsextensie .sav te beveiligen, voert u *.sav in. Om een aantal bijzonderebestanden met opeenvolgende bestandsnamen te beveiligen (bv. tekst1.doc, tekst2.doc, tekst3.doc), voert u bijvoorbeeld tekst?.doc in.
U kunt deze procedure zo vaak als u wilt herhalen en aanwezige uitzonderingen ook weer verwijderen of wijzigen.
Uitzonderingen ook voor de afwezigheidsscan gebruik en: Tijdens een handmatige viruscontrole wordt in het systeem gericht naarvirussen gezocht en kunt u de computer beter niet voor andere taken gebruiken. Bij de intelligente viruscontrole door deafwezigheidsscan daarentegen worden alle bestanden op uw computer steeds opnieuw op virussen gecontroleerd. De afwezigheidsscanwerkt net zoals een screensaver alleen wanneer u de computer even niet gebruikt en stopt meteen als u weer aan het werk gaat. De scanstaat de prestaties van de computer dus niet in de weg. Hier kunt u aangeven of ook voor de afwezigheidsscan uitzonderingsbestandenof uitzonderingsmappen moeten worden gedefinieerd.

44
G DATA Software
GeavanceerdDoor op de knop "Geavanceerd" te klikken, kunt u gevorderde instellingen voor viruscontrole bepalen.
Meestal volstaat het om de opgegeven standaardinstellingen te gebruiken.
Bestandstypen: Hier kunt u vastleggen welke bestandstypen door de software op virussen moeten worden gecontroleerd. De optieAlleen programmabestanden en documenten selecteren biedt voordelen op het gebied van snelheid.
Heuristiek : In de heuristische analyse worden virussen niet alleen herkend aan de hand van de virusdatabases die u bij elkeupdate van de antivirussoftware krijgt, maar ook aan de hand van bepaalde virustypische kenmerken opgespoord. Deze methodezorgt voor extra veiligheid, maar kan in sommige gevallen ook een vals alarm veroorzaken.
Archieven controleren: Het controleren van gecomprimeerde bestanden in archieven (te herkennen aan bestandsextensies als ZIP,RAR of PST) is heel tijdrovend en kan meestal worden weggelaten als de virusbewaker algemeen op het systeem actief is. Om desnelheid van de viruscontrole te verhogen, kunt u de grootte van de archiefbestanden die worden doorzocht beperken tot eenbepaald aantal kilobytes.
E-mailarchieven controleren: Hier kunt u aangeven of ook uw e-mailarchief op infecties moet worden gecontroleerd.
Systeemgebieden controleren: Systeemgebieden (bv. bootsectoren) van uw computer hoeven doorgaans niet te wordenuitgesloten van de viruscontrole.
Op telefoonk iezers / spyware / adware / r isk ware controleren: Met deze functie kunt u uw systeem ook controleren op dialers enandere schadelijke software. Het gaat hier bijvoorbeeld om programma's die ongevraagd dure internetverbindingen maken en dievoor uw portemonnee net zo schadelijk zijn als virussen voor uw computer. Deze programma's slaan bijvoorbeeld uw surfgedrag enzelfs volledige getypte teksten op (en op die manier ook uw wachtwoorden) en sturen deze via internet door aan onbekenden.
Op RootKits controleren: Rootkits proberen gebruikelijke virusherkenningsmethodes te snel af te zijn. Het is steeds aan te radeneen extra controle op deze schadelijke software uit te voeren.
Alleen nieuwe of gewijzigde bestanden controleren: Als u deze functie inschakelt, worden bij de controle de bestandenovergeslagen die al langere tijd niet zijn gewijzigd en eerder als onschadelijk zijn aangemerkt. Hierdoor kunt u, zonderveiligheidsrisico, ongestoord en snel op uw computer blijven werken.
Logboek samenstellen: Als u dit vakje aanvinkt, wordt het viruscontroleproces vastgelegd in een logboek. Dit kan dan onderLogboeken worden bekeken.
V iruscontrole voor verwisselbare schijf aanbieden: Als u dit vakje aanvinkt, wordt u bij het aansluiten van een verwisselbaaropslagmedium (USB-stick, externe harde schijf enz.) op uw computer gevraagd of dit apparaat op virussen moet wordengecontroleerd.
UpdatesAls het niet lukt om de software of virushandtekeningen via internet bij te werken, kunt u in dit gedeelte de gegevens invoeren dienodig zijn voor automatische updates. Voer bij de opties de toegangsgegevens (gebruikersnaam en wachtwoord) in die u bij de onlineaanmelding van de software via e-mail hebt ontvangen. Met behulp van deze gegevens herkent de G DATA updateserver u en kan hetbijwerken nu volledig automatisch verlopen.
Als u een nieuwe licentie hebt en deze wilt activeren, selecteert u Licentie activeren. Bij de Internetinstellingen staan speciale opties dieslechts in enkele uitzonderingsgevallen (proxyserver, andere regio) worden gebruikt. Schakel de versiecontrole alleen tijdelijk uit als uproblemen ondervindt bij het bijwerken van de virushandtekeningen.
Toegangen beheren: met deze optie hebt u de mogelijkheid zelf te bepalen, welke internetverbindingen mogen worden gebruiktom programma-updates en upgrades op te halen. Dit is bijzonder nuttig als u tijdelijk via een netwerk bent verbinden waar degegevensoverdracht moet worden betaald, zoals bijvoorbeeld bij bepaalde mobiele telefoonkosten zonder echte vast tarief voorgegevensoverdracht.
V irushandtek eningen importeren/exporteren: bij computers die slechts zelden of helemaal niet met internet verbonden zijn ofwaarbij het gegevensvolume voor downloads beperkt is, kunt u de virushandtekeningen ook via een gegevensdrager (bv. USB-stick) bijwerken. Dit noemt men een offline-update. Daarvoor moet u op een computer die met internet verbonden is en die overde nodige rechten beschikt, de virushandtekeningen naar de gegevensdrager exporteren. Daarna importeert u deze met defunctie "Importeren van" op de computer zonder internetverbinding. Het systeem op deze computer wordt dan ook beschermdmet de nieuwste virushandtekeningen. In tegenstelling tot regelmatige updates van de virushandtekeningen via internet, is degebruiker in dit geval verantwoordelijk en moet hij de virushandtekeningen zelf zo vaak mogelijk bijwerken.

45
Instellingen
Virushandtekeningen automatisch bijwerkenVerwijder het vinkje bij deze optie als u niet wilt dat de G DATA software de virushandtekeningen automatisch up-to-date houdt. Bedenkwel dat uitschakeling van automatische updates een hoog veiligheidsrisico met zich meebrengt. Selecteer deze optie dus alleen inuitzonderlijke gevallen. Als u vindt dat de frequentie waarmee de updates worden uitgevoerd te hoog is, kunt u deze hier wijzigen enbijvoorbeeld instellen dat er alleen updates worden uitgevoerd als u verbinding maakt met internet. Dat is bijvoorbeeld een zinvolleinstelling voor computers die niet permanent met internet verbonden zijn.
Logboek samenstellen: Wanneer u deze optie aanvinkt, wordt elke update van de virushandtekeningen geregistreerd in het logboek,dat u bij de extra functies van de G DATA software (in het SecurityCenter onder Logboek en) kunt raadplegen. Naast deze gegevensvindt u in het logboek bijvoorbeeld informatie over gevonden virussen en andere acties die door het programma zijn uitgevoerd.
Licentie activerenAls u de G DATA software nog niet hebt geregistreerd, kunt u dat nu doen en uw registratienummer en klantgegevens invoeren.Afhankelijk van het type product vindt u het registratienummer bijvoorbeeld op de achterkant van de gebruikershandleiding, in debevestigingsmail bij de softwaredownload of op het insteekhoesje van de cd. Als u het registratienummer invoert, wordt het productgeactiveerd.
Als u op de knop Aanmelden klikt, worden uw toegangsgegevens op de updateserver gegenereerd. Wanneer de aanmelding geslaagdis, verschijnt een informatiescherm met de melding Het aanmelden is geluk t. Dit scherm kunt u met de knop Sluiten verlaten.
Opgelet: Voor uw administratie en een eventuele nieuwe installatie van de software, ontvangt u uw toegangsgegevens ook viae-mail. Zorg er daarom bij uw onlineregistratie voor dat het opgegeven e-mail adres juist is, anders zijn uw toegangsgegevensniet beschikbaar.
Vervolgens worden de toegangsgegevens automatisch in het oorspronkelijke invoerscherm overgenomen en kunt u voortaanvirushandtekeningen via internet bijwerken.
Kunt u uw licentie niet activeren? Als u zich niet bij de server kunt aanmelden, ligt dat misschien aan een proxyserver. Klik op deknop Internetinstellingen. Hier kunt u de instellingen voor uw internetverbinding opgeven. Als u problemen ondervindt bij deupdate van virushandtekeningen, controleert u eerst of u via een internetbrowser (bv. Internet Explorer) verbinding met internetkunt maken. Als u helemaal geen verbinding kunt maken met internet, is er waarschijnlijk iets mis met de internetverbinding enniet met de instellingen van de proxyserver.
InternetinstellingenAls u een proxyserver gebruikt, vink dan Proxyserver gebruik en aan. Wijzig deze instelling alleen als de update van devirushandtekeningen niet werkt. Neem eventueel contact op met uw systeembeheerder of uw internetprovider voor het proxy-adres.Indien nodig kunt u hier ook de toegangsgegevens voor de proxyserver invoeren.
Proxyserver: Een proxyserver bundelt netwerkaanvragen en verdeelt ze over de aangesloten computers. Als uw computerbijvoorbeeld is aangesloten op een bedrijfsnetwerk, kan het goed zijn dat u via een proxyserver verbinding maakt met internet.Als u problemen ondervindt bij de update van de virushandtekeningen, controleer dan eerst of het lukt om via een browser opinternet te komen. Als u helemaal geen verbinding kunt maken met internet, is er waarschijnlijk iets mis met deinternetverbinding en niet met de instellingen van de proxyserver.
WebbeveiligingWanneer de webbeveiliging actief is, wordt de internetinhoud al bij het surfen op eventuele schadelijke software gecontroleerd. Hier zijnde volgende instellingen beschikbaar.
Internetinhoud (HTTP) controleren: In de webbeveiligingsopties kunt u bepalen dat alle HTTP-webinhoud al bij het surfen opvirussen gecontroleerd dient te worden. Geïnfecteerde webinhoud wordt dan überhaupt niet uitgevoerd en de bijbehorendepagina's worden niet weergegeven. Vink hiervoor de optie Internetinhoud (HTTP) controleren aan.
Als u internetinhoud niet laat controleren, grijpt de virusbewaker natuurlijk in als geïnfecteerde bestanden worden uitgevoerd. Uwsysteem is dus ook zonder de controle van internetinhoud beschermd zolang de virusbewaker actief is.
Websites die u vertrouwt, kunt u als uitzonderingen definiëren. Lees hiervoor ook het hoofdstuk Uitzonderingen vastleggen. Metde knop Geavanceerd kunt u extra opties voor de behandeling van internetinhoud instellen.
Phishingbeveiliging: met behulp van phishing proberen oplichters via internet klanten van een bepaalde bank of winkel naar eenvervalste website te lokken om daar hun gegevens te stelen. Het activeren van de phishingbeveiliging: wordt sterk aanbevolen.

46
G DATA Software
Adressen van geïnfecteerde internetpagina's inzenden: Via deze functie kunt u, uiteraard anoniem, automatisch internetpagina'smelden die door de software als gevaarlijk worden bestempeld. Zo helpt u mee aan de veiligheid voor alle gebruikers.
Bank Guard-browserbeveiliging: Banktrojanen vormen een steeds grotere bedreiging. Elk uur ontwikkelen cybercriminelen nieuwemalwarevarianten (bv. ZeuS, SpyEye) om uw geld te stelen. Banken beveiligen het gegevensverkeer op internet, maar degegevens worden gedecodeerd in de browser en daar slaan banktrojanen toe. De toonaangevende technologie van G DATABankGuard beveiligt uw banktransacties vanaf het begin en biedt meteen beveiliging op de plaatsen waar de aanval plaatsvindt.Door de gebruikte netwerkbibliotheken in realtime te controleren, zorgt G DATA BankGuard ervoor dat uw internetbrowser nietdoor een banktrojaan wordt gemanipuleerd. We raden u aan om de beveiliging van G DATA BankGuard ingeschakeld te laten.
Info: Naast de Man-in-the-Middle-methode waarbij de aanvaller de communicatie tussen de gebruiker en de doelcomputerbeïnvloedt, is er ook de aanvalmethode Man-in-the-Browser (MITB). Bij deze methode infecteert de aanvaller de browser zelf enkrijgt deze toegang tot de gegevens voordat deze worden gecodeerd. De module BankGuard beveiligt u ook tegen deze soortaanvallen, door de zogenaamde digitale vingerafdruk van een bestand of een deel van een internetpagina met een database opinternet wordt vergeleken. Op deze wijze wordt onmiddellijk een bedrog ontdekt en wisselt de G DATA software de frauduleuzegegevensverbinding automatisch om voor het origineel.
Keyloggerbeveiliging: de keyloggerbeveiliging controleert ook onafhankelijk van virushandtekeningen, of de toetsenbordinvoerop uw systeem wordt bespioneerd. Op die manier kunnen aanvallers uw wachtwoordinvoer registreren. Deze functie moet altijdingeschakeld blijven.
Uitzonderingen vastleggenOm een internetsite als uitzondering in de whitelist op te nemen, gaat u als volgt te werk:
1 Klik op de knop Uitzonderingen vastleggen. Het venster Whitelist wordt weergegeven. Hier worden de websites getoond die uveilig vindt en hier hebt opgegeven.
2 Om nog een internetsite toe te voegen, klikt u nu op de Nieuw-knop. Er verschijnt een invoerscherm. Geef bij URL het adres vande website op, bijvoorbeeld www.vertrouwdesite.nl, en bij Opmerk ing eventueel de reden waarom u de website opneemt. Klikop OK om de ingevoerde gegevens te bevestigen.
3 Klik nu op OK om alle wijzigingen in de whitelist te bevestigen.
Om een website uit de whitelist te verwijderen, selecteert u deze in de lijst en klikt u vervolgens op de knop V erwijderen.
GeavanceerdHier kunt u bepalen welke serverpoortnummers door de webbeveiliging moeten worden bewaakt. Voor de bewaking bij normaalbrowsen wordt meestal poortnummer 80 gebruikt.
Tijdoverschrijding in de browser voork omen: Aangezien de software de internetinhoud vóór de weergave in de internetbrowserbewerkt en daarvoor afhankelijk van de hoeveelheid gegevens een bepaalde tijd nodig heeft, kan het gebeuren dat er eenfoutmelding in de browser verschijnt. De browser krijgt immers niet meteen de gegevens door omdat deze door deantivirussoftware op schadelijke processen worden gecontroleerd. Als u het vakje Tijdoverschrijding in de browser voork omenselecteert, wordt deze foutmelding niet getoond. Zodra de browsergegevens op virussen zijn gecontroleerd, worden deze opnormale wijze overgedragen naar de internetbrowser.
Maximale grootte voor downloads: Met deze functie kunt u de HTTP-controle voor te grote webinhoud blokkeren. De inhoudwordt door de virusbewaker gecontroleerd zodra eventuele schadelijke inhoud actief wordt. Het voordeel bij dezegroottebegrenzing is dat het surfen op het internet niet door de viruscontrole wordt vertraagd.
E-mailcontroleMet de e-mailcontrole kunt u binnenkomende en uitgaande e-mails en de bestandsbijlagen controleren op virussen en de bron vanmogelijke besmettingen uitschakelen. De software kan in geval van een virus bestandsbijlagen direct verwijderen of besmettebestanden herstellen.
Opgelet: Microsoft Outlook controleert e-mails door middel van een plug-in. Deze biedt dezelfde bescherming als de beveiligingvoor POP3/IMAP in de antivirusopties. Na de installatie van deze plug-in kunt u in het Outlook-menu Extra de functie Map opvirussen controleren gebruiken om uw e-mailmappen op virussen te controleren.

47
Instellingen
Inkomende e-mailsVoor de virusbeveiliging van inkomende e-mails beschikt u over de volgende opties:
In geval van een infectie: Hier kunt u vastleggen wat bij de ontdekking van een besmette e-mail moet gebeuren. Afhankelijk vanhet doel waarvoor u uw computer gebruikt, zijn verschillende instellingen aan te bevelen. Normaal gesproken is de instelling Desinfecteren (indien niet mogelijk : bij lage/tek st verwijderen) aan te raden.
Ontvangen e-mails controleren: Door deze optie te activeren worden alle e-mails die tijdens uw werk op de computer wordenontvangen, op virussen gecontroleerd.
Bericht als bij lage aan ontvangen, geïnfecteerd e-mailbericht toevoegen: Wanneer u de berichtoptie hebt geactiveerd, verschijntin het geval een virus wordt gevonden in de onderwerpregel van de geïnfecteerde e-mail de waarschuwing V IRUS en aan hetbegin van de e-mailtekst de mededeling Opgelet! Deze e-mail bevat het volgende virus gevolgd door de naam van het virus en demededeling dat het virus werd verwijderd of dat het geïnfecteerde bestand kon worden hersteld.
Uitgaande e-mailsOm te voorkomen dat u per ongeluk zelf virussen verzendt, biedt de software ook de mogelijkheid om uw e-mails vóór verzending tecontroleren op virussen. Als u daadwerkelijk (onopzettelijk) een virus wilt verzenden, verschijnt de melding De e-mail [onderwerpregel]bevat het volgende virus: [naam virus]. De e-mail kan niet worden verzonden en de betreffende e-mail wordt niet verstuurd. Omuitgaande e-mails op virussen te controleren, vinkt u de optie E-mails vóór het verzenden controleren aan.
ScanoptiesHier kunt u basisopties van de viruscontrole in- of uitschakelen:
Engines gebruik en: de software werkt met twee antivirusengines, twee analysesystemen die op elkaar zijn afgestemd. Het gebruikvan beide engines staat garant voor optimale resultaten bij het voorkomen van virussen.
Outbreak Shield: Hiermee activeert u het OutbreakShield. De software maakt bij een geactiveerde OutbreakShield controlesommenvan e-mails, vergelijkt deze met continu bijgewerkte antispam-blacklists op internet en is daardoor in staat op massamailings tereageren voordat de betreffende virushandtekeningen beschikbaar zijn. OutbreakShield zoekt daarvoor op internet naar eenopvallende stijging van verdachte e-mails en dicht dan vrijwel direct het gat tussen de start van een massaal verspreid e-mailvirusen de bestrijding door middel van aangepaste virushandtekeningen. OutbreakShield is geïntegreerd in de e-mailvirusblokkering.
Versleutelde verbindingen (SSL)Heel wat e-mailproviders (bv. GMX, WEB.DE, T-Online en Freenet) zijn intussen naar SSL-versleuteling overgeschakeld. Daardoor zijn e-mails en e-mailaccounts veel veiliger geworden. Toch blijft het belangrijk uw e-mails te beveiligen met antivirussoftware. G DATA biedthiervoor de module V ersleutelde verbindingen (SSL) aan. U hebt ook de mogelijkheid om met SSL versleutelde e-mails op virussen enmalware te controleren.
Om ervoor te zorgen dat de G DATA software de met SSL versleutelde e-mails kan controleren, moet een certificaat van de G DATAsoftware in de e-mailsoftware geïmporteerd worden. Op die manier kan de G DATA software de inkomende e-mails controleren.
Alle e-mailprogramma's die certificaten kunnen importeren of die toegang hebben tot het certificaatarchief van Windows wordenondersteund, waaronder:
Outlook 2003 of hoger
Thunderbird
The Bat
Pegasusmail
Als het certificaat van G DATA niet automatisch werd geïnstalleerd, gaat u als volgt te werk:
1. Bij de installatie van het certificaat mag uw e-mailprogramma niet actief zijn. Sluit daarom alle e-mailprogramma's voordat u hetcertificaat aanmaakt en installeert.
2. Vink de optie SSL-verbindingen controleren in de G DATA software aan.
3. Klik op de knop Certificaat exporteren. De G DATA software maakt nu een certificaat aan. Dit bestand heet GDataRootCertificate.crt.

48
G DATA Software
4. Open nu het bestand GDataRootCertificate.crt. Er verschijnt een dialoogvenster waarin u het certificaat op uw computer kuntinstalleren.
5. Klik in het dialoogvenster op de knop Certificaat installeren en volg de instructies in de installatiewizard.
Klaar. Outlook en alle andere e-mailprogramma's die toegang hebben tot het certificaatarchief van Windows beschikken nu over hetvereiste certificaat om ook met SSL versleutelde e-mails op virussen en andere malware te controleren.
Opmerk ing: als u Thunderbird (portable) gebruikt en het certificaat niet automatisch is geïmporteerd, moet u dit achterafimporteren en de vertrouwensinstellingen van het aangemaakte G DATA certificaat beheren. Selecteer daarvoor in Thunderbird(portable) onder Opties > Geavanceerd > Certificaten de knop Certificaten. Als u hierop klikt, verschijnen er verschillende tabbladen.Selecteer het tabblad Organisaties en daarna de knop Importeren. Nu kunt u het certificaat G DATA Mail Scanner Root selecteren.
Als u nu de volgende opties aanvinkt en op OK klikt, wordt uw Thunderbird portable door G DATA beveiligd:
V ertrouw dit certificaat om websites te identificeren.
V ertrouw dit certificaat om e-mailgebruik ers te identificeren.
V ertrouw dit certificaat om softwareontwik k elaars te identificeren.
Andere e-mailprogramma's hebben vergelijkbare functies voor het importeren van certificaten. In geval van twijfel raadpleegt u deinstructies in de helpdocumentatie van het door u gebruikte e-mailprogramma.
GeavanceerdAls u niet de standaardpoort gebruikt voor uw e-mailprogramma, dan kunt u onder Serverpoortnummer ook de poort opgeven die uvoor inkomende of uitgaande e-mails gebruikt. Via de knop Standaard kunt u automatisch de standaardpoortnummers herstellen. Ukunt ook meerdere poorten invoeren. Deze moeten altijd door een komma worden gescheiden.
Opgelet: Microsoft Outlook wordt door een speciale plug-in beveiligd. Hiermee kunt u direct in Outlook mappen en e-mailscontroleren. Om in Outlook een e-mail of een map op virussen te controleren, klikt u gewoon op het G DATA symbool. De op datmoment geselecteerde e-mailmap wordt dan op virussen gecontroleerd.
Omdat de software de inkomende e-mails bewerkt voordat deze het e-mailprogramma bereiken, kan het bij grote hoeveelheden e-mailsof een trage verbinding gebeuren dat het e-mailprogramma een foutmelding geeft. De reden daarvoor is dat het programma de e-mailgegevens niet onmiddellijk ontvangt, omdat ze door de software eerst op virussen worden gecontroleerd. Als u de optie Tijdoverschrijding bij de e-mailserver voork omen aanvinkt, wordt een dergelijke foutmelding van het e-mailprogramma onderdrukt.Zodra alle e-mailgegevens op virussen zijn gecontroleerd, worden deze door de software zoals gebruikelijk aan het e-mailprogrammadoorgegeven.
Automatische viruscontrolesHier kunt u de afwezigheidsscan in- of uitschakelen. Bovendien kunt u in plaats hiervan of in combinatie hiermee (onderdelen van) uwcomputer regelmatig op infecties controleren. U kunt dergelijke controles dan bijvoorbeeld uitvoeren op momenten dat u de computerniet gebruikt.
Geplande viruscontroles: in de meeste gevallen is het voldoende als de computer door de afwezigheidsscan wordt gecontroleerd. Met deknop Nieuw kunt u echter ook verschillende van elkaar onafhankelijke automatische viruscontroles uitvoeren. Zo kunt u bijvoorbeeld demap Downloads dagelijks controleren, terwijl u uw mp3-verzameling maar een keer per maand scant.
In de volgende hoofdstukken wordt uitgelegd hoe u individuele viruscontroles uitvoert.
AlgemeenVoer hier een naam in voor de automatische viruscontrole die u hebt ingesteld. Gebruik duidelijke namen om jobs van elkaar teonderscheiden, zoals bijv. Lokale vaste schijven (w ekelijkse controle) of Archieven (m aandelijkse controle) .
Als u een vinkje plaatst bij Na voltooiing van de opdracht de computer uitschak elen, wordt de computer na het uitvoeren van deautomatische viruscontrole automatisch uitgeschakeld. Dit is nuttig als u de viruscontrole bijv. na het werk wilt laten uitvoeren.
Taak : elke automatische opdracht die wordt uitgevoerd ter controle van de computer of bepaalde onderdelen, wordt een taakgenoemd.

49
Instellingen
Omvang van de analyseBepaal hier of de virusscan op de lokale harde schijven wordt uitgevoerd, of het geheugen en autostart moeten worden getest of dat ualleen bepaalde mappen en bestanden wilt scannen. Als dat het geval is, klikt u op de knop Selecteren om de gewenste mappen teselecteren.
Mappen/bestanden selecteren: In de mappenstructuur kunt u mappen openen en selecteren door op de (+)-symbolen te klikken. Huninhoud wordt dan in het bestandsoverzicht weergegeven. De mappen en bestanden waarvoor u een vinkje plaatst, wordengecontroleerd. Als in een map niet alle bestanden worden gecontroleerd, staat bij deze map een grijs vinkje.
PlanningVia deze tab kunt u bepalen wanneer en volgens welke intervallen de betreffende taak moet worden uitgevoerd. Onder Uitvoeren geeftu aan wanneer de taak moet worden gestart en specificeert u dit nader onder Tijdstip. Als u Bij het opstarten van het systeem selecteert,moet u geen tijdsinstellingen opgeven en voert de software altijd een controle uit als de computer wordt opgestart.
Taak alsnog uitvoeren als de computer op de geplande starttijd nog niet werd ingeschak eld: Als u deze optie inschakelt, wordenniet-uitgevoerde automatische viruscontroles alsnog uitgevoerd zodra de computer weer wordt opgestart.
Niet in batterijbedrij f uitvoeren: Om de accu van bijvoorbeeld notebooks niet onnodig te belasten, kunt u instellen datautomatische viruscontroles alleen worden uitgevoerd wanneer de draagbare computer op het stroomnetis aangesloten.
ScaninstellingenHier legt u vast op basis van welke instellingen de automatische viruscontrole moet worden uitgevoerd.
Engines gebruik en: De software werkt met twee engines, dus twee viruscontroleprogramma's die optimaal op elkaar zijn afgestemd.Bij oude of trage computers kan men door het gebruik van één engine de viruscontrole versnellen. Over het algemeen kunt u echterbeter de instelling Beide engines behouden.
Geïnfecteerde bestanden: Heeft de software een virus gevonden? Bij de standaardinstelling vraagt de software nu wat u met hetvirus en het geïnfecteerde bestand wilt doen. Als u steeds dezelfde actie wilt uitvoeren, kunt u dat hier instellen. De instelling Desinfecteren (wanneer niet mogelijk : in quarantaine) biedt de hoogste beveiliging voor uw gegevens.
Geïnfecteerde archieven: Bepaal hier of archiefbestanden (zoals bestanden met de extensies RAR, ZIP of PST) anders moetenworden behandeld dan normale bestanden. Houd er echter rekening mee dat een archief zo beschadigd kan raken wanneer het inquarantaine wordt geplaatst dat het ook na eventuele terugplaatsing niet meer kan worden gebruikt.
Bepaal door het klikken op de knop Uitgebreid welke bijkomende viruscontroles wel en welke niet moeten worden uitgevoerd.
Meestal volstaat het om de opgegeven standaardinstellingen te gebruiken.
Bestandstypen: Hier kunt u vastleggen welke bestandstypen door de software op virussen moeten worden gecontroleerd.
Heuristiek : In de heuristische analyse worden virussen niet alleen herkend aan de hand van de virusdatabases die u bij elkeupdate van de software krijgt, maar ook aan de hand van bepaalde virustypische kenmerken opgespoord. Deze methode zorgtvoor extra veiligheid, maar kan in sommige gevallen ook een vals alarm veroorzaken.
Archieven controleren: Het controleren van gecomprimeerde bestanden in archieven (te herkennen aan bestandsextensies als ZIP,RAR of PST) is heel tijdrovend en kan meestal worden weggelaten als de virusbewaker algemeen op het systeem actief is. Dezeherkent dan bij het uitpakken van het archief het tot dan toe verborgen virus en voorkomt automatisch de verspreiding ervan.
E-mailarchieven controleren: Hier kunt u aangeven of ook uw e-mailarchief op infecties moet worden gecontroleerd.
Systeemgebieden controleren: Systeemgebieden (bv. bootsectoren) van uw computer hoeven doorgaans niet te wordenuitgesloten van de viruscontrole.
Op telefoonk iezers / spyware / adware / r isk ware controleren: Met deze functie kunt u uw systeem ook op dialers en andereschadelijke software (spyware, adware en riskware) controleren. Het gaat hier bijvoorbeeld om programma's die ongevraagd dureinternetverbindingen maken en die voor uw portemonnee net zo schadelijk zijn als virussen voor uw computer. Deze programma'sslaan bijvoorbeeld uw surfgedrag en zelfs volledig getypte teksten op (en op die manier ook uw wachtwoorden) en sturen deze viahet internet door aan onbekenden.
Op RootKits controleren: Rootkits proberen gebruikelijke virusherkenningsmethodes te snel af te zijn. Het is steeds aan te radeneen extra controle op deze schadelijke software uit te voeren.

50
G DATA Software
Logboek samenstellen: Als u dit vakje aanvinkt, wordt het viruscontroleproces vastgelegd in een logboek. Dit kan dan onderLogboeken worden bekeken.
GebruikersaccountHier kan de gebruikersaccount op de computer worden aangegeven waarop de viruscontrole moet gebeuren. Deze account is nodig voorde toegang tot netwerkstations.
AntiSpamSpamfilterVia het spamfilter beschikt u over uitgebreide instelmogelijkheden om berichten met ongewenste inhoud of van ongewenste afzenders(bijvoorbeeld verzenders van massamailings) effectief te blokkeren. Het programma controleert e-mailberichten op allerlei kenmerken dietyperend zijn voor spam. Aan de hand van de desbetreffende kenmerken wordt een waarde berekend, die de waarschijnlijkheid op spamweergeeft. Met de knop Spamfilter gebruik en schakelt u de spamfilter in of uit.
Om de verschillende filtertypes van de spamfilter in of uit te schakelen, zet u al dan niet een vinkje bij het betreffende item. Als u bij deverschillende filters wijzigingen wilt aanbrengen, klik dan op het betreffende item. Er verschijnt dan een dialoogvenster waarin u deparameters kunt wijzigen. De volgende instelmogelijkheden zijn beschikbaar:
Spam-Outbreak Shield: met OutbreakShield kunnen schadelijke bestanden in massaal verzonden spam-mails al worden herkenden bestreden voordat de daarvoor bijgewerkte virusdefinities beschikbaar zijn. OutbreakShield zoekt daarvoor op internet naar eenopvallende groei van verdachte e-mails en dicht dan vrijwel direct het gat tussen de start van een massaal verspreid e-mailvirus ende bestrijding door middel van aangepaste virusdefinities. Als u een proxyserver gebruikt, klikt u op de knop Internetinstellingenen brengt u de relevante wijzigingen aan. U dient deze instelling alleen te wijzigen als OutbreakShield niet werkt.
Whitelist gebruik en: Met de Witte lijst kunt u adressen van afzenders of domeinen uitzonderen van een spamverdenking. Typdaarvoor in het veld Adressen/domeinen het e-mailadres (bijvoorbeeld new sletter@ infopag.nl) of domein (bijvoorbeeld infopag.nl)dat u van spamverdenking wilt uitsluiten. De G DATA software zal e-mails van deze afzender of dit afzenderdomein dan niet alsspam behandelen.
Met de knop Importeren kunt u ook kant-en-klare lijsten met e-mailadressen of domeinen aan de whitelist toevoegen. De adressenen domeinen moeten in een dergelijke lijst op aparte regels onder elkaar zijn ingevoerd. Als formaat wordt hierbij een eenvoudigtxt-bestand gebruikt, zoals dat bijvoorbeeld in Windows Kladblok kan worden aangemaakt. Met de knop Exporteren kunt u eendergelijke whitelist ook als tekstbestand exporteren.
Black list gebruik en: Met de blacklist kunt u adressen van bepaalde afzenders of domeinen identificeren als verzenders van spam.Typ daarvoor in het veld Adressen/domeinen het e-mailadres (bijvoorbeeld new sletter@ m egaspam .nl) of domein (bijvoorbeeldm egaspam .nl) dat u wilt aanmerken als spam. De G DATA software zal e-mails van deze afzender of dit afzenderdomein voortaanbeschouwen als e-mails met een zeer hoge spamwaarschijnlijkheid. Met de knop Importeren kunt u ook kant-en-klare lijsten mete-mailadressen of domeinen aan de blacklist toevoegen. De adressen en domeinen moeten in een dergelijke lijst op aparte regelsonder elkaar zijn ingevoerd. Als formaat wordt hierbij een eenvoudig txt-bestand gebruikt, zoals dat bijvoorbeeld in WindowsKladblok kan worden aangemaakt. Met de knop Exporteren kunt u een dergelijke blacklist ook als tekstbestand exporteren.
Real-time black lists (standaardinstelling) gebruik en: Op internet zijn lijsten te vinden met IP-adressen van servers waarvanbekend is dat ze worden gebruikt om spam te verzenden. Via aanvragen aan de real-time blacklists achterhaalt de G DATAsoftware of de verzendende server op deze lijsten staat. Is dat het geval, neemt de spamwaarschijnlijkheid toe. Normaal gesprokenkunt u hier het beste de standaardinstelling gebruiken, maar u kunt ook zelf adreslijsten aanleggen onder Zwarte lijst 1, 2 en 3.
Trefwoorden (e-mailtek st) gebruik en: Via de lijst met trefwoorden kunt u e-mailberichten ook aan de hand van de in de e-mailtekst gebruikte woorden aanmerken als spam. Als minimum een van de woorden in de e-mail op deze lijst staat, dan wordt dekans op spam verhoogd. Indien gewenst kunt u de lijst aanpassen via de knoppen Toevoegen, Wijzigen en V erwijderen. Met deknop Importeren kunt u ook kant-en-klare lijsten met trefwoorden in uw lijst invoegen. De vermeldingen moeten in een dergelijkelijst zijn ingevoerd op aparte regels, onder elkaar. Als formaat wordt hierbij een eenvoudig txt-bestand gebruikt, zoals datbijvoorbeeld in Windows Kladblok kan worden aangemaakt. Met de knop Exporteren kunt u een dergelijke lijst met trefwoordenook als tekstbestand exporteren. Als u de optie Alleen volledige woorden zoek en aanvinkt, doorzoekt de G DATA software deonderwerpregel van een e-mail alleen op complete woorden.
Trefwoorden (onderwerp) gebruik en: Via de lijst met trefwoorden kunt u e-mailberichten ook aan de hand van de in deonderwerpregel gebruikte woorden onder spamverdenking plaatsen. Als minimaal een van de woorden in de onderwerpregelstaat, stijgt de spamwaarschijnlijkheid.
Inhoudsfilter gebruik en: Een inhoudsfilter is een zelflerende filter die op basis van de in de e-mail gebruikte woorden despamwaarschijnlijkheid berekent. Dit filter werkt niet alleen op basis van vaststaande woordenlijsten, maar leert bij elk nieuw

51
Instellingen
binnengekomen e-mailbericht nieuwe woorden. Via de knop Tabelinhoud opvragen kunt u de woordenlijsten weergeven die hetinhoudsfilter gebruikt om e-mailberichten te herkennen als spam. Met de knop Tabellen terugzetten verwijdert u alle geleerdewoorden uit de tabel en begint het leerproces van het zelflerende inhoudsfilter opnieuw.
ReactieHier kunt u opgeven hoe het spamfilter moet omgaan met e-mails die mogelijkerwijs spam bevatten. Er zijn drie gradaties die wordenbeïnvloed door de mate waarin de G DATA software het waarschijnlijk acht dat het bij het betreffende e-mailbericht om spam gaat.
Spamverdenk ing: hier wordt bepaald wat er met e-mailberichten moet gebeuren waarin de G DATA software spamelementenvindt. Hierbij hoeft het niet altijd om spam te gaan. Het kunnen ook e-mails zijn die de ontvanger wel wenst te ontvangen, zoalsnieuwsbrieven of mailings. Hier is het aan te bevelen om de ontvanger te wijzen op de spamverdenking.
Hoge spamwaarschijnlijk heid: hier vindt u de e-mails die veel kenmerken van spam bevatten en slechts in zeer zeldzame gevallendoor de ontvanger gewenst zijn.
Zeer hoge spamwaarschijnlijk heid: hier vindt u de e-mails die aan alle spamcriteria voldoen. Het gaat hierbij vrijwel nooit omgewenste e-mailberichten en in de meeste gevallen is het aan te raden dergelijke e-mailberichten te weigeren.
U kunt voor elk van deze drie gradaties zelf bepalen hoe de reactie moet zijn. Klik daarvoor op de knop Wijzigen en bepaal hoe deG DATA software moet reageren. Met de optie E-mail weigeren kunt u ervoor zorgen dat de e-mail niet eens in uw postvak terechtkomt.Met de optie Spamwaarschuwing in het onderwerp en tek st van de e-mail invoegen kunt u als spam herkende e-mails ook als zodanigkenmerken, zodat u ze gemakkelijker kunt herkennen. Als u Microsoft Outlook gebruikt (pas op: niet te verwarren met Outlook Expressof Windows Mail), hebt u ook de mogelijkheid om e-mails met spamverdenking naar een zelf te bepalen map in uw postvak teverplaatsen (E-mail in map plaatsen). U kunt deze map direct in de G DATA software instellen door de betreffende map te definiërenonder Mapnaam.
Opmerk ing: ook als u Outlook niet gebruikt, kunt u als spam herkende e-mails naar een aparte map laten verplaatsen. Voegdaarvoor een waarschuwing toe aan de onderwerpregel (bijvoorbeeld "[Spam ]") en stel in uw e-mailprogramma een regel in diee-mails met deze tekst in het onderwerp naar een andere map verplaatst.
Pro-instellingenHier kunt u de spamherkenning door de G DATA software tot in het kleinste detail wijzigen en aan uw e-mailverkeer aanpassen. Toch ishet over het algemeen aan te raden de standaardinstellingen te gebruiken. Breng onder Pro-instellingen alleen wijzigingen aan als ubekend bent met de materie en precies weet wat u doet.
Overige filtersDe volgende filters zijn hier standaard ingesteld en kunnen indien nodig worden uitgeschakeld door het vinkje te verwijderen.
HTML-scripts uitschak elen
Filteren op gevaarlijk e bij lagen
Daarnaast kunt u via de knop Nieuw nieuwe filterregels instellen en via de knop Bewerk en bestaande filters bewerken. De gemaaktefilters worden in de lijst weergegeven en kunnen via de bijbehorende vakjes links worden in- of uitgeschakeld. Indien er een vinkje inhet vakje staat, is de desbetreffende filter actief. Indien er geen vinkje in het vakje staat, is de desbetreffende filter niet actief. Als u eenfilter definitief wilt verwijderen, selecteert u de filter met de muis en klikt u op de knop V erwijderen.
De filtermogelijkheden die hier beschikbaar zijn, zijn extra filters die de eigenlijke spamfilter van de G DATA software ondersteunen endie uw individuele instellingen vergemakkelijken. Via de eigenlijke spamfilter beschikt u over uitgebreide instelmogelijkheden omberichten met ongewenste inhoud of van ongewenste afzenders (bijvoorbeeld afzenders van massamailings) effectief te blokkeren. Hetprogramma controleert e-mailberichten op allerlei kenmerken die typerend zijn voor spam. Aan de hand van de desbetreffendekenmerken wordt een waarde berekend, die de waarschijnlijkheid op spam weergeeft. Hiervoor beschikt u over verschillende tabbladenwaarop de relevante instelmogelijkheden per onderwerp worden opgesomd.
Als u een nieuwe filter aanmaakt, wordt een keuzevenster geopend waarin u het basisfiltertype kunt vastleggen. Alle overige gegevensvoor de in te stellen filter kunt u vervolgens in het wizardvenster voor het filtertype opgeven. Op deze manier kunt u eenvoudig filterssamenstellen tegen elke mogelijke dreiging.
HTML-scripts uitschak elen: Deze filter schakelt scripts in het HTML-gedeelte van een e-mail uit. Scripts die nuttig kunnen zijn opeen internetsite, zijn eerder storend als ze in een HTML-bericht zijn opgenomen. HTML-scripts worden soms ook gebruikt omcomputers te infecteren aangezien scripts alleen al door weergave in het voorbeeldvenster van een e-mailbericht actief kunnenworden en niet pas door het openen van een geïnfecteerde bijlage.

52
G DATA Software
Filteren op gevaarlijk e bij lagen: U kunt e-mailbijlagen (= attachments) op vele manieren filteren. De meeste e-mailvirussenverspreiden zich via dergelijke attachments, die in de meeste gevallen meer of minder goed verborgen uitvoerbare bestandenbevatten. Daarbij kan het gaan om een klassiek .exe-bestand dat een schadelijk programma bevat, maar ook om VB-scripts die inbepaalde gevallen zelfs zijn verstopt in op het eerste gezicht veilige, grafische bestanden, filmbestanden of geluidsbestanden.Over het algemeen moet men zeer voorzichtig zijn bij het openen van bijgevoegde bestanden waar niet uitdrukkelijk om isgevraagd. Informeer in twijfelgevallen eerst bij de afzender of het e-mailbericht inderdaad door hem of haar is verzonden.
Onder Bestandsextensies kunt u de bestandsextensies weergeven waarvoor u de betreffende filter wilt gebruiken. Hierbij kunt ubijvoorbeeld alle uitvoerbare bestanden (bijvoorbeeld .exe- en .com-bestanden) in een filter samenbrengen. U kunt ook andereformaten filteren (bijvoorbeeld mpeg, avi, mp3, jpeg, gif enz.), als die vanwege hun omvang de e-mailserver te zwaar belasten.Uiteraard kunt u ook willekeurige archiefbestanden filteren (bijvoorbeeld zip, rar of cab). Scheid alle bestandsextensies binnen eenfiltergroep door een puntkomma.
Met de functie Ook bij lagen in ingesloten e-mails filteren zorgt u ervoor dat het filteren van de onder Bestandsextensiesgeselecteerde bijlagensoorten ook plaatsvindt in e-mailberichten die zelf onderdeel zijn van een ander e-mailbericht. Deze optiemoet normaal gesproken geactiveerd zijn.
Met de optie Bij lagen alleen andere naam geven worden de te filteren bijlagen niet automatisch verwijderd, maar alleen een anderenaam gegeven. Dat is bijvoorbeeld zinvol bij uitvoerbare bestanden (zoals EXE en COM) en bij Microsoft Office-bestanden diemogelijk uitvoerbare scripts en macro's kunnen bevatten. Door de naam van een bijlage te wijzigen kan deze niet per ongeluk enondoordacht worden geopend. De bijlage moet door de ontvanger namelijk eerst worden opgeslagen en desgewenst moet de naamopnieuw worden gewijzigd voordat deze kan worden gebruikt. Als er geen vinkje staat bij Bij lagen alleen andere naam geven,worden de betreffende bijlagen meteen verwijderd.
Onder Achtervoegsel voert u de tekenreeks in waarmee u de feitelijke extensie wilt uitbreiden. Op die manier is het niet langermogelijk om een uitvoerbaar bestand te activeren door erop te klikken (bijvoorbeeld *.exe_danger). Bij Melding in de tek st van de e-mail invoegen kunt u de ontvanger van het gefilterde e-mailbericht laten weten dat een bijlage op grond van een filterregel isverwijderd of een andere naam is gegeven.
Inhoudsfilter : Met het inhoudsfilter kunt u e-mails met bepaalde onderwerpen of teksten eenvoudig blokkeren.
Voer hiervoor bij Zoek criterium gewoon de trefwoorden en uitdrukkingen in waarop de G DATA software moet reageren. Hierbijkunt u tekst op een willekeurige manier combineren met de logische operators EN en OF.
Geef bij Zoek bereik aan in welke onderdelen van een e-mail naar deze woorden moet worden gezocht. Met Koptek st wordt hetgedeelte van een e-mail aangeduid dat onder meer de e-mailadressen van de afzender en geadresseerde, het onderwerp eninformatie over de gebruikte programma's, protocollen en verzenddatum bevat. Als u kiest voor het onderdeel Onderwerp, wordtenkel de inhoud van de onderwerpregel gecontroleerd en geen verdere tekstinformatie uit de koptekst. Bij E-mailtek st kunt ubovendien kiezen of het zoekbereik beperkt is tot pure tekstberichten of ook de tekst in HTML-berichten (HTML-tekst) moet wordendoorzocht.
Bij Ingesloten e-mails kunt u aangeven of de inhoudsfilter ook e-mails moet doorzoeken die als bijlage bij de ontvangen e-mail zijngevoegd. Onder Reactie kunt u instellen wat er moet gebeuren met e-mails die door de G DATA software als spam worden herkend. Onder E-mail weigeren wordt de betreffende e-mail zelfs niet ontvangen door uw e-mailprogramma.
Wanneer u Waarschuwing in onderwerp en tek st van de e-mail invoegen aanvinkt, kunt u de eigenlijke tekst van deonderwerpregel laten voorafgaan door een waarschuwing (Voorvoegsel op onderwerpregel), bv. Spam of W aarschuw ing.Desgewenst kunt u ook tekst invoeren die bij verdenking van spam voorafgaat aan de eigenlijke e-mailtekst (Melding in de tekst).
Als u Microsoft O utlook gebruikt (let op: niet te verwarren met Outlook Express of Outlook Mail), hebt u de mogelijkheid om e-mailsmet spamverdenking naar een zelf te bepalen map in uw postvak te verplaatsen (E-mail in map plaatsen). U kunt deze map directin de G DATA software instellen door de betreffende map te definiëren onder Mapnaam.
Afzender filteren: Met de afzenderfilter kunt u e-mails die afkomstig zijn van bepaalde afzenders eenvoudig blokkeren. Voerhiervoor gewoon onder Afzenders/domeinen de e-mailadressen of domeinnamen in waarop de G DATA software moet reageren.Meerdere vermeldingen moeten worden gescheiden door een puntkomma.
Onder Reactie kunt u instellen wat er moet gebeuren met e-mails die door de G DATA software als spam worden herkend.
Onder E-mail weigeren wordt de betreffende e-mail zelfs niet ontvangen door uw e-mailprogramma.
Wanneer u Waarschuwing in onderwerp en tek st van de e-mail invoegen aanvinkt, kunt u de eigenlijke tekst van deonderwerpregel laten voorafgaan door een waarschuwing (Voorvoegsel op onderwerpregel), bv. Spam of W aarschuw ing.Desgewenst kunt u ook tekst invoeren die bij verdenking van spam voorafgaat aan de eigenlijke e-mailtekst (Melding in de tekst).

53
Instellingen
Als u Microsoft O utlook gebruikt (let op: niet te verwarren met Outlook Express of Windows Mail), hebt u de mogelijkheid om e-mailsmet spamverdenking naar een zelf te bepalen map in uw postvak te verplaatsen (E-mail in map plaatsen). U kunt deze map directin de G DATA software instellen door de betreffende map te definiëren onder Mapnaam.
Talenfilter : Met het talenfilter kunt u automatisch e-mails in een bepaalde taal als spam definiëren. Als u bijvoorbeeld in de regelgeen e-mailcontact hebt met Engelstalige personen, dan kunt u door Engels te definiëren als spamtaal al heel veel spamuitfilteren. Als u hier de talen selecteert waarin u normaal gesproken geen e-mails krijgt, verhoogt de G DATA software despambeoordeling van deze e-mails aanzienlijk.
Onder Reactie kunt u instellen wat er moet gebeuren met e-mails die door de G DATA software als spam worden herkend.
Onder E-mail weigeren wordt de betreffende e-mail zelfs niet ontvangen door uw e-mailprogramma.
Wanneer u Waarschuwing in onderwerp en tek st van de e-mail invoegen aanvinkt, kunt u de eigenlijke tekst van deonderwerpregel laten voorafgaan door een waarschuwing (Voorvoegsel op onderwerpregel), bv. Spam of W aarschuw ing.Desgewenst kunt u ook tekst invoeren die bij verdenking van spam voorafgaat aan de eigenlijke e-mailtekst (Melding in de tekst).
Als u Microsoft O utlook gebruikt (let op: niet te verwarren met Outlook Express of Windows Mail), hebt u de mogelijkheid om e-mailsmet spamverdenking naar een zelf te bepalen map in uw postvak te verplaatsen (E-mail in map plaatsen). U kunt deze map directin de G DATA software instellen door de betreffende map bij Mapnaam te definiëren.
DiversenIn dit gedeelte kunt u overige instellingen opgeven.
Ongelezen e-mails in Postvak IN bij starten van het programma controleren: Alleen voor Microsoft O utlook: Met deze optie worden e-mails op spam gecontroleerd. Zodra u Outlook opent, worden alle ongelezen e-mails in de map Postvak IN en de onderliggendemappen door de G DATA software gecontroleerd.
Andere e-mailprogramma's (gebruik van POP3): E-mails die via POP3 binnenkomen, kunnen om technische redenen nietrechtstreeks worden verwijderd. Wanneer een filter e-mails moet weigeren, worden deze van een standaard vervangende tekstvoorzien. De vervangende tekst bij geweigerde e-mails luidt: Het bericht is geweigerd. U kunt de tekst voor deze berichtfunctiesook individueel instellen. In de vrij te definiëren tekst voor het onderwerp en de e-mailtek st zijn de volgende jokertekens(procentteken met aansluitend een kleine letter) beschikbaar:
% s Afzender
% u O nderw erp
U kunt in uw e-mailprogramma een regel definiëren die e-mails met de hier ingestelde vervangende tekst automatisch verwijdert.
FirewallAutomatisch systeemAls u zich niet verder met de firewall wilt bezighouden, kunt u de instelling op Automatisch systeem laten staan. In veel gevallen is hetvoldoende de firewall in de modus Automatische piloot te gebruiken. U kunt de G DATA firewall echter ook volledig op uw behoeftenafstemmen via allerlei aanvullende opties.
De firewall-instellingen zijn ondergebracht in twee basisgedeelten, die u afzonderlijk kunt configureren:
Automatische pilootHier kunt u aangeven of de firewall zelfstandig en zelflerend werkt, waarbij de gebruiker niet wordt gevraagd of aanvragen van internetmoeten worden geblokkeerd, of als de gebruiker in twijfelgevallen wordt geraadpleegd.
Modus Automatische piloot: Hier werkt de firewall volkomen autonoom en houdt automatisch de gevaren voor uw thuis-pc tegen.Deze instelling biedt een praktische en volledige beveiliging en is in de meeste gevallen aan te bevelen.
Handmatige regelaanmaak : Via de handmatige regelaanmaak kunt u de firewall volledig op uw wensen afstemmen.
Autopiloot-modus aanbieden, als een toepassing in volledige schermweergave wordt gestart: Vooral bij computerspelletjes (enandere toepassingen in volledige schermweergave) kan het vervelend zijn wanneer de firewall u voortdurend met vragen bestookten zo het verloop van het spel of de weergave stoort. Om ongestoord speelgenot te garanderen zonder de beveiliging teverwaarlozen, is de automatische piloot een nuttige instelling, aangezien hij vragen van de firewall onderdrukt. Als u deautomatische piloot niet als standaardinstelling gebruikt, kunt u er via deze functie voor zorgen dat hij altijd wordt aangeboden als

54
G DATA Software
u een programma in volledige schermweergave gebruikt.
Door gebruiker gedefinieerde beveiligingsinstellingenTijdens het dagelijkse gebruik van de computer leert de firewall automatisch welke programma's u gebruikt om toegang te krijgen totinternet en welke programma's een veiligheidsrisico vormen. Het voordeel van het gebruik van vooraf gedefinieerde beveiligingsniveausis dat u de firewall ook zonder administratieve rompslomp en kennis van netwerkbeveiliging aan uw eigen behoeften kunt aanpassen.Bepaal gewoon met de schuifregelaar welk beveiligingsniveau u wenst. U heeft de keuze uit de volgende veiligheidsniveaus:
Hoogste beveiliging: De regels voor de firewall worden volgens zeer nauwgezette richtlijnen bepaald. Hiervoor moet u op dehoogte zijn van specifieke netwerkbegrippen (TCP, UDP, poorten, enz.). De firewall ontdekt zelfs de kleinste afwijking en zal tijdensde leerfase zeer veel informatie vragen.
Hoge beveiliging: De regels voor de firewall worden volgens zeer nauwgezette richtlijnen bepaald. Hiervoor moet u op de hoogtezijn van specifieke netwerkbegrippen (TCP, UDP, poorten, enz.). De firewall zal tijdens de leerfase regelmatig om informatie vragenals dat gezien de omstandigheden nodig is.
Normale beveiliging: De regels voor de firewall worden alleen vastgelegd op gebruikersniveau. Wizards zorgen ervoor dat u geennetwerkspecifieke details te zien krijgt. Tijdens de leerfase krijgt u zo weinig mogelijk vragen.
Lage beveiliging: De regels voor de firewall worden alleen vastgelegd op gebruikersniveau. Wizards zorgen ervoor dat u geennetwerkspecifieke details te zien krijgt. Tijdens de leerfase wordt u zelden iets gevraagd. Ook op dit beveiligingsniveau heeft u dehoogst mogelijke beveiliging bij binnenkomende verzoeken voor het maken van een verbinding.
Firewall uitgeschak eld: U kunt de firewall desgewenst ook uitschakelen. Uw computer blijft dan verbonden met internet en anderenetwerken, maar wordt dan niet langer door de firewall beschermd tegen aanvallen of spionage.
Als u de firewall meer op uw behoeften wilt afstemmen, vink dan de optie Door gebruik er gedefinieerde beveiligingsinstellingen aan.Bedenk daarbij echter wel dat u voor deze instellingen minimaal over een basiskennis van netwerkbeveiliging moet beschikken.
VragenHier stelt u in wanneer, hoe en of de firewall de gebruiker een vraag dient te stellen op het moment dat een programma een verbindingmet het internet of netwerk wilt maken.
Regel makenAls de firewall een verbinding met het netwerk vaststelt, verschijnt een informatievenster waarin u kunt bepalen hoe verder moetworden omgegaan met de betreffende toepassing. Hier kunt u bepalen wat u precies met het toestaan of verbieden van eennetwerktoegang wilt bereiken:
Per toepassing: Hiermee wordt de toegang tot het netwerk voor de huidige toepassing via elke willekeurige poort of met elkwillekeurig overdrachtsprotocol (bv. TCP of UDP) altijd toegestaan of geweigerd.
Per protocol/poort/toepassing: De toepassing die toegang tot het netwerk vraagt, krijgt alleen toestemming om met hetgevraagde overdrachtsprotocol en uitsluitend via de gevraagde poort online te gaan. Als dezelfde toepassing toestemming vraagtom via een andere poort of met een ander protocol verbinding met het netwerk te maken, verschijnt de vraag opnieuw en kan eennieuwe regel worden opgesteld.
Per toepassing, indien er ten minste x vragen zijn: Er zijn toepassingen (bv. Microsoft Outlook), die bij een netwerkverzoek meteenmeerdere poorten proberen resp. tegelijkertijd verschillende protocollen gebruiken. Aangezien dit bijvoorbeeld bij de instelling Per&Protocol/Poort/Toepassing meerdere vragen met zich mee zou brengen, kan hier ook worden ingesteld dat toepassingen eenalgemene vrijgave of weigering voor het netwerkgebruik krijgen, zodra de gebruiker u de verbinding toestaat of weigert.
Onbekende servertoepassingenToepassingen die nog niet via een regel in de firewall worden beheerd, kunnen verschillend worden behandeld. Het tijdstip van hetverzoek staat daarbij in een bepaalde speelruimte binnen de beslissingsbevoegdheid. Als de servertoepassing Op ontvangst gaat, wil datzeggen dat ze quasi op stand-by een verbindingsverzoek verwacht. Als dat niet het geval is, volgt de vraag pas als het eigenlijkeverbindingsverzoek wordt ingediend.
Controle op onbeveiligde netwerkenNatuurlijk kan een firewall alleen probleemloos functioneren als alle netwerken waarvoor de te beveiligen computer toegang heeft ookdoor deze firewall herkend en bewaakt worden. Zorg er daarom voor dat deze controle op onbeveiligde netwerken altijd geactiveerd is.

55
Instellingen
Herhaalde toepassingsvragenU kunt steeds terugkerende verbindingsverzoeken van een toepassing bundelen. Op die manier verschijnt bij verbindingsaanvragenwaarvoor u nog geen regel hebt opgegeven, niet elke keer een vraag, maar bijvoorbeeld slechts om de 20 seconden of met een anderedoor u te bepalen frequentie.
Controle op verwijzingenBij de controle op verwijzingen wordt voor toepassingen die van de firewall al toegang tot het netwerk hebben gekregen, eencontrolesom gemaakt op basis van de bestandsgrootte en andere criteria. Wanneer de checksum van een programma plotselingafwijkingen vertoont, is het mogelijk dat het programma door een schadelijk programma is gewijzigd. In dat geval slaat de firewallalarm.
Controle op verwijzingen voor geladen modules: hier worden niet alleen de toepassingen bewaakt, maar ook de modules die door detoepassingen worden gebruikt (bv. DLL's). Aangezien deze vaak worden gewijzigd en ook nieuwe modules worden gedownload, kan eenconsequente controle op gewijzigde en onbekende verwijzingen bij modules een aanzienlijke administratieve rompslomp tot gevolghebben. Elke gewijzigde module zou dan namelijk een veiligheidsvraag van de firewall met zich meebrengen. De modulecontrole magdaarom enkel bij heel hoge veiligheidseisen op deze manier worden gebruikt.
DiversenHier beschikt u over nog meer instelmogelijkheden.
Standaardinstelling voor de wizard RegelsHier kunt u bepalen of u de nieuwe regels wilt maken via de Wizard Regels of in de uitgebreide bewerkingsmodus.. Gebruikers dieonbekend zijn met netwerkbeveiliging raden wij de wizard Regels aan.
Controles bij de start van het programmaHier kunt u aangeven of de firewall, telkens wanneer het programma wordt gestart, naar onbekende servertoepassingen moet zoeken.Deze zoekfunctie moet altijd ingeschakeld zijn, behalve als u in een gesloten netwerk werkt.
Verbindingslogboeken opslaan
Hier kunt u bepalen hoe lang de firewall verbindingsgegevens moet bewaren. U kunt de gegevens van één uur tot 60 uurbewaren en controleren in het gedeelte Logboeken.
TunerAlgemeenHier kunt u de volgende instellingen opgeven:
Herstelgegevens verwijderen: Hier kunt u bepalen wanneer herstelgegevens (die de G DATA software bij wijzigingen maakt)moeten worden verwijderd.
Oude gegevens verwijderen: Hier kunt u bepalen wanneer oude gegevens (zoals oude TEMP-mappen) moeten wordenverwijderd.
Bureaubladsnelk oppelingen verwijderen: Hier kunt u bepalen na hoeveel dagen ongebruikte bureaubladsnelkoppelingenmoeten worden verwijderd.
Bij Microsoft Update ook Office-updates zoek en: Hier kunt u bepalen of de tuner bij het zoeken naar de laatste Windows-updatesook automatisch naar Office-updates moet zoeken op het internet. Een update van beide onderdelen bespaart tijd en houdt decomputer ook veiligheidstechnisch up-to-date. Het zoeken naar Office-updates werkt natuurlijk alleen als Microsoft Office op dedesbetreffende computer is geïnstalleerd.
Geen gedetailleerde logboek bestanden over verwijderde elementen mak en: De tuner is zo ontworpen dat deze alle informatieover doorgevoerde wijzigingen bijhoudt. Als u een logboekbestand over de door de tuner verwijderde elementen alsveiligheidsrisico beschouwt, kunt u ervoor zorgen dat een dergelijk verwijderingslogboek niet wordt gemaakt.
Tijdelijk e bestanden permanent verwijderen: Met deze functie sluit u de webbestanden (zoals cookies en tijdelijkeinternetgegevens) uit van de herstelfunctie van de tuner. U kunt deze bestanden dan niet meer herstellen. Als u deze functie

56
G DATA Software
inschakelt, wordt het aantal bestanden dat de tuner in het gedeelte Herstellen moet beheren, aanzienlijk kleiner. Dit levertprestatievoordelen op.
Computer automatisch opnieuw starten door de service niet toestaan: bij geplande tuningprocessen is het mogelijk dat de tunerde computer opnieuw start. Met deze optie voorkomt u dat dat gebeurt. Omdat de Tuner de computer alleen ongevraagd opnieuwzou opstarten als er geen gebruiker is aangemeld, is het in de meeste gevallen zeker aan te raden om deze optie niet te activeren.
Herstel van individuele herstelpunten toestaan: zonder deze functie kan de G DATA software geen herstel meer uitvoeren.
Bij het defragmenteren geen rek ening houden met het stationstype: omdat de meeste fabrikanten afraden om hun SSD's tedefragmenteren, is defragmenteren standaard uitgesloten voor dit type harde schijf in G DATA Tuner. Als het type van de stationsvan de G DATA software niet automatisch kan worden bepaald, maar u zeker bent dat er zich geen SSD-stations in uw computerbevinden, kunt u deze optie aangevinkt laten. De tuner start in dat geval bij elke uitvoering met het defragmenteren van alleharde schijven die zich in het systeem bevinden.
ConfiguratieIn dit gebied kunt u alle modules selecteren die de tuner voor het tuningproces moet gebruiken. Geselecteerde modules worden daarbijdan hetzij via een automatische, tijdgestuurde actie gestart (zie het hoofdstuk Planning) hetzij handmatig. Om een module te activeren,klikt u er tweemaal op met de muis. U kunt hier de volgende tuningonderdelen instellen:
Beveiliging: Diverse functies die automatisch gegevens downloaden van internet zijn alleen van nut voor de aanbieder en niet vooru. Vaak wordt ook via zulke functies de deur wijd opengezet voor schadelijke software. Met deze modules beveiligt u uw systeemen blijft het volledig bijgewerkt.
Prestaties: Tijdelijke bestanden, zoals reservekopieën, logboekbestanden en installatiegegevens, die u niet meer nodig hebt, makende harde schijf trager en nemen waardevolle opslagruimte in beslag. Bovendien vertragen overbodig geworden processen enkoppelingen van gegevens uw systeem aanzienlijk. Met de hier opgesomde modules kunt u uw computer van deze overbodigeballast bevrijden en sneller maken.
Privacy: Hier zijn de modules ondergebracht die uw gegevens beschermen. De sporen die bij het surfen of bij algemeencomputergebruik onvrijwillig ontstaan, vertellen veel over uw gebruik en bevatten belangrijke gegevens en wachtwoorden. Hierworden deze sporen gewist.
MapbeveiligingVia dit tabblad kunt u bepaalde mappen (bv. ook uw Windows-partities) uitsluiten van de automatische verwijdering van oudebestanden.
Klik hiervoor op het symbool Toevoegen en selecteer de betreffende map of het gewenste station.
Om een uitzonderingsmap weer vrij te geven, selecteert u de map in de lijst en klikt u op de knop V erwijderen.
BestandsbeveiligingMet de bestandsbeveiliging kunt u bepaalde bestanden beschermen tegen het verwijderen door de tuner, bijvoorbeeld scores vancomputerspelletjes of soortgelijke bestanden met ongebruikelijke bestandsextensies, die ook als back-upbestanden of tijdelijkebestanden kunnen worden geïnterpreteerd.
Om bepaalde bestanden te beveiligen klikt u op de knop Toevoegen en voert u de betreffende bestandsnaam in. U kunt hierook met jokertekens werken.
U kunt de jokertekens als volgt gebruiken:
Het vraagteken (?) neemt de plaats van afzonderlijke tekens in.
Het sterretje (*) neemt de plaats van complete tekenreeksen in.
Om bijvoorbeeld alle bestanden met de bestandsextensie .sav te beveiligen, voert u dus *.sav in. Om bijvoorbeeld verschillendesoorten bestanden met een bestandsnaam die met dezelfde letters begint te beveiligen, voert u bijvoorbeeld tekst*.* in.
Selecteer nu nog de map waarin de bestanden moeten worden beveiligd door op de knop Uitgebreid te klikken. Kies hier nu deopslagplaats waar de bestanden die u wilt beveiligen zich bevinden. De tuner beveiligt nu de overeenkomstig gedefinieerdebestanden alleen in deze map (bijv. scores in de desbestreffende speelmap).

57
Instellingen
Om een bestandsbeveiliging weer vrij te geven, selecteert u de map in de weergegeven lijst en klikt u op de knop V erwijderen.
PlanningOp het tabblad Planning kunt u instellen wanneer en met welke frequentie het automatische tuningproces moet worden uitgevoerd.
Onder Dagelijk s kunt u met behulp van de gegevens onder Weekdagen bv. bepalen dat uw computer de tuning alleen op werkdagen,alleen om de dag of alleen in het weekend als er niet wordt gewerkt uitvoert. Om onder Tijdstip dag- en tijdinstellingen te wijzigen,selecteert u het element dat u wilt wijzigen (bijv. dag, uur, maand, jaar) met de muis en gebruikt u de pijltjestoetsen, of de kleinepijlsymbolen rechts van het invoerveld, om in het betreffende element chronologisch te bewegen.
Als u de automatische tuning niet wilt inschakelen, verwijdert u het vinkje bij de optie Ingeschak eld voor de automatische tuningrun.
ApparaatcontroleVia de apparaatcontrole kunt u voor uw computer bepalen welke opslagmedia zijn toegestaan voor het lezen en/of schrijven vangegevens. U kunt bijvoorbeeld voorkomen dat privégegevens op een USB-stick gelezen of op een cd gebrand worden. Bovendien kunt ubij verwisselbare schijven zoals USB-sticks of externe USB-stations precies bepalen met welke verwisselbare schijf u gegevens kuntdownloaden. Zo kunt u bijvoorbeeld uw eigen USB-schijf voor gegevensback-up gebruiken, maar andere vaste schijven geen toeganggeven.
Om de apparaatcontrole te gebruiken, vinkt u Apparaatcontrole inschak elen aan en selecteert u vervolgens voor welke apparaten ubeperkingen wilt vastleggen:
V erwisselbare schijven (bv. USB-stick s)
Cd-/dvd-stations
Disk ettestations
U kunt nu regels voor de afzonderlijke opslagmedia opgeven.
Algemene regelHier kunt u bepalen of het betreffende apparaat helemaal niet mag worden gebruikt (Toegang blok k eren), of alleen gegevens ervanmogen worden gedownload, zonder dat er bestanden op kunnen worden opgeslagen (Leestoegang) of er geen beperkingen voor ditapparaat gelden (V olledige toegang). Deze regel geldt dan voor alle gebruikers van uw computer.
Gebruikersspecifieke regelsAls u wilt dat bepaalde gebruikers slechts beperkte rechten voor opslagmedia krijgen, dan kunt u in dit gedeelte eerst degebruikersnaam van de op uw computer aangemaakte gebruiker selecteren en daarna de toegang tot het betreffende opslagmediumzoals beschreven onder Algemene regel beperken. Op die manier kunt u zich bijvoorbeeld als beheerder en eigenaar van de computervolledige toegang geven, terwijl andere gebruikers slechts beperkte rechten hebben.
Selecteer hier de gebruiker. Wanneer u op OK klikt, wordt een nieuw dialoogvenster geopend, waarin u kunt bepalen welke soorttoegang deze gebruiker krijgt en of de rechten voor deze gebruiker tot een bepaalde tijd (bv. twee weken) beperkt zijn (Geldigheid).
Opmerk ing: de gebruikersspecifieke regels heffen de algemene regels op. Wanneer u dus algemeen bepaalt dat de toegang totUSB-sticks niet is toegestaan, kunt u een bepaalde gebruiker toch toestemming hiervoor geven via een gebruikersspecifiekeregel. Wanneer een gebruiker via de apparaatcontrole bepaalde toegangsbeperkingen heeft gekregen die in tijd beperkt zijn,dan gelden na afloop van deze beperking opnieuw de algemene regels voor deze gebruiker.
Apparaatspecifieke regelsBij het gebruik van verwisselbare schijven zoals USB-sticks of externe vaste schijven, kunt u ook bepalen dat enkel bepaaldeverwisselbare schijven toegang krijgen tot uw computer. Verbind daarvoor de verwisselbare schijf met uw computer en klik daarna op Toevoegen. In het geopende dialoogvenster kunt u de gewenste verwisselbare schijf selecteren. Wanneer u op OK klikt, wordt een nieuwdialoogvenster geopend, waarin u kunt bepalen welke soort toegang deze gebruiker krijgt en of de rechten voor deze gegevensdragertot een bepaalde tijd (bv. twee weken) beperkt zijn (Geldigheid) en of elke gebruiker deze gegevensdrager met zijn gebruikerstoegangmag gebruiken of niet.

58
G DATA Software
Back-upIn dit gedeelte kunt u algemene instellingen voor de werking van de back-upmodule bepalen.
Map voor tijdelijk e bestanden: Bepaal hier waar tussentijds opgeslagen gegevens door de back-upmodule moeten wordenopgeslagen. Deze bestanden ontstaan bij het aanmaken en bij het herstellen van een back-up en worden na het betreffendeproces ook weer automatisch verwijderd. Toch moet u voldoende schijfruimte beschikbaar hebben, omdat de snelheid van de back-up en het herstel anders wordt beperkt. Deze instelling mag enkel worden gewijzigd wanneer in de geselecteerde map voortijdelijke bestanden te weinig schijfruimte beschikbaar is.
Controle bron-/doelstation op dezelfde harde schijf: Normaal waarschuwt de back-upmodule de gebruiker telkens wanneer hij eenback-up wil aanmaken op de gegevensdrager waarop zich ook de oorspronkelijke bestanden bevinden. Dat gebeurt omdat bij eenuitval/verlies van deze gegevensdrager de back-up automatisch ook niet meer beschikbaar is. Als u om de een of andere reden tochregelmatig back-ups op de oorspronkelijke gegevensdrager wilt uitvoeren, kunt u deze waarschuwing hier uitschakelen.

59
Logboeken
LogboekenVoor de afzonderlijke modules zijn er logboekfuncties beschikbaar waarmee u op elk moment een overzicht krijgt van de acties die deG DATA software voor uw beveiliging uitvoert.
VirusbeveiligingslogboekenOnder Logboeken worden door de software aangemaakte logboeken weergegeven. Door te klikken op de kolomtitels Starttijd, Type,Titel of Status kunt u de beschikbare logboeken overeenkomstig sorteren. Met de knoppen Opslaan als en Afdruk k en kunt ulogboekgegevens ook als tekstbestand opslaan of rechtstreeks afdrukken. U kunt een logboek verwijderen door er in het overzicht met demuis op te klikken en vervolgens op de Delete-toets of op de knop V erwijderen te drukken.
Firewall-logboekenHet gedeelte Logboeken biedt voor elke actie van de firewall een omvangrijk logbestand. Hier kunt u aparte acties openen door erop tedubbelklikken en deze eventueel afdrukken of als tekstbestand opslaan. Lees hiervoor ook het hoofdstuk Instellingen: Diversen.
Back-uplogboekenHet gebied Logboeken biedt voor elke actie en elke back-uptaak een omvangrijk logbestand. Hier kunt u aparte acties openen door eropte dubbelklikken en deze eventueel afdrukken of als tekstbestand opslaan. Lees hiervoor ook het hoofdstuk Back -up mak en enherstellen.
SpambeveiliginglogboekenHet gedeelte Logboeken biedt een omvangrijk logbestand voor elke actie. Hier kunt u aparte acties openen door erop te dubbelklikkenen deze eventueel afdrukken of als tekstbestand opslaan.
KinderbeveiligingslogboekenIn het onderdeel Logboek krijgt u als administrator een overzicht te zien van alle pogingen van andere gebruikers om geblokkeerdeinhoud te openen. Bovenaan kunt u uit de lijst de gebruiker selecteren waarvan u het logboek wilt bekijken. Lees hiertoe het hoofdstuk Instellingen: Logboek .
Opmerk ing: u kunt deze logboeken natuurlijk ook verwijderen met de knop Logboek en verwijderen.
ApparaatcontrolelogboekenHet gedeelte Logboeken biedt een omvangrijk logbestand voor elke actie van het apparaatbeheer. Lees hierover ook het volgendehoofdstuk: Instellingen: Apparaatcontrole

60
G DATA Software
FAQ: BootScanWanneer uw computer gloednieuw is of al door antivirussoftware werd beveiligd, kunt u de installatie via de volgende stappenuitvoeren.
Als u echter vermoedt dat uw computer al met een virus is geïnfecteerd, raden wij u aan een BootScan uit te voeren voordat u desoftware installeert.
BootScan: Als u uw computer aanzet, start uw Windows-besturingssysteem doorgaans automatisch. Dit proces wordt bootengenoemd. U kunt echter ook andere besturingssystemen en programma's automatisch laten starten.
Om uw computer al vóór het opstarten van Windows op virussen te controleren, heeft G DATA naast de Windows-versie nog eenspeciale opstartversie voor u beschikbaar.
VoorwaardenMet de BootScan kunt u virussen bestrijden die zich al voor de installatie van uw antivirussoftware op uw computer hebben genesteld.
Hiervoor is een speciale programmaversie van de software beschikbaar die al vóór het opstarten van Windows kan worden uitgevoerd.

61
FAQ: BootScan
Opstarten vanaf cd/dvd-rom: Als uw computer niet vanaf de cd/dvd-rom opstart, voert u vooraf de volgende stappen uit:
1 Schakel uw computer uit.
2 Start uw computer opnieuw op. Normaal gesproken komt u in de BIOS-instelling als u bij het opstarten (booten) van de computerop de DEL-toets (of naargelang het systeem ook F2 of F10) drukt.
3 Hoe u de instellingen in uw BIOS-setup precies verandert, hangt van computer tot computer af.
Lees hiervoor de documentatie bij uw computer.
Het resultaat zou de volgende opstartvolgorde moeten zijn: cd/dvd-rom, C. Dti betekent dat het cd/dvd-rom-station het 1st BootDevice wordt en de harde-schijfpartitie met uw Windows-besturingssysteem het 2nd Boot Device.
4 Sla de wijzigingen op en start uw computer opnieuw op. Uw computer is nu klaar voor een bootscan.
Hoe breek ik een BootScan af?Als na het opnieuw opstarten van uw computer niet de gebruikelijke Windows-omgeving wordtweergegeven, maar de interface van de G DATA BootScan-software, hoeft u zich geen zorgen te maken.
Als u geen BootScan hebt gepland, selecteert u de optie Microsoft Windows met de pijltoetsen en klikt u vervolgens op Return.Nu start Windows normaal op zonder voorafgaande BootScan.
Opstarten vanaf USB-stick : Als u een USB-stick als opstartmedium wilt gebruiken, kunt u deze ook als 1ste opstartapparaatselecteren.

62
G DATA Software
FAQ: Programmafuncties
Security-symboolDe G DATA software beveiligt uw computer permanent tegen virussen en schadelijke software. In de taakbalk onderaan wordt naast detijdsaanduiding een symbool getoond, zodat u kunt zien dat de beveiliging actief is.
Dit G DATA symbool geeft aan dat alles in orde is en de beveiliging op uw computer actief is.
Als de bewaker uitgeschakeld is of zich andere problemen voordoen, geeft het G DATA symbool een waarschuwing weer. U kuntdan best zo snel mogelijk de G DATA software starten en de instellingen controleren.
Als de G DATA software gegevens van internet downloadt, wordt dit ook met een speciaal symbool aangegeven.
Als u met de rechtermuisknop op het symbool klikt, verschijnt een contextmenu waarmee u basisbeveiligingsonderdelen van de softwarekunt bepalen.
De volgende functies zijn hier beschikbaar:
G DATA software starten: hiermee opent u het SecurityCenter, waarin u bijvoorbeeld de instellingen van de virusbewaker kuntopgeven. Wat u in het SecurityCenter kunt doen, leest u in het hoofdstuk: SecurityCenter
Bewak er uitschak elen: hiermee kunt u de virusbewaker eventueel uitschakelen en ook weer inschakelen. Dit kan bijvoorbeeldnuttig zijn als op uw harde schijf grote hoeveelheden gegevens van de ene naar de andere plaats moeten worden gekopieerd ofbij intensieve processen (bijv. bij het kopiëren van een dvd). U moet de virusbewaker slechts zo lang uitschakelen als absoluutnoodzakelijk is. Let er ook op dat het systeem gedurende deze periode bij voorkeur niet met het internet is verbonden of geentoegang heeft tot nieuwe, niet gecontroleerde gegevens (bijv. via cd’s, dvd’s, geheugenkaarten of USB-sticks).
Firewall uitschak elen: als u een versie van de G DATA software met geïntegreerde firewall gebruikt, kunt u de firewall desgewenstook uitschakelen via het contextmenu. Uw computer blijft dan verbonden met internet en andere netwerken, maar wordt dan nietlanger door de firewall beschermd tegen aanvallen of spionage.
Automatische piloot uitschak elen: de automatische piloot is een onderdeel van de firewall en beslist volledig zelf welke aanvragenen contacten uw computer via het netwerk of internet mag accepteren. Voor een normaal gebruik is de automatische pilootoptimaal. Wij bevelen dan ook aan deze altijd ingeschakeld te laten. Net zoals de firewall is de automatische piloot beschikbaar inbepaalde versies van de G DATA software.
V irushandtek eningen bijwerk en: Een antivirussoftware moet steeds up-to-date zijn. Het bijwerken van de gegevens kunt uvanzelfsprekend via de software automatisch laten uitvoeren. Als u echter onmiddellijk een update nodig hebt, kunt u deze via deknop V irushandtek eningen bijwerk en starten. De redenen voor een virusupdate leest u in het hoofdstuk: V iruscontrole
Statistiek en: Hier kunt u een statistisch overzicht van de controles van de virusbewaker weergeven en informatie overafwezigheidsscans, meldingen van de webfilter en andere parameters raadplegen.
Viruscontrole uitvoerenMet behulp van de viruscontrole controleert u uw computer op aantasting door schadelijke software. Als u de viruscontrole start, scantdeze elk bestand op infectie of op de mogelijkheid andere bestanden te infecteren.
Als er tijdens een viruscontrole virussen of andere schadelijke software worden ontdekt, zijn er verschillende mogelijkheden om het viruste verwijderen of onschadelijk te maken.
1 Start de viruscontrole. Hoe u dat doet, leest u in het hoofdstuk: V irusbeveiliging
2 Uw computer wordt nu op virussen gecontroleerd. Een venster wordt geopend met informatie over de status van de controle.
Een voortgangsbalk bovenaan in het venster geeft aan hoe ver de controle van uw systeem al gevorderd is. Tijdens deviruscontrole kunt u het verloop van de controle op verschillende manieren beïnvloeden:
Bij zware systeemlast de viruscontrole onderbrek en: Via dit keuzevakje kunt u aangeven of de software moet wachten metde viruscontrole totdat u klaar bent met andere activiteiten op de computer.

63
FAQ: Programmafuncties
Computer na viruscontrole uitschak elen: Deze functie is heel handig wanneer de viruscontrole 's nachts of aan het eindevan de werkdag moet worden uitgevoerd. Zodra de G DATA software klaar is met de viruscontrole, wordt uw computeruitgeschakeld.
Met wachtwoord beveiligde archieven: als een archief met een wachtwoord is beveiligd, kan de G DATA software debestanden in dat archief niet op virussen controleren. Als u hier een vinkje plaatst, dan geeft de antivirussoftware aan welkearchieven met een wachtwoord zijn beveiligd en niet konden worden gecontroleerd. Zolang deze archieven niet wordenuitgepakt, vormt een eventueel virus, dat zich daar bevindt, ook geen bedreiging voor uw systeem.
Toegang geweigerd: Er zijn in Windows bestanden die uitsluitend door bepaalde toepassingen worden gebruikt. Dezekunnen niet worden gecontroleerd zolang die toepassingen actief zijn. Het is daarom aan te raden om tijdens eenviruscontrole geen andere programma's op uw systeem te laten draaien. Als u hier een vinkje zet, worden alle niet-gecontroleerde gegevens getoond.
3a Als uw systeem virusvrij is, kunt u na afloop van de controle het wizardvenster verlaten met de knop Sluiten. Uw systeem werdop virussen gecontroleerd en is virusvrij.
3b Als er virussen en andere schadelijke programma's werden gevonden, kunt u bepalen wat er met de gevonden virussen moetgebeuren. Over het algemeen is het voldoende om op de knop Acties uitvoeren te klikken.
De G DATA software gebruikt nu een standaardinstelling (voor zover u in de instellingen onder Instellingen: Handmatigeviruscontrole voor geïnfecteerde bestanden en archieven niets anders hebt geconfigureerd) en desinfecteert de aangetastebestanden, d.w.z. dat de bestanden worden gerepareerd zodat deze weer zonder beperkingen kunnen worden gebruikt en geengevaar meer vormen voor de computer.
Bestanden die niet kunnen worden gedesinfecteerd, worden in quarantaine geplaatst, d.w.z. ze worden gecodeerd in een extrabeveiligde map geplaatst, waarin ze geen schade meer kunnen aanrichten.
Als u deze geïnfecteerde bestanden nog nodig hebt, kunt u ze in uitzonderlijke gevallen opnieuw uit quarantaine halen engebruiken.
Uw systeem werd op virussen gecontroleerd en is virusvrij.
3c Wanneer u weet welke bestanden/objecten geïnfecteerd zijn, kunt u bepalen welke daarvan u eventueel niet meer nodig hebten afzonderlijk op elk gevonden virus reageren.
In het overzicht van de gevonden virussen kunt u in de kolom Actie voor elk geïnfecteerd bestand afzonderlijk bepalen wat ermet het bestand moet gebeuren.
Alleen in logboek registreren: In de Logboek en-weergave wordt de infectie geregistreerd. De betroffen bestanden wordenechter niet hersteld of verwijderd. Opgelet: Indien een virus alleen in het logboek wordt geregistreerd, is het nog steedsactief en gevaarlijk.
Desinfecteren (indien niet mogelijk : Alleen in logboek registreren): Hier wordt een poging gedaan om het virus uit hetaangetaste bestand te verwijderen. Als dat niet mogelijk is zonder het bestand te beschadigen, wordt het virus in hetlogboek geregistreerd en kunt u het probleem later via de logboekinvoer oplossen. Let op: Indien een virus alleen in hetlogboek wordt geregistreerd, is het nog steeds actief en gevaarlijk.
Desinfecteren (indien niet mogelijk : in quarantaine): Dit is de standaardinstelling. Hier wordt een poging gedaan om hetvirus uit het aangetaste bestand te verwijderen. Als dat niet mogelijk is zonder het bestand te beschadigen, wordt hetbestand in Quarantaine geplaatst. Lees hierover ook het hoofdstuk: Bestanden in quarantaine
Desinfecteren (indien niet mogelijk : Bestand verwijderen): Hier wordt geprobeerd het virus uit een aangetast bestand teverwijderen. Als dat niet mogelijk is, wordt het bestand verwijderd. Gebruik deze functie alleen als er zich geen belangrijkegegevens op uw computer bevinden. Het consequent verwijderen van geïnfecteerde bestanden kan in het ergste gevalertoe leiden dat Windows niet meer functioneert en opnieuw moet worden geïnstalleerd.
Bestand in quarantaine plaatsen: Geïnfecteerde bestanden worden direct in Quarantaine geplaatst. In de quarantaineworden bestanden gecodeerd opgeslagen. Hier kan het virus dus geen schade aanrichten en kan worden geprobeerd omhet geïnfecteerde bestand te herstellen. Lees hierover ook het hoofdstuk: Bestanden in quarantaine
Bestand verwijderen: Gebruik deze functie alleen als er zich geen belangrijke gegevens op uw computer bevinden. Hetconsequent verwijderen van geïnfecteerde bestanden kan in het ergste geval ertoe leiden dat Windows niet meerfunctioneert en opnieuw moet worden geïnstalleerd.

64
G DATA Software
Door op de knop Acties uitvoeren te klikken, reageert de G DATA software op elk gevonden virus zoals u dat hebt gedefinieerd.
Uw systeem werd op virussen gecontroleerd. Als u toch een instelling met de optie Registratie in logboek hebt gebruikt, is het mogelijkdat uw computer niet virusvrij is.
VirusalarmWanneer de G DATA software een virus of ander schadelijk programma op uw computer aantreft, verschijnt een opmerkingenvenster aande zijkant van het scherm.
U kunt nu op de volgende manieren met het geïnfecteerde bestand omgaan.
Alleen in logboek registreren: In de Logboeken-weergave wordt de infectie geregistreerd. De betroffen bestanden worden echter niethersteld of verwijderd. Het logboek helpt u wel bij het een voor een controleren en doelgericht verwijderen van de gevonden virussen.Let op: Indien een virus alleen in het logboek wordt geregistreerd, is het nog steeds actief en gevaarlijk.
Desinfecteren (indien niet mogelijk : In quarantaine plaatsen): Hier wordt een poging gedaan om het virus uit het aangetaste bestandte verwijderen. Als dat niet mogelijk is zonder het bestand te beschadigen, wordt het bestand in Quarantaine geplaatst. Lees hieroverook het hoofdstuk: Hoe werkt de quarantaine?
Bestand in quarantaine plaatsen: Geïnfecteerde bestanden worden direct in Quarantaine geplaatst. In de quarantaine wordenbestanden gecodeerd opgeslagen. Hier kan het virus dus geen schade aanrichten en kan worden geprobeerd om het geïnfecteerdebestand te herstellen. Lees hierover ook het hoofdstuk: Bestanden in quarantaine
Geïnfecteerd bestand verwijderen: Gebruik deze functie alleen als er zich geen belangrijke gegevens op uw computer bevinden. Hetconsequent verwijderen van geïnfecteerde bestanden kan in het ergste geval ertoe leiden dat Windows niet meer functioneert enopnieuw moet worden geïnstalleerd.
Quarantaine en e-mailpostvak k en: Sommige bestanden, zoals de archiefbestanden voor e-mailpostvakken, kunt u beter niet inquarantaine plaatsen. Als een e-mailpostvak in quarantaine wordt geplaatst, kan uw e-mailprogramma hiertoe geen toegangmeer krijgen, waardoor het mogelijk niet meer werkt. Vooral bij b esta n d en m et d e ex ten sie P ST moet u daarom voorzichtig zijn.Deze bevatten doorgaans gegevens van uw e-mailpostvak in Outlook.
FirewallalarmNormaal gesproken vraagt de firewall in de modus Handmatige regelaanmaak of onbekende programma's en processen verbindingmogen maken met het netwerk. Daarvoor wordt een informatievenster geopend waarin details over de betreffende toepassing staan. Ukunt hier een toepassing eenmalig of onbeperkt toegang tot het netwerk verlenen of weigeren. Zodra u een programma onbeperkttoegang geeft of weigert, wordt dit opgenomen als regel in de regelset voor het betreffende netwerk en wordt deze vraag niet opnieuwgesteld.
U beschikt hier over de volgende knoppen:
Altijd toestaan: Via deze knop maakt u voor de bovengenoemde toepassing (bijvoorbeeld Opera.exe of Explorer.exe of iTunes.exe) eenregel die deze toepassing binnen het genoemde netwerk altijd toegang tot het netwerk of internet geeft. Deze regel vindt uvervolgens ook als Op verzoek aangemaakte regel in het onderdeel Regelsets.
Tijdelijk toestaan: Via deze knop geeft u de betreffende toepassing slechts eenmalig toegang tot het netwerk. Bij een volgendetoegangspoging van dit programma, stelt de firewall u opnieuw de vraag of u toegang wilt verlenen of weigeren.
Altijd weigeren: Via deze knop maakt u voor de bovengenoemde toepassing (bijvoorbeeld dialer.exe of spam.exe of trojan.exe) eenregel die deze toepassing binnen het genoemde netwerk altijd toegang tot het netwerk of internet weigert. Deze regel vindt uvervolgens ook als Op verzoek aangemaakte regel in het onderdeel Regelsets.
Tijdelijk weigeren: Met deze knop weigert u de betreffende toepassing slechts eenmalig toegang tot het netwerk. Bij een volgendetoegangspoging van dit programma, stelt de firewall u opnieuw de vraag of u toegang wilt verlenen of weigeren.
Verder krijgt u informatie over het protocol, de poort en het IP-adres waarmee de betreffende toepassing verbinding wilt maken.

65
FAQ: Programmafuncties
Melding not-a-virusBij bestanden die als not-a-virus zijn gemeld, gaat het om potentieel gevaarlijke toepassingen. Dergelijke programma's beschikken nietmeteen over schadelijke functies, maar kunnen onder bepaalde omstandigheden door aanvallers tegen u worden gebruikt. Tot dezecategorie behoren bijvoorbeeld bepaalde hulpprogramma's voor beheer op afstand, programma's voor het automatisch omschakelen vanhet toetsenbord, IRC-clients, FTP-servers of verschillende hulpprogramma's voor het maken of verbergen van processen.
DeïnstallatieAls u de G DATA software van uw computer wilt verwijderen, doet u dat het best via het configuratiescherm van uw besturingssysteem.De deïnstallatie wordt dan volledig automatisch uitgevoerd.
Als u tijdens de deïnstallatie nog bestanden in quarantaine van de G DATA software hebt staan, krijgt u de vraag of u deze bestandenwilt verwijderen. Als u deze bestanden niet verwijdert, worden ze gecodeerd opgeslagen in een speciale G DATA map op uw computerzodat ze geen verdere schade kunnen aanrichten. U kunt pas opnieuw over deze bestanden beschikken als u de G DATA softwareopnieuw op uw computer hebt geïnstalleerd.
Tijdens de deïnstallatie wordt u gevraagd of u instellingen en logboeken wilt verwijderen. Als u deze bestanden niet verwijdert, zijn delogboeken en instellingen weer beschikbaar als de software opnieuw is geïnstalleerd.
Klik op de knop Afsluiten om de deïnstallatie te beëindigen. De software is nu volledig van uw systeem gedeïnstalleerd.

66
G DATA Software
FAQ: Licentievragen
Meervoudige licentiesMet een meervoudige licentie kunt u de G DATA software gebruiken op het aantal computers waarvoor u een licentie hebt. Na deinstallatie op de eerste computer en de internetupdate worden u online toegangsgegevens toegezonden. Als u de software op devolgende computer wilt installeren, voert u de gebruikersnaam en het wachtwoord in die u bij registratie op de G DATA UpdateServerhebt gekregen. Herhaal deze procedure voor elke volgende computer.
Gebruik de toegangsgegevens (gebruikersnaam en wachtwoord) die u na de eerste registratie hebt ontvangen voor de internetupdatevoor al uw computers. Ga hierbij als volgt te werk:
1 Start de G DATA software.
2 Klik in het SecurityCenter op V irushandtek ening bijwerk en.
3 Voer in het venster dat nu wordt geopend de toegangsgegevens in die u eerder per e-mail hebt ontvangen. Als u nu op OK klikt,krijgt uw computer een licentie.
LicentieverlengingEen paar dagen voor uw licentie verloopt, verschijnt een informatievenster op de taakbalk. Als u hierop klikt, wordt een dialoogvenstergeopend waarin u de licentie via een paar eenvoudige stappen direct kunt verlengen. Klik op de knop Nu k open, vul uw gegevens in enuw computer is onmiddellijk weer beschermd tegen virussen. U ontvangt de factuur een van de daaropvolgende dagen via e-mail alsPDF.
Opmerk ing: dit dialoogvenster verschijnt alleen na afloop van het eerste jaar. Daarna wordt uw G DATA licentie elk jaarautomatisch verlengd. U kunt deze verlengingsservice op elk moment zonder opgave van redenen opzeggen.
Nieuwe computerU kunt uw G DATA product met de bijbehorende toegangsgegevens op een nieuwe of andere computer gebruiken. Installeer de softwareen voer uw toegangsgegevens in. De updateserver stelt vervolgens de verbinding met de nieuwe computer in. Als de G DATA softwareook nog op uw oude computer staat, moet u de licentie van de oude naar de nieuwe computer overdragen.
Opmerk ing: U kunt een licentie slechts een beperkt aantal keren overdragen. Als het maximumaantal licentieoverdrachten isbereikt, wordt de licentie volledig geblokkeerd. Er kan dan geen enkele update meer worden gedownload.
CopyrightCopyright © 2017 G DATA Software AGEngine: De virusscan-engine en de spywarescan-engines zijn op BitDefender-technologieën gebaseerd © 1997-2017 BitDefender SRL. OutbreakShield: © 2017 Commtouch Software Ltd.[G DATA - 30/01/2017, 16:18]