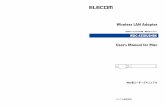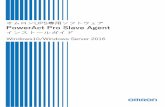Foxit PhantomPDF 6.0 Quick GuideFoxit PhantomPDF Quick Guide 3 2....
Transcript of Foxit PhantomPDF 6.0 Quick GuideFoxit PhantomPDF Quick Guide 3 2....

Foxit PhantomPDF Quick Guide
1
Quick Guide

Foxit PhantomPDF Quick Guide
2
はじめに
Foxit PhantomPDF のインストール
システム要件
オペレーティングシステム
Microsoft Windows® XP Home、Professional、Tablet PC Edition の Service
Pack 2、または 3 (32-bit/ 64-bit)
Windows Vista Home Basic、Home Premium、Business、Ultimate、Enterprise
(32-bit/ 64-bit)
Windows 7 (32-bit/ 64-bit)
Windows 8 (32-bit/ 64-bit)
Microsoft Office® 2003 以降 (一部の PDF 作成機能の使用)
Active Directory Rights Management Service および SharePoint 統合機能を
使用する場合、Windows 7 または Windows Vista の Service Pack2 が必要
最低動作環境
1.3 GHz 以上のプロセッサ
512 MB RAM (1 GB RAM 以上推奨)
1G の HDD 空き容量
1024×768 以上のスクリーン解像度
インストール方法
Foxit PhantomPDF のインストーラは MSI 形式です。ご利用のコンピュータにインスト
ーラを用意して、以下の操作を実行してください (Business エディションによる例):
1. セットアップファイルをダブルクリックすると、セットアップウィザードが起動しま
す。[次へ] をクリックして先に進みます。

Foxit PhantomPDF Quick Guide
3
2. このプログラムは著作権により保護されています。使用するには、使用許諾契約に同
意が必要です。[使用許諾契約書に同意します] にチェックすることで、先に進むこ
とができます。
3. このステップでは二種類からセットアップ形式を選択します。また、インストール先
の変更も可能です。
標準 — すべてのプログラム機能をインストールします。最もディスク領域を必要と
します。
カスタム — インストールするプログラム機能を選択することができます。
4. [標準] を選択した場合、[インストール] をクリックするだけです。[カスタム] を
選択した場合は、以下に沿って進めてください:
A) [参照] をクリックしてプログラム機能のインストール先を変更することができ
ます。[次へ] をクリックして先に進みます。

Foxit PhantomPDF Quick Guide
4
B) [ディスク使用量] をクリックすると、インストールするために利用可能なディ
スク領域をチェックすることができます。
C) インストールしたいオプションをチェックして、[次へ] をクリックして進みま
す。
D) セットアップ時に実行する追加タスクを選択してください。[次へ] をクリック
して先に進みます。
5. インストールが完了すると、Foxit PhantomPDF のインストールが完了したことを
示すメッセージが表示されます。[Foxit PhantomPDF 起動] をチェックするこ
とで、アプリケーションを直ぐに実行することができます。[完了] をクリックして
セットアップを終了します。

Foxit PhantomPDF Quick Guide
5
コマンドラインでのインストール
コマンドラインを使用してアプリケーションをインストールすることも可能です:
msiexec /Option <Required Parameter> [Optional Parameter] [PROPERTY=PropertyValue]
msiexec.exe のオプション、必須パラメータ、オプションパラメータについては、コマ
ンドラインで “msiexec” と入力するか、もしくはMicrosoft TechNet Help Centerを
ご参考ください。
Foxit PhantomPDF MSIインストールパッケージのパブリックプロパティ
Foxit PhantomPDFのインストールのプロパティは、標準のMSIパブリックプロパティ
を拡張したものです。管理者はアプリケーションのインストールにおいて、柔軟な制御を
おこなうことができます。
標準のパブリックプロパティの完全なリストについては、下記を参照してください:
<http://msdn.microsoft.com/en-gb/library/aa370905(VS.85).aspx>
Foxit PhantomPDFのプロパティは以下の通り:
---------------------------------------------------------------------------------------------------------------
ADDLOCAL <list of features> ADDLOCALプロパティ値は、カンマで区切られた機能リストになっています。
Foxit PhantomPDFのインストールのときにローカルディスクに作成され、
利用されます。Foxit PhantomPDFのインストーラは次の機能を設定します:
FX_PDFVIEWER - Foxit PDF Viewerとそのコンポーネントです;
FX_FIREFOXPLUGIN - Mozilla Firefox、Opera、Safari、そしてChrome
ブラウザ内でPDFファイルを開くためのプラグインです。この機能は
FX_PDFVIEWER機能のインストールが必要です。

Foxit PhantomPDF Quick Guide
6
FX_RMSEXT - 右クリックメニューからActive Directory Rights
Management Service (AD RMS) を使用しPDF文書を保護するための
Shell Extensyonです。この機能はFX_PDFVIEWER機能のインストールが
必要です。
FX_EALS - 東アジア言語を表示するためのモジュールです。このモジュー
ルがない場合、正しく表示することができません。この機能は
FX_PDFVIEWER機能のインストールが必要です。
FX_SPELLCHECK - タイプライタを使用するとき、またはフォーム入力の
ときに単語のスペルミスを見つけ、正しいスペルを提示するスペルチェック
ツールです。この機能はFX_PDFVIEWER機能のインストールが必要です。
FX_PDFA - PDF/A-1a、およびPDF/A-1b規格に準拠しているか検証する
モジュールです。この機能はFX_PDFVIEWER機能のインストールが必要で
す。
FX_OCR - スキャンまたは画像をベースとしたPDF文書を、選択可能かつ
検索可能にするモジュールです。この機能はFX_PDFVIEWER機能のインス
トールが必要です。
FX_CREATOR - システムに仮想プリンタであるFoxit PhantomPDF
Creatorをインストールします。印刷可能な文書を便利に、かつ効率的に高
品質なPDFに変換することができます。この機能はFX_PDFVIEWER機能の
インストールが必要です。
FX_CONVERTEXT - 右クリックメニューからサポートしているファイル
をPDFに変換したり、結合したりするShell Extensionです。この機能は
FX_CREATOR機能のインストールが必要です。
FX_CREATORWORDADDIN - ワンクリックでPDFを作成するMS
Wordツールバーアドインです。この機能はFX_CREATOR機能のインストー
ルが必要です。
FX_CREATOREXCELADDIN - ワンクリックでPDFを作成するMS
Excelツールバーのアドインです。この機能はFX_CREATOR機能のインスト
ールが必要です。
FX_CREATORPPTADDIN - ワンクリックでPDFを作成するMS PPTツー
ルバーのアドインです。この機能はFX_CREATOR機能のインストールが必
要です。
FX_EDITOR - A real editor for PDF files.この機能はFX_PDFVIEWER機
能のインストールが必要です。
FX_SE - Windows ExplorerとWindows Shellのプラグインです。この拡
張によりWindows ExplorerでPDFサムネールの表示、およびWindows
VistaとOffice 2007でPDFファイルのプレビューの操作が可能です。この機
能はFX_PDFVIEWER機能のインストールが必要です。
INSTALLLOCATION 製品をインストールする場所を指定します。
MAKEDEFAULT Foxit PhantomPDFをデフォルトのPDF閲覧ソフトに設定します。デフォル

Foxit PhantomPDF Quick Guide
7
トの値は"1"です。
VIEW_IN_BROWSER Foxit PhantomPDFの設定により、ブラウザでPDFファイルを表示します。
デフォルトの値は"1"です。
DESKTOP_SHORTCUT インストールのときに、デスクトップにショートカットを作成します。デフ
ォルトの値は"1"です。
STARTMENU_SHORTCUT インストールのときに、スタートメニューにショートカットを作成します。
デフォルトの値は"1"です。
SETDEFAULTPRINTER インストールのときに、Foxit PhantomPDF Printerをデフォルトのプリン
タとしてインストールします。デフォルトの値は"1"です。
LAUNCHCHECKDEFAULT 起動したときに、Foxit PhantomPDFがデフォルトのPDF閲覧ソフトである
かチェックします。デフォルトの値は"1"です。
AUTO_UPDATE Foxit PhantomPDFのアップデートを自動でチェックします。デフォルトの
値は"1"です。
KEYPATH ライセンスキーファイルを指定して、PhantomPDFのインストールフォルダ
に保存します。
コマンドラインの例:
1. アプリケーションをサイレンとモード(ユーザによる設定なし)で、"C:\Program
Files\Foxit Software" にインストール:
msiexec /i "Foxit PhantomPDF.msi" /quiet INSTALLLOCATION="C:\Program
Files\ Foxit Software "
2. Foxit PDF ViewerとFirefox Pluginのみインストール:
msiexec /i "Foxit PhantomPDF.msi" /quiet ADDLOCAL="FX_PDFVIEWER,
FX_FIREFOXPLUGIN"
3. セットアップ起動時にディスクCに保存されたライセンスキーファイルを使用して、
アプリケーションをアクティベート:
msiexec /i "Foxit PhantomPDF.msi" KEYPATH="C:\fpmkey.txt"
Foxit PhantomPDF のアクティベーション
1. Foxit PhantomPDF 起動後、ヘルプメニュー -> アクティベーション、と操作して、
アクティベーションを実行できます。
[アクティベーション] を選択すると、アクティベーションダイアログが表示されま
す。既に Foxit PhantomPDF のライセンスを購入済みの方は、[アクティベート] を

Foxit PhantomPDF Quick Guide
8
クリックしてください。ライセンスをお持ちでない方は、[製品の購入] をクリック
して Foxit の Web サイトにアクセスできますので、製品のご購入についてご参照く
ださい。
2. [アクティベート] をクリックすると、アクティベーションの実行ダイアログが表示
され、キーコードを入力することができます。また、後で Foxit PhantomPDF 起動
時に、ヘルプメニュー > アクティベーション、と操作しても同様のダイアログを表
示することができます。[次へ] をクリックして進みます。
3. 下図の画面で、ライセンス情報として登録するユーザ名(「Licensee:」)を 半角英数
字 で入力してください。[今すぐアクティベート] をクリックしてアクティベーショ
ンを完了します。登録したユーザ名は、ヘルプ > Foxit PhantomPDF について、
のダイアログにて、「次の人にライセンスされています: (登録したユーザ名)」のよ
うに表示されます。

Foxit PhantomPDF Quick Guide
9
4. アクティベーションに成功すると、下図のようにメッセージが表示されます。[OK]
をクリックして、アクティベーションを終了します。
Foxit PhantomPDF のアンインストール
アンインストールの方法
以下のいずれか一つを実行してください:
スタートメニュー > すべてのプログラム > Foxit PhantomPDF > アンインスト
ール、と操作します。
スタートメニュー > コントロールパネル > プログラム > プログラムのアンイン
ストール、と操作し、Foxit PhantomPDF を選択してアンインストールします。
Foxit PhantomPDF のインストールフォルダ内の uninstall.exe をダブルクリック
します。インストールフォルダは次のようになります:
ドライブ名:¥...¥Foxit Software¥Foxit PhantomPDF

Foxit PhantomPDF Quick Guide
10
Foxit PhantomPDF を使用する
ファイルメニューを開く
スキンとインターフェーススタイルの変更
文書やオブジェクトの移動
他のツールについて
規格準拠の検証と作成
Foxit PDF IFilter のバンドル
ファイルメニューを開く
開く、上書き保存、印刷の他、基本ツールは、[ファイル] メニューより、ドロップダウ
ンメニューから選択することができます。文書のプロパティを確認するにはファイルメニ
ューの [プロパティ]、アプリケーションの設定は [環境設定] を選択して実行します。
スキンとインターフェーススタイルの変更
Foxit PhantomPDF には、Classic、Black、Blue、Orange、Purple の 5 種類のス
キンがあり、デザインを変更することができます。また、ユーザインターフェースのスタ
イルにも、ツールバーモードとリボンモードの 2 種類があり、お好みに応じて変更する
ことができます。この Quick Guide では、デフォルト UI であるリボンモードでの操作
について記載しています。
スキンとインターフェーススタイルの変更は、以下の手順で行います:

Foxit PhantomPDF Quick Guide
11
スキンやスタイルを変更する場合は、ファイルメニューより、ツールバーモードの変
更/ スキンの変更を選択します。お好みのモードにスタイルを変更する場合は、アプ
リケーションの再起動が必要です。スキンの変更では、スキンリストからお好みのス
キンを選択して変更してください。
リボンモード
リボンモードは、タブバー上で分類されたツール群を表示するスタイルです。一つのリボ
ンは機能毎にグループ化して配置され、グラフィカルに表示される各機能アイコンを使用
した、大きく見やすいツールバーインターフェースとして提供されています。Foxit
PhantomPDF のリボンモードはタスク毎にグループ分けされており、頻繁に使用するコ
マンドがまとめて配置されています。複数のツールバーからコマンドを逐一選択する必要
はありません。
リボンの表示/ 非表示
ツールバー領域で右クリックして、リボンの最小化 をチェックすると、リボンが非
表示になります。チェックを外すと表示されます。
文書やオブジェクトの移動

Foxit PhantomPDF Quick Guide
12
[手のひら] ツール、[テキスト選択] ツール、[注釈選択] ツール、[スナップショット] ツ
ールの 4 種類のツールは、PDF のナビゲーションや対話処理で最も頻繁に使用するツー
ルです。これらはのツールはすべて、ツールリボンに配置されています。手のひらツール
は PDF のページ送り、リンクのクリック、フォーム入力、マルチメディアファイルの実
行等に使用します。注釈選択ツールは、複数の注釈を選択して移動、リサイズ、整列など
に使用します。テキスト選択ツールを使用すると、PDF のテキストを選択してコピー、
注釈の追加、しおりの設定が可能です。スナップショットツールは、PDF のテキストと
イメージを同時にイメージとしてクリップボードにコピーし、別のアプリケーションやフ
ァイルに貼り付けることができます。
他のツールについて
別のメニューにある、または別のリボンにあるボタンをクリックすると、クリックしたツ
ールに切り替わります。また、ツール上にポインタを移動させると、ヒントが表示されま
す。例えばホームメニューには、ツール、ズーム、作成、書き出し、OCR、準拠のリボ
ンがあり、前述の手のひらツール、テキスト選択ツール、注釈選択ツール、スナップショ
ットツールを使用した PDF ファイル内の移動や対話処理の他にも、ページの拡大縮小、
PDF の作成、他の形式への書き出しなどを行うことができます。
規格準拠の検証と作成
Foxit PhantomPDF の新機能である 標準規格 ツールを使用すれば、規格準拠について
問題を発見、修正することができ、より高品質な PDF 文書を得ることができます。Foxit
PhantomPDF は標準規格である PDF/A、PDF/E、PDF/X についての規格準拠の検証と、
その規格での文書作成が可能です。準拠 リボンにあるボタン をクリックし、検証
する規格を選択してダイアログの [解析] または [解析してフィックスアップ] ボタン
をクリックします。また、文書を PDF/X、PDF/A、PDF/E の規格に準拠した PDF とし
て作成することも可能です。

Foxit PhantomPDF Quick Guide
13
Foxit PDF IFilter のバンドル
Foxit PhantomPDF には、Foxit PDF IFilter がバンドルされています – デスクトップ
環境で多数の PDF 文書のインデックスを作成し、デスクトップシステム上で、それらの
文書への迅速な全文検索を可能にします。Foxit PDF IFilter は Foxit PhantomPDF のイ
ンストールフォルダ内にインストールされます。
文書の閲覧
指定ページへの移動
表示 メニューの ページナビゲーション リボンにある、またはステータスバーにあ
る [最初のページ]、[最後のページ]、[前のページ]、[次のページ] をクリックし
て、PDF ファイルのページを移動します。また、ページ番号を入力して、指定のペ
ージに移動することも可能です。[前の画面] をクリックすると前に表示した画面に、
[次の画面] をクリックすると次に表示した画面に移動します。
しおりを使用して設定された場所に移動するには、ナビゲーションペイン左側にある
しおり ボタン をクリックして、しおりを表示します。しおりをクリック、また
はしおりを右クリックして [指定の場所へ移動] を選択することで、設定された場所
に移動します。プラス(+) / マイナス(-) ボタンをクリックすることで、しおりの階
層を展開 / たたむことができます。

Foxit PhantomPDF Quick Guide
14
ページサムネールを使用してページ移動するには、ナビゲーションペイン左側にある
ページサムネール ボタン をクリックしてサムネールを表示し、対象のページを
クリックして移動します。サムネール上の赤枠は現在の表示位置で、ドラッグするこ
とでページ上で別の位置に移動させることができます。ページサムネールをリサイズ
するには、サムネール上で右クリックして、[サムネール画像を拡大]、または [サム
ネール画像を縮小] を選択してください。
文書の表示方法の変更
ページ表示ツール
Foxit PhantomPDF は状況やお好みに応じて選択可能な、複数の表示方法を提供してい
ます。表示メニューよりページ表示を、単一ページ表示、見開きページ表示、スクロール
を有効にする、見開きページでスクロール、分割表示、見開きページで表紙のみ分けて表
示できる他、表示ページの回転等を実行できます。
ページの表示倍率を調整
ズームおよび支援ツール

Foxit PhantomPDF Quick Guide
15
ホームメニューのズームリボンより、ツールを選択します。
1. [ズームイン] ツール または [ズームアウト] ツール を使用すること
で、文書の表示倍率の拡大、縮小ができます。
2. [ページ全体を表示] をクリックすると、ページ全体を表示します。[幅に合わ
せる] は、画面の幅にページ表示を調整します。[描画領域の幅に合わせる] は、
コンテンツ表示のある領域の幅に表示を調製します。そして [100%表示] は、
実際のサイズでページを表示します。
表示メニューの支援リボンより、ツールを選択します。
1. [マーキーズーム] ツール を選択してページをクリックすると、ページ全体
が拡大されます。クリックとドラッグで範囲を指定すると、その領域が拡大され
て表示されます。
2. [ルーペツール] を選択して、ポインタを任意の位置に移動すると、その箇
所がルーペツールダイアログ内で拡大、または縮小して表示されます。
3. [拡大鏡] ツール を使用すれば、PDF上のポインタの領域を簡単に拡大して
表示することができます。
拡大鏡 魚眼レンズ
ノート:
マウスの左ボタンをクリックして、拡大鏡と魚眼レンズを切り替えることができます。
マウスの右ボタンをクリックして、拡大鏡のサイズを変更できます。
拡大鏡の表示を終了するには、キーボードのEscキーを押下してください。

Foxit PhantomPDF Quick Guide
16
作成と書き出し
Foxit PhantomPDF は PDF の作成に関して多くの機能を提供しています。ホームメニュ
ーの作成リボンより、PDF を直接ファイルから作成、空白ページを作成、スキャナから
作成、クリップボードから作成することができ、また PDF を画像、MS Office 形式、HTML
として書き出しすることができます。
作成、書き出しリボン
PDF のワンクリック作成
Microsoft Office からの PDF 作成
メモ帳、Internet Explorer、Outlook Express からの PDF 作成
Print to Evernote を使用した PDF の作成
PDF のすべての画像を書き出し
PDF を画像、MS Office、HTML、その他の形式に書き出し
PDF のワンクリック作成
Foxit PhantomPDF のデスクトップアイコン に変換するファイルをドロップする、
または Foxit PhantomPDF を起動して、そのウィンドウに変換するファイルをドロップ
することで、ファイルを PDF に変換できます。また、変換するファイルをデスクトップ
上で右クリックして、変換することも可能です。ファイルから > 複数のファイルから、
と操作して、追加した複数ファイルを同時に変換することができます。また、複数ファイ
ルを変換ダイアログでは、指定のファイルを個別に PDF に変換するか、単一の PDF に結
合して変換するかを選択することができます。
また、Foxit PhantomPDF は空白の PDF ページや、スキャナからの PDF 作成、クリッ
プボードからの PDF 作成が可能です。
Microsoft Office からの PDF 作成
Foxit PhantomPDF を使用して、Microsoft Office のアプリケーションから、しおり、
リンク、および概要等の情報を含んだ PDF を作成することができます。下図は Microsoft
Word を使用時の画面イメージです。

Foxit PhantomPDF Quick Guide
17
Microsoft Word に表示される Foxit PDF タブ
メモ帳、Internet Explorer、Outlook Express からの PDF 作成
1. 該当のアプリケーションでファイルを開きます。
2. メインメニューより、ファイル > 印刷、と選択します。
3. プリンタのリストから Foxit PhantomPDF Printer を選択します。
Print to Evernote を使用した PDF 作成
Foxit PhantomPDF をインストールすると、プリンタとして新しく [Print to Evernote]
が追加されます。この機能を使用して、Foxit PDF Printer での作成と同様に PDF を作
成し、そのファイルを Evernote に添付ファイルとして送信することができます。
Print to Evernote を使用して PDF を作成するには、以下の手順を実行します:
1. Evernoteのアカウントを作成し、Evernoteアプリケーションをインストールします。
2. PDF 形式に変換したいファイルを開き、ファイル > 印刷 > Print to Evernote、と
操作します。
3. 必要な設定をおこない、印刷を実行します。作成する PDF のファイル名と保存場所を
指定します。
4. PDF ファイルが作成され、Evernote に添付されていることを確認できます。
PDF のすべての画像を書き出し
Foxit PhantomPDF は [すべての画像を書き出し] をワンクリックするだけで、PDF フ
ァイル内の画像をファイルに書き出すことができます。画像に書き出しダイアログで設定
して、書き出しを実行します。
PDF を画像、MS Office、HTML、その他の形式に書き出し
1. ホームメニューを表示します。
2. 書き出しリボンにある、MS Office、画像、HTML、その他 ボタンをクリックして、
PDF から書き出したいフォーマットを選択します。
3. 名前を付けて保存ダイアログで [設定] を選択して、ページ範囲、レイアウト設定の
変更ができます。また、[言語を設定] ボタンより、書き出す言語の設定をおこない
ます。

Foxit PhantomPDF Quick Guide
18
注釈
注釈リボン
Foxit PhantomPDF を使用すれば、紙の文書でおこなうのと同様、PDF 文書にツールを
使用して、注釈や描画マークアップを追加することができます。注釈は追加されると、す
べて自動的にリスト化され、書き出しも可能となるため、レビューの際に有効です。
ノート: 手のひらツール 、注釈選択ツール 、または該当する注釈ツールを選
択して注釈を右クリックすると、プロパティの設定、ステータスの設定、注釈コメントの
返信などを選択できます。注釈の管理リボンより、注釈データは読み込み、書き出し、注
釈の一覧の作成が可能です。
注釈と添付ファイルの参照
Foxit PhantomPDF は、PDF 内のすべての注釈と添付ファイルをリスト表示することが
できるので、簡単に参照できます。これらは表示領域を大きくするために、デフォルトで
非表示となっています。表示するにはナビゲーションペイン左側にある注釈、および添付
ファイルのボタンをクリックしてください。

Foxit PhantomPDF Quick Guide
19
編集
編集リボン
Foxit PhantomPDF はリンクの追加、ファイル添付、画像の追加、マルチメディアファ
イルの追加と再生等、一般的な編集機能を備えています。また、Foxit PhantomPDF を
使用すれば、パラグラフとオブジェクトの選択と編集が可能です。これらの機能は、フォ
ント設定 (フォント、フォントサイズ、色、下線など)、パラグラフ設定 (左揃え/中央揃
え/右揃え、文字間隔、文字の水平方向倍率、行の間隔など)、スタイルの設定、オブジェ
クトの配置を含みます。
パラグラフ編集 – テキストとパラグラフツール をクリックして、パラグラフ
を選択し、任意に編集できます。新しく行を始めるには、Enter キーを押下します。
入力テキストがパラグラフボックスの端に達すると、テキストは自動的に改行されま
す。パラグラフボックス内のテキストは自動的にリフローされ、また、パラグラフボ
ックスのサイズも自動で調整されます。
画像とオブジェクトの編集 – 画像とオブジェクトツール をクリックして、オ
ブジェクトを選択し、任意に編集できます。テキストオブジェクトのフォント、フォ
ントサイズ、色、その他の変更と、選択オブジェクトの移動、リサイズ、削除、回転
が可能です。
スタイルの設定 – タイプライタ入力したテキストの境界線の色、および塗りつぶし
の色の設定、注釈/ マークアップの色、および不透明度を設定できます。
配置 – PDF ファイル内の注釈オブジェクトの整列、中央揃え等を実行できます。
ノート:
通常の編集モードでも対象を右クリックすると、より多くの編集機能を実行すること
ができます。

Foxit PhantomPDF Quick Guide
20
より高度な編集については、Advanced Editor にて実行可能です。詳細については、
ファイルメニュー > 環境設定 > トラストマネージャ、と操作して保護モードを無
効にした後、添付ファイルボタン でパネルを開き、添付されている Advanced
Editor Quick Guide を参照してください。
ページ編集
ページ編集リボン
Foxit PhantomPDFはページ編集メニューのリボンから、ページの挿入/ 削除/ 移動/ 抽
出、文書の分割、余白の調整、ページの再構成、透かし/ 背景/ヘッダ/ フッタ/ベイツナ
ンバーの挿入等を行うことができます。また、ページサムネールパネルでのドラッグ&ド
ロップによるページ順の変更や、異なる文書間でのページ編集が可能です。
フォーム
PDF フォームは情報を受け取り、送信するのに合理的な手段です。Foxit PhantomPDF
を使用すると、フォームへの入力、リセット、フォームの作成、保存、そしてフォームの
送信などをおこなうことができます。
PDF フォームへの入力
フォームの注釈
フォームデータの読み込みと書き出し
フォームの作成と編集
フォーム認識
計算順序の設定
JavaScript の実行
PDF フォームへの入力
Foxit PhantomPDF はインタラクティブ PDF フォーム(Acro Form と XFA Form)、お
よびノンインタラクティブ PDF フォームをサポートしています。インタラクティブフォ
ームへの入力は [手のひらツール] でおこないます。ノンインタラクティブフォーム
への入力は [タイプライタツール] でおこないます。

Foxit PhantomPDF Quick Guide
21
Foxit PhantomPDF は、すばやく簡単に PDF フォームを入力できるオートコンプリー
ト機能をサポートします。フォーム入力の履歴を保存し、以降のフォーム入力の際に、以
前の入力内容に基づいて予測される候補をポップアップメニューに表示して、ユーザーの
入力を支援します。
ノート: PDF フォーム入力でオートコンプリートを使用するには、ファイルメニュー >
環境設定 > フォーム、と操作し、オートコンプリートを有効にする をチェックしてく
ださい。またボタンをクリックして、履歴のクリア を実行できます。
フォームの注釈
You 他の PDFファイルと同様、PDFフォームに注釈を追加することができます。ただし、
フォームに注釈を追加できるのは、フォームの作成者が注釈の追加を認めている場合に限
ります。
参照: 注釈
フォームデータの読み込みと書き出し
フォームデータの読み込みと書き出しは、フォームデータリボンの 読み込みボタン
または 書き出しボタン を使用しておこないます。この機能は注釈データの読み込み
と書き出しに似ていますが、インタラクティブ PDF フォームにのみ対応しています。ま
た、Foxit PhantomPDF はフォームデータをリセットするための フォームをリセット
ツールをサポートしています。
フォームの作成と編集
Foxit PhantomPDF を使用するとインタラクティブフォームを作成する事ができます。
プッシュボタン、テキストフィールド、チェックボックス、コンボボックス、リストボッ
クス、そしてラジオボタンを追加し、プロパティを設定して、インタラクティブフォーム
を作成します。

Foxit PhantomPDF Quick Guide
22
PDF フォーム
フォームフィールドの作成
ここではプッシュボタンを例にして説明します。フォームフィールドリボンでプッシュボ
タンを選択して、フォームにプッシュボタンを追加します。フォーム上のプッシュボタン
の移動、サイズ変更、および削除を行う場合は、注釈選択ツール を使用します。プ
ロパティの設定により、ボタンのデザイン、アクション、および動作等を決定します。
ノート: 関連するラジオボタンは、完全に同じフォームフィールド名を持ち、かつ異な
る書き出し値を持たなくてはなりません。これにより、関連付けられたラジオボタンが切
替えられ、正しい値がデータベースに収集されることを保証します。
テキストフィールド
プッシュボタン
チェック
ボックス
コンボボックス
リストボックス
ラジオ
ボタン

Foxit PhantomPDF Quick Guide
23
フォーム認識
Foxit PhantomPDF には 半自動 PDF フォームデザイン 機能が用意されており、簡単
にインタラクティブ PDF フォームを作成することができます。通常はフォーム作成をす
る場合、レイアウトを指定、またはファイルをスキャンするなどして都度、直接フォーム
フィールドを決定する必要があります。フォームフィールド認識の実行 は、インタラク
ティブ PDF フォームの作成を省力化する有力なツールです。
1. フォームフィールド認識の実行
Foxit PhantomPDF で PDF ファイルを開きます。フォームメニューをクリックし、
リボンにある フォームフィールド認識の実行 を選択します。Foxit PhantomPDF
はファイルにあるボックス、下線、そして情報を入力する場所に見える箇所を探し、
その箇所をテキストフィールド、またはチェックボックスに変換します。
フォーム認識実行前

Foxit PhantomPDF Quick Guide
24
フォーム認識実行後
ノート: ファイルメニュー > 環境設定 > フォーム、と操作し、[PhantomPDF ア
プリケーションでの PDF 作成時にフォーム認識を実行] オプションを選択できます。
2. デザイナアシスタントによるフォーム認識結果の検査と訂正
フォーム認識の結果は常に完全とは限りません。そのため、フォームのクリーンアッ
プ、不足しているフィールドの追加、デフォルトフォントの設定調整、その他一般的
なエラーの訂正が必要です。デザイナアシスタントと他のフォームフィールドツー
ルを使用して、不足、またはエラーのあるフォームフィールドを作り直すことができ
ます。ポップアップボックス上で直接名称を変更し、[すべてのプロパティ] をクリ
ックして設定します。参照: フォームフィールドの作成
ノート: ファイルメニュー > 環境設定 > フォーム、と操作し、[フィールド作成
時に簡易プロパティボックスを開く] オプションを選択できます。
計算順序の設定
フォームの中で 2 つ以上の計算を行う場合、計算式の順にフォームフィールドの値が計
算されることが重要です。例えば、3 番目のフォームフィールドの値を計算するために、
別の 2 つのフォームフィールドの計算結果を使用する必要がある場合、3 番目のフォーム
フィールドの値を正しく計算するためには、2 つのフォームフィールドの計算は先に終了
していなくてはなりません。フォームメニューより、計算の順序ボタン をクリック
して、計算の順序を設定します。

Foxit PhantomPDF Quick Guide
25
JavaScript の実行
Foxit PhantomPDF を使用すると、しおり、ドキュメント、リンク、およびページに関
連付けられたアクションを使用して JavaScriptを呼び出すことができます。そしてFoxit
PhantomPDF は、JavaScript を実行するための 2 つの方法、JavaScript コンソールと
Document JavaScript を提供しています。JavaScript コンソールは双方向性があり、
JavaScript コードの一部をテストする場合や、オブジェクトのプロパティやメソッドを
試行する場合に便利な機能です。Document JavaScript コマンドは、アクションが文書
全体に適用される文書レベルの JavaScript を作成する事ができます。
Windows ODBC によるデータベース接続
データベースへの接続を行うプラグインは、Foxit PhantomPDF 内部ある JavaScript
オブジェクトで、Windows ODBC(Open Database Connectivity)データソースへの
接続を可能にします。そして開発者は、データベースに接続するためのドキュメントレベ
ル JavaScript を作成し、データベースに対してデータの追加、更新、削除を行うことが
できます。現在 ODBC は Windows に限定される機能で、Microsoft.提供の Open
Database Connectivity (ODBC) が必要になります。
OCR
光学文字認識(Optical Character Recognition; OCR)と呼ばれるソフトウェアは、文字
を印刷したイメージデータを、コンピュータで処理可能な文字データに変換するものです。
OCR は紙の文書をスキャンして電子コピーを作成する際に最も一般的に使用されていま
すが、既存の電子文書(イメージデータの PDF)を対象におこなうこともできます。Foxit
PhantomPDF を使用し、紙の文書をスキャンして直接 PDF に変換することができます
が、オプション設定として、OCR 機能により文書内の文字情報を検索/選択可能にするこ
とができます。
OCR 不明テキスト - Foxit PhantomPDF は、OCR 結果の不明なテキストを探し、

Foxit PhantomPDF Quick Guide
26
マークすることができます。そして認識結果を編集し、OCR 結果の精度を改善する
ことができます。ホームメニューにある不明テキストをクリックし、プルダウンメ
ニューより、最初の不明テキスト/すべての不明テキストを選択します。ページ上の
ハイライト表示されたオブジェクトをクリックして、新しくテキストを入力し、OCR
不明テキストを修正することができます。修正が完了したら 確定して検索 をクリ
ックして、検索された次の OCR 不明テキストの修正に移動します。
OCR 実行時に出力形式で [編集可能テキスト] を選択して PDF を生成した場合は、
直接そのファイルを編集することができます。
セキュリティと署名
Foxit PhantomPDF は PDF のコンテンツのために、強力なセキュリティ機能を提供して
います。許可されていないアクセスの防止、コンテンツに悪影響を与える操作の制限等々
のために暗号化してセキュアな PDF を作成する事ができます。また、電子署名の機能を
提供しています。
保護リボン
セキュリティ
ポリシーの管理
RMS 保護 (Business 版で有効)
動的透かしの管理
署名について
墨消し (Business 版で有効)

Foxit PhantomPDF Quick Guide
27
セキュリティ
Foxit PhantomPDF は 3 種類のセキュリティコントロール機能を提供しています。すな
わち、対象の PDF 文書にアクセスできるユーザのコントロール、PDF 文書を入手した場
合に実行可能な操作のコントロール、そして PDF 文書を開くことができるユーザのコン
トロールです。これらの機能は、パスワードによるセキュリティ、証明書によるセキュリ
ティ、そして Windows Rights Management によるセキュリティです。
パスワードによる保護: パスワードはアクセスを制限し、印刷、コピー、編集等の指定し
た操作を禁止します。
文書を開くパスワード: 文書を開く際、ユーザーに入力を求めます。
権限パスワード: ユーザーがファイルを開いたときに、特定の機能にロックすること
ができます。例えば、文書の印刷や変更を禁止する等です。
証明書による保護: 証明書によるセキュアな文書の優れた点は、作成者がユーザ毎に個別
の権限設定を行えるところです。例えば、作成者があるユーザにはフォームへの入力と注
釈追加を許可し、別のユーザにはテキストの編集とページの削除を許可する等です。
ファイルに設定されたセキュリティを参照するには、ファイルメニュー > プロパティ >
セキュリティ、と操作する、または保護メニューの文書の保護リボンにあるセキュリテ
ィプロパティ をクリックします。
ポリシーの管理
複数の PDF に同じセキュリティ設定を行うなら、セキュリティ設定をセキュリティポリ
シーとして保存して対応できます。セキュリティポリシーは、セキュリティの方法、暗号
化パスワード、権限設定等を含んでいます。文書の保護リボンにあるポリシーの管理
をクリックして設定します。

Foxit PhantomPDF Quick Guide
28
RMS 保護 (Business 版で有効)
Foxit PhantomPDF の RMS プロテクタは、PDF 文書の保護とポリシーテンプレートの
管理について、Microsoft Windows Server とシームレスに統合された環境を提供しま
す。あなたが情報セキュリティの強化を許可されており、コンプライアンス要件を満たし
ていれば、Foxit PhantomPDF を使用して RMS により保護された文書を開くことがで
きます。この機能により、ビジネスプロセスの改善に関するコストと時間を節約する事が
できます。一旦インストールされると Foxit PhantomPDF はすべての PDF ファイルに
Microsoft AD RMS サービスを適用します。
RMS 暗号化
1. アクセス制限 をクリック > Digital Right Management Server に接続し、テ
ンプレートを入手、と操作します。
2. AD RMS 環境にある場合、PhantomPDF のウィザードはポリシーテンプレートの選
択を許可し、RMS サーバ、Office ポリシーテンプレート、そしてカスタムフォルダ
から選択できます。ポリシーテンプレートを持っていない場合は、新しく作成する事
ができます。テンプレートの管理 を参照してください。
3. 暗号化するファイルを選択します。現在の文書、または暗号化するフォルダを選択し
ます。[サブフォルダを含める] をチェックすると、指定したフォルダのすべてのサ
ブフォルダが暗号化の対象となります。
4. 必要であれば、[メタデータを暗号化] をチェックします。
5. [暗号化開始] をクリックします。
テンプレートの管理
テンプレートの管理機能はすべての有効なポリシーテンプレートを一覧表示します。テン
プレートの情報には、ユーザ、権限、コンテンツの有効期限、ライセンスの有効期限が含
まれています。任意のテンプレートをデフォルトに設定する事ができます。
ポリシーテンプレートを持っていない場合や新しいテンプレートを作成したい場合は、
[作成] をクリックして作成する事ができます。

Foxit PhantomPDF Quick Guide
29
テンプレートの作成
1. 保護メニューを選択 > 設定をクリック > テンプレートの管理、と操作します。
2. [作成] をクリックします。既存のテンプレートを編集する場合は、[編集] をクリッ
クします。
3. 言語を選択し、テンプレートの名称と説明を編集します。そして [OK] をクリック
します。テンプレートの名称と説明がテンプレートの識別リストに表示されます。べ
異なる言語でのテンプレートの名称と説明を作成する場合は、[追加] をクリックし
ておこないます。
4. [次へ] をクリックして、権利ポリシーテンプレートの作成ダイアログを開きます。
5. [追加] をクリックして、権限を承認するユーザのメールアドレスを入力します。
[全員] を選択して、すべてのユーザに暗号化した PDF ファイルの使用を許可するこ
とが可能です。同様に複数のメールアドレスを入力して承認することができます。
6. 登録されたユーザの PDF 権限を確認してください。ユーザすべての権限を設定する
ことができ、またユーザ毎に異なる権限を設定することができます。
7. 追加権限のリクエスト: ユーザが権限適用を希望する場合、登録されたアドレスに向
けて自動的にメールクライアントを起動します。同様に URL を入力することも可能
です。
8. [次へ] をクリックして有効期限を設定します。
権限の設定 – ファイルに対する権限を選択して設定します。それぞれの権限をクリッす
ると、権限に関する詳細説明が表示されます。
PDF 文書を右クリックして暗号化
文書やフォルダを右クリックし、ポップアップメニューを選択して暗号化する事ができま
す。この場合、暗号化の対象となるすべての文書はデフォルトのポリシーに従って暗号化
されます。

Foxit PhantomPDF Quick Guide
30
動的透かしの管理
透かしを追加する前に、プロファイルを作成する必要があります。アプリケーションはプ
ロファイルのすべての透かしを PDF に適用します。リストからプロファイルを選択し、
[追加] をクリックして、プロファイルの透かしを挿入します。動的透かしの作成 ダイ
アログボックスで、名称、透かしのコンテンツを設定し、表示と位置の調整をします。そ
して [OK] をクリックして完了します。
署名について
デジタル ID
デジタル ID には 2 種類のキーが含まれています。1 つはパブリックキー(証明書)で、
データの暗号化やロックに使用されます。そしてもう 1 つはプライベートキーで、暗号
化されたデータの復号やロック解除に使用されます。
あなたは自分のパブリックキーを含む証明書を、あなたの証明書の確認やあなたの署名の
認証に使用する人に送ることができます。あなたのプライベートキーだけが、あなたの証
明書(パブリックキー)を使用して暗号化された情報を復元することができますので、デ
ジタル ID は安全な場所に保管するようにして下さい。
デジタル ID は通常パスワードで保護されていなければなりません;コンピュータにデジ
タル ID を保管する場合は、PKCS#12 ファイル形式、あるいは Windows 証明書スト
アに保存します。
Foxit PhantomPDF は、Self-Sign デジタル ID を作成することができます。以下の手順
を実行してください:
保護メニューより、署名と証明 > 署名を配置、と操作します。署名者 のドロップ
ダウンリストから 新規 ID… を選択します。

Foxit PhantomPDF Quick Guide
31
Self-Sign デジタル ID の保存場所を選択します。
Self-Sign 証明書を生成するときに使用する識別情報を入力します。
新しいデジタル ID ファイル保存場所とパスワードを入力します。
文書に署名する
文書に署名する前に、署名を配置する署名フィールドの設定、デジタル ID の取得、そし
てあなたの署名のデザインを決める必要があります。デジタル ID は PhantomPDF で作
成することはできず、デジタル ID を発行している機関から取得しなくてはなりません。
保護メニューより、署名と証明 > 署名を配置、と操作してフィールドを設定します。
Foxit PhantomPDF は、直筆でサイン署名することができます。サイン署名を配置
した後、[すべてのサインを適用] をクリックます。文書を保存した後は、サイン署
名は移動も削除もできません。
PDF に署名することで、ユーザの承認を示すことができます。文書に署名した後、署名
は移動もサイズ変更もできません。また PDF への署名は、二回以上おこなうことも、複
数のユーザが署名することもできます。文書に署名を実行すると、署名フィールドにその
実行者の電子署名が表示されます。電子署名の外観は、選択したオプションによりそれぞ
れ異なります。
適用前のサイン署名の削除
注釈選択ツール を選択します。
署名を右クリックして、ポップアップメニューより削除を選択、または Delete キー
を押下します。

Foxit PhantomPDF Quick Guide
32
ノート: 署名のプロパティダイアログで [ロック] オプションにチェックすると、文書か
ら署名を削除することはできなくなります。
文書の証明 (Business 版で有効)
作成者だけが自身の PDF 文書を証明する事ができます。作成者は証明後、対象文書にど
のような変更を許可するか指定することができます。承認された変更が加えられても証明
は有効です。ユーザが許可されない変更を行った場合、証明は無効となり後続のユーザす
べてに文書が不当に変更されたことが通知されます。
PDF サイン
PDF サイン機能により、自筆のサインを作成してページに直接追加することができます。
用途ごとの署名の作成や、他の複雑な設定をする必要はありません。
自筆署名を作成して、PDF に適用するには、以下の手順を実行します。
1. 保護メニュー > 署名リボン > PDF サイン > サインの作成、と操作します。
2. サインの作成ダイアログボックスで、サインを描画、画像の読み込み、クリップボー
ドから、のいずれかより、サインを作成できます。
3. (オプション) サインを描画する場合は、[描画…] をクリックしてダイアログボック
スを開き、描画して OK をクリックします。
4. 画像の読み込みを選択する場合は、[参照…] をクリックして画像を選択して開きま
す。画像のプレビューを確認できます。
ヒント: 黒いペンで真っ白な紙面にサインを描き、スキャンして画像ファイルにした場合、
サインを最良の状態で出力する目安は、白黒スキャンで 600 DPI です。
5. 自分のサインには、自分の名前を設定することもできます。保存すると、カーソルが

Foxit PhantomPDF Quick Guide
33
長方形に変形します。
6. サイン署名したい場所にカーソルを移動させ、クリックとドラッグでサイズを調整し
ます。それをドラッグして別の場所に配置することも可能です。削除するにはサイン
を選択して Delete キーを押下してください。
7. 文書にサインを適応するには、サインをダブルクリックする、またはサインを右クリ
ックして適用を選択します。複数ページに配置を選択すると、指定したページの同
じ場所にサインを設定します。
ノート: 一度適応すると、サイン署名は編集したり削除したりできなくなります。
サインの管理は以下を実行します:
保護メニュー > 署名リボン > PDF サイン > サインの管理、と操作します。サインの
管理ダイアログボックスで [作成] をクリックして、サインの作成が可能です。作成した
サインを選択し、[編集] をクリックしてサインを変更できます。編集後はプレビューを
表示できます。サインを削除するには、サインを選択して [削除] をクリックしてくださ
い。
墨消し (Business 版で有効)
墨消し機能を使用すると、他のユーザに文書を利用できるようにする前に、文書から機密
情報等を削除する事ができます。最初に墨消しの対象とするテキストや図形にマークを付
けて結果を確認し、それから墨消しを適用します。

Foxit PhantomPDF Quick Guide
34
ノート: この操作は元に戻すことができません。この操作により削除されたコンテンツは
適用を行った時点で完全に削除されます。このため、墨消しの操作を行う前に文書のバッ
クアップを取得することを推奨します。

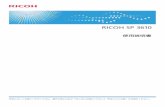

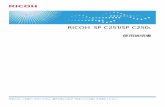



![Beyond Borders - - 立命館学園 環境報告書...環境影響項目の使用・排出実績 エネルギー使用量[原油換算] 温室効果ガス排出量 水使用量 立命館学園において消費する電気やガスなどのエネルギーを原油に換算すると使用量](https://static.fdocuments.nl/doc/165x107/5f200e409d22a20c0e07f723/beyond-borders-ceoe-cf-cfeeccfc.jpg)