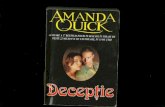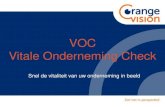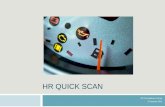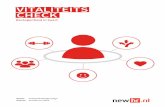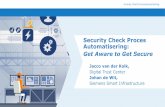Quick Check 890 Quick Check ImageData - Honeywellaidc.com
Transcript of Quick Check 890 Quick Check ImageData - Honeywellaidc.com

™
Quick Start GuideGuía de Inicio RápidoGuia Rápido de OperaçãoGuide de démarrage rapideKurzanleitung快速入门指南快速入門手冊クイック スタート ガイド
Quick Check® 890Quick Check ImageData

Disclaimer
Hand Held Products, Inc. (“Hand Held Products”) reserves the right to make changes in specifications and other information contained in this document without prior notice, and the reader should in all cases consult Hand Held Products to determine whether any such changes have been made. The information in this publication does not represent a commitment on the part of Hand Held Products.
Hand Held Products shall not be liable for technical or editorial errors or omissions contained herein; nor for incidental or consequential damages resulting from the furnishing, performance, or use of this material.
This document contains proprietary information that is protected by copyright. All rights are reserved. No part of this document may be photocopied, reproduced, or translated into another language without the prior written consent of Hand Held Products.
©2007-2008 Hand Held Products, Inc. All rights reserved.
Other product names or marks mentioned in this document may be trademarks or registered trademarks of other companies and are the property of their respective owners.
Web Address: www.handheld.com

Quick Check 890 Verifier
The Quick Check® 890 Verifier System (QC890) is a professional quality control system for verifying the readability and standards compliance of printed linear barcode symbols. This verification system implements an integrated approach that consists of the Quick Check 890 Verifier unit and the Quick Check® ImageData (QCID) software.
Quick Check ImageData
The Quick Check ImageData (QCID) program was designed for use in conjunction with the QC890 Verifier. QCID installation software is included on the CD-ROM that accompanies your verifier.
The QCID is the graphical interface to the Quick Check 890 Verifier. It allows you to save verification results for later reference. For additional information about QCID, refer to the User’s Guide or help file.
Unpacking the QC890 Verifier
After you open the shipping carton containing the product, take the following steps:
• Check to make sure everything you ordered is present.• Save the shipping container for later storage or shipping• Check for damage during shipment. Report damage immediately to the
delivery carrier.
Charging the Battery
We recommend that you charge the battery for at least 2 hours prior to use. You may use the unit while charging the battery.
1. Plug the power supply into the port on the back of the unit.
2. Plug in the power supply to the AC main source.
Installation of Quick Check ImageData
To install Quick Check ImageData, insert the CD and follow the instructions that appear.
EN-1

Physical Connections
A DC power barrel on the back of the unit connects to a power supply for external power and battery charging.
The DB9 port on the unit connects to the pen wand, mouse wand, or 3800V imager. If you are using any of these devices, refer to the QC890 User’s Guide for additional information.
The RJ45 ten pin connector provides the RS-232 serial or USB interface to the host. Refer to "USB Communication Interface" on page EN-2 and "RS-232 Serial Communication Interface" on page EN-4 for details on connecting your unit.
LED Indicators
Communication Interfaces
The QC890 Verifier system supports the following interfaces: USB, RS-232, and Bluetooth®.
USB Communication Interface
Before connecting the QC890 Verifier, you must load Quick Check ImageData software from the CD that was included in your kit. Install Quick Check ImageData software from the CD to your host system.
LED Indication CauseGreen Solid Charging
Green Flash Good read
Red Flashing Low battery
Orange Solid Battery too low for unit to operate (plug in external power supply)
EN-2

Connect the QC890 Verifier to the host as shown in the illustration below.
Next you must install the USB driver for the QC890.
1. After plugging the USB cable into your PC, the Windows Found New Hard-ware Wizard opens. Do not let Windows try to install the driver automati-cally. Click on No, not this time then click on Next.
2. Choose Install from a list or specific location (Advanced) then click on Next.
3. Click on Don't search. I will choose the driver to install. and click on Next.
4. Scroll down to Ports (COM & LPT) and click on it to highlight it. Click on Next.
5. A message will appear, "(Unable to find any drivers for this device)". This is OK. Click on the Have Disk button.
6. The Install From Disk window opens. Click on Browse.
7. Browse to the location where you saved the ImageData software when you installed it from the CD and open the drivers\USBCOMPortEmulation folder. If you used the default location, it will be in C:\Program Files\Hand Held Products\Quick Check ImageData\drivers\USBCOMPortEmulation.Click on the file hhpcdc.inf and click on Open.
8. You will now be back at the Install From Disk window. Click on OK.
9. On the next screen you will see the QC890 Verifier as one of the hardware options. Click on it and click on Next. Click on Finish to close the Found New Hardware Wizard.
1
2
EN-3

USB COM Port EmulationScan the following code to program the QC890 Verifier to emulate an RS-232-based COM Port. After connecting the QC890 Verifier and upon successful installation of the USB driver, the driver will use the next available COM Port. USB COM Port Emulation is the default interface for the QC890 Verifier.
Note: No additional configuration (e.g., baud rate) is necessary.
RS-232 Serial Communication Interface
An RS-232 interface requires no additional drivers. Connect the QC890 Verifier to the host as shown in the illustration below.
RS-232 SelectionsScan the following barcode to select RS-232 communications.
* USB COM Port Emulation
RS-232 Communication
EN-4

The RS-232 settings are:
Bluetooth
Bluetooth implementation uses SPP (Serial Port Profile) to connect the QC890 Verifier to the host system. The QC890 SPP is a standard Bluetooth profile implementation. This allows the QC890 system to be compatible with most Bluetooth devices. The QC890 unit can be used with existing Bluetooth radios built into laptops, PCs, or PDAs.
Using the QC890 Verifier with Bluetooth Devices
Note: When using USB or RS-232 interfaces, the Bluetooth communication interface automatically turns off.
Scan the Bluetooth barcode below to enable the Bluetooth option. Default = Off.
Once the Bluetooth option is enabled, scan the appropriate barcode that follows to connect to a PC or laptop, or a PDA/Mobility Systems device.
To establish a Bluetooth connection to a PC or a laptop, scan the barcode below, follow the instructions supplied with your Bluetooth device to locate the QC890 Verifier, and connect to it. If you go out of range with your QC890 Verifier, the QC890 Verifier automatically reconnects to the Bluetooth device once you come back in range. When Bluetooth communication is enabled, the default is PC/Laptop.
Baud Rate: 115,200
Parity: None
Data Bits: 8
Stop Bits: 1
Flow Control: None
Bluetooth On
* Bluetooth Connection - PC/Laptop
EN-5

To establish a Bluetooth connection to a PDA or a Hand Held Products Mobility Systems device, scan the barcode below, follow the instructions supplied with your Bluetooth device to locate the QC890 Verifier, and connect to it. If you go out of range with your QC890 Verifier, the QC890 Verifier will not reconnect. It will be up to the host device to reconnect to the QC890 Verifier.
Example of Bluetooth QC890 Device Search ResultOnce you initiate a search for devices, a display similar to the one below appears on the host device. The serial number display allows you to confirm that the correct QC890 Verifier has been found. Refer to the Quick Check 890 Verifier User’s Guide for details on the making the Bluetooth connection.
Using Quick Check ImageData
For the PC version of Quick Check ImageData, go to Start->All Programs->Hand Held Products->Quick Check ImageData, or double click the Quick Check ImageData icon on your desktop (set up during installation).
For the PDA version, start Quick Check ImageData by clicking on Start->Programs. Select the Quick Check ImageData icon.
Bluetooth Connection - PDA/Mobility Systems Device
EN-6

The first time you use QCID, the application asks you to select the COM Port to which the QCID is attached. You may select the port by clicking on File-> Preferences. After you make the selection, QCID attempts to connect to the attached QC890 Verifier. When a connection is established, the main screen of the application, as shown below, displays.
PC Main Screen
PDA Main Screen
EN-7

Scanning a Barcode Symbol Using the QC890 Verifier
1. Place the QC890 Verifier on top of the symbol.
2. Press the scan button on top of the unit to turn on illumination. Look through the unit’s window to align the unit with the barcode.
Note: The best verification data is gathered by aligning the center of the symbol to the center arrows.
3. Press the scan button on top of the unit again while the illumination is on to scan and verify the barcode.
Scanning a Barcode Symbol Using Quick Check ImageData
1. Place the QC890 Verifier on top of the symbol.
2. If necessary, press the scan button on top of the unit to turn on illumination to aid in alignment of the symbol.
3. For the PC version, click the Scan button on the Main Display window.
For the PDA version, select Device and then Scan from the Scan Data tab.
EN-8

Calibrating the QC890 Verifier
Calibration is a requirement of ISO/IEC standards. Refer to the QC890 Verifier User’s Guide or help file for additional calibration information. When calibrating the QC890 Verifier system, the QC890 Verifier must be connected to the Quick Check ImageData software. During calibration, it is important to align the center of the barcode symbol to the center arrows and keep the unit parallel to the symbol. See directions on page EN-8.
1. Place the verifier on top of the reflectance page that is included in your kit. Use the symbol alignment window to center the reflectance page.
2. Press the scan button on top of the unit to turn on illumination to aid in alignment.
3. Press the scan button on top of the unit a second time to read the barcode symbol. The QC890 Verifier automatically reads the symbol and performs calibration. If the calibration process is successful, the following screen displays.
4. Enter your name and the location where the calibration was performed and click on OK. The following screen displays.
5. If the unit does not calibrate, contact Hand Held Products Technical Support.
EN-9

To access calibration logs, go to Settings->Calibration->Calibration Log. Enter the password visions07.
Note: For calibration of external devices, refer to the QC890 Verifier User’s Guide.
Technical Assistance
If you need assistance installing or troubleshooting, please call your Distributor or the nearest Hand Held Products technical support office:
North America/Canada
Telephone: (800) 782-4263Fax number: (315) 554-6705E-mail: [email protected]
Latin America
Telephone: (803) 835-8000Telephone: (800) 782-4263E-mail: [email protected]
Brazil
Telephone: +55 (21) 3535-9100Fax: +55 (21) 3535-9105E-mail: [email protected]
Mexico
Telephone: (803) 835-8000E-mail: [email protected]
Europe, Middle East, and Africa
Telephone: +31 (0) 40 7999 393Fax: +31 (0) 40 2425 672E-mail: [email protected]
Asia Pacific
Telephone - Hong Kong: +852-3188-3485 or 2511-3050Telephone - China: +86 21 6361 3818 E-mail: [email protected]
Japan
Telephone: +813 5770-6312E-mail: [email protected]
Malaysia
Telephone: +603-6201-7020 E-mail: [email protected]
EN-10

Online Technical AssistanceYou can also access technical assistance online at www.handheld.com.
For Further InformationTo download the full User’s Guide for these products, visit our website at www.handheld.com.
Product Service and Repair
Hand Held Products provides service for all its products through service centers throughout the world. To obtain warranty or non-warranty service, return the unit to Hand Held Products (postage paid) with a copy of the dated purchase record attached. Contact the appropriate location below to obtain a Return Material Authorization number (RMA #) before returning the product.
North America
Telephone: (800) 782-4263Fax: (803) 835-8012E-mail: [email protected]
Latin America
Telephone: (803) 835-8000 Telephone: (800) 782-4263 Fax: (239) 263-9689E-mail: [email protected]
Brazil
Telephone: +55 (21) 3535-9100Fax: +55 (21) 3535-9105E-mail: [email protected]
Mexico
Telephone: +52 (55) 5203-2100Fax: +52 (55) 5531-3672E-mail: [email protected]
Europe, Middle East, and Africa
Telephone: +31 (0) 40 2901 633Fax: +31 (0) 40 2901 631E-mail: [email protected]
Asia Pacific
Telephone: +852-2511-3050 Fax: +852-2511-3557E-mail: [email protected]
EN-11

Japan
Telephone: +813-5770-6312 Fax: +813-5770-6313 E-mail: [email protected]
Online Product Service and Repair AssistanceYou can also access product service and repair assistance online at www.handheld.com.
EN-12

Verificador Quick Check 890
El sistema verificador Quick Check® 890 (QC890) es un sistema de control de calidad profesional diseñado para verificar la legibilidad y la conformidad con los estándares de simbologías lineales de códigos de barra impresos. Este sistema de verificación implementa un enfoque integral que consta de la unidad Verificador Quick Check 890 y el software Quick Check® ImageData (QCID).
Quick Check ImageData
El programa Quick Check ImageData (QCID) se diseñó para usarse en conjunto con el Verificador QC890. El software de instalación de QCID está incluido en el CD-ROM que viene con el verificador.
QCID es la interfaz gráfica para el Verificador Quick Check 890. Le permite guardar los resultados de la verificación para futura referencia. Para obtener información adicional sobre QCID, consulte la Guía del usuario o el archivo de ayuda.
Apertura del Verificador QC890
Después de abrir el cartón de embarque que contiene el producto, siga los pasos a continuación:
• Verifique que todo lo que pidió le haya sido enviado.• Guarde el contenedor de embarque para futuros almacenamientos o envíos.• Verifique que el producto no haya sufrido daños durante el envío. Informe al
transportista asignado de los daños inmediatamente.
Carga de la batería
Le recomendamos cargar la batería durante al menos 2 horas antes de utilizarla. Podrá utilizar la unidad mientras carga la batería.
1. Enchufe la fuente de alimentación en el puerto ubicado en la parte posterior de la unidad.
2. Enchufe la fuente de alimentación en la fuente principal de CA.
Instalación de Quick Check ImageData
Para instalar Quick Check ImageData, introduzca el CD y siga las instrucciones que aparezcan a continuación.
LS-1

Conexiones físicas
Un conector de barril de CC ubicado en la parte posterior de la unidad se conecta a una fuente de alimentación para el suministro de energía externa y la carga de la batería.
El puerto DB9 de la unidad se conecta al lápiz lector, mouse lector o dispositivo de imágenes 3800V. Si utiliza alguno de estos dispositivos, consulte la Guía del usuario de QC890 para obtener información adicional.
El conector RJ45 de diez pines proporciona la conexión serial RS-232 o USB al equipo anfitrión (host). Consulte “Interfaz de comunicación USB” en la página LS-2 e “Interfaz de comunicación de la conexión serial RS-232” en la página LS-4 para obtener información detallada sobre cómo conectar la unidad.
Indicadores LED
Interfaces de comunicación
El sistema Verificador QC890 es compatible con las siguientes interfaces: USB, RS-232 y Bluetooth®.
Interfaz de comunicación USB
Antes de conectar el Verificador QC890, deberá cargar el software Quick Check ImageData desde el CD que viene incluido en su kit. Instale el software Quick Check ImageData en el equipo anfitrión (host) desde el CD.
Indicación del LED MotivoVerde constante Cargando
Verde intermitente Lectura correcta
Rojo intermitente Batería baja
Naranja constanteLa batería tiene muy poca carga como para que la unidad funcione (enchufe el dispositivo en el suministro de energía externa)
LS-2

Conecte el Verificador QC890 al servidor como se indica en la siguiente ilustración.
A continuación deberá instalar el controlador USB para el QC890.
1. Después de enchufar el cable USB en su PC, se abre el Asistente para hardware nuevo encontrado de Windows. No permita que Windows intente instalar el dispositivo automáticamente. Haga clic en No, no en este momento y a continuación seleccione Siguiente.
2. Seleccione Instalar desde una lista o ubicación específica (Avanzado) y a continuación haga clic en Siguiente.
3. Haga clic en No buscar; elegiré el controlador por instalar y haga clic en Siguiente.
4. Desplácese hacia la opción Puertos (COM y LPT) y haga clic sobre ésta para resaltarla. Haga clic en Siguiente.
5. Aparecerá el mensaje “(No se pueden encontrar controladores para este dispositivo)”. Esto es correcto. Haga clic en el botón Utilizar disco.
6. Aparece la ventana Instalar desde disco. Haga clic en Explorar.
7. Explore para seleccionar la ubicación donde guardó el software ImageData al instalarlo desde el CD y abra la carpeta drivers\USBCOMPortEmulation. Si utilizó la ubicación predeterminada, se encontrará en C:\Program Files\Hand Held Products\Quick Check ImageData\drivers\USBCOMPortEmulation.Haga clic en el archivo hhpcdc.inf y a continuación en Abrir.
8. Se encontrará nuevamente en la ventana Instalar desde disco. Haga clic en Aceptar.
9. En la siguiente pantalla, aparecerá el Verificador QC890 como una de las opciones de hardware. Haga clic en dicha opción y luego en Siguiente. Haga clic en Terminar para cerrar el Asistente para hardware nuevo encontrado.
1
2
LS-3

Emulación de los puertos COM y USBEscanee el siguiente código para programar el Verificador QC890 y, de este modo, emular un puerto COM basado en RS-232. Después de conectar el Verificador QC890 y de instalar correctamente el controlador USB, el controlador hará uso del siguiente puerto COM disponible. La emulación de los puertos COM y USB es la interfaz predeterminada para el Verificador QC890.
Nota: No se requiere de ninguna configuración adicional (por ejemplo, la velocidad en baudios).
Interfaz de comunicación de la conexión serial RS-232
Un interfaz RS-232 no requiere de controladores adicionales. Conecte el Verificador QC890 al servidor como se indica en la siguiente ilustración.
Selecciones RS-232Escanee el siguiente código de barras para seleccionar las comunicaciones RS-232.
* Emulación de los puertos COM y USB
Comunicación RS-232
LS-4

La configuración RS-232 es la siguiente:
Bluetooth
La implementación de Bluetooth hace uso de un SPP (Perfil de Puerto Serie) para conectar el Verificador QC890 al sistema anfitrión. El SPP de QC890 es una implementación estándar del perfil Bluetooth. Esto permite que el sistema QC890 sea compatible con la mayoría de los dispositivos Bluetooth. La unidad QC890 se puede utilizar con radios Bluetooth existentes que estén incorporados en computadoras portátiles, computadoras personales o asistentes personales digitales (PDA).
Uso del Verificador QC890 con los dispositivos Bluetooth
Nota: Al utilizar las interfaces USB o RS-232, la interfaz de comunicación Bluetooth se apaga automáticamente.
Escanee el siguiente código de barras Bluetooth para habilitar la opción Bluetooth. Predeterminada = Apagada.
Una vez que la opción Bluetooth se encuentre habilitada, escanee el código de barras apropiado para conectarse a una PC, computadora portátil, o asistente personal digital/dispositivo móvil.
Para conectar el Bluetooth a una PC o computadora portátil, escanee el siguiente código de barras, siga las instrucciones que vienen con su dispositivo Bluetooth para localizar el Verificador QC890 y conéctelo. Si se sale del rango de cobertura con su Verificador QC890, el Verificador QC890 se vuelve a conectar automáticamente al dispositivo Bluetooth una vez que se encuentre nuevamente dentro del rango. Una vez que se habilita la comunicación Bluetooth, la conexión predeterminada es PC/computadora portátil.
Velocidad en baudios: 115.200
Paridad: Ninguna
Bits de datos: 8
Bits de parada: 1
Control de flujo: Ninguno
Bluetooth encendido
* Conexión Bluetooth: PC/computadora portátil
LS-5

Para conectar el Bluetooth a un asistente personal digital o un dispositivo móvil de Hand Held Products, escanee el siguiente código de barras, siga las instrucciones que vienen con su dispositivo Bluetooth para localizar el Verificador QC890 y conéctelo. Si se sale del rango de cobertura con su Verificador QC890, el Verificador QC890 no se volverá a conectar. La reanudación de la conexión con el Verificador QC890 dependerá del dispositivo anfitrión.
Ejemplo del resultado de la búsqueda del dispositivo Bluetooth QC890Una vez que inicie una búsqueda de dispositivos, aparecerá una pantalla en el dispositivo anfitrión similar a la que se muestra abajo. El número de serie que se muestra le permite confirmar que se ha encontrado el Verificador QC890 correcto. Consulte la Guía del usuario del Verificador Quick Check 890 para obtener información detallada sobre la conexión con el Bluetooth.
Uso del Quick Check ImageData
Para la versión para PC del Quick Check ImageData, vaya a Start->All Programs->Hand Held Products->Quick Check ImageData (Inicio->Todos los programas->Hand Held Products->Quick Check Image Data) o haga doble clic en el icono Quick Check ImageData de su escritorio (configurado durante la instalación).
Conexión Bluetooth: asistente personal digital/dispositivo de sistemas de movilidad
LS-6

Para la versión para asistente personal digital, ejecute el Quick Check ImageData haciendo clic en Start->Programs (Inicio->Programas). Seleccione el icono Quick Check ImageData.
La primera vez que utilice QCID, la aplicación le solicitará que seleccione el puerto COM al que se encuentra adherido QCID. Podrá seleccionar el puerto haciendo clic en File->Preferences (Archivo->Preferencias). Una vez que lo haya seleccionado, QCID intentará conectarse al Verificador QC890 adherido. Una vez que se establece una conexión, aparece la pantalla principal de la aplicación, como se indica a continuación.
Pantalla principal de la PC
LS-7

Escaneo de un símbolo de código de barras con el Verificador QC890
1. Coloque el Verificador QC890 sobre el símbolo.
2. Presione el botón de escaneo ubicado en la parte superior de la unidad para encender la iluminación. Mire a través de la ventana de la unidad para poder alinearla con el código de barras.
Nota: Los mejores datos de verificación se recopilan alineando el centro del símbolo con las flechas del centro.
3. Presione el botón Scan (escanear) ubicado en la parte superior de la unidad nuevamente mientras la iluminación se encuentre encendida para escanear y verificar el código de barras.
Pantalla principal del asistente personal digital
LS-8

Escaneo de un símbolo de código de barras con el Quick Check ImageData
1. Coloque el Verificador QC890 sobre el símbolo.
2. De ser necesario, presione el botón de escaneo ubicado en la parte superior de la unidad para encender la iluminación como ayuda para alinear el símbolo.
3. Para la versión para PC, haga clic en el botón Scan (escanear) ubicado en la ventana Main Display (pantalla principal).
Para la versión para asistente personal digital, seleccione Device (dispositivo) y a continuación Scan (escanear) desde la ficha Scan Data (datos de escaneo).
Calibración del Verificador QC890
La calibración es un requerimiento de las normas ISO/IEC. Consulte la Guía del usuario del Verificador QC890 o el archivo de ayuda para obtener información adicional sobre la calibración. Al calibrar el sistema Verificador QC890, el Verificador QC890 debe estar conectado al software Quick Check ImageData. Durante la calibración, es importante alinear el centro del símbolo de código de barras con las flechas y mantener la unidad paralela al símbolo. Consulte las instrucciones en la página LS-8.
1. Coloque el verificador en la parte superior de la página de reflectancia que viene incluida en su kit. Utilice la ventana de alineación del símbolo para centrar la página de reflectancia.
LS-9

2. Presione el botón Scan (escanear) ubicado en la parte superior de la unidad para encender la iluminación como ayuda para la alineación.
3. Presione el botón Scan (escanear) ubicado en la parte superior de la unidad nuevamente para leer el símbolo de código de barras. El Verificador QC890 lee automáticamente el símbolo y lleva a cabo la calibración. Si el proceso de calibración se lleva a cabo correctamente, aparece la siguiente pantalla.
4. Ingrese su nombre y la ubicación donde se llevó a cabo la calibración y haga clic en OK (aceptar). Aparece la siguiente pantalla.
5. Si la unidad experimenta problemas de calibración, comuníquese con el Soporte técnico de Hand Held Products.
Para acceder a los registros de calibración, vaya a Settings->Calibration-> Calibration Log (Configuración->Calibración->Registro de calibración). A continuación, ingrese la contraseña visions07.
Nota: Para la calibración de los dispositivos externos, consulte la Guía del usuario del Verificador QC890.
Asistencia técnica
Si necesita asistencia para instalar o solucionar problemas con el lector, póngase en contacto con su distribuidor o con la oficina de soporte técnico de Hand Held Products más cercana:
LS-10

Norteamérica/Canadá
Teléfono: (800) 782-4263(8 a. m. - 6 p. m., hora estándar oriental)
Fax: (315) 554-6705Email: [email protected]
Latinoamérica
Teléfono: (803) 835-8000Teléfono: (800) 782-4263 Email: [email protected]
Brasil
Teléfono: +55 (21) 3535-9100Fax: +55 (21) 3535-9105Email: [email protected]
México
Teléfono: (803) 835-8000Email: [email protected]
Europa, Oriente Próximo y África
Teléfono: +31 (0) 40 7999 393Fax: +31 (0) 40 2425 672Email: [email protected]
Pacífico Asiático
Teléfono - Hong Kong: +852-3188-3485 o 2511-3050Teléfono - China: +86 21 6361 3818 Email: [email protected]
Japón
Teléfono: +81-3-5770-6312 Email: [email protected]
Malasia
Teléfono: +603-6201-7020 E-mail : [email protected]
Asistencia técnica en líneaTambién puede obtener asistencia técnica en línea en www.handheld.com.
Información adicionalPara descargar la guía del usuario completa de estos productos, visite nuestro sitio web: www.handheld.com.
LS-11

Servicio posventa y de reparación de productos
Hand Held Products proporciona servicio para todos sus productos a través de centros de posventa distribuidos por todo el mundo. Para obtener un servicio que se incluya o no en la garantía, devuelva la unidad a Hand Held Products (a portes pagados) junto con una copia del resguardo de compra con la fecha de adquisición. Póngase en contacto con la oficina adecuada de las que se muestran abajo para obtener un número de autorización de devolución (RMA - Return Material Authorization) antes de devolver el producto.
Norteamérica
Teléfono: (800) 782-4263Fax: (803) 835-8012Email: [email protected]
Latinoamérica
Teléfono: (803) 835-8000 Teléfono: (800) 782-4263Fax: (239) 263-9689Email: [email protected]
Brasil
Teléfono: +55 (21) 3535-9100Fax: +55 (21) 3535-9105Email: [email protected]
México
Teléfono: +52 (55) 5203-2100Fax: +52 (55) 5531-3672Email: [email protected]
Europa, Oriente Próximo y África
Teléfono: +31 (0) 40 2901 633Fax: +31 (0) 40 2901 631Email: [email protected]
Pacífico Asiático
Teléfono: +852-2511-3050 Fax: +852-2511-3557Email: [email protected]
Japón
Teléfono: +813-5770-6312 Fax: +813-5770-6313 Email: [email protected]
LS-12

Asistencia en línea del servicio posventa y de reparación de productosTambién puede obtener asistencia en línea del servicio posventa y de reparación de productos en www.handheld.com.
LS-13

LS-14

Verificador Quick Check 890
O verificador Quick Check® 890 (QC890) é um sistema profissional de controle de qualidade para verificação da leitura e conformidade com padrões definidos na impressão de códigos de barras. Este sistema de verificação consiste em uma ação integrada entre o verificador Quick Check 890 e o software Quick Check® ImageData (QCID).
Quick Check ImageData
O programa Quick Check ImageData (QCID) foi criado para uso conjunto com o verificador QC890. O software de instalação do QCID está no CD-ROM que acompanha o verificador.
O QCID é a interface gráfica do Verificador QC890. Ele permite salvar os resultados das verificações para futura consulta. Para obter informações adicionais sobre QCID, consulte o Guia do Usuário ou o arquivo de ajuda.
Abertura da embalagem do Verificador QC890
Depois de abrir a caixa de transporte que contém o produto, siga as seguintes etapas:
• Verifique se tudo o que foi solicitado consta na embalagem.• Guarde a embalagem para armazenamento ou remessa posterior.• Verifique se houve danos no transporte. Comunique danos imediatamente à
transportadora.
Carga da bateria
Recomendamos que a bateria seja carregada por pelo menos duas horas antes do uso. A unidade pode ser utilizada enquanto a bateria estiver sendo carregada.
1. Conecte a fonte de alimentação no conector existente atrás do verificador.
2. Conecte a fonte de alimentação à rede elétrica.
Instalação do Quick Check ImageData
Para instalar o Quick Check ImageData, insira o CD e siga as instruções que aparecerem na tela.
BP-1

Conexões físicas
O conector DC localizado na parte traseira do verificador permite a conexão da fonte de alimentação para operação e carga da bateria.
A porta DB9 da unidade permite a conexão de uma caneta ótica, mouse ou leitor 3800V. Se estiver utilizando qualquer um desses dispositivos, consulte o Guia do Usuário do QC890 para obter mais informações.
O conector de dez pinos RJ45 possibilita conexão serial RS-232 ou USB com o host. Consulte “Interface de comunicação USB” na página BP-2 e “Interface de comunicação Serial RS-232” na página BP-4 para obter detalhes sobre a conexão da unidade.
LED Indicadores
Interfaces de comunicação
O verificador QC890 suporta as seguintes interfaces: USB, RS-232 e Bluetooth®.
Interface de comunicação USB
Antes de conectar o verificador QC890, você deve instalar o software Quick Check ImageData do CD que acompanha o kit no computador que será utilizado.
Indicação do LED CausaVerde contínuo Carregando
Verde piscando Boa leitura
Vermelho piscando Bateria baixa
Laranja contínuoPouca carga na bateria para que a unidade funcione (conecte à fonte de alimentação externa)
BP-2

Conecte o verificador QC890 ao host como mostra a ilustração abaixo.
A seguir, você deve instalar o driver USB do QC890.
1. Depois de conectar o cabo USB no computador, o Assistente para Adicionar Novo Hardware do Windows aparece. Não permita que o Windows tente instalar o driver automaticamente. Clique em Não, não agora e, em seguida, clique em Avançar.
2. Escolha Instalar de uma lista ou local específico (avançado) e clique em Avançar.
3. Clique em Não pesquisar. Escolherei o driver a ser instalado. e clique em Avançar.
4. Procure a seção Portas (COM & LPT) e clique nesse item para realçar. Clique em Avançar.
5. A mensagem: “Não foi possível encontrar drivers para este dispositivo” é exibida. Clique no botão Com disco.
6. A janela Instalar do disco aparece. Clique em Procurar.
7. Navegue até o local onde você salvou o software ImageData que estava no CD e abra a pasta drivers\USBCOMPortEmulation. Se você utilizou o local padrão, ela estará em C:\Arquivos de programas\Hand Held Products\Quick Check ImageData\drivers\USBCOMPortEmulation.Clique no arquivo hhpcdc.inf e em Abrir.
8. Você voltará para a janela Instalar do disco. Clique em OK.
9. Na próxima tela você verá o verificador QC890 como uma das opções de hardware. Clique sobre ele e em Avançar. Clique em Concluir para fechar o Assistente para Adicionar Novo Hardware.
1
2
BP-3

Emulação de porta USB COMLeia o seguinte código a fim de programar o verificador QC890 para emular uma porta COM RS-232. Depois de conectar o verificador QC890 e de instalar o driver USB com sucesso, o driver usará a próxima porta COM disponível. Emulação da porta USB COM é a interface padrão do do QC890 Verifier.
Nota: Não é necessária nenhuma configuração adicional .
Interface de comunicação Serial RS-232
Uma interface RS-232 não exige drivers adicionais. Conecte o verificador QC890 ao host como mostra a ilustração abaixo.
Conexão RS-232Leia o código de barras a seguir para selecionar a conexão RS-232.
* Emulação de porta USB COM
Conexão RS-232
BP-4

As configurações de RS-232 são:
Bluetooth
A conexão Bluetooth utiliza o SPP (Perfil de porta serial) para conectar o verificador QC890 ao sistema host. O SPP do QC890 é uma implementação de conexão Bluetooth padrão. Isso permite que o sistema QC890 seja compatível com a maioria dos dispositivos Bluetooth. A unidade QC890 pode ser utilizada com rádios Bluetooth existentes integrados à laptops, PCs (computadores pessoais) ou PDAs (computadores de mão).
Uso do QC890 Verifier com dispositivos Bluetooth
Nota: Ao usar interfaces USB ou RS-232, a interface de comunicação Bluetooth é desligada automaticamente.
Leia o código de barras do Bluetooth abaixo para ativar a conexão Bluetooth. Padrão = Desligado
Assim que a conexão Bluetooth for ativada, leia o código de barras a seguir para conectar a um PC, um laptop ou um dispositivo PDA/Dispositivo Móvel.
Para estabelecer uma conexão Bluetooth com um PC ou um laptop, leia o código de barras abaixo, siga as instruções fornecidas com o dispositivo Bluetooth para localizar o verificador QC890 e faça a conexão. Se você sair do alcance do verificador QC890, ele será automaticamente reconectado ao dispositivo Bluetooth assim que se aproximar o suficiente. Quando a comunicação Bluetooth está ativada, o padrão é PC/Laptop.
Taxa de transmissão de dados: 115,200
Paridade: Nenhum
Bits de dados: 8
Bits de parada: 1
Controle de fluxo: Nenhum
Bluetooth ligado
* Conexão Bluetooth - PC/Laptop
BP-5

Para estabelecer uma conexão Bluetooth com um PDA ou um coletor de dados da Hand Held Products, leia o código de barras abaixo, siga as instruções fornecidas com o dispositivo Bluetooth para localizar o verificador QC890 e faça a conexão. Se você sair do alcance com o verificador QC890, ele não será reconectado, a reconexão será feita pelo dispositivo host.
Exemplo de Resultado de pesquisa de dispositivo Bluetooth QC890 Depois de iniciar a pesquisa de dispositivos, uma exibição semelhante à que aparece abaixo é exibida no dispositivo host. A exibição do número de série permite confirmar que o verificador QC890 correto foi encontrado. Consulte o Guia do Usuário do Verificador Quick Check 890 para obter detalhes sobre como fazer a conexão Bluetooth.
Uso do Quick Check ImageData
Na versão para PC do Quick Check ImageData, vá para Start->All Programs-> Hand Held Products->Quick Check ImageData (Iniciar->Programas->Hand Held Products->Quick Check ImageData), ou clique duas vezes no ícone do Quick Check ImageData na área de trabalho (configurado durante a instalação).
Na versão para PDA, inicie o Quick Check ImageData clicando em Start->Programs (Iniciar->Programas). Selecione o ícone do Quick Check ImageData.
Conexão Bluetooth – Dispositivo PDA/Mobility Systems
BP-6

Na primeira vez que você usar o QCID, o aplicativo pedirá para você selecionar a Porta COM que o QCID utilizará. Você pode selecionar a porta clicando em File->Preferences (Arquivo->Preferências). Depois que você fizer a seleção, o QCID tenta realizar a conexão com o verificador QC890. Depois de estabelecida uma conexão, a tela principal do aplicativo é exibida, como mostrado abaixo.
Tela principal do PC
Tela principal do PDA
BP-7

Lendo um código de barras utilizando o verificador QC890
1. Posicione o verificador QC890 sobre o símbolo.
2. Pressione o botão de leitura na parte de cima da unidade para ligar a iluminação. Olhe pela janela da unidade para alinhá-la com o código de barras.
Nota: Os melhores dados de verificação são obtidos alinhando-se o centro do símbolo com as setas centrais.
3. Pressione o botão de leitura na parte de cima da unidade novamente enquanto a iluminação está ligada e verifique o código de barras.
Lendo um código de barras usando o Quick Check ImageData
1. Posicione o verificador QC890 sobre o símbolo.
2. Se necessário, pressione o botão de leitura na parte de cima da unidade para ligar a iluminação e auxiliar no alinhamento do símbolo.
3. Na versão para PC, clique no botão Scan (Ler) na janela Main Display (Janela Principal).
Na versão para PDA, selecione Device (Dispositivo) e, em seguida, Scan (Ler) na guia Scan Data (Ler dados).
BP-8

Calibragem do QC890 Verifier
A calibragem é obrigatória de acordo com os padrões ISO/IEC. Consulte o Guia do usuário do verificador QC890 ou o arquivo de ajuda para obter informações adicionais sobre calibragem. Ao calibrar o verificador QC890, ele deve estar conectado ao software Quick Check ImageData. Durante a calibragem, é importante alinhar o centro do símbolo do código de barras com as setas centrais e manter a unidade paralela ao símbolo. Consulte as instruções na página BP-8.
1. Posicione o verificador no topo da página de reflexão que faz parte do kit. Use a janela de alinhamento do símbolo para centralizar a página de reflexão.
2. Pressione o botão de leitura na parte de cima da unidade para ligar a iluminação e auxiliar no alinhamento.
3. Pressione o botão de leitura na parte de cima da unidade pela segunda vez para fazer a leitura do símbolo do código de barras. O verificador QC890 automaticamente lê o símbolo e faz a calibragem. Se o processo de calibragem for bem-sucedido, será exibida a seguinte tela.
4. Digite seu nome e o local onde a calibragem foi realizada e clique em OK. A seguinte tela é exibida.
BP-9

5. Se a unidade não for calibrada, entre em contato com o Suporte técnico da Hand Held Products.
Para acessar registros de calibragem, vá até Settings->Calibration-> Calibration Log. (Configurações->Calibragem->Registro de calibragem. Digite a senha visions07.
Nota: Para calibragem de dispositivos externos, consulte o Guia do usuário do verificador QC890.
Assistência técnica
Se precisar de assistência para instalar ou solucionar problemas no coletor, entre em contato com o distribuidor ou com o unidade de suporte técnico da Hand Held Products mais próximo:
América do Norte/Canadá:
Telefone: (800) 782-4263(das 08h00 às 18h00, horário da costa leste dos Estados Unidos)
Fax: (315) 554-6705E-mail: [email protected]
América Latina:
Telefone: (803) 835-8000Telefone: (800) 782-4263E-mail: [email protected]
Brasil
Telefone: +55 (21) 3535-9100Fax: +55 (21) 3535-9105E-mail: [email protected]
México
Telefone: (803) 835-8000E-mail: [email protected]
Europa, Oriente Médio e África:
Telefone: +31 (0) 40 7999 393E-mail: [email protected]
Pacífico Asiático:
Telefone - Hong Kong: +852-3188-3485 ou 2511-3050Telefone - China: +86 21 6361 3818 E-mail: [email protected]
Japão
Telefone: +813-5770-6312 E-mail: [email protected]
BP-10

Malaysia
Telefone: +603-6201-7020 E-mail : [email protected]
Para obter mais informaçõesPara fazer o download do Guia do usuário completo para esses produtos, visite nosso site no endereço www.handheld.com.
Manutenção e reparo do produto
A Hand Held Products fornece manutenção para todos os seus produtos por meio dos centros de serviço localizados no mundo inteiro. Para obter manutenção que seja ou não coberta pela garantia, devolva a unidade para a Hand Held Products (postagem paga) com uma cópia anexada nota fiscal de compra. Entre em contato com o local adequado abaixo para obter um número de autorização de devolução do material (nº RMA) antes de devolver o produto.
América do Norte
Telefone: (800) 782-4263Fax: (803) 835-8012E-mail: [email protected]
América Latina
Telefone: (803) 835-8000 Telefone: (800) 782-4263Fax: (239) 263-9689E-mail: [email protected]
Brasil
Telefone: +55 (21) 3535-9100Fax: +55 (21) 3535-9105E-mail: [email protected]
México
Telefone: +52 (55) 5203-2100Fax: +52 (55) 5531-3672E-mail: [email protected]
Europa, Oriente Médio e África
Telefone: + 31 (0) 40 2901 633Fax: + 31 (0) 40 2901 631E-mail: [email protected]
Pacífico Asiático
Telefone: +852-2511-3050 Fax: +852-2511-3557E-mail: [email protected]
BP-11

Japão
Telefone: +813-5770-6312 Fax: +813-5770-6313 E-mail: [email protected]
Assistência on-line para reparo e manutenção do produtoTambém é possível acessar a assistência para manutenção e reparo do produto on-line, no site www.handheld.com.
BP-12

Vérificateur Quick Check 890
Le vérificateur Quick Check® 890 (QC890) est un système professionnel de contrôle qualité qui permet de vérifier la lisibilité et la conformité aux normes des symboles composant les codes à barres linéaires imprimés. Il utilise conjointement l’unité vérificateur Quick Check 890 et le logiciel Quick Check® ImageData (QCID).
Quick Check ImageData
Le logiciel Quick Check ImageData (QCID) est destiné à être utilisé en association avec le vérificateur QC890. Le programme d’installation du QCID est inclus dans le CD-ROM qui accompagne le vérificateur.
Le QCID constitue l’interface graphique du vérificateur Quick Check 890. Il permet de sauvegarder les résultats de la vérification en vue d’un usage ultérieur. Pour plus d’informations sur le QCID, consultez le guide d’utilisation ou le fichier d’aide.
Déballage du vérificateur QC890
Après ouverture du carton d’expédition contenant le produit, procédez comme suit :
• Vérifiez que tous les éléments commandés sont inclus dans la livraison.• Conservez l’emballage d’expédition en vue du rangement ultérieur ou d’une
éventuelle réexpédition.• Vérifiez que le produit n’a pas été endommagé pendant le transport. Signalez
immédiatement tout dommage au transporteur.
Chargement de la batterie
Nous recommandons de charger la batterie pendant au moins 2 heures avant d’utiliser l’unité. Il est possible d’utiliser l’unité pendant la charge de la batterie.
1. Branchez une extrémité du cordon d’alimentation électrique sur la prise à l’arrière de l’unité.
2. Branchez l’autre extrémité du cordon d’alimentation électrique sur la prise secteur.
Installation de Quick Check ImageData
Pour installer Quick Check ImageData, insérez le CD-ROM dans le lecteur et suivez les instructions affichées à l’écran.
FR-1

Branchements physiques
À l’arrière de l’appareil, un connecteur d’alimentation cylindrique c.c. permet de brancher un cordon électrique pour le fonctionnement usuel de l’unité et le chargement de la batterie.
Le port DB9 permet de connecter un crayon optique, une souris optique ou l’imageur 3800V. Pour plus d’informations sur l’utilisation de ces périphériques, consultez le guide d’utilisation du QC890.
Le connecteur à dix broches RJ45 permet de connecter l’unité à l’ordinateur hôte au moyen d’un câble série RS-232 ou USB. Pour plus d’informations sur le branchement de l’unité, consultez les sections « Interface de communication USB » à la page FR-2 et « Interface de communication série RS-232 » à la page FR-4.
Voyants DEL
Interfaces de communication
Le vérificateur QC890 prend en charge les interfaces suivantes : USB, RS-232 et Bluetooth®.
Interface de communication USB
Avant de connecter le vérificateur QC890, lancez le logiciel Quick Check ImageData à partir du CD-ROM inclus dans le kit. Installez le logiciel Quick Check ImageData à partir du CD-ROM inséré dans le lecteur de l’ordinateur hôte.
État du voyant SignificationVert permanent Chargement
Vert clignotant Lecture OK
Rouge clignotant Batterie faible
Orange permanentBatterie trop faible pour assurer le fonctionnement de l’unité (branchez l’alimentation électrique externe)
FR-2

Connectez le vérificateur QC890 sur l’ordinateur hôte comme indiqué dans l’illustration ci-dessous.
Installez le pilote USB du QC890.
1. Lorsque le câble USB est branché au PC, l’Assistant Ajout de nouveau matériel détecté de Windows s’ouvre. Ne laissez pas Windows installer le pilote automatiquement. Cliquez sur Non, pas pour cette fois, puis sur Suivant.
2. Sélectionnez Installer à partir d’une liste ou d’un emplacement spécifié (utilisateurs expérimentés), puis cliquez sur Suivant.
3. Cliquez sur Ne pas rechercher. Je vais choisir le pilote à installer., puis sur Suivant.
4. Faites défiler la liste vers le bas jusqu’à l’entrée Ports (COM et LPT), puis cliquez dessus pour la sélectionner. Cliquez sur Suivant.
5. Le message « Impossible de trouver des pilotes pour ce périphérique » apparaît, ce qui est tout à fait normal. Cliquez sur le bouton Disque fourni.
6. La fenêtre Installer à partir du disque s’ouvre. Cliquez sur Parcourir.
7. Accédez au répertoire créé lors de l’installation du logiciel ImageData à partir du CD-ROM et ouvrez le dossier drivers\USBCOMPortEmulation. Le chemin d’accès par défaut est C:\Program Files\Hand Held Products\Quick Check ImageData\drivers\USBCOMPortEmulation.Cliquez sur le fichier hhpcdc.inf, puis sur Ouvrir.
8. La fenêtre Installer à partir du disque apparaît à nouveau. Cliquez sur OK.
9. L’écran suivant montre le vérificateur QC890 parmi les options matérielles disponibles. Cliquez dessus, puis sur Suivant. Cliquez sur Terminer pour fermer l’Assistant Ajout de nouveau matériel détecté.
1
2
FR-3

Émulation du port COM USBScannez le code ci-dessous pour programmer le vérificateur QC890 afin qu’il émule un port COM RS-232. Après la connexion du vérificateur QC890 et après l’installation réussie du pilote USB, le pilote utilise le port COM disponible suivant. L’émulation du port COM USB est l’interface par défaut du vérificateur QC890.
Remarque : aucune configuration supplémentaire (par exemple de la vitesse en bauds) n’est nécessaire.
Interface de communication série RS-232
L’interface RS-232 ne requiert aucun pilote supplémentaire. Connectez le vérificateur QC890 sur l’hôte comme indiqué dans l’illustration ci-dessous.
Choix de l’interface RS-232Scannez le code à barres suivant pour activer la communication par RS-232.
* Émulation du port COM USB
Communication par RS-232
FR-4

Paramètres de l’interface RS-232 :
Bluetooth
L’interface Bluetooth utilise la technologie SPP (Serial Port Profile – profil de port série) pour connecter le vérificateur QC890 à l’ordinateur hôte. Le profil SPP du QC890 a été établi d’après la norme Bluetooth. Le QC890 est ainsi compatible avec la plupart des périphériques Bluetooth. L’unité QC890 peut être utilisée avec les radios Bluetooth intégrées aux ordinateurs portables, aux ordinateurs personnels et aux PDA.
Utilisation du vérificateur QC890 avec les périphériques Bluetooth
Remarque : lorsque l’interface USB ou RS-232 est utilisée, la communication Bluetooth est automatiquement désactivée.
Scannez le code à barres ci-dessous pour activer l’option Bluetooth. Par défaut, ce paramètre est désactivé.
Une fois l’option Bluetooth activée, scannez le code à barres de connexion à un ordinateur personnel, un ordinateur portable ou un PDA/périphérique mobile (voir ci-dessous).
Pour établir une connexion Bluetooth avec un ordinateur personnel ou un ordinateur portable, scannez le code à barres ci-dessous et suivez les instructions fournies avec le périphérique Bluetooth afin de localiser le vérificateur QC890 et de vous y connecter. Si le vérificateur QC890 est hors de portée, il se reconnecte automatiquement au périphérique Bluetooth lorsqu’il revient à portée. Lorsque la communication Bluetooth est activée, la connexion avec un ordinateur personnel/portable est sélectionnée par défaut.
Vitesse en bauds : 115 200
Parité : Aucune
Bits de données : 8
Bits d’arrêt : 1
Contrôle de flux : Aucun
Bluetooth activé
* Connexion Bluetooth – Ordinateur personnel/portable
FR-5

Pour établir une connexion Bluetooth avec un PDA ou un périphérique mobile Hand Held Products, scannez le code à barres ci-dessous et suivez les instructions fournies avec le périphérique Bluetooth afin de localiser le vérificateur QC890 et de vous y connecter. Si ce dernier est hors de portée, il ne se reconnecte pas. La reconnexion au vérificateur QC890 doit être assurée par le périphérique hôte.
Exemple de recherche de périphériques QC890 BluetoothUne fois la recherche de périphériques lancée, une boîte de dialogue semblable à l’exemple ci-dessous apparaît sur l’ordinateur hôte. L’affichage du numéro de série permet de vérifier que votre vérificateur QC890 a été localisé. Pour plus d’informations sur l’établissement d’une connexion Bluetooth, consultez le guide d’utilisation du vérificateur Quick Check 890.
Utilisation de Quick Check ImageData
Pour la version PC de Quick Check ImageData, cliquez sur Start->All Programs->Hand Held Products->Quick Check ImageData (Démarrer-> Tous les programmes->Hand Held Products->Quick Check ImageData) ou double-cliquez sur l’icône Quick Check ImageData du bureau (créée pendant l’installation).
Pour la version PDA, démarrez Quick Check ImageData en cliquant sur Start-> Programs (Démarrer->Programmes). Cliquez sur l’icône Quick Check ImageData.
Connexion Bluetooth – PDA/périphérique mobile
FR-6

Lors de la première utilisation du QCID, le logiciel demande de sélectionner le port COM auquel il est associé. Vous pouvez sélectionner le port en cliquant sur File->Preferences (Fichier->Préférences). Le QCID tente ensuite de se connecter au vérificateur QC890 correspondant. Lorsqu’une connexion est établie, l’écran principal du logiciel s’affiche comme illustré ci-dessous.
Écran principal de l’ordinateur
Écran principal du PDA
FR-7

Lecture d’un symbole de code à barres avec le vérificateur QC890
1. Placez le symbole sous le vérificateur QC890.
2. Pressez le bouton de lecture sur le dessus de l’unité pour activer la source lumineuse. Vérifiez l’alignement du code à barres par la fenêtre de l’unité.
Remarque : pour obtenir des données de vérification optimales, alignez le centre du symbole avec les flèches centrales.
3. Lorsque la source lumineuse est activée, appuyez de nouveau sur le bouton de lecture pour scanner et vérifier le code à barres.
Lecture d’un symbole de code à barres avec Quick Check ImageData
1. Placez le symbole sous le vérificateur QC890.
2. Si nécessaire, pressez le bouton de lecture sur le dessus de l’unité pour activer la source lumineuse et procéder à l’alignement du symbole.
3. Pour la version PC, cliquez sur le bouton Scan de la fenêtre Main Display (Affichage principal).
Pour la version PDA, sélectionnez Device (Périphérique) puis Scan dans l’onglet Scan Data (Scanner les données).
FR-8

Étalonnage du vérificateur QC890
L’étalonnage est nécessaire pour se conformer aux normes ISO/IEC. Pour plus d’informations sur l’étalonnage, consultez le guide d’utilisation du vérificateur QC890 ou le fichier d’aide. Pour étalonner le vérificateur QC890, ce dernier doit être connecté à l’ordinateur hôte et le logiciel Quick Check ImageData doit être en cours d’exécution. Pendant l’étalonnage, il est important d’aligner le centre du symbole de code à barres avec les flèches centrales et de maintenir l’unité parallèle au symbole. Consultez les instructions à la page FR-8.
1. Placez le vérificateur sur la page de réflectance incluse dans le kit. Utilisez la fenêtre d’alignement du symbole pour centrer la page de réflectance.
2. Pressez le bouton de lecture sur le dessus de l’unité pour activer la source lumineuse et procéder à l’alignement.
3. Pressez de nouveau le bouton de lecture pour scanner le symbole de code à barres. Le vérificateur QC890 lit automatiquement le symbole et procède à l’étalonnage. Si l’étalonnage est réussi, l’écran suivant s’affiche.
4. Saisissez votre nom et le lieu de réalisation de l’étalonnage, puis cliquez sur OK. L’écran suivant s’affiche.
5. Si l’étalonnage échoue, contactez le support technique de Hand Held Products.
FR-9

Pour accéder aux journaux d’étalonnage, cliquez sur Settings->Calibration-> Calibration Log (Paramètres->Étalonnage->Journal d’étalonnage). Saisissez le mot de passe visions07.
Remarque : pour étalonner les périphériques externes, consultez le guide d’utilisation du vérificateur QC890.
Assistance technique
Si vous avez besoin d'assistance pour installer ou dépanner votre lecteur, contactez votre distributeur ou le centre d'assistance technique Hand Held Products le plus proche :
Amérique du Nord/Canada
Téléphone : (800) 782-4263(8h00 à 18h00 heure de la côte est)
Fax : (315) 554-6705E-mail : [email protected]
Amérique latine
Téléphone : (803) 835-8000Téléphone : (800) 782-4263 E-mail : [email protected]
Brésil
Téléphone : +55 (21) 3535-9100Fax : +55 (21) 3535-9105E-mail : [email protected]
Mexique
Téléphone : (803) 835-8000E-mail : [email protected]
Europe, Moyen-Orient et Afrique
Téléphone : +31 (0) 40 7999 393Fax : +31 (0) 40 2425 672E-mail : [email protected]
Asie-Pacifique
Téléphone - Hong Kong : +852-3188-3485 ou 2511-3050 Téléphone - La Chine : +86 21 6361 3818 E-mail : [email protected]
Japon
Téléphone : +813-5770-6312 E-mail : [email protected]
Malaisie
Téléphone : +603-6201-7020 E-mail : [email protected]
FR-10

Assistance technique en ligneVous pouvez également accéder à l'assistance technique en ligne à l'adresse www.handheld.com
Pour plus d'informationsPour télécharger le guide d'utilisation complet de ces produits, visitez notre site Web à l'adresse www.handheld.com.
Maintenance et réparation des produits
Hand Held Products offre des services de maintenance pour tous ses produits dans ses centres répartis dans le monde entier. Pour obtenir des services de maintenance sous garantie et hors garantie, renvoyez le produit à Hand Held Products (port payé), accompagné d’une copie de la preuve d'achat datée. Contactez le centre de votre région pour obtenir un numéro d'autorisation de retour (n° RMA - Return Material Authorization) avant de renvoyer le produit.
Amérique du Nord
Téléphone : (800) 782-4263Fax : (803) 835-8012E-mail : [email protected]
Amérique latine
Téléphone : (803) 835-8000 Téléphone : (800) 782-4263Fax : (239) 263-9689E-mail : [email protected]
Brésil
Téléphone : +55 (21) 3535-9100Fax : +55 (21) 3535-9105E-mail : [email protected]
Mexique
Téléphone : +52 (55) 5203-2100Fax : +52 (55) 5531-3672E-mail : [email protected]
Europe, Moyen-Orient et Afrique
Téléphone : +31 (0) 40 2901 633Fax : +31 (0) 40 2901 631E-mail : [email protected]
Asie-Pacifique
Téléphone : +852-2511-3050 Fax : +852-2511-3557E-mail : [email protected]
FR-11

Japon
Téléphone : +813-5770-6312 Fax : +813-5770-6313 E-mail : [email protected]
Assistance en ligne pour la maintenance et la réparation des produitsVous pouvez également accéder à l'assistance en ligne pour la maintenance et la réparation des produits à l'adresse www.handheld.com.
FR-12

Quick Check 890 Verifier
Das Quick Check® 890 Verifier System (QC890) ist ein professionelles Qualitätskontrollsystem zur Verifizierung der Lesbarkeit und Normen-Konformität von gedruckten linearen Strichcodesymbolen. Dieses Verifizierungssystem implementiert einen integrierten Ansatz, der aus dem Quick Check 890 Verifier-Modul und der Quick Check® ImageData-Software (QCID) besteht.
Quick Check ImageData
Das Programm Quick Check ImageData (QCID) wurde für den Einsatz mit dem QC890 Verifier konzipiert. Die QCID-Installationssoftware ist auf der CD-ROM enthalten, die mit dem Verifizierungsgerät mitgeliefert wird.
Das QCID ist die grafische Schnittstelle für den Quick Check 890 Verifier. Damit können Sie die Verifizierungsergebnisse für die spätere Bezugnahme speichern. Weitere Informationen über QCID sind dem Benutzerhandbuch oder der Hilfedatei zu entnehmen.
Auspacken des QC890 Verifier
Nach dem Öffen des Versandkartons sollten Sie:
• prüfen, ob alle bestellten Teile vorhanden sind.• den Versandkarton für spätere Aufbewahrung oder Versand aufheben.• prüfen, ob Transportschäden aufgetreten sind. Schäden müssen sofort dem
Spediteur gemeldet werden.
Laden des Akkus
Wir empfehlen, dass der Akku vor dem Gebrauch mindestens zwei Stunden lang geladen wird. Das Gerät kann verwendet werden, während der Akku geladen wird.
1. Schließen Sie das Netzteil an den Anschluss auf der Geräterückseite an.
2. Schließen Sie das Netzteil an eine Steckdose an.
Installation von Quick Check ImageData
Zum Installieren von Quick Check ImageData legen Sie die CD ein und befolgen Sie die eingeblendeten Anweisungen.
DE-1

Physikalische Anschlüsse
Ein Gleichstromadapter an der Rückseite des Geräts dient zum Anschluss an die externe Stromversorgung und zum Laden des Akkus.
Der DB9-Anschluss am Gerät dient zum Anschließen des Lesestifts, des Mausstifts oder dem Imager 3800V. Wenn Sie eines dieser Geräte benutzen, finden Sie in dem QC890 Benutzerhandbuch weitere Informationen dazu.
Der 10-polige RJ45-Steckverbinder sorgt für die serielle RS-232- oder die USB-Schnittstelle zum Host. Details zum Anschließen des Geräts finden Sie unter „USB-Kommunikationsschnittstelle“ auf Seite DE-2 und „Serielle RS-232-Kommunikationsschnittstelle“ auf Seite DE-4.
LED-Anzeigen
Kommunikationsschnittstellen
Das QC890 Verifier-System unterstützt folgende Schnittstellen: USB, RS-232 und Bluetooth®.
USB-Kommunikationsschnittstelle
Vor dem Anschließen des QC890 Verifier müssen Sie die „Quick Check ImageData“-Software von der CD laden. Installieren Sie die „Quick Check ImageData“-Software auf dem Hostsystem.
LED-Anzeigen UrsacheKonstant grün Akku wird geladen
Blinkt grün Erfolgreich abgelesen
Blinkt rot Akku schwach
Konstant orangeAkku zu schwach für Gerätebetrieb (an externe Stromversorgung anschließen)
DE-2

Schließen Sie den QC890 Verifier an den Host an, wie in der Abbildung unten dargestellt.
Nun müssen Sie den USB-Treiber für den QC890 installieren.
1. Nachdem Sie das USB-Kabel an den PC angeschlossen haben, wird der Windows Assistent für das Suchen neuer Hardware geöffnet. Lassen Sie den Treiber nicht automatisch von Windows installieren. Klicken Sie auf Nein, nicht dieses Mal und dann auf Weiter.
2. Wählen Sie Software von einer Liste oder bestimmten Quelle installieren (für fortgeschrittene Benutzer) und klicken Sie dann auf Weiter.
3. Klicken Sie auf Nicht suchen, sondern den zu installierenden Treiber selbst wählen und klicken Sie auf Weiter.
4. Scrollen Sie hinunter zu Anschlüsse (COM und LPT) und klicken Sie darauf, um diesen Eintrag hervorzuheben. Klicken Sie auf Weiter.
5. Es wird die Meldung „Es wurden keine Treiber für dieses Gerät gefunden“ eingeblendet. Das ist normal. Klicken Sie auf die Schaltfläche Diskette.
6. Das Fenster Von Datenträger installieren wird eingeblendet. Klicken Sie auf Durchsuchen.
7. Navigieren Sie zu der Stelle, an der Sie die ImageData-Software beim Installieren von der CD gespeichert haben und öffnen Sie den Ordner drivers\USBCOMPortEmulation. Wenn Sie den standardmäßigen Speicherort benutzen, befindet er sich in C:\Programmdateien\Hand Held Products\Quick Check ImageData\drivers\USBCOMPortEmulation.Klicken Sie auf die Datei hhpcdc.inf und danach auf Öffnen.
8. Sie kehren nun wieder zum Fenster „Von Datenträger installieren“ zurück. Klicken Sie auf OK.
9. Auf dem nächsten Bildschirm wird QC890 Verifier als eine der Hardware-Optionen angeführt. Klicken Sie darauf und anschließend auf Weiter. Klicken Sie auf Fertig stellen, um den Assistenten für das Suchen neuer Hardware zu schließen.
1
2
DE-3

USB COM-AnschlussemulationScannen Sie den folgenden Code, um den QC890 Verifier zur Emulation eines RS-232-basierten COM-Anschlusses zu programmieren. Nach Anschließen des QC890 Verifier und erfolgreicher Installation des USB-Treibers benutzt der Treiber den nächsten verfügbaren COM-Anschluss. USB COM-Anschlussemulation ist die Standardschnittstelle für den QC890 Verifier.
Hinweis: Es ist keine zusätzliche Konfiguration (z. B. Baudrate) erforderlich.
Serielle RS-232-Kommunikationsschnittstelle
Für eine RS-232-Schnittstelle werden keine zusätzlichen Treiber benötigt. Schließen Sie den QC890 Verifier an den Host an, wie in der Abbildung unten dargestellt.
RS-232-AuswahlenScannen Sie den folgenden Strichcode, um die RS-232-Kommunikation auszuwählen.
* USB COM-Anschlussemulation
RS-232-Kommunikation
DE-4

Die RS-232-Einstellungen sind:
Bluetooth
Bei der Bluetooth-Implementierung wird über SPP (Serial Port Profile) eine Verbindung des QC890 Verifier mit dem Hostsystem hergestellt. QC890 SPP ist eine standardmäßige Bluetooth-Profilimplementierung. Dadurch ist das QC890-System mit den meisten Bluetooth-Geräten kompatibel. Das Modell QC890 kann mit bestehenden Bluetooth-Modulen benutzt werden, die in Laptops, PCs oder PDAs eingebaut sind.
Gebrauch des QC890 Verifier mit Bluetooth-Geräten
Hinweis: Bei Gebrauch von USB- oder RS-232-Schnittstellen wird die Bluetooth-Kommunikationsschnittstelle automatisch abgeschaltet.
Scannen Sie den Bluetooth-Strichcode unten, um die Bluetooth-Option zu aktivieren. Standardeinstellung = Aus.
Nachdem die Bluetooth-Option aktiviert ist, müssen Sie den entsprechenden Strichcode unten scannen, um eine Verbindung mit einem PC oder Laptop oder mit einem PDA/Mobilsystemgerät herzustellen.
Wenn Sie eine Bluetooth-Verbindung mit einem PC oder Laptop herstellen möchten, scannen Sie den Strichcode unten und befolgen Sie die Anweisungen, die mit dem Bluetooth-Gerät mitgeliefert wurden, um den QC890 Verifier zu suchen und eine Verbindung mit ihm herzustellen. Wenn sich der QC890 Verifier außerhalb des Empfangsbereichs befindet, stellt er die Verbindung mit dem Bluetooth-Gerät automatisch wieder her, sobald er sich wieder im Empfangsbereich befindet. Bei aktivierter Bluetooth-Kommunikation ist die Standardeinstellung PC/Laptop.
Baudrate 115.200
Parität: Keine
Datenbits: 8
Stoppbits: 1
Flussregelung: Keine
Bluetooth ein
* Bluetooth-Verbindung – PC/Laptop
DE-5

Wenn Sie eine Bluetooth-Verbindung mit einem PDA oder einem Hand Held Products Mobilsystemgerät herstellen möchten, scannen Sie den Strichcode unten und befolgen Sie die Anweisungen, die mit dem Bluetooth-Gerät mitgeliefert wurden, um den QC890 Verifier zu suchen und eine Verbindung mit ihm herzustellen. Wenn der QC890 Verifier aus dem Empfangsbereich genommen wird, stellt er die Verbindung nicht wieder her. Das Hostgerät muss dann die Verbindung mit dem QC890 Verifier wieder herstellen.
Beispiel eines Bluetooth QC890 GerätesuchergebnissesNachdem Sie eine Suche nach Geräten eingeleitet haben, wird auf dem Hostgerät eine Anzeige eingeblendet, die ungefähr der in der Abbildung entspricht. Die Seriennummer wird eingeblendet, damit Sie feststellen können, ob der korrekte QC890 Verifier gefunden wurde. In dem Quick Check 890 Verifier Benutzerhandbuch finden Sie nähere Angaben zum Herstellen einer Bluetooth-Verbindung.
Gebrauch von Quick Check ImageData
Für die PC-Version von Quick Check ImageData rufen Sie Start->All Programs-> Hand Held Products->Quick Check ImageData (Start->Alle Programme-> Hand Held Products->Quick Check ImageData) auf oder doppelklicken Sie auf das Symbol Quick Check ImageData auf dem Desktop (wurde bei der Installation eingerichtet).
Für die PDA-Version starten Sie Quick Check ImageData durch Klicken auf Start->Programs (Start->Programme). Wählen Sie das Symbol Quick Check ImageData aus.
Bluetooth-Verbindung – PDA/Mobilsystemgerät
DE-6

Wenn Sie QCID das erste Mal verwenden, werden Sie aufgefordert, den COM-Anschluss für den angeschlossenen QCID auszuwählen. Wählen Sie den Anschluss aus, indem Sie auf File->Preferences (Datei->Voreinstellungen) klicken. Nach der Auswahl versucht QCID eine Verbindung mit dem angeschlossenen QC890 Verifier herzustellen. Nach Herstellung der Verbindung wird der Haupbildschirm der Anwendung eingeblendet (unten dargestellt).
PC-Hauptbildschirm
PDA-Hauptbildschirm
DE-7

Scannen eines Strichcode-Symbols mit dem QC890 Verifier
1. Platzieren Sie den QC890 Verifier auf dem Symbol.
2. Drücken Sie die Scan-Taste oben auf dem Gerät, um die Beleuchtung einzuschalten. Blicken Sie durch das Fenster des Geräts, um das Gerät mit dem Strichcode auszurichten.
Hinweis: Die besten Verifizierungsdaten werden erzielt, wenn die Mitte des Symbols unter den mittleren Zentrierpfeilen liegt.
3. Drücken Sie die Scan-Taste oben auf dem Gerät noch einmal bei eingeschalteter Beleuchtung, um den Strichcode zu scannen und zu verifizieren.
Scannen eines Strichcode-Symbols mit Quick Check ImageData
1. Platzieren Sie den QC890 Verifier auf dem Symbol.
2. Drücken Sie die Scan-Taste oben auf dem Gerät, um die Beleuchtung einzuschalten und das Ausrichten des Symbols zu erleichtern.
3. Bei der PC-Version klicken Sie auf die Schaltfläche Scan (Scannen) auf dem Hauptbildschirm.
Bei der PDA-Version wählen Sie Device (Gerät) aus und anschließend auf der Registerkarte „Scan Data“ (Daten scannen) Scan (Scannen).
DE-8

Kalibrieren des QC890 Verifier
ISO/IEC-Normen schreiben eine Kalibrierung vor. Weitere Informationen über das Kalibrieren finden Sie in dem QC890 Verifier Benutzerhandbuch oder in der Hilfedatei. Bei der Kalibrierung des QC890 Verifier-Systems muss der QC890 Verifier mit der „Quick Check ImageData“-Software verbunden sein. Während der Kalibrierung ist es wichtig, die Mitte des Strichcode-Symbols mit den Pfeilen auszurichten und das Gerät parallel zum Symbol zu platzieren. Siehe Anweisungen auf Seite DE-8.
1. Platzieren Sie dem Verifier auf den mitgelieferten Reflexionscode. Zentrieren Sie den Code mit Hilfe des Symbolausrichtungsfensters.
2. Drücken Sie die Scan-Taste oben auf dem Gerät, um die Beleuchtung einzuschalten und das Ausrichten zu vereinfachen.
3. Drücken Sie die Scan-Taste oben auf dem Gerät noch einmal, um das Strichcode-Symbol zu scannen. Der QC890 Verifier liest das Symbol automatisch ab und führt die Kalibrierung durch. Wenn der Kalibriervorgang erfolgreich ist, wird folgender Bildschirm eingeblendet.
4. Geben Sie Ihren Namen und den Standort ein, an dem die Kalibrierung durchgeführt wurde; klicken Sie anschließend auf OK. Es wird folgender Bildschirm eingeblendet.
5. Falls sich das Gerät nicht kalbrieren lässt, wenden Sie sich an den technischen Kundendienst von Hand Held Products.
DE-9

Wenn Sie die Kalibrierprotokolle aufrufen möchten, navigieren Sie zu Settings->Calibration->Calibration Log (Einstellungen->Kalibrierung-> Kalibrierungsprotokoll). Geben Sie das Kennwort visions07 ein.
Hinweis: Wenn externe optische Eingabegeräte kalibriert werden müssen, schlagen Sie in dem QC890 Verifier Benutzerhandbuch nach.
Technische Unterstützung
Wenn Sie Unterstützung bei der Installation oder Fehlerbehebung für Ihren Imager benötigen, wenden Sie sich an Ihren Fachhändler oder die nächstgelegene Hand Held Products Kundendienststelle:
USA und Kanada
Telefon: (800) 782-4263(8:00 – 18:00 Uhr EST)
Faxnummer: (315) 554-6705E-Mail: [email protected]
Lateinisches Amerika
Telefon: (803) 835-8000Telefon: (800) 782-4263 E-mail: [email protected]
Brasilien
Telefon: +55 (21) 3535-9100Faxnummer: +55 (21) 3535-9105E-mail: [email protected]
Mexiko
Telefon: (803) 835-8000E-mail: [email protected]
Europa, Naher Osten und Afrika
Telefon: +31 (0) 40 7999 393Faxnummer: +31 (0) 40 2425 672E-mail: [email protected]
Asien und Pazifik
Telefon - Hong Kong: +852-3188-3485 bzw. 2511-3050Telefon - China: +86 21 6361 3818 E-Mail: [email protected]
Japan
Telefon: +813-5770-6312 E-Mail: [email protected]
Malaysia
Telefon: +603-6201-7020 E-mail : [email protected]
DE-10

Technische Unterstützung OnlineAuf unserer Website unter www.handheld.com steht Ihnen technische Unterstützung auch online zur Verfügung.
Weitere InformationenDie vollständige Bedienungsanleitung für diese Produkte können Sie auf unserer Website unter www.handheld.com herunterladen.
Produktservice und Instandhaltung
Hand Held Products bietet über Service-Center weltweit Service für alle seine Produkte. Senden Sie das Gerät (portofrei) zurück an Hand Held Products, und fügen Sie eine Kopie des datierten Kaufbelegs bei, um Garantieservice oder anderweitigen Service zu erhalten. Wenden Sie sich an die für Sie zuständige Niederlassung (siehe unten), um eine Warenrücksendenummer (RMA-Nummer) zu erhalten, bevor Sie das Produkt zurücksenden.
Nordamerika
Telefon: (800) 782-4263, Option 4Faxnummer: (704) 566-6015E-Mail: [email protected]
Lateinisches Amerika
Telefon: (803) 835-8000Telefon: (800) 782-4263 Faxnummer: (239) 263-9689E-Mail: [email protected]
Brasilien
Telefon: +55 (21) 3535-9100Faxnummer: +55 (21) 3535-9105E-mail: [email protected]
Mexiko
Telefon: +52 (55) 5203-2100Faxnummer: +52 (55) 5531-3672E-mail: [email protected]
Europa, Naher Osten und Afrika
Telefon: + 31 (0) 40 2901 633Faxnummer: + 31 (0) 40 2901 631E-Mail: [email protected]
Asien und Pazifik
Telefon: +852-2511-3050 Faxnummer: + 852-2511-3557E-Mail: [email protected]
DE-11

Japan
Telefon: +813-5770-6312 Faxnummer: +813-5770-6313 E-Mail: [email protected]
Online-Produktservice und -Unterstützung bei der InstandhaltungAuf unserer Website unter www.handheld.com haben Sie auch Zugriff auf Online-Produktservice und -Unterstützung bei der Instandhaltung.
DE-12

Quick Check 890 Verifier
Quick Check® 890 Verifier System (QC890) 是用于检测一维条码印刷的可读性和标准兼容性的专业质量控制系统。该校验系统实施的是一种集成方法,由 Quick Check 890Verifier 装置和 Quick Check® ImageData (QCID) 软件组成。
Quick Check ImageData
Quick Check ImageData (QCID) 程序是为了与 QC890 Verifier 结合使用而设计的。QCID 安装软件包含在校验装置随附的光盘中。
QCID 是 Quick Check 890 Verifier 的图形界面。可以利用它来保存检测结果供日后参考。有关 QCID 的详细信息,请参阅《用户指南》或帮助文件。
QC890 Verifier 拆包验货
在打开产品的装运箱之后,请进行下列步骤:• 检查是否您订购的所有物品都在。• 保存装运箱,以便日后储存或装运可用。• 检查是否有装运过程中的损坏。如有损坏,请立即向交货承运人报告。
电池充电建议您在使用前给电池充电至少 2 个小时。电池充电时可以使用装置。
1. 将电源插入装置背面的端口。
2. 将电源插入交流主电源。
安装 Quick Check ImageData
若要安装 Quick Check ImageData,请插入光盘并按照显示的指令操作。
物理连接
装置背面的直流电源接头连接到用于外部供电和电池充电的电源。装置上的 DB9 端口连接到光笔读入器、鼠标读入器或 3800V 影像式扫描器。如果您正在使用这些设备的其中一种,请参阅《QC890 User's Guide》,以获取更多信息。
SC-1

RJ45 10 针连接器为主机提供 RS-232 串行接口或 USB 接口。关于连接装置的详细信息,请参阅第 SC-2 页上的 “ USB 通信接口” 和第 SC-4 页上的 “ RS-232 串行通信接口” 。
LED 指示器
通信接口
QC890 Verifier 系统支持下列接口: USB、 RS-232 和 Bluetooth® (蓝牙)。
USB 通信接口
在连接 QC890 Verifier 之前,必须通过工具包中的光盘装载 Quick Check ImageData软件。将 Quick Check ImageData 软件从光盘安装到主机系统。
如下图所示,将 QC890 Verifier 连接到主机。
接下来必须安装 QC890 的 USB 驱动程序。
1. 将 USB 电缆插入 PC 后,Windows 找到新的硬件向导打开。不要让 Windows 尝试自动安装驱动程序。单击不,这次不,然后单击下一步。
2. 选择从列表或指定位置安装(高级),然后单击下一步。
LED 指示 原因绿色常亮 正在充电
绿色闪烁 读取正常
红色闪烁 电池电量低
橙色常亮 电池电量太低,装置无法正常工作(插入外部电源)
1
2
SC-2

3. 单击不要搜索。我要自己选择要安装的驱动程序。然后单击下一步。
4. 向下滚动到端口(COM 和 LPT),然后单击以突出显示它。单击下一步。
5. 将显示一条消息 “ (无法为此设备找到任何驱动程序)” 。这没问题。单击从磁盘安装按钮。
6. 从磁盘安装窗口打开。单击浏览。
7. 浏览到从光盘安装 ImageData 软件时该软件的保存位置,然后打开 drivers\USBCOMPortEmulation 文件夹。如果您使用默认位置,则该软件保存在 C:\Program Files\Hand Held Products\Quick Check ImageData\drivers\USBCOMPortEmulation 中。单击文件 hhpcdc.inf,然后单击打开。
8. 您现在返回到 “ 从磁盘安装” 窗口。单击确定。
9. 在下一个屏幕上,您会看见 QC890 Verifier 作为其中一个硬件选项。单击它,然后单击下一步。单击完成关闭 “ 找到新的硬件向导” 。
USB 模拟成 COM 端口扫描下列代码,使 QC890 Verifier 按指令模拟基于 RS-232 的 COM 端口。连接好QC890 Verifier 并成功安装 USB 驱动程序之后,驱动程序会使用下一个可用的 COM 端口。 USB 模拟成 COM 端口是 QC890 Verifier 的默认接口。
附注 : 无需其它配置(例如,波特率)。
* USB 模拟成 COM 端口
SC-3

RS-232 串行通信接口
RS-232 接口无需其它驱动程序。如下图所示,将 QC890 Verifier 连接到主机。
RS-232 选项扫描如下条码,选择 RS-232 通讯方式。
RS-232 设置为:
蓝牙“ 蓝牙实现” 使用 SPP (串行接口定义)将 QC890 Verifier 连接到主机系统。 QC890SPP 是一种标准的蓝牙定义实现。这使得 QC890 系统与大多数蓝牙设备兼容。 QC890装置可与便携式计算机、 PC 或 PDA 内置的蓝牙无线接收装置搭配使用。
波特率: 115,200
奇偶校验: 无
数据位: 8
停止位: 1
流控制: 无
RS-232 通讯方式
SC-4

QC890 Verifier 和蓝牙设备搭配使用
附注 : 使用 USB 或 RS-232 接口时,蓝牙通信接口会自动关闭。
扫描下面的蓝牙条码可启用蓝牙选项。默认 = 关闭。
启用蓝牙选项后,则须扫描后面相应的条码,以连接到 PC 或便携式计算机或 PDA/移动无线系统设备。若要建立蓝牙与 PC 或便携式计算机的连接,请扫描下面的条码,按照蓝牙设备提供的指令找到 QC890 Verifier 并进行连接。如果超出了 QC890 Verifier 的工作范围,则 QC890Verifier 在返回范围之内后就会自动重新连接到蓝牙设备。启用了蓝牙通信之后,默认为PC/便携式计算机。
若要建立蓝牙与 PDA 或 Hand Held Products 移动无线系统设备的连接,请扫描下面的条码,按照蓝牙设备提供的指令找到 Hand Held Products 并进行连接。如果超出了QC890 Verifier 的工作范围,则 QC890 Verifier 不会重新连接,只能由主机设备重新连接到 QC890 Verifier。
蓝牙开启
* 蓝牙连接 - PC/ 便携式计算机
蓝牙连接 - PDA/ 移动无线系统设备
SC-5

蓝牙 QC890 设备搜索结果示例一旦您启动了设备搜索,则主机设备上会显示类似于下图的图片。序号显示可让您确认已找到正确的 QC890 Verifier。有关进行蓝牙连接的详细信息,请参阅《Quick Check 890Verifier User's Guide》。
使用 Quick Check ImageData
对于 Quick Check ImageData 的 PC 版本,转到“ Start” ->“ All Programs” ->“ HandHeld Products” -> “ Quick Check ImageData” (开始->所有程序->Hand HeldProducts->Quick Check ImageData),或双击桌面上的 Quick Check ImageData 图标(安装时设置)。对于 PDA 版本,则通过单击“ Start” ->“ Programs”(开始->程序)来启动 Quick CheckImageData。选择 Quick Check ImageData 图标。
SC-6

当您首次使用 QCID 时,应用程序会要求您选择连接到 QCID 上的 COM 端口。您可以通过单击 “ File” -> “ Preferences” (文件->首选项)来选择端口。在您作出选择之后, QCID 会尝试连接到该端口所连接的 QC890 Verifier。建立连接后,会显示如下的应用程序主屏幕。
PC 主屏幕
PDA 主屏幕
SC-7

使用 QC890 Verifier 扫描条码符号
1. 将 QC890 Verifier 置于条码顶端。
2. 按下装置顶端的扫描按钮以开启照明。通过查看装置的窗口 ,检查设备是否与条码对齐。
附注 : 通过将符号中心与中心箭头对齐,可获得最佳的验证数据。
3. 在照明灯亮时再次按下装置顶部的扫描按钮,进行条码扫描和校验。
使用 Quick Check ImageData 扫描条码符号
1. 将 QC890 Verifier 置于条码顶端。
2. 如有必要,可按下装置顶部的扫描按钮,开启照明来协助进行符号对齐。
3. 对于 PC 版本,单击 “ Main Display” (主显示)窗口上的 “ Scan” (扫描)按钮。
对于 PDA 版本,请选择“ Scan Data” (扫描数据)选项卡上的“ Device” (设备),然后选择 “ Scan” (扫描)。
校准 QC890 Verifier
校准是 ISO/IEC 标准的一项要求。有关校准的详细信息,请参阅《QC890 Verifier User'sGuide》或帮助文件。校准 QC890 Verifier 系统时,QC890 Verifier 必须连接到 QuickCheck ImageData 软件。校准时,必须将条码符号的中心与中心箭头对齐并保持符号与装置平行。请参阅第 SC-8 页上的指令。
SC-8

1. 将校验装置置于校准卡(包括在工具包中)的顶端。使用符号对齐视窗将校准卡居中。
2. 按下装置顶端的扫描按钮,开启照明来协助进行对齐。
3. 再次按下装置顶端的扫描按钮以读取条码符号。 QC890 Verifier 会自动读取符号并执行校准。如果校准处理成功,则会显示以下屏幕。
4. 输入您的姓名和执行校准的位置,然后单击 “ OK” (确定)。显示下列屏幕。
5. 如果装置无法校准,请联系 Hand Held Products Technical Support。
若要访问校准日志,请转到“ Settings” ->“ Calibration” ->“ Calibration LogSettings”(设置->校准->校准日志)。输入密码 visions07。
附注 : 如外部设备需要校准的话,请参阅《QC890 Verifier User's Guide》。
技术协助如果您在对图像仪进行安装或故障排除时需要协助,请致电您的经销商或最近的 Hand Held Products 技术支持部门:北美 / 加拿大
SC-9

电话:(800) 782-4263(上午 8 点到下午 6 点,美国东部标准时间)
传真:(315) 554-6705电子邮件:[email protected]
拉丁美洲电话:(803) 835-8000电话:(800) 782-4263电子邮件:[email protected]
巴西电话:+55 (21) 3535-9100传真:+55 (21) 3535-9105电子邮件:[email protected]
墨西哥电话:(803) 835-8000电子邮件:[email protected]
欧洲、中东和非洲电话:+31 (0) 40 7999 393传真:+31 (0) 40 2425 672电子邮件:[email protected]
亚太地区电话:电话 - 香港: +852-3188-3485 或 2511-3050电话 - 中国: +86 21 6361 3818电子邮件:[email protected]
日本电话:+813-5770-6312 电子邮件:[email protected]
馬来西亞电话:+603-6201-7020 电子邮件:[email protected]
在线技术协助您也可以从 www.handheld.com 获取在线技术协助。
其他信息若要下载这些产品的完整用户指南,请访问我们的网站 www.handheld.com。
SC-10

产品服务和维修Hand Held Products 通过全球各地的服务中心为其所有产品提供服务。若要获得保修或非保修服务,请将设备返还 Hand Held Products(邮资已付),并附上已注明日期的购买记录副本。请与下面的相应地址联络,以便在返还产品之前获取“ 返还材料授权号” (RMA #)。北美电话:(800) 782-4263传真:(803) 835-8012电子邮件:[email protected]
拉丁美洲电话:(803) 835-8000电话:(800) 782-4263传真:(239) 263-9689电子邮件:[email protected]
巴西电话:+55 (21) 3535-9100传真:+55 (21) 3535-9105电子邮件:[email protected]
墨西哥电话:+52 (55) 5203-2100传真:+52 (55) 5531-3672电子邮件:[email protected]
欧洲、中东和非洲电话:+31 (0) 40 2901 633传真:+31 (0) 40 2901 631电子邮件:[email protected]
亚太地区电话:+852-2511-3050 传真:+852-2511-3557电子邮件:[email protected]
日本电话:+813-5770-6312 传真:+813-5770-6313 电子邮件:[email protected]
在线产品服务和维修协助您也可以从 www.handheld.com 获取在线产品服务和维修协助。
SC-11

SC-12

Quick Check 890 Verifier
Quick Check® 890 Verifier System (QC890) 是用於檢測一維條碼印刷之可讀性和標準
符合性的專業品質管制系統。 它是一種整合的校驗系統,由 Quick Check 890 Verifier 機
組和 Quick Check® ImageData (QCID) 軟體組成。
Quick Check ImageData
Quick Check ImageData (QCID) 程式是為了與 QC890 Verifier 搭配使用而設計的。
QCID 安裝軟體包含於校驗器隨附的光碟中。
QCID 是 Quick Check 890 Verifier 的圖形介面。 它可用來儲存校驗結果以供日後參考。
如需有關 QCID 的其他資訊,請參閱使用手冊或說明檔。
QC890 Verifier 拆封驗貨
拆開產品托運包裝後,請遵照下列步驟進行:
• 核對所訂購項目是否齊備。
• 保留運送包裝箱,以便日後存放或托運時使用。
• 檢查是否有裝運過程中的損壞。 如有損壞請立即告知送貨人員。
為電池充電
我們建議您在使用電池之前至少先充電 2 小時。 您可以在充電期間使用本機組。
1. 將電源供應器插入機組背面的連接埠。
2. 將電源供應器插入 AC 主要電源。
Quick Check ImageData 的安裝
安裝 Quick Check ImageData 時,請插入光碟,並遵循畫面上的指示操作。
連接硬體
機組背面的直流電源接頭,連接到外部供電和電池充電的電源。
機組的 DB9 連接埠連至光筆輸入器、滑鼠輸入器或 3800V 的成影像掃描器。 若您使用任
何此類裝置,請參閱 《QC890 User's Guide》取得其他資訊。
TC-1

RJ45 十針腳接頭為主機提供 RS-232 序列或 USB 介面。 如需連接機組的詳細資訊,請
參閱第 TC-2 頁的 「USB 通訊介面」和第 TC-3 頁的 「RS-232 序列通訊介面」。
LED 指示燈
通訊介面
QC890 Verifier 系統支援下列介面: USB、RS-232 和 Bluetooth®。
USB 通訊介面
在連接 QC890 Verifier 之前,您必須從套件中隨附的光碟載入 Quick Check ImageData軟體。 請將 Quick Check ImageData 軟體從光碟安裝到您的主機系統上。
將 QC890 Verifier 連接至主機 (如下圖所示)。
接下來您必須為 QC890 安裝 USB 驅動程式。
1. 在將 USB 纜線插入您的個人電腦後,會出現 Windows 尋找新增硬體精靈。 請勿讓
Windows 嘗試自動安裝驅動程式。 請按一下否,現在不,然後按下下一步。
2. 選擇從清單或特定位置安裝 ( 進階 ),然後按下下一步。
3. 按下不要搜尋,我將選擇要安裝的驅動程式,然後按下下一步。
LED 指示 原因
綠色持續亮起 正在充電
綠色閃爍 正常讀取
紅色閃爍 電池電量不足
橘色持續亮起 電池電量過低,機組無法運作 ( 請插入外部電源供應器 )
1
2
TC-2

4. 向下捲動至連接埠 (COM 和 LPT),並按一下使其反白選取。 按一下下一步。
5. 此時會出現「( 找不到這個裝置的驅動程式 )」訊息。 這是正常現象。 請按一下從磁片安
裝按鈕。
6. 此時會出現從磁片安裝視窗。 按一下瀏覽。
7. 瀏覽至您在從光碟安裝時用來儲存 ImageData 軟體的位置,並開啟 drivers\USBCOMPortEmulation 資料夾。 如果您使用預設的位置,則會安裝於 C:\Program Files\Hand Held Products\Quick Check ImageData\drivers\ USBCOMPortEmulation。按一下 hhpcdc.inf 檔案,並按一下開啟。
8. 您現在會回到 「從磁片安裝」視窗。 按一下確定。
9. 您會在下一個畫面上看到 QC890 Verifier 列在硬體選項之中。 請按一下該選項,並按
一下下一步。 按一下完成以關閉 「尋找新增硬體精靈」。
USB 模擬 COM 連接埠
請掃描下列條碼,將 QC890 Verifier 程式設定為模擬 RS-232 架構的 COM 連接埠。在
連接 QC890 Verifier 且成功安裝 USB 驅動程式後,驅動程式會使用下一個可用的 COM連接埠。USB 的 模擬COM連接埠是 QC890 Verifier 的預設介面。
附註: 不需要任何額外的設定 ( 例如傳輸速率 )。
RS-232 序列通訊介面
RS-232 介面並不需要其他驅動程式。 請將 QC890 Verifier 接上主機 (如下圖所示)。
* USB 模擬 COM 連接埠
TC-3

RS-232 選項
請掃描下列條碼,以選擇 RS-232 通訊。
RS-232 設定為:
Bluetooth
Bluetooth 需透過 SPP (Serial Port Profile),將 QC890 Verifier 與主機系統連線才能運
作。 QC890 SPP 為 Bluetooth 設定檔的標準運作方式。 可使 QC890 系統與大部分的
Bluetooth 裝置相容。 QC890 機組可搭配筆記型電腦、PC 或 PDA 內建的 Bluetooth 無線傳輸。
QC890 Verifier 搭配 Bluetooth 裝置
附註: 在使用 USB 或 RS-232 介面時,Bluetooth 通訊介面會自動關閉。
請掃描下方的 Bluetooth 條碼,以啟用 Bluetooth 選項。 預設 = 關閉。
在啟用 Bluetooth 選項後,請掃描下面的條碼,以連接至個人電腦或筆記型電腦,或是
PDA/Mobility System 裝置。
傳輸速率: 115,200
同位檢查: 無
資料位元: 8
停止位元: 1
流量控制: 無
RS-232 通訊
啟用 Bluetooth
TC-4

若要與 PC 或筆記型電腦建立 Bluetooth 連線,請掃描下面的條碼,依照 Bluetooth 裝置
隨附的指示尋找並連上 QC890 Verifier。 QC890 Verifier 若超出作用範圍,會待下次進
入作用範圍時自動連上 Bluetooth 裝置。 在啟用 Bluetooth 通訊之後,預設值為 PC/筆記
型電腦。
若要與 PDA 或 Hand Held Products Mobility Systems 裝置建立 Bluetooth 連線,請
掃描下面的條碼,依照 Bluetooth 裝置隨附的指示尋找並連上 QC890 Verifier。 如果您離
開了 QC890 Verifier 的範圍,QC890 Verifier 不會重新連線, 必須要靠主機裝置重新連
線至 QC890 Verifier。
Bluetooth QC890 裝置搜尋結果範例
開始搜尋裝置後,主機裝置上會出現如下畫面。 您可以藉著顯示的序列編號,判斷找到的
QC890 Verifier 是否正確。 如需進行 Bluetooth 連線的詳細資訊,請參閱《Quick Check890 Verifier User's Guide》。
* Bluetooth 連線 - PC/ 筆記型電腦
Bluetooth 連線 - PDA/Mobility Systems 裝置
TC-5

使用 Quick Check ImageData
若您使用 PC 版本的 Quick Check ImageData,請進入Start->All Programs->Hand Held Products->Quick Check ImageData (開始->所有程式->Hand Held Products ->Quick Check ImageData),或連按兩下您桌面上的 Quick Check ImageData 圖示 (已在安裝時設定)。
若您使用 PDA 版本,請按下Start->Programs (開始->程式集) 來啟動 Quick Check ImageData。 接著選取 Quick Check ImageData 圖示。
初次使用 QCID 時,應用程式會要求您選取 QCID 連接的 COM 連接埠。 您可以依序按
一下 File->Preferences (檔案->參數設定) 來選取連接埠。 選取完畢後,QCID 會嘗試
與連接上的 QC890 Verifier 連線。 建立連線後,會出現應用程式的主畫面 (如下所示)。
PC 主畫面
TC-6

使用 QC890 Verifier 掃描條碼
1. 將 QC890 Verifier 置於條碼上。
2. 按下機組頂端的掃描按鈕,開啟照明。 查看機組視窗,將機組與條碼對齊。
附註: 條碼中間對準中央箭頭時可蒐集最完整的校驗資料。
3. 在照明開啟時再次按下機組頂端的掃描按鈕,以掃描並檢查條碼。
使用 Quick Check ImageData 掃描條碼
1. 將 QC890 Verifier 置於條碼上。
2. 必要時,按下機組頂端的掃描按鈕開啟照明,以便對準條碼。
PDA 主畫面
TC-7

3. 若使用 PC 版本,請按一下 Main Display ( 主畫面 ) 視窗上的 Scan ( 掃描 ) 按鈕。
若您使用 PDA 版本,請從 Scan Data ( 掃描資料 ) 索引標籤中選取 Device ( 裝置 ),再選取 Scan ( 掃描 )。
校準 QC890 Verifier
ISO/IEC 標準規定必須進行校準。 如需其他的校準資訊,請參閱《QC890 Verifier User'sGuide》或說明檔。 在校準 QC890 Verifier 系統時,QC890 Verifier 必須連線至 QuickCheck ImageData 軟體。 在校準期間,請務必將條碼的中心與中央箭頭對齊,並將機組
保持與條碼平行。 請參閱第 TC-7 頁的指示。
1. 將校驗器放在套件中隨附的校準卡上。 使用條碼對齊視窗對準校準卡的中間。
2. 按下機組頂端的掃描按鈕,開啟照明以協助對齊。
TC-8

3. 再次按下機組頂端的掃描按鈕,以讀取條碼。 QC890 Verifier 會自動讀取條碼,同時進
行校準。 成功校準後會出現下列畫面。
4. 輸入您的姓名及校準進行的地點,並按一下 OK ( 確定 )。 下列畫面將會出現。
5. 若機組仍未校準,請聯絡 Hand Held Products Technical Support。
欲存取校準記錄,請至 Settings->Calibration->Calibration Log (設定值->校準->校準記錄)。 請輸入密碼 visions07。
附註: 如需校準外部裝置,請參閱 《QC890 Verifier User's Guide》
技術協助
安裝或疑難排解成像器時如需協助,請聯絡您的經銷商或最近的 Hand Held Products 技術支服務中心:
北美 / 加拿大
電話:(800) 782-4263( 早上 8 到下午 6 點 - 美國東岸時間 )
傳真號碼:(315) 554-6705電子郵件:[email protected]
拉丁美洲
電話:(803) 835-8000電話:(800) 782-4263電子郵件:[email protected]
巴西
電話:+55 (21) 3535-9100傳真:+55 (21) 3535-9105電子郵件:[email protected]
墨西哥
電話:(803) 835-8000電子郵件:[email protected]
TC-9

歐洲、中東及非洲
電話:+31 (0) 40 7999 393傳真:+31 (0) 40 2425 672電子郵件:[email protected]
亞太地區
電話:+852-3188-3485 或 2511-3050電話:+86 21 6361 3818電子郵件:[email protected]
日本
電話:+813-5770-6312 電子郵件:[email protected]
馬来西亞電話:+603-6201-7020 電子郵件:[email protected]
線上技術協助
您也可以在 www.handheld.com 線上取得技術援助。
其他資訊
要下載這些產品的完整使用手冊,請到我們的網站,網址是 www.handheld.com。
產品服務與維修
Hand Held Products 透過全球各地的服務中心提供其所有的產品服務。若要取得保固或非保固服務,請將機組連同註明日期的購買記錄影本寄回 Hand Held Products ( 郵資付訖 )。寄回產品前請與下列辦事處聯絡,以取得退回器材授權碼 (Return Material Authorization Number,RMA #)。
北美地區
電話:(800) 782-4263傳真:(803) 835-8012電子郵件:[email protected]
拉丁美洲
電話:(803) 835-8000電話:(800) 782-4263傳真:(239) 263-9689電子郵件:[email protected]
TC-10

巴西
電話:+55 (21) 3535-9100傳真:+55 (21) 3535-9105電子郵件:[email protected]
墨西哥
電話:+52 (55) 5203-2100傳真:+52 (55) 5531-3672電子郵件:[email protected]
歐洲、中東及非洲
電話:+31 (0) 40 2901 633傳真:+31 (0) 40 2901 631電子郵件:[email protected]
亞太地區
電話:+852-2511-3050 傳真:+852-2511-3557電子郵件:[email protected]
日本
電話:+813-5770-6312 傳真:+813-5770-6313 電子郵件:[email protected]
線上產品服務與維修協助
您也可以在 www.handheld.com 取得線上產品服務與維修協助。
TC-11

TC-12

Quick Check 890 検証機
Quick Check® 890 Verifier System (QC890) は、印刷されたリニア バーコードシンボ
ルの可読性と規格準拠を検証するための専門的な品質管理システムです。この検証シス
テムでは、Quick Check 890検証機装置とQuick Check® ImageData (QCID) ソフト
ウェアからなる統合されたアプローチが採用されています。
Quick Check ImageData
Quick Check ImageData (QCID)プログラムは、QC890検証機とともに使用するため
に設計されています。QCID インストール ソフトウェアは、検証装置に同梱されている
CD-ROMに収録されています。
QCIDは、Quick Check 890検証機のグラフィカル インターフェイスです。これを使用
して、検証結果を保存し、後で参照できます。QCID の詳細については、ユーザーズ ガイドまたはヘルプ ファイルを参照してください。
QC890 検証機の開梱
製品が梱包されている箱を開けて、次の手順に従います。
• 注文した品目がすべて揃っていることを確認してください。
• 梱包の箱は、今後の保管または配送用に保存しておいてください。
• 配送中に製品の損傷がなかったかどうかを確認してください。損傷があった場合は、
直ちに配送業者に報告してください。
バッテリーの充電
少なくともご使用の2時間前にバッテリーの充電を行うようお勧めします。バッテリーを
充電しながら装置を使用できます。
1. 電源を装置の背面にあるポートに差し込みます。
2. 電源を AC 主電源に差し込みます。
Quick Check ImageData のインストール
Quick Check ImageDataをインストールするには、CD-ROMを挿入し、表示される指
示に従ってください。
JA-1

装置の接続
装置の背面にあるDC電源は、外部電源およびバッテリー充電用の電源に接続します。
装置のDB9ポートは、ペン ワンド、マウス ワンド、または3800V画像装置に接続しま
す。これらのいずれかのデバイスを使用する際の詳細については、『QC890 User’sGuide』を参照してください。
RJ45 10ピン コネクタには、ホストへのRS-232シリアルまたはUSBインターフェイ
スがあります。装置の接続方法の詳細については、JA-2 ページの「USB 通信インター
フェイス」およびJA-4ページの「RS-232シリアル通信インターフェイス」を参照して
ください。
LED インジケータ
通信インターフェイス
QC890 検証機システムでは、USB、RS-232、および Bluetooth® のインターフェイス
をサポートしています。
USB 通信インターフェイス
QC890検証機を接続する前に、キットに含まれているCDからQuick Check ImageDataソフトウェアを読み込む必要があります。Quick Check ImageDataソフトウェアをCDからホスト システムにインストールします。
LED の表示 原因
緑色、点灯 充電中
緑色、点滅 読み取り良好
赤色、点滅 バッテリー残量不足
オレンジ色、点灯バッテリー残量が少ないため、装置が動作しません(外部電源に接続してくだ
さい)。
JA-2

次の図に示すように、QC890検証機をホストに接続します。
次に、QC890のUSBドライバをインストールする必要があります。
1. USBケーブルをPCに接続すると、Windows の新しいハードウェアの検出ウィザー
ドが開きます。Windows を使用してドライバを自動的にインストールしないでくだ
さい。[ いいえ、今回は接続しません ] をクリックし、[ 次へ ] をクリックします。
2. [ 一覧または特定の場所からインストールする(詳細)] を選択し、[ 次へ ] をクリック
します。
3. [検索しないで、インストールするドライバを選択する]をクリックし、[次へ]をクリッ
クします。
4. [ ポート(COM と LPT)] までスクロールし、クリックして強調表示します。[ 次へ ] をクリックします。
5. 「このデバイスのドライバが見つかりません」というメッセージが表示されます。
[ ディスク使用 ] ボタンをクリックします。
6. [フロッピー ディスクからインストール ]ウィンドウが開きます。[参照 ]をクリックし
ます。
7. CD から ImageData ソフトウェアをインストールしたときに保存した場所を参照
し、drivers\USBCOMPortEmulation フォルダを開きます。デフォルトの場所を
使用した場合、C:\Program Files\Hand Held Products\Quick Check ImageData\drivers\USBCOMPortEmulation です。
ファイル hhpcdc.inf をクリックし、[ 開く ] をクリックします。
8. [フロッピー ディスクからインストール ]ウィンドウに戻ります。 [OK] をクリックし
ます。
9. 次の画面で、ハードウェア オプションの1つとしてQC890検証機が表示されます。こ
れをクリックしてから [ 次へ ] をクリックします。[ 完了 ] をクリックして、新しい
ハードウェアの検出ウィザードを閉じます。
1
2
JA-3

USB COM ポート エミュレーション
次のコードをスキャンしてQC890検証機を設定し、RS-232ベースのCOMポートをエ
ミュレートします。QC890 検証機を接続し、USB ドライバを正常にインストールする
と、ドライバは次に使用可能なCOMポートを使用します。USB COMポート エミュレー
ションは、QC890検証機のデフォルトのインターフェイスです。
注:その他の設定(ボーレートなど)は不要です。
RS-232 シリアル通信インターフェイス
RS-232 インターフェイスでは、ドライバは必要ありません。次の図に示すように、
QC890検証機をホストに接続します。
RS-232 の選択
次のバーコードをスキャンして、RS-232通信を選択します。
* USB COM ポート エミュレーション
RS-232 通信
JA-4

RS-232設定は次のとおりです。
Bluetooth
Bluetooth実装では、SPP (Serial Port Profile) を使用してQC890検証機をホスト シス
テムに接続します。QC890 SPP は標準の Bluetooth プロファイル実装です。これによ
り、QC890 システムは、ほとんどの Bluetooth デバイスに対応できるようになります。
QC890装置は、ラップトップ、PC、またはPDAに組み込まれている既存のBluetooth無線通信と一緒に使用できます。
Bluetooth デバイスと QC890 検証機の併用
注:USB または RS-232 インターフェイスを使用すると、Bluetooth 通信インターフェイスは自動的にオフになります。
次の Bluetooth バーコードをスキャンして、Bluetooth オプションをオンにします。デフォルトではオフになっています。
Bluetoothオプションがオンになったら、適切なバーコードをスキャンして、PC/ ラップ
トップまたはPDA/モバイル デバイスに接続します。
PC/ ラップトップへの Bluetooth 接続を確立するには、次のバーコードをスキャンし、
Bluetoothデバイスに同梱されているマニュアルに従い、QC890検証機を探して接続し
ます。QC890 検証機との通信範囲を超えた場合、QC890 検証機は、通信範囲内に戻っ
たときに自動的にBluetoothデバイスに再接続します。Bluetooth通信が有効である場合、ホスト デバイスのデフォルト設定はPC/ラップトップになっています。
ボーレート : 115,200
パリティ : なし
データ ビット : 8
ストップ ビット : 1
フロー制御 : なし
Bluetooth をオンにする場合
* Bluetooth 接続 - PC/ ラップトップ
JA-5

PDAまたはHand Held Productsモバイル デバイスへのBluetooth接続を確立するには、
次のバーコードをスキャンし、Bluetooth デバイスに同梱されているマニュアルに従い、
QC890検証機を探して接続します。QC890検証機との通信範囲を超えた場合、QC890検証機は再接続しません。このように、QC890検証機に再接続するかどうかは、ホスト
デバイスによって異なります。
Bluetooth QC890 デバイスの検索結果の例
デバイスの検索を開始すると、次のような画面がホスト デバイスに表示されます。シリ
アル番号が表示されるため、正しい QC890 検証機が検出されたかどうかを確認できま
す。Bluetooth接続の詳細については、『Quick Check 890検証機User’s Guide』を参
照してください。
Quick Check ImageData の使用方法
Quick Check ImageData を PC で使用している場合、[Start]->[All Programs]->[Hand Held Products]->[Quick Check ImageData]([スタート]->[すべてのプログ
ラム]->[Hand Held Products]->[Quick Check ImageData])の順に選択するか、デ
スクトップ上で[Quick Check ImageData]アイコンをダブルクリックします(インストー
ル時のセットアップでアイコンをデスクトップ上に表示するようにした場合)。
PDAで使用している場合は、[Start]->[Programs]([スタート]->[プログラム])の順
に選択してQuick Check ImageDataを起動します。[Quick Check ImageData]アイコ
ンをクリックします。
Bluetooth 接続 - PDA/ モバイル デバイス
JA-6

QCIDを初めて使用する際は、QCIDが接続されているCOMポートを選択するよう求め
られます。[File]->[Preferences]([ファイル]->[基本設定])をクリックすると、ポー
トを選択できます。ポートを選択すると、QCIDは、接続されたQC890検証機への接続
を試みます。接続が確立されると、次の図に示すようにアプリケーションのメイン画面
が表示されます。
PC のメイン画面
PDA のメイン画面
JA-7

QC890 検証機を使用したバーコードシンボルのスキャン
1. QC890 検証機をバーコードシンボルの上に置きます。
2. 装置の上部にあるスキャン ボタンを押して、照明を点灯させます。装置のウィンドウ
を覗いて、装置をバーコードに合わせます。
注:バーコードの中心を中央の矢印に揃えると、最良の検証データが得られます。
3. 照明が点灯している間に、装置の上部にあるスキャン ボタンをもう一度押し、バー
コードをスキャンして検証します。
Quick Check ImageData を使用したバーコードシンボル
のスキャン
1. QC890 検証機をバーコードシンボルの上に置きます。
2. 必要に応じて、装置の上部にあるスキャン ボタンを押して照明を点灯させると、バー
コードシンボルを調整しやすくなります。
3. PC で使用している場合、[Main Display](メイン表示)ウィンドウで [Scan](スキャ
ン)ボタンをクリックします。
PDA で使用している場合は、[Device](デバイス)を選択し、[Scan Data](デー
タのスキャン)タブから [Scan](スキャン)ボタンをクリックします。
JA-8

QC890 検証機のキャリブレーション
ISO/IEC 規格に準拠するため、キャリブレーションを実行する必要があります。キャリ
ブレーションの詳細については、『QC890検証機User’s Guide』またはヘルプ ファイル
を参照してください。QC890 検証機システムのキャリブレーションを行う場合は、
QC890 検証機を Quick Check ImageData ソフトウェアに接続する必要があります。
キャリブレーションを行う際は、バーコードシンボルの中心を中央の矢印に合わせ、装
置とバーコードシンボルの位置を平行に保つことが重要です。JA-8 ページの指示を参照
してください。
1. キットに含まれている反射ページの上に検証装置を置きます。バーコードシンボルの
調整ウィンドウを使用して反射ページを中心に合わせます。
2. 装置の上部にあるスキャン ボタンを押して照明を点灯させると調整しやすくなり
ます。
3. 装置の上部にあるスキャン ボタンをもう一度押して、バーコードシンボルを読み取り
ます。QC890 検証機は自動的にバーコードシンボルを読み取り、キャリブレーショ
ンを実行します。キャリブレーション プロセスが正常に終了すると、次の画面が表示
されます。
4. 名前とキャリブレーションを行った場所を入力して、[OK] をクリックします。次の
画面が表示されます。
5. 装置のキャリブレーションが行われない場合は、Hand Held Products テクニカル サポートに連絡してください。
JA-9

キャリブレーションのログにアクセスするには、[Settings]->[Calibration]->[Calibration Log]([設定]->[キャリブレーション]->[キャリブレーションのログ ])を
選択します。パスワード「visions07」を入力します。
注:外部デバイスのキャリブレーションについては、『QC890 検証機 User’s Guide』を参照してください。
テクニカル サポート
イメージャのインストールまたはトラブルシューティングのサポートが必要な場合は、代理店または最寄りの Hand Held Products テクニカル サポートまでお問い合わせください。
北米 / カナダ
電話番号 : (800) 782-4263( 午前 8 時 ~ 午後 6 時 東部標準時 )
ファックス番号 : (315) 554-6705電子メール : [email protected]
中南米
電話番号 : (803) 835-8000電話番号 : (800) 782-4263電子メール : [email protected]
ブラジル
電話番号: +55 (21) 3535-9100ファックス番号 : +55 (21) 3535-9105電子メール : [email protected]
メキシコ
電話番号 : (803) 835-8000電子メール : [email protected]
ヨーロッパ、中東、およびアフリカ
電話番号 : +31 (0) 40 7999 393ファックス番号 : +31 (0) 40 2425 672電子メール : [email protected]
アジア太平洋
電話番号 – 香港 : +852-3188-3485 または 2511-3050 電話番号 – 中国 : +86 21 6361 3818 電子メール : [email protected]
日本
電話番号 : +813-5770-6312電子メール : [email protected]
JA-10

Malaysia
電話番号 : +603-6201-7020電子メール : [email protected]
オンライン テクニカル サポート
www.handheld.com でオンライン テクニカル サポートにもアクセスできます。
詳細情報
製品のユーザーズ ガイドをダウンロードするには、当社の Web サイト www.handheld.com にアクセスしてください。
製品サービスと修理
Hand Held Products は、世界中のサービス センターを通して全製品に対するサービスを提供しています。保証期間内または保証期間外のサービスを受けるには、日付の入ったご購入記録のコピーとともに装置を Hand Held Products にお送りください ( 送料はご負担願います )。製品をお送りいただく前に、以下の該当する HandHeld 支社にご連絡のうえ、返品許可 (RMA) 番号を取得してください。
北米
電話番号 : (800) 782-4263ファックス番号 : (803) 835-8012電子メール : [email protected]
中南米
電話番号 : (803) 835-8000電話番号 : (800) 782-4263ファックス番号 : (239) 263-9689電子メール : [email protected]
ブラジル
電話番号: +55 (21) 3535-9100ファックス番号 : +55 (21) 3535-9105電子メール : [email protected]
メキシコ
電話番号 : +52 (55) 5203-2100ファックス番号 : +52 (55) 5531-3672電子メール : [email protected]
JA-11

ヨーロッパ、中東、およびアフリカ
電話番号 : +31 (0) 40 2901 633ファックス番号 : +31 (0) 40 2901 631電子メール : [email protected]
アジア太平洋
電話番号 : +852-2511-3050 ファックス番号 : +852-2511-3557電子メール : [email protected]
日本
電話番号 : +813-5770-6312ファックス番号 : +813-5770-6313 電子メール : [email protected]
オンラインによる製品サービスと修理サポート
www.handheld.com でオンラインによる製品サービスと修理のサポートをお受けいただくこともできます。
JA-12

Limited Warranty
Hand Held Products, Inc. ("Hand Held Products") warrants its products to be free from defects in materials and workmanship and to conform to Hand Held Products’ published specifications applicable to the products purchased at the time of shipment. This warranty does not cover any Hand Held Products product which is (i) improperly installed or used; (ii) damaged by accident or negligence, including failure to follow the proper maintenance, service, and cleaning schedule; or (iii) damaged as a result of (A) modification or alteration by the purchaser or other party, (B) excessive voltage or current supplied to or drawn from the interface connections, (C) static electricity or electro-static discharge, (D) operation under conditions beyond the specified operating parameters, or (E) repair or service of the product by anyone other than Hand Held Products or its authorized representatives.
This warranty shall extend from the time of shipment for the duration published by Hand Held Products for the product at the time of purchase ("Warranty Period"). Any defective product must be returned (at purchaser’s expense) during the Warranty Period to Hand Held Products’ factory or authorized service center for inspection. No product will be accepted by Hand Held Products without a Return Materials Authorization, which may be obtained by contacting Hand Held Products. In the event that the product is returned to Hand Held Products or its authorized service center within the Warranty Period and Hand Held Products determines to its satisfaction that the product is defective due to defects in materials or workmanship, Hand Held Products, at its sole option, will either repair or replace the product without charge, except for return shipping to Hand Held Products.
EXCEPT AS MAY BE OTHERWISE PROVIDED BY APPLICABLE LAW, THE FOREGOING WARRANTY IS IN LIEU OF ALL OTHER COVENANTS OR WARRANTIES, EITHER EXPRESSED OR IMPLIED, ORAL OR WRITTEN, INCLUDING, WITHOUT LIMITATION, ANY IMPLIED WARRANTIES OF MERCHANTABILITY OR FITNESS FOR A PARTICULAR PURPOSE.
HAND HELD PRODUCTS’ RESPONSIBILITY AND PURCHASER’S EXCLUSIVE REMEDY UNDER THIS WARRANTY IS LIMITED TO THE REPAIR OR REPLACEMENT OF THE DEFECTIVE PRODUCT. IN NO EVENT SHALL HAND HELD PRODUCTS BE LIABLE FOR INDIRECT, INCIDENTAL, OR CONSEQUENTIAL DAMAGES, AND, IN NO EVENT, SHALL ANY LIABILITY OF HAND HELD PRODUCTS ARISING IN CONNECTION WITH ANY PRODUCT SOLD HEREUNDER (WHETHER SUCH LIABILITY ARISES FROM A CLAIM BASED ON CONTRACT, WARRANTY, TORT, OR OTHERWISE) EXCEED THE ACTUAL AMOUNT PAID TO HAND HELD PRODUCTS FOR THE PRODUCT. THESE LIMITATIONS ON LIABILITY SHALL REMAIN IN FULL FORCE AND EFFECT EVEN WHEN HAND HELD PRODUCTS MAY HAVE BEEN ADVISED OF THE POSSIBILITY OF SUCH INJURIES, LOSSES, OR DAMAGES. SOME STATES, PROVINCES, OR COUNTRIES DO NOT ALLOW THE EXCLUSION OR LIMITATIONS OF INCIDENTAL OR CONSEQUENTIAL DAMAGES, SO THE ABOVE LIMITATION OR EXCLUSION MAY NOT APPLY TO YOU.

All provisions of this Limited Warranty are separate and severable, which means that if any provision is held invalid and unenforceable, such determination shall not affect the validity of enforceability of the other provisions hereof. Use of any peripherals not manufactured/sold by Hand Held Products voids the warranty. This includes but is not limited to: cables, power supplies, cradles, and docking stations. Hand Held Products, Inc. extends these warranties only to the first end-users of the products. These warranties are nontransferable.
The limited duration of the warranty for the Quick Check 890 Verifier is for two (2) years.


Hand Held Products, Inc.700 Visions DriveP.O. Box 208Skaneateles Falls, NY 13153-0208
QC890-ML-QS Rev A2/08