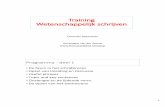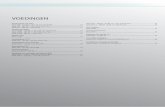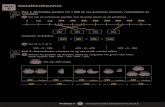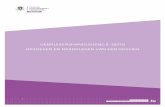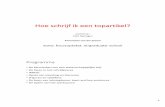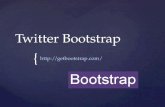Foutoplossing FotoSpecial Blok Paragraph + …...Paragraph + Bootstrap Met deze module kan je de...
Transcript of Foutoplossing FotoSpecial Blok Paragraph + …...Paragraph + Bootstrap Met deze module kan je de...

1
Les 9
Foutoplossing FotoSpecial Blok In een vorige les maakten we een blok op de front die de verschillende fotocategoriën weergeeft. Dat doet een beetje raar bij het hoveren. In onderstaande bijlage kan je dezelfde foto's vinden maar dan geresized op dezelfde afmetingen. Vervang de huidige foto's met deze en de fout is opgelost.
Met dank aan Jan.
Foto's fotospecial blok (Resized)
Paragraph + Bootstrap Met deze module kan je de inhoud van een node beter rangschikken op het scherm. Denk hier aan Display Suite en/of Panels. Ook die modules laten u toe om inhoud anders te schikken zonder dat je CSS moet gebruiken.
We passen eerst ons bestaand inhoudstype Fotospecial een beetje aan:
1. Maak een nieuwe afbeeldingsstijl aan:
2. Bekijk de weergave van het inhoudstype Fotospecial alsook de CSS: 1. Weergave:
1. Afbeeldingsstijl van ImageZoom: Focal Point 350 x 350 2. Image Magnify: 1
2. CSS: 1. Plak onderstaande CSS bij de bestaande CSS-regel: CSS Field Group
.vertical-tabs__pane img { float:left; padding:10px; }

2
3. Installeer Juicebox, hiervoor heb je ook Libraries nodig. 4. Juicebox is third party, een plugin is nodig. Dit keer krijg je hem niet meteen cadeau.
Probeer zelf JuiceBox aan de praat te krijgen door de plugin op de server te plaatsen. 5. Installeer de module Paragraphs 6. Ga naar Structuur - Paragraaftypes
7. Voeg drie paragraaftypes toe. Je zal merken dat dit gelijkaardig loopt aan het instellen van een inhoudstype. Gebruik onderstaande foto's voor de instellingen van de velden:
Paragraaftype I (label: 2afbeeldingen + tekst)
Velden:
Weergave:

3
(bijsnijden 350 is bij jullie dus Focal Point 350 x 350)
Paragraaftype II (label: meerdere afbeeldingen)
Velden:
(waarden: onbeperkt)
Weergave:
Paragraaftype III (label: tekst + 1afbeelding)
Velden:
Weergave:
8. Om deze drie types nu te koppelen aan ons inhoudstype maken we een nieuw veld aan bij het inhoudstype Fotospecial:

4
9. Zoek via www.pixabay.com een zestal foto's rond twee van de zes thema's. In deze oefening bewerken we 2 categorieën, kies maar.
10. Bekijk één van jouw nodes (People, City, Food,...) en ga naar de bewerk-modus. 11. Merk nu onderaan op dat je een nieuw veld hebt bijgekregen

5
12. Eerder maakte wij drie paragraaftypes, deze kan je nu allemaal gebruiken. Het gevolg hiervan is dat twee nodes van hetzelfde inhoudstype er totaal anders kunnen gaan uitzien. Leuk als je content hebt die in het ene geval 15 foto's heeft en in het andere geval maar 2.
13. Kies eerst eens voor 2afbeeldingen + tekst toevoegen en voeg inhoud toe:
14. Graag hadden we ook een serie foto's getoond in een JuiceBox galerij. Geen probleem, selecteer het paragraafype 'meerdere afbeeldingen' en voeg wat inhoud toe:

6
15. Werk misschien even af met volgende wijzigingen: 1. Zorg voor een passende achtergrondfoto bij de node die je net aanpaste, een
nieuw blok zal noodzakelijk zijn met de juiste pagina-instellingen. 2. In de fieldgroup willen we liever geen achtergrondkleur op de plaats waar
tekst en afbeeldingen getoond worden. Pas daarvoor de CSS aan: background:transparent;
3. Plaats onderstaande css even in het de bestaande regel 'CSS field group' om het merk JuiceBox weg te krijgen:
.jb-classifier-link-wrapper + div { opacity: 0; visibility: hidden; }
16. Tot slot: bewerk een andere node van het type fotospecial, gebruik dit keer enkel het paragraaftype tekst + 1afbeelding. Pas ook de achtergrond aan.
Aanpassingen banner en menu

7
1. Nieuw logo • Gebruik dit logo als logo op jouw site:
2. Nieuwe banner • Zorg dat onderstaande foto ingesteld wordt als banner op de site: (kies gerust een
andere afbeelding)
3. Doorzichtige cirkel • Rond de sitename en het logo plaatsen we een doorzichtige cirkel. Kleur naar keuze. • Maak een nieuw standaardblok aan (naam: cirkel), schakel over naar full HTML en
zet de broncode aan. Kopieer onderstaande en plak in de body:
<style type="text/css">@media screen and (min-width: 100px) { .circle { display:none; } /*enkel weergave op tablet - pc */
@media screen and (min-width: 1000px) {
.circle { display:block; position:absolute; top:-125px; left:-40px; border-radius: 50%; width: 350px; height:350px; background:#006400; z-index:0; opacity:0.3; }
} </style> <div class="circle"> </div>

8
• Geef het blok nu een plaats, let hierbij dat je deze in de kop plaatst en op de eerste plaats:
• Details: o Pas de postitie en de kleur van de cirkel aan o Pas de banner zodanig aan dat deze beter uitkomt met het geheel, je mag ook
een andere foto kiezen o Kies een andere lettertype voor de sitename