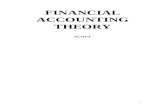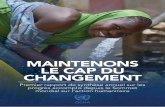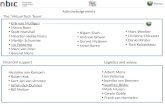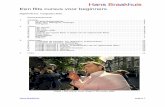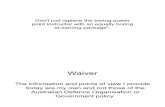Fotograaf: Scott Kelby Sluitertijd: 1/60 Brandpuntsafstand ...
Transcript of Fotograaf: Scott Kelby Sluitertijd: 1/60 Brandpuntsafstand ...

Fotograaf: Scott Kelby Sluitertijd: 1/60 Brandpuntsafstand: 200mm F-stop: ƒ/7.1

1
Hoofdstuk 14 Workflow reisfotografie - stap-voor-stap
Tot dusverre heb ik in mijn Lightroom-boeken drie van-begin-tot-eind-workflows opgenomen Voor het eerste boek (nooit vertaald) heb ik een bruiloftworkflow en een landschapworkflow beschreven en voor dit boek in hoofdstuk 13 een portretworkflow, alledrie min of meer bedoeld voor profes-sionals (gericht op het leveren van foto’s aan een klant), maar veel lezers van dit boek hebben helemaal geen klanten. Je hebt familie en vrienden en wanneer je terug-keert van een exotische trip wil je die kring deelgenoot maken van je ervaringen en de beste manier om dat te doen is (a) foto’s te laten zien van je reis of (b) lokale mensen mee te nemen van je reis om ze verslag te laten doen van hun leven, van hun strijd om te overleven en ons te vertellen hoe sterk
de prijs van benzine in hun land is gestegen. Zonder gekheid, een professionele reisfo-tograaf heeft een droombaan, maar om aan die droom een eind te maken: volgens mij kan niemand alleen van reisfoto’s bestaan, en wel hierom: kijk op een exotische loka-tie eens om je heen – iedereen heeft een camera! Waarom zou iemand je betalen om reisfoto’s te maken als iedereen al reis-foto’s maakt? En als niemand om je heen reisfoto’s maakt, betekent dat vast dat je je op een plek bevindt waar niemand foto’s van hoeft te zien.
Workflow reisfotografiestap-voor-stap
14

Hoofdstuk 14 / Workflow reisfotografie - stap-voor-stap 2
Het Lightroom 2 boek voor digitale fotografen
Stap een:Ik mocht ooit voor Adobe spreken op een conferentie in Dubai (Verenigde Arabische Emiraten) en omdat ik maar op één dag hoefde te werken, besteedde ik de rest van mijn verblijf aan fotograferen in de stad (heel bijzonder) en in de woestijn (de foto hiernaast is genomen door mijn broer Jeff). Doorgaans gebruik ik een tripod voor het serieuze werk en ik had een Gitzo Traveler-tripod meegenomen, maar in het zachte zand van de woestijn was de tripod me meer tot last (en het zand ging overal in zitten), dus fotografeerde ik uit de hand bij een felle zon. Mijn camera was een Nikon D3 met een Nikon 70–200mm VR f/2-8. Oh ja, de gipsschoen was van-wege een haarscheurtje dat ik een week voor de reis had opgelopen (a) tijdens een potje taekwondo, waarbij ik een hoofdtrap uitdeelde die mijn tegenstander nog net kon blokkeren en mijn voet zijn elleboog raakte (mijn tegenstander ging desalniettemin tegen de vlakte maar ik kon een week niet op mijn voet staan) of (b) tijdens het hardlopen op de loopband waarbij ik struikelde omdat ik naar een film zat te kijken en eigenlijk niet goed oplette. Het eerste verhaal vind ik zelf beter klinken, maar je raadt vast al wat de werkelijke oorzaak was…
Voor deze reisfotografieworkflow zijn we zelf de klant, maken we foto’s voor familie en vrienden en worden de definitieve foto’s getoond in de vorm van een diavoorstelling (voor familie en vrienden dichtbij) en in de vorm van een webgalerie (voor familie en vrienden ver weg). Dat maakt de presentatie van de foto’s veel belangrijker en omdat we foto’s opslaan op een geheugen-kaart (zoals de meeste van ons) en niet direct op een laptop, is de workflow gemakkelijker. Dit doe ik zelf in die gevallen:
Workflow stap een: importeren en
organiseren
JeFF
KeL
BY

3
Wordt vervolgd
Workflow reisfotografie - stap-voor-stap / Hoofdstuk 14
Library Develop Slideshow Print Web
Stap twee:Ik ben nogal bang (zeg maar gerust paranoïde) om foto’s te verliezen, dus als ik op locatie ben, maak ik voor ik vertrek altijd eerst een back-up van mijn geheugenkaart op een Epson P-5000 (die heeft een ingebouwde ingang voor CompactFlash- en SD-kaarten), een draagbare harddisk van 80 GB met een grote, scherpe LCD-monitor (er bestaat ook een goedkoper model van 40 GB, de P-3000). Dit is slechts een tijdelijke opslag. Zodra ik terug ben in mijn hotel sluit ik mijn geheugenkaartlezer en mijn twee draagbare, snelle OWC Mercury-harddisks aan op mijn computer (zie hiernaast) en importeer de foto’s in Photoshop Lightroom.
Stap drie:Als je een geheugenkaartlezer aansluit op je computer verschijnt vanzelf het dialoogvenster Import Photos van Lightroom (zo niet, ga dan naar de modu le Library en klik op de knop Import onderaan het paneelgebied links). Ik heb ingesteld dat één set van de foto’s op de kaart wordt gekopieerd naar de eerste schijf (en in de Lightroom-catalogus) door op de knop Choose te klikken rechts van Copy To en mijn eerste externe harddisk te selecteren. Daarna wend ik mij tot de optie Backup To, klik op de bijbehorende knop Choose en zorg ervoor dat een reservekopie van deze foto’s automatisch naar mijn tweede externe harddisk wordt gestuurd (ik leeg nooit de geheugenkaart tot ik zeker weet dat er ten minste twee kopieën van de foto’s elders zijn opgeslagen). Raadpleeg hoofdstuk 1 voor meer informatie over importeren, het toevoegen van copy-right informatie, en meer.
SCO
TT K
eLBY
Sco
tt k
elby

SCO
TT K
eLBY
4
Het Lightroom 2 boek voor digitale fotografen
Hoofdstuk 14 / Workflow reisfotografie - stap-voor-stap
Stap vier:Als de foto’s eenmaal zijn geïmporteerd, blader er dan even snel doorheen en markeer de goede (picks) en slechte (rejects) foto’s door op P (voor goede foto’s) en X (voor slechte foto’s) te druk-ken. Als je de slechte foto’s eenmaal hebt gemarkeerd (dat kost maar twee minuten want echt slechte foto’s vallen op), ga dan naar het menu Photo en kies Delete Rejected Photos (zie hiernaast).
Stap vijf:Tijdens een reis maak je waarschijnlijk op verschillende plekken foto’s (ik heb bijvoorbeeld gefotografeerd in de stad, op het water, op het strand, tijdens de conferentie, in het oude stadscentrum, enzovoort). De beste manier om die verschillende locaties (van dezelfde reis) te ordenen is eerst een hoofdcollectie te maken, zodat je de verschillende locat-ies op onderwerp kunt bewaren binnen die collectie. Ga dus eerst naar het paneel Collections, klik op + (plusteken) aan de rechterkant van de paneelbalk bovenaan, kies Create Collection Set (zie hiernaast) en geef de nieuwe collectie een naam.

Sco
tt k
elby
5 Workflow reisfotografie - stap-voor-stap / Hoofdstuk 14
Library Develop Slideshow Print Web
Stap zes:Ga nu naar balk Library Filter boven het voorbeeldgebied in het midden (druk op \ [de backslashtoets] als die niet zichtbaar is), klik op Attribute en klik dan op de witte vlag om alleen de beste foto’s weer te geven. Druk daarna op Command-A (PC: Ctrl-A) om al deze foto’s te selec-teren en druk op Command-N (PC: Ctrl-N) om een nieuwe collectie te maken. Kies in het menu Set van het dia-loogvenster Create Collection de collectie die je zojuist hebt gemaakt (zie hiernaast), geef je deze nieuwe collectie een duideli-jke naam en klik op Create. De beste foto’s van die fotosessie verschijnen nu binnen de hoofdcollectie (op deze manier zijn de beste foto’s van iedere sessie met één klik te bereiken, direct binnen de col-lectie voor die sessie).
Stap zeven:Je bent nu klaar om een nieuwe geheu-genkaart te laden van een andere sessie tij dens dezelfde reis. Importeer een nieuwe verzameling foto’s van je geheu-genkaart en voer dezelfde stappen uit: (1) importeer je foto’s en maak een back-up op je tweede harddisk, (2) markeer de beste en slechtste foto’s en verwijder de slechtste foto’s (3) filter je foto’s met het witte vlaggetje om je beste foto’s naar voren te halen en (4) selecteer al die foto’s, maak een nieuwe collectie en bewaar die collectie binnen de collectie van je reis (zie hiernaast). Je herhaalt deze stappen voor alle geheugenkaarten van je reis. Iedere nieuwe selectie met foto’s die je wilt bewaren, is binnen die collectie snel terug te vinden.

Hoofdstuk 14 / Workflow reisfotografie - stap-voor-stap 6
Het Lightroom 2 boek voor digitale fotografen
Stap een:Klik op een van de foto’s die je wilt aan-passen in Lightroom en druk op D om over te schakelen naar de module Develop. De foto hiernaast heeft verschillende ge-breken die ik wil repareren. De foto staat scheef en oogt erg vlak. Daarnaast heeft de lucht bijna dezelfde kleur als het zand en hoewel we er geen strak blauwe lucht van willen maken (dat zou er ook nep uitzien), is een beetje blauw wel wat mooier, toch? De foto is bovendien wat vaal en kan wel een algehele oppepper gebruiken.
Stap twee:Laten we de foto’s eerst rechttrekken, dus klik op het gereedschap Crop Overlay in de gereedschapsset direct onder het paneel Histogram (of druk op R op het toetsenbord). Als het kader verschijnt, plaats de cursor dan buiten het kader en klik-en-sleep om het kader te roteren (zie hiernaast) tot de foto recht lijkt te staan.
Nu we de beste foto’s van iedere sessie hebben gekozen, gaan we wat tijd best-eden aan het verbeteren van de foto’s in de module Develop. Er is meer mogelijk in Lightroom 2 dan ooit tevoren, dus moeten we tijdens het bewerkingsproces beoordelen of het nog nodig is uit te wijken naar Photoshop (je bent nu vast heel benieuwd naar de bewerkingsmogelijkheden van versie 2).
Workflow stap twee: je foto’s bewerken
in Lightroom 2
SCO
TT K
eLBY

7
Wordt vervolgd
Workflow reisfotografie - stap-voor-stap / Hoofdstuk 14
Library Develop Slideshow Print Web
Stap drie:Druk op Return (PC: Enter) om de rotatie door te voeren. Wijzig nu de instellingen van het paneel Basic om de foto te ver-beteren. Verhoog eerst de instelling van Exposure iets (waardoor de hooglichten lichter worden), maar wees voorzichtig dat er geen hooglichten volledig wit worden (let op het waarschuwingspic-togram in de rechterbovenhoek van het histogram). De foto is wat vaal, dus sleep de schuif Blacks naar rechts tot de schaduwen iets meer in balans zijn en de kleuren iets meer verzadigd raken. Sleep ten slotte de schuif Clarity naar rechts (ik heb de schuif ingesteld op +39) om de middentonen meer contrast en de foto iets meer pit te geven.
Stap vier:Nu de foto is aangepast, zijn enkele stofjes op de foto (die niet opvielen toen de foto nog vaal was) duidelijker zicht-baar. Druk dus op N om het gereedsc-hap Spot Removal te selecteren en klik op de stofvlekjes om ze te verwijderen (zie hiernaast). Lees hoofdstuk 6 voor meer informatie over dit gereedschap. De foto heeft op veel plaatsen vlekjes (ik had m’n lens beter moeten schoonmaken), dus bekijk de hele foto goed. De foto staat nu recht, is qua kleur goed in balans en de vlekjes zijn verwijderd. Echter, er zijn nog vier of vijf foto’s, die op hetzelfde moment zijn genomen, met hetzelfde licht (en van dezelfde dromedaris), die ook gecorrigeerd moeten worden. Gelukkig kunnen we de bewerkingen op deze foto (inclusief de vlekverwijdering) ook toepassen op die andere foto’s.

SCO
TT K
eLBY
8
Het Lightroom 2 boek voor digitale fotografen
Hoofdstuk 14 / Workflow reisfotografie - stap-voor-stap
Stap vijf:Druk op G om terug te keren naar de weergave Grid van de module Library. De weergave Grid kent geen Copy Settings-knop, zoals in de module Develop, maar je kunt het dialoogvenster Copy Settings oproepen door op Command-Shift-C (PC: Ctrl-Shift-C) te drukken. Klik in het venster eerst op de knop Check None (om alles uit te schakelen) en schakel de selectievakjes in van de wijzigingen die je tot dusverre hebt uitgevoerd (de selec-tievakjes voor Expo sure, Black Clipping, Clarity, Spot Removal en Crop). Als je klaar bent, klik je op de knop Copy om deze instellingen te kopiëren.
Stap zes:Selecteer in de weergave Grid de andere foto’s waarop je dezelfde bewerkingen wilt toepassen (zie hiernaast) door met Command (PC: Ctrl) ingedrukt op die foto’s te klikken. Zoals je ziet, zien die andere foto’s er ook erg vlak uit, net als de eerste foto.

9
Wordt vervolgd
Workflow reisfotografie - stap-voor-stap / Hoofdstuk 14
Library Develop Slideshow Print Web
Stap zeven:Druk nu op Command-Shift-V (PC: Ctrl- Shift-V) om de gekopieerde instellingen toe te passen op alle geselecteerde foto’s (zie hiernaast). Bedenk dat ook het rechttrekken en de vlekverwijder-ing worden toegepast. Alle foto’s ston-den scheef, maar als dat niet het geval was geweest, had je het selectievakje Crop in het venster Copy Settings ook uitgeschakeld kunnen laten. Controleer ook de vlekverwijdering voor iedere foto om er zeker van te zijn dat er niks raars is gebeurd (lees hoofdstuk 6 voor meer informatie over het verwijderen van vlekjes).
Stap acht:Ga nu naar een andere foto uit dezelfde fotosessie. Selecteer die foto in de weergave Grid en druk op D om over te schakelen naar de module Develop. Over enkele ogenblikken gaan we enkele an-dere problemen aanpakken, maar zoals je ziet heeft deze foto ook veel van de mankementen die we voor de eerste foto hebben aangepast (hij staat zelfs scheef – sorry, maar het was nogal heet die dag!).

10
Het Lightroom 2 boek voor digitale fotografen
Hoofdstuk 14 / Workflow reisfotografie - stap-voor-stap
Stap negen:Druk opnieuw op Command-Shift-V (PC: Ctrl-Shift-V) om de voorgaande bewerkingen ook toe te passen op deze foto (met een verrassend goed resultaat!). Als je de bewerkingen van die andere foto niet hebt gekopieerd, kun je een handig truukje toepassen dat ik bijna dagelijks gebruik: ga naar de filmstrook en klik op de foto die je eerder hebt gecorrigeerd. Klik daarna op een foto die vergelijkbare bewerkingen nodig heeft en klik op de knop Previous onderaan het paneelge-bied rechts. Lightroom kopieert de in-stellingen van de vorige foto en past ze toe op deze foto. Probeer het maar eens
– je gaat het in de toekomst ongetwijfeld vaak toepassen.
Stap tien:Een van de problemen met deze foto is dat de lucht bijna dezelfde kleur heeft als het zand. Zoals ik eerder heb opgemerkt, hoeft het geen strak blauwe lucht te worden, maar iets meer blauw is welkom. Klik daarom op de Adjustment Brush in de gereedschapset en kies Color in het menu Effect. Klik op het kleurvakje Color om de kleurkiezer te openen (zie hiernaast). Selecteer een blauwe kleur en sluit de kleurkiezer door rechts-boven op het kruisje te klikken. Lees hoofdstuk 5 voor meer informatie over het gereedschap Adjustment Brush.

11 Workflow reisfotografie - stap-voor-stap / Hoofdstuk 14
Library Develop Slideshow Print Web
Stap elf:Stel een groot penseel in, schakel het selectievakje Auto Mask in (zodat je het zand niet blauw maakt) en teken over de lucht (zie hiernaast) om de lucht een blauwe tint te geven (subtiel, maar meer blauw maakt het onnatuurlijk). Hieronder zie je de foto voor en na bewerking. De foto is nu prima voor een diavoorstell-ing op voor het web, maar als je een grote afdruk wilt maken, druk dan op Command-E (PC: Ctrl-E) om over te schakelen naar Photoshop en met de kloonstempel zorgvuldig de palen en het zinken dak links weg te halen. Als je daarmee klaar bent, bewaar en sluit dan de foto en je keert automatisch terug in Lightroom.

Hoofdstuk 14 / Workflow reisfotografie - stap-voor-stap 12
Het Lightroom 2 boek voor digitale fotografen
Stap een:Je hebt nu een hoofdcollectie met daarin verschillende collecties met bruikbarefoto’s. De vraag is dus: wil je alle foto’s van alle collecties gebruiken of wil je een extra collectie maken met alleen het beste van het beste? Ik volg die tweede aanpak, anders wordt de voorstelling wel erg lang en voor diavoorstellingen geldt: minder is meer. Druk in de module Library eerst op Command-N (PC: Ctrl-N) om een nieuwe collectie te maken (geef die de naam “Slideshow” of iets derge-lijks), schakel het selectievakje Include Selected Photos uit en bewaar deze nieuwe collectie binnen de hoofdcol-lectie die je eerder hebt gemaakt (zie hiernaast).
Stap twee:Ga nu naar het paneel Collections en klik met Control ingedrukt (PC: rechtsklik) direct op deze nieuwe, lege collectie en kies Set as Target Collection in het snelmenu (zie hiernaast).
Als ik na een reis weer thuis ben, organiseer ik vaak een diavoorstelling voor familie en vrienden en Lightroom is perfect dergelijke presentaties. Je kunt achtergrond-muziek toevoegen, een gelikte overgang instellen van de ene foto naar de andere en in Lightroom 2 kun je nu zelfs een begin- en eindscherm toevoegen. Maar voor je begint met het maken van de diavoorstelling, moet je eerst bepalen hoeveel foto’s je in de diavoorstelling wilt opnemen. We beginnen daarom daarmee als eerste.
Workflow stap drie: een diavoorstelling
maken

13
Wordt vervolgd
Workflow reisfotografie - stap-voor-stap / Hoofdstuk 14
Library Develop Slideshow Print Web
Stap drie:Nu je de lege collectie Slide show hebt ingesteld als bestemming, kun je snel alle collecties met de beste foto’s doornemen en wanneer je een foto ziet die je wilt opnemen in de diavoorstell-ing, druk dan op de letter B om die foto toe te voegen aan de bestemmingscol-lectie Slideshow. Wat je eigenlijk hebt gedaan door de collectie Slideshow in te stellen als bestemmingscollectie, is de sneltoets te lenen van Lightroom’s Quick Collection. Normaalgesproken wordt een foto door op B te drukken toegevoegd aan de tijdelijke collectie Quick Collection, maar als je een bestemmingscollectie hebt ingesteld, wordt dat de nieuwe bestemming voor de sneltoets B. In dit geval is dat een snelle manier om snel door alle collecties te bladeren en met één toets de foto’s te verzamelen voor de diavoorstelling.
Stap vier:Als je alle collecties hebt doorgenomen en de allerbeste foto’s hebt toegevoegd aan de collectie Slideshow, klik dan op die collectie om de foto’s te bekijken die je aan deze collectie hebt toege-voegd (zie hiernaast). Je bent nu klaar om de diavoorstelling te maken.
SCO
TT K
eLBY
Sco
tt k
elby

14
Het Lightroom 2 boek voor digitale fotografen
Hoofdstuk 14 / Workflow reisfotografie - stap-voor-stap
Stap vijf:Ga naar de module Slideshow (druk gewoon op Command-Option-3 [PC: Ctrl-Alt-3]) . Standaard wordt het sjabloon dat je de laatste keer hebt gebruikt toegepast op de foto’s in je collectie. Maar in dit geval kiezen we een ander sjabloon en passen het sjabloon op een paar punten aan. Klik in het paneel Template Browser (in het paneelgebied links) onder Lightroom Templates op Caption and Rating. Dit sjabloon toont automa-tisch het bijschrift dat je hebt opgegeven in het paneel Metadata van de module Library, plus de eventuele sterbeoordeling die je hebt toegewezen. Ik heb beide niet voor deze foto’s gedaan, dus je ziet onder de foto alleen een paar puntjes.
Stap zes:Laten we nu zelf een paar aanpassingen doorvoeren. Ga eerst naar het paneel Options (bovenaan het paneelgebied rechts) en schakel de selectievakjes Cast Shadow en Stroke Border uit. Ga dan naar het paneel Overlays en schakel de selectievakjes Rating Stars en Text Over-lays uit (zodat de puntjes onder de foto verdwijnen). Ga verder naar beneden naar het paneel Backdrop en schakel het selectievakje Color Wash uit (zie hiernaast), zodat in plaats van een donkergrijs-naar-lichtgrijs verloop de achtergrond nu effen grijs is (als je de achtergrondkleur wilt veranderen, klik dan op het kleurvakje in de rechteron-derhoek van dit paneel).

15 Workflow reisfotografie - stap-voor-stap / Hoofdstuk 14
Library Develop Slideshow Print Web
Stap zeven:We gaan nu achtergrondmuziek toe-voegen: ga naar het paneel Playback en selecteer een achtergrondmuziekje. Voor een reisfotovoorstelling koop ik me-estal (in de iTunes Store) een nummer uit een film die in dat gebied is gefilmd. Als ik bijvoorbeeld een diavoorstelling zou maken van mijn trip naar Italië, dan zou ik de filmmuziek kunnen gebruiken uit de film Under the Tuscan Sun. Echter, voor deze diavoorstelling van Dubai kocht ik een buikdansnummer in de iTunes Store met de titel “Mastoom Mastoom/Asmar Asmar”, uitgevoerd door Turku en afkomstig van het album Alleys of Istanbul (je denkt vast: “dat kan haast geen indrukwekkend muziekje zijn!” maar het past verbazingwekkend goed bij de foto’s). Lees meer over het toevoegen van muziek op pagina 308 in hoofdstuk 10.
Stap acht:Ga naar het paneel Titles en schakel het selectievakje Intro Screen in. Gebruik de Identity Plate Editor om de tekst in te stellen die verschijnt als openingsdia voor de diavoorstelling (zie pagina 296 in hoofdstuk 10 voor meer informatie). Je kunt nu op de knop Play klikken om de diavoorstelling te starten (die be-gint met de openingsdia hiernaast). De achtergrondmuziek speelt zodra de dia-voorstelling begint. Als je het selectievakje Repeat in het paneel Playback hebt uitgeschakeld, wordt de diavoorstelling afgespeeld totdat de laatste dia wordt bereikt. Je kunt natuurlijk een einddia met de tekst “The End” na de laatste dia toevoegen door in het paneel Titles het selectievakje Ending Screen in te schake-len (vergeet niet de tekst voor de einddia met de Identity Plate Editor in te stellen).

SCO
TT K
eLBY
Hoofdstuk 14 / Workflow reisfotografie - stap-voor-stap 16
Het Lightroom 2 boek voor digitale fotografen
Stap een:Je kunt voor de webgalerie dezelfde col-lectie Slideshow gebruiken die je op de vorige pagina’s hebt gemaakt, maar als je dat niet hebt gedaan, ga dan terug naar pa-gina 12 en volg de stappen een tot en met drie om een nieuwe collectie te maken met uitsluitend de foto’s die je wilt opne-men in je webgalerie. Als je die collectie eenmaal hebt gemaakt, klik dan op de collectie en schakel over naar de module Web door op Command-Option-5 (PC: Ctrl-Alt-5) te drukken. Ga vervolgens naar het paneel Engine (bovenaan het paneelgebied rechts) en klik op Airtight Simple Viewer (zie hiernaast). Typ in het paneel Site Info de naam voor de website in het veld Site Title onder HTML Information. In het paneel Image Info heb ik ook Caption ingesteld op Date.
Stap twee:We hoeven niet veel aanpassingen door te voeren, maar wat ik wel wil veranderen is de dikte van de rand rond de foto’s. Die vind ik wat te dik, dus ga naar het paneel Output Settings en stel de schuif Photo Borders in op 7, wat resulteert in een dunnere witte rand rond de foto’s (zie hiernaast).
Als de personen die je je foto’s wilt laten zien ver weg wonen, zodat ze naast je kunnen zitten als je ze de diavoorstelling toont, kun je een webfotogalerie maken die ze kunnen bekijken. Omdat het hier gaat om een kant-en-klare presentatie en geen proeven, zoals in de portretworkflow (van de opnamestudio), kunnen we ons volledig uitleven op de vormgeving van de webgalerie. Het gaat als volgt:
Workflow stap vier: een webgalerie maken

17 Workflow reisfotografie - stap-voor-stap / Hoofdstuk 14
Library Develop Slideshow Print Web
Stap drie:Als je de volgorde van foto’s in de galerie wilt veranderen, sleep ze dan in de film-strook onderaan in de juiste volgorde (ik sleep hier een foto van mijn broer Jeff van de vijfde naar de eerste plek in de rij). Raadpleeg hoofdstuk 12 als je veel meer wilt leren over het maken van een webgalerie.
Stap vier:Tenzij je eerst nog de kleuren van de webpagina wilt aanpassen (zoals de achtergrondkleur, de randkleur, enzo-voort, iets dat je doet in het paneel Color Palette), dan is het nu tijd om je fotogal-erie te testen. Klik op de knop Preview in Browser onderaan het paneelge-bied links om de webpagina te laten samenstellen. Je webbrowser wordt automatisch gestart en de webpagina wordt getoond (zie hiernaast). Als je tevreden bent, klik dan eenmaal terug in Lightroom op de knop Export onderaan het paneelgebied rechts en bewaar de webpagina in een aparte map, klaar voor het uploaden. Dat is alles – mijn eigen workflow voor het fotograferen, bewerken en presenteren van reisfoto’s. Ik hoop dat beide workflows je een inspi-ratie geven voor je eigen workflow om snel en efficiënt te leren werken.

Hoofdstuk 14 / Workflow reisfotografie - stap-voor-stap 18
Het Lightroom 2 boek voor digitale fotografen
Toen ik de eerste editie van dit boek schreef over Lightroom 1, vond ik het erg belangrijk een hoofdstuk op te nemen aan het eind van het boek waar alles samenkwam, van fotograferen tot afdrukken. Toen ik dat workflowhoofdstuk had geschreven (voor bruidsfotografen), heb ik er ook nog maar een toege-voegd voor landschapsfotografen. Deze keer heb ik een workflowhoofdstuk voor portretfoto’s en reisfoto’s opgenomen, maar ik kon het niet laten: ik heb ook een speciale bonusvideo gemaakt voor bruidsfotografen (Engelstalig).
Doe dit eerst:Mijn bonusvideo begint op locatie in een kerk, bij het maken van portretfoto’s van de bruid. Ik heb gekozen voor een lichtgewicht belichtingsopstelling met een flits en ... ach, bekijk de video en je ziet het. Ook had ik de camera direct aangesloten op mijn laptop en in de video zie je ook die opstelling. We besteden in de video niet veel tijd aan het fotograferen omdat de workflow voornamelijk gaat over wat we doen Lightroom 2, dus je ziet hoe ik de foto’s van de fotosessie importeer in Lightroom, de foto’s sorteer in de module Library, bewerkingen uitvoer in de module Develop, enzovoort.
Here’s Where You’ll Find It:Je vindt de bonusvideo op deze website: www.kelbytraining.com/books/ lightroom2. Op die webpagina moet je een wachtwoord invoeren om toegang te krijgen tot de video. Het wachtwoord is Lightroom2 rocks (zonder spatie tussen Lightroom en 2). (Niet erg origineel – ik weet het.) Dat is alles. Ik hoop echt dat de bonusvideo bevalt en dat het je op weg helpt bij het bepalen van je eigen workflow in Lightroom 2.
Bonusvideo: workflow voor
bruidsreportages
SCO
TT K
eLBY
an
D ©
iSTO
CKPh
OTO
/ng
he
Tran