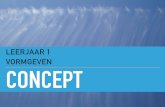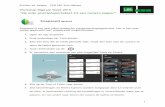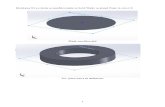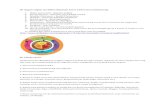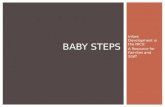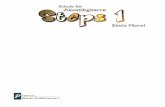Fotobewerking op uw Windows 10-computernewsroom.roularta.be/static/12102016/... · 2016-10-12 · 4...
Transcript of Fotobewerking op uw Windows 10-computernewsroom.roularta.be/static/12102016/... · 2016-10-12 · 4...

Studio Visual Steps
Fotobewerking op uw Windows 10-computer

Dit cahier is geschreven volgens de Visual Steps™-methode. © 2016 Visual Steps B.V. Opmaak/bureauredactie: Rilana Groot Publicatiedatum: oktober 2016 Alle rechten voorbehouden. Niets uit deze uitgave mag worden verveelvoudigd, opgeslagen in een geautomatiseerd gegevensbestand, uitgeleend, of openbaar gemaakt, in enige vorm of op enige wijze, hetzij elektronisch, mechanisch, door middel van fotokopieën, opnamen, of welke wijze ook, zonder voorafgaande schriftelijke toestemming van de uitgever. Voor zover het maken van kopieën uit deze uitgave is toegestaan op grond van artikel 168 Auteurswet 1912 jo het besluit van 20 juni 1974, Stb. 351, zoals gewijzigd bij het Besluit van 23 augustus 1985, Stb. 471 en artikel 17 Auteurswet 1912, dient men de daarvoor verschuldigde vergoedingen te voldoen aan de Stichting Reprorecht (Postbus 882, 1180 AW Amstelveen). Voor het overnemen van gedeelte(n) uit deze uitgaven in bloemlezingen, readers en andere compilatiewerken (artikel 16 Auteurswet 1912) dient men zich tot de uitgever te wenden. Ondanks alle aan de samenstelling van de tekst bestede zorg, kan noch de redactie, noch de auteur, noch de uitgever aansprakelijkheid aanvaarden voor eventuele schade, die zou kunnen voortvloeien uit enige fout, die in deze uitgave zou kunnen voorkomen. In dit cahier komen namen voor van gedeponeerde handelsmerken. Deze namen zijn in de tekst niet voorzien van een handelsmerksymbool, omdat ze slechts fungeren als aanduiding van de besproken producten. Hierbij wordt op geen enkele wijze getracht inbreuk te maken op de rechten van de handelsmerkhouder.
Wilt u meer informatie? www.visualsteps.nl Heeft u vragen of suggesties over dit cahier? E-mail: [email protected] Website bij Werken met foto, video en muziek in Windows 10 www.visualsteps.nl/foto10 Abonneren op de gratis Visual Steps Nieuwsbrief: www.visualsteps.nl/nieuwsbrief.php

Inhoudsopgave Voorwoord .................................................................................... 4 Nieuwsbrief .................................................................................. 4 Hoe werkt u met dit cahier? ................................................... 5 De schermafbeeldingen ........................................................... 6 Foto’s en fotobewerking 8
Een foto openen ........................................................................... 9 Een diavoorstelling tonen ........................................................... 12 Automatische correctie ............................................................... 13 Contrast, kleur en belichting corrigeren...................................... 14 Een foto bijsnijden ...................................................................... 18 Een foto draaien en rechtzetten ................................................. 20

4
Dit cahier is een deel van een hoofdstuk uit de Visual Steps-titel: Werken met foto, video en muziek in Windows 10 (ISBN: 978 90 5905 732 6). ©Visual Steps - www.visualsteps.nl
Voorwoord Veel mensen hebben een grote verzameling digitale foto’s op hun computer staan. Daarnaast zijn de mogelijkheden om video’s te maken door de opkomst van de mobiele telefoons sterk vergroot in de afgelopen jaren. De titel Werken met foto, video en muziek in Windows 10 helpt u uw foto’s en video’s te bewerken tot het gewenste resultaat. Verder mag het onderwerp muziek niet ontbreken in deze gebruiksvriendelijke titel. In dit cahier wordt aandacht besteed aan fotobewerking op een Windows 10-computer. Wij wensen u veel computer plezier! PS Uw opmerkingen en suggesties zijn van harte welkom. Ons e-mailadres is: [email protected] Nieuwsbrief Alle boeken van Visual Steps zijn volgens dezelfde methode geschreven: stap voor stap-instructies met schermafbeeldingen. Een overzicht van alle boeken vindt u op www.visualsteps.nl Op die website kunt u zich ook met enkele muisklikken aanmelden voor de gratis Visual Steps Nieuwsbrief die per e-mail wordt verspreid. In deze Nieuwsbrief ontvangt u ongeveer twee keer per maand informatie over: - de nieuwste titels en eerder verschenen boeken; - speciale aanbiedingen en kortingsacties. Als abonnee van de Nieuwsbrief heeft u toegang tot de gratis cahiers op de webpagina www.visualsteps.nl/gratis.php

5
Dit cahier is een deel van een hoofdstuk uit de Visual Steps-titel: Werken met foto, video en muziek in Windows 10 (ISBN: 978 90 5905 732 6). ©Visual Steps - www.visualsteps.nl
Hoe werkt u met dit cahier? Dit cahier is geschreven volgens de Visual Steps-methode. De werkwijze is eenvoudig: u legt het cahier naast uw computer en voert alle opdrachten stap voor stap direct uit. Door de duidelijke instructies en de vele schermafbeeldingen weet u precies wat u moet doen. Door de opdrachten direct uit te voeren, leert u het snelste werken met de computer. In dit Visual Steps-cahier ziet u verschillende tekens. Die betekenen het volgende: Handelingen Dit zijn de tekens die een handeling aangeven:
Het toetsenbord betekent dat u iets moet typen op het toetsenbord van de pc.
De muis geeft aan dat u op de pc iets met de muis moet doen.
De hand geeft aan dat u hier iets anders moet doen, bijvoorbeeld de computer uitzetten. Ook wordt de hand gebruikt bij een serie handelingen die u al eerder heeft geleerd.
Naast deze handelingen wordt op sommige momenten extra hulp gegeven om met succes dit cahier door te werken.
Hulp Extra hulp vindt u bij deze tekens:
De pijl waarschuwt u voor iets.
Bij de pleister vindt u hulp mocht er iets fout zijn gegaan.
In aparte kaders vindt u algemene informatie en tips.
Extra informatie De kaders zijn aangeduid met de volgende tekens:
Bij het boek vindt u extra achtergrondinformatie die u op uw gemak kunt doorlezen. Deze extra informatie is echter niet noodzakelijk om het cahier door te kunnen werken.
Bij een lamp vindt u een extra tip.

6
Dit cahier is een deel van een hoofdstuk uit de Visual Steps-titel: Werken met foto, video en muziek in Windows 10 (ISBN: 978 90 5905 732 6). ©Visual Steps - www.visualsteps.nl
De schermafbeeldingen De schermafbeeldingen in dit cahier zijn bedoeld om aan te geven op welke knop, map, bestand of hyperlink u precies moet klikken op uw beeldscherm. In de vetgedrukte instructie ziet u het uitgeknipte vensteronderdeel waarop u moet klikken. Met de lijn wordt aangegeven waar dit onderdeel zich bevindt in het venster op uw beeldscherm. U zult begrijpen dat de informatie in de kleine schermafbeeldingen in het cahier niet altijd leesbaar is. Dat is ook niet nodig. U ziet immers het venster dat in het cahier is afgebeeld op groot formaat op uw eigen beeldscherm. Hier ziet u een voorbeeld van zo’n instructie plus het uitgeknipte vensteronderdeel waarop u moet klikken. De lijn geeft aan waar dit vensteronderdeel zich bevindt op uw beeldscherm:
Klik op
In sommige gevallen wordt in de schermafbeelding een deel van het venster getoond. Hier ziet u daarvan een voorbeeld: Linksboven in het venster:
Klik op
Het is dus nadrukkelijk niet de bedoeling dat u de informatie in de schermafbeeldingen in het cahier gaat lezen. Gebruik de schermafbeeldingen in het cahier altijd in samenhang met wat u op groot formaat op uw eigen computerbeeldscherm ziet.

7
Dit cahier is een deel van een hoofdstuk uit de Visual Steps-titel: Werken met foto, video en muziek in Windows 10 (ISBN: 978 90 5905 732 6). ©Visual Steps - www.visualsteps.nl
Ook verkrijgbaar! Beveiligen, back-uppen en opruimen van uw Windows 10-pc
Beveiligen, back-uppen en opruimen van uw Windows 10-pc
ISBN 978 90 5905 742 5
Is uw computer veilig voor internetbankieren en online winkelen? U moet er toch niet aan denken dat uw persoonlijke gegevens op straat liggen of dat uw bankrekening wordt geplunderd! Beveiliging van de computer en privacy bewaren bij het surfen op internet is erg belangrijk. Maar welke maatregelen moeten er genomen worden om veilig gebruik te maken van internet zonder virussen op uw computer te krijgen? Wat kan er worden gedaan om te voorkomen dat cybercriminelen er met persoonlijke gegevens vandoor gaan? In dit gebruiksvriendelijke boek wordt stap voor stap besproken hoe u de pc beveiligt tegen virussen en spyware. Aan de orde komt welke maatregelen er genomen moeten worden in internetbrowsers, een e-mailprogramma en voor de gehele pc. Daarnaast is het maken van een back-up uiterst belangrijk. Met deze reservekopie raakt u bij een computercrash geen waardevolle, persoonlijke bestanden en foto's kwijt. Onderhoud is het laatste onderwerp in deze stap voor stap-titel. De computer wordt opgeschoond door programma's en onnodige bestanden te verwijderen. Ook wordt de harde schijf gecontroleerd om de pc efficiënter te laten werken. Kortom, een zeer complete titel die onmisbaar is als u gesteld bent op goede beveiliging, privacy en een goed werkende computer!
Een greep uit de onderwerpen: beveiliging tegen virussen | spam voorkomen | privacyinstellingen maken | veilig internetbankieren en online winkelen | Facebook en Twitter veilig gebruiken | back-ups maken | harde schijf opruimen en optimaliseren
Geschikt voor: Windows 10 op een desktop-pc of laptop
Meer informatie vindt u op de website bij het boek: www.visualsteps.nl/beveiligen10
Maak uw pc veilig voor
internetbankieren!

8
Dit cahier is een deel van een hoofdstuk uit de Visual Steps-titel: Werken met foto, video en muziek in Windows 10 (ISBN: 978 90 5905 732 6). ©Visual Steps - www.visualsteps.nl
Foto’s en fotobewerking
Veel mensen hebben een grote verzameling digitale foto’s op de computer, tablet of smartphone staan. In Windows 10 kunt u deze foto’s openen met de app Foto’s. Met een diavoorstelling kunt u uw foto’s op een speelse manier bekijken. Als een foto verkeerd staat, kunt u deze in de app Foto’s rechtop zetten. Het uitsnijden van een foto behoort ook tot de mogelijkheden. Daarnaast biedt de app ook diverse fotobewerkingsmogelijkheden, zoals de foto automatisch corrigeren, het contrast, de kleur en belichting aanpassen en u kunt zelfs kleine foutjes op de foto retoucheren, ofwel wegpoetsen. Windows 10 biedt ook verschillende mogelijkheden voor het delen van foto’s met anderen. Niet alleen kunt u foto’s afdrukken, maar u kunt ze ook eenvoudig delen via e-mail. In dit cahier maakt u kennis met de app Foto’s. U bekijkt foto’s en leert diverse fotobewerkingsopties te gebruiken. In dit cahier leert u: • een foto openen; • een diavoorstelling tonen; • foto’s automatisch corrigeren; • contrast, kleur en belichting aanpassen; • een foto bijsnijden, draaien en rechtzetten.
Let op! Om de handelingen in dit cahier te kunnen uitvoeren, heeft u foto’s nodig. In dit cahier wordt gebruikgemaakt van oefenfoto’s. U kunt foto’s op uw eigen pc gebruiken.

9
Dit cahier is een deel van een hoofdstuk uit de Visual Steps-titel: Werken met foto, video en muziek in Windows 10 (ISBN: 978 90 5905 732 6). ©Visual Steps - www.visualsteps.nl
Een foto openen Met Foto’s bekijkt u de foto’s die op de harde schijf van uw computer staan. U opent Foto’s:
Klik op
Typ: foto
Klik op
Mogelijk ziet u dit venster over het toevoegen van een Microsoft-account. Deze stap kunt u overslaan. Onder in het venster:
Klik, indien nodig, op
Foto’s wordt geopend. U ziet een verzameling foto’s. In dit voorbeeld ziet u de oefenfoto’s. Als u ook eigen foto’s op uw pc heeft staan, ziet u mogelijk andere afbeeldingen dan in dit voorbeeld. Dit maakt voor de handelingen die u gaat uitvoeren niets uit.
Verschuif, indien nodig, het schuifblok totdat u de oefenfoto’s ziet
Klik op de eerste foto

10
Dit cahier is een deel van een hoofdstuk uit de Visual Steps-titel: Werken met foto, video en muziek in Windows 10 (ISBN: 978 90 5905 732 6). ©Visual Steps - www.visualsteps.nl
HELP! Mijn venster ziet er anders uit Als uw venster er anders uitziet, verbreed dan het venster door de vensterrand te verslepen. Waarschijnlijk ziet u nu wel een vergelijkbaar venster als hierboven.
HELP! Mijn foto’s zijn niet zichtbaar Als u uw foto’s niet ziet in het overzicht in Foto’s, staan ze waarschijnlijk niet in de standaardmap Afbeeldingen. Via Verkenner kunt u uw foto’s dan verplaatsen naar
de map Afbeeldingen en vervolgens klikt u in Foto’s op de knop . Een andere mogelijkheid is dat u de map met afbeeldingen toevoegt aan de mappen die Foto’s gebruikt. Dit doet u via de instellingen:
Klik op
Klik op
Tip: gebruikt u OneDrive, dan kunt u hier ook kiezen voor het weergeven van uw bestanden in OneDrive:
Selecteer de gewenste map
Klik op
Klik op

11
Dit cahier is een deel van een hoofdstuk uit de Visual Steps-titel: Werken met foto, video en muziek in Windows 10 (ISBN: 978 90 5905 732 6). ©Visual Steps - www.visualsteps.nl
U ziet de eerste foto uit de map groot in beeld: Met de knop aan de rechterkant van het venster bekijkt u de volgende foto’s in de map:
Klik op
HELP! Ik zie die knop niet Als u de muis een tijdje niet beweegt, worden de knoppen onzichtbaar. Beweeg de muis even heen en weer, dan verschijnen de knoppen weer. U ziet de tweede foto: U bekijkt alle foto’s:
Klik herhaaldelijk op
Mogelijk ziet u ook een video.
U ziet alle foto’s. Als u bij de laatste foto bent, ziet u aan de rechterkant geen knop
meer. Aan de linkerkant is wel een knop om terug te gaan naar de vorige foto .

12
Dit cahier is een deel van een hoofdstuk uit de Visual Steps-titel: Werken met foto, video en muziek in Windows 10 (ISBN: 978 90 5905 732 6). ©Visual Steps - www.visualsteps.nl
U ziet weer een foto:
In de volgende paragraaf bekijkt u de foto’s achter elkaar in een diavoorstelling. Een diavoorstelling tonen Een diavoorstelling is een leuke manier om een aantal foto’s achter elkaar te bekijken. Uw foto’s worden dan weergegeven op het volledige beeldscherm. Zo start u de diavoorstelling:
Klik op
Het beeldscherm wordt even zwart en de diavoorstelling start: De foto’s komen één voor één voorbij: De foto’s worden steeds herhaald. Zo stopt u de diavoorstelling:
Klik op de foto

13
Dit cahier is een deel van een hoofdstuk uit de Visual Steps-titel: Werken met foto, video en muziek in Windows 10 (ISBN: 978 90 5905 732 6). ©Visual Steps - www.visualsteps.nl
Automatische correctie Niet alle foto’s die u maakt worden even mooi. Soms zijn foto’s te donker en soms juist te licht. In de voorbeeldfoto’s vindt u een foto die op een donkere dag is genomen. Foto’s kan een aantal correcties automatisch uitvoeren. Dat bekijkt u in dit voorbeeld:
Open een foto De foto in dit voorbeeld is donker en daardoor zijn de kleuren grauw. U verbetert de foto automatisch:
Klik op
Het resultaat is een heldere foto en de foto is iets minder scheef:
Deze functie geeft niet altijd meteen een goed resultaat, maar het is zeker het proberen waard als eerste stap voor het verbeteren van uw foto’s. In de volgende paragraaf leert u hoe u de belichting in een foto handmatig aanpast.

14
Dit cahier is een deel van een hoofdstuk uit de Visual Steps-titel: Werken met foto, video en muziek in Windows 10 (ISBN: 978 90 5905 732 6). ©Visual Steps - www.visualsteps.nl
Contrast, kleur en belichting corrigeren U opent een foto waar de belichting niet goed van is. Hiervoor gaat u eerst naar het overzicht met foto’s: Linksboven in het venster:
Klik op
Sleep het schuifblok
omlaag
Klik op een foto
Als de functie voor het automatisch verbeteren nog aanstaat, zet u deze uit:
Klik, indien nodig, op
Deze foto had eigenlijk met flits genomen moeten worden. De voorgrond is te donker, terwijl de lucht heel licht is. U opent de opties voor het wijzigen van contrast, licht en kleuren:
Klik op

15
Dit cahier is een deel van een hoofdstuk uit de Visual Steps-titel: Werken met foto, video en muziek in Windows 10 (ISBN: 978 90 5905 732 6). ©Visual Steps - www.visualsteps.nl
U ziet diverse gereedschappen voor het bewerken van de foto. U pas eerst het licht aan:
Klik op
Rechts in het venster verschijnen nieuwe opties en functies. U past de helderheid aan:
Klik op
U ziet een witte cirkel met een puntje rechts in het venster. Hiermee verhoogt of verlaagt u de helderheid. U gaat de foto helderder maken en de helderheid dus verhogen. De foto wordt dan lichter. Als u het puntje van de cirkel naar links (met de richting van de klok mee) versleept, wordt de foto lichter en als u deze versleept naar rechts (tegen de richting van de klok in), wordt de foto donkerder: In dit voorbeeld wordt de helderheid verhoogd:
Sleep het puntje van de witte cirkel naar links tot u ziet
Let op: naar links betekent dat u het puntje met de richting van de klok mee sleept. De foto is lichter geworden.

16
Dit cahier is een deel van een hoofdstuk uit de Visual Steps-titel: Werken met foto, video en muziek in Windows 10 (ISBN: 978 90 5905 732 6). ©Visual Steps - www.visualsteps.nl
U maakt de schaduwen wat lichter in de foto:
Klik op
U maakt de schaduw lichter:
Sleep het puntje van de witte cirkel naar links tot u ziet
De donkere delen van de foto zijn lichter geworden. De foto is aanzienlijk verbeterd:
Met Kleur kunt u op dezelfde wijze de tint, temperatuur en verzadiging van de foto nog aanpassen.
Klik op Rechts in het venster ziet u diverse opties. U past de kleurtemperatuur aan:
Klik op

17
Dit cahier is een deel van een hoofdstuk uit de Visual Steps-titel: Werken met foto, video en muziek in Windows 10 (ISBN: 978 90 5905 732 6). ©Visual Steps - www.visualsteps.nl
Sleep het puntje van de witte cirkel naar links tot u ziet
De foto heeft een oranje gloed gekregen:
In dit voorbeeld hoeven de kleuren niet perse aangepast te worden. Bij foto’s met bijvoorbeeld een oranje gloed bij zonsondergang is deze functie wel interessant. Met Tint past u bijvoobeeld de kleur van een foto verder aan door groen of roze toe te voegen. Probeer dit soort bewerkingen gewoon even uit en kijk wat het met een foto doet. U maakt de laatste handeling ongedaan: Boven in het venster:
Klik op
De oranje gloed is verdwenen. U slaat de verbeterde foto op. Het is verstandig de aangepaste foto als kopie op te slaan. Het orgineel blijft dan ook bewaard:
Klik op Als u de originele foto wilt
overschrijven, klikt u op .
Een kopie van de foto is opgeslagen in de map waarin ook de originele foto stond. De bestandsnaam krijgt de toevoeging (2). In de volgende paragraaf snijdt u de foto nog bij.

18
Dit cahier is een deel van een hoofdstuk uit de Visual Steps-titel: Werken met foto, video en muziek in Windows 10 (ISBN: 978 90 5905 732 6). ©Visual Steps - www.visualsteps.nl
Een foto bijsnijden Soms staan er zaken op de foto die u bij nader inzien liever wilt verwijderen. Als u een uitsnede maakt van een deel van een afbeelding, bepaalt u zelf welk gedeelte u overhoudt. U gaat de foto zo uitsnijden dat het reclamebord niet meer zichtbaar is: Boven in het venster:
Klik op
U ziet weer links en rechts in het venster de knoppen voor fotobewerking. U snijdt de foto bij:
Klik op
Er verschijnt een kader op de foto. Als u de bijgesneden foto later wilt laten afdrukken, is het handig om de foto in het juiste formaat bij te snijden. Hiervoor kiest u een vaste hoogte-breedteverhouding:
Klik op
Klik op Een menu verschijnt. U kiest voor de verhouding 10 x 15:
Klik op

19
Dit cahier is een deel van een hoofdstuk uit de Visual Steps-titel: Werken met foto, video en muziek in Windows 10 (ISBN: 978 90 5905 732 6). ©Visual Steps - www.visualsteps.nl
Het kader wordt aangepast aan de verhouding 10 x 15. Als u het kader iets kleiner maakt, blijft de verhouding van 10 x 15 in stand:
Plaats de aanwijzer op een hoekpunt rechtsonder
De aanwijzer verandert in :
Houd de muisknop ingedrukt
Sleep het hoekpunt
een stukje naar links
Laat de muisknop los
U kunt de foto in het kader verplaatsen zodat de stadsmuur niet meer zichtbaar is:
Plaats de aanwijzer in het kader
De aanwijzer verandert in
:
Houd de muisknop ingedrukt
Sleep de foto zoals in
het voorbeeld
Laat de muisknop los Als u tevreden bent over de grootte en de plaats van het kader, snijdt u de foto bij:
Klik op

20
Dit cahier is een deel van een hoofdstuk uit de Visual Steps-titel: Werken met foto, video en muziek in Windows 10 (ISBN: 978 90 5905 732 6). ©Visual Steps - www.visualsteps.nl
De foto wordt bijgesneden. Als u niet tevreden bent over de uitsnede, kunt u de foto
met de knop herstellen. U slaat weer een kopie van de foto op zodat de originele foto bewaard blijft:
Klik op
Een kopie van de foto is opgeslagen in de map waarin ook de originele foto stond. In de volgende paragraaf draait u een foto en maakt u deze recht. Een foto draaien en rechtzetten Het zal regelmatig voorkomen dat foto’s uit uw digitale camera of scanner niet in de juiste stand worden weergegeven. Dit probleem is eenvoudig te verhelpen.
Open een foto Zo draait u de foto een kwartslag: Rechtsboven in het venster:
Klik op
De foto staat rechtop. U zet het gebouw als volgt recht:
Klik op

21
Dit cahier is een deel van een hoofdstuk uit de Visual Steps-titel: Werken met foto, video en muziek in Windows 10 (ISBN: 978 90 5905 732 6). ©Visual Steps - www.visualsteps.nl
Klik op
Sleep het puntje van
de witte cirkel naar links tot u ziet
Het gebouw staat recht:
Sla een kopie van de foto op (zie pagina 17)
U bent aan het einde gekomen van dit cahier. U heeft kennis gemaakt met de app Foto’s. Wilt u meer leren over fotobewerking, lees dan de informatie op de volgende pagina.

22
Dit cahier is een deel van een hoofdstuk uit de Visual Steps-titel: Werken met foto, video en muziek in Windows 10 (ISBN: 978 90 5905 732 6). ©Visual Steps - www.visualsteps.nl
In dit cahier heeft u kennis gemaakt met de app Foto’s op uw Windows 10-pc. Wilt u meer leren over fotobewerking, video en muziek op uw computer, dan is onderstaande titel geschikt voor u.
Werken met foto, video en muziek in Windows 10 Auteur: Studio Visual Steps Aantal pagina’s: 112 Uitvoering: Paperback, full colour ISBN: 978 90 5905 732 6 Prijs: €14,95 Meer informatie: www.visualsteps.nl/foto10
Een greep uit de onderwerpen:
• foto’s en video bekijken • foto’s en video bewerken • foto’s en video delen met anderen • foto’s en video importeren vanaf digitale camera, mobiele telefoon of tablet • muziek ordenen en beheren • afspeellijsten maken
Geschikt voor: Windows 10 op een desktop-pc of laptop. Op www.visualsteps.nl/windows10boeken.php vindt u een overzicht van alle boeken van Visual Steps over Windows 10.